WPS表格“数据有效性”在数据录入中的妙用(Word)
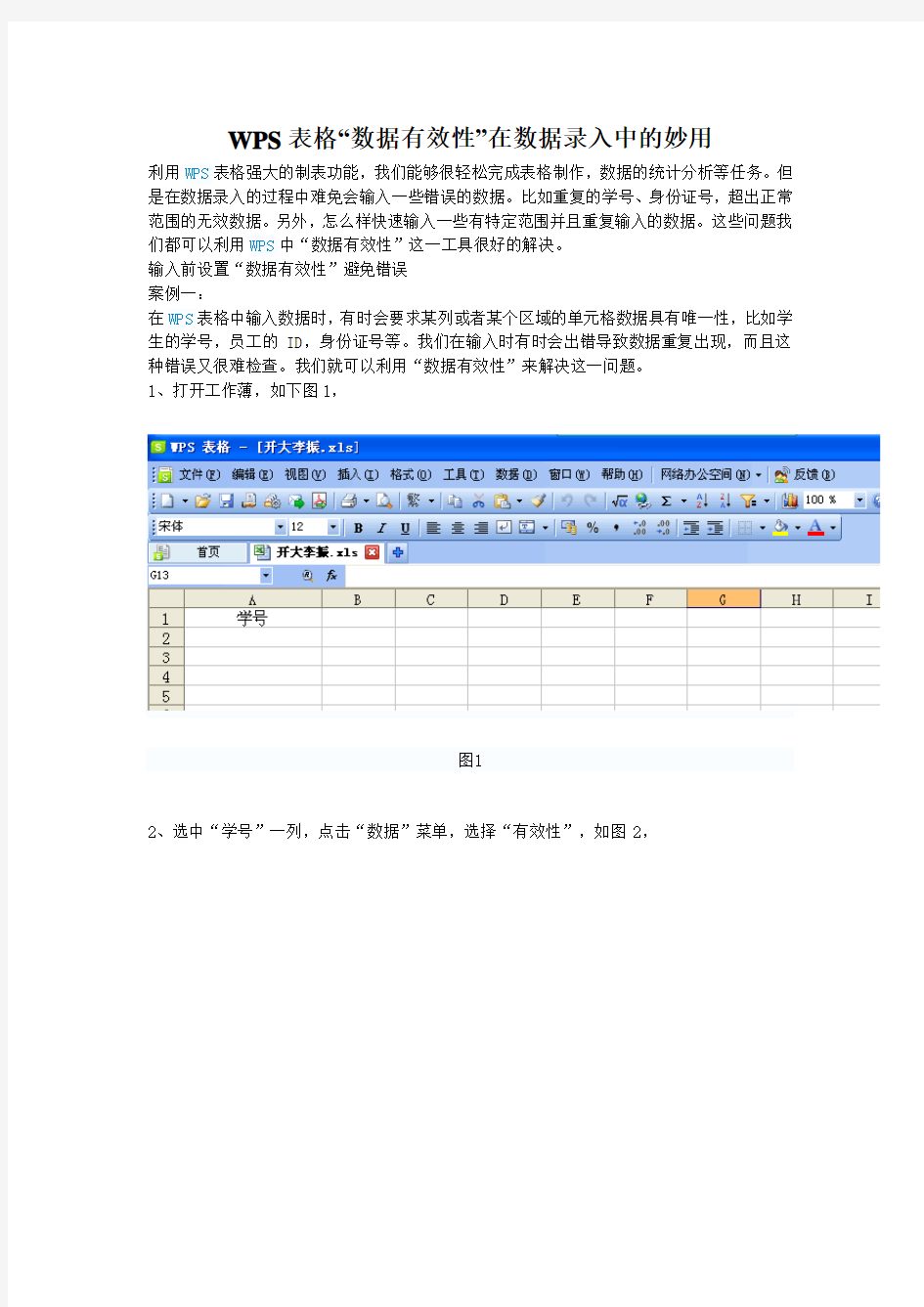
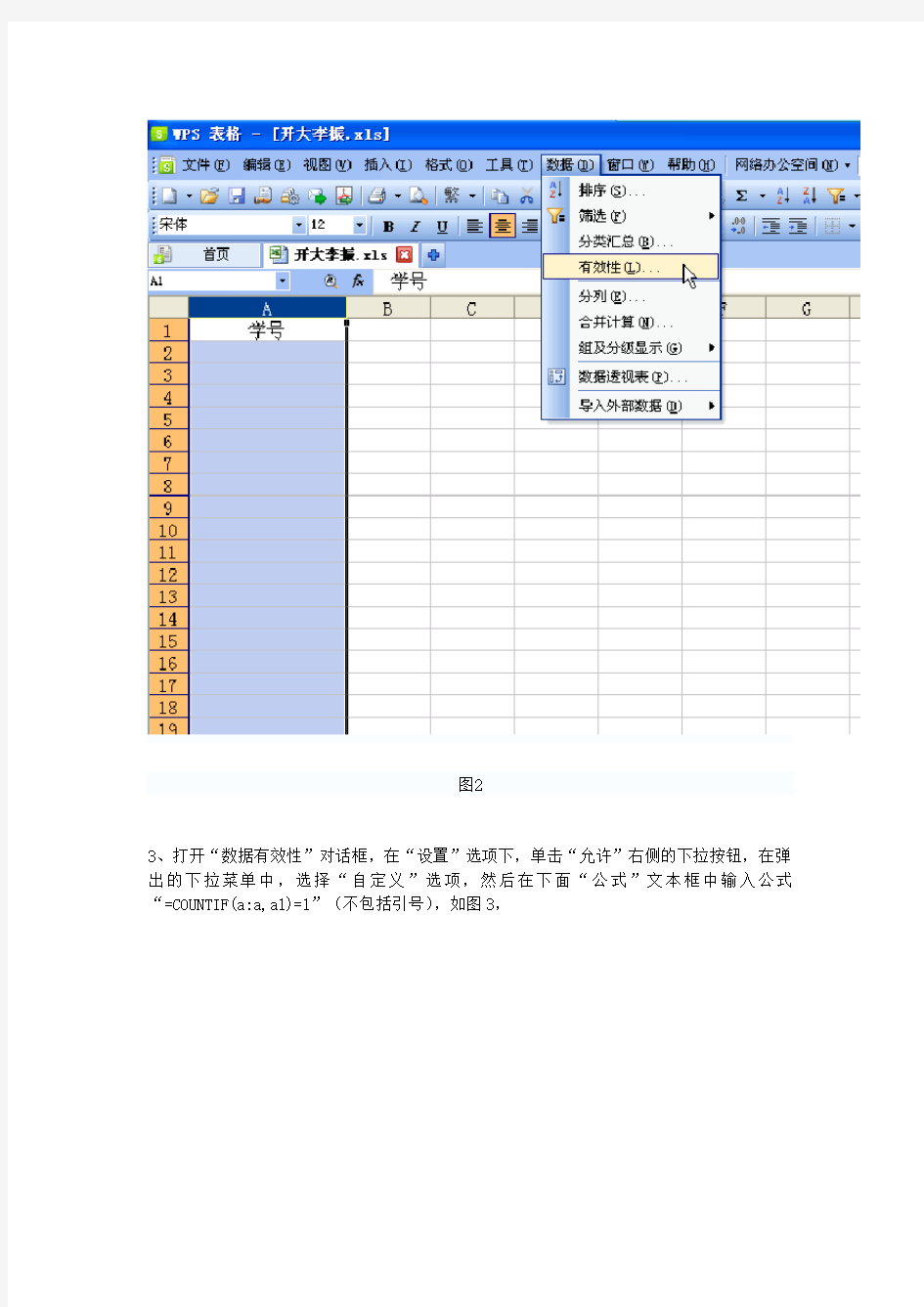
WPS表格“数据有效性”在数据录入中的妙用
利用WPS表格强大的制表功能,我们能够很轻松完成表格制作,数据的统计分析等任务。但是在数据录入的过程中难免会输入一些错误的数据。比如重复的学号、身份证号,超出正常范围的无效数据。另外,怎么样快速输入一些有特定范围并且重复输入的数据。这些问题我们都可以利用WPS中“数据有效性”这一工具很好的解决。
输入前设置“数据有效性”避免错误
案例一:
在WPS表格中输入数据时,有时会要求某列或者某个区域的单元格数据具有唯一性,比如学生的学号,员工的ID,身份证号等。我们在输入时有时会出错导致数据重复出现,而且这种错误又很难检查。我们就可以利用“数据有效性”来解决这一问题。
1、打开工作薄,如下图1,
图1
2、选中“学号”一列,点击“数据”菜单,选择“有效性”,如图2,
图2
3、打开“数据有效性”对话框,在“设置”选项下,单击“允许”右侧的下拉按钮,在弹出的下拉菜单中,选择“自定义”选项,然后在下面“公式”文本框中输入公式“=COUNTIF(a:a,a1)=1”(不包括引号),如图3,
图3
4、切换到“出错警告”填写标题和错误信息,单击“确定”,如图4,
图4
5、下面我们开始输入一些数据检验一下效果。输入不重复的数据时,可以正常显示,如图5,
图5
当输入重复数据时,弹出错误警告对话框,要求要求用户检查后输入正确数据,如图6,
图6
注:=COUNTIF(A:A,A1)=1 意思是,在A列每个单元格只能出现一次,当第二次出现时因为函数值,COUNTIF(A:A,A1)=2,将会出现错误提示. =COUNTIF(A:A,A1)>1 意思是,在A列当一个单元格的内容在该列是第二次,第三次……出现,单元格变变成红色。
案例二:
我们在使用WPS表格处理数据时,很多情况下输入的数据是有一定的范围的,比如输入学生的各科成绩时,一般是百分制,分数的范围是0—100之间的小数。超过范围的就是无效数据,我们可以输入数据之前设置数据的有效范围避免出现错误。
1、选中要设置数据有效性单元格范围,如图7工作表中选取的表格区域:“C2:E8”
图 7
2、点击“数据”菜单,选择“有效性”,在设置选项卡下,设置允许的条件是“小数”,范围是介于最小值0和最大值100之间,如图8,
图8
3、点击“输入信息”选项卡,填写标题和输入信息。这样,用户在输入数据时可以提醒用户有效的范围,如图9,
