修复工具的使用
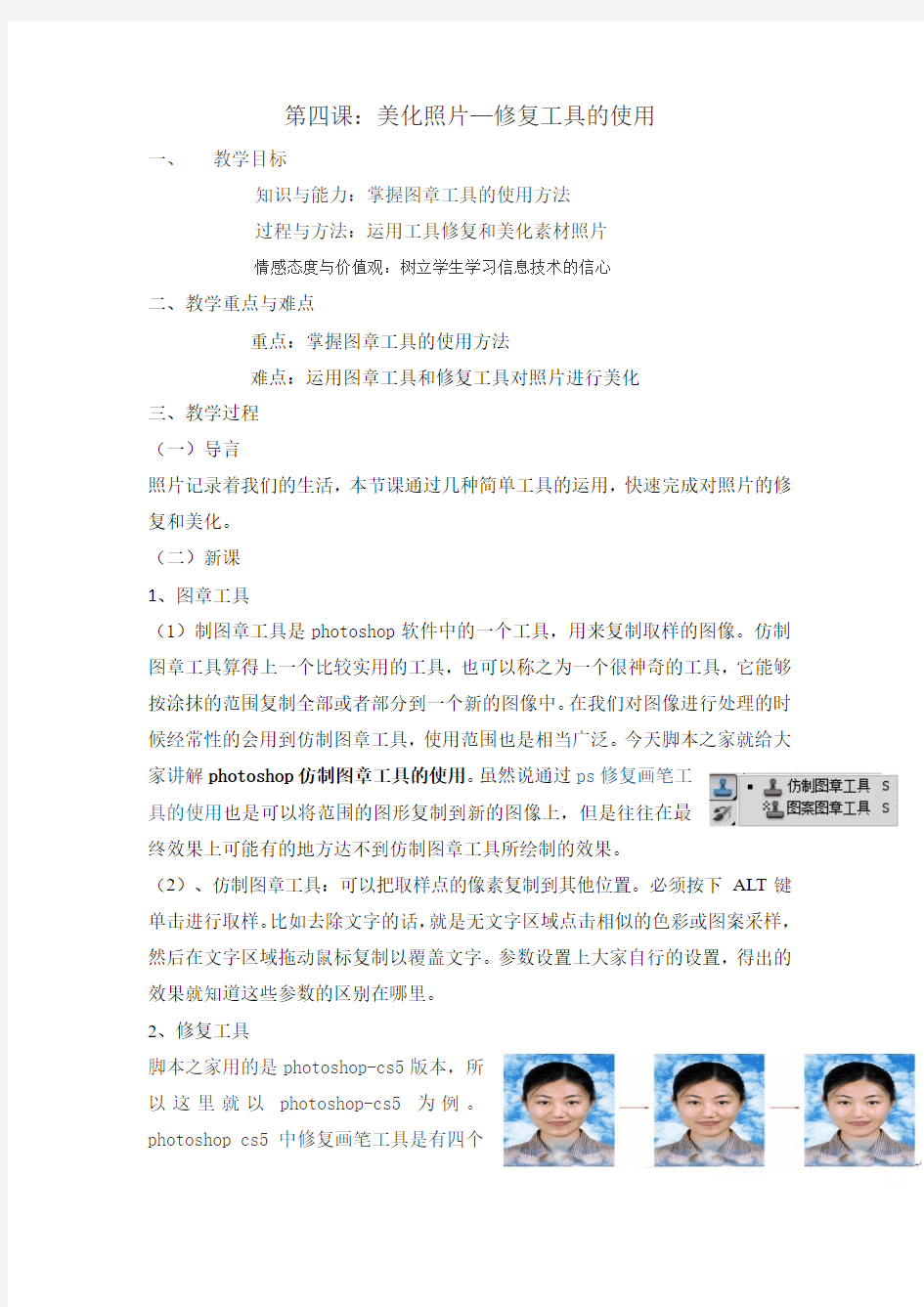

第四课:美化照片—修复工具的使用
一、教学目标
知识与能力:掌握图章工具的使用方法
过程与方法:运用工具修复和美化素材照片
情感态度与价值观:树立学生学习信息技术的信心
二、教学重点与难点
重点:掌握图章工具的使用方法
难点:运用图章工具和修复工具对照片进行美化
三、教学过程
(一)导言
照片记录着我们的生活,本节课通过几种简单工具的运用,快速完成对照片的修复和美化。
(二)新课
1、图章工具
(1)制图章工具是photoshop软件中的一个工具,用来复制取样的图像。仿制图章工具算得上一个比较实用的工具,也可以称之为一个很神奇的工具,它能够按涂抹的范围复制全部或者部分到一个新的图像中。在我们对图像进行处理的时候经常性的会用到仿制图章工具,使用范围也是相当广泛。今天脚本之家就给大家讲解photoshop仿制图章工具的使用。虽然说通过ps修复画笔工
具的使用也是可以将范围的图形复制到新的图像上,但是往往在最
终效果上可能有的地方达不到仿制图章工具所绘制的效果。
(2)、仿制图章工具:可以把取样点的像素复制到其他位置。必须按下ALT键单击进行取样。比如去除文字的话,就是无文字区域点击相似的色彩或图案采样,然后在文字区域拖动鼠标复制以覆盖文字。参数设置上大家自行的设置,得出的效果就知道这些参数的区别在哪里。
2、修复工具
脚本之家用的是photoshop-cs5版本,所
以这里就以photoshop-cs5为例。
photoshop cs5中修复画笔工具是有四个
工具,就是污点修复画笔工具、修复画笔工具、修补工具、红眼工具。ps中修复画笔工具怎么用?大致步骤是这样的:
(1)打开photoshop进入软件界面:
(2)导入图片素材老照片
(3)选择修复画笔工具
(4)记得修复画笔工具是需要定义修复源点的,源点就是我们要修复成的样子。按住ALt键选择源点。修复时按住ctrl+加号放大图片。
(5)按住alt键选择源点,点击需要修复的地方进行修复。
(6)点击图片需要修复的地方直到完成修复。如下图:
(7)修复过程中把照片放大,这样可以在修复完成后恢复原来大小被修复区域不容易看出来。
(8)下面逐一为大家进行讲解:
○1、污点修复画笔工具:适用于去除图像中比较小的杂点或杂斑。(提示:调节笔头大小可以通过键盘上的左右中括号键进行操作)
A、近似匹配:指以单击点周围的像素为准,覆盖在单击点上从而达到修复效果。
B、创建纹理:指在单击点创建一些相近的纹理来模拟图像信息。
对所有图层取样:勾上此选项,然后新建图层,再进行修复,会把修复的部分建在新的图层上,这样对原图像就不会产生任何影响。
○2、修复画笔工具:可以去除图像中的杂斑、污迹,修复的部分会自动与背景色相溶合。
源:A、取样:此选项可以用取样点的像素来覆盖单击点的像素,从而达到修复的效果。选择此选项,必须按下ALT键进行取样。
B、图案:指用修复画笔工具移动过的区域以所选图案进行填充,并且图案会和背景色相溶合。
对齐:勾上对齐,再进行取样,然后修复图像,取样点位置会随着光标的移动而发生相应的变化;若把对齐勾去掉,再进行修复,取样点的位置是保持不变的。
○3、修补工具:可以修复选区内的图像。
修补:A、源:指选区内的图像为被修改区域。
B、目标:指选区内的图像为去修改区域。
透明:勾上透明,再移动选区,选区中的图像会和下方图像产生
透明叠加。
使用图案:在未建立选区时,使用图案不可用。画好一个选区之
后,使用图案被激活,首先选择一种图案,然后再点击“使用图
案”按钮,可以把图案填充到选区当中,并且会与背景产生一种
溶合的效果。
○4、红眼工具可以去除照片中的红眼。切换到红眼工具,然后在
眼睛发红的部分单击左键,即可修复红眼。下面通过吧一个案例
来分析修补工具的使用:原图:
步骤一、首先将原图打开,然后复制原图,复制之后,选择修补
工具中的修复画笔工具,然后按住alt键吸取样本(皮肤好的部位),这样吸取的样本必须是皮肤好的部位,就是比较完美的部位。吸取之后对一些有瑕疵的部位进行修复涂抹,这样就会把所吸取的好的皮肤部位的选区覆盖掉有瑕疵的部位,慢慢涂抹之后就会发现这些部位就可以将这些瑕疵给去掉了。
步骤二、修饰完成后,对图像执行”图像--调整--色阶,如图所
示:
步骤三、最终效果图如下:
上面的修饰都是可以用上修复画笔工具、污点修复画笔工具集修
补功能来处理。下面来看看红眼工具,有的时候我们在外景拍摄
的照片会出现眼睛编程红色的现象,这种情况就能用到photoshop
中的红眼工具来进行修复,点击工具箱中的修复画笔工具--红眼
工具,选择好之后,只需要将图片适当的放大,然后点一下眼睛
部位即可去掉红眼。
3、案例一:美化照片
(1)文件—打开
(2)选定仿制图章工具
(3)海面上取点
(4)拖动鼠标,用取样点图像代替原图像画面
(5)保存文件
4、案例二:修复污点
(1)文件—打开
(2)选定画笔工具
(3)鼠标移动到污点上,修复污点
(4)保存文件
5、案例三:修复红眼
(1)文件—打开
(2)选定红眼工具
(3)鼠标移动到红眼位置上
(4)保存文件
四、小结
五、板书设计
第四课:美化照片—修复工具的使用
1、仿制图章工具
2、修复工具
3、案例
BCDautofix V1.0.3 [ NT6 启动菜单自动修复工具 ] 帮助文档
BCDautofix V1.0.3 [ NT6 启动菜单自动修复工具] 帮助文档 程序适用范围: 1、格式化或GHOST活动分区(C盘)重装系统后添加修复其它分区上的Vista/2008/Win7启动菜单 2、在Vista/2008/Win7上新装2000/xp/2003后添加修复原Vista/2008/Win7启动菜单 简化出先vista/2008/win7后装2000/xp/2003多系统最简解决方案:2000/xp/2003光盘引导直接装至其它分区,完成后运行本程序修复即可 3、修复其他因BCD相关引起的故障 a.BCD引起的win7/2008r2的修复计算机(Windows Recovery Environment)菜单丢失 b.BCD引起的win7/2008r2的3D启动画面丢失(变成VISTA滚动条启动画面) c.BCD引起的启动菜单选择界面乱码现象 d.为VISTA/2008添加修复计算机(Windows Recovery Environment)菜单,使用方法:在系统盘符中新建recovery文件夹,再把光盘或安装程序中的sources\boot.wim(这个文件是否改名为winr e.wim随意)和boot\boot.sdi两个文件复制至recovery文件夹,再运行本程序,即可自动添加。 e.不明原因的启动菜单丢失 090412更新: f.系统BCD非法的强制修复,现象:VISTA/2008/WIN7中-- 运行msconfig后“启动”(BOOT)栏空白 管理员身份运行命令提示符中后运行bcdedit等和BCD相关的操作提示出错 系统属性的“启动和故障恢复”窗口无法配置“默认操作系统”和等待时间 其它软件无法添加BCD管理的新启动菜单 注:这种情况是否要强制修复自行决定。 使用方法: 非安装软件,直接运行,可运行于32位和64位系统或光盘WINPE系统。程序以盘符形式搜索系统,因此得确保你要添加的系统分区别被隐含盘符。 090416:增加支持繁体中文系统 090417(v1.0.0):修正一些处理流程,改版本号V1.0 090616(v1.0.3):细微修改/改打包方式 可以添加修复Vista/2008/Win7启动菜单,在满足条件的情况下也可以添加修复2000/xp/2003启动菜单。例如可以在xp中运行添加其它分区的vista启动菜单,自动生成xp+vista多系统启动菜单,反过来在vista中运行添加xp的启动菜单就需要满足xp的三个必要引导文件(ntldr/https://www.360docs.net/doc/3e12854318.html,/boot.ini)已存在活动分区且活动分区不被隐藏盘符的情况才会添加(当xp 菜单不符合条件而无法添加时,如xp菜单已在原多系统菜单中存在,不会影响已存在的xp 启动菜单项)。
ps修复、图章工具详解
ps修复、图章工具详解 在Photoshop9.0中,修复工具组又有了新成员。这些工具有很大的相似性。今天,我给大家讲一下污点修复画笔工具、修复画笔工具、修补工具和图章工具的各自特点及适用范围。 说明:所有的修复或修补工具都会把样本像素的纹理、光照、透明度和阴影与所修复的像素相匹配。而使用复制的方法或使用仿制图章工具不会。当这组工具配合选区使用时,仅对选区内的对象起效。 一、污点修复画笔(J) 1、污点的概念:指包含在大片相似或相同颜色区域中的其他颜色。不包括在两种颜色过渡处出现的其他颜色。 2、修复的原理:使用图像或图案中的样本像素进行绘画,并将样本像素的纹理、光照、透明度和阴影与所修复的像素相匹配。 3、样本像素的确定方法: 在“近似匹配”模式下: (1)如果没有为污点建立选区,则样本自动采用污点外部四周的像素。 (2)如果选中污点,则样本采用选区外围的像素。 在“创建纹理”模式下: 使用选区中的所有像素创建一个用于修复该区域的纹理。如果纹理不起作用,请尝试再次拖过该区域。 4、选项栏: (1)在选项栏中选取一种画笔大小。如果没有建立污点选区,则画笔比要修复的区域稍大一点最为适合,这样,只需点按一次即可覆盖整个域。 (2)从选项栏的“模式”菜单中选取混合模式。选取“替换”可以保留画笔描边的边缘处的杂色、胶片颗粒和纹理。 (3)如果在选项栏中选择“对所有图层取样”,可从所有可见图层中对数据进行取样。如果取消选择“对所有图层取样”,则只从现用图层中取样。点按要修复的区域,或点按并在较大的区域上拖移。
二、修复画笔工具(J) 1、设置取样点:按Alt键并单击。如果在被修复处单击且在选项栏中未选中“对齐”,则取样点一直固定不变;如果在被修复处拖动或在选项栏中选中“对齐”,则取样点会随着拖动范围的改变而相对改变。(取样点用十字型表示) 说明:如果要从一幅图像中取样并应用于另一幅图像,则这两幅图像的颜色模式必须相同,除非其中一幅图像处于灰度模式中。 2、选项栏: (1)模式:如果选用“正常”,则使用样本像素进行绘画的同时把样本像素的纹理、光照、透明度和阴影与所修复的像素相融合;如果选用“替换”,则只用样本像素替换目标像素且与目标位置没有任何融合。(也可以在修复前选建立一个选区,则选区限定了要修复的范围在选区内而不在选区外。) (2)源:如果选择“取样”,必须按Alt单击取样并使用当前取样点修复目标,如果选择“图案”,则在“图案”列表中选择一种图案并用该图案修复目标。 (3)对齐:不选该项时,每次拖动后松开左键再拖动,都是以按下Alt时选择的同一个样本区域修复目标;而选该项时,每次拖动后松开左键再拖动,都会接着上次未复制完成的图像修复目标。(4)如果在选项栏中选择“对所有图层取样”,可从所有可见图层中对数据进行取样。如果取消选择“对所有图层取样”,则只从现用图层中取样。 三、修补工具(J) 修补工具会将样本像素的纹理、光照和阴影与源像素进行匹配。 选项栏: 1、修补: (1)源:指要修补的对象是现在选中的区域;方法是先选中要修补的区域,再把选区拖动到用于修补的区域。 (2)目标:与“源”相反,要修补的是选区被移动后到达的区域而不是移动前的区域。方法是先选中好的区域,再拖动选区到要修补的区域。 2、透明:如果不选该项,则被修补的区域与周围图像只在边缘上融合,而内部图像纹理保留不变,仅在色彩上与原区域融合;如果选中该项,则被修补的区域除边缘融合外,还有内部的纹理融合,即被修补区域好象做了透明处理。
如何利用量产工具修复故障的U盘
如何利用量产工具修复故障的U盘 广东省普宁市楠(lauraceae) U盘是我们最常用的存储工具之一,它携带方便,容量适中,速度尚可接受,价钱不贵,实乃工作生活必备之物。但也因其常用,它经常需要在不同设备上来回搬运数据,时常遭遇各种不同的环境,受损的几率也比较高,造成容易出现各种各样的故障。其中,丢失数据、无法识别等问题更是令人头疼。 笔者有一个2012年出厂的8G东芝U盘,在一次准备启动预装于其内的PE系统时,出现无法识别U盘内容的状况。于是我用另一台机查看U盘,发现无法识别磁盘内容,提示需要格式化。本着简单处理的原则,我直接点选格式化,完成后win7提示空间内容仅为4MB,这明显是U盘出现较大问题的症状,用普通方法是没法解决的,必须借助一些特殊的工具。下面是具体应用方法: 第一步:读取U盘参数。下载ChipEasy芯片无忧软件,如图1所示,U盘的参数信息一清二楚(软件有一定几率误判,因为VID跟PID信息是可以随便更改的,后面就会知道为什么)。把详细信息复制出来备用。
图1 第二步:量产U盘最需要确定的东西就是主控和闪存。先根据软件提示的芯片制造商和型号,上网下载相应量产工具。此处芯片制造商为群联(Phison),芯片型号是PS2251-61,提取要搜索的关键字,即“群联”和“PS2251-61”。搜索到图2的软件(页面提示软件支持2251-68,但实际上也支持2251-61,需要
靠经验去把握)。 图2 量产工具可以多找几个版本的,有些版本新旧型号的芯片都支持,有的只能支持特定型号,需要耐心搜索,以量产工具能识别U盘信息为准。如图3,软件已经读取出此U盘所用的闪存TC58NVG6T2HTA00(eD3.BK),说明有戏,软件找对了。至此,主控和闪存型号已经确定,可以准备开始修复了。 图3
电脑右下角出现 损坏文件 请运行chkdsk修复工具
电脑右下角出现损坏文件请运行chkdsk修复工具 在问问中好多问友出现了右下角出现损坏文件请运行chkdsk修复工具修复的图标或 者 windows - 延缓写入失败的字样所以特写次博客希望能帮助大家 有些朋友问我怎么用了此方法怎么还是不行啊首先我先申明下以下方法不是百分百可以修复只是可以给大家一个方法 病例如图: 解决方案: 首先要把所有的程序关闭包括杀毒软件安全卫士切记是所有程序 请点击开始菜单——运行——然后里面输入 chkdsk c: /f 直接复制进去然后回车
会出现如图所示的黑框框会让你选择Y或者N 你按一下Y 然后回车【这个时候黑色框框会消失然后自己手动重启】 重启的时候不用动键盘如果出现蓝色屏幕白色字体滚动那你基本成功了 类似这种图片:
有可能会出现的情况: 如图所示会出现这样的情况这是因为你所修复的磁盘的文件属性是FAT32格式的系统自带的命令是只能修复NTFS格式的(我这里用E盘代替因为的C盘式NTFS格式的了)
所以先要确定你所修复的磁盘是什么格式的如图可以查看 右击磁盘属性也可以查看 如果不是NTFS是FAT32的话还要多一个步骤再输入一个转换命令 Convert c:/fs:ntfs【如果你想转换的是其他盘的换里面吧C换一下就好了比如d盘 Convert d:/fs:ntfs 】运行完回车【然后黑色的框框会自动消失然后自己重启】
这样是转换好了然后重启一下然后再输入 chkdsk c: /f 修复命令再按照上面的步骤做一遍 ok 如果出来要输入卷标的话就是你所修复磁盘的名称比如我的卷标的话就是 winxp
如何使用wps修复工具
如何使用wps修复工具 当用户使用Office出现了各种错误,都不知道该如何下手救治,要是觉得Office 不好用还可以选择WPS,而WPS中有个修复工具可以解决用户在使用软件过程中出错,为用户做好了预防准备。 操作步骤 一、打开WPS综合修复/配置工具 要启动WPS综合修复/配置工具只要通过:开始菜单|所有程序|WPS Office|WPS Office 工具|配置工具,就可以将WPS综合修复/配置工具启动。 https://www.360docs.net/doc/3e12854318.html,/yiyao/com/jtmac/news/itemid-184.html 二、WPS无法启动 对于这种情况一般人是很难知道是程序损坏还是注册的组件出现问题等等,那么只要启动这个配置工具就可以看到一个“开始修复”按钮,只要我们点击它,就可以自动帮助我们恢复到默认可用状态。
https://www.360docs.net/doc/3e12854318.html,/yiyao/sell/show-17745.html 如果我们知道WPS程序具体出现的问题在那里,那么我们可以通过点击修复工具的“高级”按钮,调出下一级对话框。并选择“重置修复”选卡。 https://www.360docs.net/doc/3e12854318.html,/yiyao/com/jtmac/sell/itemid-17744.html
https://www.360docs.net/doc/3e12854318.html,/article/i21668957.html 三、办公文档突然打不开 通过自动定时备份,定时将我们正在操作的文档进行保存。只要我们操作过程中突然出现程序错误而退出或者突然断电而关机等原因,只要我们重新启动WPS时它就会提醒我们存在临时保存问题,问我们是否要恢复。选择恢复,那么就会立即打开程序出错前保存下来的临时文件。对于我们保存文件后,再次重新打开文档时发现不能打开时又有什么办法呢?其实WPS在我们每次对文件进行保存操作时都会将旧的文件先作好备份,然后才更新正在编辑的文件。只要我们使用[修复工具],在二级选卡上点击[备份清理]选卡,那么我们就可以看到如下图的界面。在那里我们只要点击“点击进入备份文件目录”,程序就会打开WPS 的备份目录,在那里就保存的WPS的所有备份文档。我们可以尝试查找含有出错文件名称的文档,将它的扩展名由BAK改为相应的文件类型扩展名就可以通过WPS打开这个文档。里面的内容就是我们进行保存操作前的内容。
U盘修复6种方法
目前,U盘的使用已经非常普遍,人们经常用U盘来备份、携带、转移文件。但是,如果将U盘从USB口拔出之前,忘记了执行卸载*作,或者执行卸载*作不彻底,或者由于误*作,而直接将U盘从USB口拔了出来,就有可能会导致U盘损坏,有时甚至会导致计算机不能识别U盘。如果以前没有处理这种情况的经验,多半会认为U盘已经不能使用,该扔进垃圾箱了,但这样又觉得太可惜了。 有没有办法恢复U盘的功能呢?答案是肯定的,可以按照下面的步骤进行: 依次打开控制面板、管理工具、计算机管理、存储、磁盘管理,就会出现有如图的界面,在文字“磁盘1”上单击右键,选择“初始化磁盘”,直接单击“确定”。初始化完成后,U 盘的状态变成为“联机”状态。 注意此时U盘的锁要处于打开状态,否则会出现如下提示:“由于媒体受写保护,要求的*作无法完成。” 右边的白框上单击右键,选择“新建磁盘分区”,进入新建磁盘分区向导,直接单击下一步,选择分区类型(主磁盘分区、扩展磁盘分区或逻辑驱动器),一般选择主磁盘分区即可。(注:下面的对话框会顺序出现,所以就不在这里给出其屏幕拷贝了。) 下一步-选择磁盘空间容量:一般使用默认大小。下一步-指派一个驱动器号(或不指派)。 下一步-选择“按下面的设置格式化这个磁盘分区”设置格式化的形式(文件系统类型、分配单位大小、卷标)(不用选择快速格式化)。 下一步-成功完成格式化向导。单击完成等待其格式化完成即可。格式化完成后,U盘状态显示为“状态良好”,即大功告成。 这种修复方法一般都能将U盘恢复。但是这种修复方法也有一个弊端,就是不能恢复U盘上原有的数据(数据全部丢失!!!)。如果U盘上原有的数据不是很重要,这种方法比较使用。 附1:u盘常见故障 U盘~请将磁盘插入驱动器~相关问题 故障原因:在往U盘内传输数据时,更改盘符所致。 故障现象:Windows XP SP2操作系统,U盘为清华紫光OEM 1、在插入U盘后,”我的电脑”里显示”可移动磁盘(H:)”,但”双击”显示”请将磁盘插入驱动器(H:)” 2、查看”可移动磁盘(H:)”属性,”已用空间”和”可用空间”均为0字节 3、直接用右键”格式化”,提示”驱动器H中没有磁盘请插入一张磁盘,然后再试一次” 4、在”计算机管理”的”磁盘管理”中,上面看不到盘符”H:”,下面可以看到”磁盘1 可移动无媒体” 5、重新安装驱动,提示”向导无法为您的硬件找到比您现在已安装的软件更匹配的软件”注意此时U盘的锁要处于打开状态,否则会出现如下提示:“由于媒体受写保护,要求的*作无法完成。”
UEFI+GPT、Legacy+MBR引导模式介绍及引导修复教程
UEFI+GPT、Legacy+MBR引导模式介绍及引导修复教程 磁盘分区表格式 一般来说,磁盘分区表有两种格式:MBR 和GPT MBR 分区表在windows 操作系统下最多支持4 个主分区或3 个主分区+1 个扩展分区(包含多个逻辑分区),扩展分区必须划分为逻辑分区才能使用,1 个扩展分区可以划分多个逻辑分区 MBR 分区表不支持容量大于2.2TB 的分区(一些硬盘制造商将他们的容量较大的磁盘升级到了4KB 的扇区,这意味着MBR 的有效容量上限提升到了16 TB) 如下图是一个MBR 分区表示例:1 个主分区+1 个扩展分区(划分了3 个逻辑分区) GPT 分区表对分区数量没有限制,但在windows 系统上最多可以支持128 个主分区GPT 分区表突破了MBR 最大支持2.2T 分区的限制,貌似最大支持18EB 的分区如下图是一个GPT 分区表示例:划分了7 个主分区 BIOS 引导方式目前主要的系统引导方式也有两种:传统的Legacy BIOS 和新型的UEFI BIOS一般来说,有如下两种引导+磁盘分区表组合方式:
Legacy BIOS+MBR 和UEFI BIOS+GPT Legacy BIOS 无法识别GPT 分区表格式, 所以也就没有Legacy BIOS+GPT 组合方式; UEFI BIOS 可同时识别MBR 分区和GPT 分区,所以UEFI 下,MBR 和GPT 磁盘都可用于启动操作系统。不过由于微软限制,UEFI 下使用Windows 安装程序安装操作系统是只能将系统安装在GPT 磁盘中。 再来说说传统Legacy BIOS 和新型UEFI BIOS 引导方式的工作原理吧: Legacy BIOS Legacy BIOS → MBR →“活动的主分区”→ \bootmgr→ \Boot\BCD →\Windows\system32\winload.exe 传统Legacy BIOS 引导windows 操作系统时,是通过一个活动的主分区下的bootmgr(启动管理器)文件导入根目录下boot 文件夹里的BCD(启动设置数据)文件,然后BCD 文件根据自身的配置内容加载系统启动文件winload.exe (位置:根目录 \Windows\system32\winload.exe)来启动系统。 一个BCD 文件可以加载多个系统启动文件从而实现引导多个系统的启动通过EasyBCD工具看以看到BCD 文件的内容,如下是我的win8.1 和win10 两个系统的BCD 内容: 我的windows 8.1 在C 盘,winload.exe 位置:C: \Windows\system32\winload.exe 我的window 10 在G 盘,winload位置:G: \Windows\system32\winload.exe 通过BCD 来加载不同 位置的winload.exe 来实现这两个系统的启动
六款强大的数据恢复软件
六款数据恢复软件 1、强大的EasyRecovery 不得不先介绍它,因为它的确太强大了,都说它是专业的数据恢复软件呢!一款威力非常强大的硬盘数据恢复工具。能够帮你恢复丢失的数据以及重建文件系统。EasyRecovery 不会向你的原始驱动器写入任何东东,它主要是在内存中重建文件分区表使数据能够安全地传输到其他驱动器中。你可以从被病毒破坏或是已经格式化的硬盘中恢复数据。该软件可以恢复大于的硬盘。支持长文件名。被破坏的硬盘中像丢失的引导记录、BIOS 参数数据块;分区表;FAT 表;引导区都可以由它来进行恢复。 2.老牌的数据恢复工具企业版 在Windows环境下删除一个文件,只有目录信息从FAT或者MFT(NTFS)删
除。这意味着文件数据仍然留在你的磁盘上。所以,从技术角度来讲,这个文件是可以恢复的。FinalData就是通过这个机制来恢复丢失的数据的,在清空回收站以后也不例外。另外,FinalData可以很容易地从格式化后的文件和被病毒破坏的文件恢复。甚至在极端的情况下,如果目录结构被部分破坏也可以恢复,只要数据仍然保存在硬盘上。利用“*.扩展名”方式搜索,更容易找到要恢复的文件哦。 My RecoverMyFiles下载介绍:Recover My Files可以恢复由于冒失删除的文档,甚 至是磁盘格式化后的文件恢复工具,它可以自定义搜索的文件夹、文件类型,以提高搜索速度及准确性节约时间。在搜索过程中,提供了大量的信息,包括:文件名、文件/目录、尺寸、相关日期、状态、对一般性文档可直接预览等,让你更好地选择要恢复的文件。搜索全面,方便查找。 4.易我数据恢复向导Drw_V2.1.0? 《易我数据恢复向导》是首款国内自主研发的数据恢复软件,是一款功能强大
photoshop 污点修复画笔工具 修复画笔工具 修补工具 仿制图章工具
photoshop 污点修复画笔工具修复画笔工具修补工具仿制图章工具 2010-04-04 14:17 仿制图章工具 这是可以算是老牌的修照片工具了,也是在照片修复中最常用的工具了。 杀手锏——复制图像 招式——画笔类 招式精要——按下Alt键定义复制原点 最大的难点就是要找图像中找寻最修复目标最合适的像素组来对修复目标进行修复。找到目标后按下Alt 键单击鼠标,定义复制的原点。 ·修复画笔工具 在我的印象中好像是Photoshop 7.0出现的新工具,这个工具简直就是仿制图章工具的升级版本,操作方法与仿制图章无异,但所复制之处即使跟下方原图之间颜色有差异,也会自动的匹配的做颜色过渡。 杀手锏——复制图像、自动匹配图像 招式——画笔类 招式精要——按下Alt键定义复制原点 在这里我就不再描述它的操作方法了,我只讲讲这个工具的缺点,当这个工具在修补图像中边缘线的时候 ·修补工具 这个工具是跟修复画笔工具是同时出现的,与其说修复画笔工具是仿制图章工具的妹妹,那修补工具和修复画笔工具就是twins,只是这twins的妹妹长得有一些不一样。 杀手锏——复制图像、自动匹配图像 招式——选区类 招式精要——创建选区 从招式中就可以看出来,在使用这一招的时候,需要先有选区。 修补工具在没有选区前,其实就是一个套索工具,在图像中可以任意的绘制选区(当然需要将你需要修复的地方给圈选出来或者将修补的目标源圈选出来),当然你也可以使用其他创建选区的方法来创建这个选区。 ·污点修复画笔工具 这个工具是Photoshop CS2的新功能,按功能来算,这算是修复画笔工具的女儿了。这个工具继承了母亲修复画笔工具的自动匹配的优秀功能,而且将这个功能发挥到了极至。 杀手锏——自动匹配图像
MHDD 硬盘检测修复工具 使用教程
MHDD——硬盘检测修复工具使用教程 1、MHDD是俄罗斯Maysoft公司出品的专业硬盘工具软件,具有很多其他硬盘工具软件所无法比拟的强大功能,它分为免费版和收费的完整版,本文介绍的是免费版的详细用法。这是一个G表级的软件,他将扫描到的坏道屏蔽到磁盘的G表中。(小知识:每一个刚出厂的新硬盘都或多或少的存在坏道,只不过他们被厂家隐藏在P表和G表中,我们用一般的软件访问不到他。G表,又称用户级列表,大约能存放几百个到一千左右的坏道;P表,又称工厂级列表,能存放4000左右的坏道或更多。)由于它扫描硬盘的速度非常快,已成为许多人检测硬盘的首选软件。 2、此软件的特点:不依赖主板BIOS,支持热插拔。MHDD可以不依赖于 主板BIOS直接访问IDE口,可以访问128G的超大容量硬盘(可访问的扇区范围从512到137438953472),即使你用的是286电脑,无需BIOS 支持,也无需任何中断支持.热插拔的顺序要记清楚:插的时候,先插 数据线,再插电源线。拔的时候,先拔电源线,再拔数据线。但我劝你不熟练最好不要热插拔,以免你不小心烧了硬盘赖我。 3、MHDD最好在纯DOS环境下运行;但要注意尽量不要使用原装Intel 品牌主板; 4、不要在要检测的硬盘中运行MHDD; 5、MHDD在运行时需要记录数据,因此不能在被写保护了的存储设备中运行(比如写保护的软盘、光盘等) 下面,我们在DOS下运行MHDD29:输入命令MHDD29,按回车,出现主界面:
主界面列出了MHDD的所有命令,下面我们主要讲解MHDD的几个常用命令:PORT;ID ;SCAN; HPA; RHPA; NHPA; PWD ;UNLOCK ;DISPWD ;ERASE ;AERASE ;STOP。 首先输入命令PORT(热键是:SHIFT+F3),按回车。这个命令的意思是扫描IDE口上的所有硬盘。
朗科优盘修复工具使用指南
朗科优盘修复工具使用指南 优盘修复工具为低级修复工具,修复后会破坏原有数据存储格式,您将无法对优盘进行数据恢复。 此压缩包内包含有两款工具,如果一个运行后无法识别您的优盘,请您使用另一个修复工具。若两种都无法修复,请联系我司服务站。 此类工具主要修复如下几种类型问题: 1.接入优盘后,显示可移动磁盘,双击后系统显示“请接入磁盘”; 2.接入优盘后,显示可移动磁盘,双击后系统提示需要格式化优盘,但无法完成格式化;3.接入优盘后,不显示可移动磁盘,但是在磁盘管理里有可移动盘出现; 4.向优盘里写入数据,重新接入后显示乱码,且文件打不开或打开为乱码等。 使用步骤: 1.关于修复工具Repair 1: (1)请将优盘连入电脑,解压缩修复工具文件; (2)双击运行“RepairTool.exe”,待工具查找到优盘后,在工具界面上点击“开始修复”按钮,如下图所示: (3)部分型号的工具在修复过程中出现如下提示,(如下图所示),此时请先断开优盘与电脑的连接,再将优盘重新接入电脑,之后点击“确定”按钮; (注意:若无此提示出现,不可断开优盘与电脑的连接。请直接跳过此步即可。) (4)待修复完成之后,关闭工具(点击右上角关闭按钮),重新拔插优盘。即可完成修复。(界面如下图所示。状态栏底色为橙色。) 注: (1)部分型号的修复工具不会出现如第3步所示的提示,修复过程中不要断开优盘与电脑的连接。 (2)若出现“无法找到闪存盘”的提示,请确认一下,要先将优盘连入电脑,之后再运行修复工具; (3)若工具一直提示“正在查找支持的闪存盘”,无法进入修复界面(如下图所示),请退出此修复工具Repair 1,尝试另一款修复工具Repair 2。(具体使用步骤见下文) 2.关于修复工具Repair 2: (1)解压缩修复工具文件,并将优盘连入电脑; (2)双击运行“NT2039Factorytool.exe”,此时工具开始查找优盘,如下图所示: (3)待“开始修复”按钮变为可用状态,点击“开始修复”按钮进行修复。中间的状态栏会显示修复进度。此时不可断开优盘与电脑的连接;
macbook OS和WINDOWS双系统引导修复
起因 在通过Boot Camp安装完Win8之后,发现只有一个分区,就在Win8的磁盘管理中通过“压缩卷”功能对当前系统分区操作,扩展了一部分未使用的容量出来,于是在重启系统之后发现引导界面中“Macintosh HD”引导项不见了,在一番折腾之后(貌似是合并刚刚扩展出来的空闲空间)我把“Recovery HD”也弄丢了。。。 现象 尝试着回忆之前做过的操作,并试着修复,不过失败了,把当前情况记录如下: 在Windows系统下可以正常加载OS X分区(Boot Camp驱动已装),分区类型显示为HFS(右键该分区,查看属性)
?在第一次重启时仍可看到“Recovery HD”,进入“Recovery HD”后,OS X 分区显示为:disk0s2,分区类型显示为:“MS-DOS”(也或许是“MS-FAT”之类,此部分为回忆,细节已忘) 分析 既然分区内数据都在,并且在Recovery环境下显示的分区类型有误,猜想可能跟分区表/ 写得太好了,解答了我以下几个问题: ?磁盘分区表目前主要有两种:MBR 与GPT,并且把GPT 的结构大概读了下 ?OS X 的磁盘分区结构 ?Mac 引导系统的过程 ?如果同时存在MBR与GUID,那么EFI会读取哪个分区表?(既混合分区,帖子里有细说) 于是我决定记录下这个问题,自己的思考以及最后如何解决问题的,并分享出来。 在了解了帖子中的大部分概念后,这个情况就感觉清楚多了,那么我需要解决这几个问题: 1.如何确定磁盘所使用的分区表类型(MBR or GPT) 2.如何查看某个分区的GUID(是否是OS X分区的GUID变更导致引导时找不到此系 统) 3.如何更改分区类型ID(如果是,那么我需要重新设置这个分区ID)
系统引导菜单自动修复工具(中文帮助文档)NTBOOTautofix v2.5.7
NTBOOTautofix v2.5.7NT系统引导菜单自动修复工具 (简繁英三语版中文帮助文档) 免责声明: 本软件为免费软件,作者对使用本软件而给用户带来的任何损失不负任何责任。如不同意本免责声明,你必须立即删除本软件。 -------------------------------------------------------------------------------- 更新概述: v2.5.7:修正v2.5.6在win8中运行时把系统错认为winPE而不进行修复的BUG。 v2.5.6:修正win8部分情况下winRE不能修复的BUG,增加一种少见的系统环境的修复支持。 v2.5.5:修正v2.5.4修复后主引导菜单为英文的一个BUG。 v2.5.4:一些不常用功能的修复结果上小修改。 v2.5.2:初步支持EFI的GPT磁盘系统。 v2.5.1:更换NTLDR文件以减少软件体积,修正修复WES7系统时可能发生的一个BUG。v2.4.6:错误修正 - 修复OSLetter的一处错误;繁体高级菜单2和3位置错误 v2.4.3:增加繁体支持,添加BCD修复区域设定,增强查看/管理BCD功能 v2.2.9:增加对Win8的WinRE修复;自动修复默认禁用Win8的Metro引导界面,恢复为经典的黑白引导界面 v2.2.2:去除了以前版本在使用实例中的大部分限制,更新较多,不详述 v2.0.0:NTBOOTautofix前身为BCDautofix,版本号顺延更新,但工具名因功能改变而更换,纯修复BCD的BCDautofix最新版本为v1.2.3,BCDautofix v1.1.x已经有nt5.x的boot.ini的自动生成,应属NTBOOTautofix系列。v2.0.0是更名后的第一个版本。 -------------------------------------------------------------------------------- 使用方法: * 非安装软件,直接双击运行,傻瓜式修复,可运行于32位和64位系统和WINPE系统* "自动修复"自动判断和系统引导有关的条件并自动修复程序支持的盘符上的NT系统引导,无需用户手工干预 * "高级"只供特殊需要的朋友,参看下面应用实例中的更改活动分区盘符后修复 * 由于不少PE使用各种手段调整了系统默认盘符,程序未必准确判定活动分区,所以在PE中修复时推荐使用"高级"再选定活动分区后进行修复,如在PE中进行过调整/重分区操作,推荐重启后再使用本工具 * 默认禁用windows8的Metro引导菜单(v2.2.9开始),如需恢复Metro引导菜单, v2.5.2的两种方法操作: 方法1. “高级”,“查看/管理BCD引导配置”,管理 Windows8,把bootmenupolicy 这一行值修改为Standard - Metro引导开启(如本来为Standard则修改两次),再点击“默认”。 方法2. 手动修复,只开启METRO引导并修复Windows8,其它系统跳过修复。 * Win8多系统时推荐在Win8中关闭快速启动或管理员身份运行命令提示符后执行Powercfg -h off关闭休眠以免出现引导菜单冲突 * 没关闭休眠功能时,在Win8中修复后会出现无法关机,重启一次即可
excel2007文件修复工具及方法
excel2007文件修复工具及方法 运用Excel存储数据,未免有时会文件损坏之类的问题,导致数据的丢失,接下来请欣赏小编给大家网络收集整理的excel 2007文件修复工具及方法。希望对你有帮助! excel 2007文件修复工具及方法excel 2007文件修复步骤1:将原有文档复制到新的文档。可以拷贝文档中除了最后一个段落标志之外的所有对象至一个新的文档。Word在段落标志中保存大量信息,而文档中的最后一个段落标志包含更多信息,包括关键节和样式数据。在许多情况下,Word文档中的最后一个段落标志也包含文档的破坏信息。此时,将其余对象全部拷贝至新的文档可以解决问题。 excel 2007文件修复步骤2:将整个文档保存为另一种格式,例如低版本的Word文档、RTF、HTML或者WPS。虽然这样做可能会丢失只有Word文档格式支持的元素,但常常可以解决问题。将文档分块拷贝至一个新的文档,一次拷贝一块,每次拷贝后均保存新文档。这样可以大概找到文档破坏信息存在的位置。通常情况下,问题只是存在于一个可能无关紧要的图像中,或者是特定的段落中。去掉这些有问题的地方,并拷贝破坏信息前后的所有其他元素。可以尽可能地挽救文档。 excel 2007文件修复步骤3:在一个新的文档中使用插入菜单中的文件命令,在新文档中插入已破坏的文档。 excel 2007文件修复步骤4:在草稿模式下浏览文件。单击工具
菜单下的选项命令,在选项对话框中单击视图标签,然后选中草稿字体复选框,单击确定按钮。 excel 2007文件修复步骤5:使用从任意文件中恢复文本功能。Word文件被破坏后,可以使用从任意文件中恢复文本功能来打开文件。在Word2000及以上版本中,从任意文件中恢复文本功能作为默认安装的一部分安装。如果没有,则可以重新将它装上。使用这种功能可能非常有效,但它会清除格式化文件中除文本之外的对象。另外,需要提醒的是,在使用从任意文件中恢复文本功能以后,一定要将文件类型下拉框中的设置修改为原有设置,否则Word将使用从任意文件中恢复文本功能处理下一个打开的文档。 excel 2007文件修复步骤6:使用检测与修复功能,在Word 中,我们可以利用检测与修复功能来修复被破坏的文件。单击帮助菜单下的检测与修复命令。运行这个修理程序,可以自动校验并重新安装成功运行Word所需要的文件和注册表项目。检测和修理用户计算机中的原始安装状态和当前状态之间的差别,并可以处理出现的问题。 工具修复 此方法鉴于手动修复无效时才使用,毕竟是利用工具,在安装使用方面不是所有人都能熟练掌握,下面Word联盟推荐一款比较好的工具,经小编亲身测试,绝对安全,无毒无木马。软件名:EasyRecovery 看了excel 2007文件修复工具及方法还看了: 1.excel表格修复方法
硬盘维修工具大全
硬盘维修工具详细说明 俄罗斯PC3000硬盘维修系统 一、PC3000介绍 PC-3000是由俄罗斯著名硬盘实验室--ACE Laboratory研究开发的商用的专业修复硬盘综合工具。 它是从硬盘的内部软件来管理硬盘,进行硬盘的原始资料的改变和修复。可进行的操作: 1、伺服扫描; 2、物理扫描; 3、lba地址扫描; 4、屏蔽成工厂坏道(p-list); 5、屏蔽磁头; 6、屏蔽磁道; 7、屏蔽坏扇区; 8、改bios的字(参数); 9、改lba的大小; 10、改sn号; 11、查看或者修改负头的信息。 二、PC3000主要用途 软硬件综合工具“PC-3000"主要用来专业修复各种型号的IDE硬盘,容量从20MB至200GB,支持的硬盘生产厂家有:Seagate(希捷),WesternDigital(西部数据),Fujitsu (富士通),Quantum(昆腾),Samsung(三星),Maxtor(迈拓),Conner,IBM,HP,Kalok,Teac,Daeyoung,andXebec等。 使用РС-3000有可能修复50-80%的缺陷硬盘。此高的修复率是通过使用特别的硬盘工
作模式来达到的(比如工厂模式),在特别的工作模式下可以对硬盘进行如下操作: 内部低级格式化; 重写硬盘内部微码模块(firmware); 改写硬盘参数标识; 检查缺陷扇区或缺陷磁道,并用重置、替换或跳过忽略缺陷的等方式修复; 重新调整内部参数 逻辑切断(即禁止使用)缺陷的磁头; S.M.A.R.T参数复位…… 其中,重写内部微码(Firmware)模块对在一些情况下对数据恢复有特别的功效,如:Maxtor 美钻、金钻、星钻系列硬盘加电后不能被正确识别(无磁头杂音);FujitsuMPG及MPF 系列硬盘加电后磁头寻道基本正常,但不能被正确检测到;IBM腾龙系列有磁头寻道声(无杂音),但不能被正确识别;Quantum硬盘能被检测到,但无法读写;WDEB及BB 系列硬盘能被检测到,但无法读写……以上所列的这些故障,一般不属于硬件故障。通过PC-3000的操作,可以解决大部分类似故障,而且大部分数据还完好无损。 三、PC3000工作基本原理 破解各种型号的硬盘专用CPU的指令集,解读各种硬盘的Firmware(固件),从而控制硬盘的内部工作,实现硬盘内部参数模块读写和硬盘程序模块的调用,最终达到以软件修复多种硬盘缺陷的目的。 最专业功能的有:重写硬盘Firmware模块;按工厂方式扫描硬盘内部缺陷并记录在硬盘内部相应参数模块;按工厂方式进行内部低级格式化;更改硬盘参数等。 ACE Laboratory经过十多年的不断研究,PC-3000?V14.01(最新版本)已经能够支持大部分新旧型号的IDE接口硬盘,容量从40MB至200GB的各类硬盘都可支持。 硬盘100级超净无尘开盘工作台
双系统启动菜单修复方法
NTBOOTautofix v2.0.2 (091217) - NT系统启动菜单自动修复工具 (中英版) 中文帮助文档 最新版本请关注网盘:https://www.360docs.net/doc/3e12854318.html,/chzhlh --------------------------------------------------------------------------------------------------------- 更新概述: -------- v2.0.2: 发现v2.0.1中的画图指令在一些系统中无法运行,更换写屏方案 PS:v2.0.1写屏出错时按取消后不影响修复效果,v2.0.0没有这个问题 v2.0.1: 去除v2.0.0启动菜单中的in 0:1提示,直接以"Microsoft Windows Server 2003 x86"形式修复 PE中使用修改:改用自动修复优先,当多硬盘工具无法判断PE类型时才自动出现本地硬盘盘符选择 "高级"菜单盘符由v2.0.0的8个增至24个(C - Z) 修正v2.0.0特殊情况下的生成多余BCD备份的情况 v2.0.0: NTBOOTautofix前身为BCDautofix,版本号顺延更新,但工具名因为功能改变而更换,本来应该从BCDautofix v1.1.0 开始就更名的,纯修复BCD的BCDautofix最终版本应该算是v1.0.5,其v1.1.0已经解决了nt5.x的boot.ini自动生成。目前还没 有发现有其他自动正确生成boot.ini的win中运行的工具。v2.0.0是更名后的第一个版本,NTBOOTautofix相对于BCDautofix完 善的部分甚多,不止boot.ini部分,BCD部分完善部分也很多,所以更名后的首版本v2.0.0就不作详细的更新说明了 使用方法: -------- 非安装软件,直接双击运行,傻瓜式修复,可运行于32位和64位系统和WINPE系统 程序根据当前系统non-Unicode设置自动显示中/英界面 "自动修复"自动判断和系统启动有关的条件并自动修复程序支持的盘符上的NT系统启动,无需用户手工干预 "高级修复"只供特殊需要的朋友,参看下面应用实例中的高级修复部分 PE中自动判断PE环境,单硬盘可以直接"自动修复",如多硬盘在PE中修复时推荐使用"高级"修复选择你作为系统引导的盘符 适用范围: -------- 1. 启动菜单/启动文件丢失修复: 适用所有NT5.x(2000/XP/2003)和NT6.x(Vista/2008/Win7/2008r2) 2. 修复其他因BCD相关引起的故障 a. Win7/2008r2中 BCD 的修复计算机(Windows Recovery Environment)菜单丢失 b. Win7/2008r2中 BCD 引起的3D启动画面丢失(变成VISTA滚动条启动画面)
使用系统文件检查器工具修复丢失或损坏的系统文件
系统文件检查器是一款Windows 实用工具,允许用户扫描Windows 系统文件是否有损坏并修复损坏的文件。本文介绍了如何运行系统文件检查器工具(SFC.exe)来扫描系统文件和修复丢失或损坏的系统文件。如果Windows 资源保护(WRP) 文件已丢失或已损坏,Windows 的行为可能与预期不同。例如,某些Windows 功能可能会不工作,或Wirdows 可能会出现故障。 运行系统文件检查器工具(SFC.exe) 为此,请执行以下步骤: 1.打开权限提升的命令提示符。为此,请根据您的具体情况执行以下操作:
请单击“开始”,在“搜索”框中键入Command Prompt 或cmd,右键单击“命令提示符”,然后单击“以管理员身份运行”。如果系统提示您输入管理员密码或进行确认,请键入密码或单击“允许”。 2.在命令提示符处,键入下列命令,然后按Enter 键: sfc /scannow
sfc /scannow 命令将扫描所有受保护的系统文件,并用位 于%WinDir%\System32\dllcache 的压缩文件夹中的缓存副本替换损坏的文件。 %WinDir% 占位符代表Windows 操作系统文件夹。例如C:\Windows。 注意验证100% 完成之前,请勿关闭此“命令提示符”窗口。扫描结果将在此过程结束后显示。 3.流程结束后,您可能收到以下消息之一: ?Windows 资源保护找不到任何完整性冲突。 这表示您没有任何丢失或损坏的系统文件。 ?Windows 资源保护无法执行请求的操作。
要解决此问题,请在安全模式中执行系统文件检查器,并确保PendingDeletes 和PendingRenames 文件夹存在于%WinDir%\WinSxS\Temp 下。 ?Windows 资源保护找到了损坏文件并成功修复了这些文件。详细信息包含在 CBS.Log %WinDir%\Logs\CBS\CBS.log 中。 若要查看有关系统文件扫描和还原的详细信息,请转到如何查看系统文件检查器进程的详细信息。 ?Windows 资源保护找到了损坏文件但无法修复这些文件。详细信息包含在 CBS.Log %WinDir%\Logs\CBS\CBS.log 中。 若要手动修复损坏的文件,请查看系统文件检查器进程的详细信息查找损坏的文件,然后手动将损坏的文件替换为已知完好的文件副本。 更多信息 若要查看CBS.Log 文件中包含的详细信息,您可以使用Findstr 命令将信息复制到Sfcdetails.txt 文件,然后查看Sfcdetails.txt 中的详细信息。为此,请按照下列步骤操作: 1.打开上文步骤1 所述的提升的命令提示符。 2.在命令提示符处,键入下列命令,然后按Enter 键: 注意Sfcdetails.txt 文件包含系统文件检查器工具每次在计算机上运行的详细信 息。此文件中介绍了系统文件检查器工具未修复的文件。请验证日期和时间项,确定问题文件为您上次运行系统文件检查器工具时找到的文件。 3.从您的桌面打开Sfcdetails.txt 文件。 4.Sfcdetails.txt 文件采用以下格式:
U盘格式化修复工具USB Flash Drive Format Tool 1
U盘格式化修复工具USB Flash Drive Format Tool 1.0.0.320中文专业绿色版 软件大小: 1.4 MB 软件语言:简体中文 软件性质: 教程地址:暂无教程 软件授权:免费软件 软件等级: 5 更新时间:2017-05-19 21:29 应用平台:Win2003,WinXP,Win7,Win8 非常新的一款U盘修复工具和U盘格式化工具,来自Rogosoft公司的USB Flash Drive
Format Tool PRO版,也就是专业版,且已经由大神汉化且注册了的完全功能版,针对U盘、内存卡、sd卡、TF卡、记忆棒、相机卡等移动存储设备的无法格式化的问题进行修复。 功能特色: 1、可直接完成低级格式化为FAT、FAT3 2、exFAT 和NTFS 文件系统。 2、不同于Windows 自带的格式化,它采用的是更低基本的格式化,所以不但可以修复U 盘问题,还可以选择12 种工业强度的算法安全地擦除USB设备上的数据,这是win不具有的功能,值得注意的是擦除后的数据已经不能用数据恢复软件恢复了,所以使用之前一定要保证数据的导出备份。 3、USB Flash Drive Format Tool PRO还可以恢复U盘或者内存卡上的全部容量; 4、还可以清除无法以传统方式删除的任何恶意软件、预装软件、弹出广告或隐藏U盘分区等。 5、它还是一个可以创建启动盘的工具,可以把ISO系统镜像通过它做到U盘里,还可以创建dos启动U盘,所以强大不止一点点。 相对于免费版,专业版具有以下功能: 1、格式化Windows 无法识别的U盘/内存卡。 2、创建可引导U盘安装微软Windows。 3、创建可引导U盘在DOS状态下修复您的计算机。 4、优化U盘的读/写速度。 5、调整簇大小以加快访问速度。 使用方式: 只需要把U盘或者内存卡插到电脑上,然后打开本软件,它会自动检测到U盘设备并在其主窗口中显示出来。用户只需指定想要格式化的USB设备,注意不要选到硬盘了,选择一下文件系统,比如FAT32,然后如果要擦除数据勾选一下,如果要快速格式化勾选即可,如果要修正U盘错误,勾选扫描驱动器错误,如果要制作启动盘,勾选创建iso或者dos盘。 上面的选项都选好后直接点开始,稍等几秒或者几分钟就做好了。 支持系统:XP、Vista、Win7、Win8/8.1、Win10、Windows Server 2003/2008/2012/2016,支持32和64位。
