环境变量配置 VC6
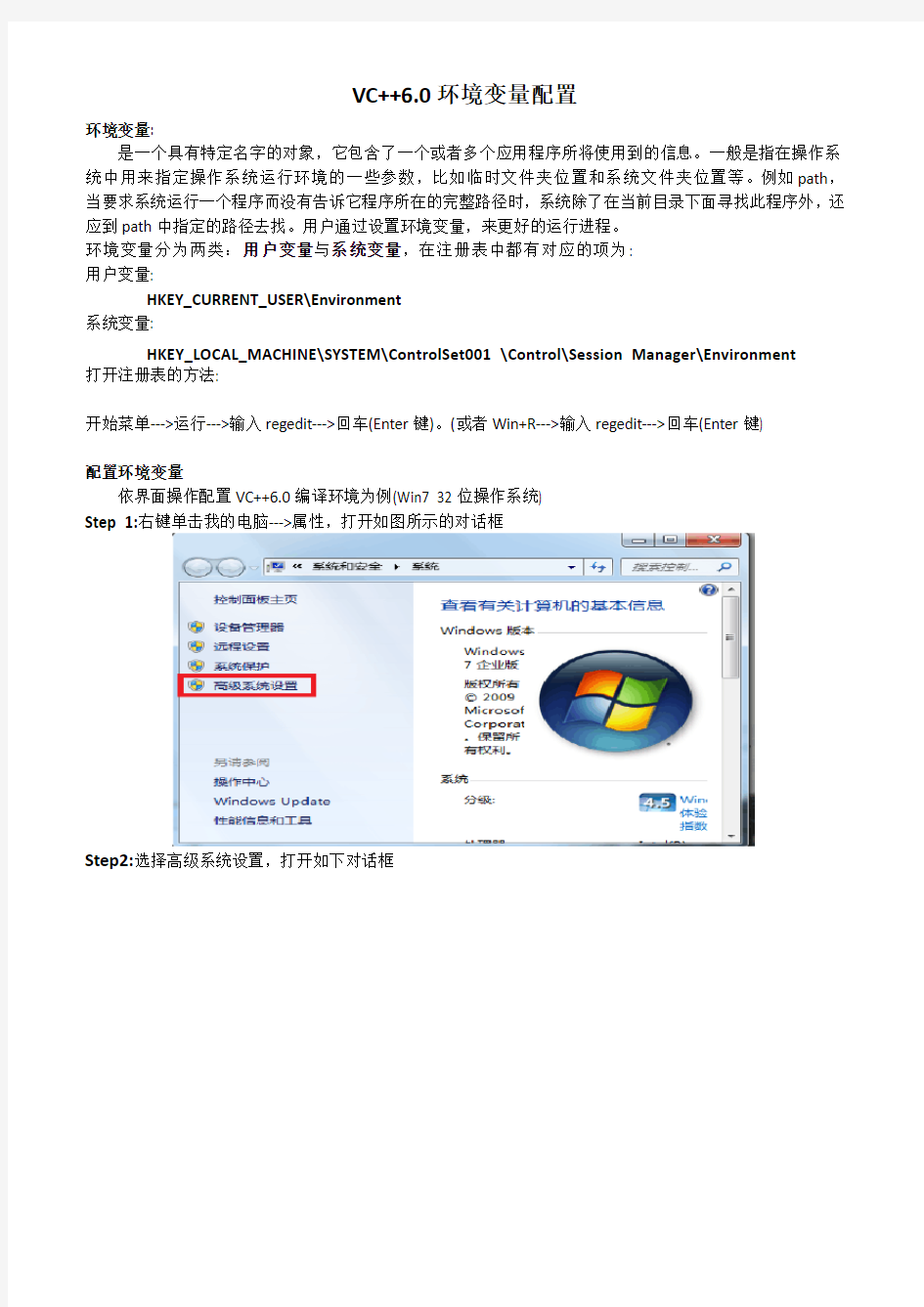
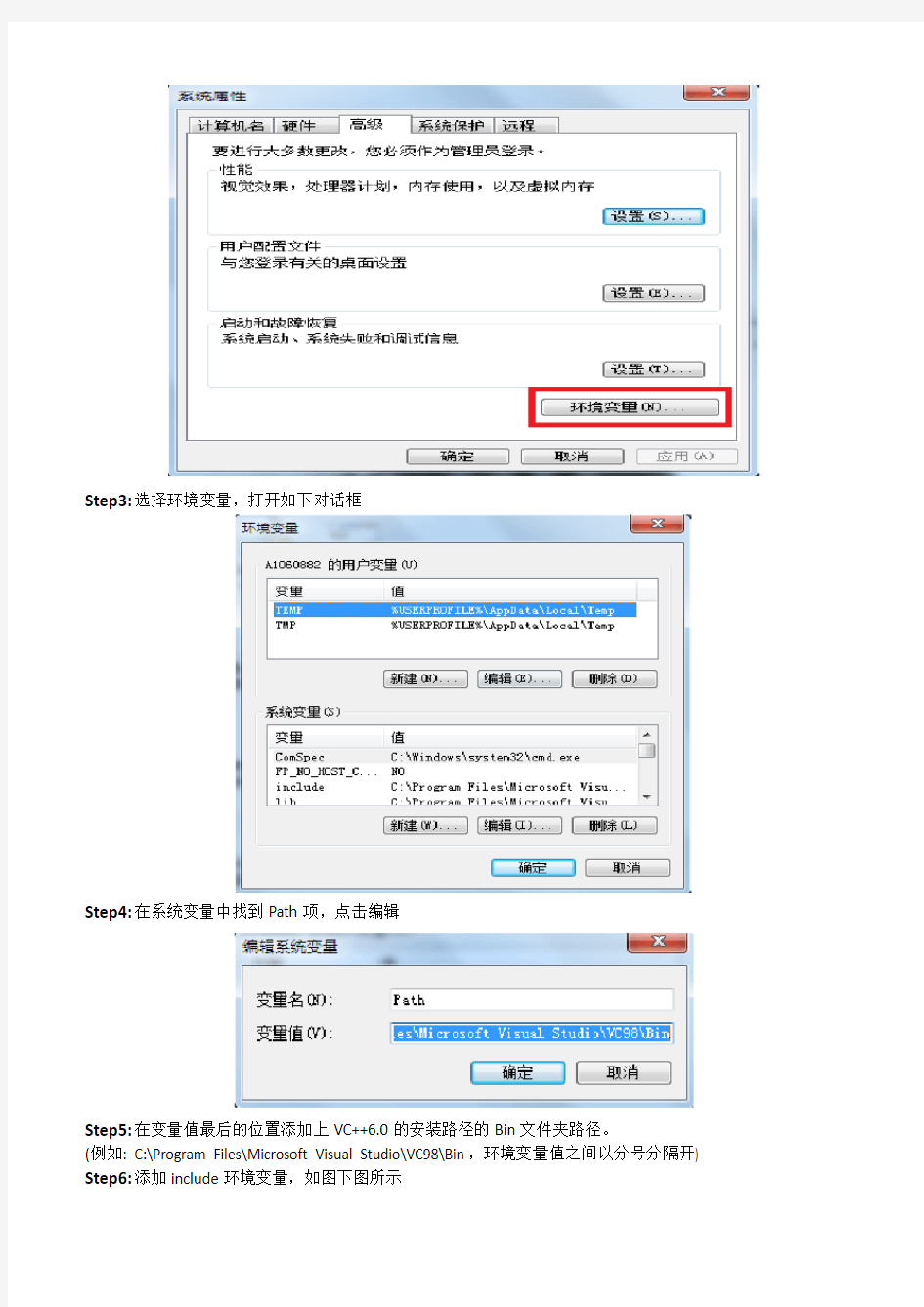
VC++6.0环境变量配置
环境变量:
是一个具有特定名字的对象,它包含了一个或者多个应用程序所将使用到的信息。一般是指在操作系统中用来指定操作系统运行环境的一些参数,比如临时文件夹位置和系统文件夹位置等。例如path,当要求系统运行一个程序而没有告诉它程序所在的完整路径时,系统除了在当前目录下面寻找此程序外,还应到path中指定的路径去找。用户通过设置环境变量,来更好的运行进程。
环境变量分为两类:用户变量与系统变量,在注册表中都有对应的项为:
用户变量:
HKEY_CURRENT_USER\Environment
系统变量:
HKEY_LOCAL_MACHINE\SYSTEM\ControlSet001 \Control\Session Manager\Environment
打开注册表的方法:
开始菜单--->运行--->输入regedit--->回车(Enter键)。(或者Win+R--->输入regedit--->回车(Enter键)
配置环境变量
依界面操作配置VC++6.0编译环境为例(Win7 32位操作系统)
Step 1:右键单击我的电脑--->属性,打开如图所示的对话框
Step2:选择高级系统设置,打开如下对话框
Step3:选择环境变量,打开如下对话框
Step4:在系统变量中找到Path项,点击编辑
Step5:在变量值最后的位置添加上VC++6.0的安装路径的Bin文件夹路径。
(例如: C:\Program Files\Microsoft Visual Studio\VC98\Bin,环境变量值之间以分号分隔开) Step6:添加include环境变量,如图下图所示
变量名:include
变量值:(程序安装路径\ Microsoft Visual Studio\VC98\Include)
Step7:添加lib环境变量,如下图所示
变量名:lib
变量值:(程序安装路径\ Microsoft Visual Studio\VC98\Lib)
测试配置
Step1:运行cmd,如图所示:
Step2:输入cl(cl为VC++6.0的编译器),如图所示表示配置是成功的,如果报错误,就说明环境变量配置有误。
Step3:编写如下程序,并命名为HelloWorld.c
#include
int main()
{
printf("Hello World!\n");
return 0;
}
Step4:输入cl D:\HelloWorld.c,编译后会在C:\用户名文件夹下生成HelloWorld.exe和HelloWorld.obj文件,如图所示:
Step5:输入HelloWorld.exe,即可得到输出结果,如图所示:
至此,VC++6.0的环境变量配置完成,并测试通过。
win7环境变量设置
windows7下java环境变量配置方法: 1.用鼠标右击“我的电脑”->属性 选择左边导航的“高级系统设置”选项,然后这回熟悉了吧?
继续选择右下角的“环境变量”选项2.进行win7下Java环境变量配置
在"系统变量"下进行如下配置: (1)新建->变量名:JA V A_HOM E 变量值:D:\Java\jdk1.6.0_12(这只是我的JDK安装路径) (2)编辑->变量名:Path 在变量值的最前面加上:%JA V A_HOME%\bin;%JA V A_HOME%\jre\bin (3)新建->变量名:CLASSPATH 变量值:.;%JA V A_HOME%\lib;%JAV A_HOME%\lib\dt.jar;%JAV A_HOME%\lib\tools.jar (4)编辑->变量名:JA V A_HOME,变量值:D:\Java\jdk1.6.0_10 也可以直接把path设置成:D:\java\jdk1.6.0_12\bin 把classpath设置成:D:\java\jdk1.6.0_12\lib 只要你把这两个环境变量设置成了指向你的安装的地方就ok了,这样机器就会根据这个路径来找需要的*.dll,*.exe等文件了 注意:当设置的变量在末尾时,不要加上“;”。 3.测试下环境变量是否设置成功 在左下角的搜索框中键入 cmd 或者按下“WIN+R”键,“WIN”键就是"CTRL"和“AL T””中间那个微软图标那个键; 分别输入java,javac,java -version 命令
如果出现如下信息:
4.你的Java环境变量配置成功! 注意: 若出现 'javac' 不是内部或外部命令,也不是可运行的程序 或批处理文件。 说明此次Java环境变量配置出错了,仔细检查下吧!
vc环境变量配置
环境变量: 变量名:DevEnvDir 变量值:D:\software\Microsoft Visual Studio 9.0\Common7\IDE 变量名:FrameworkDir 变量值:C:\WINDOWS\https://www.360docs.net/doc/3e14758630.html,\Framework 变量名:INCLUDE 变量值:D:\software\Microsoft Visual Studio 9.0\VC\ATLMFC\INCLUDE;D:\software\Microsoft Visual Studio 9.0\VC\INCLUDE;C:\Program Files\Microsoft SDKs\Windows\v6.0A\include; 变量名:LIB 变量值:D:\software\Microsoft Visual Studio 9.0\VC\ATLMFC\LIB;D:\software\Microsoft Visual Studio 9.0\VC\LIB;C:\Program Files\Microsoft SDKs\Windows\v6.0A\lib; 变量名:LIBPATH 变量值:C:\WINDOWS\https://www.360docs.net/doc/3e14758630.html,\Framework\v3.5;C:\WINDOWS\https://www.360docs.net/doc/3e14758630.html,\Framework\v2.0. 50727;D:\software\Microsoft Visual Studio 9.0\VC\ATLMFC\LIB;D:\software\Microsoft Visual Studio 9.0\VC\LIB; 变量名:PATH 变量值:D:\software\Microsoft Visual Studio 9.0\Common7\IDE; D:\software\Microsoft Visual Studio 9.0\VC\BIN; D:\software\Microsoft Visual Studio 9.0\Common7\Tools; C:\WINDOWS\https://www.360docs.net/doc/3e14758630.html,\Framework\v3.5; C:\WINDOWS\https://www.360docs.net/doc/3e14758630.html,\Framework\v2.0.50727; D:\software\Microsoft Visual Studio 9.0\VC\VCPackages; C:\Program Files\Microsoft SDKs\Windows\v6.0A\bin; 变量名:VCINSTALLDIR 变量值:D:\software\Microsoft Visual Studio 9.0\VC 变量名:VS90COMNTOOLS 变量值:D:\software\Microsoft Visual Studio 9.0\Common7\Tools\
JDK1.7.0安装与环境变量设置详细图解
JDK1.7.0安装与环境变量设置详细图解 Windows系统中设置环境变量如下图 右击“我的电脑”,选择“属性”。 点击“高级”选项卡,选择“环境变量”。 在“系统环境变量”中设置上面提到的3个环境变量,如果变量已经存在就选择“编辑”,否则选“新建”。
配置系统变量: a.新建JA V A_HOME C:\Program Files\Java\jdk1.7.0 (JDK的安装路径) b.新建PA TH %JA V A_HOME%\bin;%JA V A_HOME%\jre\bin c.新建CLASSPA TH .;%JA V A_HOME%\lib;%JA V A_HOME%\lib\tools.jar特别注意: ◆环境变量值的结尾没有任何符号,不同值之间用;。 ◆CLASSPA TH变量值中的.表示当前目录。 四、JDK1.6安装的最后检验 测试环境变量配置是否成功: 开始-->运行--〉CMD 键盘敲入:JA V AC JA V A 出现相应的命令,而不是出错信息,即表示配置成功! 第一个简单程序HelloWorld: 打开记事本,输入如下代码: class HelloWorld{ public static void main(String[] args) { System.out.println("Hello World!"); } } 保存为HelloWorld.java(文件名一定要和文件内的类名保持一致,之一大小写也要一样)
然后打开DOS(命令框内输入“cmd”并回车) 进入HelloWorld.ava文件所在文件夹(“cd”命令可以进入文件夹)输入以下命令: javac HelloWorld.java(编译) 回车 java HelloWorld(运行) 回车
环境变量path配置
环境变量path配置 需求:希望在任何的目录下都可以去运行我们安装的JDK中bin目录下的程序。 说一些和Java无关的东西: 计算器的命令:calc.exe;记事本的命令:notepad.exe。 如果你想要执行某个应用程序的时候,而我们现在不在这个应用程序所在目录下面,那我们怎么办呢? 一是我去该应用程序所在目录去执行,要么你可以做另外一点,这是windows非常好的一点,你把这个应用程序所在的目录告诉我。 在操作系统中有一个path变量,在这个变量中可以配置任何目录下可以直接运行的程序。 把上面的应用程序路径放在path变量中。 1 永久性配置(掌握)
解释: 环境:指的是windows的环境。变量:会变化的数据。 解释: 系统变量的path: path是名称为路径的变量,这个路径记录的就是应用程序的路径。(.exe文
件) 在path变量里面已经存放了其他应用程序的路径,在这里我们要把bin下面所有的命令所在的目录放到path里面。 由于path变量中还有其他程序的路径,我们再次增加目录的时候,千万一定要注意不要删除原来的路径。 在path中增加jdk的bin目录的步骤: 复制jdk的bin目录的路径 打开系统变量中的path变量,点击编辑,然后将光标移动到最前面按
home键: 将复制的jdk的bin目录粘贴到光标处,然后在bin目录下面加个英文分号: 点击确定即可。 测试是否配置成功: 配置完环境变量之后一定要重新开个dos命令,在任意目录下输入Java或者javac,如果有如下提示信息,则配置成功。 注意: Windows找命令的方式,找的方式第一种是帮你在当前目录找,如果找不
环境变量
本文由:ALVA整理编辑(文尾有小编微) 由于NX12.0 的安装和使用增加了几个环境变量,特统一整理发文: NX12.0 调出方法“引导曲线”驱动方法; 变量名(N):UGII_CAM_ENABLE_AREAMILL_SPIRAL 变量值(N):1 变量名(N):UGII_CAM_ENABLE_GUIDED_CURVE 变量值(N):1 Ps:引导曲线是NX12.0在加工部分增加的为数不多的新命令; 许可证服务器环境变量(NX9.0以上版本); 变量名(N):SPLM_LICENSE_SERVER 变量值(V):27800@server Name 许可证服务器环境变量(NX9.0以下版本); 变量名(N):UGS_LICENSE_SERVER 变量值(V):27800@server Name Ps:如果电脑中安装了NX12.0之后想继续使用NX9.0以下版本,需要新建或更改许可证服务器环境变量值。 如过未安装12.0,变量值为:28000@serverName (serverName为计算机名称); NX新版开启“经典工具条”命令; 变量名(N):UGII_DISPLAY_DEBUG 变量值(V):1 Ps:添加环境变量后继续设置:首选项-用户界面-布局-经典工具条-应用 NX启用多核运算; 变量名(N):UGII_SMP_ENABLE 变量值(V):1 Ps:加环境变量仅仅是第一步; 第二步:进去UG安装路径UGII文件夹内,用记事本打开ugii_env_ug.bat 文件,将UGII_SMP_ENABLE=1这行前面的#号删除并保存。 第三步:打开系统任务管理器,并且将进程里的ugraf.exe和ugraf.exe*32的优先级设置为实时)(选中后点击鼠标右键设置) 后处理程序默认输出路径; 变量名(N):UGII_CAM_POST_OUTPUT_DIR 变量值(V):E:\NC Ps:“E:\NC”为值的格式,具体根据实际情况填写; 工程图文字放置路径; 变量名(N):UGII_CHARACTER_FONT_DIR
win10配置java环境变量
win10配置java环境变量 java概述 Java是一种可以用于编写跨平台应用的面向对象编程语言。 Java语言的雏形是Sun公司的JamesGosling等人于1990开发的 Oak语言,其目标针对是家用电器等小型系统的编程语言,应用于 电视机、电话、烤面包机等家用电器的控制和通讯。随着90年代互 联网的飞速发展,Sun公司顺应趋势改造Oak语言,并于1995年以Java的名称正式发布。Sun公司称Java编程语言是一种简单、面向 对象、分布式、解释型、健壮安全、与系统无关、可移植、高性能、多线程和动态的语言。如今Java已经广泛应用于各个领域的编程开发,拥有全球最大的开发者社群。Java目前也是开发Web应用最为 广泛的一种选择。 作为开发者,除了掌握Java语言,最重要的事情是首先把Java 开发环境建立起来。Java为开发者提供了 JavaDevelopmentKit(JDK),这是Java语言的软件开发工具包。工 欲善其事,必先利其器,首先我们需要把JDK安装好。 Windows环境下安装JDK 安装JDK 目前JDK的最新版本为JavaSE8u71/8u72,进入下载页面,点击JavaSEDevelopmentKitXXX下Windowsx86/Windowsx64对应的下载 链接; 安装文件下载后,双击.exe文件启动安装程序,一路点击下一 步即可安装完成;配置环境变量 打开控制面板->所有控制面板项->系统,选择【高级系统设置】选择高级->环境变量
选择【新建】,在变量名和变量值输入框内分别输入JAVA_HOME 和C:\ProgramFiles\Java\jdk1.8.0_51(之前jdk的安装目录),点击【确定】 再次选择【新建】,在变量名和变量值输入框内分别输入CLASSPATH 和.;%JAVA_HOME%\lib\dt.jar;%JAVA_HOME%\lib\tools.jar;,点击【确定】 最后找到Path变量,点击新建,输入%JAVA_HOME%\bin注:windows10以上版本支持图片所示方式编辑Path,windows10以下版本编辑Path的方式和上述CLASSPATH的方式一致,此时需要在Path的最后添加JAVA_HOME%\bin 验证 进入【开始菜单】,在搜索栏输入cmd,回车进入命令行,在命令中输入java-version可以查看到当前的Java版本。如果可以看到下图中的信息,则表示安装成功。 注意,实际显示的版本号可能会有所区别,只要是1.8系列的版本就没有问题。 Linux环境下安装JDK 下面以最流行的Ubuntu桌面版本为例(其他Linux版本请参考相应的官方wiki)。在Ubuntu默认的软件仓库中不包含Oracle官方提供的JDK,但我们仍然能够通过添加第三方仓库来安装,首先打开终端(Terminal),执行: sudoapt-getinstallpython-software-properties sudoadd-apt-repositoryppa:webupd8team/java sudoapt-getupdate 经过一小段时间的等待,Oracle的JDK就已经能够通过apt-get 来安装了:
Linux中环境变量文件及配置+++
Linux中环境变量文件及配置 一、环境变量文件介绍 转自:://https://www.360docs.net/doc/3e14758630.html,/cscmaker/article/details/7261921 Linux中环境变量包括系统级和用户级,系统级的环境变量是每个登录到系统的用户都要读取的系统变量,而用户级的环境变量则是该用户使用系统时加载的环境变量。 所以管理环境变量的文件也分为系统级和用户级的,下面贴一个网上找到的讲的比较明白的文件介绍(略作修改)[1]: 1.系统级: (1)/etc/profile:该文件是用户登录时,操作系统定制用户环境时使用的第一个文件,应用于登录到系统的每一个用户。该文件一般是调用/etc/bash.bashrc文件。 /etc/bash.bashrc:系统级的bashrc文件。 (2)/etc/environment:在登录时操作系统使用的第二个文件,系统在读取你自己的profile前,设置环境文件的环境变量。 2.用户级(这些文件处于家目录下): (1)~/.profile:每个用户都可使用该文件输入专用于自己使用的shell信息,当用户登录时,该文件仅仅执行一次!默认情况下,他设置一些环境变量,执行用户的.bashrc文件。这里是推荐放置个人设置的地方 (2)~/.bashrc:该文件包含专用于你的bash shell的bash信息,当登录时以及每次打开新的shell时,该该文件被读取。不推荐放到这儿,因为每开一个shell,这个文件会读取一次,效率肯定有影响。 ~/.bash_profile or ~./bash_login:这里没有引用作者的,下面会提到 ~/.pam_environment:用户级的环境变量设置文件,没有做测试,不知道管不管用。 通过上面的文件介绍,就能明白我们需要设置环境变量的时候,需要修改什么文件,要想对所有的用户生效,那就需要设置系统级的环境变量。反之,需要修改用户级的文件(最好是修改.profile文件,理由上面已经讲了)。 另外,我使用的是Ubuntu10.04,之前在查找资料设置用户级环境变量的时候,有资料说要修改~.bash_profile文件,但是在ubuntu10.04系统中是没有该文件。经查找,在ubuntu官网[2]上找到了这个文件的说明: ~/.bash_profile or ~./bash_login - If one of these file exist, bash executes it rather then "~/.profile" when it is started as a login shell. (Bash will prefer "~/.bash_profile" to "~/.bash_login"). However, these files won't influence a graphical session by default. 意思应该是说当这个文件存在时,在登录shell时会读取./bash_profile文件,而不是.profile文件。我认为该文件实现的目的跟.profile文件是一样的,当查找的资料中需要你修改.bash_profile文件,但却你没有该文件的时候,也可以修改.profile来完成实现。 [1]://https://www.360docs.net/doc/3e14758630.html,/2010/05/1/UbuntuEnvironmentVariablesSet.html [2]s://https://www.360docs.net/doc/3e14758630.html,/community/EnvironmentVariables 二、配置环境变量实战 1.配置java环境变量 (1)首先在官方网站上下载jdk安装文件,我下载的为:jdk-7u5-linux-i586.tar.gz,当然也可以下载.bin格式的文件,但是这种文件与本文介绍的tar格式的文件在解压缩方面有所不同,这里不再详细介绍; (2)解压缩该文件,解压后的文件名为:jdk1.7.0_05;将其拷贝到一个文件目录,我放入的是:/home/stopit/software目录,所以当前jdk路径为/home/stopit/software/jdk1.7.0_05,这里将/home/stopit/software/jdk1.7.0_05用xxx替代; (3)根据上文介绍的几个linux环境变量文件,我们选择profile文件写入我们的环境变量;使用suodo gedit /etc/proifle 命令打开该文件,并输入以下命令: #修改java运行环境 export JAVA_HOME="xxx" export PATH="$PATH:$JAVA_HOME/bin" export JRE_HOME="$JAVA_HOME/jre" export CLASSPATH=".:$JAVA_HOME/lib:$JRE_HOME/lib" (4)修改完成后,使用source /etc/profile 命令进行更新; (5)下面这几步比较重要,因为在许多linux系统中都预装了openjdk,所以即使上面进行了这些设置,系统默认的还不是我们要设置的内容;如果要真正使用我们自己的jdk,还需要一下步骤: sudo update-alternatives --install /usr/bin/java java xxx/bin/java 300 sudo update-alternatives --install /usr/bin/javac javac xxx/bin/javac 300 (这里的300只是标识一下,没什么意义,只是下一步要用到) sudo update-alternatives --config java 执行这步会列出系统上的所有已安装的java,然后自己选择,即选最后为300的那个 sudo update-alternatives --config javac 同上 注意:有些文章上说仅仅使用一下语句即可: sudo update-alternatives –config java,笔者没有尝试过! (6)大功告成,使用java -version 命令来查看我们的java环境变量,显示如下内容: java version "1.7.0_05" Java(TM) SE Runtime Environment (build 1.7.0_05-b06) Java HotSpot(TM) Server VM (build 23.1-b03, mixed mode) 2.配置tomcat环境变量 (1)从官方网站上下载tomcat软件包。 ://https://www.360docs.net/doc/3e14758630.html,/ 点击左侧的download的一个版本,我选择的是tomcat6.x,你可以根据自己的实际情况进行选择安装,点击超连接,选择Binary Distributions 下
windows java环境变量配置
windows xp下配置JDK环境变量: 1.安装JDK,安装过程中可以自定义安装目录等信息,例如我们选择安装目录为D:\java\jdk1.5.0_08; 2.安装完成后,右击“我的电脑”,点击“属性”; 3.选择“高级”选项卡,点击“环境变量”; 4.在“系统变量”中,设置3项属性,JA V A_HOME,PA TH,CLASSPA TH(大小写无所谓),若已存在则点击“编辑”,不存在则点击“新建”; 5.JA V A_HOME指明JDK安装路径,就是刚才安装时所选择的路径D:\java\jdk1.5.0_08,此路径下包括lib,bin,jre等文件夹(此变量最好设置,因为以后运行tomcat,eclipse等都需要依*此变量); Path使得系统可以在任何路径下识别java命令,设为: %JA V A_HOME%\bin;%JA V A_HOME%\jre\bin CLASSPA TH为java加载类(class or lib)路径,只有类在classpath中,java命令才能识别,设为: .;%JA V A_HOME%\lib\dt.jar;%JA V A_HOME%\lib\tools.jar (要加.表示当前路径) %JA V A_HOME%就是引用前面指定的JA V A_HOME; 6.“开始”->;“运行”,键入“cmd”; 7.键入命令“java -version”,“java”,“javac”几个命令,出现画面,说明环境变量配置成功; 8.好了,打完收工。下面开始你的第一个java程序吧。 下面讲讲java几个环境变量的含义和linux下的配置方法: 通常,我们需要设置三个环境变量:JA V A_HOME、PA TH 和CLASSPA TH。 JA V A_HOME:该环境变量的值就是Java 所在的目录,一些Java 版的软件和一些Java 的工具需要用到该变量,设置PA TH 和CLASSPA TH 的时候,也可以使用该变量以方便设置。 PA TH:指定一个路径列表,用于搜索可执行文件的。执行一个可执行文件时,如果该文件不能在当前路径下找到,则依次寻找PA TH 中的每一个路径,直至找到。或者找完PA TH 中的路径也不能找到,则报错。Java 的编译命令(javac),执行命令(java) 和一些工具命令
配置VC++环境变量
配置VC++环境变量 ——By Dreamerate Huang 为什么需要使用环境变量配置? 在使用VC++开发软件的过程中,我们就经常需要使用到第三方的CPP Library、DirectX……,由于需要使用它们相应的*.lib以及*.h文件(*.dll),如果不懂得如何设置那些环境变量,在初期编程就会感觉到无从下手,以下就让我们展开环境变量配置之旅吧! 首先,你需要了解一下,环境变量配置的种类区分有哪些? 1、按编译器区分:区别于编译器的配置环境主要就是有VC6和VC8以及GNU C++等。在这里我们只说VC++系列。 2、按编译器下各库的版本区分:区别于某个编译器下不同的DSDK版本等。 接下来,我们开始描述如下的三种常用编译环境: 1、CMD控制台 2、VC++6’s IDE 3、VC++8’s IDE Let’s go!!!
一、CMD控制台: 以下内容为VC6.bat。请用记事本编辑。将以下内容拷贝至记事本中,然后另存为“VC6.bat”: @echo off set DXSDK=C:\Program Files\Microsoft DirectX 9.0 SDK (April 2005) set VSDIR=C:\Program Files\Microsoft Visual Studio set VCDIR=%VSDIR%\VC98 set MFCDIR=%VCDIR%\mfc set ATLDIR=%VCDIR%\atl set VSCOMMDIR=%VSDIR%\Common set include=%DXSDK%\Include;%VCDIR%\Include;%ATLDIR%\include;%MFCDIR%\include set lib=%DXSDK%\Lib;%DXSDK%\Lib\x86;%VCDIR%\lib;%MFCDIR%\lib set path=c:\;%VSCOMMDIR%\MSDev98\Bin;%DXSDK%\Developer Runtime\x86;%VCDIR%\Bin set %DXSDK%= set %VSDIR%= set %VCDIR%= set %MFCDIR%= set %ATLDIR%= set %VSCOMMDIR%= echo on
java环境变量配置
java环境变量配置 windows xp下配置JDK环境变量: 1.安装JDK,安装过程中可以自定义安装目录等信息,例如我们选择安装目录为D:\java\jdk1.5.0_08; 2.安装完成后,右击“我的电脑”,点击“属性”; 3.选择“高级”选项卡,点击“环境变量”; 4.在“系统变量”中,设置3项属性,JA V A_HOME,PA TH,CLASSPA TH(大小写无所谓),若已存在则点击“编辑”,不存在则点击“新建”; 5.JA V A_HOME指明JDK安装路径,就是刚才安装时所选择的路径D:\java\jdk1.5.0_08,此路径下包括lib,bin,jre等文件夹(此变量最好设置,因为以后运行tomcat,eclipse等都需要依*此变量); Path使得系统可以在任何路径下识别java命令,设为: %JA V A_HOME%\bin;%JA V A_HOME%\jre\bin CLASSPA TH为java加载类(class or lib)路径,只有类在classpath中,java命令才能识别,设为: .;%JA V A_HOME%\lib\dt.jar;%JA V A_HOME%\lib\tools.jar (要加.表示当前路径) %JA V A_HOME%就是引用前面指定的JA V A_HOME; 6.“开始”->;“运行”,键入“cmd”; 7.键入命令“java -version”,“java”,“javac”几个命令,出现画面,说明环境变量配置成功; 8.好了,打完收工。下面开始你的第一个java程序吧。 下面讲讲java几个环境变量的含义和linux下的配置方法: 通常,我们需要设置三个环境变量:JA V A_HOME、PA TH 和CLASSPA TH。 JA V A_HOME:该环境变量的值就是Java 所在的目录,一些Java 版的软件和一些Java 的工具需要用到该变量,设置PA TH 和CLASSPA TH 的时候,也可以使用该变量以方便设置。 PA TH:指定一个路径列表,用于搜索可执行文件的。执行一个可执行文件时,如果该文件不能在当前路径下找到,则依次寻找PA TH 中的每一个路径,直至找到。或者找完PA TH 中
jdk环境变量配置
JDK环境变量配置 以windows xp下配置JDK1.5环境变量配置为例: 先到sun的官方网站下载jdk 1.安装JDK,安装过程中可以自定义安装目录等信息,例如我们选择安装目录为D:\java\jdk1.5.0_08; 2.安装完成后,右击“我的电脑”,点击“属性”; 3.选择“高级”选项卡,点击“环境变量”; 4.在“系统变量”中,设置3项属性,JA V A_HOME,PATH,CLASSPATH(大小写无所谓),若已存在则点击“编辑”,不存在则点击“新建”; 5.JA V A_HOME指明JDK安装路径,就是刚才安装时所选择的路径D:\java\jdk1.5.0_08,此路径下包括lib,bin,jre等文件夹(此变量最好设置,因为以后运行tomcat,eclipse等都需要依*此变量); Path使得系统可以在任何路径下识别java命令,设为: %JA V A_HOME%\bin;%JA V A_HOME%\jre\bin CLASSPATH为java加载类(class or lib)路径,只有类在classpath中,java命令才能识别,设为: .;%JA V A_HOME%\lib\dt.jar;%JA V A_HOME%\lib\tools.jar (要加.表示当前路径) %JA V A_HOME%就是引用前面指定的JA V A_HOME; 6.“开始”->;“运行”,键入“cmd”; 7.键入命令“java -version”,“java”,“javac”几个命令,出现画面,说明环境变量配置成功; 8.好了,打完收工。下面开始你的第一个java程序吧。 下面讲讲java几个环境变量的含义和linux下的配置方法: 通常,我们需要设置三个环境变量:JA V A_HOME、PA TH 和CLASSPATH。
java环境变量配置详细讲解
Java环境变量配置详细讲解 1.安装JDK,安装过程中可以自定义安装目录等信息,例如我们选择安装目录为 D:\Java\jdk1.5.0_07; 2.安装完成后,右击“我的电脑”,点击“属性”; 3.选择“高级”选项卡,点击“环境变量”; 4.在“系统变量”中,设置3项属性,JAVA_HOME,PATH,CLASSPATH(大小写无所谓),若 已存在则点击“编辑”,不存在则点击“新建”。 5.JAVA_HOME指明JDK安装路径,就是刚才安装时所选择的路径D:\Java\jdk1.5.0_07, 此路径下包括lib,bin,jre等文件夹(此变量最好设置,因为以后运行tomcat,eclipse 等都需要依*此变量)。 Path使得系统可以在任何路径下识别java命令,设为: Path:%JAVA_HOME%\bin;%JAVA_HOME%\jre\bin; CLASSPATH为java加载类(class or lib)路径,只有类在classpath中,java命令才能识别,设为: classpath:.;%JAVA_HOME%\lib\dt.jar;%JAVA_HOME%\lib\tools.jar (要加.表示当前路径) %JAVA_HOME%就是引用前面指定的JAVA_HOME(D:\java\jdk1.5.0_08); Tomcat按照路径讲解((假定你的tomcat安装在d:\tomcat):): CATALINA_HOME=D:\Tomcat 6.0; CATALINA_BASE=D:\Tomcat 6.0; 6.“开始”->;“运行”,键入“cmd”; 7. 键入命令“java -version”,“java”,“javac”几个命令,出现画面,说明环境变量配置成功; 下面讲讲java几个环境变量的含义和linux下的配置方法: 通常,我们需要设置三个环境变量:JAVA_HOME、PATH 和CLASSPATH。
win7下环境变量的配置具体步骤及验证配置成功
由于Win7和Win XP的不同,环境变量的配置也变得有所不同。具体操作: 一、桌面左下角单击Win7圆形的图标,在【计算机】上点击右键,选择【属性】,在弹出的窗体左侧点击【高级系统设置】,此时将弹出【系统属性】窗体,点击【环境变量(N)…】按钮,弹出环境变量窗体。 二、在【系统变量(S)】区域点击【新建(W)…】按钮,弹出【新建系统变量】窗体,在【变量名(N)…】后的文本框输入:JAVA_HOME,【变量值(V)…】后的文本框输入JDK安装目录,例如本人的是:D:\Program Files\Java\jdk1.6.0_17,点击【确定】以完成JAVA_HOME的设置。然后再次点击【新建(W)…】按钮,弹出【新建系统变量】窗体,在【变量名(N)…】后的文本框输入:Path,【变量值(V)…】后的文本框输入:%JAVA_HOME%\bin;%JAVA_HOME%\jre\bin;,点击【确定】以完成Path的设置。然后再次点击【新建(W)…】按钮,弹出【新建系统变量】窗体,在【变量名(N)…】后的文本框输入:Classpath,【变量值(V)…】后的文本框输入:.;%JAVA_HOME%\lib;,点击【确定】以完成Classpath的设置。然后两次点击【确定】以保存刚才所做的更改。此时环境变量的设置已经完成了。 三、验证:运行cmd,在弹出的窗体中输入java –version(版本信息)、java、javac等命令即可显示相关信息,说明环境变量已经正确设置了。 !!!注意:如果在【系统变量(S)】区域已经存在变量Path,只需双击它(打开编辑它),弹出的【编辑系统变量】窗体,在【变量值(V)…】后的文本框的最后输
环境变量的设置
设置环境变量有两种方式:第一种是在命令提示符运行窗口中设置;第二种是通过单击“我的电脑T属性T高级”标签的“环境变量”按钮设置。需要注意的是,第一种设置环境变量的方式只对当前运行窗口有效,关闭运行窗口后,设置就不起作用了,而第二种设置环境变量的方式则是永久有效。 2.如何在命令提示符窗口中设置环境变量? 在“开始T运行”框中输入“ cmd后按“确定”按钮,出现命令运行窗口。在命令提示符下输入“ set ”即可查看环境变量设置。要查看具体某个环境变量的设置,比如要查看path 环境变量的设置,可以输入“ set path ”。要创建一个环境变量,比如要创建一个名为aa 的,值为“ c: ”的环境变量,可以输入“ set aa=c: ”命令。而要删除一个环境变量,比如要删除aa环境变量,则可输入“ set aa=”命令(注意=后面不能有空格)。如何更改一个环境变量的设置呢?更改环境变量有两种情况:一是追加方式,即在不改变环境变量现有设置的情况下,增加变量的值,比如要给环境变量aa增加一个值为“ D:”的设置,可 以输入“ set aa=%path%;D: ”。另一种是完全修改方式,对于这种方式,我们可以采用直接创建一个环境变量的方法来实现。 3.用户变量和系统变量的关系是什么? 点击“我的电脑T属性T高级”标签的“环境变量”按钮,出现“环境变量”对话框,如果当前是以Administrator 登录系统的用户,对话框的上面为Administrator 的用户变量,对话框的下面为系统变量(即相当于系统中所有用户的用户变量)。有的时候我们会看到在用户变量和系统变量中都存在某一个环境变量,比如path ,那么path 的值到底是用户变量中的值还是系统变量中的值,或者两者都不是呢?答案是两者都不是。path 变量的值是用户变量中的值与系统变量中的值的叠加。 4.改变环境变量和环境变量中的值应该注意什么? 环境变量和环境变量的值不要含有空格,也不要用中文,切记! 环境变量设置指南(图文详细)(JAVA内容) 还有很多朋友被环境变量的设置困扰。我现在给大致说明下: 前提是,你已经安装了JDK (和JRE,两个是一起装的)。 很多朋友反映不知道去哪里找下载地址,我把电脑上的JDK给大家分享下, 点我进入下载 面来看图一步一步来,
eclipse环境变量配置
到官方网站https://www.360docs.net/doc/3e14758630.html,/下载eclipse。ECLIPSE是绿色版软件,解压后即可,这里用的是eclipse3.4中文版。 但在此之前要安装JDK(Java Development Kit)包含了Java运行环境(Java Runtime Envirnment),Java工具和Java基础的类库(rt.jar)。JDK是一个写Java的applet和应用程序的程序开发环境。它由一个处于操作系统层之上的运行环境还有开发者编译,调试和运行用Java语言写的applet和应用程序所需的工具组成。 JDK包含的基本组件包括: ·javac –编译器,将源程序转成字节码 ·jar –打包工具,将相关的类文件打包成一个文件 ·javadoc –文档生成器,从源码注释中提取文档 ·jdb – debugger,查错工具 JDK已经包含了JRE,JDK(JRE)版本是1.6 UPDATE 10: 这里下载的是jdk-6u10-rc2-bin-b32-windows-i586-p-12_sep_2008.exe JDK(JRE)安装完成后,配置环境变量: 1.打开我的电脑--属性--高级--环境变量 注意分隔符分号 变量JAVA_HOME 和CLASSPATH 变量名:JAVA_HOME 变量值:C:\Program Files\Java\jdk1.6.0_10(填写你自己的JDK安装路径) 变量名:CLASSPATH 变量值:.;%JAVA_HOME%\lib\dt.jar;%JAVA_HOME%\lib\tools.jar;(不同版本的JDK .jar略有不同,有的可能是rt.jar,具体要到lib目录下看看。另外注意.;代表相对路径。) 3、选择“系统变量”中变量名为“Path”的环境变量,双击该变量,把JDK安装路径中bin目录的绝对路径,添加到Path变量的值中,并使用半角的分号和已有的路径进行分隔。
VC++6.0环境变量配置
VC++6.0环境变量配置 环境变量:是一个具有特定名字的对象,它包含了一个或者多个应用程序所将使用到的信息。一般是指在操作系统中用来指定操作系统运行环境的一些参数,比如临时文件夹位置和系统文件夹位置等。例如path,当要求系统运行一个程序而没有告诉它程序所在的完整路径时,系统除了在当前目录下面寻找此程序外,还应到path中指定的路径去找。用户通过设置环境变量,来更好的运行进程。 环境变量分为两类:用户变量与系统变量,在注册表中都有对应的项为: 用户变量: HKEY_CURRENT_USER\Environment 系统变量: HKEY_LOCAL_MACHINE\SYSTEM\ControlSet001 \Control\Session Manager\Environment 打开注册表的方法: 开始菜单--->运行--->输入regedit--->回车(Enter键)。(或者Win+R--->输入regedit--->回车(Enter键) 配置环境变量 依界面操作配置VC++6.0编译环境为例(Win7 32位操作系统) Step 1:右键单击我的电脑--->属性,打开如图所示的对话框 Step2:选择高级系统设置,打开如下对话框
Step3:选择环境变量,打开如下对话框 Step4:在系统变量中找到Path项,点击编辑 Step5:在变量值最后的位置添加上VC++6.0的安装路径的Bin文件夹路径。 (例如: C:\Program Files\Microsoft Visual Studio\VC98\Bin,环境变量值之间以分号分隔开) Step6:添加include环境变量,如图下图所示 变量名:include 变量值:(程序安装路径\Microsoft Visual Studio\VC98\Include) Step7:添加lib环境变量,如下图所示 变量名:lib 变量值:(程序安装路径\Microsoft Visual Studio\VC98\Lib)
java环境变量设置方法(绝对好用)
java环境变量设置方法 windows xp下配置JDK环境变量:(windows7 类似) 1.安装JDK,安装过程中可以自定义安装目录等信息,例如我们选择安装目录为D:\java\jdk1.5.0_08; 2.安装完成后,右击“我的电脑”,点击“属性”; 3.选择“高级”选项卡,点击“环境变量”; 4.在“系统变量”中,设置3项属性,JA V A_HOME,PATH,CLASSPATH(大小写无所谓),若已存在则点击“编辑”,不存在则点击“新建”; 5.JA V A_HOME指明JDK安装路径,就是刚才安装时所选择的路径D:\java\jdk1.5.0_08,此路径下包括lib,bin,jre等文件夹(此变量最好设置,因为以后运行tomcat,eclipse等都需要依*此变量); Path使得系统可以在任何路径下识别java命令,设为: %JA V A_HOME%\bin;%JA V A_HOME%\jre\bin CLASSPATH为java加载类(class or lib)路径,只有类在classpath中,java命令才能识别,设为: .;%JA V A_HOME%\lib\dt.jar;%JA V A_HOME%\lib\tools.jar 6.“开始”->;“运行”,键入“cmd”; 7.键入命令“java -version”,“java”,“javac”几个命令,出现画面,说明环境变量配置成功; 8.好了,打完收工。开始你的第一个java程序吧。
下面我来介绍如何打开笔记本的程序代码 1首先假如你的记事本的保存路径为: G:helloworld.java (helloworld.java为文件名) 2.在开始菜单里面输入cmd 回车G: 回车(进入G盘)然后javac helloworld.java 这个是编译 3.然后输入java.helloworld 恭喜你已经成功运行代码了!
Java环境变量配置教程 图文讲解
Java环境变量配置教程 1、搭建java 开发环境 安装java开发环境jdk 1.6 推荐使用官网链接下载JDK ,目前最新的版本是JDK7.0 但是不推荐使用校验java开发环境 点击开始→运行→命令行提示符CMD ,输入,java ,如果出现如下的输出,则证明java 初步安装成功 如果没有出现,请重新安装软件 在初步安装成功的前提下,在命令行中输入javac 命令,此时如果javac 没有配置会出现如下的异常信息: 那么请参见配置java环境变量。 配置java开发环境 配置java的开发环境需要配置环境变量,首推配置系统环境变量 配置JA V A_HOME:是指配置JDK 安装文件的路径,将来使用JDK 直接找到JA V A_HOME就可以直接运行其下的可执行文件或者批处理文件 JA V A_HOME 的默认值是:C:\Program Files\Java\jdk1.6.0_14 如下图: 配置CLASSPA TH:是指java 的src下面的源代码的编译文件.CLASS 文件的摆放位
置。建议将每一次编译完成的文件保存在同一个目录下,所以设置class path 的值是. 如下图: 配置path: 是找到path 路径,吧如下的值摆放在path 路径的最前端:%JA V A_HOME%\bin; 如下图: 最终配置java的环境变量并设置运行代码调试: 测试java的环境是否通过(如下图所示则搭建成功):
第二错:主方法是不能随便删减的。 成功结果: 在java中变量必须先定义后使用。没有定义的变量无法使用,会报找不大符号
2、注释符 Java的注释符:注释符就是有些时候,你想跟代码聊个天,但是这个聊天的内容又不能写在代码内部,否则就无法运行了,那么这个时候,如果要想让代码运行,又能说话,最好是有一个东西能让我隐身,这个时候注释符应运而生。 Java中的注释符分为3类:
