Landsat-TM-影像处理最完整流程教学文稿
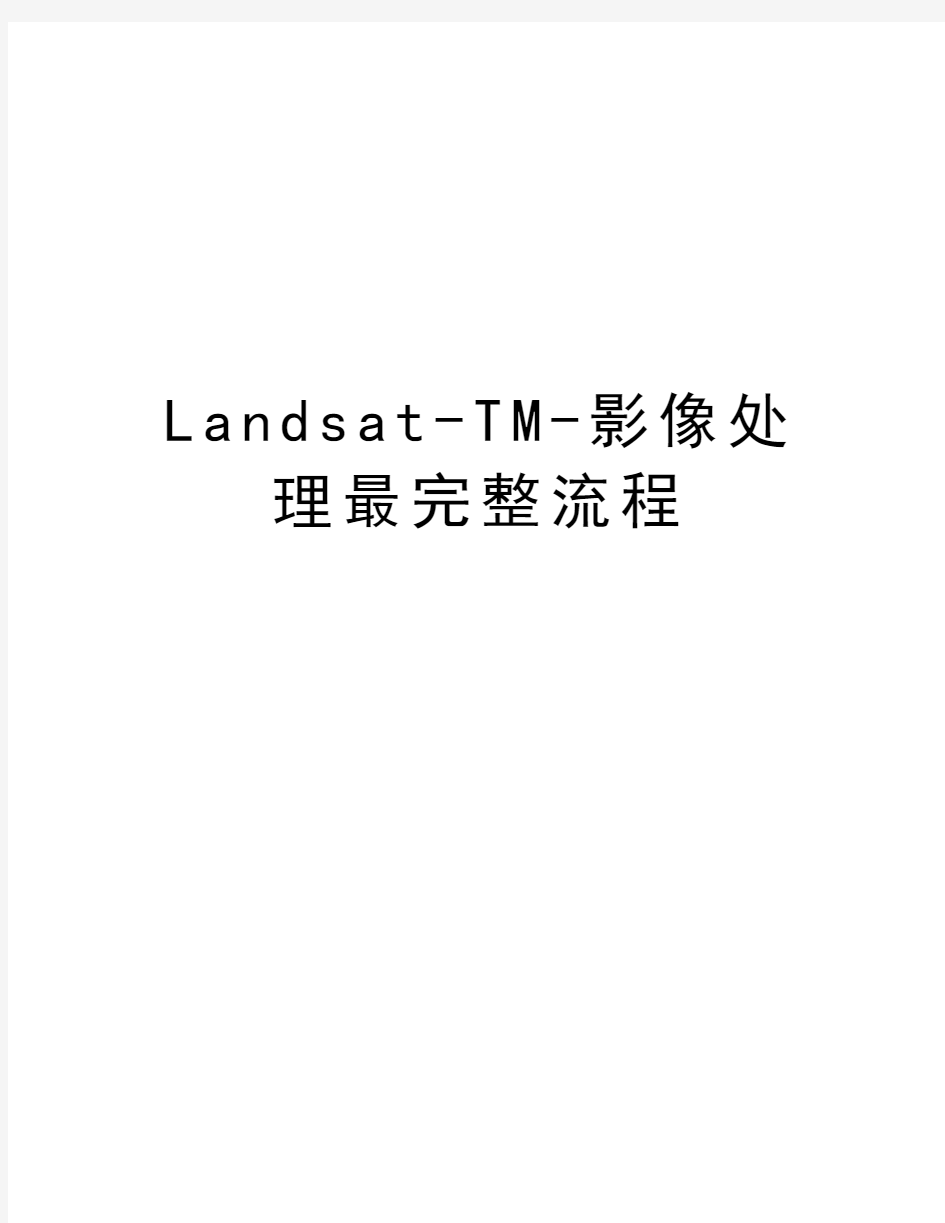

L a n d s a t-T M-影像处理最完整流程
一. 界面系统介绍
1. 主菜单:菜单项,File、Basic Tool、Classification、Tranform、Spectral实习所涉及的(粗略介绍)
2. Help 工具的使用
3. 主菜单设置(preferences):内存设置
二. 文件的存取与显示
1.图像显示
由一组三个不同的图像窗口组成:主图像窗口、滚动窗口、缩放窗口。
1)主图像Image窗口:(400*400) 100%显示(全分辨率显示)scroll的方框,可
交互式分析、查询信息。主图像窗口内的功能菜单:在主图像窗口内点击鼠标右键,
切换隐藏子菜单的开启和关闭。该 "Functions" 菜单控制所有的ENVI交互显示功能,
这包括:图像链接和动态覆盖;空间和波谱剖面图;对比度拉伸;彩色制图;诸如ROI
的限定、光标位置和值、散点图和表面图等交互特征;诸如注记、网格、图像等值线
和矢量层等的覆盖(叠置);动画以及显示特征。
2)滚动Scroll窗口:全局,重采样(降低分辨率)显示一幅图像。只有要显示的图像比
主图像窗口能显示的图象大时,才会出现滚动窗口。滚动窗口位置和大小最初在
envi.cfg 文件中被设置并且可以被修改。
3)缩放Zoom窗口:(200*200)显示image的方框。缩放系数(用户自定义)出现在
窗口标题栏的括号中。
2.图像的头文件资料的获取和编辑
ENVI:File>>Edit ENVI Header,选择相应的文件。
从 Header Info 对话框里,你可以点击 Edit Attributes 下拉菜单中的选项,调用编辑特定文件头参数的独立对话框。这些参数包括波段名、波长、地图信息等。
3.图像的存取
File > Open Image File. 当你打开任何文件,可用波段列表(ABL)自动地出现。
ABL列出该图像文件的所有波段,并允许你显示灰阶和彩色图像、启动新的显示窗口、
打开新文件、关闭文件,以及设置显示边框。
要选择当前活动显示,请按以下步骤:
从ABL(Available Bands List)内,点击“Display #X”按钮菜单(其中“X”
是与显示窗口标题栏内数字相对应的数字),再从列表中选择所需要的显示。要开始一个新的显示,从按钮菜单选择“New Display”。
点击“Load Band”或“Load RGB”,以把选定的波段导入选定的显示。
4.灰度图像和彩色图像的显示ENVI:File>>Open Image>>Available Bands List (ABL
)中选择Gray Scale或RGB Color模式
5.剖面和波谱图(Profiles and Spectral Plots)
Image:>>Tools>>Profiles。ENVI 允许抽取水平的(X)、垂直的(Y)、波谱的(对
每个像元为 Z )以及任意的剖面图。剖面图显示在单独的图表窗口,并且X、Y 和 Z
剖面图可以同时是激活的。鼠标用来移动一个十字准线并交互地选择剖面图。图表窗
口内 Options 菜单下的 Auto Scale Y-Axis非常有用。
三. 图像预处理
1.图像的切割(取子区)
ENVI:Basic Tools>> Resize Data >> Resize Data Input File对话框(如下图)。
①选择需要切割的原始图像;②选择Spatial Subset或Spectral Subset方式;③若设
置空间切割方式(Spatial Subset>>select Spatial Subset)点击“Image”;④出
现Subset by Image对话框,Subset的尺寸用2种形式,移动图像上的方框或直接填写
samples/lines(列/行)值;③’若设置波段范围(Spectral Subset>>File Spectral Subset),选择波段;若要根据已选择的感兴趣区域进行切割,可用ENVI:
Basic Tools>>Subset Data via ROIs。若要使用与上次输入的空间大小相同的文件的
空间子集,点击“Previous”按钮。
注:Resize Data还可以进行图像重采样(如下),若仅仅进行子区的选择,则不要调
整Output File Dimensions。* 图像左上角为原点(1.1 --- 列.行)。
“Masking”---把一个空间掩膜应用到图像的某个部分,包括统计、分类、分离(unmixing)、匹配滤波、连续删除(continuum removal)和波谱特征拟合(spectral feature fitting)。
2.图像的重采样
ENVI:Basic Tools>> Resize Data >> Resize Data
Input File对话框选择需要采样的原始图像—OK
>>Resize Data Parameters——调整 Output File
Dimensions的像元数;选择采用方法 >> 文件
输出
四. 影像分析
影像统计分析
1. 统计特征分析ENVI:Basic Tools>> Statistics >> Computer Statistics Calculate Statistics Parameters对话框---选择统计类型(Basic、Histogram、Covariance)
2. 主成分分析(ENVI: Transform>>principle compents)
Transforms > Principal Components > Forward PC Rotation > Compute New Statistics and Rotate.---- 选择输入文件--- 选择输出 PC 波段数---“Select
Subset from Eigenvalues”---出现 PC EigenValues 绘图窗口(每个节点是PC各分量的特征值,可进一步计算PC各分量的方差百分比)。
3. 相关分析 ENVI:Basic Tools>> Statistics >> Computer Statistics
五.图像增强 (Image:Enhance)
1. 直方图调整
(1) 直方图匹配(Image: Enhance>>Histogram Matching)
至少显示两幅图像,从想更改直方图的图像(如“Display#1—PC1”)中,选择Enhance>>Histogram Matching---‘Match To’选择想匹配直方图的图
像“Display#2--V” ---“OK”,保存直方图匹配后的PC1’。
查看两图像(PC1’与V)直方图:点右键Interactive Stretching或选择 Functions > Interactive Stretching显示直方图;若需‘图像替代’则要求两直方图输入值相同,—可根据两直方图输入值的关系,通过‘Band Math’使两直方图数值相同(PC1
’变为PC1’’)---保存PC1’’,可为下一步PC1’’图像替代V,进行HSV-RGB反变换作准备。
(2) 直方图的交互式拉伸(Image: Enhance>>Interactive Stretching )
ENVI用 2% 的系统默认线性拉伸值来显示所有图像(两边均舍去信息量的2%),经过这
样处理后合成的假彩色图像层次分明、地物差异大,各类地物易于判别。
注:多在Scroll窗口对全局调整,分别调整R、G、B,使彩色更丰富(一般R、G敏感,
B线性即可)。
2. 彩色变换(ENVI: Transform>>Color Transform)包括‘HSV-色调、饱和度、数值
’变换,‘HLS--色调、亮度、饱和度’变换等。
3. MNF变换
最小噪声分离(Minimum Noise Fraction,MNF)变换是同主分量变换相似的一种方法
,它被用来分离数据中的噪声,确定数据内在的维数,减少随后处理的计算量(Green
等人,1988;Boardman和Kruse,1994)。
六.专题信息提取
1. 波段运算获取不同专题信息
ENVI: Basic Tools>>band math
例:Newband=band5-band4
具体操作是:
打开Band Math对话框(如右图),在Enter an expression中键入:b5-b4,点击OK后将
会出现Variables to Bands Pairings对话框。从可利用波段列表中,分别选择b5和b4
代表的波段,并键入待输出的文件名,点击OK即可。
2. NDVI的提取:> NDVI(vegetation Index) 各个指数的意义,具体公式,再查找
NDVI(Normalized Difference Vegetation Index)归一化植被指数:是一个普遍应
用的植被指数,将多波谱数据变换成唯一的图像波段显示植被分布。NDVI 值指示着像
元中绿色植被的数量,较高的NDVI值预示着较多的绿色植被。NDVI 变换可以用于
AVHRR、Landsat MSS、Landsat TM、SPOT 或 AVIRIS 数据,也可以输入其他数据类型
的波段来使用。
3. 缨帽变换ENVI: Transform>>Tasseled Cap
5. 定义感兴趣区(ROI)及分类
监督分类(Supervised Classification)
监督分类:按照分类以前自定义的样本进行分类。
1. 训练样本的选择和优化
1)训练样本的提取(ROI区的选择)
ENVI: Basic Tools >> Region Of Interest>> ROI tool调出感兴趣区工具窗口进行样本选择(注意:必须事先打开一幅图像),可以进行样本编辑(名称,颜色,填充
方式等),样本选择越精确,分类结果越好。感兴趣区工具窗口的打开方式还有:
Image:Overlay>>Region of Interest,或者直接在图像窗口上点击鼠标右键,再选
择ROI Tool。
根据前面的背景资料和预处理结果选择分类图像,建立各类地物的训练区。各类地物
的解译标志,即地物的明显特征是最重要的选择标准。根据其在影像上表现出的色调
、纹理等特征,通过目视解译方法用鼠标在工作区影像图上选择其训练区,并使训练
区的分布尽量均匀。在实际的工作中,由于存在“同物异谱”的情况,因此对于同一
种类型可能有多种不同的特征。为此,我们可以对同一地物选择多个训练区,分类后
再合并。
感兴趣工具窗口见下图。
提取训练样本的具体操作如下:
(1)确定ROI的提取类型(ROI>Polygon, Polyline, Point, Rectangel, Ellipse)
和待操作窗口(主图像窗口、滚动窗口或缩放窗口)。
(2)在图像窗口上画出感兴趣区,单击鼠标右键确定选择形状(此时可以拖动感兴趣
区域,用Ctrl+鼠标左键可以删除),再次单击右键确定此训练区(此时若要删除训
练区,需要点击ROI Tool窗口中的Delete控键,此操作将删除所有该类型的感兴趣区
域)。ROI Tool 窗口中将会显示选择区域的颜色和相关信息,其中,感兴趣区域名称
(ROI Name)和色彩可以修改。可就某一类训练区选择多个感兴趣区域。(3)该类训练区的选择完成后,点击ROI Tool窗口的New Region控键,再进行另一类
训练样本的选择,其颜色将自动改变。按以上操作完成所有训练区的选择。2)训练样本的优化和提纯ROI
上述步骤中选择的某类训练样本,可能混入了其他类型的样本,为了提高图像分类精
度,需要对训练样本进行提纯。N维可视化分析器(N — Dimensional Visualizer)
