keyshot使用说明(1)
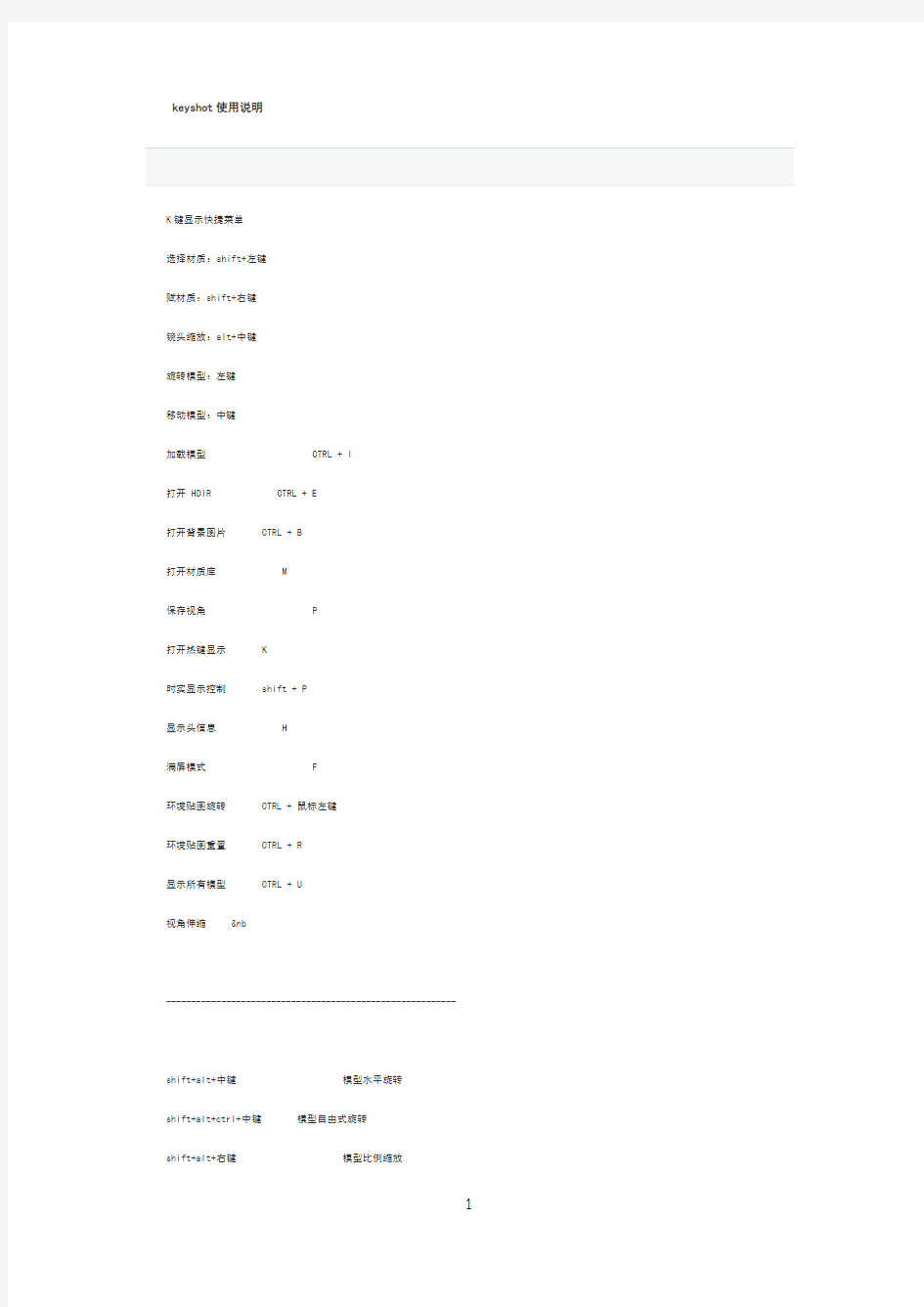

keyshot使用说明
K键显示快捷菜单
选择材质:shift+左键
赋材质:shift+右键
镜头缩放:alt+中键
旋转模型:左键
移动模型:中键
加载模型 CTRL + I
打开 HDIR CTRL + E
打开背景图片 CTRL + B
打开材质库 M
保存视角 P
打开热键显示 K
时实显示控制 shift + P
显示头信息 H
满屏模式 F
环境贴图旋转 CTRL + 鼠标左键
环境贴图重置 CTRL + R
显示所有模型 CTRL + U
视角伸缩 &nb
----------------------------------------------------------
shift+alt+中键模型水平旋转
shift+alt+ctrl+中键模型自由式旋转
shift+alt+右键模型比例缩放
shift+alt+左键模型水平移动
shift+alt+ctrl+左键模型垂直移动
如有不满意可以右键move object 菜单里Reset的恢复
---------------------------------------------------------
不支持FBX,不同的物体需要给不同的颜色才可以在HS分配不同的材质
不支持MR材质,所以在输出OBJ时要以MAX的标准材质才能有材质的分层,不然HS会当作只有一个材质,而且是不分层的。
与HS的材质是一一对应的,就是说尽管是不同的物体,他们的材质在MAX是一致的,那么他们在HS里也是一致的。材质并不只是用作分ID。
4.没有赋予MUTIL材质只分ID是不可以的。一定要以多层子材质才有分层的作用。
5.当你想分层导入时,应注意,HS会给你的物体贴着地面
是根据材质来定义物体的,对于HS来说,一个物体就是所有拥有相同材质的物体组合
就算分好了材质,很多时候HS还是会把他们混淆
不支持从MAX导入的材质的中文显示,最好设置的时候用英文,如果不是的话系统会讲中文显示的列为同一材质而导致错误。
8.不要拖动赋予材质然后修改HS自带的材质,会改变系统的。
正确的是SHIFT+右键然后再双击修改
9.只能移动一开始导入的物体,不能移动MERGE的物体
调节材质的亮度,值越高就越像完全的反射,一般还是蛮有必要调节的
+P停止实时渲染
12.可以用PS来制作HDRI用作物体的光照贴图
13.图像里和环境里的gamma相当于对比度,越高对比越小
不能代替RENDER,只是保存你所见到的画面,不过当你的SCREENSHOT不动很久的时候,它会不断的继续运算,出来的效果其实相差不大。主要是,有些参数是影响到渲染而不会于实时出现效果。但是如果你一边干其他事情一边做这个渲染的时候,只要调高实时渲染的参数就可以了。
15.材质双击可以自己调节·现在全部渲染下···平常可以做效果参考~
16.渲染时,阴影的参数要调高点,默认的都太低了,大约5左右,配合ANTI-alising
17.焦散需要找到合适的HDIR,因为焦散的物理特性所决定的使用平面光是很难看的到很好的焦散效果。需要找类似点光的HDIR图片
bonous
影响材质的反射次数
可关联材质,即多个物体给同一个材质,这样修改的时候就方便多了
20.如果阴影过白可以增加GAMMA来增加对比度,或者正确的修改HDRI的光源的曝光
21.一般来说材质的ROUGHNESS高于就会有一个粗糙的大的高光面,而且要配合GLOSY才有效。
SAMPLE设置为8-16就可以很光滑的了,为0时也没有效果,配合使用就可以得到不粗糙的大亮面。
23.在场景中复制材质然后选材质库会自动关闭HS,SHIFT+P然后CTRL+P又死(PS:我的系统会这样)
24.在表现某些明度本来就很高的颜色例如黄色的时候,(GENAL的材质)有时候是需要降低它对环境的漫射参数
25.添加自己的材质到材质库的时候,记得保存你的材质库
对你的材质表现很重要,可以影响你赋予材质时的正确判断,车子比较喜欢用STUDIO LIGHT来确认正确的材质。确定材质后,可以通过上下左右键来调整光亮。
开启坐标系统可以辅助放置物体的位置
27.没事不要乱开自发光,慢死了
28.景深是通过FSTOP来控制的,距离可以直接在画面中点取,越小的值,取景越小模糊的越多,当你渲染时觉得很毛糙,提高采样值!!!
29.如果想得到真实的倒影模糊的效果,给一个真实的物体做地板,然后给它一个金属的材质。
30.材质库里的拉丝金属跟自己设定同样参数的各向异性材质是不同的!!!
31.用犀牛输出时,选择REFINEMESH效果比较好,有些模型默认设置会出现MESH块状
32.有些快捷键是错误的,例如放大缩小是SHIFT+ALT+右键
材质是很好控制表面颜色与反光的,通过漫射与反射环境参数来调节。
-----------------------------------------------------
不支持中文,所以安装的目录不能中文,还有导入的文件也不能中文,不然会出现材质层分配错误,导致某些明明想分开的材质“粘”在一起了
2.赋予材质的时候要正确的方法——SHIFT+右键,直接拖到物体上然后编辑这样的方式是会改变你的默认材质库里的材质的。
3.可以看看两种方法操作的不同,SHIFT+右键操作看材质的名字,多了一个“#编号”,代表是复制出来的,跟原材质没有关联
4.按K键后一些操作是快捷键是一样的,例如放缩跟下面的移动是一样的正确的是SHIFT+ALT+右键
而拖动的话是显示材质原来的名字,代表跟原来的材质是同一个材质,修改将会修改材质库
-------------------------------------------------------------
1.主界面
Import:导入模型
Materials:材质
Enviroment:环境贴图
Backplate:背景图
Screenshot:截屏
Render:渲染
Options:选项
1.Import
点击Import(导入模型)按钮,出现窗口:
如果是直接打开然后导入模型的话务必要注意的是:导入的模型路径和模型文件名必须为全英文。例如我们无法将放在桌面的文件导入进来,因为它的路径是C:Documents and SettingsAdministrator桌面其中出现了中文字符“桌面”,同样的道理,存放模型文件的文件夹以及文件本身都不可以出现中文字符,否则将出现错误。
而我因为安装了keyshot的犀牛接口,所以我一般在犀牛里面直接打开keyshot,这样就可以忽略路径及文件名带中文的问题。
当我们选择打开模型文件时候会弹出对话框
Merge with current scene:与当前场景合并
Same coordinates as previous object:按照原文件的坐标
Retain materials (beta):保留材质(试用版)
Keep individual parts:保持各个部分
Imprort by colors (beta):按颜色导入(试用版)
可以按照个人需求进行勾选,一般可以勾选不过假如你需要在一个场景里渲染多个物件的话建议勾选Same coordinates as previous object (按照原文件的坐标)。
2.Materials
点击Materials按钮会自动转到library窗口,在Group(材质分类)窗口,除去All选项,一共有28种类材质供我们选择。分别是:Architecture建筑类效果
CC新增特殊材质(包括布类金属透镜石头甚至还有星空效果舞厅灯光皮肤等材质)
Cloth and Leather布和皮革
Gem Stones 宝石效果
Glass and Lens 玻璃和透镜效果
Glass玻璃效果
Hard Plastic 硬塑料效果
Leather 皮革效果
Liquids液体效果
Lxf (这个分类的材质是CC类中的不知道为何会再分一类出来暂无解)
Mesh网孔效果
Metals 2磨砂及粗糙金属效果
Metals普通金属效果
Metals其他金属效果
Miscellaneous杂效果
Other其它效果
Paint油漆,喷漆效果
Paints油漆,喷漆上光效果
Plastic塑料效果
Precious Metals
Rubber橡胶效果
Soft Touch软接触效果
Soft Touch贵重金属效果
Transparent Plastic透明塑料效果
Velvet丝绒效果
Wood木质效果
Wood光滑木质效果
X-Ray X 射线照片效果
Group 左边的Search自然是搜索窗口你只需输入你要找的材质的名称中的一部分即可搜索出来
比如我们要找,你可以不必把这个单词整个背下来
输入你记得的一部分 rpl
我们就可以搜索到它
当然了这并不是什么特殊功能只是这对许多学设计而英语不好的朋友带来了便利
关于的附材质方法与以及hypershot有所不同的是,他不是用Shift+左键选取然后Shift+右键附着的。在里,是直接左键拖动材质球到模型上就可以了。
另外,界面的右上角的可以调节材质球试图的大小,同样在其他窗口也可以通过这个滑轮调节环境等贴图的大小。
在材质球面板里不选中任何材质球,单击右键,会弹出对话框,如图:
Add group添加材质组
Remove group 删除材质组
Refresh all materials 刷新所有材质
Refresh all materials in the current group 在当前的组刷新所以材质
Sort A-Z 当前组的材质球按名称从A到Z的顺序排列
Sort Z-A 当前组的材质球按名称从Z到A的顺序排列
Save material library 保存材质库
在材质球面板里选中任意一个材质球,单击右键,会弹出对话框,如图:
其中会多出以下两个选项:
Remove material 删除材质
Copy material 复制材质
3.Environments
对于环境贴图要注意的一点是,环境HDR、HDZ贴图事实上是用来打灯光用的,许多初学者一般直接把环境贴图用来当成背景。用一个图例来说明:
使用方法依然和材质球的使用是一样的左键选取同时拖动放出渲染器主界面里就可以了
在环境贴图面板里不选中任何环境贴图,单击右键,会弹出对话框,如图:
Rescan library directory 刷新所有环境贴图
Add files to library 添加新的环境贴图
Add new group 添加新的组
在环境贴图面板里选中任意环境贴图,单击右键,会弹出对话框,如图:
其中会多出以下两个选项:
Add to favorites 添加到收藏夹
Remove from library 从当前组删除
4.Backplates
在背景贴图面板里不选中任何背景图片,单击右键,会弹出对话框,如图:
Rescan library directory 重新刷新背景图库
Add files to library 添加新图片到图库
Add new group 添加新的组
在背景贴图面板里选中任意背景贴图,单击右键,会弹出对话框,如图:
其中会多出以下两个选项:
Add to favorites 添加到收藏夹
Remove from library 从当前组删除
5 .Screenshot
截屏是简单的一个工具了,事实上像keyshot这样的即时渲染器我们初期的需要渲染要求在不进行Render渲染的情况下就就能轻松达到了。在这个时候我们大可以不必渲染,只要截屏就可以了。
在进行截屏之后,渲染器会自动将截屏的图像保存到keyshot的Renderings文件夹中
在Render Options面板中的主选项Render中,我们可以看到以下选项:
Folder:渲染后图片保存位置,默认情况下市Renderings文件夹。如果需要保存到其他文件夹,同样要注意的是路径全英文的问题,不能出现中文字符。
File:保存文件命名。
Format:文件保存格式
在Format选项当中,支持三种格式的输出:JPEG、TIFF、EXR。通常我们选择我们最为熟悉的JPEG格式的保存,TIFF的保存文件可以在PS中给图片去背景,至于EXR是涉及色彩渠道、阶数的格式,解释起来比较麻烦,简单来说就是HDR格式的32位文件。在这里先不做过多说明留着以后详细讲解。
Include alpha:记忆选区
这个选项的勾选的是为了在TIFF格式输出下的文件,在PS等软件处理中自带一个渲染对象及投影的选区。
Resolution:图片大小
在这里可以改变图片的纵横大小
其中的选项栏里可以选择一些常用的图片输出大小
Keep aspect ratio :保持纵横比例
Print resolution:打印分辨率
前面的选项栏里调整的inch和cm不用多解释,就是英寸和厘米。
后面的选项栏的调整的就是DPI的精度了,看个人需要,我一般使用打印尺寸300DPI。
Quality:渲染质量
Fast、Normal、Good、Custom直接可以从字面意思理解:快速、普通、良好、自定义
当选择Custom自定义选项的时候,会自动由当前窗口切换到Quality面板,如图:
Samples 采样
Ray bounces光线反射次数
Anti aliasing反混淆水平(也称抗锯齿级别)
Shadow quality阴影质量
Global illumination quality球形(全球)照明质量
Pixel filter size像素过滤大小
DOF quality景深质量
Sharp shadows阴影锐化
High quality texture filtering高质量纹理过滤
Samples :采样
控制图像每个像素的采样数量。在大场景的渲染中,模型的自身反射与光线折射的强度或者质量需要较高的采样数量。较高的采样数量设置可以与较高的抗锯齿设置(Anti aliasing)做配合。
Ray bounces光线反射次数
这个参数的设置时控制光线在每个物体上反射的次数
Anti aliasing反混淆水平(抗锯齿级别)
提高抗锯齿级别可以将物体的锯齿边缘细化,当这个参数值越大,物体的抗锯齿质量也会提高。
Shadow quality阴影质量
这个参数所控制的是物体在地面的阴影质量。
Global illumination quality球形(全球)照明质量
提高这个参数的值可以获得更加详细的照明和小细节的光线处理。一般情况下这个参数没有太大必要去调整。如果需要在阴影和光线的效果上做处理,可以考虑改变它的参数。
Pixel filter size像素过滤大小
这是一个新的功能,他的功能为增加了一个模糊的图像,得到柔合的图像效果。建议使用到之间的参数设置。
不过在渲染珠宝首饰的时候,大部分情况下有必要将参数值降低到1和之间的某个地方。
DOF quality景深质量
增加这个选项的数值将导致画面出现一些小颗粒状的像素点出现以体现景深效果。一般将参数设置为3足以得到很好的渲染效果。不过要注意的是,数值的变大将会增加渲染的时间。
Sharp shadows阴影锐化
这个选项默认状态是勾选着的,通常情况下尽量不要改动。否则将会影响到画面小细节方面的阴影上的锐利程度。
High quality texture filtering高质量纹理过滤
检查当下所选择的材质与各贴图,开启可以得到更加清晰的纹理效果,不过这个选项通常情况下是没有必要开启的。
图像输出为2400 3000
景深是通过FSTOP来控制的,距离可以直接在画面中点取,越小的值,取景越小模糊的越多,当你渲染时觉得很毛糙,提高采样值!
B 键取消背景图
控制选项解释
Samples 采样
Ray bounces光线反射次数
Anti aliasing反混淆水平(也称抗锯齿级别)
Shadow quality阴影质量
Global illumination quality球形(全球)照明质量
Pixel filter size像素过滤大小
DOF quality景深质量
Sharp shadows阴影锐化
High quality texture filtering高质量纹理过滤
Samples :采样
控制图像每个像素的采样数量。在大场景的渲染中,模型的自身反射与光线折射的强度或者质量需要较高的采样数量。较高的采样数量设置可以与较高的抗锯齿设置(Anti aliasing)做配合。
Ray bounces光线反射次数
这个参数的设置时控制光线在每个物体上反射的次数
Anti aliasing反混淆水平(抗锯齿级别)
提高抗锯齿级别可以将物体的锯齿边缘细化,当这个参数值越大,物体的抗锯齿质量也会提高。
Shadow quality阴影质量
这个参数所控制的是物体在地面的阴影质量。
Global illumination quality球形(全球)照明质量
提高这个参数的值可以获得更加详细的照明和小细节的光线处理。一般情况下这个参数没有太大必要去调整。如果需要在阴影和光线的效果上做处理,可以考虑改变它的参数。
Pixel filter size像素过滤大小
这是一个新的功能,他的功能为增加了一个模糊的图像,得到柔合的图像效果。建议使用到之间的参数设置。
不过在渲染珠宝首饰的时候,大部分情况下有必要将参数值降低到1和之间的某个地方。
DOF quality景深质量
增加这个选项的数值将导致画面出现一些小颗粒状的像素点出现以体现景深效果。一般将参数设置为3足以得到很好的渲染效果。不过要注意的是,数值的变大将会增加渲染的时间。
Sharp shadows阴影锐化
这个选项默认状态是勾选着的,通常情况下尽量不要改动。否则将会影响到画面小细节方面的阴影上的锐利程度。
High quality texture filtering高质量纹理过滤
检查当下所选择的材质与各贴图,开启可以得到更加清晰的纹理效果,不过这个选项通常情况下是没有必要开启的。
一. Advanced 高级
它可以用来来模拟各种材料。
Diffuse——漫射:指定材质漫反射的颜色。
Ambient——周围的(自发光):控制材质间接扩散照明,就像一种放射的阴影
Specular——镜面反射:指定材质高光反射的颜色
Diffuse transmission——扩散传播:指定材质的半透明,当颜色为全黑(0、0、 0)时,材质为实体。
Specular transmission——反射传播:指定材质的透明度,当颜色为全黑(0、0、0)时,材质为不透明。
Roughness——粗糙度:控制材质反射中的粗糙度(模糊反射)。这影响到外观的高光(光反射)。高的粗糙值(大于)产生一个有大范围高光的粗糙表面,而低粗糙值创建一个有小范围高光的相对光滑的表面。
Ior——指定材质的折射率,空气的Ior为,水的Ior为,典型的玻璃的Ior为。当与Fresnel共同作用时,对材质的反射率同样有影响,为了让材质产生反射,Fresnel项必须勾选,或者Specular transmission——反射传播不能是黑色的。
Fresnel——菲涅:勾选Fresnel控制光的传播和反射,换句话说,物体将出现更多没有直接面对照相机的反光区域,为了看到Fresnel项的效果,高光反射的颜色不能设为黑色。
Glossy——光泽度:在粗糙度参数的基础上启动光滑(模糊)反射,增加粗糙度的值会使反射变得更加模糊。
Glossy samples——光泽采样:用光泽采样来控制材质表面的高光反射。对于高粗糙度,将这个值设置为32或以上可以减少反射中的噪点,并让粗糙表面表现得更真实。
Use diffuse alpha (Advanced):使用漫射透明:目前没有效果
二. Anisotropic(各向异性)
这种材质是模拟在金属表面刷漆,材质的参数为:
Diffuse——漫射:指定材质漫反射的颜色。
Specular——镜面反射:指定材质高光反射的颜色。
Roughness x——控制纹理的粗糙度,标准值从0到。
Roughness y——控制纹理的高光,数值越大,粗糙反射材质表面高光范围越大,标准值从0到
Angle——角度:控制纹理的方向。
Glossy samples——光泽采样:用光泽采样来控制材质表面的高光反射。对于高粗糙度,将这个值设置为32或以上可以减少反射中的噪点,并让粗糙表面表现得更真实。
三. Diffuse(漫射)
这个简单材质模拟粗糙不透明表面,材质的参数为:
Diffuse——漫射:指定材质颜色。
四.Emissive 放射性的
该放射性材料是一种发光材料,可用于模拟灯光。请务必勾选间接照明选项才能在实时渲染时看完整的效果。
?强度:决定了发光材料的光强度
?颜色:颜色的发光材料。在增加使用较深的颜色
强度保持光的预期的颜色。
?双面(高级):决定表面两侧是否都发出光。
?视觉可见:当勾选了物体将被隐藏,但发出的光仍然可见。
?在反射可见:当勾选了这个选项反射将不会显示另一个对象,而同时还发光。
五. Flat(平坦)
平坦材质是一种非常适合做屏蔽的材质,顾名思义,它是一种完全平坦的材质,只有一个可以调节的颜色参数。
六.General(全面)
General material是一种可用于模拟多种多样材质的材质。
Diffuse——漫射:指定材质漫射的颜色。
Specular——镜面反射:指定材质反射的颜色。当反射率设为大于0时(见下),将颜色调为黑色以外的其他颜色会使表面产生反射。
Ambient——周围的(自发光):控制材质间接扩散照明,就像一种放射的阴影。
Alpha[0-1]——透明度:决定材料的透明度,当物体完全透明时(alpha=0),仍然会投下阴影。
Reflectivity——反射率:控制物体上的环境反射。反射颜色调为黑色以外的颜色,并(或)使用反射贴图来让表面反射环境或其他物体。
Diffuse environment——环境漫射:从环境接收到的漫射光强度的范围,建议保持默认值1。
TetureModulate——纹理调节:漫射和纹理颜色的范围,如果取消纹理调节,你会看到表面的漫射颜色。
shadowModulate——阴影调节:当勾选此项,允许光通过纹理贴图的alpha通道。
Texture——材质(纹理贴图):运用纹理(漫射贴图)到一个有坐标的表面,支持格式有jpeg, png, tiff, targa, dds, 和hdr.当使用hdr i做材质时,物体会变成场景中的一个光源。当纹理调节勾上时, alpha通道支持以下两种模式,tiff图片中的alpha通道,和普通图片中的黑色调。
Texture shift s——转变表面s方向(水平或垂直)的纹理,Negative value会翻转纹理。
Texture shift t——转变表面t方向(垂直或水平)的纹理,Negative value会翻转纹理。
Texture tile s——重复表面s方向(水平或垂直)的纹理。
Texture tile t——重复表面t方向(垂直或水平)的纹理。
Texture wrapmode s——决定纹理在s方向(水平或垂直)的重复模式。
