EXCEL中控件工具箱使用
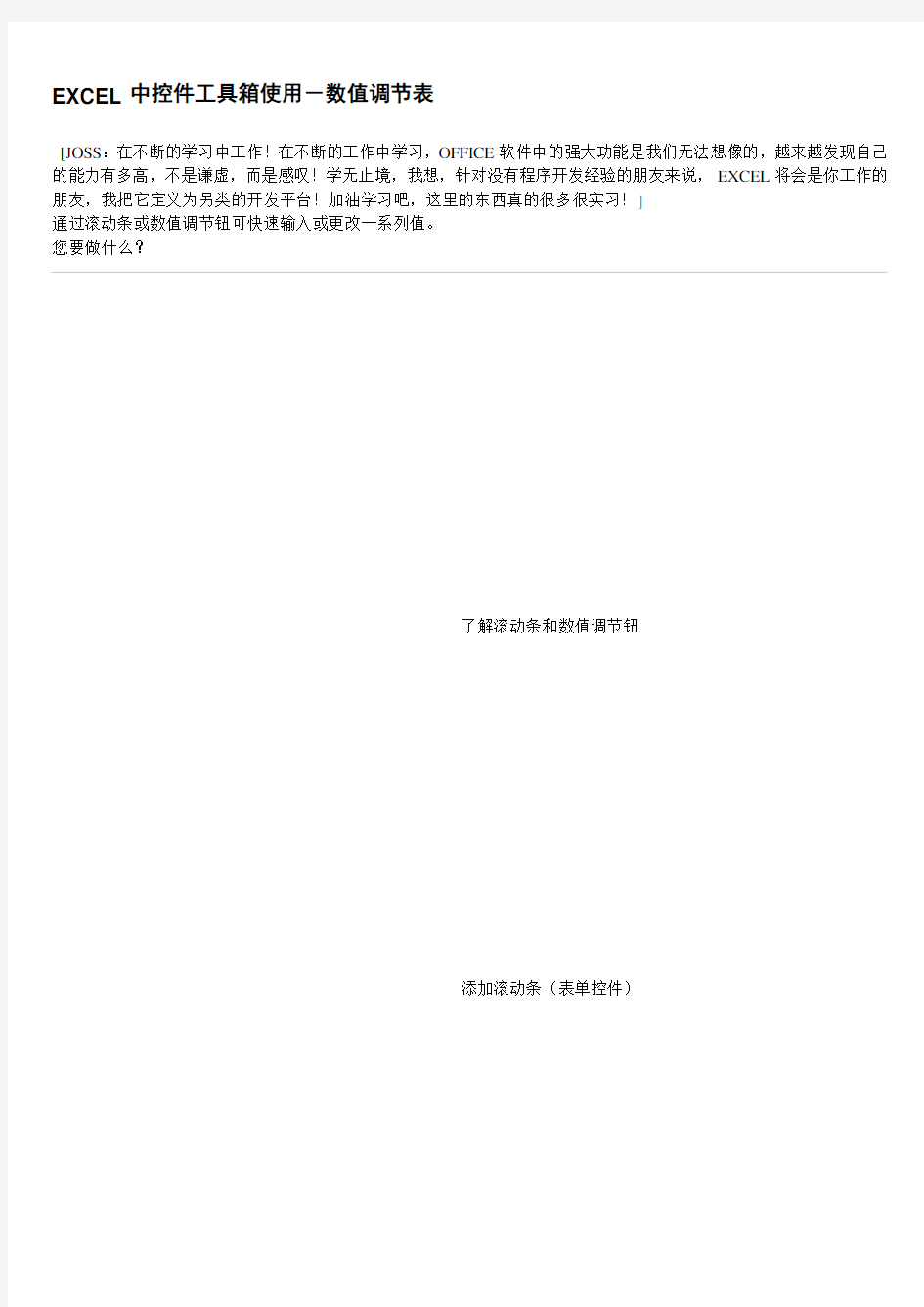

EXCEL中控件工具箱使用-数值调节表
[JOSS:在不断的学习中工作!在不断的工作中学习,OFFICE软件中的强大功能是我们无法想像的,越来越发现自己的能力有多高,不是谦虚,而是感叹!学无止境,我想,针对没有程序开发经验的朋友来说,EXCEL将会是你工作的朋友,我把它定义为另类的开发平台!加油学习吧,这里的东西真的很多很实习!]
通过滚动条或数值调节钮可快速输入或更改一系列值。
您要做什么?
了解滚动条和数值调节钮
添加滚动条(表单控件)
添加滚动条(ActiveX 控件)
添加数值调节钮(表单控件)
添加数值调节钮(ActiveX 控件)
了解滚动条和数值调节钮
滚动条当您单击滚动箭头或拖动滚动框时,可滚动浏览一系列值。通过单击滚动框与任一滚动箭头之间的区域,可在每页(预设的间隔)值之间进行移动。通常情况下,用户还可以直接在关联的单元格或文本框中键入文本值。滚动条可用于设置或调整较大范围内的值,或用于精度不是特别重要的情况。例如,可使用滚动条输入或更改一系列估计的
百分比,或以渐变方式调整所选的颜色。
滚动条(表单控件)滚动条(ActiveX 控件)
数值调节钮利用数值调节钮可更加方便地增大或减小值,例如某个数字增量、时间或日期。若要增大值,可单击向上箭头;若要减小值,可单击向下箭头。用户还可以直接在关联的单元格或文本框中键入文本值。例如,使用数值调节钮可以更加方便地输入日期(年月日)数字,或增大音量级别。
数值调节钮(表单控件)数值调节钮(ActiveX 控件)
添加滚动条(表单控件)
1. 如果“开发工具”选项卡未显示,请显示它。
显示“开发工具”选项卡
1. 单击“Office 按钮” ,然后单击“Excel 选项”。
2. 在“常用”类别中的“使用Excel 时采用的首选项”下,选中“在功能区显示‘开发工具’选项卡”复选框,然后单击“确定”。
注释功能区是Microsoft Office Fluent 用户界面的一个组件。
2. 在“开发工具”选项卡上的“控件”组中,单击“插入”,然后在“表单控件”下单击“滚动条” 。
3. 在工作表中单击滚动条的左上角要出现的位置。
注释随即将按自上而下的方向添加滚动条。
4. 若要将滚动条的方向设置为从左到右,请按对角线方向拖动尺寸控点之一。
5. 在“开发工具”选项卡上的“控件”组中,单击“属性” 。
提示也可以右键单击该控件,然后单击“设置控件格式”。
注释在单击“属性”前,应确保已选择要检查或更改其属性的对象。
若要指定控件属性,请执行下列操作:
1. 在“当前值”框中,请在下面允许的值范围内输入与滚动框在滚动条中的位置相对应的初始值。此值不得:
§小于“最小值”;否则将使用“最小值”。
§大于“最大值”;否则将使用“最大值”。
2. 在“最小值”框中,输入用户在将滚动框置于距垂直滚动条顶端或水平滚动条左端最近的位置时可以指定的最小值。
3. 在“最大值”框中,输入用户在将滚动框置于距垂直滚动条顶端或水平滚动条右端最远的位置时可以指定的最大值。
4. 在“步长”框中,输入值增加或减小的幅度,以及单击滚动条任意一端的箭头时使滚动框产生的移动程度。
5. 在“页步长”框中,输入值增加或减小的幅度,以及在单击滚动框与任一滚动箭头之间的区域时使滚动框产生的移动程度。例如,在最小值为0、最大值为10 的滚动框中,如果将“页步长”属性设置为2,则在单击滚动框与任一滚动箭头之间的区域时,值将以2(在此示例中,即滚动框值范围的20%)作为递增或递减的幅度。
6. 在“单元格链接”框中,输入包含滚动框当前位置的单元格引用。
链接单元格将返回与滚动框位置相对应的当前值。
在公式中,请使用此值来响应“单元格链接”框中所指定单元格的值(对应于滚动框的当前位置)。例如,如果创建具有下列属性的风险因素滚动条:
属性值
当前值100
最小值0
最大值100
步长 1
页步长 5
单元格链接C1
借助这些设置,用户可以使用滚动条输入精确的数字,或通过单击滚动条与箭头之间的区域使值按步长 5 变化。
单元格D1 中的以下公式将基于链接单元格中的当前值返回确切的值:
=IF(C1 > 50, "可接受", "不可接受")
单元格D1 中的以下数组公式将基于链接单元格中的当前值向风险因素分配一个等级。
=LOOKUP(A4,{0,20,40,60,80},{"F","D","C","B","A"})
注释在达到最小值后单击左滚动箭头或上滚动箭头,或达到最大值后单击右箭头或下箭头,将不会对返回的值产生影响。滚动条将保留在最小值或最大值处,而不会遍历所允许范围内的值。
添加滚动条(ActiveX 控件)
1. 如果“开发工具”选项卡未显示,请显示它。
显示“开发工具”选项卡
1. 单击“Office 按钮” ,然后单击“Excel 选项”。
2. 在“常用”类别中的“使用Excel 时采用的首选项”下,选中“在功能区显示‘开发工具’选项卡”复选框,然后单击“确定”。
注释功能区是Microsoft Office Fluent 用户界面的一个组件。
2. 在“开发工具”选项卡上的“控件”组中,单击“插入”,然后在“ActiveX 控件”下单击“滚动条” 。
3. 在工作表中单击滚动条的左上角要出现的位置。
4. 若要编辑该控件,请确保处于设计模式。在“开发工具”选项卡上的“控件”组中,打开“设计模式” 。
5. 若要指定控件属性,请在“开发工具”选项卡上的“控件”组中单击“属性” 。
提示也可以右键单击该控件,然后单击“属性”。
“属性”对话框随即出现。若要获取有关每个属性的详细信息,请选择该属性,然后按F1 以显示Visual Basic 帮助(Visual Basic 帮助:要获得Visual Basic 帮助,可指向“工具”菜单中的“宏”,然后单击“Visual Basic 编辑器”。在“帮助”菜单上,单击“Microsoft Visual Basic 帮助”。)主题。还可以在Visual Basic 帮助的“搜索”框中键入该属性名称。下一部分总结了可用的属性。
按功能类别划分的属性摘要
如果要指定请使用此属性
常规:
打开工作簿时是否加载控件。(如果是ActiveX 控件,则忽略。)AutoLoad (Excel)
控件是否可以接收焦点并响应用户生成的事件。Enabled(表单)
控件是否可编辑。Locked(表单)
控件的名称。Name(表单)
Placement (Excel)
控件附加到其下方单元格的方式(自由浮动、移动但不调整大小,或者移动并调整大
小)。
控件是否可打印。PrintObject (Excel)
控件是可见还是隐藏。Visible(表单)
数据和绑定:
链接至控件值的区域。LinkedCell (Excel)
控件的内容或状态。Value(表单)
大小和位置:
高度或宽度(以磅为单位)。Height、Width(表单)
控件与工作表的左边缘或上边缘之间的距离。Left、Top(表单)
方向为垂直还是水平。Orientation(表单)
格式设置:
背景色。BackColor(表单)
前景色。ForeColor(表单)
控件是否有阴影。Shadow (Excel)
键盘和鼠标:
自定义鼠标图标。MouseIcon(表单)
用户将鼠标放在特定对象上时显示的指针类型(例如标准指针、箭头或I 型)。MousePointer(表单)
特定于滚动条:
单击一次滚动条后的延迟(以毫秒为单位)。Delay(表单)
用户单击滚动框与任一滚动箭头之间的区域时所发生的移动量。LargeChange(表单)
允许的最大值和最小值。Max、Min(表单)
滚动框的大小是固定还是按一定比例随滚动区域变化。ProportionalThumb(表单)用户单击控件中的滚动箭头时发生的移动量。SmallChange(表单)
添加数值调节钮(表单控件)
1. 如果“开发工具”选项卡未显示,请显示它。
显示“开发工具”选项卡
1. 单击“Office 按钮” ,然后单击“Excel 选项”。
2. 在“常用”类别中的“使用Excel 时采用的首选项”下,选中“在功能区显示‘开发工具’选项卡”复选框,然后单击“确定”。
注释功能区是Microsoft Office Fluent 用户界面的一个组件。
2. 在“开发工具”选项卡上的“控件”组中,单击“插入”,然后在“表单控件”下单击“数值调节钮” 。
3. 在工作表中单击该数值调节钮的左上角要出现的位置。
4. 在“开发工具”选项卡上的“控件”组中,单击“属性” 。
提示也可以右键单击该控件,然后单击“设置控件格式”。
若要设置控件属性,请执行下列操作:
1. 在“当前值”框中,请在下面允许的值范围内输入数值调节钮的初始值。此值不得:
§小于“最小值”;否则将使用“最小值”。
§大于“最大值”;否则将使用“最大值”。
2. 在“最小值”框中,输入用户通过单击数值调节钮的下箭头可以指定的最小值。
3. 在“最大值”框中,输入用户通过单击数值调节钮的上箭头可以指定的最大值。
4. 在“步长”框中,输入单击箭头时值增加或减小的幅度。
5. 在“单元格链接”框中,输入包含数值调节钮当前位置的单元格引用。
链接单元格将返回数值调节钮的当前位置。
在公式中,请使用此值来响应“单元格链接”框中所指定单元格的值(对应于数值调节钮的当前位置)。例如,您创建了一个用于设置员工当前年龄的数值调节钮,该控件具有下列属性:
属性值
当前值35
最小值21
最大值70
步长 1
单元格链接C1
借助这些设置,用户将可以通过单击数值调节钮来输入介于最大年龄和最小年龄这一范围之间的年龄。由于员工的年龄中值为35,因此35 很适合设置为该控件的起始值。
利用单元格D1 中的以下公式,可基于链接至数值调节钮的单元格中的当前年龄值,以及员工在受聘日期的年龄(即B1 中的值,通过从其他数据源检索得到),来确定员工的雇佣时间。该公式随后基于员工的工龄来计算节假日奖金百分比:
=(C1 - B1)* .01
注释在达到最小值后单击上箭头,或达到最大值后单击下箭头,将不会对返回的值产生影响。数值调节钮将保留在最小值或最大值处,而不会遍历所允许范围内的值。
返回页首
添加数值调节钮(ActiveX 控件)
1. 如果“开发工具”选项卡未显示,请显示它。
显示“开发工具”选项卡
1. 单击“Office 按钮” ,然后单击“Excel 选项”。
2. 在“常用”类别中的“使用Excel 时采用的首选项”下,选中“在功能区显示‘开发工具’选项卡”复选框,然后单击“确定”。
注释功能区是Microsoft Office Fluent 用户界面的一个组件。
2. 在“开发工具”选项卡上的“控件”组中,单击“插入”,然后在“ActiveX 控件”下单击“数值调节钮” 。
3. 在工作表中单击该数值调节钮的左上角要出现的位置。
4. 若要编辑该控件,请确保处于设计模式。在“开发工具”选项卡上的“控件”组中,打开“设计模式” 。
5. 若要指定控件属性,请在“开发工具”选项卡上的“控件”组中单击“属性” 。
提示也可以右键单击该控件,然后单击“属性”。
“属性”对话框随即出现。若要获取有关每个属性的详细信息,请选择该属性,然后按F1 以显示Visual Basic 帮助(Visual Basic 帮助:要获得Visual Basic 帮助,可指向“工具”菜单中的“宏”,然后单击“Visual Basic 编辑器”。在“帮助”菜单上,单击“Microsoft Visua l Basic 帮助”。)主题。还可以在Visual Basic 帮助的“搜索”框中键入该属性名称。下一部分总结了可用的属性。
按功能类别划分的属性摘要
如果要指定请使用此属性
常规:
打开工作簿时是否加载控件。(如果是ActiveX 控件,则忽略。)AutoLoad (Excel)
控件是否可以接收焦点并响应用户生成的事件。Enabled(表单)
控件是否可编辑。Locked(表单)
控件的名称。Name(表单)
控件附加到其下方单元格的方式(自由浮动、移动但不调整大小,或者移动并调整大小)。Placement (Excel)
控件是否可打印。PrintObject (Excel)
控件是可见还是隐藏。Visible(表单)
数据和绑定:
链接至控件值的区域。LinkedCell (Excel)
控件的内容或状态。Value(表单)
大小和位置:
高度或宽度(以磅为单位)。Height、Width(表单)控件与工作表的左边缘或上边缘之间的距离。Left、Top(表单)
方向为垂直还是水平。Orientation(表单)
格式设置:
背景色。BackColor(表单)
前景色。ForeColor(表单)
控件是否有阴影。Shadow (Excel)
键盘和鼠标:
自定义鼠标图标。MouseIcon(表单)
用户将鼠标放在特定对象上时显示的指针类型(例如标准指针、箭头或I 型)。MousePointer(表单)特定于数值调节钮:
单击一次数值调节钮后的延迟(以毫秒为单位)。Delay(表单)
允许的最大值和最小值。Max、Min(表单)
用户单击控件中的旋转箭头时发生的移动量。SmallChange(表单)
软件教程导航> 电脑书籍> Excel > 第三课学习控件
3.1 EXCEL开发过程简介
需要对以下问题有个大致的概念.
1)谁使用-----这决定了程序的操作难度及界面感观.
2)数据来源和保存在哪里-----这决定了程序的结构.
3)如何操作-----这将决定程序的界面和细节.
4)数据处理的结果-----最终决定程序的价值.
3.2 认识不同的控件
开始时请关闭所有工作簿,打开一个新工作簿并另存为"HOUR3".在工具栏上单击鼠标右键,从快捷菜单中选择"窗体",显示"窗体"工具栏.其中有16个控件,只有9个可放到工作表内。
1)标签:它用于表现静态文本。
2)分组框:它用于将其他控件进行组合。
3)按钮:用于执行宏命令。
4)复选框:它是一个选择控件,通过单击可以选择和取消选择,可以多项选择。
5)选项按钮:通常几个选项按钮组合在一起使用,在一组中只能选择一个选项按钮。
6)列表框:用于显示多个选项并从中选择。只能单选。
7)组合框:用于显示多个选项并从中选择。可以选择其中的项目或者输入一个其它值。
8)滚动条:不是你常见的来给很长的窗体添加滚动能力的控件,而是一种选择机制。例如调节过渡色的滚动条控件。包括水平滚动条和垂直滚动条。
9)微调控件:也是一种数值选择机制,通过单击控件的箭头来选择数值。例如改变Windows日期或时间就会使用到微调控件。
3.3 向工作表添加控件
用EXCEL设计界面十分简单,要将控件添加到工作表上,可以按以下步骤操作:
1)创建新工作簿并另存为"HOUR3",显示"窗体"工具栏.
2)选择"标签"控件.
3)将鼠标定位到E1,此时鼠标变成小十字.
4)按下左键,拖动大约四个单元格长度,放开鼠标左键.如果希望控件大小易于控制,可在创建该控件时按下ALT拖动.
5)在标签1上单击右键,选择"编辑文字",现在可以输入文字.完成后,单击任何单元格退出文字编辑.
6)通过以上步骤可以添加其它控件到工作表中,不再赘述.
3.4 设置控件的特性
设置控件的特性,可以按以下步骤操作:
1)选中先前创建的复选框控件,如果没有马上创建一个.
2)右击该控件,选择"控制"选项卡.
3)在"单元格链接"中输入A1并确定.
4)单击任意单元格,退出设置.
5)用鼠标左键单击复选框,A1出现TRUE,这意味着该控件被选中.再次单击该控件,A1出现FALSE.
6)选择刚才创建的滚动条控件.并调出"设置控件格式"对话框.
7)在"单元格链接"中输入A3并确定.
8)在滚动条外任意单元格单击鼠标左键,使滚动条不被选择.
9)用鼠标单击滚动条上的箭头,则A1的数值增加1,继续单击则A1的数值继续增加.
10)保存并关闭该工作簿.
3.5 给控件命名
当创建一个控件时EXCEL会自动给它指定一个名字,但不便于理解和记忆,为控件取名的方法基本和给单元格或区域取名的方法相同.选中某个控件,再在位于公式栏上的"名字"编辑框输入控件名字.这样就给控件更改了名字.
3.6 使用用户窗体
如果希望创建专业级的应用程序,并且方便用户输入数据,那么应该使用用户窗体.用户窗体可以作为程序的对话框和窗口.向用户窗体添加控件基本类似于向工作表添加控件,然而第一步要创建一个用户窗体.这可以通过VBA编辑器实现.具体按以下步骤操作:
1)打开"HOUR3"工作簿,选择"工具"-"宏"-"VBA编辑器",打开VBA编辑器.
2)在VBA编辑器中选择工具栏上的"插入用户窗体"按钮或者选择"插入"菜单,从下拉菜单中选择"用户窗体"
现在,VBA编辑器中出现一个名为"USERFORM1"的窗体,"控件工具箱"同时出现,在其中有许多已经熟悉的控件,另外还有一些新的控件.
这些新的控件是:
A)切换按钮:该控件如果被选中,那么会保持被按下的状态.如果再次单击它就恢复为没有按下的状态.EXCEL工具
栏中有几个这样的按钮,例如:"全屏显示","加粗","下划线"以及"窗体"工具栏中的"切换网格"等.
B)选项卡条(TabStrip):它是包含多个选项卡的控件.通常用来对相关的信息进行组织或分类.例如:你也许希望用选项卡条来显示各个地区的销售信息,可以给每个地区设置一个选项卡.在默认时,选项卡包含两页,分别叫做TAB1和TAB2,可以添加更多的选项卡.
C)多页:外观类似选项卡条,是包含一页或多页的控件.选项卡条给人相似的外观,而多页控件的各页包含各自不同的控件,有各自不同的布局.多页的例子很多,例如:"设置控件格式"对话框和"工具"菜单中的"选项"对话框.以及"格式"菜单中的"单元格..."对话框.
D)图像控件:它允许向窗体上放置图片.图片格式须为:*.bmp,*.cur,*.gif,*.ico,*.jpg,*.wmf.
F)RefEdit:这是工具箱中默认情况下的最后一个控件。它外观象文本框,通过这个控件可以将用户窗体折叠起来,以便选择单元格区域。还记得在使用fx“粘贴函数”时的情况吗?
通过实践,我们会逐渐掌握每个控件的特性,这的确需要花时间,但不必死记硬背。
在对用户窗体设计得满意时,可以对其进行预览,方法是在VBA编辑器中选择该窗体,单击“运行”菜单中的三角符号“运行子过程/用户窗体”,三角符号在VBA工具栏上也可能看得到,旁边是一个垂直的等于符号,最右边是个小正方形符号,它们类似于录音机上的按钮。运行窗体的另一个方法是按F5键。
小结:学习完本学时后,我们具备了用于程序界面设计的基本知识。我们对控件不在感到陌生,也明白如何向工作表和窗体添加控件,但控件的内容很多,需要边用边理解.此后,我们将从界面转移到学习编写代码,并最终将二者融合。让我们准备好学习编程吧!
3.7 疑难解答
问题1.怎样决定控件的位置?如何选择添加到工作表还是添加到用户窗体?
解答:这完全取决于个人的爱好和应用程序的用户.如果用户对EXCEL非常熟悉,那么他们也许更希望以工作表的方式操作.在这种情况下不妨直接在工作表上创建控件;如果你的用户对EXCEL不熟悉或者你需要给用户一个专业的界面感觉,那么应该使用用户窗体.
问题2.什么情况下该用选项卡条而不是多页控件?
解答:如果每一页具有相同布局,则应选择选项卡条,否则应该选择多页.
本节作业
1.思考:
1)列举两种可以让用户进行多选一的控件。
2)如何将控件与单元格链接起来。
2.判断:
1)只有在VBA编辑器中才能添加用户窗体。
2)在VBA编辑器中看到的窗体网格线在运行时会自动显示。
3.填空:( )是显示静态文本的控件。
Excel97在工作表或图表上可使用ActiveX控件,根据我使用的体会,在工作上
处理控件时,必须注意和了解如下事项:
(一)用Excel5.0/95工作簿文件格式保存Excel97工作簿时,将选择ActiveX控
件信息。当用户通过双击鼠标来编辑内嵌在其它应用程序文档中的Excel97工作簿
时,该工作簿上的控件将不会正常工作。如果用户是通过用右键单击工作簿,然后
选中快捷菜单上的“打开”命令来编辑工作簿的话,工作簿上的控件就能正常工作
了。
(二)当ActiveX控件处于激活状态时,将禁用某些
MicrosoftExcelVisualBasic方法和属性。
例如,当某一控件激活时,就不能使用Sort方法,故下述按钮单击事件处理过
程中的代码将失败(因为用户单击按钮后,该按钮就处于激活状态)。
PrivateSubCommandButton1 Click
Range(″a1:a10″) SortKey1:=Range(″a1″)
EndSub
解决办法是通过选激活工作表上其它元素的方法来绕过这种问题。例如,可用
下列代码对单元格区域排序:
PrivateSubCommandButton1 Click
Range(″a1″) Activate
Range(″a1:a10″) SortKey1:=Range(″a1″)
CommandButton1 Activate
End Sub
(三)在MicrosoftExcel中,用OLEObjects集合中的OLEObject对象代表
ActiveX控件。
如果要用编程的方式向工作表添加ActiveX控件,可用OLEObjects集合的Add方法。例如向第一张工作表添加命令按钮。
Worksheets(1) OLEObjects Add″Forms CommandButton 1″,_
Left:=10,Top:=10,Height:=20,Width:=100
因为ActiveX控件也可用OLEObjects集合中的OLEObject对象代表,所以也可用该集合中的对象来设置控件的属性。例如要设置控件“CommandBotton1”的“左边
位置”属性。
Worksheets(1) OLEObjects(″CommandButton1″) Left=10
那些不属于OLEObject对象属性的控件属性,可通过由Object属性返回的实际
控件对象来设置。例如要设置控件“CommandButton1”的标题。
Worksheets(1) OLEObjects(″CommandButton1″)
Object Caption=″runme″
因为所有的OLE对象也是Shapes集合的成员,所以也可用该集合设置若干控件的属性。例如要对齐第一张工作表上所有控件的左边框。
ForEachsInWorksheets(1) Shapes
Ifs Type=msoOLEControlObjectThens Left=10
Next
请注意,当在控件所在工作表的类模块之外使用控件的名称时,必须用工作表
的名称限定该控件的名称。在工作表上ActiveX控件的事件处理过程中,Me关键字所指向的是工作表,而非控件。
资料来源:学网(https://www.360docs.net/doc/412161882.html,),原文地址:https://www.360docs.net/doc/412161882.html,/itedu/200910/365692.html
excel 一级下拉菜单的四种境界
2008年09月28日星期日上午09:51
excel 一级下拉菜单的四种境界
2008-09-23 10:21
这两天学习excel,发现实现同一个功能,你会发现有不同的办法,各自有优点。
下拉菜单,这个是在资料录入的时候,非常有用的功能,这里就只讨论一级下拉菜单,估计这也是用的最多的。以office2007为例,看看你是第几种境界?第一种境界:我会做下拉菜单
其实做下拉菜单比较简单,使用序列就可以了。
设置下来菜单的区别就在于数据来源,那么你可以直接在来源里直接录入你要下拉的选项。
还有一种办法,就是
看你的需求,选择哪种方式。
第二种境界:使用“名称”
上面的做法,如果自己使用,那是没有问题的,不过感觉不是很正规。正规的做法你应该是对下拉菜单的内容设置“名称”这样看起来好懂很多。在excel2007里设置“名称”比较简单,
所以你的名称设置的清晰,那么你看起来就很清楚。
第三种境界:窗体控件
通过窗体控件有一个优势,就是下拉菜单的那个箭头会一直显示,不需要鼠标放上去
看见没有,那个箭头一直显示,不过在excel2007里,要找到控件的工具可不容易,看下图
其实表单控件和activex控件,都有类似下拉菜单的功能,他们互相的区别,其实没有搞明白,可以用窗体控件来实验
这样就可以用窗体的方式实现下拉菜单。好像这种方式如果选择后,无法清空,所以我就加入一行空行,这样就可以清空。
第四种境界:动态菜单
上面的做法,有一个缺点,当你增加选项,如果你是在最后一行里增加,那么你是需要调整“名称”的范围。
如果你增加选项,不是从最后一行添加,而是采用插入的方式添加到中间的话,那么“名称”会自动调整。显示你所有的选项。所以如果你是采用第二种方式的话,那么你增加选项就最好不要在最后一行添加。而是采用插入。这样你就不需要调整“名称”的范围。
如果你这个下拉菜单是给别人使用,那么恐怕对方不懂如何调整“名称”的范围。那么我们就需要做成一个动态的菜单。
把内容
=Sheet1!$H$2:$H$4
改为
=OFFSET(Sheet1!$H$1,1,,COUNTA(Sheet1!$H:$H)-1,)
这个时候,你就会发现,你增加下拉菜单的选项,那边也同时更新,不需要你维护。
上面公式的含义,我解析一下。
COUNTA 是计算一定范围内含有数据的个数。减去1,是因为标题行。当你增加下拉菜单的内容,这个数字也是跟着变化。
OFFSET 用法比较复杂,看说明吧。
用控件快速构建Excel动态图表
佚名天极blog | 2006-01-03 10:56 |
引:Excel中的窗体控件功能非常强大,但有关它们的资料却很少见,甚至Excel帮助文件也是语焉不详。本文通过一个实例说明怎样用窗体控件快速构造出动态图表。
Excel中的窗体控件功能非常强大,但有关它们的资料却很少见,甚至Excel帮助文件也是语焉不详。本文通过一个实例说明怎样用窗体控件快速构造出动态图表。
假设有一家公司要统计两种产品(产品X,产品Y)的销售情况,这两种产品的销售区域相同,不同的只是它们的销售量。按照常规的思路,我们可以为两种产品分别设计一个图表,但更专业的办法是只用一个图表,由用户选择要显示哪一批数据——即,通过单元按钮来选择图表要显示的数据。
为便于说明,我们需要一些示例数据。首先在A列输入地理区域,如图一,在B2和C2分别输入“产品X”和“产品Y”,在B3:C8区域输入销售数据。
图1
一、提取数据
接下来的步骤是把某种产品的数据提取到工作表的另一个区域,以便创建图表。由于图表是基于提取出来的数据创建,而不是基于原始数据创建,我们将能够方便地切换提取哪一种产品的数据,也就是切换用来绘制图表的数据。
在A14单元输入=A3,把它复制到A15:A19。我们将用A11单元的值来控制要提取的是哪一种产品的数据(也就是控制图表要描述的是哪一批数据)。现在,在A11单元输入1。在B13单元输入公式=OFFSET(A2,0,$A$11),再把它复制到B14:B19。
OFFSET函数的作用是提取数据,它以指定的单元为参照,偏移指定的行、列数,返回新的单元引用。例如在本例中,参照单元是A2(OFFSET 的第一个参数),第二个参数0表示行偏移量,即OFFSET返回的将是与参照单元同一行的值,第三个参数($A$11)表示列偏移量,在本例中OFFSET函数将检查A11单元的值(现在是1)并将它作为偏移量。因此,OFFSET(A2,0,$A$11)函数的意义就是:找到同一行且从A2(B2)偏移一列的单元,返回该单元的值。
现在以A13:B19的数据为基础创建一个标准的柱形图:先选中A13:B19区域,选择菜单“插入”→“图表”,接受默认的图表类型“柱形图”,点击“完成”。检查一下:A13:B19和图表是否确实显示了产品X的数据;如果没有,检查你是否严格按照前面的操作步骤执行。把A11单元的内容改成2,检查A13:B19和图表都显示出了产品B的数据。
二、加入选项按钮
第一步是加入选项按钮来控制A11单元的值。选择菜单“视图”→“工具栏”→“窗体”(不要选择“控件工具箱”),点击工具栏上的“选项按钮”,再点击图表上方的空白位置。重复这个过程,把第二个选项按钮也放入图表。
右击第一个选项按钮,选择“设置控件格式”,然后选择“控制”,把“单元格链接”设置为A11单元,选中“已选择”,点击“确定”,如图二。
图2
把第一个选项按钮的文字标签改成“产品X”,把第二个选项按钮的文字标签改成“产品Y”(设置第一个选项按钮的“控制”属性时,第二个选项按钮的属性也被自动设置)。点击第一个选项按钮(产品X)把A11单元的值设置为1,点击第二个选项按钮把A11单元的值设置为2。
点击一下图表上按钮之外的区域,然后依次点击两个选项按钮,看看图表内容是否根据当前选择的产品相应地改变。
按照同样的办法,一个图表能够轻松地显示出更多的数据。当然,当产品数量很多时,图表空间会被太多的选项按钮塞满,这时你可以改用另一种控件“组合框”,这样既能够控制一长列产品,又节约了空间。
另外,你还可以把A11单元和提取出来的数据(A13:B19)放到另一个工作表,隐藏实现动态图表的细节,突出动态图表和原始数据。Excel数据输入技巧谈
杭箴良赛迪网| 2005-09-30 10:46 |
引:在Excel中输入数据时,如果能掌握一种便捷的方法,或许能给你节省出不少的宝贵时间,跟我一起看看吧。
选定单元格(可以是多个单元格)后选择菜单“格式→单元格”,或直接在单元格上单击鼠标右键后选择“设置单元格格式”,在打开的“单元格格式”窗口中单击“数字”选项卡,在“分类”中选定“文本”并“确定”即可(如图所示)。之后在设置过的单元格中输入内容时Excel就不会自动把减法公式文字“6-2”变成日期“6月2日”了,而是保持原本的文本模样。
还有一种方法,就是在输入内容的前面加上一个英文半角的单引号,可以告诉Excel将单引号后的内容作为文本处理,单引号本身并不会被打印出来。
除了输入“6-2”、“2005-6-2”这样可转换为对应日期的内容会被Excel自动理解为日期外,常见的电话号码尤其是11位的手机号码以及不含字母“x”的身份证号码输入时也会被Excel自动理解为数字,由于位数多,会被自动变为科学记数法的形式,要想保持正确的格式,上面的两种方法就是解决之道。
在单元格中文本默认是左对齐的,而包括日期在内的数字都默认是右对齐的,从这一点可以直观地看出差别。
注意:单元格的内容在强制变回文本时其值可能会发生变化,如日期变成相对于1900年1月1日的天数、身份证号码的后几位被科学记数法舍为0等,需要留意加以订正,以免产生差错。
Excel中"集成"背景音乐全攻略
中国电脑教育报05年06月22日【转载】作者:
笔者经常用Excel处理大量的数据,但时间久了总觉得Excel缺少点什么,如果能在一边操作Excel的同时一边能欣赏到美妙的音乐,那一定会使乏味的操作变得轻松愉快些。不少朋友可能会选择用第三方软件来播放音乐,如何才能让播放音乐这一功能“集成”到Excel中呢?笔者进行了一番有趣的尝试,一起来看看吧。
一、制作带背景音乐的
HTM文档
由于Excel菜单中不提供设置背景音乐的功能,所以我们首先借用FrontPage程序创建一个带背景音乐的空白网页。
打开FrontPage,右击网页空白处,选择“网页属性”命令,在“常规”选项卡中找到背景音乐的相关设置,浏览一首合适的音乐文件(如图1),确定后可单击页面左下角的“预览”标签听一下效果。保存时将网页保存到你的Excel文档所在的文件夹并命名为“PLAY.HTM”。
图1
再用FrontPage新建一个空白的网页文件,不做任何操作然后将其保存并命名为“STOP.HTM”。
二、设置Excel文档的背景音乐
打开一个常用的Excel文档(如“d:\工资表\工资表.xls"),接下来要借用“控件工具箱”绘制一个网页浏览控件WebBrowser。
方法是:右击工具栏,选择“控件工具箱”命令,此时会出现“控件工具箱”工具栏。单击“控件工具箱”中的“其它控件”按钮,选择“Microsoft Web浏览器”选项(如图2),在文档中的空白处绘制一个浏览器对象,调整其位置和大小,最好远离工作表中的数据区域并让人看不到它的存在为宜。这样做的主要目的就是在文档中绘制了一个名为“WebBrowser1”的对象,以便后面的程序调用。
图2
按“Alt+F11”组合键打开VBE编辑器,在窗口左侧的工程资源管理器中双击当前工作簿中的“ThisWorkBook”,在其右侧的代码窗口中输入以下的代码:Private Sub Workbook_Open()
Sheet1.WebBrowser1.Navigate "d:\工资表\PLAY.HTM"
End Sub
关闭VBE窗口返回到Excel文档中,保存文档。此时关闭该文档后再次打开我们就可以听到美妙的背景音乐了。
Cico提示:以上网页文档和音乐文件最好保存到与Excel文档相同的路径下,防止被误删除。如果要换另外一首背景音乐只需将音乐文件复制到该文件夹下并替换成原先指定的文件名就可以了。
三、控制背景音乐的播放
上面的设置会使文档一打开时就自动播放背景音乐,如果能加上有效的控制,我们就可以有更多的选择机会了。
方法是:借助“控件工具箱”绘制两个命令按钮,将其Caption属性分别设置为“播放音乐”和“停止播放”(如图3),双击这两个按钮并分别在其Click事件中加上下面的代码:
图3
Private Sub CommandButton1_Click()
Sheet1.WebBrowser1.Navigate "d:\工资表\PLAY.HTM"
End Sub
Private Sub CommandButton2_Click()
Sheet1.WebBrowser1.Navigate "d:\工资表\STOP.HTM"
End Sub
关闭代码窗口并返回到Excel文档中,此时单击“播放音乐”按钮就可以播放背景音乐,单击“停止播放”按钮就听不到背景音乐了(因为此时调用的是空白的网页文件“STOP.HTM”)。
Cico提示:当这两个按钮出现在表格中时,默认是可以被打印的(预览时可以看到),如果不希望被打印出来,可右击按钮,选择“设置控件格式”命令,在弹出的“设置控件格式”对话框中切换到“属性”选项卡,去掉“打印对象”复选框的选中状态就可以了(“窗体”工具箱中的“按钮”默认是不被打印出来的)。
另外,感兴趣的朋友还可以将这些代码创建好后指定给自定义的工具栏按钮,这样以后打开任何一个Excel文档都可以听到想听的背景音乐了。
