Excel数据的输入技巧
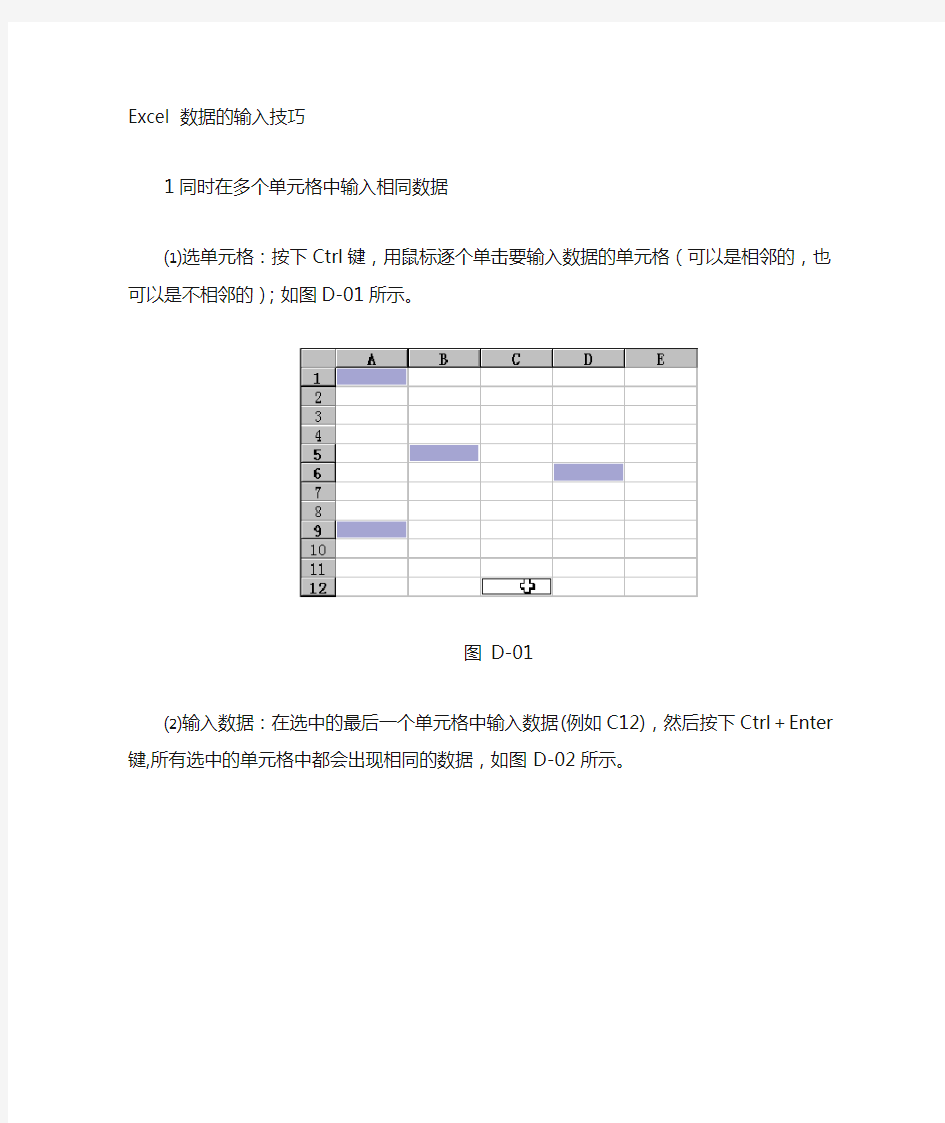
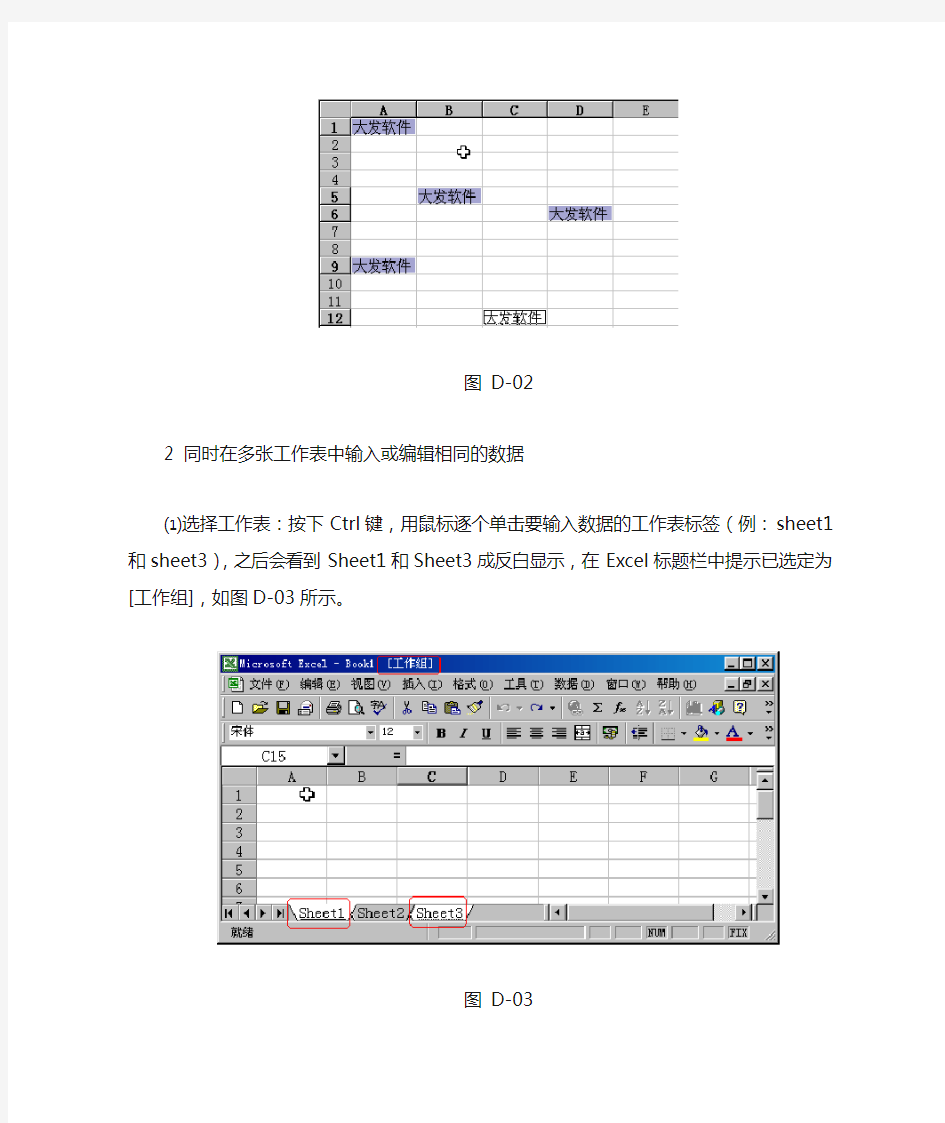
Excel 数据的输入技巧
1同时在多个单元格中输入相同数据
⑴选单元格:按下Ctrl键,用鼠标逐个单击要输入数据的单元格(可以是相邻的,也可以是不相邻的);如图D-01所示。
图 D-01
⑵输入数据:在选中的最后一个单元格中输入数据(例如C12),然后按下Ctrl+Enter 键,所有选中的单元格中都会出现相同的数据,如图D-02所示。
图 D-02
2 同时在多张工作表中输入或编辑相同的数据
⑴选择工作表:按下Ctrl键,用鼠标逐个单击要输入数据的工作表标签(例:sheet1和sheet3),之后会看到Sheet1和Sheet3成反白显示,在Excel标题栏中提示已选定为[工作组],如图D-03所示。
图 D-03
⑵输入数据:在第一个选定的单元格中输入或编辑相应的数据, Excel将自动在所有选定工作表的相应单元格中进行相同的操作,如图D-04、图D-05所示。
图D-04
图D-05
⑶取消选择多个工作表:可单击任意未选中的工作表。如果未选中的工作表不可见,那么用鼠标右键单击选中的任一工作表,在快捷菜单上选择“取消成组工作表”。
图 D-06
3 自动更正法
如果在一张工作表内需要在多处输入长度很长并且需要高度统一的文本,例如一些国家标准的名称,如“《工业设备及管道绝热工程质量检验评定标准》[GB50185-93]”对这些文本的输入要求即准确又必须统一。可以利用"自动更正"功能解决了为一难题:用“工具→自动更正”命令,打开"自动更正"对话框,如图D-07所示。
图 D-07
在"替换"下面的方框中填入"G50",在"替换为"下面的方框中填入“《工业设备及管
道绝热工程质量检验评定标准》[GB50185-93]”,然后按确定按钮,如图D-08所示。
图 D-08
以后在单元格中输G50(注意:G一定要大写!),回车确定后,系统会自动将G50改正为“《工业设备及管道绝热工程质量检验评定标准》[GB50185-93]”,既快速又准确、统一。
4 函数合并法
如果经常需要输入一些企业的地址,如“上海市华山路1954号”、“上海市华山路2000号”、“上海市华山路2018号”等。这些文本大同小异,如果采取上面"自动更正"法,多了以后自己可能也记不清其代码了,这时我们可以用EXCEL的一个函数来实现类似这些文本的快速输入:
假定上述文本需要输入某一工作薄的Sheet1工作表的D列中,我们先在Sheet2工作表中的A1单元格中输入“上海市华山路”,在C1单元个中输入“号”,如图D-09所示。
图 D-09
然后在Sheet1有D1单元格中输入公式:=CONCATENATE($A$1,B1,$C$1),如图D-10所示。
图D-10
以后我们只要在B1单元格中输入“1954”,回车确认后,则D1单元格中将快速输入“上海市华山路1954号”,如图D-11所示。
图 D-11
以后,我们只要在B2、B3单元格等填入“2000”,“2018”等文本,并将光标移到D1单元格的边界处,出现“自动填充柄”,向下拖动,如图D-12所示。
图 D-12
操作完成后,则D2、D3单元格就会自动填入“上海市华山路2000号”、“上海市华山路2018号”等文本,如图D-13所示。
图 D-13
(操作结果参见ch_D_01.xls文件)
5全局替换
有时候我们在一张工作表中要多次输入同一个文本,特别是要多次输入一些特殊符号,例如☆。为了输入这些特殊字符,我们往往需要频繁的启动输入法的软键盘,从中选取这些字符,非常麻烦,严重影响了数据输入的速度。这时可以采用用全局替换的方法来解决这一问题。
首先,在需要输入这些符号的地方中输入一个代替的字母,录入“V”(注意,该字母不能出现在其他不能被替换的地方)。
表格制作完成后,选择“编辑”下拉菜单中的“替换”命令(或按Ctrl+H键),打开"替换"对话框,如图D-14,在"查找内容"下面的方框中输入代替的字母“V”,在“替换值”下面的方框中输入“☆”,并且一定要将"单元格匹配"前面方框内的“√”号去掉。
图 D-14
如果表格中确实有不能被替换的“V”时,按"替换"按钮一个一个去替换,这样做就避免了不必要的替换,在替换前,最好先选定A1单元格,使得Excel能够从头开始替换,从而保证每一个需要替换的地方都被替换掉。如果不存在不能被替换的“V”,可以按"全部替换"按钮,一次性全部替换完毕。
6 快速进行中英文输入法切换
一张工作表常常会既包含有数字信息,又包含有文字信息,要录入这样一种工作表就需要我们不断地在中英文之间反复切换输入法,非常麻烦,为了方便操作,我们可以用以下方法实现自动切换。
首先用鼠标选中需要输入中文的单元格区域,例如单击A列标题栏,选中A列,如图D-15所示。
图 D-15
接下来来,打开中文输入法,然后选择“数据”下拉菜单中的“有效性”命令,如图
D-16所示。
图 D-16
在弹出的“有效数据”框中,选择“输入法模式”选项卡,如图D-17所示。
图 D-17
在模式下面的下拉框中,选择“打开”,如图D-18所示。
图 D-18
然后单击“确定”返回。
按照上面的方法,选中只需要填入英文的区域,例如B列,启动“数据有效性”对话框,选中“输入法模式”,在“模式”下拉框中,选择“关闭(英文模式)”,单击“确定”返回。
不管以前的输入法有没有打开,我们在输入A列的数据时,输入法都户自动打开;接着输入B列数据时,输入法就会自动关闭,不需要频繁的切换输入法了。
(操作结果参见ch_D_02.xls)
是不是很方便,赶快行动吧!
