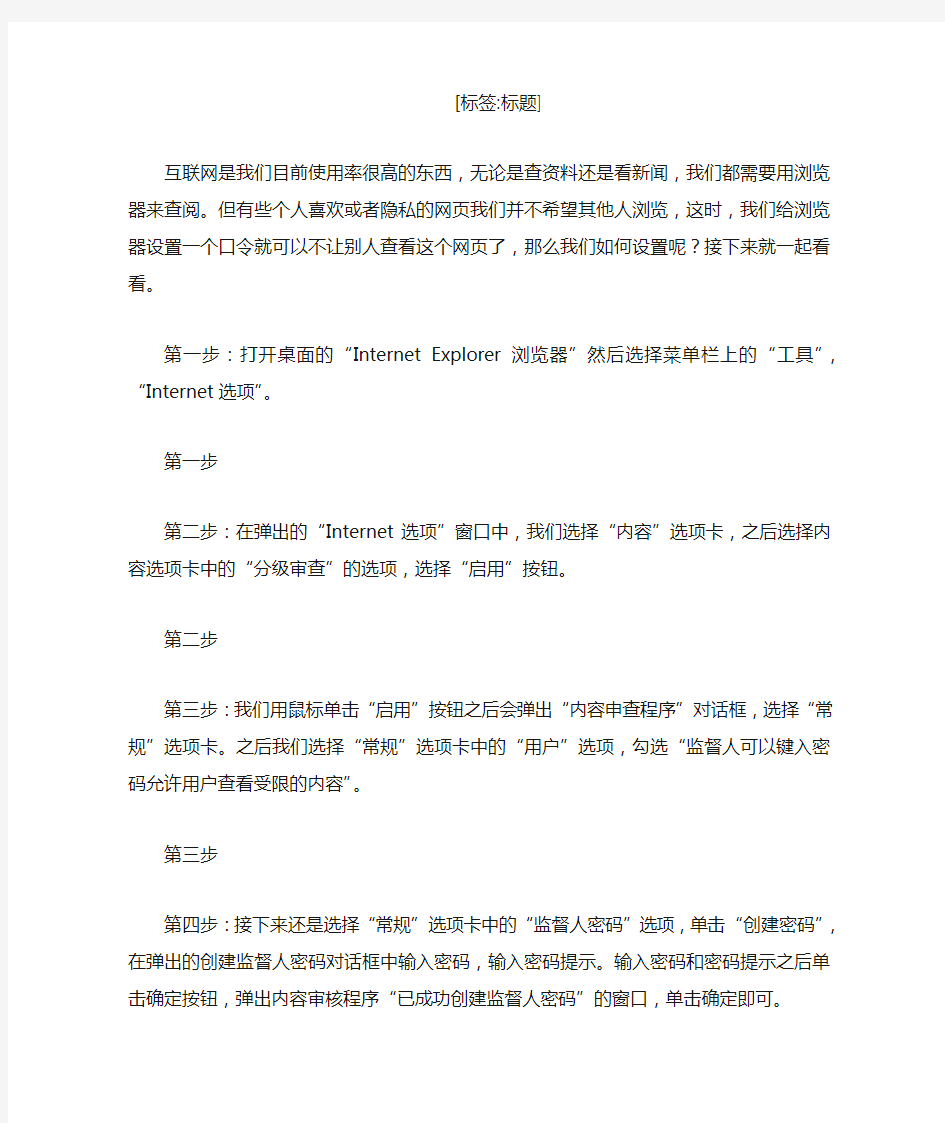[标签:标题]
互联网是我们目前使用率很高的东西,无论是查资料还是看新闻,我们都需要用浏览器来查阅。但有些个人喜欢或者隐私的网页我们并不希望其他人浏览,这时,我们给浏览器设置一个口令就可以不让别人查看这个网页了,那么我们如何设置呢?接下来就一起看看。
第一步:打开桌面的“Internet Explorer浏览器”然后选择菜单栏上的“工具”,“Internet 选项”。
第一步
第二步:在弹出的“Internet选项”窗口中,我们选择“内容”选项卡,之后选择内容选项卡中的“分级审查”的选项,选择“启用”按钮。
第二步
第三步:我们用鼠标单击“启用”按钮之后会弹出“内容申查程序”对话框,选择“常规”选项卡。之后我们选择“常规”选项卡中的“用户”选项,勾选“监督人可以键入密码允许用户查看受限的内容”。
第三步
第四步:接下来还是选择“常规”选项卡中的“监督人密码”选项,单击“创建密码”,在弹出的创建监督人密码对话框中输入密码,输入密码提示。输入密码和密码提示之后单击确定按钮,弹出内容审核程序“已成功创建监督人密码”的窗口,单击确定即可。
第四步
第五步:单击“确定”按钮之后,回到“内容审查程序”对话框,再单击“确定”回到“Internet 选项”中再单击确定按钮就完成了浏览器上网口令的设置。
第五步
第六步:设置成功后,我们来尝试一下密码是否设置成功,双击打开桌面的Internet Explorer 浏览器,输入百度经验的网址,弹出“内容审查程序”密码验证窗口,输入刚设置的密码即可以浏览网页了。
第六步
通过上述六个步骤我们就可以对浏览器增加密码保护了,这样可以有效的保护我们的资料不被别人看到,但同样的问题是我们在上网时都要输入密码才可以上网。
google浏览器使用技巧
1. info:site_name 这个修饰语可以返回关于某特定页面的信息. 2. 同样的,在普通搜索后点击‖相似网页‖可以链接到Google认为相似的页面结果. 3. 如果只想搜索某一个风址里的内容,可能用site: 来实现,比如说search tips site:https://www.360docs.net/doc/4215365097.html,. 4. 上述技巧通过像https://www.360docs.net/doc/4215365097.html,这样的目录网站并动态地生成网址. 5. 也可直接进入Google Directory这样的人工挑选出来的数量有限的数据库网站,网址是https://www.360docs.net/doc/4215365097.html,. 6. intitle和inurl这样的布尔运算符像OR一样在Google Directory中同样适用. 7. 当你用Google图片搜索时,用site:的修饰语可以只搜索某一个网站内的图片,比如dvd recorder site:https://www.360docs.net/doc/4215365097.html,. 8. 同样的,用‖site:.com‖只会返回带有.com域名后缀网站里的结果. 9. Google新闻(https://www.360docs.net/doc/4215365097.html,)有他自己的布尔运算符.例如―intext‖ 只会从一条新闻的主体内容里查询结果. 10. 在Google新闻里如果你用―source:‖这个运算符,你可以得到特定的新闻存档.比如:heather mills source:daily_mail 11. 通过‖location:‖过滤器你可以等到特定国家的新闻,比如location:uk 12. 同样的Google博客搜索(https://www.360docs.net/doc/4215365097.html,)也有它自己的句法.你可以搜索某篇日志的标题,比如―inblogtitle:― 13. Google的普通搜索也可以确实也可以得到精确的结果,不如用‖movie:‖ 来寻找电影评论. 14. ―film:‖修饰语效果也一样. 15. 在搜索框里输入上映时间,Google会提示你提交你的邮编,然后Google就会告诉你什么时候什么地方将会有好戏上演. 16. 如果想要一个专门的电影搜索页面,可以去https://www.360docs.net/doc/4215365097.html,/movies 17. 如果你圈选了―记住地点‖后,下次你查询电影放映时间只需要输入电影名字就够了. 18. Google确实在电影方面的搜索上下了些功夫.比如在搜索框中输入 ―director:<电影名>‖你将得到什么结果?你肯定猜到了吧. 19. 如果想得到演员名单,如需输入―cast:name_of_film‖ 20. 在乐队名、歌曲名或者专辑名前加上―music:‖可以得到相关的音乐信息和评论. 21. 如果你在搜索框里输入―weather London‖便可以得到伦敦最近四天完整的天气预报. 22. Google也内置了词典,在搜索框里用‖define:the_word‖试试. 23. Goolge保存了网站过去的内容.你可以直接搜索某个页面在Google服务器里的缓存,相关句法是―keyword cache:site_url‖ 24. 相应的,直接在搜索框里输入―cache:site_url‖可以直接进入缓存页面. 25. 如果你手边没有计算器,只要记住Google同样内置了这么一个功能.输入―12*15‖然后点击搜索试试. 26. Google的内置计算器不但可以转换尺寸还可以理解自然语言.搜索一下―14 stones in kilos‖ 27. 汇率转换也同样适用,试试―200 pounds in euros‖ 28. 如果你知道某货币的代码,将得到更加可靠的结果,例如‖200 GBR in EUR‖
Chrome浏览器“审查元素”功能,网页制作好帮手
文:721 出处:第七基地(https://www.360docs.net/doc/4215365097.html,/forum.php?mod=viewthread&tid=2978) 今天想在Discuz!的帖子列表里加一些自己的东西进去,但无奈,自己水平太菜,打开源代码根本分不清哪块代码对应哪块地方,不知道该把东西加在哪里,不过手上用的正好是Chrome浏览器,于是“审查元素”功能帮了大忙。 在网页上除flash以外的其他大多数位置右击,即可调出审查元素的界面,会显示在浏览器底端。界面上有好几个标签页,下面介绍一下它的一些功能。 第一个Elements面板,个人觉得是页面布局方面最实用的一项功能,可以直接以层叠的样式显示出网页的布局,它并不像“查看源代码”那样,显示出全部的代码,而是只显示
这一类的标签,更直观的体现出了网页的布局,如果要知道详细内容,还能右击查看该段的源代码。 选择元素右击,可以马上将光标定位到该段代码的位置,鼠标移到代码处,网页上还会加深显示改代码在网页上的位置,十分方便,比如我想在签名图位置上面加上自己的东西,就先找到签名段代码所在的位置。 右侧会显示当前选中项的CSS样式,比较值得注意的是,光标移至其中的项时,可以通过将右边的勾去掉,来屏蔽掉该项样式,并且即时体现在网页上,大大方便了对网页布局的调试。 更神奇的是,你还可以双击元素项,实时修改网页上各段的代码,也会及时体现在网页上,对于查bug相当的方便。 最下面还有一块可以显示网页的嵌套关系,类似dreamweaver代码框下 面那段,但是由于可以实时在网页上加深显示,个人觉得比dreamweaver 更方便。 Recources面板,主要显示网页中包含的一些文件,像是图片,嵌套进去的网页什么的。在查看这项时,我发现以前迅雷看看的广告没删干净,高保留着一些广告内容,会在每次加载页面时载入,囧... 我个人觉得更实用的是,下面的几个标签,可以查看本地的缓存以及session cookie等信息,并且还可以手动删除cookie,相当好用。 Network面板,可以查看文件的载入速度。TimeLine面板好像是用来显示和调试一些延时事件的,我目前访问的几个页面都没有显示,不太清楚。 Scripts面板也是相当不错的调试工具,可以修改代码调试VBScripts JavaScripts等脚本,嵌套进网页的也可以很方便的切换调试,右边的调试工具感觉相当的复杂,自己没完全看懂= =,貌似具有监控变量的变化等功能,个人JS水平有限,就不深入研究了。 谷歌浏览器设置及常用快捷键谷歌浏览器设置及常用快捷键 导入书签:可从右上角“其他书签”中导入IE或者其他浏览器的书签; 选择主页:点击扳手图标,然后选择“选项”,设置主页。 停靠书签栏:将书签栏放在地址栏的下方,方便您访问书签和书签文件夹,要停靠书签栏,请依次选择扳手菜单> 工具> 总是显示书签栏。也可以用快捷键(Ctrl+Shift+B)打开或关闭书签栏。 主题挑选:点击扳手菜单→选项→个人资料。 将谷歌浏览器设置为默认浏览器:点击扳手菜单→选项→基本设置,点击默认浏览器按钮。常用快捷键: Ctrl+T:打开新标签页,或者直接点击当前标签页右边“+”号。 Ctrl+O:在谷歌浏览器中打开文件。 Ctrl+Shift+B :打开或关闭书签栏。 Ctrl+F:打开查找栏。 Shift+Esc:打开谷歌浏览器任务管理器。 Ctrl+N:打开新窗口。 按住Ctrl键的同时点击链接,从新标签页中打开链接。 按住Shift键的同时点击链接,从新窗口中打开链接。 Ctrl+Shift+T重新打开上次关闭的标签页,谷歌浏览器可记住最近关闭的10个标签页。 Ctrl+1到Ctrl+8切换到标签栏中指定位置编号所对应的标签页。 Ctrl+9切换到最后一个标签页。 Ctrl+Tab或Ctrl+PgDown切换到下一个标签页。 Ctrl+Shift+Tab或Ctrl+PgUp切换到上一个标签页。 Alt+F4:关闭当前窗口。 Ctrl+W或Ctrl+F4关闭当前标签页或弹出窗口。 Alt+Home:在当前窗口打开主页。 Ctrl+H:打开“历史记录”页面。 Ctrl+J:打开“下载内容”页面。 Shift+Alt+T:选中浏览器工具栏中的第一个工具,按Tab、Shift+Tab、Home、End、向右箭头和向左箭头,可在工具栏中选择各个工具选项,再按空格键或Enter 可激活工具栏按钮。按Esc 可将焦点从工具栏移回到网页上。 Ctrl+Shift+Delete:打开“清除浏览数据”对话框。 F6 或Ctrl+L或Alt+D选中当前网页网址。 Ctrl+P:打印当前网页。 Ctrl+S :保存当前网页。 F5 或Ctrl+R 重新载入当前网页。 Esc停止载入当前网页。 Ctrl+F 打开查找栏。 Ctrl+G 或F3 在查找栏中查找下一条与输入内容相匹配的内容。 Ctrl+F5 或Shift+F5 重新载入当前网页,忽略缓存的内容。 按住Alt 键,然后点击链接,下载链接目标。 Ctrl+U 打开当前网页的源代码。 谷歌浏览器javascript调试教程谷歌浏览器javascript调试教程 使用extjs需要经常和调试打交道,一般常用的是火狐的firebug或者chrome(谷歌)浏览器调试,下面讲解chrome调试js. 怎样打开Chrome的开发者工具? 你可以直接在页面上点击右键,然后选择审查元素: 或者在Chrome的工具中找到: 或者,你直接记住这个快捷方式:Ctrl+Shift+I (或者Ctrl+Shift+J直接打开控制台),或者直接按F12。 打开的开发者工具就长下面的样子: 不过我一般习惯与点左下角的那个按钮,将开发者工具弹出作为一个独立的窗口: 下面来分别说下每个Tab的作用。 Elements标签页 这个就是查看、编辑页面上的元素,包括HTML和CSS: 左侧就是对页面HTML结构的查看与编辑,你可以直接在某个元素上双击修改元素的属性,或者你点右键选"Edit as Html"直接对元素的HTML进行编辑,或者删除某个元素,所有的修改都会即时在页面上得到呈现。(注:看到上面右键菜单的最后一个选项"审查元素"了么?这是不是说明这个开发者工具的页面也是HTML来的呢?你点一下就知道了哦,嘿嘿) 你还可以对某个元素进行监听,在JS对元素的属性或者HTML进行修改的时候,直接触发断点,跳转到对改元素进行修改的JS代码处: Elements标签页的右侧可以对元素的CSS进行查看与编辑修改: 你还可以通过这里看到各CSS选择器设置的CSS值的覆盖情况。 下面的Metrics可以看到元素占的空间情况(宽、高、Padding、Margin神马的): 注意到上面的Properties没有?这个很有用哦,可以让你看到元素具有的方法与属性,比查API手册要方便得多哦(要注意某些方法和属性在IE、FireFox等其他浏览器下面的支持情况哦)。 Resources标签页 谷歌Chrome浏览器29正式版下载谷歌Chrome浏览器29正式版下载 Chrome 浏览器是一款设计极简洁、技术先进的浏览器,它可以让您更快速、安全且轻松地使用网络。Chrome 采用了新的主菜单按钮,用“三条杠”取代了大家熟悉的小扳手按钮,如果说当时还怀疑Google是临时起意,那么现在基本可以确定,新图标今后将伴随我们很长一段时间。 全面采用Blink引擎后,Chrome又迎来了最新的稳定版。今天,Chrome 29正式发布,Windows、Mac、Linux、Chrome Frame浏览器框架用户都可以升级至最新的Chrome 29.0.1547.57。 Chrome 29主要是对Omnibox智能栏的建议功能进行了完善,它会根据用户近期访问的网站提供更准确的建议,还修复了25个安全问题。 Chrome 29 正式版新特点: 1.完善Omnibox建议,基于你近期浏览的网站; 2.在主菜单的设置中的高级设置下,可以将浏览器设置重新恢复至原始状态(不影响你的主题、书签和应用); 3.多个新的应用和扩展API; 4.些稳定性和性能改进。 Chrome用户可以通过浏览器内置的静默更新器获取新版,也可以直接到官网下载:http: //https://www.360docs.net/doc/4215365097.html,/chrome 此外,Chrome 29 for Android新增了对WebAudio和WebRTC的支持。WebAudio 是一个高级JavaScript API,可以处理和合成音频,WebRTC则支持直接在浏览器中进行实时通信(例如视频会议),无需安装任何插件。 下载地址:https://www.360docs.net/doc/4215365097.html,/bestapp/82900.html 兼容:Win8/XP/Vista/Win7 谷歌浏览器(Chrome)默认缓存文件夹Win7下修改谷歌浏览器(Chrome)默认缓存文件夹 用过Chrome谷歌浏览器的人都知道,Chrome有一个非常不人性化的地方就是不能更改安装目录,默认只能安装到系统分区(所以很多同学使用绿色版、便携版的Google Chrome浏览器),而且其缓存文件夹也都默认位于系统分区。如果缓存文件比较多,不及时清理的话会占用的硬盘空间,并造成大量文件碎片,但是在Chrome的首选项里却并没有设置缓存目录这一选项。网上有种通过设置快捷方式参数的办法来改变谷歌google chrome浏览器的缓存文件夹位置,不过在Win7下有比这个更方便的方法。 首先找到Chrome浏览器的缓存文件目录。如果你的Win7安装在C盘,你的用户名LiuH,那么“C:\Users\LiuH\AppData\Local\Google\Chrome\User Data\Default\Cache”就是你Chrome 的缓存文件路径。 下面是Win7下修改谷歌浏览器默认缓存目录的具体操作: 1、删除你Chrome的默认缓存文件夹,即“C:\Users\LiuH\AppData\Local\Google\Chrome\User Data\Default\”目录下的“Cache”文件夹。 2、新建一个Chrome缓存文件夹,目录名随意。如在F盘下建立“Google Chrome缓存”目录。 3、确认当前为管理员身份登录(否则用管理员身份运行cmd,若账户控制关闭则忽略),单击开始菜单->所有程序->附件,打开命令行提示符后输入以下命令并回车: mklink /D "C:\Users\LiuH\AppData\Local\Google\Chrome\User Data\Default\Cache" "D:\google 缓存" (注意系统盘是不是C盘,用户名是不是一样) 搜狗浏览器设置方法一样,IE就不用这样设置了,因为自带设置缓存文件夹了 键盘快捷键大全键盘快捷键大全 一、常见用法: F1显示当前程序或者windows的帮助内容。 F2当你选中一个文件的话,这意味着“重命名” F3当你在桌面上的时候是打开“查找:所有文件”对话框 F10或ALT激活当前程序的菜单栏 windows键或CTRL+ESC打开开始菜单 CTRL+ALT+DELETE在win9x中打开关闭程序对话框 DELETE删除被选择的选择项目,如果是文件,将被放入回收站 SHIFT+DELETE 删除被选择的选择项目,如果是文件,将被直接删除而不是放入回收站 CTRL+N新建一个新的文件CTRL+O打开“打开文件”对话框 CTRL+P打开“打印”对话框CTRL+S保存当前操作的文件 CTRL+X剪切被选择的项目到剪贴板 CTRL+INSERT 或CTRL+C复制被选择的项目到剪贴板 SHIFT+INSERT 或CTRL+V粘贴剪贴板中的内容到当前位置 ALT+BACKSPACE 或CTRL+Z 撤销上一步的操作 ALT+SHIFT+BACKSPACE重做上一步被撤销的操作 Windows键+M最小化所有被打开的窗口。 Windows键+CTRL+M重新将恢复上一项操作前窗口的大小和位置 Windows键+E打开资源管理器 Windows键+F打开“查找:所有文件”对话框 Windows键+R打开“运行”对话框 Windows键+BREAK打开“系统属性”对话框 Windows键+CTRL+F打开“查找:计算机”对话框 SHIFT+F10或鼠标右击打开当前活动项目的快捷菜单 SHIFT在放入CD的时候按下不放,可以跳过自动播放CD。在打开word的时候按下不 放,可以跳过自启动的宏 ALT+F4关闭当前应用程序ALT+SPACEBAR打开程序最左上角的菜单 ALT+TAB切换当前程序ALT+ESC切换当前程序 ALT+ENTER将windows下运行的MSDOS窗口在窗口和全屏幕状态间切换 PRINT SCREEN将当前屏幕以图象方式拷贝到剪贴板 ALT+PRINT SCREEN将当前活动程序窗口以图象方式拷贝到剪贴板 CTRL+F4关闭当前应用程序中的当前文本(如word中) chrome的20条技巧1. 掌握Chrome常用快捷键 可能你花了很长的时间才掌握了Firefox的快捷键,那么无需烦恼,因为Chrome 保留了Firefox 的多数基本操作快捷键,比如打开新窗口或新标签。因此,Firefox 用户可以很轻松的过渡到Chrome。另外,Chrome也有不少自有的快捷键。以下是我们最常用的一些快捷键列表,有些可能是从火狐下移植过来的,有些是Chrome自有的。 1) 基本快捷键 Ctrl +N :打开一个新窗口 CTRL + T :打开新标签 Ctrl + Shift +N :隐身模式打开新窗口 按Ctrl +O,然后选择文件:在Chrome浏览器中打开本机中的文件 按住CTRL键,点击链接(或者使用鼠标中键点击):在新标签页打开链接 按住Ctrl + Shift键并点击链接:在新标签页中的打开链接并切换到新标签页 Ctrl + Shift + T :恢复已关闭的标签页(最多恢复10项) Ctrl +1到Ctrl +8:切换到指定的标签页 Ctrl +B :显示或隐藏书签栏 Ctrl + Shift +B :打开书签管理器 Ctrl H :打开浏览器历史页面 Ctrl + Shift + J:打开开发者工具 F1 :在新标签页打开帮助中心 2) 地址栏快捷键 Ctrl + Enter :自动添加前缀www和后缀.com并打开 Ctrl + K或Ctrl + E :地址栏输入 Ctrl和左或右箭头:将光标在地址栏输入的词组间前后移动 3) 网页快捷键 Ctrl + F5或Shift + F5 :强制刷新 CTRL + D:当前页添加为书签 Ctrl + U:查看源文件 Ctrl +0:页面恢为正常尺寸 4) 其他快捷键: 要快速删除地址栏下拉菜单中的特定浏览记录,先高亮选中项,然后按Shift+Delete。 要选择在下拉菜单中的第一个或最后一个项目,只需要按Page Up或Page Down即可。 这里只是列举了部分可以在Chrome(和Windows)中使用的快捷键。至于完整的快捷键列表,请参阅谷歌的帮助页面,其中还列出了适用于Mac和Linux用户的快捷键。 扩展阅读: 最能提升工作效率的200个热键 2. 充分利用鼠标[返回目录] 你已经掌握了一些常用的快捷键,下面我们讲如何利用好另外一个外围输入设备:鼠标。同时掌握这些技巧,你将会体验到前所未有网上冲浪速度。 右击按钮,显示浏览历史菜单: 我们最经常做的动作之一就是在我们的浏览历史中来来回回。我们经常在某一网站上点击不同的链接。大多数的用户认为回到最初的网页需要重复点击“后退”按钮N次,但又要谨防多点又错过了,其实还有一个更简便的方法:长按(不要放开)“后退”或“前进”按钮,即可显示刚才浏览过的页面地址的列表。你也可以右击该按钮来弹出 谷歌浏览器插件16个实用的Google Chrome扩展/插件下载 2010/02/20 | 分类:TOOLS 这次推荐的Google Chrome扩展皆是本人亲自试用过的。如果有更好的选择请在留言中交流。另外,Google Chrome extensions(chrome扩展程序库)的下载链接貌似经常被墙,所以最好还是找个比较靠谱的代理。 AdBlock 用这个插件可以过滤掉各种类型的广告!而且它不会占用地址栏的位置,并且有相当强大的自定义功能。 推荐理由:有多少人喜欢满是广告的网页呢?过滤广告几乎是任何浏览器中都不能忽略的功能。但是。这个扩展有时候会误杀一些有用的东西。 Chromed Bird Chrome中非常好用的twitter客户端。支持API。自定义功能同样强大! 推荐理由:推油们必备。Firefox有Echofon,Chrome有Chromed Bird! chromed brid的新版本必须要OAuth验证登陆,无意义继续使用,建议替换成下面这个扩展。 Chrowety chrome中相当好用的twitter客户端,支持API,可以无视chromed bird了! 推荐理由:支持API,有中文版本。 ChromeMilk GTD时间/任务管理的应用我选择了基于Remember The Milk的扩展。这个看个人喜好吧。推荐理由:Remember The Milk这个平台更为专业,扩展性更好。 gTasks 同上一个插件,如果你习惯于用Google tasks,可以用这个扩展。 推荐理由:基于Google T asks的扩展很多。这个扩展有较好的UI,有计数功能。 Drag and Go 国人作品。支持拖拽搜索,拖拽打开链接等等。 推荐理由:拖拽是很多人的浏览习惯,在这个插件上可以得到延续。 Google Dictionary (by Google) 词典工具,必备。支持划词翻译。 推荐理由:GOOGLE官方出的扩展,非常实用。 IE Tab Classic 大名鼎鼎的IE T ab,让你在Chrome的环境下随时用IE的内核打开网页!有些网页IE可能 Google官方SEO入门指南一:创建独一无二且尽量精确的页面title 一个标题标签要告诉用户和搜索引擎某特定网页的主题是什么。 标签应该放置于HTML文档的<head>标签里。更完美的是你可以为你网站每一张网页创建一个唯一的title 名称。 我们这个棒球卡网站首页的标题就列出了我公司名字和三个主要关注领域。 如果你的文档出现在搜索结果页面,你title标签里的内容也同样会出现在结果的第一行(如果你不熟悉Google搜索结果结构,你可以查看这个 Google工程师Matt Cutts制作的“搜索结果结构视频,或者这张Google搜索结果页面的图示”。)如果网页出现在用户查询 结果里,title里的文字将会以粗体字显示。这有助于帮助用户识别你这张网页是否是他 们想找的。 你首页的titile可以列出你网站或公司的名字,也可以包含其它一些信息,诸如你实体公 司的地址,你们关注的领域或提供的服务。 用户查询【baseball cards】 我们的首页出现在结果中,在第一行结果标题里显示了我们网站首页的title内容。(注意 其中粗体字部分和用户查询关键词之间的联系)</p><p>如果用户点击结果并访问这张网页,网页的title就可会出现在浏览器窗口顶部了。 为更深一层的页面命名时你需要更准确地描述这张特殊页面所关注和呈现的内容,当然你也可以在子页面的title里包含你网站或公司的名字。 用户以[rarest baseball cards]为关键词查询时 一张更深层次的网页(它的title对这张网页的内容来说是独一无二的)在搜索结果里的显示信息。 网页title标签很好的实践经验 ·精确地描述页面的内容——选择一个可以高效地容纳网页内容的主题。不过应避免:·选择一个与网页内容无关的标签 ·选择像”Untitled”或者”New Page 1″这样的默认标题。 ·为每一张网页创建独一无二的title标签——每一张网页都应该有一个独一无二的title,以便让Google将它和其它页面区分开来。同样需要避免: ·对你网站的所有页面或者一大堆页面用一个相同的title标签。 ·用简练但具有描述性质的title——title可以既简短又饱含信息。如果title太长,Google就会在搜索结果里只显示title的一部分。需要避免: ·用太长而对用户又没什么帮助的title 二:充分利用”description”元标识标签 一张网页的description描述标签可以给Google 及其它搜索引擎这张页面所涉及内容的一段摘要。网页title可能是几个单词或者一个短语,但页面的description 标签就可能是一个句子或者一个短的段落了。Google网站管理员工具提供一个便捷的content analysis section (实际上就在Google网站管理员工具-控制台-故障诊断-内容分析里面,译者注),它可以告诉你哪些description标签短了或者长了,甚至是重复了太多。(它同样可以显示<title>标签的信息)。就像<title>标签一样,description标签同样放在你网页HTML文档的<head>标签内容里。</p><h2>Chrome浏览器无法安装的解决办法</h2><p>Chrome浏览器无法安装 题记 突然Chrome浏览器就无法使用了,也许是我无意间删除了某些重要文件吧。重新下载安装包,双击都没有任何反应! 解决办法 1、删除旧的配置文件,比如C:\Documents and Settings\XXX\Local Settings\Application Data\Google文件夹(红色部分是你的计算机名) 2、彻底清理注册表,删除chrome的相关文件,复制 https://www.360docs.net/doc/4215365097.html,/support/chrome/bin/resource/remove.txt里的内容到记事本,保存为.reg文件,双击运行! 内容如下: Windows Registry Editor Version 5.00 ; WARNING, this file will remove Google Chrome registry entries ; from your Windows Registry. Consider backing up your registry before ; using this file: https://www.360docs.net/doc/4215365097.html,/kb/322756 ; To run this file, save it as 'remove.reg' on your desktop and double-click it. [-HKEY_LOCAL_MACHINE\SOFTWARE\Classes\ChromeHTML] [-HKEY_LOCAL_MACHINE\SOFTWARE\Clients\StartMenuInternet\chrome.exe] [HKEY_LOCAL_MACHINE\SOFTWARE\RegisteredApplications] "Chrome"=- [-HKEY_CURRENT_USER\SOFTWARE\Classes\ChromeHTML] [-HKEY_CURRENT_USER\SOFTWARE\Clients\StartMenuInternet\chrome.exe] [HKEY_CURRENT_USER\SOFTWARE\RegisteredApplications] "Chrome"=- [-HKEY_CURRENT_USER\Software\Microsoft\Windows\CurrentVersion\Uninsta ll\Chrome] [-HKEY_CURRENT_USER\Software\Google\Update\Clients\{8A69D345-D564-463 c-AFF1-A69D9E530F96}] [-HKEY_CURRENT_USER\Software\Google\Update\ClientState\{8A69D345-D564</p><h2>浏览器快捷键</h2><p>IE浏览器快捷键大全 进入您的主页 ALT+HOME IE 默认的快捷键: IE 的快捷键:显示 Internet Explorer 帮助,或显示对话框中某个项目的相关帮助信息 F1 在全屏幕和常规浏览器窗口之间进行切换 F11 在网页、地址栏和链接栏中向前移动到下一个项目 TAB 在网页、地址栏和链接栏中向后返回到上一个项目 SHIFT+TAB 进入您的主页 ALT+HOME 转到下一页 ALT+右箭头键 返回前一页 ALT+左箭头键或 BACKSPACE 显示某个链接的快捷菜单 SHIFT+F10 在不同框架之间向前移动 CTRL+TAB 或 F6 在不同框架之间向后移动 SHIFT+CTRL+TAB 向文档起始处滚动上箭头键 向文档结尾处滚动下箭头键 向文档起始处翻页 PAGE UP 向文档结尾处翻页 PAGE DOWN 移动到文档的开头 HOME 移动到文档的结尾 END 在网页中查找 CTRL+F 刷新当前的网页 F5 或 CTRL+R 即使 Web 上的页面与本机存储的网页时间戳相同,仍然刷新当前网页 CTRL+F5 停止下载网页 ESC 转到新位置 CTRL+O 或 CTRL+L 打开新窗口 CTRL+N 关闭当前窗口 CTRL+W 保存当前页 CTRL+S 打印当前页或当前框架 CTRL+P 激活选定的链接 ENTER 打开搜索栏 CTRL+E 打开收藏夹 CTRL+I 打开历史记录 CTRL+H 在历史记录或收藏夹栏上,打开多个文件夹 CTRL+单击 设置打印选项并打印网页 ALT+P 更改纸张、页眉和页脚、方向和页面的页边距 ALT+U 显示要打印的第一页 ALT+HOME 显示要打印的上一页 ALT+左箭头键 键入希望显示的页面的页码 ALT+A 显示要打印的下一页 ALT+右箭头键 显示要打印的最后一页 ALT+END 缩小 ALT+减号 放大 ALT+加号 显示缩放百分比列表 ALT+Z 指定要如何打印框架。该选项仅在打印使用框架的网站时可用。 ALT+F</p><h2>谷歌浏览器你不知道的5个实用技巧</h2><p>对于一款浏览器软件来说,能够快速、安全、稳定的浏览网页自然是最重要的,正如Chrome浏览器在介绍中所描述的一般。不过,如果这样你就满足了,那就太没追求了,别看Chrome浏览器的界面非常简洁,它可以实现的功能可远不止那么简单。 连邦免费下载 谷歌浏览器你不知道的五个实用技巧 Chrome浏览器自动更新 使用最新版的Chrome浏览器可以获得最稳定的浏览体验,所以及时升级就显得格外重要。由于Chrome浏览器的版本更新较快,人送外号版本帝,所以很多用户都觉得用Chrome要经常下载新版本,会很麻烦。事实上,Chrome内置了自动更新功能,因此我们不需要时常关注Chrome官网,就能在第一时间升级到最新版本。当你发现Chrome浏览器工具栏上的扳手图标多出了一个小箭头时 ,就表示Chrome有新版发布了。 点击扳手图标,选择更新google Chrome浏览器,在弹出的对话框中点击重新启动,Chrome重启后就会开始自动更新。重新启动时,Chrome会为我们保存已经打开的标签,所以不必担心重启后要重新打开它们。 如果你不希望马上重启,也可以点击稍后重启,这样就不会打断当前的浏览了,Chrome 会在下次启动时再进行更新。如果在扳手图标上看不到小箭头显示,也可以点击扳手图标,选择关于Google Chrome浏览器。 打开关于Google Chrome浏览器窗口 关于Google Chrome浏览器窗口打开后,便会自动开始检查并安装更新。 Chrome自动检查更新 待更新安装完后,窗口中会提示需要重新启动以完成更新,同样,大家可以根据自己的需要点击重新启动或以后再说。 在Chrome地址栏中直接搜索 早已被搜索引擎惯坏的我们,每当遇到问题时都会首先想到去Google一下。打开浏览器,输入Google的网址,或从收藏夹里找到Google点击打开,然后在搜索框里输入关键词进行搜索。如果你觉得这是最快速最高效的方法,那就错了!因为在Chrome浏览器的地址栏中就</p><h2>常用快捷键(及浏览器快捷键)</h2><p>快捷键 windows自带快捷键:(最经常用的一些快捷键) Ctrl快捷键 Ctrl+C 复制 Ctrl+V 粘贴 Ctrl+Z 撤销Ctrl+X 剪切 Ctrl+A 全选 Ctrl+F 查找 Ctrl+S 保存,我们在做的工作,一般都要求随时保存。 2)Alt快捷键 Alt+F4 关闭当前程序 Alt+Tab 窗口切换,按住alt 选择想要打开的窗口,释放alt后就会自动打开了,这个快捷键会自动记住最后两个打开的窗口,这样两个常用的窗 口就只按下alt+tab就能很快的打开 了,不需要按住alt 选择窗口了。因为自动记忆了最后两次窗口。 3)Shift快捷键 Shift+Del 永久删除所选项,而不将它放到“回收站”中。 4) Tab快捷键 Tab 切换输入窗口,在输入信息的时候,按tab键可以跳到下一个表单,应该都知道吧,上面这几个快捷键 5)windows+E: 打开我的电脑 Windows+D:显示桌面 Windows+M:最小化所有窗口 Windows+Shift+M:还原最小化的窗口 第二:火狐浏览器自带快捷键(同样适用于其他浏览器,不包括IE): 1) firefox快捷键搜索类: Ctrl+F:本页查找。 2)firefox快捷键导航类: Alt+Home:首页。 Alt+左方向键或 Backspace:后退。 Shift+Backspace 或 Alt+右方向键:前进。 F5 或 Ctrl+R :重新载入。 Ctrl+F5 或 Ctrl+Shift+R :重新载入 (忽略缓存)。 3)firefox快捷键编辑类: Ctrl+C 复制 Ctrl+V 粘贴 Ctrl+Z 撤销</p><h2>谷歌浏览器使用技巧详解</h2><p>谷歌浏览器(chrome)的一些使用技巧分享(来自六维空间作者cicaday)</p><p>说在前面: 六维上可能有不少用谷歌浏览器的朋友,我冒昧在这里开一贴,分享一下自己使用chrome的一些心得,目的就是为了抛砖引玉,希望能激起点点浪花。 ---------------------------------------------- 内容可能还会增加,目前本贴目录大致如下: 1、前言--一些废话 2、操作技巧--和dz的兼容(使用即见即得编辑器,使用论坛表情,以及其它功能) 3、操作技巧--文本域的自由拉伸功能 4、操作技巧--拖放移动下载文件位置 5、操作技巧--后退与历史记录(撤消刚关闭的页面) 6、操作技巧--新建IE内核标签/隐身窗口 7、操作技巧--任务管理器的使用 8、操作技巧--拖放tab新建标签页 9、操作技巧--地址栏的站内搜索功能 10、快捷键一览 11、点缀--地址栏的计算器功能 12、点缀--一些有意思的命令 13、关于谷歌浏览器版本的说明以及选择 ------------------------------------------------- 好,现在正文开始。我首先要说的当然是目前很多人提到的谷歌浏览器和六维的兼容问题,其实这是一个广泛性的问题,这里涉及到浏览器核心对js和css的处理方式的区别问题,我尽量把问题简单通俗化。 关于浏览器内核:浏览器的内核其实可以分为Trident、Gecko,Presto、Webkit等几种,这几种内核和目前常见的浏览器的对应关系是: Trident ==>IE,以及使用IE内核的浏览器,比如世界之窗,傲游2.x,搜狗,TT,GB 等 Gecko ==>Firefox所有版本 Presto ==>Opera,目前好像就这一个孤儿 Webkit ==>Chrome,Safari,傲游3.x也采用webkit内核,用过测试版的同学应该知道。 内核相当于浏览器的引擎,用于解释网页的行为和特性,主要包括DOM、插件、Layout和JavaScript几个模块。我们现在不讨论各个内核的优劣,我只想让大家理解一下有内核这么一回事。可以这样理解,假如把浏览网页当成快递公司给你送东西,各个快递公司处理快件的方式是有区别的(可以理解为模块),它们送货的速度也是有区别的(可以理解为处理或者解释网页的速度),最后送给用户面前的快件可能都是一样的(可以理解为网页内容),但有些可能会把快件包装或者零件搞坏了(网页的框架,表现形式),最后,他们的服务态度和收费也是不同的^^ 如果你能理解浏览器的内核是怎么一回事,那么关于前面提到问题就很好解释了。六维是基于discuz!构架的一个论坛,现在的问题主要是发贴时的编辑器标签不响应(表情标签或者主文件框)以及元素错位的问题,为什么会这样呢?因为各个内核对网页元素处理的方式不同,dz的即见即得编辑器是(也必须是)用JavaScript和css写的,而内核对js和css的解</p><h2>谷歌浏览器快捷键大全Google Chrome browser keyboard shortcut</h2><p>Google Chrome browser keyboard shortcut All other shortcuts Note: If you’re using a Windows or Mac keyboard, use the Windows key or Command key in place of the Search key. Tabs and windows Open a new window Ctrl+ n Open a new window in incognito mode Ctrl+ Shift+ n Open a new tab Ctrl+ t Open a file in the browser Ctrl+ o Close the current tab Ctrl+ w Close the current window Ctrl+ Shift + w Reopen the last tab or window you closed Ctrl+ Shift+ t Go to tabs 1-8 in the window Ctrl+ 1through Ctrl+ 8 Go to the last tab in the window Ctrl+ 9 Go to the next tab in the window Ctrl+ Tab Go to the previous tab in the window Ctrl+ Shift+ Tab Switch quickly between windows Press & hold Alt, tap Tab until you get to the window you want to open, then release. Open the window you used least recently Press & hold Alt+ Shift, tap Tab until you get to the window you want to open, then release. Go to previous page in your browsing history Alt+ left arrow</p><h2>谷歌浏览器(chrome)调试方法</h2><p>chrome调试方法 一.先来认识一下这些按钮的功能 先来看这张图最上头的一行是一个功能菜单,每一个菜单都有它相应的功能和使用方法,依次从左往右来看 1.箭头按钮:用于在页面选择一个元素来审查和查看它的相关信息,当我们在Elements这个按钮页面下点击某个Dom元素时,箭头按钮会变成选择状态 2.设备图标:点击它可以切换到不同的终端进行开发模式,移动端和pc端的一个切换,可以选择不同的移动终端设备,同时可以选择不同的尺寸比例,chrome 浏览器的模拟移动设备和真实的设备相差不大,是非常好的选择 可选择的适配</p><p>3.Elements功能标签页:用来查看,修改页面上的元素,包括DOM标签,以及css样式的查看,修改,还有相关盒模型的图形信息,下图我们可以看到当我鼠标选择id 为lg_tar的div元素时,右侧的css样式对应的会展示出此id 的样式信息,此时可以在右侧进行一个修改,修改即可在页面上生效,灰色的element.style样式同样可以进行添加和书写,唯一的区别是,在这里添加的样式是添加到了该元素内部,实现方式即:该div元素的style属性,这个页面的功能很强大,在我们做了相关的页面后,修改样式是一块很重要的工作,细微的差距都需要调整,但是不可能说做到每修改一点即编译一遍代码,再刷新浏览器查看效果,这样很低效,一次性在浏览器中修改之后,再到代码中进行修改 对应的样式</p><p>盒模型信息 同时,当我们浏览网站看到某些特别炫酷的效果和难做的样式时候,打开这个功能,我们即可看到别人是如何实现的,学会它这知识就是你的了,仔细钻研也会有意想不到的收获 4.Console控制台:用于打印和输出相关的命令信息,其实console控制台除了我们熟知的报错,打印console.log信息外,还有很多相关的功能,下面简单介绍几个 a: 一些对页面数据的指令操作,比如打断点正好执行到获取的数据上,由于数据都是层层嵌套的对象,这个时候查看里面的key/value不是很方便,即可用这个指令开查看,obj的json string 格式的key/value,我们对于数据里面有哪</p><h2>谷歌浏览器5个使用技巧</h2><p>谷歌Chrome浏览器一直以速度、简洁和安全为用户所熟知。除此之外,Chrome的其他功能也非常强大,为了进一步提高工作效率,让我们一一揭晓它的那些隐藏技能吧。 1、使用Chrome浏览器当记事本 通过使用HTML5的「contenteditable」属性,就能将浏览器的标签页转变成记事本。这个功能很简单,只需要将如下代码复制到地址栏点击回车键,就会出现一个简洁的不能再简洁的空白页面,再点击这个空白页面,就可以开始在页面上输入内容。如果你保存这个页面,你就会得到一个HTML文件,当你打开这个文件时,你就能看见你之前输入的内容了。 此外更加高级的编辑功能则需要如下代码: 2、语音搜索 如果用户不喜欢在键盘上打字,不妨试一试语音搜索这个功能。只需打开谷歌搜索框,轻轻一点搜索框末端的麦克风标志即可打开语音搜索功能。支持多种语言,用户只需通过浏览器设置来激活「OK,Google!」语音控制功能,用户只要一句「OK,Google!」Chrome 浏览器就会执行指令。面前用户可以通过语音控制让浏览器搜索任何想查看的东西,包括天气,方向等。对于某些搜索,Chrome浏览器的会通过语音搜索朗读搜索结果并提供相关文本。 3、远程控制 如果用户在不同地方使用多台电脑,或者帮助亲朋好友解决电脑方面的问题,那么谷歌Chrome浏览器的远程桌面工具就能派上用场。它能让用户连接和控制在不同地点的电脑。 用户可以通过Chrome浏览器安装远程桌面控制扩展应用,这个插件必须装在每台的Chrome浏览器上,点击「分享」按钮则会生成一个密码与对方来共享桌面。在Chrome中打开一个新标签页,点击该工具图标,打开应用程序。点击分享这台电脑(Share this computer),接下来你可以选择分享你的email地址、你分享的电脑,以及聊天记录。每个远程分享进程都会获得一个唯一的授权码。把这个授权码发给你的好友,对方输入该授权码后便可以访问你分享的内容。 4、从地址栏搜索特定站点 用户可以通过地址栏搜索Gmail邮箱的邮件,或者是Google Drive的某个文件、亚马逊或京东的某个商品。用户必须先打开浏览器的设置,在搜索项进入管理搜索引擎。然后你</p></div>
<div class="rtopicdocs">
<div class="coltitle">相关主题</div>
<div class="relatedtopic">
<div id="tabs-section" class="tabs">
<ul class="tab-head">
<li id="1238448"><a href="/topic/1238448/" target="_blank">chrome浏览器</a></li>
<li id="10332609"><a href="/topic/10332609/" target="_blank">谷歌浏览器快捷键大全</a></li>
<li id="2698044"><a href="/topic/2698044/" target="_blank">google浏览器</a></li>
<li id="19200956"><a href="/topic/19200956/" target="_blank">chrome浏览器入门须知</a></li>
</ul>
</div>
</div>
</div>
</div>
<div id="rightcol" class="viewcol">
<div class="coltitle">相关文档</div>
<ul class="lista">
<li><a href="/doc/d218727720.html" target="_blank">Chrome浏览器你不知道的实用技巧</a></li>
<li><a href="/doc/1084208.html" target="_blank">Chrome浏览器“审查元素”功能,网页制作好帮手</a></li>
<li><a href="/doc/4717338277.html" target="_blank">谷歌浏览器</a></li>
<li><a href="/doc/8715654093.html" target="_blank">chrome浏览器崩溃</a></li>
<li><a href="/doc/f61244706.html" target="_blank">改变Chrome浏览器缓存_个人信息路径(亲测)</a></li>
<li><a href="/doc/2517951330.html" target="_blank">谷歌Chrome浏览器29正式版下载</a></li>
<li><a href="/doc/6c9420149.html" target="_blank">Google Chrome浏览器必备的20个插件</a></li>
<li><a href="/doc/c415477049.html" target="_blank">谷歌浏览器chrome登录不了,操作超时解决方案</a></li>
<li><a href="/doc/f317172125.html" target="_blank">mD的使用(谷歌浏览器)</a></li>
<li><a href="/doc/0714711965.html" target="_blank">谷歌chrome浏览器设置IP代理步骤教程</a></li>
<li><a href="/doc/4212379223.html" target="_blank">GoogleChrome浏览器架构解析</a></li>
<li><a href="/doc/8815651721.html" target="_blank">如何较为快捷地下载到最新的谷歌浏览器(Google Chrome)</a></li>
<li><a href="/doc/e815609493.html" target="_blank">谷歌浏览器快捷键和小技巧大全(非常实用)</a></li>
<li><a href="/doc/164871582.html" target="_blank">Google Chrome浏览器必备的20个插件</a></li>
<li><a href="/doc/6b3729882.html" target="_blank">谷歌浏览器(chrome)调试方法</a></li>
<li><a href="/doc/9c17656348.html" target="_blank">怎么用Chrome浏览器下载网页视频</a></li>
<li><a href="/doc/fc13388937.html" target="_blank">chrome浏览器前台常用调试功能介绍</a></li>
<li><a href="/doc/007580281.html" target="_blank">Google_Chrome(谷歌浏览器)介绍_PPT</a></li>
<li><a href="/doc/323389216.html" target="_blank">Chrome浏览器无法安装的解决办法</a></li>
<li><a href="/doc/8214552539.html" target="_blank">Chrome浏览器使用指南与拓展推荐</a></li>
</ul>
<div class="coltitle">最新文档</div>
<ul class="lista">
<li><a href="/doc/0f19509601.html" target="_blank">幼儿园小班科学《小动物过冬》PPT课件教案</a></li>
<li><a href="/doc/0119509602.html" target="_blank">2021年春新青岛版(五四制)科学四年级下册 20.《露和霜》教学课件</a></li>
<li><a href="/doc/9b19184372.html" target="_blank">自然教育课件</a></li>
<li><a href="/doc/3019258759.html" target="_blank">小学语文优质课火烧云教材分析及课件</a></li>
<li><a href="/doc/d819211938.html" target="_blank">(超详)高中语文知识点归纳汇总</a></li>
<li><a href="/doc/a419240639.html" target="_blank">高中语文基础知识点总结(5篇)</a></li>
<li><a href="/doc/9d19184371.html" target="_blank">高中语文基础知识点总结(最新)</a></li>
<li><a href="/doc/8a19195909.html" target="_blank">高中语文知识点整理总结</a></li>
<li><a href="/doc/8519195910.html" target="_blank">高中语文知识点归纳</a></li>
<li><a href="/doc/7f19336998.html" target="_blank">高中语文基础知识点总结大全</a></li>
<li><a href="/doc/7119336999.html" target="_blank">超详细的高中语文知识点归纳</a></li>
<li><a href="/doc/6619035160.html" target="_blank">高考语文知识点总结高中</a></li>
<li><a href="/doc/6719035161.html" target="_blank">高中语文知识点总结归纳</a></li>
<li><a href="/doc/4a19232289.html" target="_blank">高中语文知识点整理总结</a></li>
<li><a href="/doc/3b19258758.html" target="_blank">高中语文知识点归纳</a></li>
<li><a href="/doc/2619396978.html" target="_blank">高中语文知识点归纳(大全)</a></li>
<li><a href="/doc/2b19396979.html" target="_blank">高中语文知识点总结归纳(汇总8篇)</a></li>
<li><a href="/doc/1419338136.html" target="_blank">高中语文基础知识点整理</a></li>
<li><a href="/doc/ed19066069.html" target="_blank">化工厂应急预案</a></li>
<li><a href="/doc/bd19159069.html" target="_blank">化工消防应急预案(精选8篇)</a></li>
</ul>
</div>
</div>
<script>
var sdocid = "4cca552265ce05087732134d";
</script>
<div class="clearfloat"></div>
<div id="footer">
<div class="ft_info">
<a href="https://beian.miit.gov.cn">闽ICP备16038512号-3</a> <a href="/tousu.html" target="_blank">侵权投诉</a> ©2013-2023 360文档中心,www.360docs.net | <a target="_blank" href="/sitemap.html">站点地图</a><br />
本站资源均为网友上传分享,本站仅负责收集和整理,有任何问题请在对应网页下方投诉通道反馈
</div>
<script type="text/javascript">foot()</script>
</div>
</body>
</html> |