Windows 64位下安装Redis超详细教程
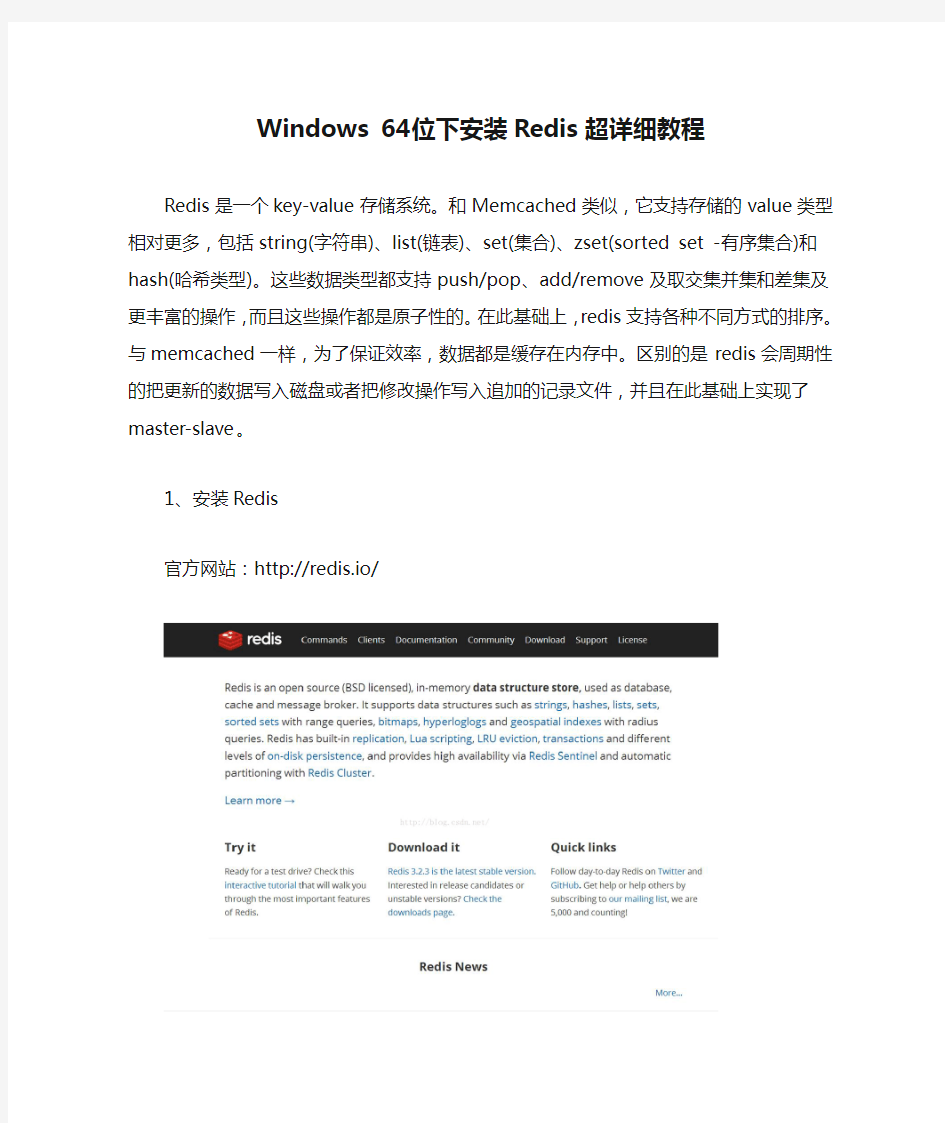

Windows 64位下安装Redis超详细教程
Redis是一个key-value存储系统。和Memcached类似,它支持存储的value 类型相对更多,包括string(字符串)、list(链表)、set(集合)、zset(sorted set --有序集合)和hash(哈希类型)。这些数据类型都支持push/pop、add/remove 及取交集并集和差集及更丰富的操作,而且这些操作都是原子性的。在此基础上,redis支持各种不同方式的排序。与memcached一样,为了保证效率,数据都是缓存在内存中。区别的是redis会周期性的把更新的数据写入磁盘或者把修改操作写入追加的记录文件,并且在此基础上实现了master-slave。
1、安装Redis
官方网站:http://redis.io/
官方下载:http://redis.io/download 可以根据需要下载不同版本
windows版:https://https://www.360docs.net/doc/426745744.html,/MSOpenTech/redis/releases
我选择的是第三种,在github上下载的zip压缩文件。
下载完成后,在C盘【Program Files】目录下新建文件夹【Redis】,右键解压Redis ZIP包,把所有文件解压到redis文件夹中。
文件介绍:
redis-benchmark.exe #基准测试
redis-check-aof.exe # aof
redischeck-dump.exe # dump
redis-cli.exe # 客户端
redis-server.exe # 服务器
redis.windows.conf # 配置文件
2、启动Redis
windows 运行(快捷键:按住shift + 鼠标右键),选择在此处打开命令窗口,进入cmd操作系统窗口。
使用命令【redis-server.exe redis.windows.conf】,启动redis 服务。
服务启动成功状态
不要问我为啥颜色是绿色的,自己去设置,个人感觉护眼(心理作用,哈哈^_^)。
启动redis服务的doc窗口,不用关闭,因为服务需要一直执行,关闭服务,直接关闭窗口就行。
3、测试使用
新打开一个doc窗口,用自带的客户端工具进行测试命令
【redis-**cli.exe**】,详细操作如下。。
4.Java开发包Jedis
Jedis :https://www.360docs.net/doc/426745744.html,/p/jedis (Redis的官方首选Java开发包)
测试例子原帖:https://www.360docs.net/doc/426745744.html,/blog/1527163
package com.lujianing.utils;
import org.junit.Before;
import org.junit.Test;
import redis.clients.jedis.Jedis;
import redis.clients.jedis.JedisPool;
import redis.clients.jedis.JedisPoolConfig;
import java.util.HashMap;
import java.util.Iterator;
import java.util.List;
import java.util.Map;
/**
* Created by lujianing on 14-2-28.
*/
public class JedisUtilTest {
JedisPool pool;
Jedis jedis;
@Before
public void setUp() {
pool = new JedisPool(new JedisPoolConfig(), "192.168.10.61"); jedis = pool.getResource();
// jedis.auth("password");
}
@Test
public void testGet(){
System.out.println(jedis.get("lu"));
}
/**
* Redis存储初级的字符串
* CRUD
*/
@Test
public void testBasicString(){
//-----添加数据----------
jedis.set("name","minxr");//向key-->name中放入了value-->minxr System.out.println(jedis.get("name"));//执行结果:minxr
//-----修改数据-----------
//1、在原来基础上修改
jedis.append("name","jarorwar"); //很直观,类似map 将jarorwar append 到已经有的value之后
System.out.println(jedis.get("name"));//执行结果:minxrjarorwar //2、直接覆盖原来的数据
jedis.set("name","闵晓荣");
System.out.println(jedis.get("name"));//执行结果:闵晓荣
//删除key对应的记录
jedis.del("name");
System.out.println(jedis.get("name"));//执行结果:null
/**
* mset相当于
* jedis.set("name","minxr");
* jedis.set("jarorwar","闵晓荣");
*/
jedis.mset("name","minxr","jarorwar","闵晓荣"); System.out.println(jedis.mget("name","jarorwar"));
}
/**
* jedis操作Map
*/
@Test
public void testMap(){
Map
user.put("name","minxr");
user.put("pwd","password");
jedis.hmset("user",user);
//取出user中的name,执行结果:[minxr]-->注意结果是一个泛型的List //第一个参数是存入redis中map对象的key,后面跟的是放入map中的对象的key,后面的key可以跟多个,是可变参数
List
System.out.println(rsmap);
//删除map中的某个键值
// jedis.hdel("user","pwd");
System.out.println(jedis.hmget("user", "pwd")); //因为删除了,所以返回的是null
System.out.println(jedis.hlen("user")); //返回key为user的键中存放的值的个数1
System.out.println(jedis.exists("user"));//是否存在key为user的记录
返回true
System.out.println(jedis.hkeys("user"));//返回map对象中的所有key
[pwd, name]
System.out.println(jedis.hvals("user"));//返回map对象中的所有value
[minxr, password]
Iterator
while (iter.hasNext()){
String key = iter.next(); System.out.println(key+":"+jedis.hmget("user",key));
}
}
/**
* jedis操作List
*/
@Test
public void testList(){
//开始前,先移除所有的内容
jedis.del("java framework");
System.out.println(jedis.lrange("java framework",0,-1));
//先向key java framework中存放三条数据
jedis.lpush("java framework","spring");
jedis.lpush("java framework","struts");
jedis.lpush("java framework","hibernate");
//再取出所有数据jedis.lrange是按范围取出,
// 第一个是key,第二个是起始位置,第三个是结束位置,jedis.llen获取长
度 -1表示取得所有
System.out.println(jedis.lrange("java framework",0,-1));
}
/**
* jedis操作Set
*/
@Test
public void testSet(){
//添加
jedis.sadd("sname","minxr");
jedis.sadd("sname","jarorwar");
jedis.sadd("sname","闵晓荣");
jedis.sadd("sanme","noname");
//移除noname
jedis.srem("sname","noname");
System.out.println(jedis.smembers("sname"));//获取所有加入的value
System.out.println(jedis.sismember("sname", "minxr"));//判断 minxr 是
否是sname集合的元素
System.out.println(jedis.srandmember("sname"));
System.out.println(jedis.scard("sname"));//返回集合的元素个数
}
@Test
public void test() throws InterruptedException {
//keys中传入的可以用通配符
System.out.println(jedis.keys("*")); //返回当前库中所有的key [sose, sanme, name, jarorwar, foo, sname, java framework, user, braand] System.out.println(jedis.keys("*name"));//返回的sname [sname, name] System.out.println(jedis.del("sanmdde"));//删除key为sanmdde的对象
删除成功返回1 删除失败(或者不存在)返回 0
System.out.println(jedis.ttl("sname"));//返回给定key的有效时间,如果
是-1则表示永远有效
jedis.setex("timekey", 10, "min");//通过此方法,可以指定key的存活(有
效时间)时间为秒
Thread.sleep(5000);//睡眠5秒后,剩余时间将为<=5
System.out.println(jedis.ttl("timekey")); //输出结果为5
jedis.setex("timekey", 1, "min"); //设为1后,下面再看剩余时间
就是1了
System.out.println(jedis.ttl("timekey")); //输出结果为1
System.out.println(jedis.exists("key"));//检查key是否存在System.out.println(jedis.rename("timekey","time"));
System.out.println(jedis.get("timekey"));//因为移除,返回为null System.out.println(jedis.get("time")); //因为将timekey 重命名为time
所以可以取得值 min
//jedis 排序
//注意,此处的rpush和lpush是List的操作。是一个双向链表(但从表现来
看的)
jedis.del("a");//先清除数据,再加入数据进行测试
jedis.rpush("a", "1");
jedis.lpush("a","6");
jedis.lpush("a","3");
jedis.lpush("a","9");
System.out.println(jedis.lrange("a",0,-1));// [9, 3, 6, 1]
System.out.println(jedis.sort("a")); //[1, 3, 6, 9] //输入排序后结果System.out.println(jedis.lrange("a",0,-1));
}
}
Redis会定时保存数据到硬盘上。
微软Windows7旗舰版光盘安装图解教程(带详细步骤)
Windows7光盘安装教程 将Windows7安装光盘放入光驱,在电脑启动时进入BIOS并把第一启动设备设置为光驱,按F10保存设置并退出BIOS。 1.电脑自动重启后出现下图提示,请按键盘任意键从光驱启动电脑。 2.电脑从光驱启动后开始加载安装程序文件 3.安装程序文件加载完成后出现Windows7安装界面,因为Windows7安装光盘是简体中文的,所以这里全部选择默认值,点击下一步。 4.点击现在安装按钮开始安装。 5.出现许可协议条款,在“我接受许可条款”前面打上勾,接着下一步。 6.出现安装类型选择界面,因为我们不是升级,所以选择自定义(高级)选项
7.出现安装位置选择界面,在这里选择安装系统的分区,如果要对硬盘进行分区或格式化操作,点击驱动器选项(高级)。 8.这里可以对硬盘进行分区,也可对分区进行格式化。选择好安装系统的分区后,点击下一步。由于Windows7在安装时会自动对所在分区进行格式化,所以这里我们可以无需对安装系统的分区进行格式化。 9.Windows7开始安装。 10.安装完成后,电脑需要重新启动。 11.电脑重新启动后开始更新注册表设置。 12.启动服务。
13.这时才进入最后的完成安装阶段。 14.完成安装阶段完成后,电脑需要重新启动。 15.电脑重新启动后,安装程序为首次使用计算机做准备。 16.输入用户名和计算机名称,点击下一步。 17.为帐户设置密码,如果这里不设置密码(留空),以后电脑启动时就不会出现输入密码的提示,而是直接进入系统 18.设置系统更新方式,建议选择推荐的选项。
19.设置电脑的日期和时间。 20.设置网络位置,有家庭、工作和公用三个选项,其中家庭网络最宽松,公用网络最严格,根据自己的实际情况进行选择。 21.完成设置。 22.准备桌面。 23.欢迎界面,开始登录系统。 24.进入系统桌面。
大白菜U盘装P安装版系统完全教程v精编版
大白菜U盘装P安装版系统完全教程v精编版 MQS system office room 【MQS16H-TTMS2A-MQSS8Q8-MQSH16898】
大白菜u盘安装xp 第一步:下载大白菜制作工具制作启动U盘; 下载原版WindowsXPprowithsp3VOL微软官方(MSDN)简体中文版,置于U盘或待安装电脑非C盘内。 另若有必要,可提取原机器的驱动程序,以便安装好原版xp后不必去找驱动了。 第二步:,插上u盘,重启进入boot选项,选择第一启动usb启动。F10保存。重启。进入大白菜pe启面。 ? 进入第一个pe系统安装。等待几分钟,进入pe系统画面(这里用了网上下载的图,所以部分细节不对,不过不影响阅读和学习)。 第三步:.进入pe系统后,请先格式化c盘。 第四步:加载原版镜像XP并打开镜像文件 选择开始菜单——程序——镜像工具——VDM虚拟如图:
点击装载 第五步:复制虚拟安装镜像下I386文件夹到非系统硬盘(C盘意外的盘)如E:\386。 (不要直接去运行安装镜像下的文件,而要去复制I386到非系统盘。因为但PE内核版本高于XP版本时,双击后的界面第一条为灰色,即不能安装XP。而用不存在这个问题)。
第六步:拔掉U盘(这个单独做一步是因为这步很很重要却容易忽略,不拔的话后面会向U盘复制文件而不是C盘。听有人说可以在复制文件的最后一个“下一步”安装界面(本文第七步的倒数第二张图)前拔掉也可以,未尝试,但我觉得不用U盘数据和程序时就立刻拔掉最好,这个不影响Pe系统运行,因为Pe系统运行与内存上,外置程序在U盘上) 第七步:运行E:\386\程序,会出现如下界面。 MRX3F-47B9T-2487J-KWKMF-RPWBY
mac_lion懒人版安装教程图文全解
欢迎喜欢折腾的朋友加入MAC阵营! 下载后word打开 点击视图 —web版视图 即可查看大图(全图) https://www.360docs.net/doc/426745744.html,/player.php/sid/XMzA5ODA5OTE2/v.swf 2011‐10‐14 15:52 上传 下载附件 (604.34 KB)
2011‐10‐14 15:52 上传 下载附件 (268.27 KB)
2011‐10‐14 15:52 上传 下载附件 (515.69 KB) 本人配置 处理器 英特尔 Core i5‐2410M @ 2.30GHz 双核 主 板 宏碁 Aspire 4750 (英特尔 HM65 芯片组) 内 存 4 GB ( 金士顿 DDR3 1333MHz ) 主硬盘 西数 WDC WD5000BPVT‐22HXZT1 ( 500 GB / 5400 转/分 ) 核 显 intel HD 3000 显 卡 Nvidia GeForce GT 540M ( 1 GB / 宏碁 ) 声 卡 瑞昱 ALC269 @ 英特尔 6 Series Chipset 高保真音频 网 卡 博通 NetLink BCM57785 Gigabit 无线网卡 Atheros AR9287 Wireless Network Adapter 安装前特别提示:最好每个人准备一个windows的光盘PE或者U盘PE,以保证如果安装过
程出现意外可以修复windows的启动!修复windows启动除了检查活动分区外,启动项修复可以使用BCDautofix。本文是没有系统备份区和隐藏的100M的情况下安装的。如果有隐藏100M的分区,则需给100M分配盘符让其可见,wowpc放入100M内进行加载! PS:常用语:SLE指的是系统盘或者安装盘里面,win下查看时为system——Library——Extensions,mac下显示为:系统——资源库——Extensions,E/E指的是系统盘或者安装盘里面,Extra——Extensions。 准备工作 一、Bios设置 按下电源键,然后一直按F2,进入bios设置,将硬盘模式(sata mode)设置为AHCI。 2011‐10‐14 11:20 上传 下载附件 (286.58 KB) 二、文件下载 1、Lion懒人版镜像下载; OS_X_Lion.iso.rar(155.49 KB, 下载次数: 41859)
U盘安装win7(32位)系统原版安装版图文教程_超详细!!!
此教程只适用win7(32位) 注意!备份驱动程序 设置U盘启动教程参考地址: https://www.360docs.net/doc/426745744.html,/view/603a01ca0c22590102029d41.html?st=1 U盘制作教程参考地址: https://www.360docs.net/doc/426745744.html,/view/dd9a522dccbff121dd368343.html?st=1 Win原版下载地址: ed2k://|file|cn_windows_7_ultimate_with_sp1_x86_dvd_u_677486.iso|2653276160|75 03E4B9B8738DFCB95872445C72AEFB|/ 电脑店U盘工具地址:https://www.360docs.net/doc/426745744.html,/ 进PE利用虚拟光驱工具进行安装 以下安装过程是在虚拟机上完全安装的,和实际安装过程完全一样。 具体步骤: 1、先使用电脑店U盘启动盘制作工具制作完U盘启动。 注意:进入启动菜单,然后选择第十一个“win7/win8”选项,进入第一个PE。
2、插入U 盘进入PE,先把要装系统的盘格式化一下。
行加载。
4、打开光盘镜像后如图所示,之后把这个程序最小化就不用管他了,现在打开“我的电脑”,是不是多了一个盘符,这就说明光盘镜像已经顺利得加载到虚拟光驱中了。下面执行光盘根目录下的 SETUP.EXE 开始安装(这个步骤,每个安装盘可能有所不同,有的就是SETUP.EXE ,也有叫做 WINNT32.BAT,也可能叫做 XP安装器之类的,本文章的例子就是SETUP.EXE)(打开SETUP.EXE安装之前注意拔掉U盘,不然文件会自动写进U盘里,无法 进行下一步重启安装)。 5、双击SETUP.EXE打开,会出现安windows7安装欢迎安装窗口,点击“现在安装”。
Windows XP系统安装全程图解_安装版光盘安装教程
Windows XP系统安装全程图解_安装版光盘安装教程 一、准备工作: 1.准备好Windows XP Professional简体中文版安装光盘,并检查光驱是否支持自启动。 2.可能的情况下,在运行安装程序前用磁盘扫描程序扫描所有硬盘检查硬盘错误并进行修复,否则安装程序运行时如检查到有硬盘错误即会很麻烦。 3.用纸张记录安装文件的产品密匙(安装序列号)。 4.可能的情况下,用驱动程序备份工具(如:驱动精灵)将原Windows XP下的所有驱动程序备份到硬盘上(如∶F如果你想在安装过程中格式化C盘或D盘(建议安装过程中格式化C盘),请备份C盘或D盘有用的数据。 二、用光盘启动系统: (如果你已经知道方法请转到下一步),重新启动系统并把光驱设为第一启动盘,保存设置并重启。在光盘启动安装系统教程此帖中有BIOS设置教程,将XP安装光盘放入光驱,重新启动电脑。刚启动时,当出现如下图所示时快速按下回车键,否则不能启动XP系统光盘安装。
输入刚才记下的安装文件的产品密匙(安装序列号)。 安装程序自动为你创建又长又难看的计算机名称,自己可任意更改,输入两次系统管理员密码,请记住这个密码,Administrator系统管理员在系统中具有最高权限,平时登陆系统不需要这个帐号。接着点“下一步”出现
三、安装Windows XP Professional 光盘自启动后,如无意外即可见到安装界面,将出现如下图所示。 全中文提示,要现在安装WindowsXP,请按ENTER”,按回车键。
许可协议,这里没有选择的余地,按F8键。 这里用“向下或向上”方向键选择安装系统所用的分区,如果你已格式化C盘请选择C分区,选择好分区后按“Enter”键回车。 这里对所选分区可以进行格式化,从而转换文件系统格,或保存现有文件系统,有多种选择的余地,但要注意的是NTFS格式可节约磁盘空间提高安全xxx和减小磁盘碎片但同时存在很多问题OS和98/Me下看不到NTFS格式的分区,在这里选“用FAT文
Mac OS X Lion安装教程
这个教程是整理其他教程而成的,半原创,我只是整理一下再加上自已一些文件和图片。第一次写教程,不好的请指出。 这里用硬盘安装,变色龙引导的方法 一、安装Mac OS X Lion正式版需要的软件与文件 01.Java虚拟机 02.hfsexplorer.0.21(过滤镜像) 03.Leopard hd install helper v0.3(硬盘安装助手, Make in China) 04.macdrive_8.0.7.38_en_setup(打开黑苹果盘) 05.TransMac-9.1(建空白.dmg) 06.OSInstall(替换文件) 07.Chameleon(引导) 08.(如果引导不起,要装NetFx20SP2_x86) (装在WIN7会报错但装后能引导装PC没问题的)
09.Mac OS X Lion.dmg (狮子10.7正式版) 二、安装MAC OSX 10.7 Lion的系统需求 01. 主板:BIOS开启AHCI (最好在安装Lion之前把主板的AHCI功能驱动做好)因为有些电脑还起AHCI功能后就进不了原来的系统了,如果真进不了不用怕,再进BIOS改回IDE就行了 02.CUP:Intel I 系列一般能直接安装,AMD的需要破解内核。 三、开始制作MAC OSX 10.7 Lion的安装硬盘(所有操作都在Win7下进行)(XP用DiskGenius或其他硬盘工具分区) (Win7_x64 SP1 好像与MacDrive8不兼容就是MacDrive8在Win7x64下看 不到mac分区) 原理:在Win 7透过BaseSystem.dmg取得Mac磁盘工具恢复正确的安装盘。 操作步骤一 建立3个分区,5G、9G、1G(全都不要格式化)。 将透过 9G + 1G 制作 5G 的Lion完整安装硬盘,安装 10G 硬盘空间(9G + 1G合并)。 9G可按个人需求改,19·29·39……。 因为提取的BaseSystem.dmg,硬盘安装助手写入硬盘后,只有 1.6x GB 可用空间, 无法存放 2.75 GB的/Packages文件夹,故本文将透过写入9G分区硬盘后,取得Mac 磁盘工具恢复大小 5.0 GB的Lion正确安装盘,并可存放2.75GB的/Packages文件夹。
系统封装详细图文教程详细版
教程架构: 第一篇系统、工具及软件安装 第二篇封装工具选择及实战 第三篇光盘ISO文件制作 下面以封装制作GHOSTXPSP3为例,进行讲解! 第一篇系统、工具及软件安装 一、准备工作 1、操作系统选择:建议采用微软官方的VOL原版 ——为什么要用VOL原版?因为VOL原版适用于任何电脑,而某些品牌机赠送的是OEM版,只能用于对应的品牌电脑,并且还需激活! ——特别说明一下:很多人喜欢说正版,其实所谓的正版是要通过微软官方验证的,但是系统容却并不一定是原版的。 详情可以参阅帖子:
Windows_XP_Service_Pack_3_X86_CD_VOL_CN微软官方原版下载: 2、系统补丁:主要靠自己平时收集整理,建议到微软官方下 载 如果没有,可以使用别人做好的,推荐一个比较好的系统 补丁集——系统之家,每月都有更新! 也可以使用360安全卫士下载,然后收集整理。 3、办公软件:一般来讲,做GHOST封装都会安装OFFICE办公软件, 也建议采用微软原版,不要使用修改版。 Microsoft Office 2003_vol原版下载 Microsoft Office 2003 Service Pack 3下载 2007 office system格式兼容文件下载 4、工具软件:可以根据自己的爱好并结合电脑城装机的实际情况安装部分常用工具软件。这些软件大部分都是共享的免费软件,也
建议到相应的官方下载,尽量不要使用第三方修改版本! 推荐下载 二、系统安装 1、微软官方原版系统安装过程图解 补充一下:为了封装系统的稳定,建议全新安装,即使用全盘格式化进行安装;同时在安装系统、工具、软件的时候断开外 部网络;并使用PS/2鼠标操作! 系统安装好后就可以进行系统补丁、工具软件、办公软件的安装——这里讲点窍门:先装工具软件、办公软件,最后装系统补丁。因为很多集成补丁包里面含有WMP、OFFICE、DX、AX补丁,如果先装,可能你的OFFICE补丁就不是很完整。 2、系统主题屏保安装: 首先进行系统主题破解,这里有适合XPSP2、XPSP3使用的破 解程序 然后是安装系统主题 三、系统设置
联想Y460安装Lion10.7.2教程
联想Y460在Win7下安装iATKOS L2 (MacOS Lion 10.7.2)教程 (本安装主要参考“地平线:mac记————lion懒人版安装教程全解” 完成) 1电脑配置 ●电脑型号:联想Y460N ●操作系统:Microsoft Windows 7 旗舰版64bit ●CPU:Intel Core i5-480M ●主板名称:Lenovo KL2(HM55芯片组) ●内存:4GB (DDR3-1066 DDR3 SDRAM) ●显卡:Intel(R) HD Graphics,NVIDIA GeForce GT 425M ●声卡:Realtek ALC272 ●以太网卡:Broadcom BCM57780 NetLink (TM) Gigabit Ethernet ●无线网卡:Intel(R) WiFi Link 1000 BGN 2准备工作 1)准备一个WinPE的U盘,以备修复Win7启动等;WinPE制作文件及方法见:https://www.360docs.net/doc/426745744.html,/file/e6tvm393 2)确认在BIOS开启了硬盘AHCI模式; 3)下载iATKOS_L2 (Mac OS X Lion 10.7.2)镜像iATKOS_L2.dmg,详见:https://www.360docs.net/doc/426745744.html,/S6ifsA 4)下载HFSExplorer_v0.21,下载地址:https://www.360docs.net/doc/426745744.html,/file/dnm0evct 5)下载硬盘安装助手HD_Install_Helper_v0.3,下载地址:https://www.360docs.net/doc/426745744.html,/file/dnm0eb3h 6)下载MacDriver_v8.0.7.38,下载地址:https://www.360docs.net/doc/426745744.html,/file/cl3tfeau 将所有工具都安装好,按要求重启电脑后,进入下一步。(可打包下载本文提及的所有工具和驱动:https://www.360docs.net/doc/426745744.html,/file/e6tveu2d)3硬盘分区 进入磁盘管理,压缩出1个40G的空间,并将之划分成两个分区(注意:需分配盘符,但不要格式化),大小分别为35G和5G;(由于我此前
电脑系统重装教程(包括安装版系统,ghost备份安装)[超详细]
资料来源网址:https://www.360docs.net/doc/426745744.html,/help_13.html 电脑系统装机教程(包括安装版系统,ghost备份安装)修改启动项 从光盘启动(装机教程一)(如果光驱坏了,用u盘装系统就设置u盘启动一样的设置)现在我们可以说已经不再使用软驱了,所以当我们需要进入DOS界面时,需要进行一些在DOS下运行的程序软件时,就只有通过带启动功能的光盘来实现这一原来由软盘实现的功能。因此我们需要修改系统默认的启动项,将光驱设置为系统第一启动设备,这样才能保证系统启动后由首先读取光驱内光盘,由带启动功能的光盘引导进入DOS或启动界面。
对硬盘进行分区(装机教程二) 具体针对新装机的朋友或需要对硬盘重新分区或格式化分区的朋友。 本教程只着重介绍使用PQMagic(分区魔术师)工具和XP自带分区工具来对硬盘进行分区,因为这2个工具最简单,容易掌握,用的也比较多。(注:至少我个人觉得是这样,你可以选择使用其他工具)至于网上流传甚多的DM和Fdisk两个分区工具的介绍,我在这里就不再讲了,但为了满足大家学习和资料的收藏,我还是决定把这两个工具的图解教程做到我的“电子书”里,大家可以自己边看边了解学习,如果你有兴趣的话。 一般现在市面上卖的操作系统光盘有3种:纯系统光盘、经修改带启动功能和工具的系统光盘、GHOST系统光盘 1.纯系统光盘:比如什么"俄罗斯破解免激活版、上海政府VOL版、联想VOL版"等等,它们共同的特点就是只对系统本身做了一些破解和小的修改,不带有任何外部集成的工具软
件,也不具有引导进入DOS的功能, 只能用系统内部自带的一个工具对硬盘进行分区。 2.经过修改集成工具的系统光盘:比如市面上很多"番茄花园版",此类系统光盘是经过人为修改后,并在光盘上添加集成了一些常用装机工具后刻录而成的,优点就是集成了一般装机所必须的最基本的分区和备份工具,并带有引导进入DOS的功能,让我们的工作显得更简单和便捷。 3.GHOST系统光盘:现在市面上也有很多ghost版的系统盘,此类光盘可以称之为"傻瓜系统盘",是一些电脑爱好者为了方便装机和提高效率制作出来的系统光盘,是对原操作系统进行修改,并安装集成了大部分的驱动程序和一些常用工具软件后,用ghost软件将安装集成了绝大部分驱动和工具后的系统做成镜像文件刻录制作出的系统光盘,用该光盘安装操作系统非常快速,一般装好一个系统只需要5~10分钟,大大节省了时间,而且因为这个系统已经安装集成了绝大多数的驱动程序和工具软件,几乎可以让你不用再找其他驱动光盘和工具软件光盘来安装驱动程序和工具软件了,可以说是一步到位。当然什么都不是绝对,一般来说,我个人不建议使用此类系统光盘来安装操作系统,这也不是我们要介绍的重点。 在此我要分2种情况来介绍硬盘分区: (一)、使用不带任何工具的纯系统光盘安装XP系统: 我们在修改BOIS设置启动项时,记得最好先把XP的系统光盘放入光驱内,重新启动电脑后,电脑即会由我们修改的第一启动设备光驱来引导启动,读取光盘。重新启动电脑后,当显示器画面显示如下图1所示时:
U盘安装win7系统原版安装版图文教程
安装原版Win7的方法 注意备份驱动程序 设置U盘启动教程参考地址: https://www.360docs.net/doc/426745744.html,/view/6c5d476327d3240c8447ef2a.html U盘制作教程参考地址: https://www.360docs.net/doc/426745744.html,/view/6ac2d192dd88d0d233d46a35.html? st=1 Win旗舰版下载地址: ed2k://|file|cn_windows_7_ultimate_with_sp1_x86_dvd_u_6774 86.iso|2653276160|7503E4B9B8738DFCB95872445C72AEFB|/ 电脑店U盘工具地址:https://www.360docs.net/doc/426745744.html,/ 进PE利用虚拟光驱工具进行安装 以下安装过程是在虚拟机上完全安装的,和实际安装过程完全一样。 具体步骤: 1、先使用电脑店U盘启动盘制作工具制作完U盘启动。 注意:进入启动菜单,然后选择第十一个菜单,进入第一个PE。
2、插入U 盘进入PE,先把要装系统的盘格式化一下。
行加载。
4、打开光盘镜像后如图所示,之后把这个程序最小化就不用管他了,现在打开“我的电脑”,是不是多了一个盘符,这就说明光盘镜像已经顺利得加载到虚拟光驱中了。下面执行光盘根目录下的 SETUP.EXE 开始安装(这个步骤,每个安装盘可能有所不同,有的就是SETUP.EXE ,也有叫做 WINNT32.BAT,也可能叫做 XP安装器之类的,本文章的例子就是SETUP.EXE)(打开SETUP.EXE安装之前注意拔掉U盘,不然文件会自动写进U盘里,无法进行下一步重启安装)。 5、双击SETUP.EXE打开,会出现安windows7安装欢迎安装窗口,点击“现在安装”。
自己动手打造 Mac OS X Lion 安装光盘和U盘
自己动手打造Mac OS X Lion 安装光盘和U盘 由于Mac OS X Lion 这次完全抛弃了光盘版的发行,优盘版也要下个月才会有(而且售价高达69美金),所以对于一些想要在没有任何系统的电脑上(或者黑苹果)安装Mac OS X Lion 成了一件非常困难的事情,不过我们还是可以自己动手打造 Lion 的安装光盘或者U 盘的嘛。这里给大家分享一下方法: 准备工作 o一张DVD光盘或者8GB容量的U 盘(5GB以上就可以); o下载好的Mac OS X 安装程序; 需要特别提醒大家的是,从Mac OS X 10.6.8 中下载Lion 安装程序之后,千万不要先安装,因为系统升级到Lion 之后这个安装程序就会被自动删除,要不然你又 得重新下载这个容量达3.74GB 的Lion 安装程序了。 另外,如果你已经升级到了Lion,只能重新下载的话,苹果会告诉你已经安装了系统,也就是说不能直接下载,解决这个问题的办法是在Mac App Store 中按住 option 键点击安装,这样就可以跳过版本检查下载Lion 安装程序。 制作过程
3. 下载完Mac OS X Lion 安装程序之后,在应用程序中找到这个安 装程序,然后点击右键——显示安装包内容 ——Contents——ShardSupport,这时你会看到一个叫做 InstallESD.dmg的文件,这个就是安装的源文件了; 4. 启动“磁盘工具”(应用程序——实用工具目录下),将 InstallESD.dmg拖到磁盘工具窗口左边的空白处。如果你想刻录DVD 安装光盘的话,现在将空白的DVD 光盘插入,选择刚才拖到“磁盘工具”窗口左边的InstallESD.dmg,然后点击菜单栏的“刻录”按钮,其他不用管,再点击右窗口右下角的“刻录”就会开始刻录Lion 安装光盘了,完成之后光盘会自动弹出; 5. 如果你想制作Lion 安装U 盘的话,将其插入,然后在“磁盘工具” 左边将其选中。点击右边窗口部分的“分区”标签,在宗卷方案中选择“1个分区”,格式选择“Mac OS 扩展(日志式)”。然后点击“选项”按钮,选择“CUID 分区表”,这一步工作是让你的U 盘可以引导Mac 电脑所必需的步骤,完成之后点击应用,U盘就被重新分区并且已经写入可引导Mac 电脑的数据了(原U 盘上所有数据都将丢失); 6. 分区完成之后,点击“磁盘工具”界面上的“恢复”标签,将左侧边事 先拖过来的InstallerESD.dmg拖到“源磁盘”处,目的磁盘当然就是把U盘分区拖过来了,然后点击“恢复”,完成之后就做好了一枚可以引导Mac 的U盘版Lion 安装盘。
win8.1系统安装详细图文教程
系统安装方式目前有三种,分别是硬盘装系统、U盘装系统、光盘装系统。它们各有优 缺点小编就不在此累述。小编编写此篇教程的目的是为了教大家在系统没崩溃的情况下,通过硬盘安装GHOST系统的方式,实现快速装机目的。具体步骤如下: 硬盘装系统 一、系统下载完成之后,右键单击ISO镜像,弹出菜单选择解压文件; 二、解压完成,文件夹内容如下,双击打开autorun.exe文件或直接打开名为”安装系统”的程序:
三、弹出的“AUTORUN.EXE”运行界面中选择“安装GHOST系统到C盘”; 四、进入系统安装界面,如下图点选相应选项,点确认即可
选择完成,点击确定,然后选择自动重启,即可进入自动装机状态,时间约持续5~10分钟; 注意事项:1、如果自动装机完成后没有直接进入桌面,而出现了黑屏状态,毋须担心,不是系统问题,直接手动重启电脑,重启完成即可正常使用。 2、解压时请直接进行解压,不可系统存放路径不可存有中文字符,否则将无法正常安装。 3、请将解压出的gho文件放到除C盘外的分区,否则将无法正常安装;点击确定后会重新启动自动化安装,一般安装时间在5-10分钟! U盘装系统 U盘装系统是目前最常用的系统安装方式。特别适合于未安装光驱的台式机或超薄笔记本电脑上。小编为了给这类无光驱用户提供最大的便利,将在本文中为大家讲解最详细的U盘装系统教程。 您需要准备一个空的U盘(注意U盘中的重要数据请及时的备份出来,最好提前格式化U盘,U盘容量不小于4G) 第一步:1、下载大白菜U盘制作软件到你的电脑中; 2、下载GHOST系统到你的电脑中; 第二步:首先插入U盘,右键点击U盘,弹出菜单选择快速格式化(切记U盘中重要文件事先要备份出来,以防丢失),然后启动大白菜软件,界面如下图,点击界面最下方的“一键制作U盘启动”按钮,进入自动制作U盘启动盘;
最新教程:黑苹果安装全纪录 3步给PC装上Lion系统
最新教程:黑苹果安装全纪录3步给PC装上Lion系统 减小字体增大字体 作者:佚名来源:本站整理发布时间:2011-12-6 11:22:38 iPhone、iPad等大红过后,开始有更多的普通用户把目光投向苹果电脑,iMac、MacBook、MacMini等成为时尚代名词。但一来价格稍高,二者苹果电脑操作系统下缺少某些特定应用软件,导致国人购买苹果电脑之前思索再三。黑苹果解决了这些问题。 黑苹果英文hackintosh,区别于苹果机之前的称谓Macintosh,主要是指在非苹果机上安装苹果操作系统。今天就为大家展示下黑苹果的安装过程,简单的分为3个步骤。 第1步制作Lion启动U盘(1) 普通的PC并不能直接引导Mac OS安装程序,所以我们需要其他 程序,这里主要使用UniBeast软件安装,简单但最好备一块新硬盘,主要是为了数据安全,我们选择的软硬件具体如下:
准备这些东西,只是为了把Mac OS Lion装到U盘里,硬件方面需要一台Mac OS电脑,8GB或更大容量U盘,软件方面需要这里介绍最新的Unibeast,可以制作最新的Mac OS Lion启动盘。 获得Lion安装程序有两种方式,一种是苹果的应用程序商店(Mac App Store)购买并下载,一种是苹果原装的USB启动盘。首先要确认安装程序在应用程序目录下,如果用原装USB启动盘,则先插在USB口。 ▲确认Lion安装程序放在应用程序目录下
▲随后启动UniBeast软件,一路继续
▲然后问题就出现了 UniBeast软件需要安装到U盘,安装过程中会把“应用程序”目录下的Lion安装程序复制到U盘上。但一般会遇到“无法安装在此磁盘上”,这是因为U盘格式不对。 第1步制作Lion启动U盘(2) 我们需要先将U盘格式化。打开应用程序中的“磁盘工具”,左侧选择U盘,右侧点选“分区”。我们需要格式化成1个分区,格式选择“Mac OS扩展(日志式)”。先别点应用,还要设置“选项”。
黑苹果安装教程完美版
安装前准备 敬告:工具一定要用我提供的 1. 确认BIOS开启AHCI模式(开机按F2进入BIOS) 2下载原版Lion10.7.2系统 Mac_OSX_Lion_10_7_2_-_11C74__Real_App_Store_version_.rar (18.15 KB, 下载次数: 23612) 3. Paragon Partition Manager 11 SEPersonal Paragon.Partition.Manager.11.SE.Personal.build.9887.rar (17.47 KB, 下载次数: 18248) 4. HD_Install_Helper 3.0 http://11 https://www.360docs.net/doc/426745744.html,/file/aq1e6u66# 5. HFSexplorer 0.21 https://www.360docs.net/doc/426745744.html,/file/dneweyww# 6. 7z https://www.360docs.net/doc/426745744.html,/file/aq1e6632# 7. MacDriver 8.0 mac drive 8+key.rar (156 Bytes, 下载次数: 12780) 把以上程序全部安装好 加工制作要用到的文件 1. 用7-Zip打开原版Lion 10.7.2 DMG文件(下载我提供的原版lion安装文件,文件名为Mac OS X Install DVD.dmg),进入\Mac OS X InstallDVD.dmg\InstallMacOSX.pkg\目录找到InstallESD.dmg点击―提取‖,提取出来。得到我们要用的的第一个文件:InstallESD.dmg 用hfsexplorer打开我们上一步得到的InstallESD.dmg,提取mach_kernal 和BaseSystem.dmg 和Package文件夹。步骤如下图
Windows7光盘安装教程
Windows7光盘安装教程 首先将Windows7安装光盘放入光驱,在电脑启动时进入BIOS并把第一启动设备设置为光驱,按F10保存设置并退出BIOS。 1.电脑自动重启后出现下图提示,请按键盘任意键从光驱启动电脑。 2.电脑从光驱启动后开始加载安装程序文件 3.安装程序文件加载完成后出现Windows7安装界面,因为Windows7安装光盘是简体中文的,所以这里全部选择默认值,点击下一步。 4.点击现在安装按钮开始安装。 5.出现许可协议条款,在“我接受许可条款”前面打上勾,接着下一步。 6.出现安装类型选择界面,因为我们不是升级,所以选择自定义(高级)选项
7.出现安装位置选择界面,在这里选择安装系统的分区,如果要对硬盘进行分区或格式化操作,点击驱动器选项(高级)。 8.这里可以对硬盘进行分区,也可对分区进行格式化。选择好安装系统的分区后,点击下一步。由于Windows7在安装时会自动对所在分区进行格式化,所以这里我们可以无需对安装系统的分区进行格式化。 9.Windows7开始安装。 10.安装完成后,电脑需要重新启动。 11.电脑重新启动后开始更新注册表设置。 12.启动服务。
13.这时才进入最后的完成安装阶段。 14.完成安装阶段完成后,电脑需要重新启动。 15.电脑重新启动后,安装程序为首次使用计算机做准备。 16.输入用户名和计算机名称,点击下一步。 17.为帐户设置密码,如果这里不设置密码(留空),以后电脑启动时就不会出现输入密码的提示,而是直接进入系统 18.设置系统更新方式,建议选择推荐的选项。
19.设置电脑的日期和时间。 20.设置网络位置,有家庭、工作和公用三个选项,其中家庭网络最宽松,公用网络最严格,根据自己的实际情况进行选择。 21.完成设置。 22.准备桌面。 23.欢迎界面,开始登录系统。 24.进入系统桌面。
Mac OS X 10.8 Mountain Lion 硬盘安装教程及工具下载
一、所需工具及准备工作: 1.下载原版Mac OS X Mountain Lion GM镜像 下载地址:https://www.360docs.net/doc/426745744.html,/d/YESQVLSEDZHE 2.Leopard hd install helper v0.3(安装助手) 3.Extra目录包(必须的一些补丁) 4.Mountain Lion_OSInstall_GM_MBR(安装在MBR中的修复补 丁) 5.ppm11s(Paragon Partition Manager磁盘工具) 6.hfsexplorer-0_21-bin(hfs格式镜像浏览器) 2-6工具打包下载地址:https://www.360docs.net/doc/426745744.html,/d/YWEZOCVYESKO 7.变色龙(引导工具) 下载地址:https://www.360docs.net/doc/426745744.html,/d/YDGYHLJEYITW https://www.360docs.net/doc/426745744.html,2.0(如果电脑没安装。NET的话,安装变色龙会提示错误) 下载地址:https://www.360docs.net/doc/426745744.html,/d/YDJKRZSCJKOO 9.java SE(java环境,安装hfsexplorer-0_21-bin前,需要安装java SE) 下载地址:https://www.360docs.net/doc/426745744.html,/d/YREWCJFQXQHK 二、开始制作 1.安装macdrive8,具体安装步骤(不会的百度,如果macdrive8的注册机打开失败,那么先安装。Net 2.0)。 装完后,运行下载好的10.8安装盘文件后,会看到在磁盘列表中会多出一个
MAC OS X install ESD为卷标的磁盘 打开系统的隐藏文件:控制面版——文件夹选项——查看——去掉,"隐藏系统保护的系统文件",选中"显示隐藏文件、文件夹和驱动器",此时可以看见MAC OS X install ESD磁盘下,有一个BaseSystem.dmg 文件,复制BaseSystem.dmg至其他盘下。 2.首先安装java SE,然后解压hfsexplorer-0_21-bin。现在用hfsexplorer 打开BaseSystem.dmg,点tools->Create disk image... 创建新的dmg文件,保存为OS install.dmg
Win7主题破解及安装和使用教程
Win7主题破解及安装和使用教程 第一步:第三方主题破解 对于非官方主题来说,必须打上第三方主题破解补丁之后才可以正常安装使用。 破解方法如下: 下载这个工具: 如果你是32位系统解压后运行UniversalThemePatcher-x86.exe(如果你的是64位系统运行UniversalThemePatcher-x64.exe) Windows7中需要破解3个文件:uxtheme.dll, shsvcs.dll, themeui.dll。破解完成后需要重新启动生效。 第二步:常用主题介绍 Win7主题主要有四种: 1、.themepack后缀主题(这种主题即为官方主题,使用比较简单,直接双击即可运行并启用) 2、.theme后缀主题(这种主题即为visual style主题,简称vs,由一个XXX.theme 文件和一个含有XXX.msstyles文件的XXX文件夹构成,甚至一些VS主题没有XXX.theme 文件,仅有一个含有XXX.msstyles文件的XXX文件夹) 3、.wba后缀主题(这种主题即为windows blind主题,简称wb,需安装windows blind 这个软件方能运行) 4、.exe后缀主题(这种主题其实就是压缩的,双击它即会自动运行帮你安装主题到Windows\Resources\Themes下,然后桌面右键点击“个性化”切换主题) 第三步:主题安装详解 由于第一种和第四种主题简单易用,不再多做介绍,这里详细介绍一下最流行的VS主题,并简单说明一下很强大的WB主题安装及使用方法: (1)VS主题 将下载到的主题文件夹打开,找到XXX.theme文件和XXX文件夹,他俩在同一目录下 将XXX.theme 文件和XXX文件夹同时复制到X:\Windows\Resources\Themes\ 目录下(X为系统所在的盘符通常都为C盘) 如图:
安装UEFI系统教程(完整版)
初出茅庐,有不足之处,请指教 一、请认真看完本教程再操作,不懂的部分记得参考其他帖子 二、所需工具 1、64位的Windows系统(EFI不支持32位系统,尽量使用原版系统,很多 修改系统删除了EFI支持,也不要GHOST版) 2、U盘一个(不小于4G) 4、支持UEFI启动的主板BIOS 三、在Windows环境下需要做的事 1.制作一个启动U盘 A 、将U盘插入电脑 B 、备份U盘里的文件(这个可以很重要) C 、打开启动U盘制作工具 点击“一键制作成启动U盘”,会出现如下提示 点击“确定”,并等待制作完成 2. 将下载好的系统解压(有很多解压软件都可以解压ISO文件)到U盘的 根目录下(一定要在根目录,U盘里最好不要有其他的东西) 3.设置BIOS(以三星np275e4v-x03cn为例) A、开机按F2进入BIOS(不同的电脑按键不同,有的是ESC、F12) B、将fast bios mode的选项设置为Disabled C、将secure boot设置为Disabled后,会出现OS Mode Selection选 项 D、将OS Mode Selection设置为CSM OS或则CSM OS and UEFI OS C、按F10保存退出 4、保存退出后不停的按F10(这一步的目的是选择从U盘启动,不同电脑的按键不同,有的是按方向键的上下键),打开选项后选择“******”(*号代表你的U盘名)那一项 6、选择第2或3项 四、在WINPE环境下需要做的事 1、使用DiskGenius的快捷分区工具进行分区,也可手动进行分区 2、使用DiskGenius将硬盘转换为GUID(GPT)格式(右键点击“HD0:****” 那一项,会出现如下图所示菜单,点击“转换分区表类型为GUID格式”) 3、此时查看分区表内是否有EFI和MSR分区,如果没有,执行第 4、5步(新 硬盘会自动添加EFI和MSR两个分区,就不用执行第4、5步了) 4、格式化C(系统所在盘),使用DiskGenius拆分C盘在前端留出300M左 右的空间 5、按WIN+R打开运行命令窗口,运行以下命令 diskpart 说明:进入磁盘管理命令工具 list disk 说明:列出计算机上的硬盘,固态硬盘等 select disk 0 说明:选中编号为“0”的硬盘(数字0代表代表一个硬盘) ?create partition efi size=100? 说明:创建大小为100M的EFI分区(不能小于100M) ?create partition msr size=128? ? 说明:创建大小为128M的MSR分区(不能小于128M)
MAC Lion懒人版详细安装教程
本帖由远景zlxdike首发 U盘安装(大于4G的u盘一个) 先讲下大致步骤: 1.安装MacDrive并注册(注册非必须,但是建议还是注册下)后重启 2.安装win变色龙(如需HJMac引导可替换HJMac.iso,前提把HJMac.iso改名为wowpc.iso覆盖C盘的) 3.将u盘格式化为Fat32 4.使用硬盘助手Leopard hd install helper将懒人版镜像写入U盘 (这步是有技巧的要注意,win7的话最好以管理员运行程序) 5.可能需要用DiskGenius修改硬盘标志为AF 6.把我附件的Extra放入Mac安装盘根目录 7.插着U盘重启后-f–v引导开始安装 8.用PE激活Win所在分区(有的软件叫设置为活动),这一步如果你运气爆发也许不用~会命令的不要喷 9.安装完成后记得把Extra也复制到Mac的系统盘 10.重启进入Mac系统~~驱动神马自己到集合贴找 PS:Lion不是一定要安装在主分区==我安装在最后一个逻辑分区同样可以==不知道你们情况如何 接下来开始详细解说: 1.安装MacDrive并注册(注册非必须,但是建议还是注册下)后重启 64系统建議安裝Macdrive9適用5天足夠弄mac了 Macdrive9對64支持比較好 Macdrive9目前还没有破解,所以我不贴软件了~自己找找吧~~ 不要跟我说安装都不会,不会的拉出去打PP 我这里就说说如何注册吧~
2.安装win变色龙 安装后无法进入变色龙界面请看该帖:Windows版变色龙(2.1svn_r1532trunk)Lion10.7 DP1~DP4GM安装教程 PS:如果变色龙引导无论怎么样都进不了安装界面的话可以试试HJMac引导,把HJMac.iso 改名字为wowpc.iso然后复制到C盘替换原来的wowpc.iso(隐藏文件)
操作系统安装基础教程(菜鸟版)
第五章、第七章、第八章、第九章(4学时) 授课班次与时间: 硬盘分区与格式化/操作系统的安装/计算机常用驱动安装和应 用软件的安装 教学目的与要求: 了解分区与格式化的基本概念,理解分区策略,掌握分区与格式化的方法。了解常用系统的操作;掌握Windows XP和WIN7操作系统的安装。了解常用设备与驱动的概念,掌握驱动程序的获取与升级的方法,掌握各种驱动程序的安装方法,了解各类常用的应用软件,掌握常用的应用软件的卸载与安装。 教学重点、难点和教学方法设计: 教学重点: 1.掌握分区与格式化的方法 2.操作系统的安装 3. 驱动程序的安装 4. 应用软件的安装与卸载 教学难点: 1.硬盘分区 2. 系统安装时的第一启动项如何找准 3. 应用软件的安装与卸载 教学方法: 多媒体教学+板书+实验
说明: 一、教案还应含教具、幻灯片、电化教学(若使用)使用手段的说明;新课内容小结; 二、课时授课计划(教案)以一次课(2学时)为单元编写,每一单元有一首页 教学主要内容: 一、分区与格式化的基本概念。 二、分区格式化软件的使用。 三、常用操作系统的介绍。 四、两种操作系统的安装过程。WIN8换WIN7 五、常用设备及驱动的概念。 七、常用软件的安装与设置(Office 2003 、RealPlayer10.0、 WinRar、暴风影音)教学详细内容: 1、硬盘分区与格式化 硬盘的分区 主分区、扩展分区、逻辑分区 主分区就是含操作系统启动所必需的文件和数据的硬盘分区,要在硬盘上安装操作系统,则该硬盘必须有一个主分区。 扩展分区就是除主分区外的分区,必须再将它划分为逻辑分区后才能使用。 逻辑分区是在扩展分区的基础上划分的。 分区的原则 分区是将硬盘划分为主分区、扩展分区、逻辑分区。对于一个硬盘主分区最多可以有4个,对于一台微机来讲它必须有一个对它没有什么特别的限制。 格式化 硬盘一般要经过低级格式化、分区、高级格式化三个过程后才能使用。硬盘的格式化分为低级格式化和高级格式化。 普通用户只对硬盘进行分区和高级格式化,一般不做低级格式化。 高级格式化是对硬盘进行整理和清除,将硬盘变成一个可以存放数据的地方。 高级格式化命令格式为: format [drive:][/q][/fs:file-system]
