最新整理华硕笔记本找不到硬盘启动项解决方法

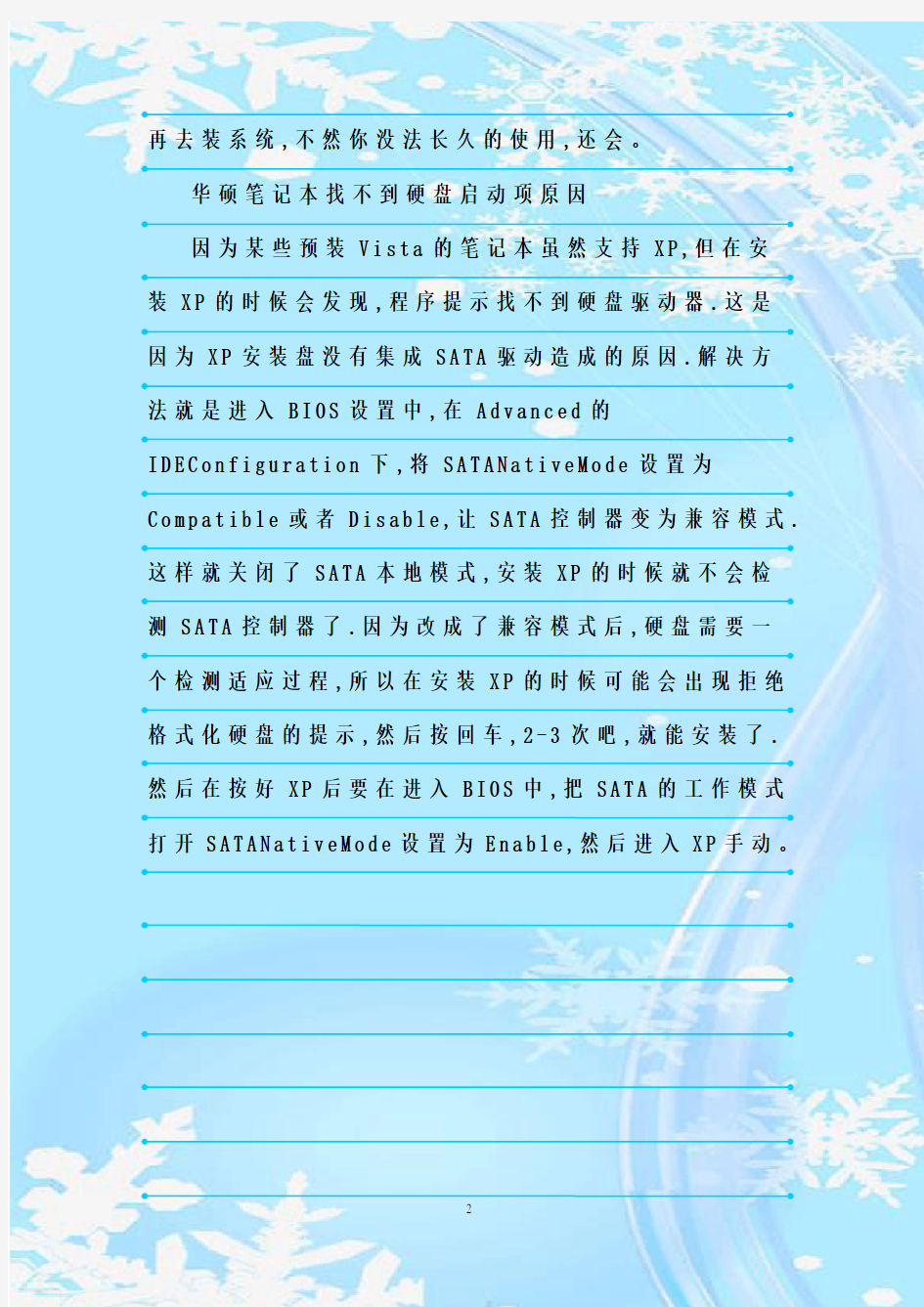
华硕笔记本找不到硬盘启动项解决方法华硕笔记本找不到硬盘启动项,是硬盘出了问题还是系统故障呢?这是怎么原因呢?下面就由小编来跟你
们说说吧!
华硕笔记本找不到硬盘启动项解决方法
操作步骤:
最简单的方法,把硬盘拆出来套个盒子做成移动硬盘,看看插别的电脑有没有反应。一般不会坏的。然后格了C盘,装回去重装系统吧。进B I O S看看B I O S能否识别硬盘,如果能识别硬盘那么硬盘就好着,如果不能
识别,那就坏了。如果不会看,拿一张分区盘或者系统盘。是在北京吗过保修的话我们可以帮你修好先把
B O I S恢复出厂设置,然后重装系统!O K!
c n/S e r v i c e C e n t e r.a s p x?S L a n g u a g e=z h-c n
t a r g e t=_b l a n k h t t p。若您不清楚当地的服务中心联系方式?S L a n g u a g e=z h-c n t a r g e t=_b l a n k您好.a s u s按下一个键,他自己会重启,启动d e v i c e o r插入启动媒体在选定的引导装置,选择B O O T项:选择适当的启动,打开
B I O S界面,就好。番茄花园的盘上应该有个叫效率源的东西吧,你利用他将你盘上的坏扇修复或者给隔离了,
再去装系统,不然你没法长久的使用,还会。
华硕笔记本找不到硬盘启动项原因
因为某些预装V i s t a的笔记本虽然支持X P,但在安
装X P的时候会发现,程序提示找不到硬盘驱动器.这是
因为X P安装盘没有集成S A T A驱动造成的原因.解决方
法就是进入B I O S设置中,在A d v a n c e d的
I D E C o n f i g u r a t i o n下,将S A T A N a t i v e M o d e设置为
C o m p a t i b l e或者
D i s a b l e,让S A T A控制器变为兼容模式.这样就关闭了S A T A本地模式,安装X P的时候就不会检
测S A T A控制器了.因为改成了兼容模式后,硬盘需要一
个检测适应过程,所以在安装X P的时候可能会出现拒绝格式化硬盘的提示,然后按回车,2-3次吧,就能安装了.然后在按好X P后要在进入B I O S中,把S A T A的工作模式打开S A T A N a t i v e M o d e设置为E n a b l e,然后进入X P手动。
华硕笔记本电脑开不了机怎么办
华硕笔记本电脑开不了机怎么办 华硕笔记本电脑开不了机的解决方法一: 一、笔记本电脑开机没有任何反应 一般是指按了开机键,笔记本电脑没有任何反应,也就是按开关键后指示灯不亮,风扇也不转动,笔记本电脑没有一点反应。这种情况见的最多的就是笔记本电脑电池没电,或者外接交流电源损坏或者连接不好。 检查是否是电源问题 首先看是否电源没插好或者插头有问题,如果用的是电池,那就插上电源再试一下。可以去找朋友或找同型号的电源试一下。如果可以开机,那么说明外接电源损坏,如果不能,那么就说明笔记本电脑内部可能存在硬件故障或者笔记本电脑开机按键失灵,这种情况建议拿去检修。 检查关键部件是否松动 如果电脑是在搬移之后发生死机,可能是电脑在移动过程中受到很大震动,致使电脑内部的部件松动而接触不良造成死机。打开机器把内存,显卡,硬盘等设备重新紧固即可。 主板故障:主板故障是笔记本电脑开不了机的主要原因。常由于笔记本进液,摔坏,和主板本身元件损坏等因素引起。 电路故障:除去人为的进液和短路以外,大部分笔记本电脑开不了机的故障都是保护隔离电路出现问题和开机电路及ec周边
电路出现故障,有时电路被烧坏一大片。bga故障:bga故障也是引起的笔记本电脑开不了机的故障,在迅弛一代采用dbm做为南桥芯片的笔记本上极为常见的。 以上三种硬件损坏,需要专业维修人员才能进行,让专业人士对你的电脑进行系统的检查,排除故障。 二、笔记本电脑开机进不了系统 笔记本电脑开机后,电源指示灯亮,显示器屏如果有显示,但进不了系统,这种情况多数是系统故障导致的,可以尝试开机按f8键,进入安全模式,然后进入最后一次安全配置进入试试,如果依旧不行,建议重装系统。 三、笔记本电脑反复重启或者蓝屏 这种情况很可能是电脑内部硬件温度过高,如cpu风扇不转,显卡或者其他硬件故障等,也可能是系统问题,可以尝试是否可以重装系统试试。 四、笔记本电脑显示屏没反应 笔记本电脑开机后,电源指示灯亮,但显示屏没有反应或者还能听到电脑进入桌面的声音。这种情况有两种问题导致,一种是内存条松动,另外一种时笔记本内部连接显示器的屏线接触不良,建议拿去拿去保修,一般属于内部硬件或者线路松动导致的。 五、外接设备短路造成 外接设备短路,或者usb接口短路也是有可能出现不能开机的情况,因此对设备进行单独的排出测试也是有必要的。 拔掉所有的外接设备,如鼠标键盘、插上的u盘、外接屏幕等,再开机试试,如果不行,则是上面问题之一,不懂的需要给
ASUS(华硕)电池修复方法
华硕笔记本的电池在出厂前都已经被激活(如果你买的是囤积货,时间囤积长,需要再次激活)。所以就没必要刚买回来前三次要关机充足12小时以上 电池校正的方法: 当电池容量下降很多并且明显感觉使用时间减少时可以使用电池校正,官方说法是最好3个月校正一次。 1.按F2进入BIOS 2.选择进入POWER菜单 3.选择START BATTERY CALIBRATION后,出现提示,这时将电源适配器接上,以利机器对电池充电。 4.当屏幕出现以下提示时,请移开电源适配器。并等待机器放电完成自动关机。 PLEASE REMOVE AC ADAPTER(这是提示。意思是请移开电源适配器) 5.待关机后接上适配器,充电到充电指示灯熄灭,即完成电池校正(过程大约4-5小时)
华硕笔记本电池校正(Asus Battery Calibration Utility) 最近心爱的本本闲置了半个月,前天拿出来用却发现电池没法正常充电,现象是:在Windows下电池显示73%,插上AC充了一晚上74%。于是开始怀疑有问题,将本本电源耗尽,在Windows下提示要插入AC,继续使用发现只能充到38%,于是关机继续充电,经过8个多小时最后以失败而告终——依旧是38%。 当笔记本电脑使用一段时间后, 您是否常觉得电池的使用时间怎么越来越短了, 其实这是因为笔记本电池在不断充、放电的过程中, 有时BIOS所侦测到的电量, 会与电池实际电量不符, 在这种情况下, 虽然电池还有一点电量, 不过BIOS却会判断电量用完, 进而进入关机状态。 为了解决这个问题, 一些厂商在笔记本电脑BIOS内加入了“电池校正(Battery Calibration)”功能, 来帮助使用者将笔记本电脑的电池充满, 再放电到彻底没电, 然后再次充满, 如此对于长期没有彻底放电所造成的电量误差, 有一定的校正作用。 首先进入BIOS设置,切换到“Power”选项卡。 接着将光标移至“Start Battery Calibration”选项上, 按下“Enter”键执行。根据提示讯息, 替笔记本电脑接上外接电源, 并等待一段时间待电池的电量充满。当画面上出现“Please remove AC adapter”信息时,表示电量已经充饱,然后进行放电操作, 先拔掉外接电源,并让笔记本电脑持续开机, 直到电量耗尽。(注意:这个操作会耗去一段时间, 你可以去做一些其它的工作,等到放电完毕再返回操作即可。) 电池放电完毕并自动关机后, 不要开启笔记本电脑电源, 接着再次接上变压器进
华硕笔记本型号全解析
华硕笔记本型号全解析 华硕笔记本型号全解析· 华硕笔记本的型号命名规则 在所有笔记本品牌中,华硕的型号命名方式可能是最冗长、而且最难于记忆的,但与此同时,它也是最有参考价值的,因为每个型号都会对应一款固定配置的机型。 有些品牌的笔记本是型号不变,但不知什么时候就会对处理器、内存和硬盘等配置进行升级,从而经常让消费者感到比较困惑、同时也让不良商家有可乘之机。 但华硕本的命名规则就可以较好地避免这种情况,我们只要记清楚看中机型的完整型号,在验机时以此为依据,通常都可以买到货真价实的产品。 我们在识别华硕本的型号时,应把它拆分成五个部分来看,如下图: 华硕笔记本的型号命名规则 我们看到,型号开头的两位(或三位)代表这款本本是属于哪个系列的,比如F8系列、X82系列等等。后面的一个字母则代表液晶屏幕的尺寸。 第三部分,会有2~3个数字(有时也会附带字母)代表某一颗处理器。第四部分,也就是横杠前的两位字母,分别对应着特定的主板芯片组和图形芯片。而横杠后面的最后两位字母则代表特定的光驱类型。 ①:系列机型
下面我们先来介绍第一部分,看看华硕笔记本主要有哪些在售的系列产品。 目前华硕的笔记本涵盖了从7英寸到17英寸的所有尺寸,而且每个尺寸都有多款机型,分别面向不同类型的消费者,产品线十分丰富。 10.2英寸以下的机型主要是易PC系列,其实严格地说,易PC属于上网本,和普通笔记本是有区别的,因为它们的屏幕和键盘过小、处理器性能太弱,更适合作为您的“第二台超便携PC”而存在。 上网本的存在确实会在一定程度上影响传统小型笔记本的销量,但像华硕S6这样的超轻薄产品,仍然会受到女性用户的欢迎,因为它们拥有更强的效能和更多的功能。 在最受亚洲用户青睐的14.1英寸机型中,华硕也有多款明星产品,比如中端的F8系列和低端的X82系列,它们都是在曾经的经典热销机型——A8系列的基础上改进而来,在做工和性价比等方面都很不错,因此一直保持着较高的关注度。 在许多人的印象中,华硕的游戏型笔记本都很有特点,尤其是在15~17英寸这一领域中的表现十分活跃,比如在高端G1、G2、VX2(兰博基尼)等,中端的M50、M51等等。当然,在14英寸机型中,也会有部分产品采用9650M GT这样的中高端显卡,比如近期发布的华硕N80系列。 下面,我们继续为您解析后面四个部分型号的具体含义。 ②:屏幕尺寸
华硕电脑自动关机重启的处理方法
华硕电脑自动关机重启的处理方法 导语:最近不少华硕用户反映说他们的电脑老是自动重启,这该怎么处理呢?下面就由来给你们说说华硕电脑老是自动重启的原因及处理方法吧,希望可以帮到你们哦! 华硕电脑老是自动重启的处理方法一 一、软件问题引起的解决方法 1、病毒或木马用杀毒软件进行杀毒,如果病毒无法查杀重装系统后依然存在,建议用第三方介质如U盘、移动硬盘等对重要的资料进行备份并对硬盘进行格式化。 2、系统文件的损坏解决方法,原有系统无法修复的重装系统,重装系统要等到系统完全部署进入桌面,ghost 安装的系统进入桌面后需等一段时间,进入桌面需要部署补丁或优化时间。不能马上关机或重新启动。 3、定时软件或计划任务的重启,则取消这些软件的设置 4、系统部署时的正常重启或补丁生效时的正常重启,一般都有提示,这种发生的电脑经常自动重启属于正常无需理会。
二、硬件的问题引起的解决方法 1、市电不稳定或机箱电源有问题,如果市电稳定建议更换电源。硬件升级更新造成的电源供电不足,例如显卡升级等,电源的功功率 要大于硬件的总功率。 2、台式电脑内存进行清洗和插拔,打开机箱拔出内存,擦下金手指然后再装回去。 3、CPU温度过热或笔记本显卡温度过高引起的,清洗或更换风 扇,散热新能不好的笔记本建议不要玩对显卡要求过高的大型游戏。 华硕电脑老是自动重启的处理方法二 一.首先我们要处理掉一个可能性到"我的电脑按"右鍵-- 属性-- 高级-- 按下"启动及修复"-- 把下面"系统失败"那框框的三个选项取消勾选.当把这三个选择取消后. 能解决大部分人的问题哦. 二.如果自动关机.并出现对话框的话.极有可能是病毒. 解决办法: 杀毒. 三.windows启动程序出错,果WINDOW在默认状态下启动时有某个
如何在固态硬盘+机械硬盘上装系统
首先,进BIOS,SATA模式改为AHCI,或者Raid(如果你要做Raid),不要用IDE。 其次,分区,4K对齐,安装系统。 为什么要4K对齐?目前64G,128G SSD的读写基本block size都是4KB。4K对齐可以有效提升读写效率和减少空间浪费。至于硬盘整数分区,可用可不用,随大家喜欢。 如何进行4K对齐?很简单,用windows 7安装盘进行分区和格式化就OK。当然也有软件可以进行重新对齐,不过相对专业的就先暂不在这讨论。咱大众简单点重装次得了,也就10多分钟。 分区,格式化之后就是正常的安装系统。然后就是ISO流程的安装各项驱动。安装工作完成了。 然后是大家挺关心的进行对SSD的优化问题,所有的针对SSD的优化有2个目的: 减少对SSD的写入,以延长SSD的寿命;尽量利
用SSD的有效空间。 看了一些帖子,觉得比较有用的如下: 1、SSD分区上去除磁盘碎片整理和磁盘索引。SSD的结构原理与普通磁盘不同,所以整理方式各异。其固件中已经集成针对SSD的碎片整理程序。而且由于SSD寻道时间几乎为0,其实磁盘整理对SSD的意义并没有像机械盘那么大。 关闭的方法:去除磁盘碎片整理:在管理工具,服务中将Disk Defragmenter服务关闭,并禁用自动启动。去除磁盘索引:打开SSD“属性”后去掉“除了文档属性外,还允许索引此驱动器上文件的内容(I)”前的勾。 2、关闭系统启动时的磁盘整理。方法:打开注册表,找到 [HKEY_LOCAL_MACHINE\SOFTWARE\Microsoft\Df rg\BootOptimizeFunction] 修改:"Enable"="N" 3、系统服务中关闭系统还原功能。系统还原会占用比较大的SSD空间,对64G的用户来说,本
华硕ASUS笔记本怎么进入BIOS设置界面
华硕ASUS笔记本怎么进入BIOS设置界面 华硕ASUS笔记本电脑开机进入BIOS的方法: 开机后系统运行,等出现ASUS的标志时按F2进入BIOS的设定。首先映入眼帘的是BIOS设定的基本界面,它分3部分:主菜单、子菜单和操作讲解部分。 1.首先,我们了解一下基本的操作方法: ←→Select Screen 选择主菜单(翻屏); ↑↓ Select Ttem 选择子菜单; Enter Go To Sub Screen 选择项目; F1 General Help 普通帮助; F9 Load Defaults 载入出厂设置; F10 Save and Exit 保存后退出BIOS; ESC Exit 后退 2.其次,我们了解一下主菜单从左到右依次是: Main(基本设定)、Advanced(高级设定)、Security(安全性能选项)、Power (电源管理设定)、Boot(启动设备设置)、Exit(退出Bios程序设置)。 深入讲解这六大部分的设置。 第一部分:基本设定 这个菜单可对基本的系统配置进行设定,如时间,日期等。也是本本的系统概况(Syetem Overview),我画线的部分分别是
系统BIOS版本号、显示器BIOS版本号;接下来是CPU信息、核心速度;再下面是内存信息。我用圆圈的部分是电脑的时间和日期,可以设置本本的时间和日期。 第二部分:高级设定 接下来,进入BIOS的高级设定,在设定之前寻修网https://www.360docs.net/doc/427930604.html,/要提醒大家一句:新手一定要小心的设置,因为其直接关系系统的稳定和硬件的安全,千万不可以盲目乱设。 从上到下分别是:系统基本硬件设置、Easy-Flash功能选项、内置指针设备设定、数码锁定、声音选项、扬声器音量选项。 1.系统基本硬件设置:又分为两个子菜单,是从主IDE装置,他们分别管理例电脑里面各个IDE驱动装置的,如硬盘,光驱等等,这些一般不用用户自己去设置,一般用默认的就可以~ 2.Easy-Flash功能选项:是支持Easy-Flash功能的主板才有的选项,可以在开机自检时按F4或通过BIOS"advanced"菜单中的"Start Easy Flash"选项开启此功能~ 3.内置指针设备设定:是开启或禁用触摸板的选项,"Disabled"的是禁用,"Enabled"是启用。 4.数码键盘锁:这个项目可以让您选择打开或关闭内置的数字键盘锁。 5.声音选项:这个选项可以让您选择是否启用开机自检音,如果您启用这个选项,您可以在下面的Speaker Volume 中设置
最全各大品牌笔记本电脑型号命名规则详解
最全各大品牌笔记本电脑型号命名规则详解 本文导航 第01页:引言 第02页:联想笔记本型号命名规则 第03页:ThinkPad笔记本型号命名规则 第04页:神舟笔记本型号命名规则 第05页:惠普笔记本型号命名规则 第06页:戴尔笔记本型号命名规则 第07页:华硕笔记本型号命名规则 第08页:Acer笔记本型号命名规则 第09页:东芝笔记本型号命名规则 第10页:索尼笔记本型号命名规则 第11页:三星笔记本型号命名规则 第12页:方正笔记本型号命名规则 第13页:清华同方笔记本型号命名规则 第14页:明基笔记本型号命名规则 延伸阅读:笔记本型号 引言 对于大多数消费者来说,笔记本电脑的型号就是一些字母和数字。可是实际上,各大品牌笔记本厂商都有自己的型
号命名规则。如果你能够搞清楚这些规则,就可以通过笔记本电脑的型号了解到一些产品信息。 随着市场的发展,笔记本厂商经常会改变原有的笔记本电脑型号命名规则(比如:ThinkPad T61/ThinkPad X61改成ThinkPad T400/ThinkPad X200)。如果你不是经常跟笔记本电脑打交道的话,很容易被这些新型号弄得摸不着头脑。 《13大品牌笔记本电脑型号命名规则详解》下面,小编就为大家介绍一下联想、ThinkPad、神舟、惠普、戴尔、华硕、Acer、东芝、索尼、三星、方正、清华同方和明基等品牌最新笔记本电脑型号命名规则。看完之
后,请大家评选一下——哪个品牌笔记本电脑型号命名规则好? 联想笔记本型号命名规则 ●联想笔记本型号命名规则 目前,市面上的联想笔记本主要可分为三大系列——联想3000系列(以低廉的价格为卖点,主攻个人消费类市场)、联想IdeaPad系列(以出色的影音娱乐功能为卖点,主攻个人消费类市场)和联想昭阳系列(以优秀的机身设计为卖点,主攻商务办公市场)。下面,小编就为大家举例介绍一下联想笔记本的型号命名规则。
最新如何延长笔记本电脑电池的供电时间
如何延长笔记本电脑电池的供电时间
如何延长笔记本电脑电池的供电时间 来源: 查看原址 2010-10-18 22:11 3人分享 现在笔记本电脑特别普遍,不管是在户外还是在室内都要用到,尤其是在户外,笔记本全靠电池供电。时间一长,我们就会发现电池的续航时间没有刚开始那么长了,以前可以使用3个小时,现在只能续航2个半小时了。这是怎么回事? 续航时间变短,不是电池本身的问题 对于使用时间在1年以内的电池,续航时间变短,往往不是因为电池正常老化,而是因为电池在多次的充电和放电过程中,笔记本BIOS系统对电池电量产生了误判。本来电池还有一定电量,但BIOS却错误地认为电量已耗尽,让本本强行关机。如果出现了这种电池续航时间缩水的情况,首先不要忙着下结论是电池质量问题,而可以通过“电池校正”这种简单易行的办法来让剩余的电量充分发挥出来。 如何进行“电池校正” 电池校正的方法不止一种,通常有三种方式:使用BIOS中的电池校正程序、人工方式电池校正以及使用第三方电池校正软件。这里主要说说前面两种校正方式。 小贴士:不建议使用第三方的电池校正软件。至于原因,首先需要安装第三方软件,没有前两种方法简便;其次,其实背后的校正原理是类似的,第三
方软件并没有太多独到的地方,而且还存在潜在的安全风险。所以在通过前面两种方法可以完成电池校正的情况下,不建议使用第三方软件。 标准校正法:用本本BIOS中的电池校正功能 很多品牌的笔记本电脑在其BIOS里面都集成了电池校正的程序,一般英文的说法叫做“Battery Calibration”,即“电池电量校对”。直接进入本本BIOS就能完成电池校正的操作,这里以华硕笔记本为例,简单说说如何操作,其他本本的操作方式类似。 step 1:开机,出现开机画面后按【F2】进入BIOS菜单;通过左右方向键,选择进入Power菜单。 step 2 :进入Power菜单,就能看到“Start Battery Calibration”选项(图1),选中它并按回车键执行。
华硕笔记本型号
针对目前华硕笔记本型号,在我们的销售和仓储过程中都没有能正确有效的辨识,在网络中找到华硕笔记本目前命名的规则,进行了整理,以供大家学习和参考。减少由于型号不清带来的不便。希望大家能够掌握,用在自己的工作中! 以我们目前库存中有的一台机器型号为例: A8H52JR-SL ①②③④⑤ 前2个或者前3个字母(Pro30和Pro80系列不算)是其产品系列名称,或者称为模具的型号。如A8H52JR-SL就表示该型号笔记本属于A8系列的产品。其中我们可以发现Z99的机器上能看到表示其为A8模具,也就是说外型应该是一致的,颜色可能有少许差别! 华硕笔记本分成5大应用方向和多个系列。 第一类:数字家庭娱乐型:包括W2V和A7系列。这个系列的笔记本主要针对高端家庭与娱乐,大家关注的并不多。 第二类:轻薄便携型:包括M9、A8H、F3、Z99、W3和V6等6大系列产品。其中,A8系列和F3系列是大家关注的焦点。这个系列的笔记本具有比较高的性价比,并且移动性也不错,因此,获得了很多朋友的青睐。 第三类:主流商务型:包括A3、A6、Z92、A9、Pro30和Pro80系列。其中。A3系列、A6系列和A9系列是大家接触的最多的机型,其价格比较实惠,具有很好的性价比。不过,其体积较大,不太方便携带。 第四类:时尚新概念型:包括著名的VX1兰博基尼和新推出的皮革版S6F笔记本。这个系列笔记本的特点就是外形时尚,不过价格却令人大部分消费者止步。 第五类:超轻薄便携型:包括W7、W6、W5、Z35、S5和U5等6大系列。这个系列的笔记本大都采用12英寸或则13.3英寸的屏幕,重量在2公斤以下,移动性能出色。 接下的一个字符往往表示这款笔记本的屏幕,如A8H52JR-SL中的H就表示这款笔记本采用14英寸绚丽宽屏的产品。 华硕笔记本的屏幕分类比较复杂。具体可以参考下表:
华硕笔记本键盘使用说明
华硕篇 华硕的组合键虽然不是很强大,都是常用的组合键.但比起以前增加了许多功能,而且只有880克的S200来讲,这么小的机有这么多的组合键已经算是难得了. FN+F1:降低屏幕亮度 FN+F2:升高屏幕亮度 FN+F3:等待状态 FN+F4:休眠状态 FN+F5:降低音量 FN+F6:增加音量 FN+F7:静音 FN+F10:切换显示器 FN+F11:等于按下NUM LOCK键 FN+F12:等于按下Scroll lock键 FN+Insert:等于按下打印键(PRINT SCREEN) FN+del:等于按下SysRQ键 FN+向上方向键:等于按下Page Up 键 FN+向下方向键:等于按下Page Down 键 FN+向左方向键:等于按下Page Home键 FN+向右方向键:等于按下Page End键 FN+T:拉伸屏幕 下面为以前的机型S8200快捷键比较简单,大家可以对比一下 FN+F5:增加亮度 FN+F6:减低亮度 FN+F7:关闭/打开屏幕 FN+F8:前换显示器 FN+F9:静音 FN+F10:增加音量 FN+F11:减少音量 FN+F12:等于按下PAUSE间 FN+insert:等于按下num lock键 FN+del:等于按下Scr Lock键 华硕X80系列及华硕F8系列组合键 Fn + F1 进入待机或休眠模式 Fn + F2 开启内置无线网络功能(视选购机型而不同) Fn + F3 E-mail快捷键,开启互联网邮件程序 Fn + F4 因特网快捷键,立即开启互联网浏览器
Fn + F5 调暗液晶显示屏亮度 Fn + F6 调亮液晶显示屏亮度 Fn + F7 液晶屏背光光源开关 Fn + F8 切换液晶显示屏显示,外接显示器或电视 Fn + F9 触摸板锁定快捷键,可以锁定触摸板功能 Fn + F10 静音开关(仅适用于WINDOWS系统下) Fn + F11 降低音量(仅适用于WINDOWS系统下) Fn + F12 提高音量(仅适用于WINDOWS系统下) Fn + Ins 开启或关闭数字键盘功能 Fn + <空格键> 等同于性能设置快捷键,按下后可设置系统性能与省电之间的关系 Fn + C 此组合键可切换屏幕至不同的颜色设置选项,在屏幕画面左上方将出现一些画面 Fn + V 此组合键可以开启摄像头程序 Fn + T 此组合键可开启Power for phone程序
机械硬盘操作系统转移至固态硬盘SSD操作实录
机械硬盘操作系统转移至固态硬盘SSD操作实录 第一步使用GHOST进行硬盘对硬盘拷贝操作 硬盘的克隆就是对整个硬盘的备份和还原。选择菜单Local→Disk→To Disk,在弹出的窗口中选择源硬盘(第一个硬盘),然后选择要复制到的目标硬盘(第二个硬盘)。注意,可以设置目标硬盘各个分区的大小,Ghost 可以自动对目标硬盘按设定的分区数值进行分区和格式化。选择Yes 开始执行。 工具/原料 ?电脑一台 ?GHOST软件 方法/步骤 1、启动Ghost 2、选择:Local→Disk→ToDisk,本地→磁盘→到磁盘。
3、选择源磁盘,第一项是源磁盘 4、选择目标磁盘第二项
5、查看目标磁盘的详细资料。 6、Proceed withdiskclone? Destination drive will be overwritten意思是要进行克隆吗?那么目标磁盘将被覆盖。
7、CloneCompletedSuccessfully,成功完成克隆!点Reset Computer重新启动计算机。 END 注意事项 使用此软件前请先进行数据备份 第二步分区助手无损4K对齐 4K对齐是什么意思? 什么是”4K对齐”,其实“4K对齐”相关联的是一个叫做“高级格式化” 的分区技术。“高级格式化”是国际硬盘设备与材料协会为新型数据结构格式所采用的名称。这是主要鉴于目前的硬盘容量不断扩展,使得之前定义的每个扇区512字节不再是那么的合理,于是将每个扇区512字节改为每个扇区4096 个字节,也就是现在常说的“4K扇区”。 4K对齐的好处
使用无损4k对齐软件对分区进行4KB对齐可以增加硬盘的读写速度、系统的启动时间、程序运行响应时间,还可以良好的使用并保护硬盘。相反,如果没进行4K对齐软件操作的话,对于机械磁盘会有点降低数据读取和写入速度,针对固态磁盘(SSD),则会极大地降低数据读写速度,甚至增加硬盘不必要的写入次数。 分区助手——无损4K对齐软件的优势,4K对齐教程速度快对齐简单工具小 无损4K对齐软件不需要占用太多磁盘空间,被处理分区剩余空间很小的情况下也可以完成。对齐参数有多种选择,对于已对齐的分区可以重新以另外的参数进行再对齐。 操作教程 1、下载免费的分区助手,安装并运行它,以下图为例,选定E盘点击鼠标右键依次选择“高级操作”—“分区对齐”。
华硕笔记本电脑BIOS设置全攻略
华硕笔记本电脑BIOS设置全攻略 笔记本的Bios设置对于很多初用本本的朋友来说很是深奥,以为那是禁地,轻易不敢设置,再加上是英文、看不懂。最近看到很多本友询问BIOS里的设置问题使我感觉到有必要写这篇扫盲帖,让新手们不再害怕BIOS的设置,下面我就文字结合图片说明一下A6 JA的BIOS设定,其他机型可参考设置。OK,不说废话,马上进入教程。 笔记本的Bios设置对于很多初用本本的朋友来说很是深奥,以为那是禁地,轻易不敢设置,再加上是英文、看不懂。最近看到很多本友询问BIOS里的设置问题使我感觉到有必要写这篇扫盲帖,让新手们不再害怕BIOS的设置,下面我就文字结合图片说明一下A 6JA的BIOS设定,其他机型可参考设置。OK,不说废话,马上进入教程。 BIOS,完整地说应该是ROM-BIOS,是只读存储器基本输入/输出系统的简写,它实际上是被固化到计算机中的一组程序,为计算机提供最低级的、最直接的硬件控制。准确地说,BIOS是硬件与软件程序之间的一个“转换器”或者说是接口(虽然它本身也只是一个程序),负责解决硬件的即时需求,并按软件对硬件的操作要求具体执行。 开机后系统运行,等出现ASUS的标志时按F2进入BIOS的设定。首先映入眼帘的是B IOS设定的基本界面,它分3部分:主菜单、子菜单和操作讲解部分。 1.首先,我们了解一下基本的操作方法: ←→Select Screen 选择主菜单(翻屏); ↑→ Select Ttem 选择子菜单;
Enter Go To Sub Screen 选择项目; F1 General Help 普通帮助; F9 Load Defaults 载入出厂设置; F10 Save and Exit 保存后退出BIOS; ESC Exit 后退 2.其次,我们了解一下主菜单从左到右依次是:Main(基本设定)、Advanced(高级设定)、Security(安全性能选项)、Power (电源管理设定)、Boot(启动设备设置)、Exit(退出Bi os程序设置)。
ASUS笔记本自带软件解析
一二线的笔记本品牌大都有自带一些方便用户操作的软件,这些软件与多各笔记本多媒硬件相结合,往往会给入门级的用户带来一定程度的便利,研发实力强一些的品牌所做的自带软件甚至得到高端玩家的青睐,比如华硕。今天,我们就向大家介绍一下华硕几款大名鼎 鼎的自带软件都有哪些神通。 ▲ASUS自带软件非常丰富有实用也有搞怪好玩的个性软件 如果你没有养成很粗犷的软件使用习惯,比如那些对电脑不是很懂的朋友,那么ASUS 自带的软件会很合你的胃口,自带的WebStorage云端存储可支持2GB免费使用空间,对于一些小文件的传输是相当方便的。ASUS的Power4Gear电源管理技术拥有4种额外的电源管理方案,能够有效节省电力,这个软件名气很大的哦;同样名气比较大的有splendid utility 显示器调整软件,除了华硕的机器,很多其他品牌的显示屏甚至台式机的显示器也可使用,你可以选择自己最喜欢的画面色调;ASUS Video Magic软件是一整套的音频视频整合软件,包括蓝光光盘的刻录,常用设备的视频音频转码、光盘刻录、相片编辑等等……
▲上图所示的图标就是Vibe了,软件全名叫ASUS Vibe Fun Center(本土化做得不够呀) 今天,主要向大家介绍一下这款Vibe Fun Center软件,直译过来就是Vibe娱乐中心,事实上它与Windows媒体中心颇有相似之处,不过Vibe只能用来看在线的音频视频,除了音频视频之外,它还集成了杂志、电子书、电台,所有的服务都是基于一个账号,并且在云端(也就是网络上运行)。看看 ▲Vibe软件默认界面,东西很多,一屏排不满 华硕官方对它的定义吧:vibe是一個線上多媒體影音娛樂服務平台,平台內容包括音樂、遊戲、電台、線上電視、線上影片(電視影集、電影、原創影片)、電子書(雜誌、報紙、書籍)、教學影片、教學有聲書、互動教材等。您可以使用@vibe享受各式各樣精心挑選的數位多媒體服務。值得一提的,华硕特别强调非华硕产品将无法使用Vibe,有点类似于华硕自己的在线服务平台的意思。
华硕笔记本快捷键(最全)
华硕笔记本快捷键Fn+F5:降低屏幕亮度 Fn+F6:提高屏幕亮度 Fn+F7:关闭屏幕 Fn+F8:LCD,外接显示器切换 Fn+F10:关闭/打开静音 Fn+F11:减小音量 Fn+F12:增大音量 热键 Fn+ F1 进入待命或是休眠状态 Fn+ F2无线网络功能/蓝牙切换键 Fn+F3 开启mail程序 Fn+F4 开启Internet浏览器 Fn+ F5 调暗液晶显示屏幕亮度 Fn+ F6 调亮液晶显示屏幕亮度 Fn+ F7 液晶显示屏幕背光光源开关 Fn+ F8 切换为液晶屏幕显示,外接显示器 Fn+F9 触控板锁定/数字触控板功能启动/关闭 Fn + F10 静音开关 Fn + F11 降低音量 Fn + F12 提高音量 Fn+Space Power 4 Gear省电预设模式切换 Fn+ Ins 数字键盘功能开启/关闭 Fn+ Del开启/关闭设定『锁定卷页』功能 Fn+C Splendid靓彩模式切换 Fn+T 开启Power 4 phone Fn+V 启动摄像头 Fn+↑停止键 Fn+↓播放/暂停键 Fn+←至前一段 Fn+→至后一段 笔记本电脑快捷键大全 熟记以下快捷键,你就就能脱离鼠标,光用键盘操作电脑了! 一、常见用法: F1 显示当前程序或者windows的帮助容。
F2 当你选中一个文件的话,这意味着“重命名” F3 当你在桌面上的时候是打开“查找:所有文件”对话框 F10或ALT 激活当前程序的菜单栏 windows键或CTRL+ESC 打开开始菜单 CTRL+ALT+DELETE 在win9x中打开关闭程序对话框 DELETE 删除被选择的选择项目,如果是文件,将被放入回收站 SHIFT+DELETE 删除被选择的选择项目,如果是文件,将被直接删除而不是放入回收站 CTRL+N 新建一个新的文件 CTRL+O 打开“打开文件”对话框 CTRL+P 打开“打印”对话框 CTRL+S 保存当前操作的文件 CTRL+X 剪切被选择的项目到剪贴板 CTRL+INSERT 或 CTRL+C 复制被选择的项目到剪贴板 SHIFT+INSERT 或 CTRL+V 粘贴剪贴板中的容到当前位置 ALT+BACKSPACE 或 CTRL+Z 撤销上一步的操作 ALT+SHIFT+BACKSPACE 重做上一步被撤销的操作 Windows键+M 最小化所有被打开的窗口。 Windows键+CTRL+M 重新将恢复上一项操作前窗口的大小和位置 Windows键+E 打开资源管理器 Windows键+F 打开“查找:所有文件”对话框 Windows键+R 打开“运行”对话框 Windows键+BREAK 打开“系统属性”对话框 Windows键+CTRL+F 打开“查找:计算机”对话框 SHIFT+F10或鼠标右击打开当前活动项目的快捷菜单 SHIFT 在放入CD的时候按下不放,可以跳过自动播放CD。在打开word的时候按下不放,可以跳过自启动的宏 ALT+F4 关闭当前应用程序 ALT+SPACEBAR 打开程序最左上角的菜单 ALT+TAB 切换当前程序 ALT+ESC 切换当前程序 ALT+ENTER 将windows下运行的MSDOS窗口在窗口和全屏幕状态间切换 PRINT SCREEN 将当前屏幕以图象方式拷贝到剪贴板 ALT+PRINT SCREEN 将当前活动程序窗口以图象方式拷贝到剪贴板 CTRL+F4 关闭当前应用程序中的当前文本(如word中) CTRL+F6 切换到当前应用程序中的下一个文本(加shift 可以跳到前一个窗口) 在IE中: ALT+RIGHT ARROW 显示前一页(前进键) ALT+LEFT ARROW 显示后一页(后退键) CTRL+TAB 在页面上的各框架中切换(加shift反向) F5 刷新
固态硬盘使用AHCI模式安装WIN7系统的方法 (1)
固态硬盘使用AHCI模式安装WIN7系统的方法 本文介绍了一种机械硬盘由IDE模式开启为AHCI模式和固态硬盘使用AHCI 模式安装WIN7系统的方法,和传统安装方法相比操作简单,容易掌握,方便快捷。该方法用修改注册表来开启AHCI,用软件升级来更新AHCI驱动,GHOST系统后用修复MBR的方法,来保证固态硬盘的可靠启动。经过实际安装验证,效果良好。 1、硬盘SATA接口的AHCI模式 AHCI(Serial ATA Advanced Host Controller Interface)串行ATA高级主控接口(高级主机控制器接口),是在Intel的指导下,由多家公司联合研发的接口标准,它允许存储驱动程序启用高级串行ATA 功能,如本机命令队列和热插拔,还可以实现包括NCQ(Native Command Queuing)在内的诸多功能。硬盘使用AHCI模式,比使用IDE模式运行性能可以大幅度提高。 2、基于闪存的固态硬盘 基于闪存的固态硬盘(IDE FLASH DISK、Serial ATA Flash Disk):采用FLASH 芯片作为存储介质,没有运动部件,通常我们称之为SSD。以SLC(Single Layer Cell 单层单元)为存储单元的SSD,运行速度快,复写次数高达100000次,加上控制芯片的校验和智能磨损采用平衡技术算法,使得每个存储单元的写入次数可以平均分摊,达到100万小时故障间隔时间(MTBF)。 为提高固态硬盘的性能和使用寿命,通常要求固态硬盘的SATA接口以AHCI 模式运行。在运行系统方面的最佳搭配通常为WIN7系统。 3、AHCI模式的WIN7系统的通常安装步骤 在IDE模式下安装Win7后,再到BIOS中开启SATA硬盘的AHCI功能时,会出现无法启动(屏幕出现蓝屏)的情况,只有改回IDE(ATA)模式后,系统才恢复正常。而如果是在IDE模式下安装了Windows系统,要在BIOS中将硬盘更改为AHCI模式,通常需要重新安装系统才行。 常规安装系统前,要先进BIOS,将SATA的模式设置为AHCI,然后重新安装系统,安装时不能用GHOST系统盘,只能用微软的常规安装盘,或用下载的“Windows7集成SP1微软原版镜像光盘”,而且要在操作系统加载前安装AHCI驱动,在进入安装界面后按“F6”,插入装有驱动程序的盘后,按“S”进行安装。不允许在装完操作系统后再安装AHCI驱动,否则安装中就会直接蓝
笔记本电脑常见故障总结
笔记本常见故障 1、惠普笔记本加装内存后系统反应变慢 故障现象: 一台笔记本惠普6520S电脑,内存为1GB,最近升级了内存,加了一根从宏基笔记本电脑上拆下来的1GB内存(现代颗粒)。加上后,笔忘本一电脑显示已经是2GB内存,但是电脑突然变慢了,开机后要等好长时间才能用。 故障解决: 加内存后系统反应变慢,多半是软件故障或兼容性问题。建议你重新安装操作系统,看能否解决。若不行,则刷新一下BIOS。最好是检查一下原来的6520S用的是什么品牌/颗粒的内存,找一条跟随原装内存一样的装上。应该能解决问题。 2、联想笔记本更换内存后频繁重启故障 故障现象: 一台联想笔记本电脑,最近换了一根512MB的内存,导致现象电脑屏幕经常自动关闭,显示无信号输入,接着就会自动重启。 故障解决: 由于是更换了内存后出现的故障,显示首先怀疑是内存问题。而电脑突然黑屏、重启也确实是内存有故障的表现。即使内存本身没有质量问题,也可能是兼容性问题导致的。建议先试着重新安装操作系统,看能否解决。若不行,再用橡皮清洁内存金手指,再插牢。若还不行,只有换根内存了。如果更换内存后,故障消失,则说明是内存与主板不兼容。若故障仍解决不了,则可能是主板有问题了(电容爆浆或芯片组损坏等),需专业人员维修。 3、ThinkPad笔记本抽象硬盘会报错 故障现象: 一个ThinkPad R52本本,加装了一块希捷120GB的硬盘,可装上后在开机画面闪过后报错(错误代码2010),按“ESC”键可进入系统正常使用,按F1会进入BIOS设置界面。开始以为是没安装系统的原因,可把系统装好,隐藏分区也有了,之后还是那样。 故障解决: ThinkPad R52系列本本确实会出现这种问题,升级BIOS或硬盘的Firmware就可以解决这个问题。具体操作是将ThinkPad R52 1846/1847系列升级BIOS到1.22(76ET62WW)或更高版本,然后进入BIOS,将“Startup”下的“Boot after message for HDD compatibility without having to press”选项设为“Continue”即可。或根据硬盘类型在相应网站上找一下对应的升级Firmware,升级它即可解决问题,也可以到ThinkPad官方网站查看。 4、联想笔记本光驱不能打开 故障现象: 刚买的一台联想F31AT笔记本电脑,系统是windows Vista,刚装机那会看工作人员用光驱(Combo)都是正常的,拿回来后也没用过。最近用时也不知是怎么回事,不管是双击光驱、右键点击打开,还是通过资源管理器打开,都不能正常查看CD或DVD里面的文件(偶尔又能看到光盘里面的文件),在试图打开时,都会出现准备空白盘的提示,但却可以由windows Media、暴风影音等直接播放。
最新整理bios设置ssd启动的方法步骤
b i o s设置s s d启动的方法步骤 s s d用固态电子存储芯片阵列而制成的硬盘,由控制单元和存储单元(F L A S H芯片、D R A M芯片)组成。那么大家知道b i o s怎么设置s s d启动吗?今天学习啦小编与大家分享下b i o s设置s s d启动的具体操作步骤,有需 要的朋友不妨了解下。 b i o s设置s s d启动方法开机时按D E L进入B I O S,不同的B I O S以及不同的版本界面都会不一样,一般主界面上都可以找到一个A d v a n c e d B I O S F e a t u r e s或者相类似的选项,总之就是进行主 要B I O S设置的选项应该就是所以比较容易辨认的 进去以后,找到F i r s t B o o t D e v i c e(第一启动设备),这个名称基本上都是统一的,而且一般在比较靠前的位置(A w a r d一般在最上面那几行的位置),找到这个选项后将值改为H D D-0就可以了(一般都是按P a g e U p或 P a g e D o w n来选择,也可以直接按回车会出现一个选单,通过箭头选择)。随后按下F10 b i o s设置s s d启动图文教程1、操作前请确保固态硬盘已安装在电脑并插好数据线和电源线。 2、电脑开机时按住D E L键进入到B I O S
3、进入到B I O S后使用上下方向箭头选择S y s t e m S u m m a r y后按e n t e r键。 4、然后找到S a t a d r i v e 0/1/2查看自己加装的S S D 是否已经识别。 b i o s设置s s d启动图文教程图15、看到加装的S S D后,按E S C键返回到主界面,使用左右箭头选择s t a r t u p启动设置,使用上下箭头选择P r i m a r y B o o t S e q u e n c e,点击回车键进入。 6、使用上下箭头选择自己加装的固态硬盘(S S D),按+号键调节到第一的位置(最上面的位置)。 6、调整到第一位置后,按F10键保存设置后退出,此时会弹出一个窗口,选择Y E S。 b i o s设置s s d启动图文教程图27、电脑此时重新启动,启动时不停地按F12键,弹出对话框:此时能看到加装的i n t e l S S D已经为第一启动项了,按e n t e r键即可。
笔记本电池校正(重新激活)
现在笔记本电脑特别普遍,不管是在户外还是在室内都要用到,尤其是在户外,笔记本全靠电池供电。时间一长,我们就会发现电池的续航时间没有刚开始那么长了,以前可以使用3个小时,现在只能续航2个半小时了。这是怎么回事? 续航时间变短,不是电池本身的问题 对于使用时间在1年以内的电池,续航时间变短,往往不是因为电池正常老化,而是因为电池在多次的充电和放电过程中,笔记本BIOS系统对电池电量产生了误判。本来电池还有一定电量,但BIOS却错误地认为电量已耗尽,让本本强行关机。如果出现了这种电池续航时间缩水的情况,首先不要忙着下结论是电池质量问题,而可以通过“电池校正”这种简单易行的办法来让剩余的电量充分发挥出来。 如何进行“电池校正” 电池校正的方法不止一种,通常有三种方式:使用BIOS中的电池校正程序、人工方式电池校正以及使用第三方电池校正软件。这里主要说说前面两种校正方式。 小贴士:不建议使用第三方的电池校正软件。至于原因,首先需要安装第三方软件,没有前两种方法简便;其次,其实背后的校正原理是类似的,第三方软件并没有太多独到的地方,而且还存在潜在的安全风险。所以在通过前面两种方法可以完成电池校正的情况下,不建议使用第三方软件。 标准校正法:用本本BIOS中的电池校正功能 很多品牌的笔记本电脑在其BIOS里面都集成了电池校正的程序,一般英文的说法叫做“Battery Calibration”,即“电池电量校对”。直接进入本本BIOS 就能完成电池校正的操作,这里以华硕笔记本为例,简单说说如何操作,其他本
本的操作方式类似。 step 1:开机,出现开机画面后按【F2】进入BIOS菜单;通过左右方向键,选择进入Power菜单。 step 2:进入Power菜单,就能看到“Start Battery Calibration”选项(图1),选中它并按回车键执行。 ●图1选择“电池校正”程序 step 3:这时屏幕会变成蓝色,并有英文提示,要求把笔记本的电源适配器插上给电池充电。等电池电量充满后,屏幕又提示用户断开电源适配器(图2)。之后笔记本开始持续对电池放电,直到电池电量耗荆
ASUS笔记本型号最全解析
ASUS笔记本型号最全解析 作者:中关村在线安琪责任编辑:安琪【原创】 CBSi中国·ZOL 09年02月16日 [评论46条] 戴尔 Inspiron 14寸时尚笔记本仅售3999元,800-858-2339 ·华硕笔记本的型号命名规则 在所有笔记本品牌中,华硕的型号命名方式可能是最冗长、而且最难于记忆的,但与此同时,它也是最有参考价值的,因为每个型号都会对应一款固定配置的机型。 有些品牌的笔记本是型号不变,但不知什么时候就会对处理器、内存和硬盘等配置进行升级,从而经常让消费者感到比较困惑、同时也让不良商家有可乘之机。 但华硕本的命名规则就可以较好地避免这种情况,我们只要记清楚看中机型的完整型号,在验机时以此为依据,通常都可以买到货真价实的产品。 我们在识别华硕本的型号时,应把它拆分成五个部分来看,如下图: 华硕笔记本的型号命名规则
我们看到,型号开头的两位(或三位)代表这款本本是属于哪个系列的,比如F8系列、X82系列等等。后面的一个字母则代表液晶屏幕的尺寸。 第三部分,会有2~3个数字(有时也会附带字母)代表某一颗处理器。第四部分,也就是横杠前的两位字母,分别对应着特定的主板芯片组和图形芯片。而横杠后面的最后两位字母则代表特定的光驱类型。 ①:系列机型 下面我们先来介绍第一部分,看看华硕笔记本主要有哪些在售的系列产品。 目前华硕的笔记本涵盖了从7英寸到17英寸的所有尺寸,而且每个尺寸都有多款机型,分别面向不同类型的消费者,产品线十分丰富。 10.2英寸以下的机型主要是易P C系列,其实严格地说,易P C属于上网本,和普通笔记本是有区别的,因为它们的屏幕和键盘过小、处理器性能太弱,更适合作为您的“第二台超便携P C”而存在。 华硕易P C系列(7英寸版)华硕S6系列(粉色皮革版) 上网本的存在确实会在一定程度上影响传统小型笔记本的销量,但像华硕S6这样的超轻薄产品,仍然会受到女性用户的欢迎,因为它们拥有更强的效能和更多的功能。
