五种压缩软件比较
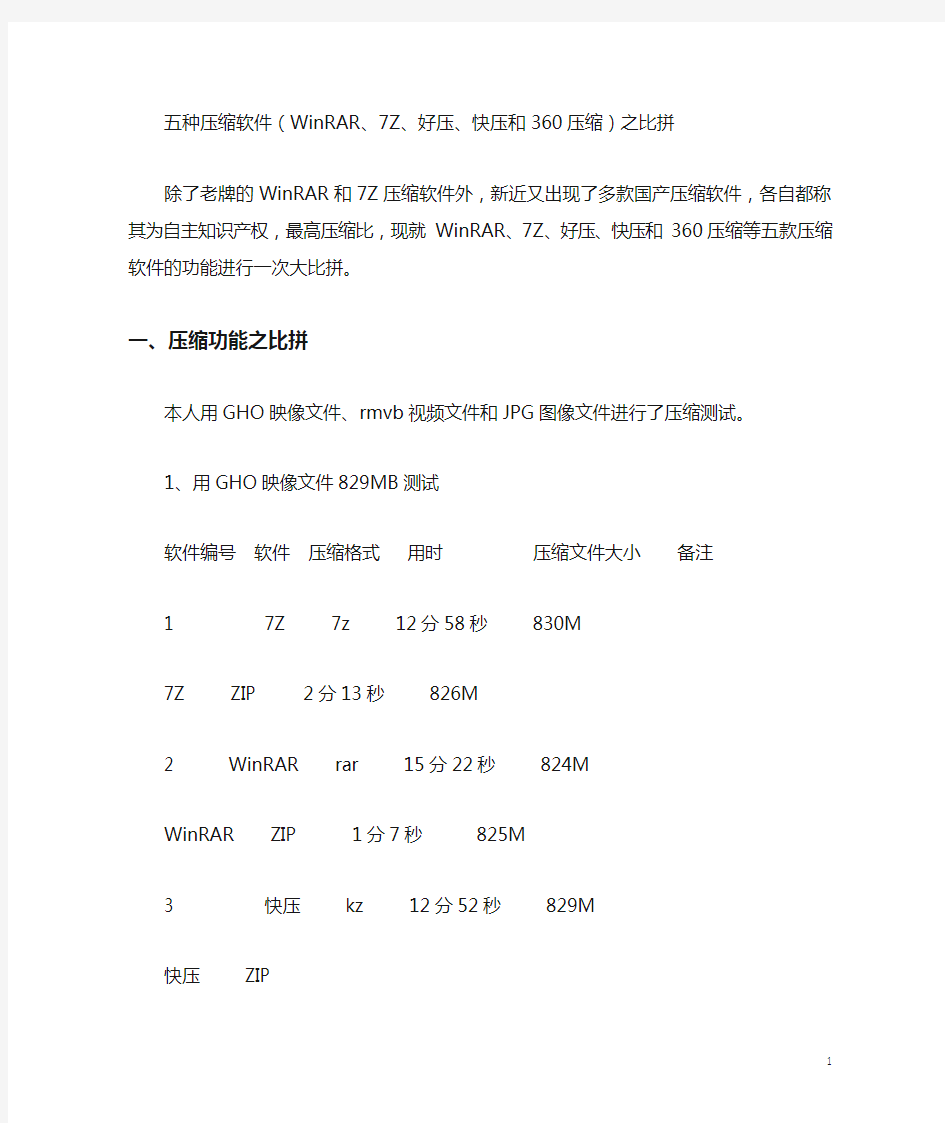
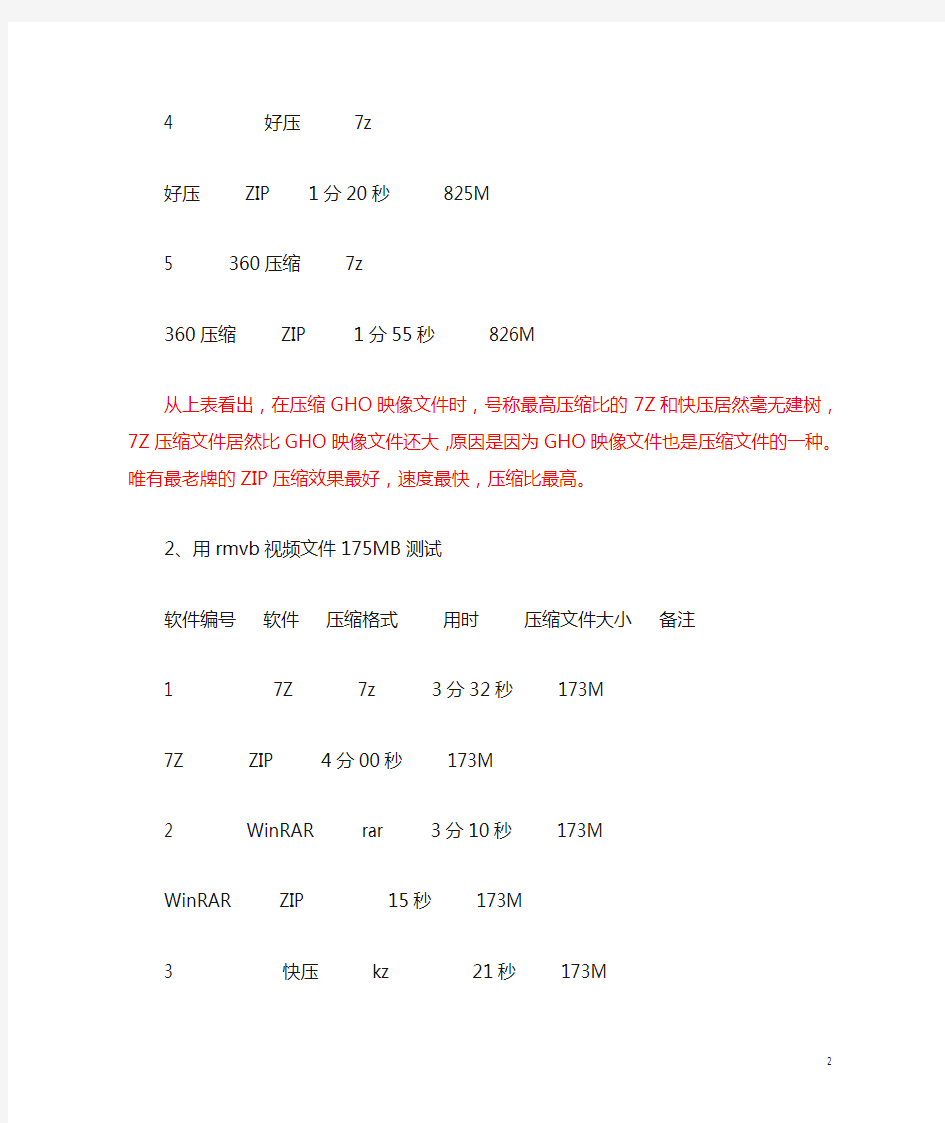
五种压缩软件(WinRAR、7Z、好压、快压和360压缩)之比拼
除了老牌的WinRAR和7Z压缩软件外,新近又出现了多款国产压缩软件,各自都称其为自主知识产权,最高压缩比,现就WinRAR、7Z、好压、快压和360压缩等五款压缩软件的功能进行一次大比拼。
一、压缩功能之比拼
本人用GHO映像文件、rmvb视频文件和JPG图像文件进行了压缩测试。
1、用GHO映像文件829MB测试
软件编号软件压缩格式用时压缩文件大小备注
1 7Z 7z 12分58秒830M
7Z ZIP 2分13秒826M
2 WinRAR rar 15分22秒824M
WinRAR ZIP 1分7秒825M
3 快压kz 12分52秒829M
快压ZIP
4 好压7z
好压ZIP 1分20秒825M
5 360压缩7z
360压缩ZIP 1分55秒826M
从上表看出,在压缩GHO映像文件时,号称最高压缩比的7Z和快压居然毫无建树,7Z压缩文件居然比GHO映像文件还大,原因是因为GHO映像文件也是压缩文件的一种。唯有最老牌的ZIP压缩效果最好,速度最快,压缩比最高。
2、用rmvb视频文件175MB测试
软件编号软件压缩格式用时压缩文件大小备注
1 7Z 7z 3分32秒173M
7Z ZIP 4分00秒173M
2 WinRAR rar 3分10秒173M
WinRAR ZIP 15秒173M
3 快压kz 21秒173M
快压ZIP 3分57秒173M
4 好压7z 20秒173M
好压ZIP 173M
5 360压缩7z 3分23秒173M
360压缩ZIP 30秒175M
从上表看出,5种压缩软件的各种压缩格式对rmvb视频文件的压缩比都很小,因为rmvb视频文件是用可变码率编码的一种高压缩视频编码算法,可压缩的空间很小,用压缩软件压缩rmvb视频文件是没有必要的。但仍然是ZIP的压缩速度最快。
3、用JPG图像文件32.2M测试
软件编号软件压缩格式用时压缩文件大小备注
1 7Z 7z 24秒28.6M
7Z ZIP 47秒29.4M
2 WinRAR rar 13秒27M
WinRAR ZIP 3秒29.5M
3 快压kz 51秒23.5M
快压ZIP 43秒29.4M
4 好压7z 24秒28.6M
好压ZIP 3秒29.5M
5 360压缩7z 22秒28.6M
360压缩ZIP 4秒29.6M
从上表看出,压缩JPG图像文件以快压的kz格式压缩比最高达73%,排在其后的是WinRAR的rar格式的压缩比为83.9%,压缩JPG图像文件最差的是ZIP 格式(又以360压缩的最差);从速度上看,仍是ZIP压缩最快,快压的kz格式压缩最慢。
4、用Word文档doc文件64M测试
软件编号软件压缩格式用时压缩文件大小备注
1 7Z 7z 34秒 6.96M
7Z ZIP 1分28秒36.9M
2 WinRAR rar 21秒35.4M
WinRAR ZIP 5秒37M
3 快压kz 31秒35.2M
快压ZIP 1分23秒36.9M
4 好压7z 30秒 6.96M
好压ZIP 6秒37M
5 360压缩7z 29秒 6.96M
360压缩ZIP 1分30秒36.9M
从上表看出,压缩Word文档doc文件以7z 格式压缩比最高,kz、rar、zip格式表现很差,相差5倍以上,速度与软件无大关系,只与格式有关。
二、兼容格式之比较
编号软件;兼容压缩格式;兼容解压格式备注
1 7Z ;7z、zip、wim等7种格式;7z、rar、zip、iso、wim、cab 等35种格式可制作exe
2 WinRAR;rar、zip等2种格式;rar、zip、7z、iso、cab等14种格式可制作exe
3 快压;kz、7z、zip、rar等4种格式;7z、rar、zip、iso、wim、cab 等18种格式可制作exe
4 好压;7z、zip、tar等3种格式;7z、rar、zip、iso、wim、img、cab 等38种格式exe功能仅限7z格式
5 360压缩;7z、zip等2种格式;7z、rar、zip、iso、wim、img、cab等39种格式exe不能带路径
从上表看出:
1、兼容的压缩格式WinRAR和360压缩最少,只有两种,7Z最多达7种;
2、360、好压、7Z可以兼容38种以上的解压缩格式,特别是可以解压系统光盘上常用的wim、img格式的映像文件,快压和WinRAR只有10几种;
3、从制作带解压路径的自解压文件来看,360制作的exe文件虽然也能带安装路径,但功能只有独一项,好压制作自解压文件仅限7Z文件,7Z软件有的版本自带自解压生成工具,即使不带,也可以单独下载,而且功能强大,我也把它算作具备制作带路径的自解压文件功能,显而易见的是,快压和好压制作高级自解压文件功能明显是借鉴WinRAR(因为WinRAR最早),界面几乎一模一样。
三、其他功能之比较
除了常规的压缩、解压功能外,新款压缩软件还具备一些有用的其他功能。
1、360压缩内置云安全引擎,可以对压缩包进行木马检测。
2、好压支持压缩包内文件的自动木马扫描,自带独立运行的MD5码校验工具,图片查看器和图片转换工具,批量文件改名工具和批量字符替换工具。
3、快压自称可以挂载压缩包、光盘镜像和虚拟机,开放API接口,支持插件功能,用户可通过SDK开发包自行开发插件,通过格式插件自由扩展升级(已经有将文件压缩成RAR和tar.gz格式的两款插件),自动上传免费安全的超大网盘即盛大EverBox网盘,该网盘是15G免费网盘,值得一用。同时还备有几款软件供你下载:如瑞星、驱动人生、IE8、IE9等。
软件和格式的综合比较:
平常压缩GHO映像文件的机会很少,可以忽略,压缩视频、图像和文档的比较多,压缩rmvb视频的压缩比各软件、各格式差不多,以ZIP的压缩速度最快,当首选zip格式;
压缩图片以快压的kz格式和WinRAR的rar格式压缩比高,压缩JPG图像文件最差的是ZIP格式,但ZIP格式压缩最快,快压的kz格式压缩最慢。如果要求高压缩比就选快压,如果要兼顾压缩比和速度,就选WinRAR。
压缩Word文档doc文件以7z 格式压缩比最高,kz、rar、zip格式表现很差,相差5倍以上,速度与软件无大关系,只与格式有关。
综上所述:
各压缩软件的压缩比各有千秋,要针对不同的文件类型来选择压缩文件的格式,而对于用什么软件来压缩,好象关系不大。
解压缩格式以360、好压、7Z为多。
好压、快压附加有一些有用的其他功能。
快压的kz格式别的压缩软件都不能兼容,这既是它的长处,也是它的短腿。
5款压缩软件唯有WinRAR软件是收费的,其余都是免费的,所以其他软件都不能压缩rar格式。
综合比较,以选好压为妥,但也不排除因某一方面的需求而选择其他压缩软件的可能,比如因免费网盘而选择快压。
--------------
WinRAR、7-Zip、好压、360压缩、快压五软件性能对比
1:谁压的最小(好压、360压缩自有格式压缩文本)非常优秀。快压整体成绩高,但zip格式和自有格式大小相同。
2:谁压的最快:7-Zip和好压速度名列前茅,快压则比较慢(个人认为快压算
法可能自主格式和zip是一样的,360压缩速度最快和文件最小,实际zip和7Z 格式)。
3:谁格式最全:7-Zip超强资源提取工具,exe、dll等都可以解压出来。(一)WinRAR特点:
1:预测功能:未开始压缩前,可预测压缩后大小和时间。
2:超强文件管理工具,可做资源管理器使用。
3:超强修复功能,尤其是RAR的修复。
(二)好压
1:可以挂载光盘镜像。
2:丰富插件扩展,在压缩包内查看图片。
(三)360压缩
1:不仅解压,在压缩时也支持RAR格式。
(四)快压
1:自有的KZ格式,具有超强的压缩能力,即使像jpg图片也能继续压缩。2:支持虚拟光驱。
在上述分析当中,我会推荐7-Zip和好压两个软件(WinRAR是收费的,算法没有什么改观)。
1:7-Zip为首选软件,最干净压缩率极高,提取功能优异,为很多压缩软件效仿。
2:其次是好压,简单易用功能全面。
3:360压缩整体性能比其他软件弱,不过对使用者习惯上还很有一套。
总之,国产软件都有不错成绩,希望以此为荐,做出更好的产品。
图片压缩大小的方法,在线压缩图片的方法
图片压缩大小的方法,在线压缩图片的方法图片怎么压缩大小,在线压缩图片大小的方法你知道吗?现在的科技比较发达,图片文件都会超过很多网站的规定大小,其实图片压缩的方法还是比较多的,就看能不能选择对压缩软件了,下面教给大家一种压缩图片的方法,大家一起来看吧。 操作选用工具:迅捷压缩软件 迅捷压缩软件:https://https://www.360docs.net/doc/44536918.html,/compress 具体操作步骤如下: 1:将压缩软件安装到自己的电脑中,打开软件就可以看到三个选项,点击左边的图片压缩进入到压缩的页面。 2:在压缩的页面可以看到选择文件,选择需要进行压缩的图片文件,可以选择多张图片一起压缩,也可以添加文件夹,将文件夹中的图片文件添加到压缩页面。
3:在添加文件后,在下面可以看到压缩选项以及压缩的输出格式,将压缩的选项设置到自己需要的类型,输出格式设置为原格式,也可以设置为其它的格式,随自己的需要进行即可。 4:在底部可以找到,保存至,将文件压缩完成的保存路径设置
到指定的位置,方便找寻即可。 5:点击开始压缩,需要压缩的文件就会在压缩的过程中,压缩完成的图片文件会直接保存到指定的文件夹路径中。
在线压缩图片的方法。 1:在浏览器搜索图片压缩,找到这样一种在线网站,进入到网网站中,
2:在网站的首页导航栏的位置可以找到文档处理,点击文档处理就可以找到图片压缩,点击图片压缩进入到压缩的页面。 3:在压缩的页面可以找到选择文件,选择需要进行压缩的图片文件,可以选择四张图片文件。 4:添加图片后,在下面找到压缩的选项以及输出格式,将压缩选项和输出格式设置到自己需要的选项即可。
怎样使用WinRAR压缩软件
怎样使用WinRAR压缩软件 WinRAR是目前网上非常流行和通用的压缩软件,全面支持zip和ace,支持多种格式的压缩文件,可以创建固定压缩,分卷压缩,自释放压缩等多种方式,可以选择不同的压缩比例,实现最大程度的减少占用体积。目前最新的版本是WinRAR 3.70 官方简体中文版。 一、WinRAR 的下载和安装 (1)从许多网站都可以下载这个软件,https://www.360docs.net/doc/44536918.html,/soft/54.html (2)安装WinRAR 的安装十分简单,您只要双击下载后的压缩包,就会出现图1 的安装界面。 图1 设定目标文件夹 在图1 中您通过点“浏览”选择好安装路径后点“安装”就可以开始安装了。然后会出现图2 的选项。
图2 设置关联等 图2 中分三个部分,您在左边的“WinRAR关联文件”是让您将下面的格式的文件创建联系,如果您决定经常使用 WinRAR 的话,可以与所有格式的文件创建联系。如果您是偶然使用 WinRAR 的话,也可以酌情选择。右边的“界面”是选择 WinRAR 在 windows 中的位置。“外壳整合设置”是在右键菜单等处创建快捷。都做好选择后,点“确定”就会出现图3,点击“完成”成功安装。 图3 感谢和许可 二、使用 WinRAR 快速压缩和解压 WinRAR 支持在右键菜单中快速压缩和解压文件操作十分简单。
(1)快速压缩 当您在文件上点右键的时候,您就会看见图4 中用圆圈标注的部分就是WinRAR 在右键中创建的快捷键。 图4 右键菜单 想压缩文件的时候,在文件上点右键并选择“添加到档案文件”,这样就会出现图5,在图5 的最上部您可以看见6个选项,这里是选择“常规“时出现的界面。
Winrar使用方法
Winrar使用方法(详细) Winrar的使用方法 操作步骤 1.制作自解压文件 如果你平时使用WinRAR来压缩文件,而你的朋友也不会使用WinRAR,但你的数据又确实必须压缩后才能够给他。这时,我们就可以把RAR 压缩包制作成EXE文件。他只要执行生成后EXE 文件即可解压。 (1)直接生成法 如,我们要把C:\总管资料.txt文件压缩成EXE 格式文件,则可以启动“资源管理器”,选中C:\总管资料.txt文件,右击,选择WinRAR→“添加到压缩包”命令。然后在打开“压缩文件名和参数”设置窗口中选中“压缩选项”下的“创建自解压格式压缩文件”前复选框(如图1)。单击“确定”按钮即可把选定文件压缩成自解压的文件。
(2)转换法 如果我们手头上有RAR压缩包,那也可以通过WinRAR,把它转换为EXE文件:启动WinRAR,再定位到RAR压缩包文件夹下,选中RAR压缩包,再选择“工具”→“压缩文件转换为自解压格式”(如图2)或者按下Alt+X键,单击“确定” 按钮即可生成自解压文件。 我们只要把这个生成后的EXE文件通过电子邮件寄给朋友,他们收到后,只要直接双击即可
把压缩包中的文件解压到当前文件夹下。 注意:如果发生损坏,无法自解压,那可以把此文件的扩展名改为由EXE改为RAR,双击后即可使用WinRAR打开,并可以自己解压了。 2.把WinRAR当成文件管理器 WinRAR是一个压缩和解压缩工具,但它也是一款相当优秀的文件管理器。只要我们在其地址栏中键入一个文件夹,那其下的所有文件都会被显示出来,甚至连隐藏的文件和文件的扩展名也能够看见!我们完全可以像在“资源管理器”中一样拷贝、删除、移动、运行这些文件(如图3)! 3.修复受损的压缩文件
小学四年级信息技术下册 使用压缩软件教学反思 冀教版精编版
……………………………………………………………最新资料推荐………………………………………………… 使用压缩软件教学反思 在计算机中保存的文件,有时所占空间较大,怎样解决此类问题呢?文件除了以原格式保存外,还可以通过压缩软件对文件进行处理,减小其所占空间大小后再保存。经过压缩后的文件,可以提高文件在传输时候的效率。 本节课首先使学生意识到为什么要对文件进行压缩,压缩后的文件为什么会减小所占的空间,压缩后的文件是不是可以恢复原状呢?让学生认识到压缩文件的意义和使用时的方便之处。 一、使用WinRAR压缩文件 1.选中要压缩的文件,引导学生自己观察右键菜单中的选项。试一试四种压缩方式的有什么异同。 2.尝试选择“添加到档案文件”并在其出现的“档案文件名字和参数”窗口中,对各项参数进行设置。可以尝试几种不同的参数设置,比较压缩文件时需要的时间和压缩后文件的异同。体会各项参数的意义。 3.引导学生选择不同格式的文件进行压缩,比如:文本文件、音频文件、视频文件等,比较什么因素与压缩文件需要的时间有关,比较什么类型的文件压缩比率较大。 二、对压缩文件解压缩 1.选中要释放的文件,选择右键菜单中的不同释放选项,比较其释放不同点——释放的路径和释放后在哪一个文件夹中。 2.比较释放后的文件和原文件的大小关系。 三、用WinRAR加密压缩文件 提示学生现在网络中的不安全因素,我们需要对文件进行安全设置。可以对文件进行加密设置。被设置密码后的文件,在没有密码的情况下,则不能被正常打开。 四、不同的压缩格式 我们常用WinZip和WinRAR对文件进行压缩。让学生选取文件,利用两种格式进行压缩,对比压缩后文件的异同。再让学生利用这两种格式,压缩不同格式的文件,比较压缩后文件的异同。 五、交流 提示学生从实际的传输过程中,体会在前面讲到的压缩文件的优点。 1
WinRAR 压缩软件使用基础教程
WinRAR 压缩软件使用基础教程 1:安装软件 1、下载压缩软件 1)从互联网上可以下载,常见的有Winrar、Winzip、7-Zip等等; 2)也可以从一些工具光盘中获得,是一个可执行程序; 2、安装压缩软件 1)双击安装文件,出现第一个安装界面,上面是安装位置,中间是简介,点下面的“安装”; 2)安装后出现文件关联界面,把左边的第一个和第二个和最下面的勾留下,其他的都点一下去掉,再把右边的“创建WinRAR程序组”的勾也点一下去掉,然后点它下边的“选择关联菜单项目...”;
2:解压文件 1、获得压缩文件 1)从互联网上可以下载,常见的格式有rar、zip、7z等; 2)也可以通过软盘、光盘、U盘中获得,把文件复制到自己的文件夹中; 3)准备好一个文件,我们用它来练习,用文本文档或者电子表格; 2、解压文件 1)瞄准压缩文件敲右键,在弹出的菜单中选择“解压到当前文件夹”; 这样就把文件解压到了当前的位置,压缩文件中只有一个文件,可以用这个方法; 2)瞄准压缩文件敲右键,在弹出的菜单中选择“解压到文件夹\(E)”;
这样就把文件解压到一个新的文件夹中,文件夹的名称就是压缩文件名,压缩文件中有许多文件时,可以用这个命令; 3)瞄准压缩文件敲右键,在弹出的菜单中选择“解压文件(A)...”; 这时候会弹出一个对话框,在这儿可以选择解压的位置,然后点下边的“确定”; 这儿直接点确定也可以,就跟第2个命令是一样的,解压到一个新的文件夹中,还可以在目标路径的后面输入新的名字; 3、压缩文件 1、直接压缩 1)瞄准要压缩的文件,点右键选“添加到文件名.r ar”;
WinRAR使用教程
WinRAR使用教程 压缩软件是为了使文件的大小变得更小便于交流而诞生的。WinRAR是在windows 的环境下对.rar 格式的文件(经WinRAR压缩形成的文件)进行管理和操作的一款压缩软件。这是一个相当不错的软件,可以和winzip(老牌解压缩软件)相媲美。在某些情况下,它的压缩率比winzip 还要大。WinRAR 的一大特点是支持很多压缩格式,除了.rar 和.zip格式(经winzip压缩形成的文件)的文件外,WinRAR 还可以为许多其他格式的文件解压缩,同时,使用这个软件也可以创建自解压可执行文件。现在,我们简要说明一下这个软件的应用。 一、WinRAR 的安装 WinRAR 的安装十分简单,您只要双击下载后的安装文件,就会出现图1 的(中文)安装画面。 (图1 WinRAR 中文安装界面) (图2 WinRAR 安装选项)
(图3) 在图1 中通过点“浏览”选择好安装路径后点“安装”就可以开始安装了。在然后会出现图2 WinRAR 安装选项的画面。(设置这些选项时,只需在相应选项前的方框内单击即可,若需取消相应选项,在单击选项前的方框即可)。第一个选项组“WinRAR 关联何种文件”,是用来选择由WinRAR 处理的压缩文件类型,选项中的文件扩展名就是WinRAR 支持的多种压缩格式。第二个选项组“界面设置”是用来选择放置WinRAR 可执行文件链接的地方,即选择WinRAR在windows 中的位置行。最后一个选项组“外壳集成”,是在右键菜单等处创建快捷方式。一般情况下按照安装的默认设置就可以了。设置完后点“确定”就会出现图3的画面。点击“完成”,整个WinRAR的安装就完成了。 二、WinRAR使用(压缩和解压) 1.压缩文件 (图4)
WINRAR压缩软件的使用方法
WINRAR压缩软件的使用方法 WinRAR是一个文件压缩管理共享软件,由Eugene Roshal(所以RAR的全名是:Roshal ARchive)开发。首个公开版本RAR 1.3发布于1993年。Pocket RAR 是为Pocket PC平台发布的免费软件。它是仅有的几个可以读写RAR文件的软件之一,因为它保留版权。 Eugene Roshal,1972年3月10日生于俄罗斯。毕业于俄罗斯车里雅宾斯克工业大学(Chelyabinsk Technical University),也是FAR文件管理器的作者。他开发程序压缩/解压RAR文件,最初用于DOS,后来移植到其它平台。主要的Windows版本编码器,称为WinRAR,以共享软件的形式发行。不过Roshal公开了解码器源码,UnRAR解码器许可证允许有条件自由发布与修改(条件:不许发布编译RAR兼容编码器)。而RAR编码器一直是有专利的。 最近的开发者是Alexander Roshal。虽然其解码器有专利,编译好的解压程序仍然存在于若干平台,例如开源的7-Zip。尽管业界普遍混乱,似乎没有纯开源模块能解压版本超过2.0的RAR文件 WinRAR 内置程序可以解开CAB、ARJ、LZH、TAR、GZ、ACE、UUE、BZ2、JAR、ISO、Z和7Z等多种类型的档案文件、镜像文件和 TAR 组合型文件;具有历史记录和收藏夹功能;新的压缩和加密算法,压缩率进一步提高,而资源占用相对较少,并可针对不同的需要保存不同的压缩配置;固定压缩和多卷自释放压缩以及针对文本类、多媒体类和 PE 类文件的优化算法是大多数压缩工具所不具备的;使用非常简单方便,配置选项也不多,仅在资源管理器中就可以完成你想做的工作;对于 ZIP 和 RAR 的自释放档案文件,点击属性就可以轻易知道此文件的压缩属性,如果有注释,还能在属性中查看其内容;对于 RAR 格式(含自释放)档案文件提供了独有的恢复记录和恢复卷功能,使数据安全得到更充分的保障。 WinRAR是共享软件。任何人都可以在40天的测试期内使用它。如果你希望在测试过期之后继续使用 WinRAR,你必须注册。 它没有其它附加的许可费用。除了与创建和发布 RAR压缩文件或自解压格式压缩文件相关的注册成本之外,没有其它附加许可费用。合法的注册用户可以使用他们的 RAR副本制作发布压缩文件而无须任何附加的 RAR 版税。如果你注册了 WinRAR,可以免费升级所有的最新版本。
如何将照片压缩
如何将照片压缩 - 教你如何快速压缩高品质的照片 生活中,无论是出外旅游,亦或瞬间捕捉,我们经常会拍摄很多的照片,以记录这些美好的人或物,但这些使用高像素数码相机拍摄的照片,一般体积都很大,一张照片至少都有好几M,这样是无法上传至网络的。那如何将照片压缩呢?我们可使用国内第一图像处理软件《彩影》改变照片尺寸大小,以将照片压缩。之所以选择彩影,因为它既拥有人性化的设计,操作简单,又可充分保证高品质的画质效果。下面就让我为大家介绍几种将照片压缩的方法。 一、(压缩方法一)改变单张照片的尺寸大小 打开彩影后,点击中间图片操作区的中部大按钮,将要压缩的照片导入。 有别于传统图像软件,这款软件提供更方便且更专业的多图像窗口并发编辑功能,所以你也可以将多张照片一次性打开,以实现快速处理多张照片的合成、抠图等功能。导入图片后,直接鼠标右键图片,在弹出的对话框中选择“调整
相片大小”,再在如下的对话框设置照片的宽度和高度即可。彩影具有高级图片优化功能,能够最大限度的减小把图片缩小过程中的质量损失,以缔造完美高品质效果。 二、(压缩方法二)批量将照片压缩 方法一介绍的是将单张照片压缩的方法,但如果要压缩的照片非常多,那就可以使用如彩影的“JPG格式批量转换”功能实现批量将照片缩小。点击顶部菜单栏“相片文件”下拉菜单的“JPG格式批量转换”即会弹出下图对话框,选择所有图片所在的目录,输入要设置的图片尺寸,再为转换后的图片选择一个输出目录,即可快速将设定好大小的图片快速转换出来,还能保证清晰细腻的高画质。
三、(压缩方法三)裁剪照片和制作证件照 对于照片上有多余的部分,我们可以通过点击软件顶部导航栏的“基础调整”,然后使用左边面板的“自由裁剪”按钮来裁剪图片,这样同样可压缩照片哦。
winrar压缩软件的使用方法
winrar压缩软件的使用方法 我们经常会遇到压缩文件。我们从网上下载的文件可能大部分是压缩文件,我们发送邮件的时候如果发送的附件过多通常需要压缩文件打包,给朋友通过QQ或者MSN传送东西的时候最好能压缩一下。压缩文件有三个最重要的用途: 1、捆绑文件,使多个文件捆绑在一起,管理、传送方便; 2、压缩空间,很多文件通过压缩之后体积会减少非常多,压缩之后文件会变得小了(不绝对); 3、压缩文件一般可以免遭破坏,比方说你的文件进行备份存放的时候最好压缩打包,这样一般的病毒不会破坏到它,杀毒软件也不会破坏到它; 当然压缩软件还有很多用途,比方说可以保密存储一些文件,如果在压缩的时候加上密码就可以达到这个用途了;再比如,用途就是文件分割,我们另开一篇文章讨论 https://www.360docs.net/doc/44536918.html,/post/rarfenge.html;还有很多用途,大家可以到网上查查,在此就不罗嗦了。 想使用压缩软件,首先请你下载压缩软件,并安装。 下面尝试简单的压缩打包和解压缩的使用方法: 1、压缩打包的方法:右键单击一个文件或者文件夹,出现下图,选择“添加到……”,开始压缩,等待一会儿之后,当前这个文件夹就会出现一个你刚才右键的那个文件或者文件夹同名的,但是图标是“添加到”三个字前面的那个图标一样的文件,就压缩文件。
2、解压缩的方法:右键单击图标为刚才一样图标的(三本书一样的图标)文件,弹出如下菜单,选择“解压缩到……”,开始解压缩,稍等就会出现和和当前文件名一样的一个文件夹,这就是解压缩后的文件。 下面简单看一下压缩文件内部的情况,双击打开一个压缩文件,会出现下图。如果点击第一个图标“添加”,意思是向当前的压缩文件内添加文件;第二个图标“解压到”,
WINRAR使用方法
WINRAR使用方法 修复受损的压缩文件 如果你打开一个压缩包,却发现它发生了损坏那可以启动WinRAR ,定位到这个受损压缩文件夹下,在其中选中这个文件,再选择工具栏上的修复按钮(英文版的为Repair ),确定后WinRAR 就开始修复这个文件,并会弹出修复的窗口只要选择修复的ZIP 文件包或RAR 压缩包即可 压缩后自动关机 启动资源管理器,选中文件右击,选择WinRAR 添加到压缩包命令,打开压缩包名称和参数窗口,高级标签,然后选中完成操作后关闭计算机电源复选框这样,在备份完数据后,机器会自动关闭 加密压缩重要文件 使用WinRAR ,可以加密压缩重要文件:在WinRAR 中选择文件菜单下的设置默认密码命令,然后设置密码(适当加长口令的长度),再把要加密的文件压缩起来这样就可以加密压缩一气呵成,在加密重要 文件的同时还可以压缩文件,的确是一举两得的好事 小刀说一个关于加密的法子:关于文件加密,用WINRAR进行加密:右键点击要压缩的文件选择添加到压缩文件在出现的对话框里点选常规标签,选中添加用户身份校验信息点选高级标签,点击设置密码打开带密码压缩对话框,打上你要的密码并将下面的加密文件名选中点确定就可以了 文件分割 利用WinRAR 可以轻松分割文件,而且在分割的同时还可以将文件进行压缩操作起来相当简单,只是选择一个选项即可:启动WinRAR 压缩软件,并选择好要压缩的文件(可以多选,也可以选择文件夹),然后单击工具栏上添加图标,并在弹出的窗口中单击压缩分卷大小,字节下拉列表框,从中选择或输入分割大小单击确定按钮后,WinRAR 将会按照分割大小生成分割压缩包 把WinRAR 当成文件管理器 WinRAR 是一个压缩和解压缩工具,但它也是一款相当优秀的文件管理器只要在其地址栏中键入一个文件夹,那其下的所有文件都会被显示出来,甚至连隐藏的文件和文件的扩展名也能够看见!完全可以像在 资源管理器中一样拷贝删除移动运行这些文件 生成ZIP 压缩文件 在WinRAR 中已经内置有ZIP 压缩器,只要选中文件后,点下工具栏上的添加按钮,并选择压缩包格式为ZIP 即可生成ZIP 格式的文件,免去了启动WinZIP 的麻烦 批量安装WinRAR 在一台计算机上安装WinRAR 是非常方便的,只要顺着向导一步一步地点击下一步按钮即可,但如果你必须安装WinRAR 到许多计算机(如某一机房内的所有工作站)时,屡屡的询问安装问题可能令人觉得很烦,在这种情况下你可以运行WinRAR 安装并加上参数:-s ,这样可以跳过全部的问题并使用默认 值代替 相对路径压缩文件 在WinRAR 中可以在压缩文件名和参数窗口中单击文件标签,然后选择压缩相对路径还是绝对路径甚至 不选择路径,这样用户又有了一个选择的余地了 定制WinRAR 的工具栏 在WinRAR 的工具栏上有不少的按钮,其实,也可以自由地定制它:启动WinRAR ,按下Ctrl+S 键,并在打开的设置对话框中选择常规选项卡,点击其中的按钮按钮就可以对工具栏上的按钮和选择一个文件
MP3压缩软件LAME使用指南
MP3压缩软件LAME使用指南 众所周知,LAME是现在音质最好的MP3压缩器,它是中文版的,该软件可以方便地调用LAME压缩MP3,它是压缩高品质MP3的解决方案。它还可以把M P3解码成WAV格式。LAME下载地址: https://www.360docs.net/doc/44536918.html,/download.php?id=11687 https://www.360docs.net/doc/44536918.html,/html/1/6/dlid=9636&dltypeid=1&pn=0&.html LAME有三种压缩方式,分别为CBR(固定比特率)、VBR(可变比特率)和ABR(平均比特率)。下面对将具体介绍这三种压缩方式: 一、三种压缩方式的简介: 1、如果只追求压缩率,不追求音质,推荐使用CBR方式。 2、如果追求音质,不追求压缩率,推荐使用VBR方式。 3、如果即求音质,又追求压缩率,推荐使用ABR方式。
在这里本人建议大家使ABR方式,可以达到压缩率和音质的平衡。压缩率建议在32-64KBps,比特率越高,音质越好,文件件也越大,选择32KBps 时,每首MP3可压缩到1M左右,这样你的1000M的32M内存就可以存储大约30首MP3,而且音质损失不大。如果用CBR方式,你还可以压缩到比1M更小,就看你在音质和大小之间怎么选择啦。 二、三种压缩方式的操作: 1、CBR与VRB操作方式相似,操作界面如下:
在下面界面点向下箭头选择需要的压缩比特率: 在下面的界面选择编码方式,三种编码方式编码质量递减、编码时间也递减。 在下面界面选择输入和输出路径: 做完以上选择后点下面界面的开始编码就可以完成了。 2、ABR方式的操作:
教你用压缩软件将文件压缩变小的方法
压缩软件怎么用?所谓压缩软件就是能够对文档进行压缩的工具,而压缩的目的则是降低文档占用的内存空间。在很多情况下都可以使用到压缩软件,例如当我们需要将文件上传到某平台或是发送给别人,且发现文件超出平台限制的上传内存,而出现文档上传失败等诸多情况都可以使用到。 压缩准备: 在正式对文档进行压缩前,准备好自己想要压缩的文档格式,并且由于不同压缩软件之间所支持的压缩格式等有所区别,所以还要准备好支持压缩手中格式的软件。例如想要对pdf文档进行压缩则可以使用到迅捷压缩软件等支持工具。 压缩方法: 压缩准备的思路理清后就可以使用压缩软件对文档进行压缩了,然而拿到压缩软件后工具通常会有多个压缩方式,因此我们根据自身要压缩的pdf格式选择对应的‘pdf压缩’功能,如果有压缩视频或图片等需要也可以按需选择。
接下来压缩软件会进入到所选的pdf压缩界面,此时要做的就是透过多种添加方式中的其中一种导入需要压缩的一个或多个pdf文档。 pdf文档添加好后可以在随后出现的属性栏看到文件名称及原文件大小,我们这时需要做的则是在通用设置和高效压缩中设定pdf压缩的方式。不同压缩参数所压缩的效果可能会有所区别,调整时根据需要修改即可。
最后点击右下角的开始压缩按钮对添加好的pdf文件进行压缩处理,压缩完成后属性栏的‘状态’下方会有输出完成字样,这时就表示pdf压缩完毕。而后到保存至所指位置即可查阅压缩后的pdf文档,与此同时还可以在属性栏看到pdf 压缩后大小及压缩率的相关参数。 上述就是使用压缩软件把文档压缩变小的方法,所使用的案例则是对pdf文档进行压缩,希望可以帮助到你哟!
五种压缩软件 WinRAR Z 好压 快压和 压缩 之比拼
五种压缩软件(WinRAR、7Z、好压、快压和360压缩)之比拼 除了老牌的WinRAR和7Z压缩软件外,新近又出现了多款国产压缩软件,各自都称其为自主知识产权,最高压缩比,现就WinRAR、7Z、好压、快压和360压缩等五款压缩软件的功能进行一次大比拼。 一、压缩功能之比拼 本人用GHO映像文件、rmvb视频文件和JPG图像文件进行了压缩测试。 1、用GHO映像文件829MB测试 软件 编号 软件 压缩格式用时 压缩文件 大小 备注 1 7Z 7z 12分58秒830M 7Z ZIP 2分13秒826M 2 WinRAR rar 15分22秒824M WinRAR ZIP 1分7秒825M 3 快压 kz 12分52秒829M 快压 ZIP 4 好压
7z 好压 ZIP 1分20秒825M 5 360压缩 7z 360压缩 ZIP 1分55秒826M 从上表看出,在压缩GHO映像文件时,号称最高压缩比的7Z和快压居然毫无建树,7Z压缩文件居然比GHO映像文件还大,原因因为GHO映像文件也是压缩文件的一种。唯有最老牌的ZIP压缩效果最好,速度最快,压缩比最高。 2、用rmvb视频文件175MB测试 软件 编号 软件 压缩格式用时 压缩文件 大小 备注 1 7Z 7z 3分32秒173M 7Z ZIP 4分00秒173M 2 WinRAR rar 3分10秒173M WinRAR ZIP 15秒173M 3 快压kz 21秒173M 快压ZIP 3分57秒173M
好压7z 20秒173M 好压ZIP 173M 5 360压缩7z 3分23秒173M 360压缩ZIP 30秒175M 从上表看出,5种压缩软件的各种压缩格式对rmvb视频文件的压缩比都很小,因为rmvb视频文件是用可变码率编码的一种高压缩视频编码算法,可压缩的空间很小,用压缩软件压缩rmvb视频文件是没有必要的。但仍然是ZIP的压缩速度最快。 3、用JPG图像文件测试 软件 编号 软件压缩格式用时压缩文件 大小 备注 1 7Z 7z 24秒 7Z ZIP 47秒 2 WinRAR rar 13秒27M WinRAR ZIP 3秒 3 快压kz 51秒 快压ZIP 43秒 4 好压7z 24秒 好压ZIP 3秒
图片太大如何压缩图片大小
压缩图片其实有很多种方法!我们在发送或上传图片时候会发生这样一个现象,因图片过大发送就特别慢,甚至有些还发送不出去,这时候我们就需要将图片压缩变小,这里教大家三种压缩图片的方式,希望大家能够使用上! 1、社交软件压缩图片 关于压缩图片其实我们可以利用手机里面的QQ或微信,不知道大家在里面发送图片时候有没有发现【原图】按钮,当我们不勾选这个按钮发送后,对方接受并保存下来后发现图片相当于间接性压缩了一遍,但是这个方法不是非常好,不可以更具自己的情况调节分辨率,从而令图片变得模糊! 压缩步骤: 先打开工具,点击发送图片,不用勾选【原图】直接点击发送,然后将发送的图片再次保存下来! 2、网站压缩图片 如果你身边有电脑的话,那就更好了,我们可以在浏览器中找到一个能够压缩图片的网站,里面有可以帮助你将图片压缩的工具。 压缩步骤: (1)我们先打开该网站,找到【文档处理】-【在线压缩】-【图片压缩】
Ps:免费最大支持2M以下图片压缩 (2)进入图片压缩功能后,将图片拖至里面(可批量压缩多个图片),再设置好图片压缩类型以及输出格式,最后点击【开始压缩】 3、 PS图片压缩 有关压缩图片其实还有一个方法,就是通过PS进行图片压缩,可能很多朋友都没有注意到,以为PS只是可以将图片进行编辑,其实你理解错了。 压缩步骤: (1)首先我们在PS里面将图片打开,紧接着点击【文件】-【储存为Web所有格式】
(2)在储存为Web所有格式的【预设】里面设置为"JPEG低",【图像大小】里面设置合适的像素,设置完毕后你会在左下角图片数据中发现现在的图片大小仅为204.8K,相比原图1.25MB发生了鲜明的对比。 好啦!以上就是为大家分享的3种如何压缩图片大小的技巧,轻松帮助你解决图片太大发送慢的难题。
12款实用免费批量图片体积优化压缩工具
12款实用免费批量图片体积优化压缩工具!网页设计必备 我们都知道,漂亮的图片可以让一个网页看起来更加高端大气上档次。然而,一般高分辨率的高清图片/照片的体积都比较巨大,如果网页里包含很多图片,那网页加载的速度就会变得很慢。 不仅如此,如果网页的访问量较大,其中图片消耗的流量带宽也会成倍增加!因此,如能在不损失图片质量或在肉眼不易辨别的情况下优化压缩图片,尽可能减小图片体积,那么一来可以加快网页显示速度,二来减轻服务器负担,三来还能大大减少带宽流量的成本支出,实乃好处多多。因此今天整理了这些实用的图片体积优化压缩工具(包含网页版和软件版)。绝对是网页设计师或建站人士必备…… https://www.360docs.net/doc/44536918.html,/content-990764.html
一、网页版的图片压缩优化工具:
1、TinyPNG TinyPNG 是非常多人推荐过的一个网页版PNG 图片压缩优化工具,它使用了一种智能有损压缩技术(通过降低图片中的颜色数量,来减少存储图片所需要的数据)来降低PNG 图片的大小。这样的压缩对图片的效果影响是很小的,但是可以大大降低图片的大小,并且还能保持PNG 的alpha 透明度。某些时候TinyPNG 的压缩率非常喜人,而且基本上看不出与原图有什么区别。 2、Smush.it Smush.it 是一个非常流行的在线网页版的图片优化工具,它可以“无损Lossless” 地对图片进行优化,在不降低原图画质的情况下减小图片的体积大小。你可以直接在浏览器上访问和使用Smush.it,可以一次上传并优化多张图片,并且可以支持FireFox 的YSlow 扩展。另外,你也可以通过图片网络地址进行批量优化。
介绍4种常用压缩软件
1985年,一个名为SEA公司开发的名为ARC的压缩软件获得了广泛关注。这是MS-DOS 环境下第一个压缩应用软件。 ARC在MS-DOS时代,曾经是占据了统治性的地位。从技术角度来说ARC相当优秀,但它使用了专利的LZW算法,因此要使用这款软件必须付费,是一款标准的商业软件。因此,许多电脑用户根本买不起ARC软件。如果不是盗版商将其收录,恐怕我们很少有人能使用上这款软件。 由于在MS-DOS的时代,软件出售的方式不仅包括了一份EXE可执行文件,还包括它的C语言源代码。一个名为菲利普?卡兹的电脑玩家将ARC的C语言源代码进行复制并用汇编语言重写,制作出了一款名为PKARC的压缩软件。这个程序与ARC完全兼容,而且由于使用汇编使得其速度比ARC更快。软件的使用方式也非常简单,它以非强迫性注册的共享软件形式向他人发放,即使是不注册,一样可以毫无限制地使用下去。真是因此,ARC 的市场被PKARC侵吞。ARC的开发公司SEA以侵犯ARC压缩格式编码算法的罪名告上了法庭,使得PKARC不得不被停止发放。 而PKARC的作者菲利普?卡兹决定,使用没有任何版权专利的LZ77算法,通过将LZ77和Huffman编码完美结合,创造出了日后大名鼎鼎的DEFLATE算法了。而采用了该算法,经由菲利普?卡兹本人顷力开发的新压缩软件被命名位PKZIP,而其文件格式扩展名叫作“.zip”。PKZIP可将多个文件压缩到一个文件中,无论压缩比还是压缩速度都全面超过了商ARC。PKZIP被菲利普?卡兹免费发放,使得更多的人知道了ZIP格式的压缩文件。
菲利普?卡兹更是宣布开放ZIP格式,使得任何人都可以自由使用ZIP编码算法而不需要缴纳专利费用。这一举动不仅仅方便了全体电脑用户,更是最终改变了压缩软件领域的发展,树立了MS-DOS时代的压缩标准。这个时代同影响力的压缩软件还有LHA(压缩格式为LZH、LHA)和ARJ(压缩格式为ARJ)。 卡兹一直继续着对PKZIP的开发和维护工作,而进入了Windows时代,使用卡兹创造的压缩算法的软件Winzip的出现,更是令ZIP格式成为Internet的传输标准,ZIP压缩格式也成为压缩文档的事实标准。 进入了Windows时代,ZIP最初保持了无人可及的高度和地位,成为了装机必备软件。但是随着WinRAR、WinACE等后起之秀的出现,WinZIP逐渐走向没落。当然,WinZIP毕竟是老姜,不会就此罢休,在沉寂多年之后又开始继续更新开发新版本。因此,压缩软件市场上出现了群雄逐鹿的战国时代。下面就让我们分别对当前的几款主流压缩软件进行简单的介绍。 [WinRAR简介] [下载] Win RAR是我们日常使用最为频繁,被用户最为熟知的一款常用装机软件。RAR的优点是压缩率大,而且当被压缩文件设置成最快压缩方式的时候,压缩包比.ZIP小,而速度却与PKZIP不相上下。
初学电脑之如何使用解压软件
大家在使用迅雷在网上下载东西的时候,在不少情况下我们下载的可能都是压缩文件,就是后缀名为rar、zip等的文件,要想打开这类文件我就需要使用解压软件,在这里我们就像大家介绍一种最常用的电脑上大多安装的解压软件Win Rar软件,并由此向大家介绍一下使用解压工具解压缩文件的方法。 (1 )Win RAR 使用界面各个按钮的含义如下: “添加”是添加档案文件到WinRAR 中; “释放到”是选择释放的路径; “测试”是查看该压缩文件是否有损坏等问题发生; “查看”是查看打开的文件内容; “向导”可以一步一步完成解压或者压缩任务; “信息”是“测试”后的结果显示; “恢复”可以修改一些“测试”里测出的错误添加的档案文件可以是任何文件格式的,如果你在打开对话框里无法看见想压缩的文件时,选择“所有文件”就可以看见该文件下所有文件(包括隐藏的文件)https://www.360docs.net/doc/44536918.html,。 (2 )单击“添加”按钮,进入“档案文件名和参数”对话框,在添加对话框里可以通过单击“浏览”按钮来设置添加文档正确路径; “档案文件格式”中有“RAR ”、“ZIP ”选项,表示选择要添加文件的具体格式;“压缩方式”下拉按钮中里有“较快,最好,最快”等选择,存档等选项根据此次要做的操作可以具体选择。 同时可以单击“配置”按钮,进入如“管理配置”对话框,选择其中的一个选项,单击“编辑”按钮,进入“配置参数”对话框中进行参数配置。 (3 )在“档案文件名和参数”对话框中单击“高级”标签,进入“高级”设置对话框,选单里可以设置密码,或者在“NTFS选项”中选择 (4 )单击“设置密码(P )”按钮,出现“带密码存档”设置对话框,根据要求输入密码和确认密码。 (5 )如果单击选择了“显示密码”选项,则只需要输入一次密码(无需确认); 如果选了“加密文件名”将在打开前询问密码,即必须先输入密码才能进入Win RAR 界面,如果不选该选项则会先打开Win RAR ,当你要释放该压缩文件时才询问密码。其实要打开该密码压缩文件总是要你输入先前设置的密码,只不过选了“加密文件名”更保密罢了。
Winrar使用方法(含压缩、解压、加密、分解压缩包、打包自解压等)
Winrar使用方法(含压缩、解压、加密、分解压缩包、打包自解压等) 问题描述 Winrar 的使用方法 操作步骤 1.制作自解压文件 如果你平时使用WinRAR来压缩文件,而你的朋友也不会使用WinRAR,但你的数据又确实必须压缩后才能够给他。这时,我们就可以把RAR压缩包制作成EXE文件。他只要执行生成后EXE文件即可解压。 (1)直接生成法 如,我们要把C:\总管资料.txt文件压缩成EXE格式文件,则可以启动“资源管理器”,选中C:\总管资料.txt文件,右击,选择WinRAR→“添加到压缩包”命令。然后在打开“压缩文件名和参数”设置窗口中选中“压缩选项”下的“创建自解压格式压缩文件”前复选框(如图1)。单击“确定”按钮即可把选定文件压缩成自解压的文件。 (2)转换法 如果我们手头上有RAR压缩包,那也可以通过WinRAR,把它转换为EXE文件:启动WinRAR,再定位到RAR压缩包文件夹下,选中RAR压缩包,再选择“工具”→“压缩文件转换为自解压格式”(如图2)或者按下Alt+X键,单击“确定”按钮即可生成自解压文件。
我们只要把这个生成后的EXE文件通过电子邮件寄给朋友,他们收到后,只要直接双击即可把压缩包中的文件解压到当前文件夹下。 注意:如果发生损坏,无法自解压,那可以把此文件的扩展名改为由EXE改为RAR,双击后即可使用WinRAR打开,并可以自己解压了。 2.把WinRAR当成文件管理器 WinRAR是一个压缩和解压缩工具,但它也是一款相当优秀的文件管理器。只要我们在其地址栏中键入一个文件夹,那其下的所有文件都会被显示出来,甚至连隐藏的文件和文件的扩展名也能够看见!我们完全可以像在“资源管理器”中一样拷贝、删除、移动、运行这些文件(如图3)! 3.修复受损的压缩文件 如果你打开一的为Repair),确定后WinRAR就开始修复这个文件,并会弹出修复的窗口(如图4)。我们只要选择修复的ZIP文件包或RAR压缩包即可。个压缩包,却发现它发生了损坏。那可以启动WinRAR,定位到这个受损压缩文件夹下,在其中选中这个文件,再选择工具栏上的“修复”按钮
7种可以在线解压缩的工具使用教程
站长们估计都知道有些国外的免费空间的管理面板是不支持在线解压功能,上传到主机只能一个网页一个网页的进行,大型的站点可能要花上1个多小时,费时费力。今天博兴互联给大家带来了四款(3款PHP和1款ASP)在线解压程序及使用教程,同时也讲讲CP和DA两大常用面板的解压功能使用。 1、CP面板解压功能的使用 CP面板大家应该熟悉不过了,我就简要说下。 先把压缩包上传到主机,进入CP面板的文件管理器,右键该压缩包,选择“Extract” ,点击“Extract File”,确认解压。 2、DA面板解压功能的使用 上传压缩包,进入DA后台的文件管理器,点击压缩包右边的“解压”链接,再点击“解压”即可 3、PHP解压程序——CMSware的使用 CMSware在线解压由内容管理系统提供商信加科技CMSware团队荣誉奉献。程序运行需要php支持Session和zlib扩展,一般的服务器可以解压8MB以内的压缩包,程序只支持zip压缩包的解压! 上传压缩包以及解压程序的两个php文件上传到主机,首次使用需要设置账号和密码。登入后,点击压缩文件名右边的“解压”,稍等会儿就会提示解压成功! 4、PHP解压程序——Faisun_Unzip的使用 faisun_unzip是纯粹空间开发的一款很实用的解压工具,除了可以解压文件,还支持在线上传。下载后,用Notepad++或者其他网页制作软件打开(不提
倡用系统自带的记事本),更改密码。然后上传到主机,登入,选择ZIP文件解压目录不用更改(不建议留空),再输入密码,点击解压即可,稍后会提示“完成”。 5、PHP解压程序——的使用 仅仅只有1KB,界面非常简洁,据说解压100多M都没问题! 6、ASP解压程序——WinRAR的使用 使用本程序的服务器必须连安装了WinRar,支持.rar、.zip文件解压。下载后,用Notepad++或者其他网页制作软件打开,更改密码。登入后,输入Winrar 文件的地址(*.RAR) 确认后即可解压。 7、Net2Ftp文件管理解压程序 Net2Ftp是一个强大的在线FTP文件管理网站,支持上传、下载、编辑、删除、重命名等相关操作,同时还提供简体中文、繁体中文等多国语言! 无论你主机支持不支持各种解压程序,只要能FTP管理,都能在Net2Ftp 在线解压缩文件!进入网站,输入主机IP地址以及FTP账号密码,登录。勾上要解压的文件,点击Unzip。点击绿色的勾,确定解压,稍等会儿,就会提示解压完毕! 总结: 各个解压程序都很强大,如遇到解压失败,可以试着把主机目录设为777可写属性,再解压试试!如果还是提示失败,可能是函数被禁用了,换其他解压程序或者Net2Ftp试试吧! 济南网络公司博兴互联整理,更多精彩内容请点击博兴互联:。
