局域网文件共享服务器搭建初稿方案
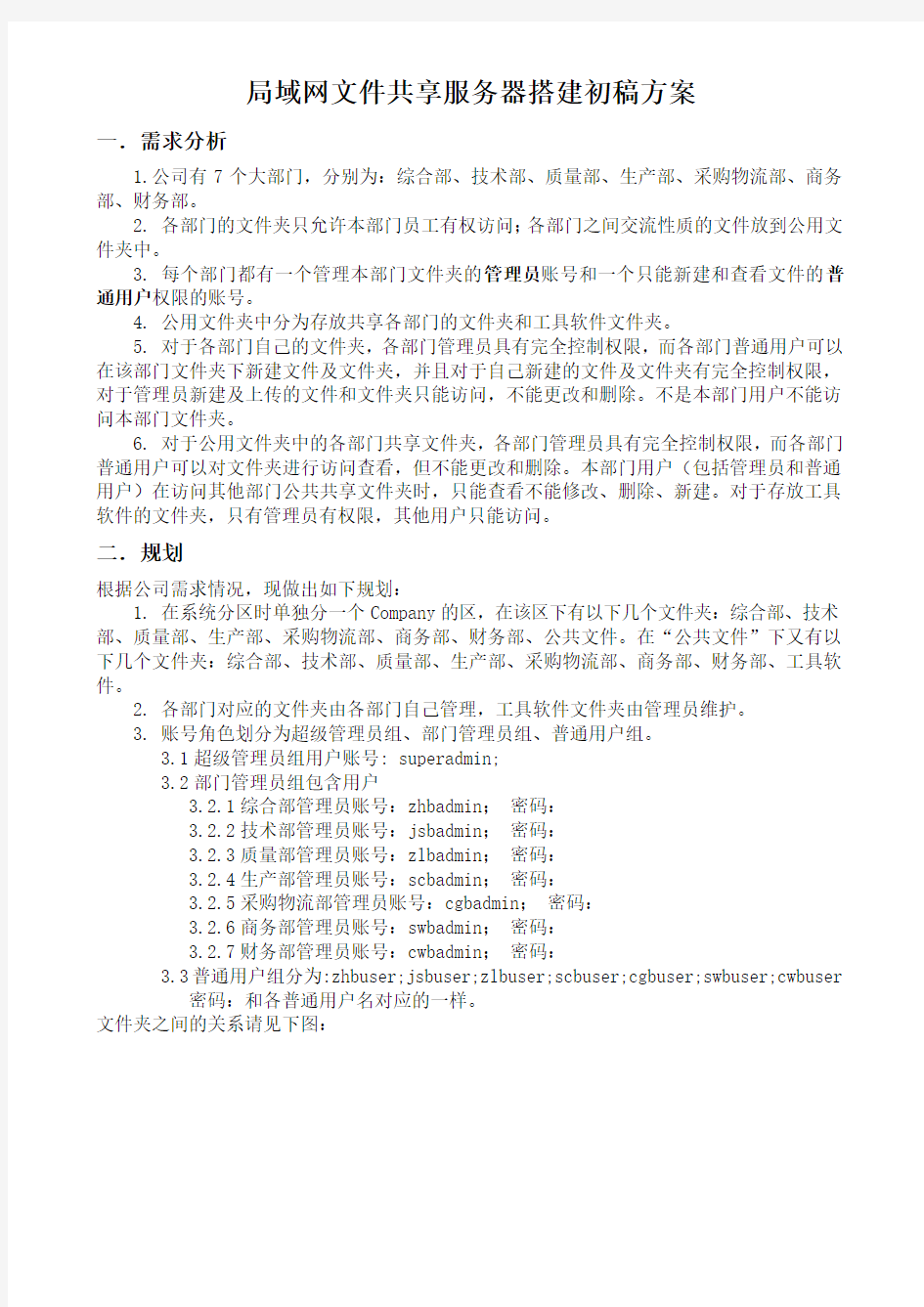

局域网文件共享服务器搭建初稿方案
一.需求分析
1.公司有7个大部门,分别为:综合部、技术部、质量部、生产部、采购物流部、商务部、财务部。
2. 各部门的文件夹只允许本部门员工有权访问;各部门之间交流性质的文件放到公用文件夹中。
3. 每个部门都有一个管理本部门文件夹的管理员账号和一个只能新建和查看文件的普通用户权限的账号。
4. 公用文件夹中分为存放共享各部门的文件夹和工具软件文件夹。
5. 对于各部门自己的文件夹,各部门管理员具有完全控制权限,而各部门普通用户可以在该部门文件夹下新建文件及文件夹,并且对于自己新建的文件及文件夹有完全控制权限,对于管理员新建及上传的文件和文件夹只能访问,不能更改和删除。不是本部门用户不能访问本部门文件夹。
6. 对于公用文件夹中的各部门共享文件夹,各部门管理员具有完全控制权限,而各部门普通用户可以对文件夹进行访问查看,但不能更改和删除。本部门用户(包括管理员和普通用户)在访问其他部门公共共享文件夹时,只能查看不能修改、删除、新建。对于存放工具软件的文件夹,只有管理员有权限,其他用户只能访问。
二.规划
根据公司需求情况,现做出如下规划:
1. 在系统分区时单独分一个Company的区,在该区下有以下几个文件夹:综合部、技术部、质量部、生产部、采购物流部、商务部、财务部、公共文件。在“公共文件”下又有以下几个文件夹:综合部、技术部、质量部、生产部、采购物流部、商务部、财务部、工具软件。
2. 各部门对应的文件夹由各部门自己管理,工具软件文件夹由管理员维护。
3. 账号角色划分为超级管理员组、部门管理员组、普通用户组。
3.1超级管理员组用户账号: superadmin;
3.2部门管理员组包含用户
3.2.1综合部管理员账号:zhbadmin;密码:
3.2.2技术部管理员账号:jsbadmin;密码:
3.2.3质量部管理员账号:zlbadmin;密码:
3.2.4生产部管理员账号:scbadmin;密码:
3.2.5采购物流部管理员账号:cgbadmin;密码:
3.2.6商务部管理员账号:swbadmin;密码:
3.2.7财务部管理员账号:cwbadmin;密码:
3.3普通用户组分为:zhbuser;jsbuser;zlbuser;scbuser;cgbuser;swbuser;cwbuser
密码:和各普通用户名对应的一样。
文件夹之间的关系请见下图:
三.文件共享服务安装和配置
1.安装文件服务器
2.用户角色配置
Step1 在桌面上用鼠标右键单击【我的电脑】图标,在弹出的快捷菜单中选择【管理】命令。打开“计算机管理”窗口,在左窗格中展开【本地用户和组】目录。然后用鼠标右键单击所展开目录中的【用户】文件夹,在弹出的快捷菜单中选择【新用户】命令。
Step2 打开“新用户”对话框,在【用户名】和【密码】编辑框中分别输入用户名和密码。取消选中【用户下次登录时须更该密码】复选框,并选中【用户不能更该密码】和【密码永不过期】复选框。最后单击【创建】按钮。
Step3 重复上述步骤为其他用户创建账户。
Step4设置组管理,用鼠标右键单击所展开目录中的【组】文件夹,在弹出的快捷菜单中选择【新建组】命令。
Step5打开“新建组”对话框,在【组名】和【描述】中分别输入角色组名称和组用途并单击【添加】按钮进行组角色添加。然后在弹出的选择框中输入需要添加的用户账号。
Step6 重复上述操作建立其他用户组并添加相关角色。
3.访问共享权限设置
Step1 在系统中找到需要共享的文件夹,右键点击该文件夹选择【属性】→【共享】→【权限】选项。在弹出的共享权限对话框中单击【添加】可以选择用户账号,添加完成后选择该账户并在权限栏中选择授予相关权限。
Step2共享权限设置完毕后在文件夹【属性】对话框中选择【安全】选项并点击【高级】选项。在弹出的高级安全设置对话窗中取消勾选【允许父项的继承权限传播到该对象和所有子对象】选项,并删除除administrator账户外所有其他账户。完成高级安全设置后在单击【添加】按钮选择需要添加的账户并进行相关权限授予。
Step3同理对其他文件及子文件夹进行相关权限设置。
四.各文件夹相关权限配置表
五.测试
设置完成后,客户机通过【运行】对话框或电脑地址栏中输入如:\\文件服务器IP地址或 \\文件服务器名称,然后输入用户名和密码即可访问。
局域网文件共享服务器搭建初稿方案
局域网文件共享服务器搭 建初稿方案 Prepared on 22 November 2020
局域网文件共享服务器搭建初稿方案一.需求分析 1.公司有7个大部门,分别为:综合部、技术部、质量部、生产部、采购物流部、商务部、财务部。 2. 各部门的文件夹只允许本部门员工有权访问;各部门之间交流性质的文件放到公用文件夹中。 3. 每个部门都有一个管理本部门文件夹的管理员账号和一个只能新建和查看文件的普通用户权限的账号。 4. 公用文件夹中分为存放共享各部门的文件夹和工具软件文件夹。 5. 对于各部门自己的文件夹,各部门管理员具有完全控制权限,而各部门普通用户可以在该部门文件夹下新建文件及文件夹,并且对于自己新建的文件及文件夹有完全控制权限,对于管理员新建及上传的文件和文件夹只能访问,不能更改和删除。不是本部门用户不能访问本部门文件夹。 6. 对于公用文件夹中的各部门共享文件夹,各部门管理员具有完全控制权限,而各部门普通用户可以对文件夹进行访问查看,但不能更改和删除。本部门用户(包括管理员和普通用户)在访问其他部门公共共享文件夹时,只能查看不能修改、删除、新建。对于存放工具软件的文件夹,只有管理员有权限,其他用户只能访问。 二.规划 根据公司需求情况,现做出如下规划: 1. 在系统分区时单独分一个Company的区,在该区下有以下几个文件夹:综合部、技术部、质量部、生产部、采购物流部、商务部、财务部、公共文件。在“公共文
件”下又有以下几个文件夹:综合部、技术部、质量部、生产部、采购物流部、商务部、财务部、工具软件。 2. 各部门对应的文件夹由各部门自己管理,工具软件文件夹由管理员维护。 3. 账号角色划分为超级管理员组、部门管理员组、普通用户组。 超级管理员组用户账号: superadmin; 部门管理员组包含用户 综合部管理员账号:zhbadmin;密码: 技术部管理员账号:jsbadmin;密码: 质量部管理员账号:zlbadmin;密码: 生产部管理员账号:scbadmin;密码: 采购物流部管理员账号:cgbadmin;密码: 商务部管理员账号:swbadmin;密码: 财务部管理员账号:cwbadmin;密码: 普通用户组分 为:zhbuser;jsbuser;zlbuser;scbuser;cgbuser;swbuser;cwbu ser 密码:和各普通用户名对应的一样。 文件夹之间的关系请见下图: 三.文件共享服务安装和配置 1.安装文件服务器 2.用户角色配置 Step1 在桌面上用鼠标右键单击【我的电脑】图标,在弹出的快捷菜单中选择【管理】命令。打开“计算机管理”窗口,在左窗格中展开【本地用户和组】目录。然后用鼠
文件服务器搭建规划
文件服务器搭建规划?
一.现状分析。?
公司目前各部门、 同事之间如需资源共享基本上都通过 U 盘传输,
或者采取局域网共享方式实现,以上两种资源共享方式不但繁琐,且 对于一些机要文件来说,还存在一定的安全隐患。 技术人员编制的技术资料均存储于本地磁盘, 一旦本地磁盘发生 故障,将浪费大量的人力物力进行重新编制,再者公司个人办公电脑 缺乏相应的安全防护措施,一些技术资料、科研成果一旦泄露出去, 将对公司带来巨大的损失。 二.需求分析。 1.取缔现有的 U 盘、网络共享等文件传输方式,整合需要共享的 信息资源。 2.将共享文件按部门、类别进行分类整理归档。 3.根据访问人员的部门、职位情况设定对应权限。 三.目的。 1.使各类信息资源得到最大化合理利用,提高工作效率。 2.提高各类信息资源文件的安全性。 四.规划。 1.根据目前公司架构,搭建文件服务器的简易拓扑图如下:
OA 服务器 病毒服务器 财务服务器 文件服务器
注释:?
1> 现有的 OA 服务器,为实现公司无 纸化办公需求; 2> 公司病毒服务器,作为各服务器及 公司网络内 PC 端提供病毒库更新 源,为公司网络安全保驾护航; 3> 财务服务器,存放财务数据,现有 用友 U8 系统服务器端;
UPS?
服务器
?
` ` ` `
4> 新架设的公司文件服务器,存放公
司各类文件,提供良好的共享支持 服务。?
PC
2.文件服务器文件夹设定及权限分配。 根据公司组织架构,分别设置总经理、财务总监、总工程师文件 夹各一个,部门文件夹 7 个,部门文件下设部门临时文件夹及员工文 件夹,另设公司共享资源文件夹。各文件夹权限分配如下: 1> 总经理文件夹只允许总经理完全控制,其他任何人包括系统 管理员都无权进入,拒绝访问。另总经理对各子部门所有文 件夹具有读取,目录查看的权限。 2> 财务总监文件夹只允许财务总监完全控制,除总经理外,其 他任何人包括管理员都无权进入,拒绝访问。另财务总监对 财务部、IT 部所有文件夹具有读取,目录查看的权限。
教你用局域网共享文件管理软件来管理服务器共享文件访问
教你用局域网共享文件管理软件来管理服务器共享文件访问 作者:大势至日期:2013.12.13 说到共享文件审计这一功能近几年用的越来越多,也是由于网络共享越来越广泛,从普通用户层面上来看现在各大运营商的”带宽“越来越”宽“,以至于不忍浪费这么好的资源,曾几何时我个人也想过将自己多年来收藏的资源拿来共享一下,做一个简单的服务器放在互联网中共享,但又害怕不安全; 从企业用户层面上来讲文件服务器的安全性也越来越重要,常常在服务器上共享一些重要的文件供局域网用户使用,极大地方便了企业内部资源、信息、文件的交换和使用。但是,由于缺乏对局域网用户访问共享文件的管理和控制,使得员工访问共享文件的各种操作行为,如读取、修改、删除、剪切和重命名等无法有效管理和记录,从而一旦员工私自拷贝和窃取公司的商业机密也无法进行有效的查证和防范,同时如果员工不小心或有意删除共享文件的行为也无法进行有效的预防和保护,从而容易给企业带来巨大风险和重大损失。而如果通过服务器配置不同用户,设定不同权限来限制员工访问共享文件的方式,由于操作极为复杂,在企业员工数量较多的情况下,工作量也极大,从而不利于有效管理共享文件、监控共享文件的使用,也无法有效保护单位的商业机密和信息安全。因此,企事业单位迫切需要一套专门的共享文件监控软件、局域网共享软件来记录局域网用户对共享文件的各种操作,同时有效防止员工有意或不小心删除共享文件而给企业带来的重大损失。 因此今天分享一款文件审计系统——大势至共享文件审计系统(百度搜索“大势至共享文件审计系统”下载吧),可能普通用户拿来做日常简单的安全防护来用、更多的是推荐给大中型企事业单位来用。 软件名称:大势至共享文件审计系统V3.1 软件语言:简体中文
利用树莓派B+成功实现NAS家庭服务器(流媒体播放、文件共享及下载机)
利用树莓派B+成功实现NAS家庭服务器 (流媒体播放、文件共享及下载机) 一、家庭服务器实现的主要功能 1、流媒体播放服务:利用DLNA实现电视、手机、电脑播放其上面的媒体文件。 2、文件共享:利用samba实现手机、电脑等终端与服务器的文件共享。 3、自动下载:利用aria2c实现自动下载。 先上几张效果图: 用orico的包装盒做了个机箱。 内部效果,线还是有些凌乱
放在桌上,感觉还不错,呵呵 二、准备工作 1、树莓派B+ 2、安装raspbian系统,具体安装方法见:树莓派学习笔记(1):入手树莓派。 3、设置固定IP为192.168.1.120,设置方法见:树莓派学习笔记(3):利用VNC远程控制树莓派。 4、安装vnc软件,安装方法见:树莓派学习笔记(3):利用VNC远程控制树莓派。 5、准备了一块旧移动硬盘(80G)
6、准备了可外接供电的usb hub一个,树莓派本身输出电流较小,很难保证移动硬盘的运行,所以加了一个可外接供电的usb hub。 三、安装samba实现文件共享 1、准备硬盘 硬盘进行分区和格式化,这里我直接就分了一个区,格式化为ext4格式,据网上介绍说如果是fat或者ntfs等格式可能会出现权限问题,于是干脆直接格式化为ext4格式。硬盘在树莓派上格式化会比较慢,我就在电脑上进行了格式化。电脑操作系统是windows7,利用软件MiniTool Partition Wizard Home Edition 8.0,下载地址:https://www.360docs.net/doc/44987038.html,/download.html。具体使用方法是先将原分区删除,然后点击creat,在格式那里选ext4,类型我选的primary,label用的nas,然后点击apply就开始格式化硬盘了。(如果用容量较小的U盘,可以直接用树莓派格式化,命令为:mkfs -t ext4 /dev/sdb1) 2、将硬盘挂载到树莓派上 树莓派开机后,用putty连接(连接方法见树莓派学习笔记(1):入手树莓派)后,为方便操作直接进行root用户(具体方法见https://www.360docs.net/doc/44987038.html,/xiaowuyi/p/3980037.html一楼评论处),然后运行df –h,查看硬盘挂载情况。 root@raspberrypi:/home/pi# df -h Filesystem Size Used Avail Use% Mounted on rootfs 2.9G 2.4G 387M 87% / /dev/root 2.9G 2.4G 387M 87% / devtmpfs 183M 0 183M 0% /dev tmpfs 38M 792K 37M 3% /run tmpfs 5.0M 0 5.0M 0% /run/lock tmpfs 75M 0 75M 0% /run/shm /dev/mmcblk0p1 56M 9.7M 47M 18% /boot /dev/sda1 70G 24M 67G 1% /media/nas 最后一行/dev/sda1说明硬盘已经挂载。为下一步安装samba,将共享文件夹设为/samba。于是新建文件夹:
局域网文件共享的方法步骤
局域网文件共享的方法步骤 现在的大多数的电脑都是连网的, 办公室有公司网络, 很多家庭有多台也通过路由器共享上网, 这也是一个小型的局域网. 电脑之间难免要传送一些文件, 这就要设计电脑让电脑之间可以在局域网共享文件. 当然, 如果你只有少量文件要共享传输话, 可以安装一些局域网传送文件的软件, 如winpop等, 可以上互联网的话, 还可以用QQ,MSN等传文件. 但这些局域网文件共享方法都是非常规的, 一方面传送的速度太慢了, 文件太大的话, 时间要很久, 也不方便, 要两台电脑都要有相同的软件才行. 设置电脑局域网文件共享才是最好的解决办法, 下面就介绍设置步骤: 一. 设置服务器端 说得通俗一点就是,先要设置要共享文件的那台电脑, 必须先设置好才能让其它的电脑从上面取文件. 第一步:设置电脑所在的工作组 要想和对方共享文件夹必须确保双方处在同一个共作组中。进入“网上邻居”,单击左侧的“设置家庭或小型办公网络”。
设置局域网 在打开的对话框中,按照提示操作,如图,设置“连接共享”。 连接共享 填写“计算机描述” ,也就是电脑名字。
电脑描述填写“工作组名称”等相关项目。 工作组名称选择“启用文件和打印机共享”后即可。
启用文件和打印机共享 这里要注意的是“工作组名”一定要确认两台电脑都设置为一样的名称。 第二步:在电脑设置要共享文件夹 通过上面的设置, 网络已经准备好的, 但要共享些什么东西呢, 这要设置共享文件或文件夹了, 打开资源管理器,右击需要共享的文件夹,选择“共享和安全”命令。 共享和安全
在打开的对话框中,勾选“在网络上共享这个文件夹”,单击“确定”按钮即可。如果要共享文件夹拥有“写”权限,勾选“允许网络用户更改我的文件”复选框即可。 在网络上共享文件 二. 客户端连接共享文件夹. 其实就是怎么样从设置好的电脑中取得文件和资料. 1. 通过上面的方法把电脑设置为相同的工作组. 2. 现在同一共组中的用户,在网上邻居中就可以访问共享文件夹了。
局域网文件共享服务器搭建初稿方案
局域网文件共享服务器搭建初稿方案 一.需求分析 1.公司有7个大部门,分别为:综合部、技术部、质量部、生产部、采购物流部、商务部、财务部。 2. 各部门的文件夹只允许本部门员工有权访问;各部门之间交流性质的文件放到公用文件夹中。 3. 每个部门都有一个管理本部门文件夹的管理员账号和一个只能新建和查看文件的普通用户权限的账号。 4. 公用文件夹中分为存放共享各部门的文件夹和工具软件文件夹。 5. 对于各部门自己的文件夹,各部门管理员具有完全控制权限,而各部门普通用户可以在该部门文件夹下新建文件及文件夹,并且对于自己新建的文件及文件夹有完全控制权限,对于管理员新建及上传的文件和文件夹只能访问,不能更改和删除。不是本部门用户不能访问本部门文件夹。 6. 对于公用文件夹中的各部门共享文件夹,各部门管理员具有完全控制权限,而各部门普通用户可以对文件夹进行访问查看,但不能更改和删除。本部门用户(包括管理员和普通用户)在访问其他部门公共共享文件夹时,只能查看不能修改、删除、新建。对于存放工具软件的文件夹,只有管理员有权限,其他用户只能访问。 二.规划 根据公司需求情况,现做出如下规划: 1. 在系统分区时单独分一个Company的区,在该区下有以下几个文件夹:综合部、技术部、质量部、生产部、采购物流部、商务部、财务部、公共文件。在“公共文件”下又有以下几个文件夹:综合部、技术部、质量部、生产部、采购物流部、商务部、财务部、工具软件。 2. 各部门对应的文件夹由各部门自己管理,工具软件文件夹由管理员维护。 3. 账号角色划分为超级管理员组、部门管理员组、普通用户组。 3.1超级管理员组用户账号: superadmin; 3.2部门管理员组包含用户 3.2.1综合部管理员账号:zhbadmin;密码: 3.2.2技术部管理员账号:jsbadmin;密码: 3.2.3质量部管理员账号:zlbadmin;密码: 3.2.4生产部管理员账号:scbadmin;密码: 3.2.5采购物流部管理员账号:cgbadmin;密码: 3.2.6商务部管理员账号:swbadmin;密码: 3.2.7财务部管理员账号:cwbadmin;密码: 3.3普通用户组分为:zhbuser;jsbuser;zlbuser;scbuser;cgbuser;swbuser;cwbuser 密码:和各普通用户名对应的一样。 文件夹之间的关系请见下图:
wnowserver文件服务器搭建完整版
w n o w s e r v e r文件服务 器搭建 HEN system office room 【HEN16H-HENS2AHENS8Q8-HENH1688】
W i n2008----文件服务器一.项目概况 小明是一家从事信息技术的台资企业的网管,公司有总经理办公室,人事部,财务部,技术部等部门,共计员工150位,所用客户机均为xp系统,为方便公司电子办公,提高效率,公司需要搭建一台文件服务器,用于上传和下载公司部门资料。 二.实施任务描述 注意:接下来做的全部在域环境下的。由于没有强烈要求。所以在这里我就直接在域环境下做了。 1)建立各部门相对应的用户组。建立各部门用户组,为各部门用户建立相应的账号(每个部门至少两个账号:一名经 理与一名普通话员工)并添加到所在的部门组。 在ad用户和计算机里面创建ou。为总经理。 部门创建好了,接下来在ou里面创建两个用户和本地域组。 这里为什么选择本地域组呢?因为有些权限本地域才可以达到。 本地域组创建好后,把经理和普通用户加入到本地域组。 组和用户都已经创建好。 两个用户已经被添加到本地域组了。建立其它部门的用户和组在这里我就不截图了。步骤同上。 2)密码至少6位及为复杂密码。 开始---管理工具—组策略管理---找到相应的域。 打开组策略编辑器。
密码策略更改好了。需要刷新下策略。Gpupdate。 3)实现所有用户的工作环境与管理员相同。这里需要首先在文件服务器里面打开c盘,用户下面,到对话框的上面点 查看,工具,文件夹选项。显示隐藏文件夹。会出现一个 default文件夹。把里面的文件全部删除。这时候把用户 下面的administrator文件夹里面的文件全部复制到 default文件夹里(注意:这时候肯定复制不了。因为 administrator里面的配置文件正在被管理员使用,这时 我们得把部门里面的用户加入到到本地管理员组里面,让 他有权限复制和登录。 这是用于进去要复制东西。不然就不用加入管理员组。直接可以在组策略里设置允许交互式登录。(这是在域环境下。如果在工作组下面就不用这么麻烦了。) 用jingli用户登录。把c盘用户下的administrator里的文件全部复制到default里面。(首先要把default里的文件删除掉。意思就是把原先的配置文件删掉。把管理员的配置文件复制进来。 现在就是已经把管理员里的文件全部复制到default里面了。接下来用别的用户登录。就可以实现和管理员在同一环境了。 拓展:允许交互式登录方法 在这里也需要把管理员组添加进来。不然不可以操作。 现在我们就用人事部经理来登陆下。看登录是不是和管理员环境一样。(但是为了效果明显,还是把用户加入到管理员组。)
Windows Server 2012 R2 文件服务器安装与配置
WindowsServer2012R2文件服务器安装与配置01 文件服务器配置的相关目录
02 基础说明与安装 一、文件服务器的基础说明 文件服务器是企业里面用的最多的服务器之一,它主要用于提供文件共享。 为了配合文件服务器的权限管理,从Windows Server 2008新增了文件服务器资源管理器,其实在Windows Server 2003里面也有文件服务器资源管理器的功能,只是放于DFS功能模块里面了。 文件服务器资源管理器是一组可让你对文件服务器上存储的数据进行管理和分类的功能。文件服务器资源管理器包括以下功能: 文件分类基础结构文件分类基础结构通过分类流程的自动化提供对数据的洞察力,从而让你更有效地管理数据。你可以基于此分类对文件进行分类并应用策略。示例策略包括限制访问文件的动态访问控制、文件加密和文件过期。可以使用文件分类规则自动分类文件,也可以修改所选文件或文件夹的属性手动分类文件。 文件管理任务文件管理任务可让你基于分类对文件应用有条件的策略或操作。文件管理任务的条件包括文件位置、分类属性、创建文件的数据、文件的上一次修改日期或上一次访问文件的时间。文件管理任务可以采取的操作包括使文件过期、加密文件的功能,或运行自定义命令的功能。 配额管理配额允许你限制卷或文件夹可拥有的空间,并且它们可自动应用于卷上创建的新文件夹。你还可以定义可应用于新卷或文件夹的配额模板。 文件屏蔽管理文件屏蔽可帮助控制用户可存储在文件服务器上的文件类型。你可以限制可存储在共享文件上的扩展名。例如,你可以创建文件屏蔽,不允许包含MP3 扩展名的文件存储在文件服务器上的个人共享文件夹上。 存储报告存储报告可用于帮助你确定磁盘使用的趋势以及数据分类的方式。你还可以监视尝试要保存未授权文件的一组所选用户。 通过使用文件服务器资源管理器Microsoft 管理控制台(MMC) 或使用Windows PowerShell,可以配置和管理文件服务器资源管理器包含的功能。 二、文件服务器的基础安装 1、在服务器管理界面点击“添加角色和功能”,进入到“选择服务器角色”,选择“文件服务器”与“文件服务器资源管理器”。
局域网内所有电脑的文件共享设置 (全)
局域网内所有电脑的文件共享设置 应用场景: 在同一个路由器下挂的两台电脑A和B(或多台)可以互相共享文件,如电脑、音乐等,不需要下载下来,可以直接双击访问,并且可以设置权限对共享的文件只读或删改。 优势:操作简单,功能强大,由于在同一个局域网内传输速度很快,并且不需要双方同时操作(同时操作指一端发另一端要点击接收),如电脑A有个文件夹要传到周围几个人看,这个A时候可以在局域网内设置共享文件夹,其它同事有空就可以上去看,也可以下载下来。 缺点:这种共享设置受局域网管理员的管理,如果管理员出于信息安全的目的关闭了这个功能,那就只能采用其它方法了。操作方法: 1、将两台电脑都连接到同一个路由器下面,这里以TP-LINK路由 器为例,型号为TL-WR886N,连接方式可以是有线或无线。设想场景是电脑A 要共享文件夹01,电脑B要访问,并且B要修改文件夹01的内容,同时将文件02上传到文件夹1中。( 电脑A的系统为win7 32位旗舰版,电脑B为 win7 64位专业版)。 2、在电脑A的E建立“文件夹1”,并保存有3首MP3和1部电 影,如图1、2所示。
图1 图2 3、选中文件夹1并点击鼠标右键,在出现的菜单中选择“属 性”。在出现的属性界面中点击共享,如图3所示。
点击“共享”选项,如图4所示 图4 接着出现“文件共享”的界面,如图5,点击选择框的下拉选项,选定 “Everyone”,再按“添加”。
图5 图6
图7 点击“安全”的设置界面,选中“everyone”以后点击“编辑”,可以对来访用户的权限进行设置,包括读取、修改和写入。 图8
文件服务器搭建
文件系统管理 在文件系统管理中,Windows Server 2003 R2提供了丰富而且非常重要的各种管理功能,如文件夹共享及共享权限、NTFS安全访问权限、DFS(分布式文件系统)和EFS(加密文件系统)等。文件夹共享权限和NTFS文件访问权限不仅关系到用户对象的实际文件操作权限,还关系到整个网络系统的安全,特别是NTFS文件访问权限,它涉及到了Windows Server 2003域管理的各个方面。它是本章的重点与难点。 另外,在Windows Server 2003中,文件资源的管理通常是通过文件服务器管理器来集中管理的。本章也将介绍文件服务器的安装与使用。 DFS为网络中文件资源的共享和管理提供了极大的便利,在一些较大的企业域网络中应用非常广泛。这也是本章的重点之一。 因为EFS技术和应用已在本系列丛书《网管员必读——网络安全》(第2版)一书中有详细介绍,故在此不再赘述。 本章重点 文件服务器的主要功能与安装 共享文件夹的创建与权限配置 在文件服务器上管理共享文件夹、共享会话和打开的共享文件 NTFS文件和文件夹访问权限及配置 DFS的主要特性 DFS配置与管理(包括DFS根目录、DFS根目标、DFS链接、DFS目标) 5.1.1 文件服务器的主要功能 5.1 文件服务器的配置 在Windows Server 2003系统的文件系统中,引入了许多新的或改进特性,如DFS(分布式文件系统)、EFS(加密文件系统)、共享文件夹的卷影副本、远程文档共享、SAN技术支持等。具体参见本书的第1章相关内容。 5.1.1 文件服务器的主要功能 在企业网络中,为了有效地进行各项文件管理功能,通常是把一台运行Windows Server 2003系统的成员服务器配置成"文件服务器"(并非一定是域控制器)。文件服务器提供网络上的中心位置,可供存储文件并通过网络与用户共享文件。当用户需要重要文件(如项目计划)时,他们可以访问文件服务器上的文件,而不必在各自独立的计算机之间传送文件。如果网络用户需要对相同文件和可通过网络访问的应用程序访问权限,就要将该计算机配置为文件服务器。 默认情况下,文件服务器角色安装有下列功能。 1.文件服务器管理 文件服务器管理控制台为管理文件服务器提供集中的工具。使用文件服务器管理,可以创建和管理共享,设置配额限制,创建存储利用情况报告,将数据复制到文件服务器和从文件服务器中复制数据,管理存储区域网络(SAN),以及与UNIX和Macintosh系统共享文件。 2.存储报告 使用存储报告,可以分析服务器上的磁盘空间是如何使用的。例如,可以生成识别重复文件的按需或计划报告。然后删除这些复制文件以便回收磁盘空间。 3.配额和文件屏蔽 使用配额,可以限制卷或文件夹子树大小。可以将Windows配置为在达到配额限制时通知您。使用文件屏蔽,可以防止某些类型的文件被保存到文件夹或卷。文件屏蔽有助于确保用户不在服务器上保存某些可能导致用户违反知识产权法的非关键性数据和文件。 4.DFS管理
Win7 无法访问局域网共享文件服务器 提示密码错误的解决办法
Win7 无法访问局域网共享文件服务器提示密码错误的解决办法 https://www.360docs.net/doc/44987038.html, 2010-07-06 烈火网投递稿件我有话说 第一次遇到这种事情,可能也就存在于Win7 和 XP/2003之间。 今天公司同事打开自己电脑,一切照旧的访问服务器共享(准备开始获取共享文件,开始工作了) 可当同事输入自己的域账号和密码后,死活无法登陆,同事急了,他怀疑我修改了他的域账号密码。 我哪敢啊我。 过去看了下,还的确是,不管是输入服务器的管理员账号密码,还是域账号和密码。 Win7都提示说:“未知的错误用户名和密码,请重新输入” 再一次冒汗。 无奈自己鼓捣一会,确认常规设置都没问题,细想昨天都好好的,怎么今天出这么奇怪问题。 同事见我搞不定,无奈叹气说:“我重装吧,哎”(公司都用2003的,他自己独立用Win7.呵呵,所以不好找茬O(∩_∩)O~) 我想了下,感觉不是什么大问题,肯定是Win7“独特设置”问题。 所以先百度一下,郁闷的是,百度了一下,我什么都不知道。 无奈,我又谷歌了一下。哈哈,这下全知道了。 我使用的如下第二种办法解决的,可能出现此问题的情况有很多种。大家有类似的,不妨都试试 第一种排除法: 2台装Win7的机器之前一直能访问Win2003的共享,今天突然访问不了,提示密码错,唯一一台跑WinXP的旧电脑却没这问题……重新设置了共享,还重设了Win2003的管理员密码仍然不行,然后想了想两台Win7的机器和2003的机器这两天我有没有装什么软件或者设置什么的……结果最后发现:Win2003
主机之前由于插头不够,拔了电源今天才装回去,主板电池又用光了,时间成了2006年……立即调回去今天的日期……Win7立刻就能访问了……。 第二种排除法: 访问一台Windows Server 2003的共享,无论怎么输入都提示密码错误。 解决方法: 1. 首先确认一下控制面板-系统和安全-windows防火墙-允许的程序里打 开了“文件和打印机共享” 2. 开始=>运行... =>gpedit.msc=>本地计算机策略=>计算机配置 =>Windows设置=>安全设置=>本地策略=& amp; gt;安全选项。找到:“ 网络安全:LAN管理器身份验证级别”项,默认值“没有定义”改为“发送LM & NTLM响应” 第三种排除法: 是域问题。打开win7的网络共享中心,关闭密码保护共享就好了。需要注销,或者你直接选择你的网络位置为公用,就能免去输入密码的麻烦事。公用的默认的就是关闭密码保护共享。 这事真的挺怪的,在2003下建立的共享,win7那台机器原先都正常访问,这两天却无法访问了,输入的密码是正确的,始终提示密码或用户名错误,不管用什么账号和密码都不行,但是同样的账号在别的机器都行,就那一台win7的不行,这事真奇怪啊…… 原本以为是中毒了,刚想查杀一次呢,抱着试试看的态度在网上搜了一下,O(∩_∩)O 还真的有答案,win7上的日期和2003上的日期不一样,改正时间之后,就可以了……想起来那天测试个东西,把时间修改之后忘记改回来了!难道这是微软故意的? //-----------2010-2-24补充----------- 这个问题知道怎么解决了, 1、直接按下win+r键,输入secpol.msc,打开本地安全策略。 2、找到“安全设置”的“本地策略”的“安全选项” 3、在右边一栏找到“网络安全:LAN管理器身份验证级别”,双击进入
文件服务器搭建手册
文件服务器搭建手册 目录 一、启用文件服务器 二、建立文件夹结构 三、配额和阴影复制及索引简介 四、利用文件服务器管理控制台创建共享 五、设置共享及NTFS权限 六、在AD中发布及查找共享 七、使用DFS管理共享及FRS复制 八、总结 一、启用文件服务器 Windows2003管理工具里有一项叫--管理您的服务器、打开此工具后我们可以看到该服务器上已经启动的所有服务并可以这些服务进行有效的管理。其中有项是-管理此文件服务器。启用它就可以进行文件服务器下一步操作了。 二、建立文件夹结构 一个良好的文件夹结构可以让管理员的维护工作更轻松更方便。下面根据湖北区的网络状况设计的文件夹结构图:
下面是张可见的公共视图: 正常下只需要显示出这几个文件夹就可以了。加$号并不需要所有用户可见,能够正常访问即可!
三、配额和阴影复制及索引简介(只是介绍,因为暂时都没利用) 1.磁盘配额 可以在每一个磁盘针对某个用户(不能针对组及OU)设置它的硬盘使用额度。并且能够设置警告、提示、拒绝访问的等功能。因为湖北区人数不是太多,所有没有必要进行配额限制,如果其他地方人数很多磁盘空间相对紧张,可以适当的对某些用户进行配置。
2.阴影复制 卷阴影复制是windows2003的一个新特征,它能够在固定的间隔自动获取共享文件夹中文件的快照,这种阴影复制特性可以帮助恢复文件的以前版本,而不必求助与备份。虽然有适当的恢复功能当可能会对DC的磁盘及运作性能造成一定的影响,而且也需要占用一定的磁盘空间,所以阴影功复制功能不会取代常规备份,想要启用这各特征还需要在客户端部署Previous Versions客户。
局域网不能共享的原因
不能共享的原因 第一章:共享的前提工作: 1.更改不同的计算机名,设置相同的工作组! 2.我的电脑右键-管理-计算机管理-本地用户和组-用户:更改管理员用户名 3.手动设置IP,将ip设置在同一个网段,子网掩码和DNS解析相同 4.如何设置DNS解析:首先你可以使用自动获取,然后在开始-运行里面输入cmd后回车,在命令里面输入ipconfig/all后回车 5.运行里输入services.msc回车打开服务 第二章:共享的准备工作(注意设置完成后最好重启一下生效): 1.开始-设置-控制面板-防火墙-例外-勾选“文件和打印机共享”!当然你也可以关闭防火墙。 2.运行里面输入secpol.msc回车进入本地安全设置-本地策略-安全选项 将“网络访问:不允许SAM账户的匿名枚举”停用注意此点只对来宾起效,将在第六章说到。 将“账户:使用空白密码的本地账户只允许进行控制台登录”停用 3.双击我的电脑打开资源管理器-工具-文件夹选项-查看-将“使用简单的文件夹共享”前面的勾去除! 4.设置共享文件夹或共享盘符(我这里设置D盘为共享盘符,当然你可以自己设置磁盘里面的任意文件夹为共享文件) 打开资源管理器-右键D盘-共享和安全-左键点选打开 注意:经过上两个图的共享资源设置,偶们进入对方的机子只有“只读”权限,只能看不能动的哦! 这可是XP默认的这安全性呵呵!当然你可以设置完全控制。这样你就可以为所欲为了哈哈。第三章:用管理员登录的局域网共享方式 经过上面两章的设置,我们已经可以访问计算机today了 1.在主机中双击网上邻居-点击查看工作组计算机 2.双击today或是右键打开 3.还有一个更快捷的访问方法就是在主机的地址栏里面直接输入[url=file://\\today]\\today[/url]后回车,出现的界面和上面相同。 4.在登录框输入用户名play和密码(这里密码为空,所以不用输入),确定后就进入today 的共享盘符了 小提示:以后我们再次登录today的时候就不用再输入用户名和密码了呵呵 第四章:以来宾登录的局域网共享方式 经过第一和第二两章的设置,我们还要进一步设置才能做到来宾共享 1.“我的电脑”右键-管理-本地用户和组-用户-启用来宾(注意:在这里启用来宾的效果和在控制面板-用户账户里面启用来宾是一样的。区别就是在此启用后面板里面的来宾还是显示没有启用的,而在面板里面启用来宾的话这里也就启用了。) 2..运行里输入secpol.msc启动“本地安全设置”-“用户权利指派”-将“拒绝从网络访问这台计算机”里面的guest用户删除。 3.运行里输入secpol.msc启动“本地安全设置”-“安全选项”-“网络访问:本地账户的共享和安全模式”-将“经典”改为“仅来宾”。 4.运行里输入secpol.msc启动“本地安全设置”-“用户权利指派”-将“拒绝作为服务器和批作业”里面的用户删除
window server 2008 文件服务器配置共享文件的方法
window server 2008 文件服务器配置共享文件的方法 window server 2008这个版本的操作系统目前在很多企业的文件服务器上使用还是很频繁的,今天小编就来跟大家分享下使用window server 2008的文件服务器该如何配置共享文件供局域网内的员工使用以及是如何配置组、用户、权限的,再介绍完具体方法之后,小编还会跟大家介绍下目前主流的共享文件管理系统的操作方法供大家参考,方便大家对所在企业共享文件权限的实际情况采用最合适的解决办法。 一、window server 2008配置共享文件。 1、在电脑桌面依次点击开始—管理工具—服务器管理器。 2、在服务器管理器窗口左侧菜单中依次点击展开配置—本地组和用户,然后选中其下的用户。
3、在右侧窗口中点击右键,在弹出的窗口中点击新用户。 4、在新用户窗口中根据企业内部员工名称输入用户名和密码,最后点击创建即可。
5、根据上述新用户的创建方法,给企业内部每名员工都新建一个账号,全部新建完成后在左侧点击组。 6、在右侧窗口空白处点击右键,在弹出的菜单中点击新建组。
7、在新建组窗口组名中输入企业部门名称,然后在下方点击添加。 8、在选择用户窗口中左下方点击高级,在弹出的菜单中点击立刻查找,在搜索结果中找到并选中属于企划部分组的用户(根据实际员工分属的部门来选择),最后依次点击确定、创建返回服务器管理器,这样一个分组就建立好了。
9、通过上述方法把所有分组(部门)都建立起来,然后找到需要设置共享文件的文件,在其上方点击右键,在弹出的菜单中点击属性。 10、在属性窗口上方找到并点击共享,在共享选项卡下方找到并点击高级共享。
Win7下搭建FTP服务器实现文件共享
Win7下搭建FTP服务器实现文件共享 在Win7下如果我们想在宿舍或是家庭通过局域网来共享文件,怎么通过网线来实现文件互访呢,在win7系统中有一个全新的功能我们可以自己搭建FTP服务器来实现文件共享。下面来看看Win7下FTP服务器的搭建过程。 1、控制面板-程序-打开或关闭Windows功能,或者在开始菜单里搜索"打开或",弹出Wi ndows功能窗口,勾选Internet信息服务下的FTP功能和Web管理工具,以此开启服务。点击确定后,需要等几分钟。
便利贴1:必须选中Web管理工具而且全部展开选中,否则仅仅开启FTP功能无法继续调用IIS管理器 2、在控制面板-系统和安全-管理工具,或直接在开始菜单搜索"Internet信息服务(IIS)管理器"。 便利贴2:只有进行了上一步打开功能的操作后,管理工具才会出现这一项,否则开始菜单搜索也是无法搜索到的。 3、打开ISS管理器,右键点击你的服务器,选择"添加FTP站点"。 4、再添加你的FTP站点名称、选择你要共享的路径。
5、在下拉菜单中选择你内网的IP作为IP地址,端口默认。勾选"自动启动FTP站点,SSL 选择无或允许皆可。" 6、选择匿名访问,根据需求选择允许访问的用户。根据需求选择是否允许读取、写入。
便利贴3:一般情况下Win7用户上传到在Win7下自建的Ftp服务器文件超过30MB,W in7服务器会因为负荷太重导致掉线,可能由于Win7的优先级太高,传输时占用了服务器的所有带宽而导致服务器资源耗尽。所以尽量选择不允许写入。 在Win7下搭建FTP服务器后,就可以实现计算机中的文件共享,方便又便携。
用局域网共享文件管理软件监控服务器共享文件访问日志
用局域网共享文件管理软件监控服务器共享文件访问日志 作者:飞龙日期:2013/11/29 当前,很多公司局域网都有自己的文件服务器,用于将单位一些重要的文件共享给局域网用户使用,但是经常出现共享文件被恶意修改和删除的情况发生,由于没有专业的共享文件监控软件,使得网管员常常也无法对访问共享文件的用户所进行的操作进行识别,从而也无法得知究竟是谁访问过共享文件以及做了何种操作? 本文介绍两款当前比较有效的共享文件访问控制软件供网管员参考。 一、File System Auditor(FSA) FSA是一款用来审核、报告和警报Windows 文件服务器上的共享文件访问情况,它可以显示局域网用户何时、对共享文件做了何种操作,可以基于访问者的用户名来记录访问者对共享文件的读取、修改、删除和重命名等操作行为,便于网管进行共享文件的安全管理。 图:File System Auditor(FSA) 总体评价:这是一款来自国外的共享文件访问控制软件,纯英文界面,操作和使用需要有较高的引文基础,同时需要安装sql数据库。 二、大势至共享文件审计系统
“大势至共享文件审计系统”(百度搜索“大势至共享文件审计系统”即可下载)是一款专门用于监控服务器共享文件访问日志、有效保护共享文件安全的专门系统。大势至共享文件监控软件的核心功能是详细记录共享文件打开、拷贝(复制)、修改、剪切、删除和重命名等操作行为,并且还可以保护共享文件,防止共享文件被具有完全访问权限的人不小心或恶意删除的情况发生。总之,大势至共享文件访问记录软件是国内首款专注于管理共享文件访问和保护共享文件安全的专门工具,可以为企事业单位控制共享文件访问、保护单位信息安全和商业机密提供有效的解决方案。 图:大势至共享文件监控系统 总体评价:这是一款国产软件,操作非常简单,不需要安装数据库,可以详细记录共享文件的复制、修改、剪切、删除和重命名等操作,相比于FSA还提供了禁止删除共享文件的功能,从而可以保护单位重要共享文件的安全。 总之,两款服务器共享文件访问控制软件,都可以在一定程度上实现监控共享文件访问功能,具体情况企业可以根据自己的需要进行选择。
03-CentOS7-搭建NFS文件共享服务器
03-CentOS7-搭建NFS文件共享服务器(安装部署) NFS网络文件系统; 不同操作系统的机器实现数据的共享; RPC协议远程调用; 只要用的NFS的地方都要启动RPC服务; NFS是一个文件系统,RPC负责文件的传输; 安装NFS服务 ?nfs-utils :包括基本的NFS命令与监控程序 ?rpcbind :支持安全NFS RPC服务的连接 守护进程 NFSD:基本的守护进程,管理客户端能否登录服务器; Mountd: RPC安装守护进程,主要管理NFS文件系统; Rpcbind:端口映射 /etc/exports #NFS主要配置文件 /usr/sbin/exportfs #NFS服务管理命令; /usr/sbin/showmount #客户端查看命令; /var/lib/nfs/etab #记录NFS分享出的目录完整权限; /var/lib/nfs/xtab #记录曾经登录过的客户端信息; -- /etc/exports文件内容格式: <输出目录> [客户端1 选项(访问权限,用户映射,其他)] [客户端2 选项
(访问权限,用户映射,其他)] NFS主要有3类选项: 访问权限选项 ?设置输出目录只读:ro ?设置输出目录读写:rw 用户映射选项 ?all_squash:将远程访问的所有普通用户及所属组都映射为匿名用户或用户组(nfsnobody); ?no_all_squash:与all_squash取反(默认设置); ?root_squash:将root用户及所属组都映射为匿名用户或用户组(默认设置); ?no_root_squash:与rootsquash取反; ?anonuid=xxx:将远程访问的所有用户都映射为匿名用户,并指定该用户为本地用户(UID=xxx); ?anongid=xxx:将远程访问的所有用户组都映射为匿名用户组账户,并指定该匿名用户组账户为本地用户组账户(GID=xxx); 服务启动 实践操作 将NFS Server 的/home/test / 共享给192.168.200.0/24网段,权限读写 1、准备测试文件
局域网文件共享的方法步骤
局域网文件共享的方法步骤 06-11 电脑知识学习网来源: 网络 现在的大多数的电脑都是连网的, 办公室有公司网络, 很多家庭有多台也通过路由器共享上网, 这也是一个小型的局域网. 电脑之间难免要传送一些文件, 这就要设计电脑让电脑之间可以在局域网共享文件. 当然, 如果你只有少量文件要共享传输话, 可以安装一些局域网传送文件的软件, 如winpop等, 可以上互联网的话, 还可以用QQ,MSN等传文件. 但这些局域网文件共享方法都是非常规的, 一方面传送的速度太慢了, 文件太大的话, 时间要很久, 也不方便, 要两台电脑都要有相同的软件才行. 设置电脑局域网文件共享才是最好的解决办法, 下面就介绍设置步骤: 一. 设置服务器端 说得通俗一点就是,先要设置要共享文件的那台电脑, 必须先设置好才能让其它的电脑从上面取文件. 第一步:设置电脑所在的工作组 要想和对方共享文件夹必须确保双方处在同一个共作组中。进入“网上邻居”,单击左侧的“设置家庭或小型办公网络”。 设置局域网 在打开的对话框中,按照提示操作,如图,设置“连接共享”。
连接共享 填写“计算机描述” ,也就是电脑名字。 电脑描述 填写“工作组名称”等相关项目。
工作组名称 选择“启用文件和打印机共享”后即可。 启用文件和打印机共享 这里要注意的是“工作组名”一定要确认两台电脑都设置为一样的名称。 第二步:在电脑设置要共享文件夹 通过上面的设置, 网络已经准备好的, 但要共享些什么东西呢, 这要设置共享文件或文件夹了, 打开资源管理器,右击需要共享的文件夹,选择“共享和安全”命令。
共享和安全 在打开的对话框中,勾选“在网络上共享这个文件夹”,单击“确定”按钮即可。如果要共享文件夹拥有“写”权限,勾选“允许网络用户更改我的文件”复选框即可。 在网络上共享文件
搭建文件共享服务器
搭建技术部文件共享服务器 一在citrix xenserver环境下搭建,虚拟机为RHEL5.4。分别开启Apache服务;vsftp服务;二硬件配置虚拟机内存600M 硬盘140G Vsftp 100G,其中60G用于部门文件共享,40G=5G*8用于部门同事,权限() 三搭建过程 1)安装xenserver和xencenter并在上面安装虚拟机RHEL5.4 (略安装xenserver只是为了测试xen的性能,无太多实际意义) 2)安装vsftpd 挂载光驱: mkdir /media/cdrom mount /dev/xvdd /media/cdrom 进入/media/cdrom/Server下 rpm –ivh vsftp* 备份vsftp.conf到root下 mkdir /root/vsftpd/ cp /etc/vsftpd/vsftpd.conf /root/vsftpd/vsftpd.conf.bak 然后vi /etc/vsftpd/vsftpd.conf 可以man 5 vsftpd.conf作为参考 首先先将linux的一些安全机制禁用,linux和windows有一些不同,windows首先的出发点是考虑用户的使用方便,linux首先要考虑的是安全性,安装性高了,但是有些功能服务就难以实现,所以得先要了解这些安全机制。
先将防火墙iptalbes禁用service iptables stop,也可以更改其中的ftp模块,因为在内网访问,所以直接禁用。 然后将SELINUX禁用,SELINUX(security-enhancedlinux) 关闭SELINUX: setenforce=0 不然实体用户无法上传文件 开启SELINUX: setenforce=1 调试完vsftpd可以将其开启 建立用户jishubu,lida,liyanbin,liyinda,liyajun,chengjinfu,chenguohua,gaozhenchuan,baiyue,gengwei 并在jishubu目录下建立子目录:network,linux,windows,desktop,desktop下建立子目录:office,ie,system,print,else, 创建组groupadd desktop 将用户划入desktop :useradd –g desktop ‘user’ useradd –d /var/ftp/jishubu jishubu passwd jishubu (密码统一为vancl@123) 磁盘配额 Jishubu:80G 个人文件夹:5G 用quota进行磁盘配额
