excel输入编辑技巧44例
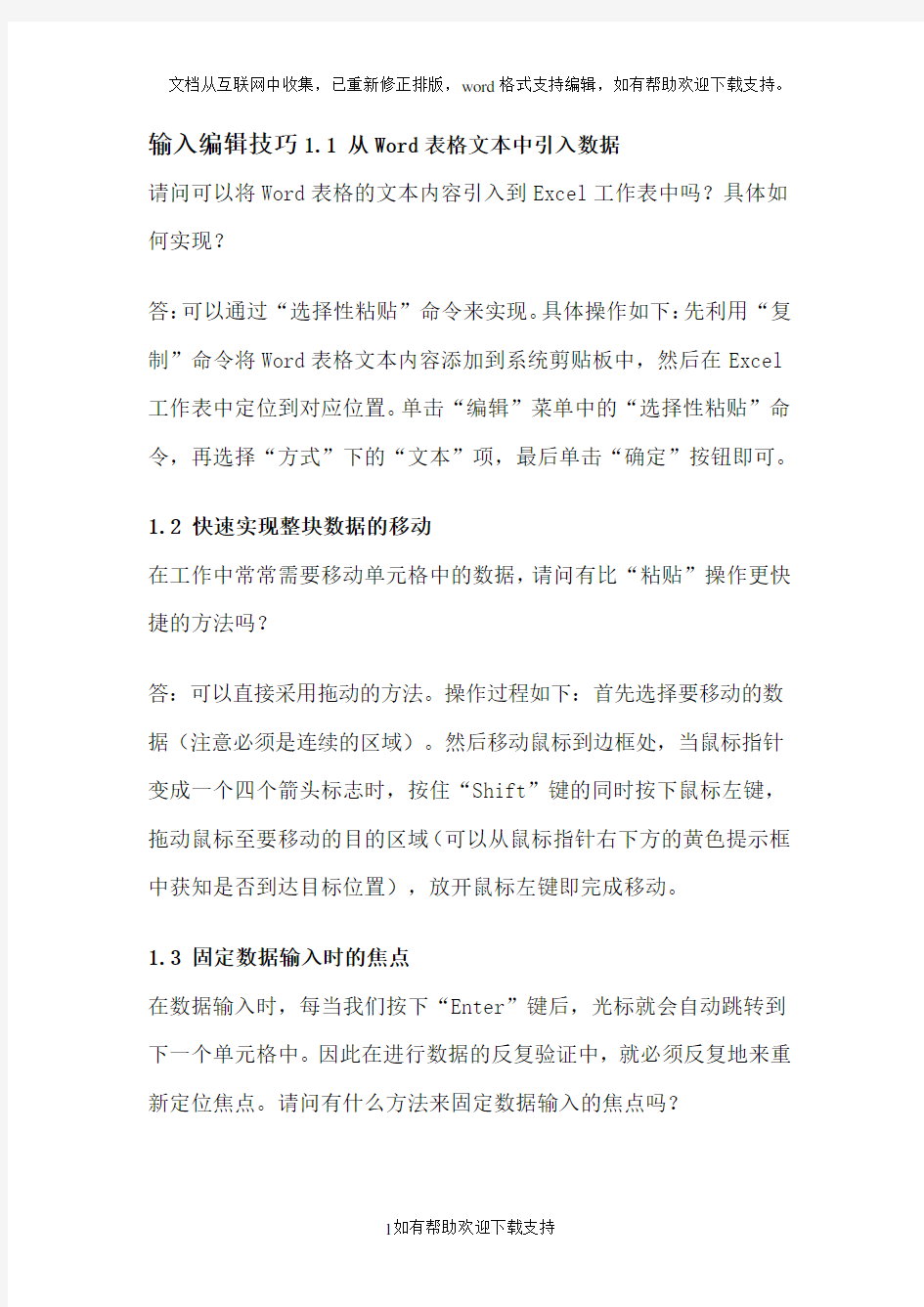

输入编辑技巧1.1 从Word表格文本中引入数据
请问可以将Word表格的文本内容引入到Excel工作表中吗?具体如何实现?
答:可以通过“选择性粘贴”命令来实现。具体操作如下:先利用“复制”命令将Word表格文本内容添加到系统剪贴板中,然后在Excel 工作表中定位到对应位置。单击“编辑”菜单中的“选择性粘贴”命令,再选择“方式”下的“文本”项,最后单击“确定”按钮即可。
1.2 快速实现整块数据的移动
在工作中常常需要移动单元格中的数据,请问有比“粘贴”操作更快捷的方法吗?
答:可以直接采用拖动的方法。操作过程如下:首先选择要移动的数据(注意必须是连续的区域)。然后移动鼠标到边框处,当鼠标指针变成一个四个箭头标志时,按住“Shift”键的同时按下鼠标左键,拖动鼠标至要移动的目的区域(可以从鼠标指针右下方的黄色提示框中获知是否到达目标位置),放开鼠标左键即完成移动。
1.3 固定数据输入时的焦点
在数据输入时,每当我们按下“Enter”键后,光标就会自动跳转到下一个单元格中。因此在进行数据的反复验证中,就必须反复地来重新定位焦点。请问有什么方法来固定数据输入的焦点吗?
答:要实现上述要求并不难。输入数据前,在按住“Ctrl”键的同时单击选择该单元格。当单元格边框的边很细的时候,再开始数据的输入。这样不管按下多少次“Enter”键,光标始终都不会移动到其他单元格。如果要移动到下一单元格,可以使用方向键来完成。
当然如果当前工作表中要实行数据验证的单元格很多时,每次都按上述方法来操作未免有些麻烦。那么可以试试以下方法来实现一劳永逸。单击“工具”菜单中的“选项”命令,在弹出的设置框中单击“编辑”选项卡,然后取消选择“按Enter键后移动”复选框,最后单击“确定”按钮即可。
1.4 实现以“0”开头的数字输入
在Excel单元格中,输入一个以“0”开头的数据后,往往在显示时会自动把“0”消除掉。请问有什么办法来让“0”不被消掉吗?答:要保留数字开头的“0”,其实是非常简单的。只要在输入数据前先输入一个“‘ ”(单引号),这样跟在后面的以“0”开头的数字的“0”就不会被系统自动消除。
1.5 将整列数据转换为矩阵形式
请问如何将工作表中的整列数据转换成用矩阵来表示?
答:要实现一列数据转化成一个矩阵,必须保证该列数据的个数L要等于该矩阵行数M和列数N的乘积,即L=M×N。然后按如下操作:
