Windows文件共享原理
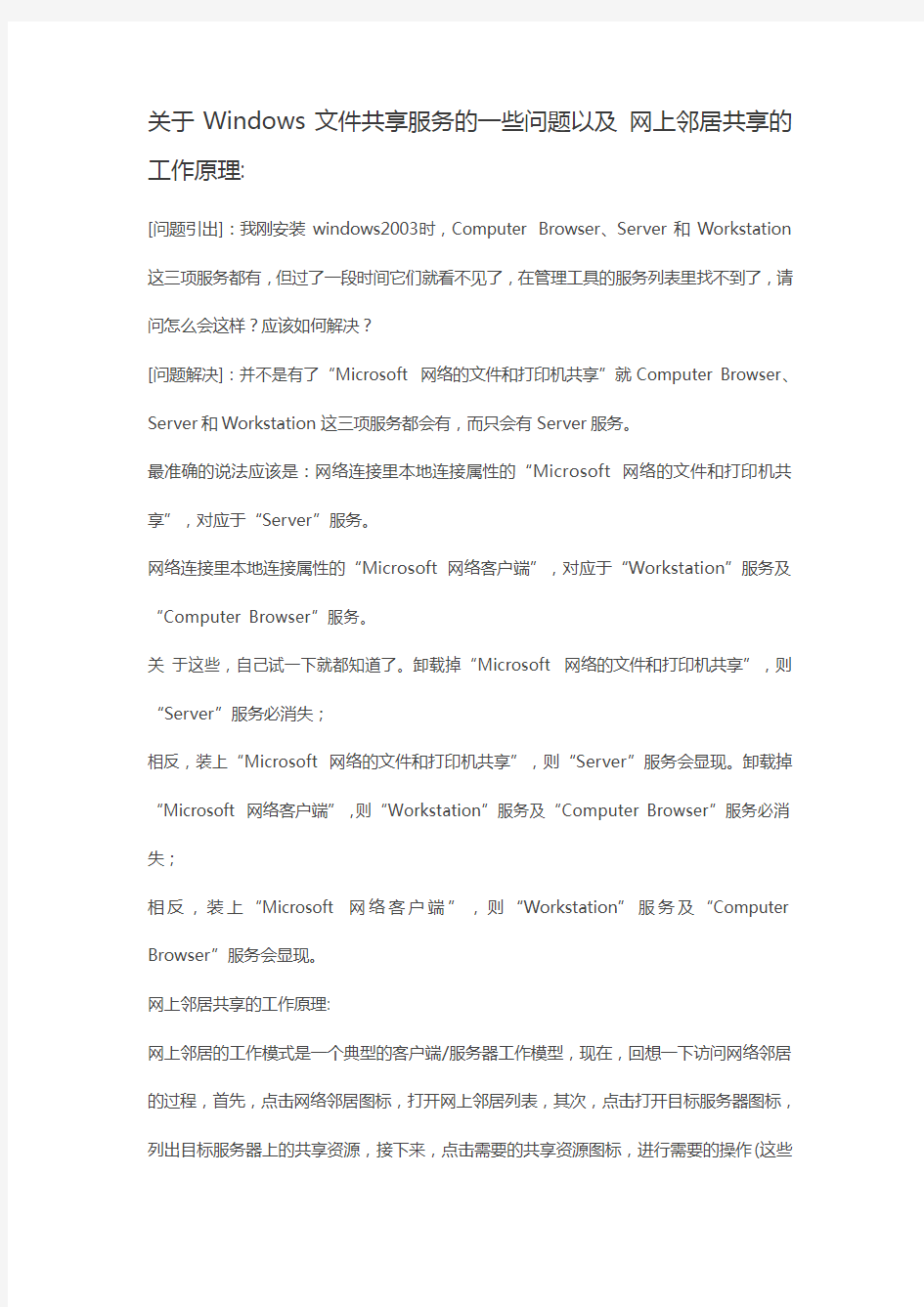
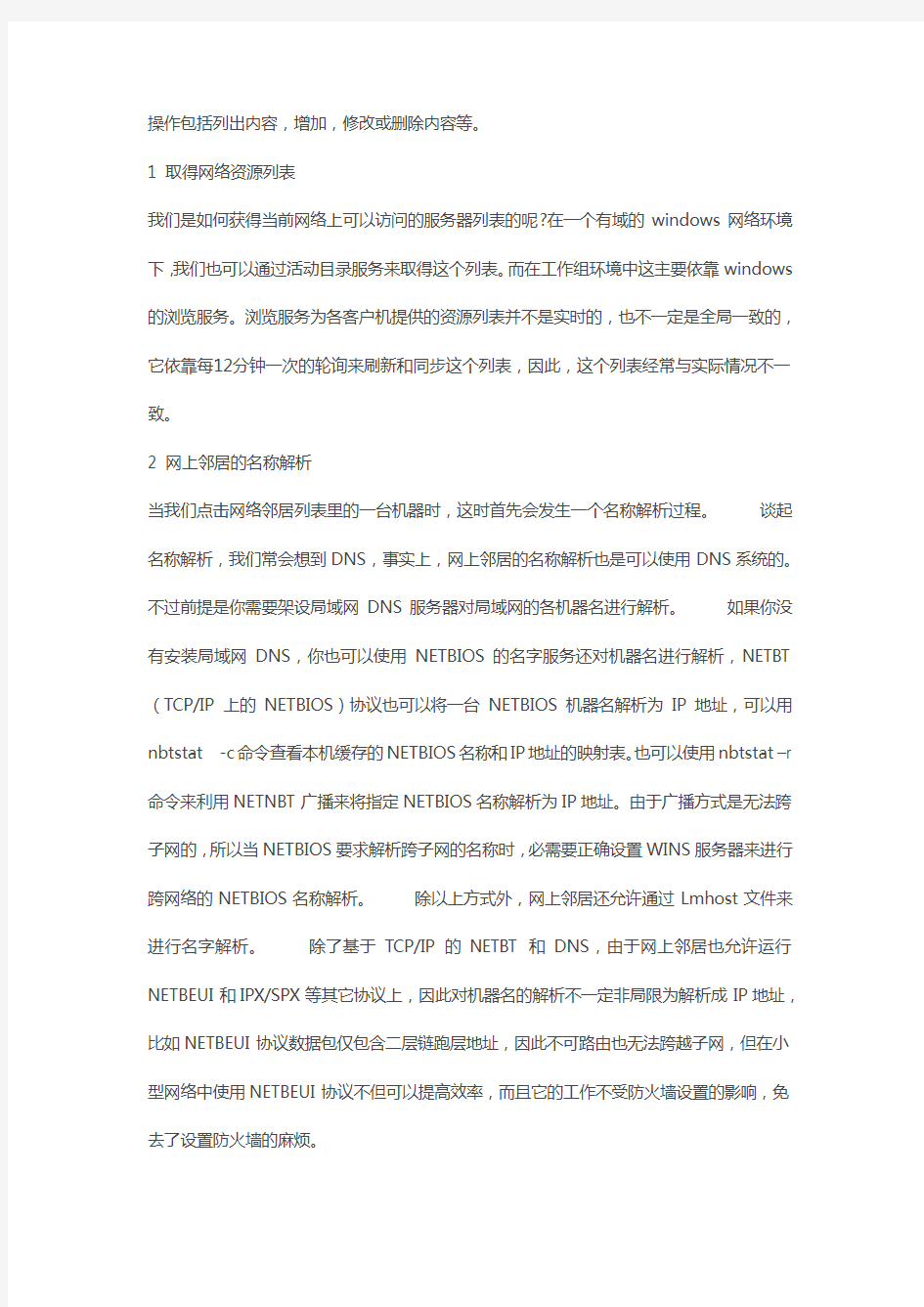
关于Windows文件共享服务的一些问题以及网上邻居共享的工作原理:
[问题引出]:我刚安装windows2003时,Computer Browser、Server和Workstation 这三项服务都有,但过了一段时间它们就看不见了,在管理工具的服务列表里找不到了,请问怎么会这样?应该如何解决?
[问题解决]:并不是有了“Microsoft 网络的文件和打印机共享”就Computer Browser、Server和Workstation这三项服务都会有,而只会有Server服务。
最准确的说法应该是:网络连接里本地连接属性的“Microsoft 网络的文件和打印机共享”,对应于“Server”服务。
网络连接里本地连接属性的“Microsoft 网络客户端”,对应于“Workstation”服务及“Computer Browser”服务。
关于这些,自己试一下就都知道了。卸载掉“Microsoft 网络的文件和打印机共享”,则“Server”服务必消失;
相反,装上“Microsoft 网络的文件和打印机共享”,则“Server”服务会显现。卸载掉“Microsoft 网络客户端”,则“Workstation”服务及“Computer Browser”服务必消失;
相反,装上“Microsoft 网络客户端”,则“Workstation”服务及“Computer Browser”服务会显现。
网上邻居共享的工作原理:
网上邻居的工作模式是一个典型的客户端/服务器工作模型,现在,回想一下访问网络邻居的过程,首先,点击网络邻居图标,打开网上邻居列表,其次,点击打开目标服务器图标,列出目标服务器上的共享资源,接下来,点击需要的共享资源图标,进行需要的操作(这些
操作包括列出内容,增加,修改或删除内容等。
1 取得网络资源列表
我们是如何获得当前网络上可以访问的服务器列表的呢?在一个有域的windows网络环境下,我们也可以通过活动目录服务来取得这个列表。而在工作组环境中这主要依靠windows 的浏览服务。浏览服务为各客户机提供的资源列表并不是实时的,也不一定是全局一致的,它依靠每12分钟一次的轮询来刷新和同步这个列表,因此,这个列表经常与实际情况不一致。
2 网上邻居的名称解析
当我们点击网络邻居列表里的一台机器时,这时首先会发生一个名称解析过程。谈起名称解析,我们常会想到DNS,事实上,网上邻居的名称解析也是可以使用DNS系统的。不过前提是你需要架设局域网DNS服务器对局域网的各机器名进行解析。如果你没有安装局域网DNS,你也可以使用NETBIOS的名字服务还对机器名进行解析,NETBT (TCP/IP上的NETBIOS)协议也可以将一台NETBIOS机器名解析为IP地址,可以用nbtstat -c命令查看本机缓存的NETBIOS名称和IP地址的映射表。也可以使用nbtstat –r 命令来利用NETNBT广播来将指定NETBIOS名称解析为IP地址。由于广播方式是无法跨子网的,所以当NETBIOS要求解析跨子网的名称时,必需要正确设置WINS服务器来进行跨网络的NETBIOS名称解析。除以上方式外,网上邻居还允许通过Lmhost文件来进行名字解析。除了基于TCP/IP的NETBT和DNS,由于网上邻居也允许运行NETBEUI和IPX/SPX等其它协议上,因此对机器名的解析不一定非局限为解析成IP地址,比如NETBEUI协议数据包仅包含二层链跑层地址,因此不可路由也无法跨越子网,但在小型网络中使用NETBEUI协议不但可以提高效率,而且它的工作不受防火墙设置的影响,免去了设置防火墙的麻烦。
3 访问服务器
在对服务器进行了正确的名称解析后,我们开始了实质性的阶段,登录共享服务器
访问服务器的流程
一台客户机要访问服务器,在找到目标服务器后,它首先要确定目标服务器上的协议,端口,组件能是否齐备,服务是否启动,在一切都合乎要求后,开始用户的身分验证过程,如果顺利通过身份验证,服务器会检查本地的安全策略与援权,看本次访问是否允许,如果允许,会进一步检查用户希望访问的共享资源的权限设置是否允许用户进行想要的操作,在通过这一系列检查后,客户机才能最终访问到目标资源。
网络共享服务的协议和端口
作为网上邻居基础的微软文件和打印服务可以基于多种不同的协议,它们使用不同的端口。
在较早的WIN98/95系统下面,主要使用NETBT(TCP/IP上的NETBIOS)协议来完成相关,使用137,138和139端口,同时完成包括列表维护,名称解析和文件传输等多种功能,而2000后,网络共享服务也可以通过TCP/IP上的SMB直接承载实现,使用445端口。名称解析也可以通过DNS系统来实现。这样一方面可以省略NETBIOS层,提高工作效率,
另一方面免除了NETBIOS名称解析引起的广播,减小了网络负荷。但是如果网络中存在一些老版本的windows系统或者没有局域网DNS服务器,为了名字解析的顺利进行不得不启用NETBT,否则就只能通过IP地址访问网上邻居。
下图列出了文件共享服务支持的各种网络协议。
为了提供文件共享服务,服务器上必须安装以下网络协议和服务,它们之间存在着对应关系如下图:
身份验证
如果服务器上禁用了简单文件共享,或者服务器的本地安全策略——安全选项中的“网络访问:本地账户的共享和安全模式”设为经典,本地账户模式,当客户机连接服务器时,首先以客户机的登录名和密码在服务器上进行验证,如果恰好服务器上存在同名且同密
码的账户而且该帐户没有被禁用,客户机将以此用户的身份进入下一本地安全策略的验证阶段,如果服务器上不存在此同名同密码的账户,而服务器上的guest账户未被禁用,客户机将以guest账户的身分直接进入下一阶段的安全策略验证阶段。如果服务器上禁用了guest账户,会弹出要求输入用户名和密码的对话框如下,这时如果提供了服务器上存在的用户名和密码,则会以此用户的身份进入下一阶段安全策略检查过程。
身份验证
这里存在一个很常见的误解,在判断guest账户是否启用时,很多用户是查看控制面板里的用户账户(如下图A),在那里看guest账户是否为启用状态。如果显示来宾账户没有启用就认为guest被禁用,而实际判断guest是否被禁用应该是观察计算机管理中的本地用户和组里guest用户的状态,如下图B。而在控制面板中的用户账户中启用guest账户的含义是允许guest从本地登录(出现在登录的欢迎屏幕上)。在用户帐户中禁用guest不会禁用本地用户guest帐户。
查看guest 启用状态的最简单方法是用命令net user guest查看,看输出中“帐户启用”一栏的信息。
查看guest 启用状态的最简单方法是用命令net user guest
本地安全策略审核
当用户通过了认证,就进入了本地安全策略审核阶段。在本地安全策略中,与网上邻居相关的最重要的三条策略是以下三个:
一是本地策略——安全选项中“账户:使用空白密码的本地账户只允许进行控制台登录”。
二是本地策略——用户权利指派中的“拒绝从网络访问这台计算机”
三是本地策略——用户权利指派中的“从网络访问这台计算机”。
当用户是以guest账号进入本地安全策略审核中,主要检查第二条与第三条策略(因为guest本身就是无密码的),检查过程如下图:
检查过程
当用户以非guest用户身份进入安全策略审核时,三条策略都将检查到,检查过程如下:
检查过程
发生在策略审核过程中的登录问题常会产生以下这类错误提示:
除以上提到的三个最重要影响网络邻居访问的安全策略外,还有以下一些安全策略对网上邻居的访问过程产生影响。
本地策略——安全选项中的“网络访问:本地账户的共享和安全模式”,这等效于是否启用简单文件共享。
本地策略——安全选项中的“网络访问:不允许SAN账户和共享的匿名枚举”。如果启
用它其实际就是取消了IPC$隐藏共享,这使客户机访问时无法取得服务器上的共享资源列表,这时,要想访问服务器上共享资源除非预先知道想访问的共享资源名称,手动输入资源的完整路径向这种\server\sharename。
本地策略——安全选项中的“:LAN Manager身份验证级别“。Windows 2000以上系统可以使用更高的安全级别,但2000以下系统会无法识别发送的安全凭证。出现如下所示的出错提示。
权限检查
在通过了本地安全策略检查后,服务器还要检查用户想访问的共享文件夹的共享权限与NTFS权限是否允许当前登录账户访问。检查过程如下图:
这二者分别在文件夹属性的共享和安全标签页中设置。当权限检查顺利通过后,用户才能正常访问目标共享资源。如果在网上邻居访问中可以列出对方机器上的共享目录列表,但进入目录时遇到拒绝访问提示,一般都是在权限检查这一步骡遇到了问题。
在winxp系统中,如果使用的是简单文件共享,在目录属性页中是没有用于设置NTFS权限的“安全”标签页的。NTFS权限都采用默认设置。而如果禁用了简单文件共享,在文件夹的属性页中会多出“安全”标签,在此可以对目录的NTFS权限进行(如下图)。
Winxp下的一个常见问题是用户一段时间禁用了简单文件共享并对共享目录的NTFS权限进行了设置,然后又恢复了简单文件共享。这时虽然再也看不到安全标签并设置NTFS权限,但已经设置的NTFS权限是依然存在的。如果此时共享目录的NTFS权限设置禁止guest 访问,即使其它设置完全正确,目标文件夹也无法访问,而且由于在简单文件共享模式下看不到共享目录的NTFS权限状态,常让一些初级用户对故障原因莫名所以。
网上邻居共享的故障排查案例
理解了网上邻居访问过程的工作原理,如果在使用网上邻居时出现故障,就可以分析问题原因找到解决办法。下面我们来看几个案例.
故障现象:
两台winxp机器,用户只建立了administrator用户,都没有设置密码,以\IP地址形式访问时不提示用户名和密码就显示拒绝登录.两台机都未使用简单文件共享.
故障分析:
不提示用户名和密码,说明已经通过了用户认证阶段.因为未使用简单文件共享.登录时是以客户机的登录帐户进行认证的,也就是以administrator的身份登录,但由于服务器的administrator无密码,根据默认安全策略无密码帐户只允许进行控制台登录,因此收到拒绝登录的提示.
故障解决:
启用guest帐户,为两机启用简单文件共享,然后无需密码即可访问.(注意,在启用简单文件共享前先要检查需要共享的目录的NTFS权限是否允许guest访问.
故障现象:
服务器采用简单文件共享,当以\ipadress\C$形式访问服务器上的C盘时,不要求输入用户名和密码就直接提示权限不够.
故障分析:
服务器上启用了简单文件共享,所有访问用户都被映射为guest,而guest对C$这个共享是无共享访问权的,因此提示权限不足.
故障解决:
在服务器上禁用简单文件共享,使用net use 命令的/user选项指定访问时使用的有权限的登录用户和密码(例如administrator).
从以上两例中可以看出解决网上邻居访问故障时的一些思路.在实际故障排查过程中,网络故障的提示信息是我们判断问题所在阶段的一个重要提示,前面图例中的一些错误提示框分别会产生在网络访问过程的不同阶段,根据这些提示我们就可以大致确定问题的范围并做出针对性的调整来解决问题.
link:https://www.360docs.net/doc/457131058.html,/tanzek/archive/2007/04/02/108078.html
link:https://www.360docs.net/doc/457131058.html,/page/e2007/0103/282.html 路由跟踪命令trancert https://www.360docs.net/doc/457131058.html,
从图中可以看出,网上邻居服务(Computer Browser服务)需要依存两个服务——Workstation(工作站)服务与Server(服务器)服务,Workstation服务主要用于访问其它服务器上的共享资源,它对应网络组件中的windows网络客户端,而Server服务主要提供共享本机资源的功能,对应微软文件和打印机共享组件。
这些协议和组件的正常安装与设置是网上邻居正常工作的基础。
关于网上邻居功能有一个需要说明问题就是隐藏共享IPC$的问题。我们访问网上邻居能够看到该服务器上的共享资源列表是因为在安装了微软文件和打印机共享组件后,会创建一个名为IPC$的隐藏共享,连接的计算机通过查看这个隐含共享来取得服务器上的共享资源列表。如果删除了这个共享浏览者就无法取得服务器上的共享资源列表,当然也无法正常访问共享资源了。
用户身份认证
当客户机发现服务器上的服务与协议都安装正确以后,就开始了用户身份认证过程。也就是确定客户机以什么身份在服务器上进行操作。
关于网上邻居访问过程的身份认证有以下两个原则:
首先是客户机优先以当前登录账户的信息来提交认证信息,例如客户机当前的登录用户为test,密码为test,如果这时它访问网上邻居,它用以此为用户名和密码来提交验证信息。
其次,由服务器决定是否将客户机用户身份映射为guest。
如果服务器的本地安全策略——安全选项中“网络访问:本地账户的共享和安全模式”设为仅来宾或者服务器启用了简单文件共享,网络访问的本地用户将以来宾身份验证,这时如果guest账户未被禁用,则直接进入下一步本地安全策略验证阶段,如果服务器启用了简单文件共享却没有启用guest账户,就会弹出如下对话框,用户名为灰色无法更改,密码无论输入什么都无效
两台电脑如何共享文件
两台电脑如何共享文件(XP和WIN7) 一、检查计算机之间的物理连接是否正常 需要检查网卡、网线、交换机等设备是否正常工作,检查前可先重启设备看是否正常。比如(网卡可卸载重新安装,设备的工作指示灯不正常,可重新启动设备。) 二、Windows XP系统下需要检查以下几点 1、检查在局域网络里“计算机名”不能相同,“工作组”必须相同。如图依次打开“我的电脑”右键---“属性”---“计算机名”查看“计算机名”和“工作组”。如果需要更改,根据下图提示,更改后需要重启计算机才能生效。
2、检查在局域网里计算机的管理员用户名。如图依次打开“我的电脑”右键---“管理”---“计算机管理”---“本地用户和组”---“用户”,更改管理员用户名。
3、检查IP、子网掩码、网关、DNS,将IP设置在同一个网段,子网掩码、网关、DNS解析相同,同时必须选上“Microsoft网络的文件和打印共享”。如图依次打开“开始”“设置”“网络连接”“本地连接”右键“属性”点击“常规”,查看“Microsoft网络的文件和打印共享”的对钩是否选上,选中“Internet协议(TCP/IP)”点击“属性”可查看“IP地址”“子网掩码”“网关”“DNS”。
而“DNS解析”的设置,需要自动获取,在“开始”“运行”输入“CMD”后回车,在命令行里输入“IPCONFIG/ALL”回车,如图所示,就可看到我们要找的“DNS 解析”了。
4、需要检查SERVER服务是否打开,在“运行”里输入“SERVICES.MSC”回车,打开“服务”,如图所示,需要打开此服务。
windows系统的文件共享问题
很多时候,电脑的硬盘在默认情况下是共享的,这点很容易被黑客利用,在命令状态下,输入命令“NET SHARE ”即可查看系统里的共享情况,如下图: 图1-4 下面介绍三种方法可以把计算机里的共享去掉,请大家自己选择一种。 第一种:批处理法。 打开记事本,输入以下显示的共享内容,记住每行最后要回车。 Net share 实验2 /delete Net share 实验三/delete Net share 实验六/delete …… 如果要取消磁盘的共享,就要在磁盘后加“$”,例如,要取消D盘的共享,那么写法如下: Net share D$ /delete 将以上内容保存为noshare.bat(注意后缀名),然后把这个批处理文件拖到“程序”——“启动”项,这样每次启动开机时就会运行它,如果需要开启某一个共享,只需删除其中的那个命令行。 第二种:停止服务法。 计算机里每一种行为都对应着一种服务,共享也是如此,所以只要关闭其中对于的服务即可。 打开“控制面板”——“管理工具”——“服务”,找到一个名为“server”的服务,右键单击该服务,在弹出菜单中选择“属性”,在server服务属性的“常规”里的“启动类型”里选择“已禁用”,再单击“停止”按钮,如下图。
图1-5 该服务停止后,再在命令模式下,输入命令“net share”,可以看到所有共享都已经停止。 这种方法的问题在于:打印机也无法再共享了。 第三种方法:卸载“文件和打印机共享”法。 右键单击“网上邻居”——“属性”,在弹出的“网络和拨号连接”窗口中右键单击“本地连接”,选择“属性”,选择“microsoft网络的文件和打印机共享”,单击下面的“卸载”按钮,即完成了共享的卸载。如下图所示。
如何设置共享文件夹
如何设置共享文件夹 大家看看下面步骤 1.启用来宾帐户。 “控制面板-用户帐户-启用来宾帐户” 2.安装NetBEUI协议。 查看“网上邻居”属性——查看“本地连接”属性——点击“安装”——查看“协议”——看其中NetBEUI协议是否存在,如果存在则安装这个协议,如果不存在则表明已经安装了该协议,在Winxp系统默认的情况下该协议是已经安装好了的。 3.查看本地安全策略设置是否禁用了GUEST账号。 控制面板——管理工具——本地安全策略——用户权利指派——查看“拒绝从网络访问这台计算机”项的属性——看里面是否有GUEST帐户,如果有就把它删除掉。 4.设置共享文件夹。 你如果不设置共享文件夹的话,网内的其它机器无法访问到你的机器。设置文件夹共享的方法有三种,第一种是:“工具--文件夹选项--查看--使用简单文件夹共享”。这样设置后,其他用户只能以Guest用户的身份访问你共享的文件或者是文件夹。第二种方法是:“控制面板--管理工具--计算机管理”,在“计算机管理”这个对话框中,依次点击“文件夹共享--共享”,然后在右键中选择“新建共享”即可。第三种方法最简单,直接在你想要共享的文件夹上点击右键,通过“共享和安全”选项即可设置共享。 5.建立工作组。 在Windows桌面上用右键点击“我的电脑”,选择“属性”,然后单击“计算机名”选项卡,看看该选项卡中有没有出现你的局域网工作组名称,如“workgroup”等。然后单击“网络ID”按钮,开始“网络标识向导”:单击“下一步”,选择“本机是商业网络的一部分,用它连接到其他工作着的计算机”;单击“下一步”,选择“公司使用没有域的网络”;单击“下一步”按钮,然后输入你的局域网的工作组名,这里我建议大家用“BROADVIEW”,再次单击“下一步”按钮,最后单击“完成”按钮完成设置。 重新启动计算机后,局域网内的计算机就可以互访了。
win7共享文件夹设置方法全解
win7共享文件夹无法访问怎么办?共享文件夹无权限访问设置 方法 作者:佚名来源:绿茶软件园2014-06-25 13:44:27 3 win7共享文件夹无法访问怎么办?绿茶小编胖胖带来了win7共享文件夹无权限访问设置方法,在Win7系统中使用家庭组共享文件方便快捷,但是遇到无法访问情况该如何解决呢? 第一步、同步工作组 不管使用的是什么版本的Windows 操作系统,首先要保证联网的各计算机的工作组名称一致,要查看或更改计算机的工作组、计算机名等信息,请右键单击“计算机”,选择“属性”。 若相关信息需要更改,请在“计算机名称、域和工作组设置”一栏,单击“更改设置”。 单击“更改”。
输入合适的计算机名/工作组名后,按“确定”。
这一步操作完成后,请重启计算机使更改生效。 第二步、更改Windows7 的相关设置 打开“控制面板网络和Internet网络和共享中心高级共享设置”,启用“网络发现”、“文件和打印机共享”、“公用文件夹共享”;“密码保护的共享”部分则请选择“关闭密码保护共享”。
绿茶小编胖胖提醒:媒体流最好也打开;另外,在“家庭组”部分,建议选择“允许Windows 管理家庭组连接(推荐)”。 第三步、共享对象设置 现在我们转向共享对象,最直接的方法就是将需要共享的文件/文件夹直接拖拽至公共文件夹中。如果需要共享某些特定的Windows 7 文件夹,请右键点击此文件夹,选择“属性”。
win7共享文件夹无法访问解决方法:点击“共享”标签,单击“高级共享”按钮。
勾选“共享此文件夹”后,单击“应用”、“确定”退出。 如果某文件夹被设为共享,它的所有子文件夹将默认被设为共享,在前面第二步中,我们已经关闭了密码保护共享,所以现在要来对共享文件夹的安全权限作一些更改。右键点击将要共享的文件夹,选择“属性”。在“安全”页上,单击“编辑” 。
局域网内设置文件共享介绍
局域网内设置文件共享介绍 : 1. 局域网设置第一章:共享的前提工作: 1.更改不同的计算机名,设置相同的工作组! 2.我的电脑右键-管理-计算机管理-本地用户和组-用户:更改管理员用户名 3.手动设置IP,将ip设置在同一个网段,子网掩码和DNS解析相同 4.如何设置DNS解析:首先你可以使用自动获取,然后在开始-运行里面输入cmd后 回车,在命令里面输入ipconfig/all后回车 5.运行里输入services.msc回车打开服务 局域网设置第二章:共享的准备工作注意设置完成后最好重启一下生效: 1.开始-设置-控制面板-防火墙-例外-勾选“文件和打印机共享”!当然你也可以关闭 防火墙。 2.运行里面输入secpol.msc回车进入本地安全设置-本地策略-安全选项 将“网络访问:不允许SAM账户的匿名枚举”停用注意此点只对来宾起效,将在第 六章说到。 将“账户:使用空白密码的本地账户只允许进行控制台登录”停用 3.双击我的电脑打开资源管理器-工具-文件夹选项-查看-将“使用简单的文件夹共享”前面的勾去除! 4.设置共享文件夹或共享盘符我这里设置D盘为共享盘符,当然你可以自己设置磁盘 里面的任意文件夹为共享文件 打开资源管理器-右键D盘-共享和安全-左键点选打开 注意:经过上两个图的共享资源设置,偶们进入对方的机子只有“只读”权限,只能 看不能动的哦! 这可是XP默认的这安全性呵呵!当然你可以设置完全控制。这样你就可以为所欲为了 哈哈。 局域网设置第三章:用管理员登录的局域网共享方式
经过上面两章的设置,我们已经可以访问计算机today了 1.在主机中双击网上邻居-点击查看工作组计算机 2.双击today或是右键打开 3.还有一个更快捷的访问方法就是在主机的地址栏里面直接输入[url= 4.在登录框输入用户名play和密码这里密码为空,所以不用输入,确定后就进入today的共享盘符了 小提示:以后我们再次登录today的时候就不用再输入用户名和密码了呵呵 局域网设置第四章:以来宾登录的局域网共享方式 经过第一和第二两章的设置,我们还要进一步设置才能做到来宾共享 1.“我的电脑”右键-管理-本地用户和组-用户-启用来宾注意:在这里启用来宾的效果和在控制面板-用户账户里面启用来宾是一样的。区别就是在此启用后面板里面的来宾还是显示没有启用的,而在面板里面启用来宾的话这里也就启用了。 2..运行里输入secpol.msc启动“本地安全设置”-“用户权利指派”-将“拒绝从网络访问这台计算机”里面的guest用户删除。 3.运行里输入secpol.msc启动“本地安全设置”-“安全选项”-“网络访问:本地账户的共享和安全模式”-将“经典”改为“仅来宾”。 4.运行里输入secpol.msc启动“本地安全设置”-“用户权利指派”-将“拒绝作为服务器和批作业”里面的用户删除 注意:以上设置需重启后生效 5.我们现在可以象第三章的进入方法进入today的共享资源了。区别就是来宾登录的共享方式没有弹出登录框,不用输入用户名和密码就可以直接进入了。 小提示:从以上的设置方法我们可以看出,管理员登录的共享方式是狭义的共享,而来宾登录的共享方式就是广义的共享。 可以这么说:来宾共享里面已经包含了管理员共享的方式。不过启用来宾登录的方式就去除了管理员登录的方式了呵呵 局域网设置第五章:用磁盘映射,将today的共享资源直接映射到主机中。 以后在主机资源管理器里面就可以直接打开了。前提就是today在局域网内也必须开机。
服务器文件共享权限设置方法说明
服务器文件共享权限设置方法说明 随着企业的发展,利用计算机进行信息化管理变得越来越重要。员工进行计算机协同工作时,很多文件、资料需要共享。然而普通的共享方式对于很多信息是不安全的,因此我们需要对共享的权限进行控制,让不同身份的用户对文件夹、文件具有不同的访问权限。 下面就是设置权限访问的具体实施方法: 一、需求分析 1、为每个部门建立一个文件夹,文件夹允许对应部门的人员进行完全权限的访问,领导可进行只读访问,其他人员不能访问。 2、建立“常用软件”文件夹,计算机管理人员可以进行完全权限访问,其他人员进行只读访问。 3、建立“公司发文”文件夹,发文人员进行读写访问,其他人员进行只读访问。 4、建立“中转站”文件夹,用于人员之间的资料互换,所有人员具有读写权限。 5、建立“常用报表”文件夹,其中设立各类报表的子文件夹,并对子文件夹设立权限。 需要修改其中内容的人员具有读写权限,只需查看的人员具有只读权限,其他人员无权访问。(具体人员和相关访问权限另附) 二、设备配置 1、购买一台服务器计算机,并建好局域网。 2、服务器上安装Windows服务器操作系统,如Windows Server 2003。 3、安装文件服务器,文件服务器是Windows Server的一个组件。 4、服务器上至少有一个NTFS格式的磁盘分区,用于存放共享的资源。 三、文件夹建立 1、在NTFS格式的分区上建立一个文件夹作为共享根目录。 2、在根目录下建立各个分目录文件夹。如常用软件、常用报表、中转站、人力部、技术部、进出口部等。 3、在分目录下建立子目录文件夹。如常用报表下的生产日报表、船期表、纸样图等。 四、建立用户和组
WindowsServer2012NFS文件共享方法
Windows Server 2012 NFS文件共享 方法 NFS共享服务器 NFS是Network File System的简写,即网络文件系统,也是最常见的网络共享机制,是在 Unix 系统间实现磁盘文件共享的一种方法。它支持应用程序在客户端通过网络存取位于服务器磁盘中数据的一种文件系统协议。NFS 的基本原则是容许不同的客户端及伺服端通过一组 RPCs 分享相同的文件系统,它是独立于操作系统,容许不同硬件及操作系统的系统共同进行文件的分享。我们可以通过专业的存储设备或者NFS服务器来为Hyper-v提供存储空间。 Windows Server 2012 中的 Server for NFS 功能通过改进,已具备持续可用性。这一特性促成了一些新场景,例如在基于文件的存储中通过 NFS 协议运行 VMware ESX 虚拟机,而不再需要使用昂贵的 SAN 存储。这一改善使得 Windows Server 2012 能为 VMware 虚拟机提供持续可用性,使得组织可以用更容易的方式将 VMware 基础架构与 Windows 平台相集成。 1、在“服务器管理器”界面上,选择“添加角色和功能。
2、开始之前的界面上,确认目标服务器和网络环境的作用和功能以及要安装的准备。单击下一步。
3、在选择服务器角色的界面上,在中间部分的“角色”选项组下的文件服务器下拉列表中勾选相应组件。 4、在确认安装所选内容的界面上,直接单击安装按钮
5、在服务器管理器界面上,选择文件和存储服务 6、成功安装NFS服务器功能后,需要创建一个NFS共享。首先选择共享,在共享中选择创建一个文件共享,启动设置共享向导。 7、选择配置共享文件的类型
如何让多人同时编辑共享文件夹里的EXCEL表格
如何让多人同时编辑共享文件夹里的EXCEL表格 我们可以设置工作簿的共享来加快数据的录入速度,而且在工作过程中还可以随时查看各自所做的改动。当多人一起在共享工作簿上工作时,Excel会自动保持信息不断更新。在一个共享工作簿中,各个用户可以输入数据、插入行和列以及更改公式等,甚至还可以筛选出自己关心的数据,保留自己的视窗。 一、设置共享工作簿 我们可以先举个例子:假设有甲乙丙丁四个用户分工合作共同完成录入操作,四人分别在001、002、003、004号机器上同时操作,这四台机器都已经与000号电脑通过网络连接了起来,学生学籍资料信息2002.xls存放在000号机器的硬盘E:\上。 在“工具”菜单中单击“共享工作簿”命令,然后单击“编辑” 标签。 2、选择“允许多用户同时编辑,同时允许工作簿合并”复选框,在“高级”标签中可以对“自动更新间隔”、“用户间修订冲突解决方法”以及“个人视图属性”等进行设置,在通常情况下,“高级”标签中的各个参数可直接使用系统默认值,然后单击[确定]即可。 3、出现提示时,保存工作簿。 4、在“文件”菜单中单击“另存为”,然后将共享工作簿保存在其他用户可以访问到的一个网络资源上(如000号机器的E:\)。 二、使用共享工作簿 1、查看冲突日志冲突日志在共享工作簿中,是为以前编辑时所作的更改保存的信息,信息包括每个更改的作者、进行更改的时间和被更改的数据内容等。查看冲突日志有两种方法:一是在工作表上将鼠标箭头停留在被修订过的单元格上,突出显示详细的修改信息;二是在单独的冲突日志工作表上罗列出每一处冲突,方法如下: 在“工具”菜单中,选择“修订”子菜单,再单击“突出显示修订”命令。 (2)选中“编辑时跟踪修订信息,同时共享工作簿”复选框,该复选框将开启工作簿共享和冲突日志。 (3)选中“在屏幕上突出显示修订”复选框,这样在工作表上进行需要的修改后,Excel会以突出显示的颜色标记修改、插入或删除的单元格。 (4)选中“在新工作表中显示修订”选项,将启动冲突日志工作表。 (5)单击[确定]按钮,当弹出对话框提示保存工作簿时, 请再次单击[确定]按钮,保存工作簿。 二、合并工作簿 当合并用户需要获得各自更改的共享工作簿的若干备份时,Excel需要共享工作簿的每个备份都保留有从创建备份之日到合并之日的所有冲突日志,同时如果天数超过指定的保留时间,就不能再合并备份。保险的办法是将冲突日志保留足够长的时间,或是输入一个极大的天数,例如1000天。合并工作簿具体操作如下: (1)在欲合并的另一个工作簿文件之中,打开共享工作簿的备份。 (2)单击“工具”菜单中的“合并工作簿”命令。 (3)如果有提示,请保存共享工作簿。 4)在“将选定文件合并到当前工作簿”对话框中,单击包含有合并更改内容的共享工作簿的某一个备份, 然后单击[确定]按钮。 (5)重复第(2)步到第(4)步,直到共享工作簿的所有备份都被合并。 做好以上设置后,其他用户都可以在自己的电脑中同时编辑、浏览约定的工作簿,同时000号操作员可以在自己的窗口中看到并管理所有用户共享编辑这个工作簿。为方便实际操作,
WIN7和XP系统在局域网文件共享设置方法
WIN7/XP系统在局域网文件共享设置方法 现代家庭,多数都有2台以上电脑,我家就有两台笔记本,一台台式机。笔记本因为买得晚通常配置较高,一般装的是WIN7系统,而台式机配置因为买的早配置相对较低,一般装的是XP系统。有时候想把台式机中的文件移到笔记本上,亦或是把笔记本中的文件移到台式机上,如果文件小用个U盘也挺方便,如果是几个G或者几十个G的话你会不会觉得相当纠结?学习了本文的设置方法你就再也不需要纠结了。好了,废话少说,现在开始学习局域网中文件共享的设置方法。 Windows XP和Windows 7系统的计算机通过局域网互联时,经常出现安装Windows XP系统的计算机很难在网上邻居中找到安装Windows 7系统的计算机的情况,反之也一样。具体表现就是网上邻居中可以显示计算机名但无法访问,或者根本找不到对方的计算机。 问题分析 在访问权限方面,WIN7确实做了诸多限制,通过对WindowsXP 和Windows7操作系统的设置,可以实现Windows 7 和Windows XP系统的局域网互连互通以及文件共享。 设置前必须先要关闭系统的防火墙(Mcafee、诺顿等)。若必须使用防火墙功能,建议用户咨询一下杀毒软件公司具体的局域网的权限设置方法。
解决方案 一、WindowsXP系统的设置方法: 设置共享可能对你电脑中的资料安全有负面影响,自己要对保密、安全、共享之间作个平衡。为了提高安全性,建议使用NTFS 磁盘格式,并对隐私文件设置读写权限。 1、WIN7系统设置方法: 选择要共享的文件夹 电脑常识 右键点击文件夹属性
设置文件夹高级共享选项
WIN7文件共享设置
在Windows 7 中,尝试与其它版本Windows 系统共享文件时却常常失败。原因往往纷杂不一,例如,工作组名称不同,设置不正确等等。为解决问题,和节约大家的ATT时间,下面给出了一套操作流程供参考。一起来看看具体步骤吧! 步骤一:同步工作组 不管使用的是什么版本的Windows 操作系统,第一步,要保证联网的各计算机的工作组名称一致。 要查看或更改计算机的工作组、计算机名等信息,请右键单击“计算机”,选择“属性”。 若相关信息需要更改,请在“计算机名称、域和工作组设置”一栏,单击“更改设置”。 单击“更改”。
输入合适的计算机名/工作组名后,按“确定”。(默认工作组为WORKGROUP,简易版和家庭版不带域功能)
这一步操作完成后,请重启计算机使更改生效。 步骤二:更改Windows 7的相关设置 打开“控制面板\网络和Internet\网络和共享中心\高级共享设置”。 启用“网络发现”、“文件和打印机共享”、“公用文件夹共享”;“密码保护的共享”部分则请选择“关闭密码保护共享”。
注意:媒体流最好也打开;另外,在“家庭组”部分,建议选择“允许Windows 管理家庭组连接(推荐)”。 步骤三:共享对象设置 如果需要共享某些特定的Windows 7 文件夹,请右键点击此文件夹,选择“属性”。
点击“共享”标签,单击“高级共享”按钮。
勾选“共享此文件夹”后,单击“应用”、“确定”退出。 如果某文件夹被设为共享,它的所有子文件夹将默认被设为共享。 在前面第二步中,我们已经关闭了密码保护共享,所以现在要来对共享文件夹的安全权限作一些更改。右键点击将要共享的文件夹,选择“属性”。在“安全”页上,单击“编辑”。
电脑共享文件夹权限设置
共享文件夹权限设置问题 WINDOWS-2003-SERVER共享设置很罗唆,罗索的代价是换来点点安全,个人认为WINDOWS、NETWARE、UNIX、LINUX这些服务器操作系统里还是UNIX、LINUX最好,安全简单易于操作。WIN2003SERVER用在普通服务器和简单管理上还是不错的,毕竟是窗口界面,易于操作。写这些很麻烦,光截图就够我受的,希望能给与你一些帮助,共同交流学习!以下灌水贴多,不要怪罪! (图片截取、软件环境来自Windows 2003 Server企业正版用户,XP来自正版专业版) W2003设置共享文件有4种方式,你可以看系统帮助文件有介绍的,在索引里键入“共享”查看相关主题,里面介绍了3种方法,文件夹直接设置,计算机管理共享设置,命令行设置。我贴些图是介绍文件夹共享设置和计算机管理设置。 首先你要开启部分网络共享服务,在管理工具的服务项目里找。安全设置服务里可以设置网络登陆用户帐号保留的时间长短, 先开始设置文件共享。 假设你的公司有老板,部门经理,普通人员访问共享,老板可以查看所有共享并修改,部门经理查看所有共享但不能修改,普通人员只能查看部门制定的文件,怎样让他们有不同权限和级别,关键看你对他们用户权限的定义。 假设老板取用户名为ADMIN,部门经理取名为:EASY,普通人员取名为:TEMP, 那么首先打开【开始】【管理工具】【计算机管理】中的【本地用户和组】,一一将这些用户添加进去,记住这三个用户均要设置密码,并且密码均不一样。 当ADMIN EASY TEMP 帐号都添加进去后,记住把用户列表里的Guest Everyone用户停用了,就是右键点击属性,把账户已禁用这个复选框打上勾。 当所有用户都已添加完成时,然后就是给这些用户赋予权限了,赋予权限的不同,所操作共享的级别也不同。 点击计算机管理左边目录树的组文件夹,在右边窗口空白处点击右键,选择添加新组。 设定一个组名成为KAKA,然后再点击界面上的【添加】按钮,弹出对话框,点击【高级】,弹出对话框,点击【立即查找】,这是现面就显示出刚才你添加的哪几个用户了,双击admin,返回了上一个对话框,这是你看到ADMIN用户已添加到白色的添加框里了,再点击【高级】【立即查找】,双击easy,返回上一个对话框,再点击【高级】【立即查找】,双击temp,返回上一个对话框,如图所示,这时候这三个用户就都添加进去了,点击【确定】按钮,点击下个对话框里的【创建】按钮!点击【关闭】OK! 然后你在点击目录树用户文件夹,接着返回用户对话框里,右键点击TEMP用户属性,点【隶属于】标签,发现temp用户隶属于两个组,删处Users这个隶属组,让TEMP用户直隶属于KAKA这个组,依次改了ADMIN,EASY两个用户的隶属,让这三个用户只属于KAKA组,为什么这样做,是因为如果他们属于两个组,当你设置某些文件夹共享属性时,当他们无法以KAKA组用户成员查看时,却可以换身份以其他组成员身份进入,这样你设置的共享权限密码也就失去作用了。 至此,这三个用户身份的界定以完成。开始设置他们在共享文件夹中担当的角色和级别了 假设我们在C盘有一个wmpub文件夹要设置在网络中共享,让大家都可以看到,该文件夹里面又有三个文件夹,一个caiwu一个tools一个wmiislog,3文件夹让经理和老板看到,并且老板可以修改任何一个文件
局域网内所有电脑的文件共享设置 (全)
局域网内所有电脑的文件共享设置 应用场景: 在同一个路由器下挂的两台电脑A和B(或多台)可以互相共享文件,如电脑、音乐等,不需要下载下来,可以直接双击访问,并且可以设置权限对共享的文件只读或删改。 优势:操作简单,功能强大,由于在同一个局域网内传输速度很快,并且不需要双方同时操作(同时操作指一端发另一端要点击接收),如电脑A有个文件夹要传到周围几个人看,这个A时候可以在局域网内设置共享文件夹,其它同事有空就可以上去看,也可以下载下来。 缺点:这种共享设置受局域网管理员的管理,如果管理员出于信息安全的目的关闭了这个功能,那就只能采用其它方法了。操作方法: 1、将两台电脑都连接到同一个路由器下面,这里以TP-LINK路由 器为例,型号为TL-WR886N,连接方式可以是有线或无线。设想场景是电脑A 要共享文件夹01,电脑B要访问,并且B要修改文件夹01的内容,同时将文件02上传到文件夹1中。( 电脑A的系统为win7 32位旗舰版,电脑B为 win7 64位专业版)。 2、在电脑A的E建立“文件夹1”,并保存有3首MP3和1部电 影,如图1、2所示。
图1 图2 3、选中文件夹1并点击鼠标右键,在出现的菜单中选择“属 性”。在出现的属性界面中点击共享,如图3所示。
点击“共享”选项,如图4所示 图4 接着出现“文件共享”的界面,如图5,点击选择框的下拉选项,选定 “Everyone”,再按“添加”。
图5 图6
图7 点击“安全”的设置界面,选中“everyone”以后点击“编辑”,可以对来访用户的权限进行设置,包括读取、修改和写入。 图8
Windows 7局域网共享设置的解决方案
Windows 7局域网共享设置的解决方案 Win7系统的网络功能比XP有了进一步的增强,使用起来也相对清晰。但是由于做了很多表面优化的工作,使得底层的网络设置对于习惯了XP系统的人来说变得很不适应,其中局域网组建就是一个很大的问题。默认安装系统后不但同组内的Win7系统互相不能共享访问,而且最头疼的问题是组内的XP系统计算机更难互访。针对这个问题,从网络上收集了一些这方面的资料,结合自己在调试过程中的情况,通过以下步骤基本能够解决XP与Win7局域网共享设置的问题。不到之处请网友谅解指正。 一:必要点 1、需要是管理员权限的帐户 2、所有入网的计算机都要在相同的IP段,比如都为192.168.1.X(2≤X≤255) 3、所有入网的计算机都要在相同的工作组,比如都在WORKGROUP组 4、所有入网的计算机都要开启来宾账户,默认账户名为:guest。 5、关闭任何第三方的防火墙软件,或者进行一些相关设置(很重要)。Windows 自带的防火墙。如果没有把它关闭的话,也需要进行一些设置才可以。打开Windows 防火墙---例外---勾选文件和打印机共享---确定---保存。 XP系统,在常规选项卡中,要去掉不允许例外前面的勾。 6、所有入网的计算机的操作系统必须有正确的权限设置(这是重点) 7、XP,是指Windows XP Professional 版本。其中所述的部分方法,并不适用于Windows XP Home Edition。 8、Win7,是指Windows 7。不同版本的Win7可能存在一定的差异。如果你用的是Home Basic版本,就不要再往下看了,因为Home Basic不提供文件共享功能。。 二:必须开启的服务 右键点击我的电脑或计算机—管理----服务和应用程序,打开服务或者用WIN+R打开运行---输入services.msc回车,打开服务设置 将以下服务的[启动类型]选为[自动],并确保[服务状态]为[已启动] Server Workstation Computer Browser DHCP Client Remote Procedure Call Remote Procedure Call (RPC) Locator DNS Client
文件共享的两种方式
前言:局域网上的计算机要进行文件夹共享,首先要保证这些计算机能够在物理上连通,其次每台计算机要设置好唯一的IP地址和计算机名称。 准备工作:设置好局域网上的计算机IP地址,保证相互间能连通(可用PING对方地址的方法测试) 一、基于匿名的访问 这种方式可以直接输入要访问的文件服务器名称或IP地址就可以访问共享文件夹;这种方式是使用系统内置的用户“GUEST”来进行访问 1、开启“guest”用户 右键“我的电脑”,选择“管理” 打开“计算机管理”、“本地用户和组”、“用户”,这时可以看到GUEST用户被禁用
双击GUEST用户后弹出下图所示的对话框,可看到该账户已被禁用 把“账户已停用”前的勾去掉,开启用户
设置后如下图所示 这时用另一台计算机通过“\\计算机IP”地址方式访问,发现还不能访问 2、设置组策略 单击“开始”、“运行”,输入“GPEDIT.MSC”打开组策略管理器
展开“计算机配置”、“windows设置”、“安全设置”、“本地策略”、“用户权利指派” 在右边找到“拒绝从网络访问这台计算机”选项,双击打开
打开发现GUEST用户被拒绝从网络访问这台计算机,选择它,点击删除,确定 设置后的图
这时再用另一台计算机访问,已经可以访问共享文件夹了 二、基于用户的访问 匿名共享文件夹虽然方便,用户只要输入IP 地址就可以访问所要的资源,但对于一些不想让所有人都访问的资源,这样的设置显然不能满足要求。 而访问计算机时要求身份验证,只有输入了正确的用户名和密码才能访问计算机,这种方式就适合对限制了只有用户名和密码的人才能访问资源 1、禁用“guest”用户(参考上面的启用“guest”用户)
多机组网问题 如何设置局域网文件共享
稻草人-阿当 16:55:11 XP的系统: 开始-设置-控制面板-管理工具-本地安全策略下面的仔细看好了: 1、本地策略-用户权限指派: 拒绝本地登陆-删除GUEST 拒绝从网络访问此计算机-删除GUEST 2、本地策略-安全选项: 网络访问:本地帐户的共享和安全模式:把“仅来宾-.....”改“经典-......” 帐户:管理员帐户状态改启用 帐户:来宾帐户状态改启用 帐户:使用空白密码的.... 改停用 稻草人-阿当 16:55:33 一、首先启用guest来宾帐户; 二、控制面板→管理工具→本地安全策略→本地策略→用户权利指派里,“从网络访问此计算机”中加入guest 帐户, 而“拒绝从网络访问这台计算机”中删除guest帐户; 三、我的电脑→工具→文件夹选项→查看→去掉“使用简单文件共享(推荐)”前的勾; 四、设置共享文件夹; 五、控制面板→管理工具→本地安全策略→本地策略→安全选项里,把“网络访问:本地帐户的共享和安全 模式”设为 “仅来宾-本地用户以来宾的身份验证”(可选,此项设置可去除访问时要求输入密码的对话框,也可视情况设为“经典-本 地用户以自己的身份验证”) 六、右击“我的电脑”→“属性”→“计算机名”,该选项卡中有没有出现你的局域网工作组名称,如“work”等。 然 后单击“网络 ID”按钮,开始“网络标识向导”:单击“下一步”,选择“本机是商业网络的一部分,用它连接到其他工 作着的计算机”;单击“下一步”,选择“公司使用没有域的网络”;单击“下一步”按钮,然后输入你的局域网的工作 组名,如“work”,再次单击“下一步”按钮,最后单击“完成”按钮完成设置。 记得关防火墙哦。 稻草人-阿当 16:57:40 windows网上邻居互访的基本条件: 1) 双方计算机打开,且设置了网络共享资源,安装 NWLINK IPX/SPX/NetBIOS Compatible Transport Protocol 协议; 2) 双方的计算机添加了 "Microsoft 网络文件和打印共享" 服务,在“管理”里启用Guest用户; 3) 双方都正确设置了网内IP地址,且必须在一个网段中,运行“系统属性”-“网络标识”-“网络ID”,设置在 同一个没有域的工作组中,计算机名唯一; 4) 双方的计算机中都关闭了防火墙,或者防火墙策略中没有阻止网上邻居访问的策略。 5) 共享文件夹 稻草人-阿当 17:00:46 还有你们四台电脑要在同一网段里,就是要和路由器在同一个网段里,就是在“168。192。1。__”,知道了没有? 稻草人-阿当 17:01:21 打错了,是“192。168。1。__”里~! 别开生面 17:01:29
windows server 2008 分布式文件系统
windows server 2008 分布式文件系统 DFS [windows 2008 server 新技术文章] 概述 分布式文件系统(Distributed file systems) 是Windows 2008服务器中众多的功能之一,它可以把分布在许多不同服务器上的共享文件夹组合在一个逻辑名字空间中,使用户可以更方便地查找和访问网络上的共享文件夹。如公司网络上有8台员工每天都需要使用的文件服务器,如果没有Dfs 服务器,用户需要记住8台服务器的名字和所有共享文件夹的共享名,还必须映射多个驱动器。有了DFS 后,可以在公司的域控制器DC 服务器上创建一个DFS 根目录,该服务器也就成为了DFS 根目录服务器,该 DFS 根目录与其他文件服务器上的共享文件夹之间都存在连接。用户在访问DFS 根目录时,这些共享文件夹也都依赖于根目录 服务器。事实上,连接可以把用户的访问重新定向到文件服务器上的共享文件夹。DFS 可以解决一些由于存储容量限制、规划不好或在网络上添加服务器而引起的“分布共享”问题。 windows server 2008的DFS 服务还提供另一个功能,同步数据。DFS 的数据同步功能可以实现网络中两台或多台服务器文件数据内容的一致性。 安装 DFS 简介 DFS 根的概念 在windows 2008又称命名空间。在Windows 2008中可以创建两种DFS 根:独立型和基于域型的DFS 根。使用独立型的DFS 根,一旦用作DFS 根服务器的服务器当机,即使所有包含共享文件夹的服务器仍然在运行,用户也不能再访问共享文件夹。使用基于域的DFS 根,可以指定其他的服务器(称作根复制服务器)来保存DFS 的副本,从而使整个系统具有一定的容错性和负载平衡能力,也就在一定程度上解决了独 立型DFS 根带来的问题。此外,通过使用 活动目录AD 地址,一个与DFS 根服务器连接的用户也将试图连接同名的地址,减少网络上的数据流量。 通过建立根复制服务器,可以在DFS 树中创建连接,把用户提交给共享文件夹的各个副本,它不但提供了一定程度的容错能力和负载平衡能力,而且可以在共享一级上充分利用网络的拓扑结构来控制网络上的数据流量。 DFS 根的创建
Windows7在局域网中共享设置方法
Windows7在局域网中共享设置方法 https://www.360docs.net/doc/457131058.html,/eschool/ 2011年09月15日09:29 来源:网页教学网作者:佚名【文章摘要】现在,一般的家庭有两三台电脑已经相当普遍,而其中的一些品牌笔记本,则可能已经升级安装了最新的Windows 7操作系统(以下简称Win 7)。那么在这样的情况下,如何组建纯Win 7系统环境或Win 7与XP系统混合环境下的家庭局域网,又该如何设置文件共享呢?如果你也有同样的疑问,请详细查看本文当中介绍的方法,相信都可以迎刃而解。 现在,一般的家庭有两三台电脑已经相当普遍,而其中的一些品牌笔记本,则可能已经升级安装了最新的Windows 7操作系统(以下简称Win 7)。那么在这样的情况下,如何组建纯Win 7系统环境或Win 7与XP系统混合环境下的家庭局域网,又该如何设置文件共享呢?如果你也有同样的疑问,请详细查看本文当中介绍的方法,相信都可以迎刃而解。 基础建设组建家庭局域网 在组建家庭网络时,最新的Win 7系统显得更加简单方便,这主要得益于该系统的“网络发现”功能。同时,与XP系统相比,在Win 7系统中还可以选择家庭网络、工作网络、公用网络等不同环境,安全性也更高。此外,从应用角度讲,除传统的文件共享外,Win 7还允许以播放列表的形式提供对媒体文件的共享支持。 Step 1. 统一工作组名 要顺利地组建家庭局域网,所有局域网中的电脑必须具备相同的工作组和不同的计算机名。在Win 7中,具体操作比较简单,鼠标右键单击“计算机”,在弹出的快捷菜单当中选择“属性”,再在弹出窗口的“计算机名称、域、工作组设置”下修改计算机所在工作机组及计算机名即可。 Step 2. 设置家庭网络 在Win 7中设置家庭网络,可以做控制面板中打开“网络和共享中心”,单击“选择家庭组和共享选项→更改高级共享设置”即可对“家庭和工作”和“公用”两种局域网环境进行设置。展开“家庭或工作”网络,必须选择的项目如下表。
电脑如何实现文件共享
Windows Server 2003专作为网络操作系统或服务器操作系统,高性能、高可靠性和高安全性是其必备要素,尤其是日趋复杂的企业应用和Internet应用,对其提出了更高的要求。微软的企业级操作系统中,如果说Windows 2000全面继承了NT技术,那么Windows Server 2003则是依据.Net架构对NT技术作了重要发展和实质性改进,凝聚了微软多年来的技术积累,并部分实现了.Net战略,或者说构筑了.Net战略中最基础的一环。 我一个网友,在一家公司做网络管理员。年初,公司里来了一些新员工,因为工作需要,要经常存取一些服务器上的文件,但是考虑到安全等问题,要弄出一套详细的方案来。其实主要功能就是以下这些: 1、每个用户都能存取删除自己所拥有的文件。 2、这些用户某些时候需要共同的存取一些文件,但不能让他们有删除的权限,只能由管理员来添加和删除。 3、每个使用者都要有自己的帐户,并且对特定文件夹的访问需要形成日志保存下来供管理员查看。 4、保证用户存放在服务器上的文件不携带病毒和其它有危害性的代码。 5、每个用户只能在服务器上存放一定大小的文件,而不是无限大的文件,并且当存放文件到特定警戒线的时候能通知管理员。 6、对一些重要的私有文件,用户要能实现加密,保证这些信息不会被别人读取。 通过分析,其实除了病毒监控的功能外,其它要求Windows 2003自带的服务都可以实现,让我们来看看具体是如何来实现的。这个例子具有一定的普遍性,不但实用经济,而且还保证了安全,基本实现了零管理,大大减轻了管理员的负担。这里只是做了一个例子,具体做的时候用户名和组名以及其它设定都是根据您的需要来设定。 首先,我们打开开始菜单,依次选择“程序”-“管理工具”-“计算机管理”,打开“本地用户和组”(假设你没有建立域),然后点用户,在右栏里右键,新建立3个用户,分别为a,b,c3个用户,(假设新来的3个用户,分别为a,b,c),如图1
无法设置共享文件的解决办法
无法设置共享文件的解决办法 文件打印机共享:你可能把系统服务server 禁用了。这个服务的作用:“支持此计算机通过网络的文件、打印、和命名管道共享。如果服务停止,这些功能不可用。如果服务被禁用,任何直接依赖于此服务的服务将无法启动。” 其实,如果你是家用,完全应该关闭这项服务,否则会对你的计算机构成威胁。如果确实想用文件共享,通过控制面板、管理工具、服务,打开上述服务,重启,就可以设置文件和打印机共享了。 一、简单文件共享 打开简单文件共享很简单,只要右键点击驱动器或者文件夹,然后选择属性,出现如下图所 我们只要选中在网络中共享这个文件夹。共享以后,“允许网络用户更改我的文件”这一项是默认打开的,所以没有特殊必要的话,我们必须把它前面的勾去掉共享驱动器会先出现一些安全提示,如下图: 然后点击共享驱动器,就会出现如图一一样的设置。 开启GUEST帐户 这一步很重要,xp默认GUEST帐户是没有开启的,如下图:
要允许网络用户访问这台电脑,必须打开GUEST帐户。依次执行"开始-设置-控制面板-管理工具-计算机管理--本地用户和组-用户"在右边的GUEST 账号上单击右键,选"属性"然后去掉"账号已停用"选择,98用网络用户登陆,用户名密码同在XP下刚输入的就行。 如果还是不能访问,可能是本地安全策略限制该用户不能访问。在启用了GUEST用户或者本地有相应账号的情况下,点击"开始--设置--控制面板--计算机管理--本地安全策略"打开"本地安全指派--拒绝从网络访问这台计算机"的用户列表中如果看到GUEST或者相应账号请删除设置简单文件共享,网络上的任何用户都可以访问,无须密码,简单明了。 二、高级文件共享 xp的高级文件共享是通过设置不同的帐户,分别给于不用的权限,即设置ACL (Access Control List,访问控制列表)来规划文件夹和硬盘分区的共享情况达到限制用户访问的目的。 第一、禁止简单文件共享: 首先打开一个文件夹,在菜单栏的“工具”,“文件夹选项”,“查看”的选项卡,在高级设置里,去掉“使用简单文件共享(推荐)”,如下图: 光是这样并不能启动高级文件共享,这只是禁用了简单文件共享,还必须启用帐户,设置权限,才能达到限制访问的问题。
Windows文件共享原理
关于Windows文件共享服务的一些问题以及网上邻居共享的工作原理: [问题引出]:我刚安装windows2003时,Computer Browser、Server和Workstation 这三项服务都有,但过了一段时间它们就看不见了,在管理工具的服务列表里找不到了,请问怎么会这样?应该如何解决? [问题解决]:并不是有了“Microsoft 网络的文件和打印机共享”就Computer Browser、Server和Workstation这三项服务都会有,而只会有Server服务。 最准确的说法应该是:网络连接里本地连接属性的“Microsoft 网络的文件和打印机共享”,对应于“Server”服务。 网络连接里本地连接属性的“Microsoft 网络客户端”,对应于“Workstation”服务及“Computer Browser”服务。 关于这些,自己试一下就都知道了。卸载掉“Microsoft 网络的文件和打印机共享”,则“Server”服务必消失; 相反,装上“Microsoft 网络的文件和打印机共享”,则“Server”服务会显现。卸载掉“Microsoft 网络客户端”,则“Workstation”服务及“Computer Browser”服务必消失; 相反,装上“Microsoft 网络客户端”,则“Workstation”服务及“Computer Browser”服务会显现。 网上邻居共享的工作原理: 网上邻居的工作模式是一个典型的客户端/服务器工作模型,现在,回想一下访问网络邻居的过程,首先,点击网络邻居图标,打开网上邻居列表,其次,点击打开目标服务器图标,列出目标服务器上的共享资源,接下来,点击需要的共享资源图标,进行需要的操作(这些
