PKPT控件IE浏览器设置及常见问题
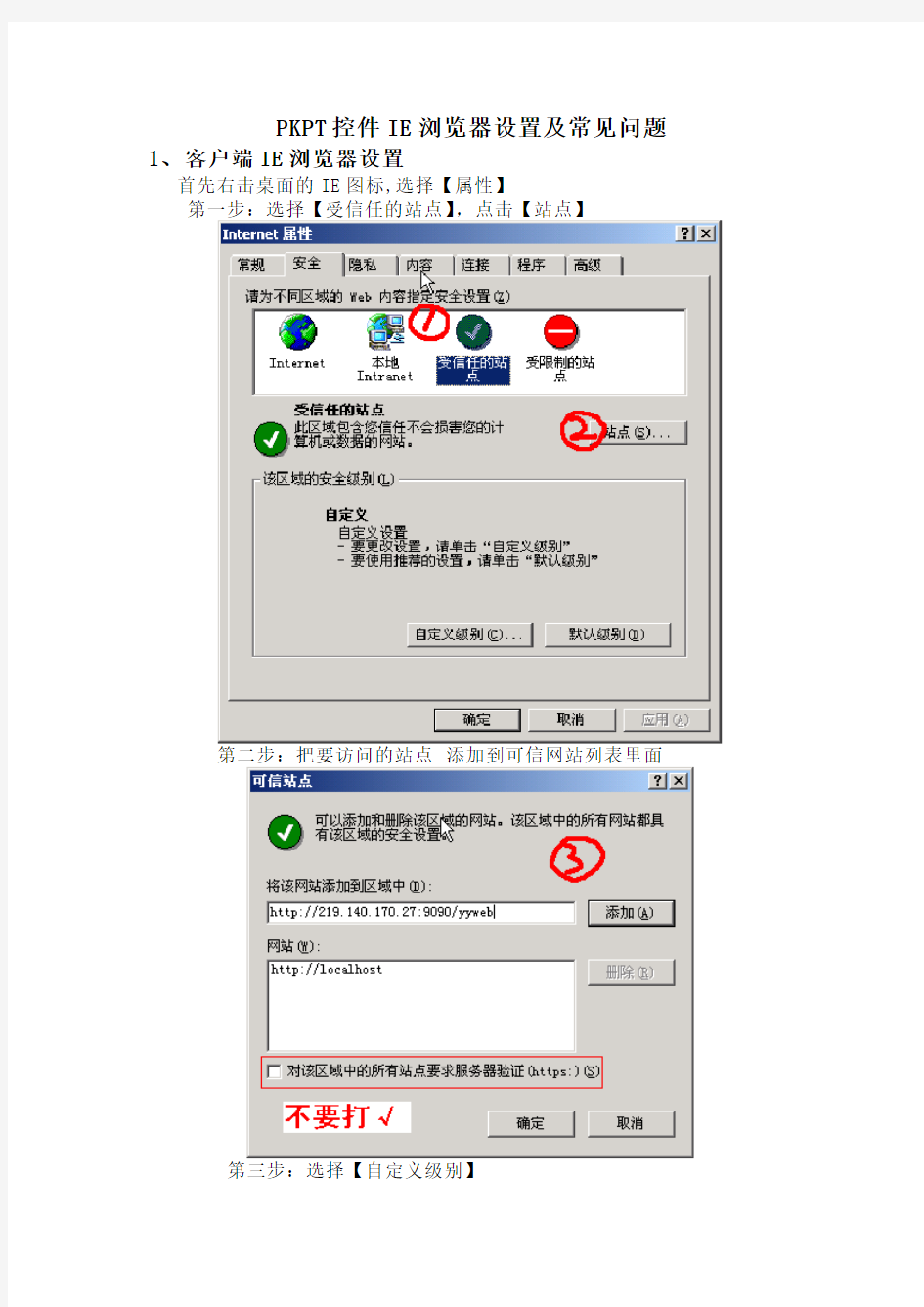

PKPT控件IE浏览器设置及常见问题1、客户端IE浏览器设置
首先右击桌面的IE图标,选择【属性】
第一步:选择【受信任的站点】,点击【站点】
第二步:把要访问的站点添加到可信网站列表里面
第三步:选择【自定义级别】
第四步:启用用下图后面打勾的选项,确定返回,再点击上图的【确定】即可。
2、PKPT控件常见问题
◆不能打开双代号网络图
现象:点击“双代号网络图”菜单后没有反映。
原因:因PKPT控件会产生临时文件(C:\Documents and Settings\Administrator\Local Settings\Txxxxxx.mdb),产生的临时文件因某种原因,拒绝访问,生成错误。(其中Administrator为操作系统当前用户)
解决办法:重新启动计算机。
◆安装后仍不能加载控件
现象:PKPT控件安装完成后仍不能打开控件编制任务,显示下载安装包。
原因:本地机器原来安装过PKPT控件程序,版本冲突。
解决办法:重新运行PKPT控件安装程序,若安装程序检测到已安装安装过,选择“移除”选择,或通过“控制面版”删除。重新安装控件。
◆导入Project文件保存后重新打开伸缩关系出错
现象:导入Project文件,保存后,再重新打开计划,任务的父子关系(点击伸缩按钮时,伸缩节点异常)。
原因:老版本的PKPT控件程序问题。
解决办法:下载最新的PKPT控件安装包,重新安装。
◆编制任务,保存时提示“从字符串转换为DateTime时发生语法错误”
现象:提示“从字符串转换为DateTime时发生语法错误”
原因:本地系统时间格式与项目管理系统时间不符。
解决办法:更改系统时间格式,将本地系统时间更改成如下图所示的时间格式:
IE浏览器的使用
IE浏览器的使用 1.实验目的与要求 (1)通过使用WWW服务,充分了解与WWW相关的概念和协议,如HTTP、URL等。 (2)熟练使用WWW浏览器,掌握WWW的浏览技巧。 (3)了解并熟悉使用一种浏览器(IE)。 (4)使用搜索引擎查找“迅雷”软件(Netants.exe)并将之下载到本地硬盘中。 2.实验内容与步骤 (1)实验环境 软件环境:Windows XP、Internet Explore 6.0。 硬件环境:计算机。 网络环境:要求本地网络连接到Internet上。 (2)启动浏览器 尝试使用至少3种方式启动网页浏览器。例如: 从操作系统桌面双击IE浏览器图标,启动IE浏览器。 从屏幕底部任务栏单击浏览器图标,启动IE浏览器。 从“开始”→“所有程序”中单击浏览器图标,启动IE浏览器。 从“开始”的快捷菜单单击浏览器图标,启动IE浏览器。 从资源管理器中选择IE浏览器双击运行。 从“开始”→“运行”中选择IE浏览器来运行。 (3)浏览 在学习如何浏览之前,先打开IE浏览器,了解一下浏览器的屏幕组成。IE 6.0浏览器界面主要包括标题栏、菜单栏、工具栏、主窗口和状态栏。 标题栏:屏幕的最上一行是标题栏,其上显示了当前浏览的网页的名称或者是IE 6.0所显示的超文本文件的名称。右上方是常用的“最小化”、“还原”和“关闭”按钮。 菜单栏:位于标题栏下方,其上有“文件”、“编辑”、“查看”等6项,它包括了IE 6.0的所有命令,以后将陆续介绍。 工具栏:即“查看”菜单中的“工具栏”命令中的3个选项:标准按钮、地址栏和链接。 从“查看”菜单中,选择“工具栏”中的“标准按钮”命令(在其前面有“√”),就出现了工具栏。标准按钮中包括了最常用的菜单项的快捷键。 从“查看”菜单中,选择“工具栏”中的“地址栏”和“链接”命令(在其前面有“√”),就出现了地址栏和链接。地址栏用于输入和显示当前浏览器正在浏览的网页地址。用户只要输入 要访问的网页的地址,就可以访问该网站了。单击“链接”右边的“>>”按钮,出现的链接栏中 包含了常用的几个站点,包括Hotmail站点和Microsoft的站点,直接单击这些按钮,就可以访问 这些网站。 主窗口:IE 6.0屏幕的主要部分用来显示网页信息,包括文本信息、图像、链接等。 状态栏:状态栏位于屏幕的最下方,自左向右,一般分为3个部分。最左边的方框用来显 示各种提示信息,如正在浏览的网页地址、IP地址、链接文件的名称以及已经连接或正在 连接等状态信息。左边第二个框用来显示工作的方式,也即当前浏览是脱机浏览还是上网 浏览。最右边的框用来显示当前主页所在的工作区域。 浏览的最简单也是最直接的方法就是直接在地址栏中输入要浏览的网页地址。如在地址栏中 输入“https://www.360docs.net/doc/4613324959.html,”,然后按回车键,就可以浏览新浪网的主页了。 (4)访问历史记录 ①访问刚刚访问过的网页。
IE浏览器控件安装与设置ActiveX插件资料全
电子商务WEB接入浏览器控件安装与设置 浏览器设置 1.Windows 7 操作系统中IE8的设置 Windoews 7 操作系统本身自带的浏览器为IE8,下面介绍Windows7系统中的IE8在安装控件前的设置。 (1)取消弹出窗口阻止程序 关闭弹出窗口阻止程序,工具弹出窗口阻止程序关闭弹出窗口阻止程序,如图 0-1所示。 图 0-1 弹出窗口阻止程序设置 (2)可信任站点设置 打开综合项目管理信息系统登陆地址(本说明中使用的是10.14.2.51:7001/pcpost ,具体请根据实现情况而定),将其设置为可信任站点,(工具>>Internet选项>>安全>>可信任站点站点按钮),如图 0-2所示
图 0-2 IE可信任站点设置 可信任站点安全级别设置,点击图 0-3所示的“自定义级别”按钮,;在弹出的窗口中把ActiveX各选项设置为“提示”或是“启动”即可,如图 0-4所示(在图中应该有九项需要设置,视实际情况而定)。 图 0-3 可信任站点安全级别设置
图 0-4 ActiveX控件设置
(3)在高级选项中设置(Iternet 选项高级)把“启动存保护减少联机攻击”的勾去掉,如所示。 图 0-5 启动存保护减少联机攻击操作界面 注意:如果该选项前面的勾不允许取消,是灰色不可编辑状态时,请关闭浏览器,在桌面找到浏览器图标(C:\Program Files\Internet Explorer\iexplore.exe)右击浏览器选择“以管理员身份运行”,然后再去修改该选项即可。
图 0-6 以管理员身份运行操作界面 (4)兼容视图设置 通过以上三步基本可以正常安装登陆控件了,如果还是显示不正常,请把登陆地址加入到兼容视图地址中(IE菜单下的工具选项),然后单击“兼容性视图(V)”,分别如图 0-7、图 0-8所示和图1-9 所示。 图 0-7 兼容性视图设置菜单选项
安全控件安装方法及常见故障
安全控件安装方法及常见故障 1.在安装使用支付宝的过程中,请留意浏览器页面区域上方有没出现一个黄色的确认提示条。IE7等高版本浏览器增加的安全特性,会在这个区域要求用户的确认,才能使支付宝网站正常运行。 2.首先检查您的系统,安全控件需要Windows 2000及更高版本操作系统,IE 6.0及更高版本浏览器,如果您是Firefox用户或者Chrome 用户,请升级浏览器至最新版本。 3.安装安全控件需要管理员权限,请确认您使用的帐户在Administrators 组里,此外需要保证自己登录的用户对NTFS分区格式的硬盘系统目录(Windows)具有写权限。 4.在安装安全控件时,请关闭您正在运行的其他程序,例如旺旺/
贸易通等,如果运行下载的安装包,包括您正在使用的浏览器都要关闭,这样可以尽量避免安装程序提示您重启操作系统。 5.IE浏览器设置恢复为默认值: 1)点击浏览器菜单栏上的工具——Internet选项——安全,选择internet区域,如〔默认级别〕按钮不是灰的,就直接点击,如果是灰的,不用做任何操作 2)依次选择4个区域(Internet/本地Internet/受信任的站点/受限制的站点),并且点击<默认级别>按钮; 3)点击〔高级〕标签,点击〔还原默认设置〕 6.出现安装问题后,建议下载EXE安装包来手动安装,这个安装包能解决更多的安装问题。如果想完全删除安全控件,使用此安装包安装一次,就可以在控制面板中完全删除支付宝安全控件。 支付宝安全控件常见问题及回答: 1、支付宝可以在什么操作系统及浏览器下使用? 目前支付宝控件支持windows2000及更高版本操作系统,IE/Firefox/Chrome均可在windows下正常支付,对更多平台及浏览器的支持尚未正式发布。2124及以前版本不支持在Windows7及IE8上运行。 2、为什么在输入密码的地方总是显示“请点此输入密码”? 这是因为您没有正确安装支付宝安全控件,发生这种情况时,请您下载EXE安装包进行手工安装。如果问题仍然存在,您也可以尝试使用其他浏览器登录支付宝,比如Firefox或者是Chrome。
怎样使用IE浏览器浏览网页
怎样使用IE浏览器浏览网页 1.电脑成功连接上网后,可以运用浏览器浏览网页. 2.浏览器用许多种,常用的是WINDOWS系统自带的”IE”浏览器(internetexplorer的简称,即互联网浏览器)。 3.用鼠标右键点击桌面上IE浏览器图标,选择打开(或用鼠标左键快速双击IE浏览器图标) 也可依次点击“开始”-“程序”-“Internet Explorer”
4.弹出浏览器窗口(下图是访问精度网https://www.360docs.net/doc/4613324959.html,时的页面情况) IE浏览器的界面: 第一行为标题栏,显示当前正在浏览的网页名称或当前浏览网页的地址。标题栏的最右端是这个窗口的最小化、最大化(还原)和关闭按钮。
第二行为地址栏:输入网址的地方。可以在地址栏中输入网址,然后点右边的“刷新/转到”按钮(也可以敲回车键)直接到达需要进入的网站。 第三行为菜单栏:点击它们,可以出现下拉菜单,显示可以使用的菜单命令。 第四行为标准工具栏:列出了常用命令的工具按钮,使用户可以不用打开菜单,而是单击相应的按钮来快捷地执行命令。平时常用的按扭为:刷新按钮、主页按钮和收藏夹按钮。 中间的窗口区域就是浏览区:用户查看网页的地方,也是对用户来说最感兴趣的地方。
最下面一行为状态栏:显示当前用户正在浏览的网页下载状态、下载进度和区域属性。 如果状态栏没有显示,可以单击菜单栏中的“查看”,在下拉菜单中,在“工具栏”的下一级菜单中,找到“状态栏”项,在它上面单击“勾选”起来就可以了。若标准工具栏也没有,操作方法同地址栏的操作一样。 5.使用IE浏览器 打开浏览器,在地址栏中输入想要访问网站的地址,比如现在想访问精度网站。那么就在地址栏中输入:https://www.360docs.net/doc/4613324959.html,,然后按键盘上的“回车”键或者用鼠标单击地址栏后面的“转到”就可以进入精度网站的页面。 5.1前进后退按钮的使用 在页面上,若把鼠标指针指向某一文字(通常都带有下划线)或者某一图片,鼠标指针变成手形,表明此处是一个超级链接。在上面单击鼠标,浏览器将显示出该超级链接指向的网页。例如:单击精度网站(https://www.360docs.net/doc/4613324959.html,)“产品”就跳转到精度网的“产品栏目页面”,就可以浏览相应的内容。如果想回到上一页面,怎么办呢?可以点击屏幕上方“后退”按钮,就可回到上一页面。回到搜精度主页面后,会发现屏幕上方的“前进”按钮也会亮色显示了。单击“前进”就又来到刚才打开的“产品”页面。在这注意:屏幕上方中的按钮若是“灰色”显示,表明是不可执行的。如果不想浏览该内容,那么就只有直接点击窗口右上方的关闭按钮把该窗口关闭了。
浏览器插件的安装与管理
浏览器插件的安装与管理 插件是一种电脑程序,通过和应用程序如网页浏览器,电子邮件服务器的互动,插件可以替应用程序增加一些所需的特定功能。 目前主流的浏览器都允许用户使用插件,以增强浏览器功能,如观看电影、Flash动画或者运行Java小程序。最常安装的浏览器插件有Adobe Flash播放器和Java运行时刻环境(JRE).另外还有使浏览器能调用Adobe Acrobat的插件、RealPlayer的插件等。 不幸的是,插件在极大地丰富和提高浏览器功能的同时,也容易成为恶意攻击者的目标。利用浏览器插件的漏洞,攻击者可以编写代码,对用户的电脑进行攻击。相应地,企业修补和更新插件的周期通常比较长,以至于不能及时地跟上利用浏览器插件漏洞的攻击组件。 虽然目前主流的浏览器为用户提供了一些扩展程序权限控制来 限制恶意攻击,但一方面,这些访问控制的粒度太粗糙,很容易被绕过;另一方面,大多数用户的安全意识淡薄,习惯轻易地对各种插件进行授权操作。 插件在运行时拥有和真正的应用程序一样的权限,原则上,它们能够对用户的电脑做任何事情,如访问用户的隐私数据,窃取用户的密码,等等。因此,用户应当尽量谨慎地安装插件,尤其是未知的插件。当浏览器弹出对话框让用户安装插件时,从安全的角度考虑,应当尽量拒绝,除非迫切需求该插件提供的功能并且能够信任插件源。 综上所述,浏览器安装一些有功能需求且可信任来源的插件即可,没有必要安装各类插件,这将给用户的电脑带来被攻击的风险。 当用户由于需要安装了大量插件时,需要对插件进行有效的管理。 若用户电脑的操作系统为Windows XP SP2及以上且浏览器为IE或者兼容IE内核系统已经自带了插件管理器,可以对安装的插件进行管理。打开浏览器,然后单击菜单栏的“工具”,选择“Internet 选项”,在打开的窗口中选择“程序”选项卡,再单击“管理加载项”按钮。窗口中可以查看当前浏览器中已经安装的所有插件,并可根据需要来启用或是禁用相关插件。 对于Chrome浏览器,点击菜单栏的“工具”,选择“扩展程序”,即可对Chrome浏览器中安装的插件进行查看和管理,包括启用和禁用,以及从Chrome浏览器中删除。
IE浏览器使用高级技巧.
IE浏览器使用高级技巧 1.添加新菜单项 如何添加一个菜单项到微软Internet Explorer浏览器的“工具”(Tools)下拉菜单中?这个新添加的菜单项表示运行一个Microsoft Win32应用程序,或者表示运行一个脚本程序。 注意:下面描述的添加菜单项的步骤都是针对访问机器的全部用户而言的,如果想为每一个不同用户添加菜单,可以在下面的步骤中用HKEY_CURRENT_USER替换HKEY_LOCAL_MACHINE。 建立一个正确的全局唯一表示符,即GUID。它可以使用诸如GUIDGEN (Visual Studio光盘中有)等工具生成,它是一组128位的二进制数字,这些数字可以保证在“任何空间和时间”里独一无二,没有重复。在空间,是由于数字生成器会读取网卡的ID号码;在时间,是由于同时会用到系统的日期和时间。可用GUID标识COM类(此时叫作CLSID)或者COM接口(IID)。尽管名字不同,但基本概念与二进制结构都是相同的。GUID亦可在其他环境中使用,这里不再赘述。 现在我运行GUIDGEN.EXE获得一个GUID{93D80854-9DCB-426d-947D-F20CCC2F451B},如图13: 图13 760) this.width=760;'/>screen.width*0.7) {this.resized=true; this.width=screen.width*0.7; this.alt='Click here to open new window';}" border=0 orig_onmouseout="null"> 在下面的注册表项目下建立一个新项: HKEY_LOCAL_MACHINE\Software\Microsoft\Internet Explorer\Extensions 建立正确后,就象下面一样: HKEY_LOCAL_MACHINE\Software\Microsoft\Internet Explorer\Extensions\{93D80854-9DCB-426d-947D-F20CCC2F451B} (可选步骤)在下面的注册表项目下,建立一个新的字符串数值MenuCustomize: HKEY_LOCAL_MACHINE\Software\Microsoft\Internet Explorer\Extensions 建立正确后,就象下面一样:
IE浏览器使用技巧30招
IE浏览器使用技巧30招 IE7.0是由微软公司基于Mosaic开发的网络浏览器。IE是计算机网络使用时必备的重要工具软件之一,在互联网应用领域甚至是必不可少的。IE与Netscape类似,也内置了一些应用程序,具有浏览、发信、下载软件等多种网络功能,有了它,使用者基本就可以在网上任意驰骋了。 IE7.0是最新发布的正式版本(开发代号为“Rincon”)。新版本IE7的兼容性比之前的BETA3更好,而且字体也比以前的测试版好看了,推荐喜欢使用IE的朋友下载更新。 IE7.0下载地址 1、快速显示页面 IE提供了关闭系统图像、动画、视频、声音、优化图像抖动等项目的功能,关闭这些功能能够加快浏览速度。我们只需执行“工具”菜单的“Internet选项”命令,打开“Internet选项”对话框,然后单击“高级”选项卡,最后从“多媒体”框中取消不拟显示的项目即可达到目的,效果还是满不错的哦! 2、快速输入地址 您可以在地址栏中键入某个单词,然后按 CTRL+ENTER 在单词的两端自动添加 http://www. 和 .com并且自动开始浏览,比如当你在地址栏中键入wzlu并且按CTRL+ENTER时,IE 将自动开始浏览 https://www.360docs.net/doc/4613324959.html, 3、快速进行搜索 我们只需执行如下步骤即可快速得到所需信息: 首先启动IE并连结到Internet上,单击快捷工具栏上的“搜索”按钮,在IE窗口左边打开一个专门的“搜索”窗口; 然后在“请为您的搜索选择一个类别”列表框中选择是直接在Internet上进行查找,还是从以前曾经查找过的内容中进行查找,您若没有特殊需要仍应选择“查找网页”选项; 最后在“包含下列内容”列表框中输入需要查找的内容,并单击“搜索”按钮即可。 4、快速获取阻塞时信息 由于网络阻塞、浏览某些页面时会特别慢,当你访问热门站点时,情况可能更加突出。简单的办法是按下浏览器工具栏的“STOP/停止”按钮,这样就会中止下载,但可以显示已接收到的信息。过几分钟、等网络畅通后,你可以按“刷新”按钮再重新连接该站。 5、快速还原IE的设置
IE浏览器使用技巧
IE浏览器使用技巧30招 现代上网浏览器有很多种,但是大多数的人还是习惯使用IE浏览器。我们整理了IE浏览器使用技巧30招,贡献给大家,希望对你的网上生活有点帮助! 1、快速显示页面 IE提供了关闭系统图像、动画、视频、声音、优化图像抖动等项目的功能,关闭这些功能能够加快浏览速度。我们只需执行“工具”菜单的“Internet选项”命令,打开“Internet选项”对话框,然后单击“高级”选项卡,最后从“多媒体”框中取消不拟显示的项目即可达到目的,效果还是满不错的哦! 2、快速输入地址 您可以在地址栏中键入某个单词,然后按 CTRL+ENTER 在单词的两端自动添加http://www. 和 .com并且自动开始浏览,比如当你在地址栏中键入yahoo并且按CTRL+ENTER时,IE 将自动开始浏览https://www.360docs.net/doc/4613324959.html, 3、快速进行搜索 我们只需执行如下步骤即可快速得到所需信息: 首先启动IE并连结到Internet上,单击快捷工具栏上的“搜索”按钮,在IE 窗口左边打开一个专门的“搜索”窗口; 然后在“请为您的搜索选择一个类别”列表框中选择是直接在Internet上进 行查找,还是从以前曾经查找过的内容中进行查找,您若没有特殊需要仍应选择“查找网页”选项; 最后在“包含下列内容”列表框中输入需要查找的内容,并单击“搜索”按钮即可。 4、快速获取阻塞时信息 由于网络阻塞、浏览某些页面时会特别慢,当你访问热门站点时,情况可能更加突出。简单的办法是按下浏览器工具栏的“STOP/停止”按钮,这样就会中止下载,但可以显示已接收到的信息。过几分钟、等网络畅通后,你可以按“刷新”按钮再重新连接该站。 5、快速还原IE的设置 如果您在安装了 Internet Explorer 和 Internet 工具之后又安装了其他Web 浏览器,您的某些 Internet Explorer 设置可能会改变。可以将 Internet
PKPT控件IE浏览器设置及常见问题
PKPT控件IE浏览器设置及常见问题1、客户端IE浏览器设置 首先右击桌面的IE图标,选择【属性】 第一步:选择【受信任的站点】,点击【站点】 第二步:把要访问的站点添加到可信网站列表里面 第三步:选择【自定义级别】
第四步:启用用下图后面打勾的选项,确定返回,再点击上图的【确定】即可。 2、PKPT控件常见问题
◆不能打开双代号网络图 现象:点击“双代号网络图”菜单后没有反映。 原因:因PKPT控件会产生临时文件(C:\Documents and Settings\Administrator\Local Settings\Txxxxxx.mdb),产生的临时文件因某种原因,拒绝访问,生成错误。(其中Administrator为操作系统当前用户) 解决办法:重新启动计算机。 ◆安装后仍不能加载控件 现象:PKPT控件安装完成后仍不能打开控件编制任务,显示下载安装包。 原因:本地机器原来安装过PKPT控件程序,版本冲突。 解决办法:重新运行PKPT控件安装程序,若安装程序检测到已安装安装过,选择“移除”选择,或通过“控制面版”删除。重新安装控件。 ◆导入Project文件保存后重新打开伸缩关系出错 现象:导入Project文件,保存后,再重新打开计划,任务的父子关系(点击伸缩按钮时,伸缩节点异常)。 原因:老版本的PKPT控件程序问题。 解决办法:下载最新的PKPT控件安装包,重新安装。 ◆编制任务,保存时提示“从字符串转换为DateTime时发生语法错误” 现象:提示“从字符串转换为DateTime时发生语法错误” 原因:本地系统时间格式与项目管理系统时间不符。 解决办法:更改系统时间格式,将本地系统时间更改成如下图所示的时间格式:
第二节 IE浏览器的基本操作
第二节 IE浏览器的基本操作 [教学目的] (1)认知目标:掌握IE的基本使用方法。 (2)技能目标:1、掌握因特网上查找信息、浏览信息的基本操作方法 2、培养学生初步收集、下载信息的能力。 (3)能力目标:通过浏览信息、获取知识激发学生学习因特网的兴趣。 [教学重点和难点] (1)教学重点:1、掌握IE4.0窗口组成。 2、掌握网页浏览方法。 3、掌握信息下载的几种方法。 (2)教学难点:会区别网页与文字下载的不同。 [教学准备] 播放教学影片 [教学方法和教学手段] (1)教学方法:从感性认识到理性认识,启发学生对问题深入思考。 (2)教学手段:应用网络传授教学手段和辅助教学软件辅导教和学。 (3)学习方法:探究式学习方法。 [教学课时] 2课时 [教学过程] 第一课时 导入新课 如今网络已经与我们的生活息息相关,上网是一个非常流行的话题,同学们谁能告诉老师在因特网可以做哪些事呢?(查阅信息、网上学习、网上购物……) 讲授新课 (一)浏览信息的条件 (1)硬件设备——一台可以使用的计算机,一个网线,一个上网设备。 (2)特定软件——浏览器(IE) (二)浏览器的常识 浏览器是上网浏览网页信息的软件,功能强大,使用方便,界面友好。借助浏览器可以不用区分不同资料的交换标准,只需用鼠标轻轻点击,便可以找到一页一页的信息。课本中所讲的浏览器是IE4.0(Internet Explorer 4.0)是一种开放的,功能先进的因特网的网上浏览软件。IE4.0是微软公司在IE3.0版本的基础上扩展创新后的换代产品,它与目前的Windows等操作系统紧密集成,把因特网和个人计算机完全组合在一起。浏览器软件操作方法比较简单。 目前比较常用的浏览器软件还有:网景公司的Netscape等。 (三)IE浏览器介绍 (1)启动IE 方法一:在WIN98桌面是找到,双击该图标即可启动IE浏览器。 方法二:单击“开始”→“程序”→“IE”,也可启动。
IE浏览器设置方法[1]
江苏一折通网络版系统IE设置建议: 1、采用微软IE浏览器,(360浏览器可以使用) 2、显示器显示分辨率调整为1024*768及以上。 一、IE浏览器的设置 需要进行IE的配置才能正常使用一折通系统中的某些功能。 1.设置常规属性(删除cookies和脱机文件) ●打开Internet Explorer(双击桌面上的IE图标); ●单击菜单栏中的“工具”菜单,选择“Internet选项”,弹出“Internet 选项”设置对话框,如下图所示,在“常规”页签,单击“删除”, 按钮如下图所示: ●在弹出的网页提示框中,按照下图所示选择,然后点击“删除”按
钮。 2.安全性设置 ●打开Internet Explorer(双击桌面上的IE图标); ●单击菜单栏中的“工具”菜单,选择“Internet选项”,弹出“Internet 选项”设置对话框: ●单击“安全”选项卡,单击“受信任的站点”图标,单击“站点” 如下图所示;
●出现可信站点对话框,输入登陆网址: http://10.64.207.46:8080,在下图所示窗口中去掉“对该区域中的所有站点要求服务器验证(https:)”前面的。 ●单击“添加”,然后单击“确定”即可。 注意:不要选择“对该区域中的所有站点要求服务器验证(https:)”,否则
系统不允许添加。 3.自定义级别设置 ●打开IE浏览器,单击“工具”菜单 ●选择“Internet选项” ●在弹出的对话框中选择“安全”选项卡,如下: ●然后单击“自定义级别”,系统会再弹出一个叫做“安全设置”窗口:
找到“ActiveX控件和插件”大项,把其下所有子选项都设置为“启用” 4.弹出窗口阻止程序设置 在Internet选项对话框中,选择“隐私”页签,在下方弹出窗口阻止程序中,把“阻止弹出窗口”前面的勾去掉,如图所示:
关于IE8的打印控件安装设置说明
关于IE11的打印控件安装设置说明 税控服务器组件接口主要用于为提供客户端开票打印、报税盘抄报、报税盘购票及提供税控钥匙驱动等功能。 一、浏览器配置 浏览器选择:IE8以上的浏览器及以IE为核心的浏览器,使用报税盘购票及抄报功能需按照下面操作进行配置。具体配置如下: 1、IE浏览器菜单栏中的“工具”栏中“Internet选项”,如图1-1所示: 图1.-1 2、点击上方菜单中的“安全”,如图1-2:
图1-2 3、点击上图中的“受信任的站点”,然后点击“站点”按钮,进入下图,将税控平台的网址添加为受信任的站点,将最下方的勾选清空,如图1-3。 图1-3 4、点击”Internet” ,再点击“自定义级别”按钮,将ActiveX控件和插件全部启用。再分别点击“本地Intranet”和“受信任的站点”,打开“自定义级别”按钮,将ActiveX控件和插件
全部启用。如图1-4: 图1-4 5、点击“工具”中“兼容性视图设置(B)”,把部署应用的网站地址进行添加操作,如图1-5:
图1-5 6、点击Internet选项--安全,不勾选“启用保护模式”,如图1-6:
图1-6 浏览器配置成功即可进行税控服务器组件接口安装。 二、安装税控服务器组件接口操作步骤 1、登录税控服务器管理系统,点击“抄报管理—控件下载”,出现如图2-1界面。
图2-1 2、点击“下载”,并把控件保存在预期位置,显示图标如图2-2。 图2-2 3、关闭所有的浏览器页面,双击图2-2所示“税控服务器组件接口.EXE”,后出现如图2-3下界面。 图2-3 4、点击“下一步”进行安装,出现如图2-4界面,点击“下一步”继续。
设置IE浏览器的默认主页
《设置IE浏览器的默认主页》教学设计 余桥中心小学李颖
《设置IE浏览器的默认主页》教学设计教学内容:四年级信息技术下册19-22页内容 教学目标: 1、知道什么是IE浏览器的默认主页 2、通过学习,掌握设置IE浏览器默认主页的两种方法 3、通过学生操作练习,培养学生的动手操作能力,克服困难的意志及与同伴合作交流的意识。 教学重点:设置IE浏览器的默认主页的方法 教学难点:怎样将当前打开的网页设置为默认主页 课时计划:1课时 教学准备:网络教室 教学过程: 一、组织教学。 二、复习。 1、谈话:“同学们在前面的学习中,已知道因特网上有丰富的资源,有许多吸引同学们的地方,那么怎样打开自己喜欢的网页呢?” 2、汇报。(在IE浏览器的地址栏里输入自己喜欢的网页的网址) 3、现在你试着打开一个你喜欢的网页。(教师观察学生对以前知识掌握的情况) 三、教学新知。 1、导入新课。 老师也有自己喜欢的网页,而且有些网页我每天都要打开了解最新信息。但是如果每次都要输入网址后才能看到这个网页,太麻烦了,有一种方法可以让我一打开IE浏览器就看到我喜欢的网页,这就是今天我们要学习的“设置IE浏览器的默认主页”。(板书课题,生齐读两遍) 2、了解什么是“IE浏览器的默认主页”。(启动IE浏览器时自动进入的网页) 师:老师想把“宁夏新闻网”设置成IE浏览器的默认主页,仔细观
察老师是怎样操作的。 3、教师演示“设置IE浏览器的默认主页”的步骤。 第一步:打开IE浏览器 第二步:输入“https://www.360docs.net/doc/4613324959.html,”并回车 第三步:单击“工具”-“Internet 选项”-单击“使用当前页按钮”-单击“应用”-单击“确定” 第四步:关闭IE浏览器,然后重新启动它,即可自动进入“宁夏新闻网”的主页。 4、学生实践操作:把“小学生学习网”https://www.360docs.net/doc/4613324959.html,设为IE浏览器的默认主页。 (1)学生操作,教师指导。 (2)指名演示并评价。 师:我们学着这位同学再来操作一遍。 (3)生再次操作 5、师生共同总结“使用当前页”“使用空白页”“使用默认页”三个按钮的不同。 师:刚才我们在设置IE浏览器的默认主页的时候,是在这里进行操作的,在这个对话框中,有三个按钮,分别是“使用当前页”、“使用空白页”、“使用默认页”,刚才选择的是哪个按钮?(使用当前页),那么另外两个按钮有什么作用呢?请同学们分组操作,一个组设置成“使用空白页”,一个组设置成“使用默认页”。(教师给学生分组) (1)生操作师巡视指导。 (2)汇报。 6、探究第二种“设置IE浏览器默认主页”的方法。 (1)自读课本21页“知识窗”并操作,教师巡视指导。 (2)指名操作并说出方法。(将鼠标指针移动到浏览器地址栏中的网址图标上,按住左键将图标拖动到工具栏中的“主页”按钮图标上即可) (3)实践操作:用第二种方法将宁夏少儿网 (https://www.360docs.net/doc/4613324959.html,/shaoer/index.htm)设置为IE浏览器的默认主页。
IE浏览器的使用之入门知识篇
IE浏览器的使用之入门知识篇 摘要 学习目的: 1.知道浏览器的含义 2.掌握如何启动IE浏览器 3.了解IE浏览器的窗口组成、按钮功能 4.掌握并使用IE浏览器浏览网页的方法 学习任务 1.什么是浏览器以及什么是IE浏览器? 2.如何启动IE浏览器? 3.IE浏览器的窗口组成、按钮功能是怎样的? 4.如何使用IE浏览器浏览网页? 意义:接入因特网后,还需要装上浏览软件,才能浏览网上信息,这种浏览软件称为浏览器。网页浏览器用来显示在万维网或局部局域网络等内的文字、影像及其他资讯。这些文字或影像,可以是连接其他网址的超链接,用户可迅速及轻易地浏览各种资讯。网页一般是HTML 的格式。有些网页是需使用特定的浏览器才能正确显示。浏览器是最经常使用到的客户端程序。 主要内容 一、IE浏览器的简介 二、如何启动IE浏览器 三、IE浏览器的窗口组成 四、IE浏览器的按钮功能 五、如何浏览网页内容 六、多窗口浏览 导入 在浏览网页时,您遇到过哪些问题?有哪些感到不方便的地方?如何提高浏览效率?为什么要使用多个浏览器窗口?带着这一系列的问题,我们开始学习本专题的内容。 一、IE浏览器简介 1.浏览器简介 接入因特网后,还需要装上浏览软件,才能浏览网上信息,这种浏览软件称为浏览器。浏览器的种类有很多,我们常用的是微软公司的IE浏览器,另外还有Opera、Mozilla的Firefox、Maxthon(基于IE内核)、MagicMaster(M2)等。 2.IE浏览器的简介 Internet Explorer 浏览器(简称IE 浏览器),是Microsoft微软公司设计开发的一个功能强大、很受欢迎的Web 浏览器。在Windows XP 操作系统中内置了IE 浏览器的升级版本IE6.0,与以前版本相比,其功能更加强大,使用更加方便,可以使用户毫无障碍的轻松使用。使用IE6.0 浏览器,用户可以将计算机连接到Internet,从Web 服务器上搜索需要的信息、浏览Web 网页、收发电子邮件、上传网页等。 二、如何启动IE浏览器 启动IE浏览器的方法有三种: 1.桌面快捷方式如图1
实验一 IE浏览器的使用
实验一:IE浏览器的使用 一、实验目的 1.熟练使用Internet进行网页浏览 2.熟练使用Internet进行信息查找 3.熟练进行电子邮件收发邮件 二、实验器材 互联网计算机1台,并安装有Windows xp操作系统。 三、实验内容与结果分析 (1) IE浏览器的使用 1、IE浏览器的启动: 启动浏览器有多种方法: 1、在桌面上双击图标(常用) 2、在任务栏中单击IE浏览器启动按钮 3、在“开始”处单击左键-->“程序”-->单击“Internet Explorer” 4、在“开始”处单击右键-->“打开”-->双击左键“Programs”-->双击“Internet Explorer”,在启动IE浏览器时,对于拨号用户,如果没有拨号,会启动拨号程 序。 启动IE浏览器后,浏览器会自动链接到默认的网站主页中或空白页面。 2、IE浏览器的设置: 工具-->Internet选项,进入设置,在“常规”选项中,有“主页”、“Internet临时文件”、“历史记录”、“浏览区设置”四部分。 启动IE连上WWW后,通常老是连接微软的主页,怎样才能连接到自己喜欢的主页呢?在“主页”区,可以更改默认主页。“地址”栏可以输入任何网址。 另有三个按钮“使用当前页”---设置当前正在浏览的网页为默认主页、“使用默认页”---设置微软中国主页为默认主页、“使用空白页”设置空白网页(about:blank)为默认主页. 在“Internet临时文件”区,可以删除以前上网的临时文件,也可设置临时文件的位置、目录大小等在“历史记录”栏中可以设置历史文件夹中已访问页的链接保存情况,也可删除已访问页的链接。在“浏览区设置”可以设置浏览区的前景背景色、字体、使用的语言以及其它辅助功能。(如下图)。
IE浏览器设置方法
系统IE设置 一、IE浏览器的设置 需要进行IE的配置才能正常使用一折通系统中的某些功能。 1.设置常规属性(删除cookies和脱机文件) ●打开Internet Explorer(双击桌面上的IE图标); ●单击菜单栏中的“工具”菜单,选择“Internet选项”,弹出“Internet 选项”设置对话框,如下图所示,在“常规”页签,单击“删除”, 按钮如下图所示: ●在弹出的网页提示框中,按照下图所示选择,然后点击“删除”按 钮。
2.安全性设置 ●打开Internet Explorer(双击桌面上的IE图标); ●单击菜单栏中的“工具”菜单,选择“Internet选项”,弹出“Internet 选项”设置对话框: ●单击“安全”选项卡,单击“受信任的站点”图标,单击“站点” 如下图所示;
出现可信站点对话框,输入登陆网址: http://10.64.207.46:8080,(根据实际系统网址录入)在下图所示窗口中去掉“对该区域中的所有站点要求服务器验证(https:)”前面 的。
●单击“添加”,然后单击“确定”即可。 注意:不要选择“对该区域中的所有站点要求服务器验证(https:)”,否则系统不允许添加。 3.自定义级别设置 ●打开IE浏览器,单击“工具”菜单 ●选择“Internet选项” ●在弹出的对话框中选择“安全”选项卡,如下:
然后单击“自定义级别”,系统会再弹出一个叫做“安全设置”窗口:
找到“ActiveX控件和插件”大项,把其下所有子选项都设置为“启用” 4.弹出窗口阻止程序设置 在Internet选项对话框中,选择“隐私”页签,在下方弹出窗口阻止程序中,把“阻止弹出窗口”前面的勾去掉,如图所示: 5、针对当前大家有的系统使用的IE浏览器版本为IE 8.0,需要在以上设置的基础上到IE浏览器工具菜单-internet选项-高级页签,把高级选项中“启用内存保护,减少联机攻击”选项前面的对勾去掉,才能正常下载安装控件。如下图所示:
IE浏览器的使用方法
随着计算机技术和网络通信技术的飞速发展和日益普及,国际互联网(Internet)越来越深入到我们的日常工作和生活中。人们使用它来发布新闻和消息,传播知识,提供最新的软件和各种多媒体文件。它在教学上的广泛应用,则为教师提供了足不出户而获取各种教学素材的便利手段。国际互联网采用浏览器/服务器模式的工作模式,网络用户调用浏览器访问某个服务器(常称站点)提供的内容。 本节以Windows上的国际互联网浏览器IE (即Internet Explorer 的缩写)为例,讲解使用浏览器从国际互联网搜索和下载教学素材的方 法。 一、IE浏览器的使用方法 二、网上教学素材的下载和保存 三、网络教学资源的搜索 IE浏览器的使用方法 1.界面 在Windows操作系统上建立好网络连接,调用程序Internet Explorer,在地址栏中输入北京大学中小学教师远程教育课堂的网址 (https://www.360docs.net/doc/4613324959.html,),就会出现如图4-1所示的界面。
图 4-1 浏览器的基本组成元素 该程序界面的的基本组成元素及其功能是: 标题栏:一般显示当前网页的标题; 菜单栏:包含了浏览器操作的所有命令,包括文件、编辑、查看、收藏、工具、帮助; 工具栏:提供了浏览器的常用操作功能,包括后退(浏览过的上一网页)、前进(浏览过的下一网页)、停止浏览、刷新、浏览主页、搜索 、收藏夹、历史等。 地址栏:用于输入网址; 内容显示区:显示网页内容; 状态栏:显示当前浏览器状态。 2.收藏夹的使用
您如果觉得浏览到的网站(如北京大学中小学教师远程教育课堂)很好,而希望以后不必再输入一串长长而又难记的网络地址就能迅速访问该网站,可以使用收藏夹,让浏览器记录这个网址(注意:是记录网址,而不是保存其内容!)。具体办法是在要收藏的网页上,选择菜单栏的“收藏”→“添加到收藏夹”,在弹出的对话框中输入该网站的名称(一般系统会自动将网页标题作为网站名称填入该栏),单击确定便可将当前站点存放在收藏夹中,如图4-2所示。 图 4-2 将网页添加到收藏夹 若要将网页添加到某个子收藏夹中,则在“添加到收藏夹”对话框中单击“创建到”按钮使“创建到”窗口展开,再选择相应的子收藏夹,然后点确定。也可单击“新建文件夹”按钮,新建一个子收藏夹,并将浏览到的网页地址放入其中。 如果要整理收藏夹的内容,使之更加规整有序,可以使用菜单栏中的“收藏”→“整理收藏夹”,然后进行相应的操作,如创建、移动、重命名、删除。如图4-3所示。 图 4-3 收藏夹的整理 学会收藏夹的使用后,我们就要在日常的网页浏览中,将有价值的网页及时
IE浏览器的配置与使用
实验6 IE浏览器的配置和使用 1.实验目的 掌握IE(Internet Explorer)浏览器配置和使用的基本方法。 2.实验环境 (1)运行Windows 2000/2003 Server/XP操作系统的PC一台。 (2)每台PC具有一块以太网卡,通过双绞线与局域网相连。 3.实验步骤 (1)设置IE浏览器 设置互联网选项。双击IE 6.0浏览器的图标,打开浏览器。在浏览器界面上单击“工具/Internet选项”,打开“Internet选项”界面,其中有7个选项卡(参见图6-1),下面分别介绍如何设置这些选项卡。 图6-1 设置Internet选项 z常规。在“常规”选项卡中,可进行主页、Internet临时文件、历史记录和辅助功能的设置和操作。 在“主页”设置区域的地址栏中可以输入浏览器打开时默认登录的主页的地址,如www.google.corn,点击“确定”即完成。点击“使用当前页”可以使用当前浏览器中的网页作为主页;点击“使用默认页"使用IE的默认页作为主页;点击“使用空白页"则不设置主页。
临时文件存储在本机特定的文件夹中,可以提高以后浏览的速度,但这些文件占用了磁盘空间,需要定期清理。点击“Internet临时文件”区域的“删除C ookies”可删除临时文件夹里的Cookies文件;点击“删除文件"按钮可删除临时文件;点击“设置”按钮可以对临时文件夹的位置和大小以及检查网页的新版本的方式进行设置。 历史记录保存在“history”文件夹中,可以在“历史记录”区域中设置网页在历史记录中保存的天数或删除历史记录。 点击“辅助功能”按钮,可以对网页的字体、颜色及使用的语言进行设置。 z安全。在“安全”选项卡中,可单击选择“Internet”、“本地Intranet”、“受信任的站点”或“受限制的站点”区域之一,然后单击选择“站点”。如果选择了“本地Intranet”,单击“站点”后可选择“高级”按钮,在“将该网站添加到区域中"文本框中,键入要添加到该区域的网站的地址,然后单击“添加”,就将网站指派到安全区域。点击“默认级别”可设置该区域的默认安全级别,单击“自定义级别”,可选择需要的设置来设置每个区域的安全级别(参见图6-2)。 图6-2 安全选项卡 z隐私 z内容 z连接 z程序 z高级 以上决可自行进行设置。
CRM5.7 IESet工具及控件安装程序说明
IESet工具及控件安装程序说明 IESet设置工具 一个WIN32的小程序,使用前请关闭所有浏览器,点击该’IESet.EXE’运行后可以出现如下界面: 操作步骤: 功能一:默认站点设置 1.1.可对系统预置了需要添加为信任站点的地包括CRM5.7 A/B/C大区的WEB登陆地址环境、新客服生产环境、4A登录环境、IBOSS生产环境等。 1.2 选择后点击‘执行’提示成功即可完成功能说明中的功能。 1.3.重新打开浏览器进入系统。 方法二:查看系统预置的IP地址信息 2.1.选择的‘查看系统预置的IP地址信息’选项后 2.2.配置完毕后点击‘执行’,会弹出一个新窗口来展示系统预置的与CRM5.7相关的核心登陆地址IP。 2.3.点击右上角的退出按钮可以退出此展示窗口。
方法三:自定义可信任站点信息 2.1.在‘自定义信任站点’中可以配置需要信任站点的IP地址。如:‘10.112.6.52’。 2.2.配置完毕后点击‘执行’提示成功即可完成功能说明中的功能。 2.3.重进打开浏览器进入系统。 注意事项: 1.该工具可以多次操作不会有冲突。 2.该工具与4A提供’一键设置.BAT‘ 的不存在冲突和影响。在执行顺序上建议先执 行该工具,再使用执行4A的工具脚本。 3.在WIN7系统下请以管理员身份运行。 控件安装程序 一个控件安装程序,使用前请关闭所有浏览器。 安装说明: 1.点击安装文件ChinaMobileSetup5.exe 2.系统安装出现如下界面:
3.单击’下一步‘即可,如下图所示: 4.单击’安装‘按钮会出现的安装进展提示界面,如下图所示: 5.全部完成后,会出现安装成功的提示界面,如下图所示:
ie浏览器在哪里--如何设置
ie浏览器在哪里--如何设置 导语, 升级Windows 10操作系统已经有很长一段时间了,通过一段时间体验,很多网友并不太喜欢Win10内置的全新Spantan(斯巴达)浏览器,还是比较喜欢IE浏览器。下面将Win10打开IE浏览器方法分享出来,希望对于小白朋友们有所帮助。 Win10 IE浏览器在哪? 根据此前微软公布的消息,Win10正式版中,不仅内置了全新的Spantan斯巴达浏览器,此外还内置了IE浏览器。但由于Win10主推Spantan,导致IE浏览器被隐藏了。 如何打开Win10的IE浏览器? 第一步,首先点击Win10桌面任务栏左侧的“搜索”图标。 第二步,然后在搜索框种,输入IE在顶部就可以自动显示IE浏览器快捷式,点击打开就可以了。 通常我们在安装浏览软件时,就会提示你是否将其设为默认浏览器,但有时也会提示有软件阻止设置,我们需要关闭杀毒软件,这些设置方可生效,或在弹出的对话框中点击允许此次更改。 浏览器软件 方法/步骤 1、在普通的IE浏览器,即电脑系统自带的浏览器,可以在电脑桌面的IE图标点击右键进入浏览器设置,或如下图打开浏览器,在右边的菜单下拉菜单中点击ITERNET选项 2、在浏览器设置菜单里面选择程序,点击设置为默认程序即可 3、在QQ浏览器中,也是点击右边的菜单,在下拉菜单中点击QQ浏览器设置,
4、在QQ浏览设置中选择将QQ浏览器设置为默认浏览器即可 5、在百度浏览器中设置默认浏览器最为简单,只要在打开的百度浏览的右边的菜单下拉选项直接点击设置为默认浏览器就可以了 END 注意事项 本经验都是经过本人实践过的,如果帮到你了请给本经验投上一票,或者是分享给你的好友如果有误差可能是本人的演示环境和你不一样请注意看经验的过程。对本经验有不同意见的请留言本人非常乐意与读者交流。 [ie浏览器在哪里--如何设置]
