组态王绘制历史曲线
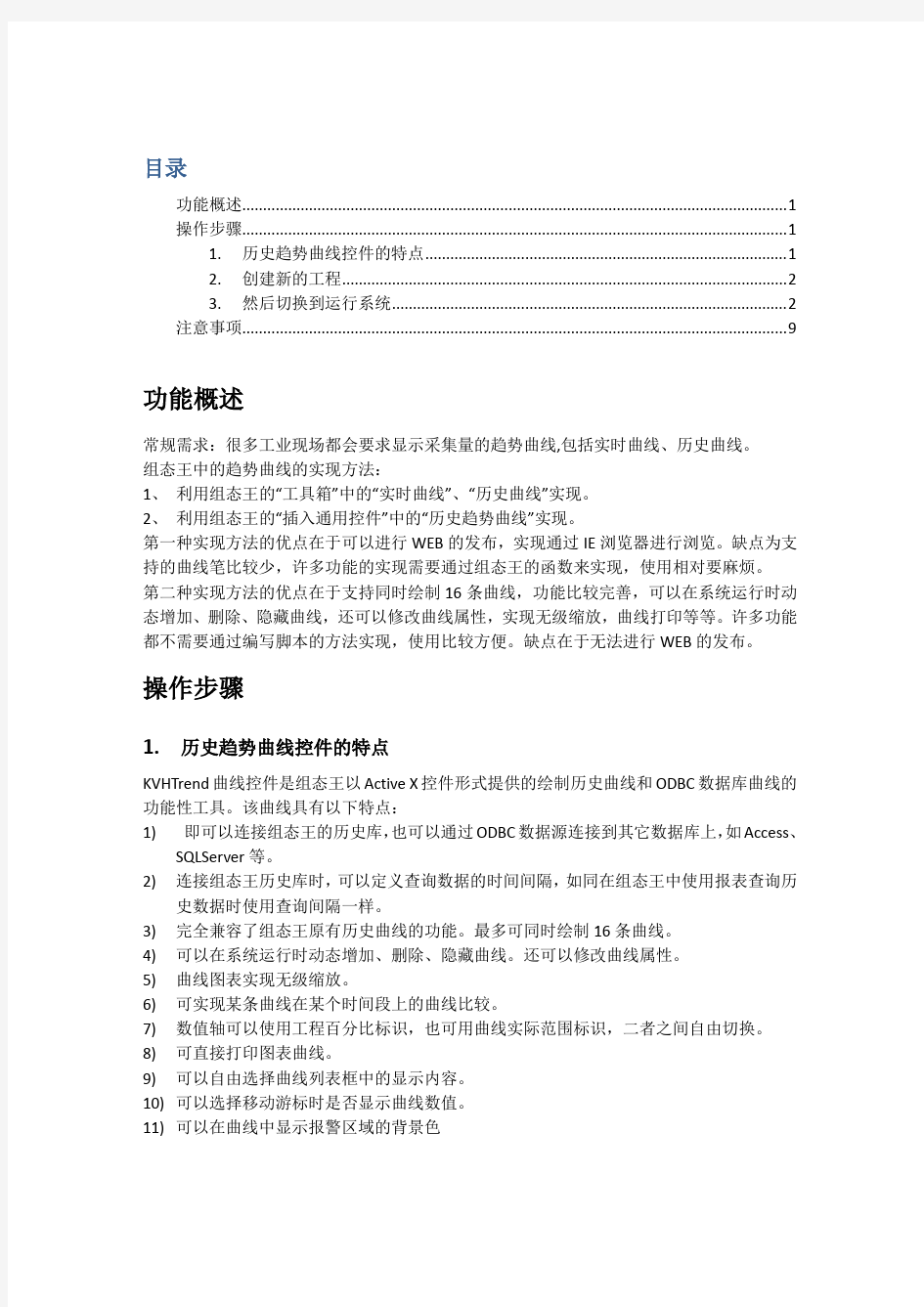
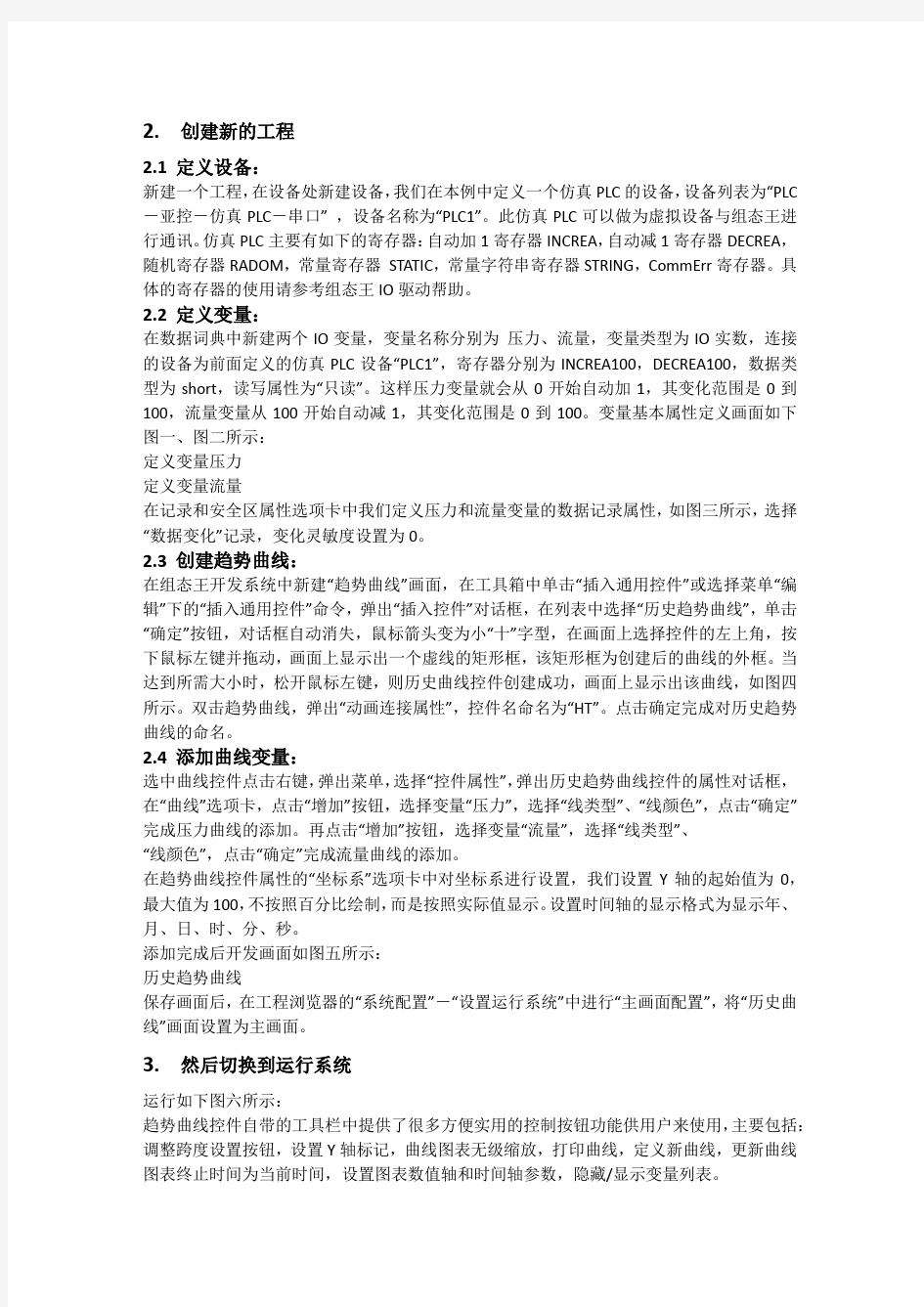
目录
功能概述 (1)
操作步骤 (1)
1. 历史趋势曲线控件的特点 (1)
2. 创建新的工程 (2)
3. 然后切换到运行系统 (2)
注意事项 (9)
功能概述
常规需求:很多工业现场都会要求显示采集量的趋势曲线,包括实时曲线、历史曲线。
组态王中的趋势曲线的实现方法:
1、利用组态王的“工具箱”中的“实时曲线”、“历史曲线”实现。
2、利用组态王的“插入通用控件”中的“历史趋势曲线”实现。
第一种实现方法的优点在于可以进行WEB的发布,实现通过IE浏览器进行浏览。缺点为支持的曲线笔比较少,许多功能的实现需要通过组态王的函数来实现,使用相对要麻烦。
第二种实现方法的优点在于支持同时绘制16条曲线,功能比较完善,可以在系统运行时动态增加、删除、隐藏曲线,还可以修改曲线属性,实现无级缩放,曲线打印等等。许多功能都不需要通过编写脚本的方法实现,使用比较方便。缺点在于无法进行WEB的发布。
操作步骤
1.历史趋势曲线控件的特点
KVHTrend曲线控件是组态王以Active X控件形式提供的绘制历史曲线和ODBC数据库曲线的功能性工具。该曲线具有以下特点:
1)即可以连接组态王的历史库,也可以通过ODBC数据源连接到其它数据库上,如Access、
SQLServer等。
2)连接组态王历史库时,可以定义查询数据的时间间隔,如同在组态王中使用报表查询历
史数据时使用查询间隔一样。
3)完全兼容了组态王原有历史曲线的功能。最多可同时绘制16条曲线。
4)可以在系统运行时动态增加、删除、隐藏曲线。还可以修改曲线属性。
5)曲线图表实现无级缩放。
6)可实现某条曲线在某个时间段上的曲线比较。
7)数值轴可以使用工程百分比标识,也可用曲线实际范围标识,二者之间自由切换。
8)可直接打印图表曲线。
9)可以自由选择曲线列表框中的显示内容。
10)可以选择移动游标时是否显示曲线数值。
11)可以在曲线中显示报警区域的背景色
2.创建新的工程
2.1定义设备:
新建一个工程,在设备处新建设备,我们在本例中定义一个仿真PLC的设备,设备列表为“PL C -亚控-仿真PLC-串口” ,设备名称为“PLC1”。此仿真PLC可以做为虚拟设备与组态王进行通讯。仿真PLC主要有如下的寄存器:自动加1寄存器INCREA,自动减1寄存器DECREA,随机寄存器RADOM,常量寄存器STATIC,常量字符串寄存器STRING,CommErr寄存器。具体的寄存器的使用请参考组态王IO驱动帮助。
2.2定义变量:
在数据词典中新建两个IO变量,变量名称分别为压力、流量,变量类型为IO实数,连接的设备为前面定义的仿真PLC设备“PLC1”,寄存器分别为INCREA100,DECREA100,数据类型为short,读写属性为“只读”。这样压力变量就会从0开始自动加1,其变化范围是0到100,流量变量从100开始自动减1,其变化范围是0到100。变量基本属性定义画面如下图一、图二所示:
定义变量压力
定义变量流量
在记录和安全区属性选项卡中我们定义压力和流量变量的数据记录属性,如图三所示,选择“数据变化”记录,变化灵敏度设置为0。
2.3创建趋势曲线:
在组态王开发系统中新建“趋势曲线”画面,在工具箱中单击“插入通用控件”或选择菜单“编辑”下的“插入通用控件”命令,弹出“插入控件”对话框,在列表中选择“历史趋势曲线”,单击“确定”按钮,对话框自动消失,鼠标箭头变为小“十”字型,在画面上选择控件的左上角,按下鼠标左键并拖动,画面上显示出一个虚线的矩形框,该矩形框为创建后的曲线的外框。当达到所需大小时,松开鼠标左键,则历史曲线控件创建成功,画面上显示出该曲线,如图四所示。双击趋势曲线,弹出“动画连接属性”,控件名命名为“HT”。点击确定完成对历史趋势曲线的命名。
2.4添加曲线变量:
选中曲线控件点击右键,弹出菜单,选择“控件属性”,弹出历史趋势曲线控件的属性对话框,在“曲线”选项卡,点击“增加”按钮,选择变量“压力”,选择“线类型”、“线颜色”,点击“确定”完成压力曲线的添加。再点击“增加”按钮,选择变量“流量”,选择“线类型”、
“线颜色”,点击“确定”完成流量曲线的添加。
在趋势曲线控件属性的“坐标系”选项卡中对坐标系进行设置,我们设置Y轴的起始值为0,最大值为100,不按照百分比绘制,而是按照实际值显示。设置时间轴的显示格式为显示年、月、日、时、分、秒。
添加完成后开发画面如图五所示:
历史趋势曲线
保存画面后,在工程浏览器的“系统配置”-“设置运行系统”中进行“主画面配置”,将“历史曲线”画面设置为主画面。
3.然后切换到运行系统
运行如下图六所示:
趋势曲线控件自带的工具栏中提供了很多方便实用的控制按钮功能供用户来使用,主要包括:调整跨度设置按钮,设置Y轴标记,曲线图表无级缩放,打印曲线,定义新曲线,更新曲线图表终止时间为当前时间,设置图表数值轴和时间轴参数,隐藏/显示变量列表。
这些工具栏基本可以满足客户的使用了,如果还需要进一步的功能可以通过控件的属性、方法来实现。下面我们简单的举例说明控件的属性、方法的使用。
3.1控件的属性与方法
属性及含义列表:
1. Void ChangeCurveVarName(long 1Index,BSTR 1pszNewValue);
功能:改变历史曲线所连接的变量,该变量数据来自组态王历史库。
参数:1Index:曲线索引号
1pszNewValue:变量名
2. Void ChangeCurveVarNameForODBC(LONG lIndex,STRING szNewName,STRING szDSN,STRING szUser,STRING szPwd,STRING szTable,STRING szDateTimeField,STRING szMilliSecondField,STRING szDataField,STRING szInvalidValue);
功能:改变历史曲线所连接的变量,该变量数据来自ODBC数据源。
参数:lIndex:曲线索引号
szNewName:所连接变量
szDSN:使用的数据源名
szUser:用户名
szPwd:密码
szTable:数据库的表名
szDateTimeField:表中对应的时间字段
szMilliSecondField:表中对应的毫秒字段
szDataField:表中对应的数据字段
szInvalidValue:表中对应的无效值
3. String HTGetTimeStringAtScooter(short nScootNum,String szFormat);
功能:取得指定指示器处的时间,该时间为字符串格式
参数:nScootNum:指示器索引,1—左、2—右
szFormat:指定所需要的时间字符串格式,可为下列之一:
“Date”:以Windows控制面板相同格式显示日期
“Time”:以Windows控制面板相同格式显示时间
“DateTime”:以Windows控制面板相同格式显示日期时间
返回值:字符串型日期时间值
4. Float HTGetPenRealValue(short nPenNum,String szContent);
功能:取得指定曲线Y轴(数值轴)起点或终点的实际值
参数:nPenNum:曲线索引,1~16
szContent:指定所需要类型,可为下列之一:
“Start”:将Y轴下限值的工程百分比转换为实际值
“End”:将Y轴上限值的工程百分比转换为实际值
“Valid”:判断取得的值是否有效,0—无效,1—有效
返回值:工程百分比对应的实际值
5. Float HTGetValue(short nPenNum,String szValType);
功能:取得指定曲线整个图表上(当前可见部分)的最大/最小/平均值
参数:nPenNum:曲线索引,1~16
szValType:指定所需要的计算类型,可为下列之一:“AverageValue”:整个趋势的平均值
“MaxValue”:整个趋势的最大值
“MinValue”:整个趋势的最小值
“Valid”:判断取得的值是否有效,0—无效,1—有效
返回值:曲线整个图表上(当前可见部分)的最大/最小/平均值
6. Float HTGetValueAtScooter(short nPenNum,short nScootNum,String szValType); 功能:取得指定曲线在指示器位置处所要求的值
参数:nPenNum:曲线索引,1~16
nScootNum:指示器索引,1—左、2—右
szValType:指定所需要类型,可为下列之一:
“Value”:取得指示器处的值
“Valid”:判断取得的值是否有效,0—无效,1—有效
返回值:指定曲线在指定指示器处的值
7. Float HTGetValueAtZone(short nPenNum,String szValType);
功能:取得指定曲线在左右指示器之间的的最大/最小/平均值
参数:nPenNum:曲线索引,1~16
szValType:指定所需要的计算类型,可为下列之一:“AverageValue”:平均值
“MaxValue”:最大值
“MinValue”:最小值
“Valid”:判断取得的值是否有效,0—无效,1—有效
返回值:指定曲线在左右指示器之间的的最大/最小/平均值
8. Void HTScrollLeft();
功能:将曲线的起始时间左移一个调整跨度
参数:无
返回值:无
9. Void HTScrollRight();
功能:将曲线的起始时间右移一个调整跨度
参数:无
返回值:无
10. Void HTUpdateToCurrentTime();
功能:将曲线的终止时间设为当前时间
参数:无
返回值:无
11. Void HTSetLeftScooterTime(Long lTime,short sMilliSecond);
功能:设置曲线时间坐标起点
参数:lTime:时间的年月日时分秒部分,将该时间用HTConvertTime()函数转换为自1970年1月1日0时到指定时间的秒数
sMilliSecond:时间的毫秒部分
返回值:无
12. Void HTZoomIn(string szLookString);
功能:通过增大时间轴和数值轴长度,使曲线图表缩小
参数:szLookString:缩放类型,可为下列之一:
“StartTime”:保持起始时间与缩放前相等
“EndTime”:保持终止时间与缩放前相等
“Center”:保持中心时间与缩放前相等
返回值:无
13. Void HTZoomOut(string szLookString);
功能:通过缩短时间轴和数值轴长度,使曲线图表放大
参数:szLookString:缩放类型,可为下列之一:
“StartTime”:保持起始时间与缩放前相等
“EndTime”:保持终止时间与缩放前相等
“Center”:保持中心时间与缩放前相等
返回值:无
14. Void SetTimeParam(long lStartTime, short sStartms, long lXWidth, short sXWidthUnit)
功能:设置历史曲线时间坐标起点、时间轴长度
参数:lStartTime 时间年月日时分秒部分
sStartms 时间的毫秒部分
lXWidth 时间轴长度
sXWithUnit 时间轴长度单位:0-秒1-分2-时3-日4-毫秒
返回值:无
注:组态王6.5第二版,sXWithUnit必须为0,即秒,lXWidth为转换为秒后的时间长度。
15. void SetTimeParamDivided(long sStartYear, long sStartMonth, long sStartDay, long sStartHour, long sStartMinute, long sStartSecond, long sStartms, long lXWidth, long sXWidthUnit)
功能:设置历史曲线时间坐标起点、时间轴长度,可以直接输入时间参数, 与SetTimeParam 实现的功能相同.
参数:sStartYear 时间的年
sStartMonth 时间的月
sStartDay 时间的日
sStartHour 时间的时
sStartMinute 时间的分
sStartSecond 时间的秒
sStartms 时间的毫秒
lXWidth 时间轴长度
sXWidthUnit 时间轴长度单位:0-秒
返回值:无
16. void SetTimeParamString(STRING strStartTime, STRING strEndTime)
功能:设置历史曲线时间坐标起点、终点,可以直接输入以字符串形式表示的时间参数
参数:strStartTime 开始时间字符串
strEndTime 结束时间字符串
B 例:m为历史曲线控件名称,定义按钮弹起时:
m. SetTimeParamString("2004年9月20日13时0分0秒1毫
秒","2004年9月20日15时20分2秒999毫秒")
设置时间轴范围为:2004-9-20 13:00:00:001~2004-9-20 15:20:02:999;
17. ShowCurve(LONG lIndex,BOOL bShow)
功能:显示或隐藏指定的曲线
参数:lIndex 曲线索引,1~16
bShow 取1显示曲线,取0隐藏曲线
18. void PrintCurve()
功能:打印,与控件打印按钮实现相同功能
参数:无
返回值:无
3.2属性方法的使用举例:
属性举例:我们举一个简单的例程来说明控件属性的使用:CtrlBtn,是否显示控制按钮。Bool 类型,1:显示控制按钮,0:隐藏控制按钮。CurveList:是否显示曲线列表。Bool类型,1:显示曲线列表,0:隐藏曲线列表。假设我们不想让客户利用趋势曲线控件自带的工具栏来实现相应的操作,并且也不显示曲线列表。则可以隐含此工具栏并隐藏曲线列表,利用CtrlBtn 属性、CurveList属性来实现。
在“历史曲线”画面空白处点击右键,弹出菜单,选择“画面属性”,弹出七所示:
画面属性
点击“命令语言”按钮,进入画面属性命令语言编辑画面,我们在画面“显示时”编写脚本程序,点击“控件”按钮,如下图八所示,弹出控件选择对话框,在控件选择对话框的“控件名称”处选择我们前面定义的历史曲线控件名称“HT”,然后在“查看类型”中选择“控件属性”,则此控件的所有的属性都会列出,我们可以选择需要的控件属性。如图九所示,选择“CtrlBtn”属性。点击“确定”,则画面命令语言编辑框中出现我们所选择的控件的属性。我们对此属性进行赋值如下:
HT.CtrlBtn=0;
同样的方法选择CurveList属性,对此属性进行赋值如下:
HT.CurveList=0;
编辑完成的画面命令语言如图十所示:
编辑完成后点击“确定”完成画面属性命令语言的编辑。然后保存“历史曲线”画面进入运行系统,如图十一所示,可以发现工具栏与曲线列表都隐藏了。
画面命令语言编辑框
控件属性
画面命令语言
运行画面
方法举例:因为此控件功能相对比较强大,因此有些客户希望此历史曲线控件能够作为实时曲线来实现,下面我们就利用此控件的方法来实现。控件方法如下:
功能:将曲线的终止时间设为当前时间
我们还是在画面命令语言中进行编辑,这次使用画面命令语言的存在时,点击“控件”按钮,弹出控件选择对话框,在控件选择对话框的“控件名称”处选择我们前面定义的历史曲线控件名称“HT”,然后在“查看类型”中选择“控件方法”,则此控件的所有的方法都会列出,我们可以选择需要的控件方法HTUpdateToCurrentTime。如图十一所示:
编辑脚本如下:
HT.HTUpdateToCurrentTime();
控件方法的使用
点击“确定”完成画面命令语言的脚本编辑。保存“历史曲线”画面。然后切换到运行系统。画面如图十二所示:
运行画面
注意事项
1.变量定义时必须定义为记录,如果定义为“不记录”则无法看到历史曲线。
2.在控件使用时需要注意Y轴坐标的设置要合理。
组态王历史趋势控件使用详解
KVHTrend控件使用方法 KVHTrend曲线控件是组态王以Active X控件形式提供的绘制历史曲线和ODBC数据库曲线的功能性工具。通过该控件,不但可以实现历史曲线的绘制,还可以实现ODBC数据库中数据记录的曲线绘制,而且在运行状态下,可以实现在线动态增加/删除曲线、曲线图表的无级缩放、曲线的动态比较、.曲线的打印等。该曲线控件最多可以绘制16条曲线。 1、创建历史曲线控件: 在组态王开发系统中新建画面,在工具箱中单击“插入通用控件”或选择菜单“编辑” 下的“插入通用控件”命令,弹出“插入控件”对话框,在列表中选择“历史趋势曲线”,单击“确定”按钮,对话框自动消失,鼠标箭头变为小“十”字型,在画面上选择控件的左上角,按下鼠标左键并拖动,画面上显示出一个虚线的矩形框,该矩形框为创建后的曲线的外框。当达到所需大小时,松开鼠标左键,则历史曲线控件创建成功,画面上显示出该曲线,如图1所示。 图1 历史曲线控件 2、设置控件固有属性: 控件创建完成后,在控件上单击右键,在弹出的快捷菜单中选择“控件属性”命令,弹出历史曲线控件的固有属性对话框,如图2所示。 北京亚控科技发展有限公司
北京亚控科技发展有限公司 控件固有属性含有两个属性页:曲线、坐标系。下面详细介绍每个属性页中的含义。 2、1 曲线属性页 如图2所示,曲线属性页中下半部分为定义在绘制曲线时,历史数据的来源,可以选择组态王的历史数据库或其它数据库为数据源。 曲线属性页中上半部分“曲线”是定义曲线图表初始状态的曲线变量、绘制曲线的方式、是否进行曲线比较等: ? 列表框:显示已经添加的变量的名称及绘制方式定义等。 ? “增加”按钮:增加变量到曲线图表,并定义曲线绘制方式。 单击该按钮,弹出如图3所示的对话框。 图2 历史曲线控件固有属性
组态王7.5SP1版本第6章控件介绍
第七讲 控 件 第一节 控件的作用 控件可以作为一个相对独立的程序单位被其他应用程序重复调用。控件的接口是标准的,凡是满足这些接口条件的控件,包括第三方软件供应商开发的控件,都可以被组态王直接调用。组态王中提供的控件在外观上类似于组合图素,工程人员只需把它放在画面上,然后配置控件的属性进行相应的函数连接,控件就能完成其复杂的功能。 组态王除了支持本身提供的各种控件外,还支持Windows 标准的Active X 控件,包括Microsoft 提供的标准Active X 控件和用户自制的Active X 控件。Active X 控件的引入在很大程度上方便了用户,用户可以灵活地编制一个符合自身需要的控件或调用一个已有的标准控件来完成一项复杂的任务,而无须在组态王中做大量的复杂的工作。一般的Active X 控件都具有属性、方法、事件,用户通过设置控件的这些属性、事件、方法来完成工作。 第二节 超级XY 控件 下面利用XY 控件显示原料油液位与原料油罐压力之间的关系曲线,操作过程如下: 1、新建一画面,名称为:XY 控件画面。 2、选择工具箱中的工具,在画面上输入文字:XY 控件。 3、单击工具箱中的插入通用控件 工具,在弹出的插入控件窗口中双击“KvChatXY ActiveX Control ”,在画面上绘制XY 曲线窗口,如图7-1所示:
图7-1 XY曲线控件窗口 4、并双击此控件,弹出动画属性设置对话框,如图7-2所示。 图7-2 XY控件属性设置对话框 在此窗口中您可对控件的名称(名称设置为:XY)进行设置。设置完名称,确定,保存画面。然后选择控件,点击右键,弹出控件属性对话框,您可以对控件的相关属性进行设置。 普通选项卡:设置曲线对应的前景背景颜色,设置字体,标题,图例,边框,如图7-3。
组态王使用说明
皖西学院 监控组态软件实验指导书 机械与电子工程学院 电气工程教研室 2013.3
实验一监控组态工程建立与工艺流程图绘制 一、实验目的 熟练掌握工控组态软件的绘图工具 二、实验内容 熟悉工控组态软件的绘图工具,完成反应工段工艺流程绘制以及外部设备和变量的定义。 三、实验步骤 1.1创建工程 在工程管理器中选择菜单“文件/新建工程”,或者点击工具栏的“新建”按钮,根据“新建工程向导”对话框完成工程创建,如图一所示 图一工程管理器 1.2 组态画面 双击工程管理器中的工程,打开工程浏览器,在工程浏览器中左侧的“工程目录显示区”中选择“画面”,在右侧视图中双击“新建”,弹出新建画面对话框如图一所示。
图二画面属性设置 点击图二确定按钮后,在工具箱和图库中选中相应图素进行监控画面组态,绘制工艺流程图如图三所示。 图三反应车间监控画面 1.3定义设备 根据工程中实际使用得设备进行定义,本例程使用亚控的仿真PLC设备,使用“PLC-亚控-仿真PLC-串口”驱动,定义设备名称为“PLC”。
1.4定义变量 在组态王中定义三个变量:原料油液位(IO实数类型)、成品油液位(IO实数类型)、催化剂液位(IO实数类型)。 原料油液位变量:最小值0,最大值100,最小原始值0,最大原始值100,连接设备PLC,寄存器DECREA100,数据类型short,读写属性为只读,采集频率1000。记录和安全区选择“数据变化记录”,变化灵敏度选择“0”。 催化剂液位变量:最小值0,最大值100,最小原始值0,最大原始值100,连接设备PLC,寄存器DECREA100,数据类型short,读写属性为只读,采集频率1000。记录和安全区选择“数据变化记录”,变化灵敏度选择“0”。 成品油液位变量:最小值0,最大值200,最小原始值0,最大原始值200,连接设备PLC,寄存器INCREA200,数据类型short,读写属性为只读,采集频率1000。记录和安全区选择“数据变化记录”,变化灵敏度选择“0”。 四、实验报告 实验报告包括实验目的、实验内容、设计说明、实验体会等。
组态王软件详细教程 第十讲 控件
第十讲控件 控件的作用 控件可以作为一个相对独立的程序单位被其他应用程序重复调用。控件的接口是标准的,凡是满足这些接口条件的控件,包括其他软件供应商开发的控件,都可以被组态王支持。组态王中提供的控件在外观上类似于组合图素,工程人员只需把它放在画面上,然后配置控件的属性,进行相应的函数连接,控件就能完成复杂的功能。 使用xy控件 本节将建立一个画面,利用组态王提供的x-y控件显示成品油液位和成品罐压力之间的关系曲线。 在工程浏览器左侧选中“画面”,在右侧双击“新建”画面,建立名称为“控件”的画面。 在画面中选择菜单“编辑\插入控件”,如下图所示: 在对话框右侧单击“x-y轴曲线”,然后单击“创建”按钮;
在画面上绘制x-y曲线。然后在画面上双击该曲线控件,弹出设置对话框,设置属性如下: 为使x-y曲线控件实时反应变量值,需要为该控件添加命令语言。在画面空白处点击鼠标右 键,在快捷菜单中选择“画面属性”,弹出“画面属性”对话框。单击其中的“命令语言”按钮。 画面语言包括“显示时”、“存在时”、“隐含时”三种。 →在画面“存在时”命令语言中,输入命令语言如下图所示: 定义完毕后,点击“确认”按钮,然后保存作的设置。 注意两个变量都是可以变化的。
切换画面到运行系统,打开相应画面,控件运行情况如下图所示: 使用窗口控件 单选按钮控件 双击该控件,对控件进行属性配置。 控件名称是唯一标识该控件的一个名称。 变量名称对应一个整型(实型)变量,运行时选择任一个按钮都会使该变量对应一个整数值(0、1、2……)。 可以对该控件设置访问权限。 可以设置按钮个数,修改按钮对应文字。 可以设置排列为横向或纵向。
组态王软件介绍教学文案
3、系统软件 3.1组态王软件介绍 本系统采集控制软件选用中国本土软件厂商北京亚控科技发展有限公司生产的,国内最早的商用组态软件“组态王”。截止到2009年底,“组态王”已在国内装机量有10万套,成功地应用于我国工业领域的各行各业,例如石油、化工、电力、冶金、造纸、橡胶、环保、机械制造等等,在中国使用的监控软件中,组态王拥有国内最多的用户。像国外众多的软件一样,组态王软件也经过了一个发展例程: 1995年——组态王V1.0 1996年——组态王V1.2 1997年——组态王V1.51 1998年——组态王V2.0 1999年——组态王V5.1 2000年——组态王V5.1 for Internet 2001年——组态王V6.0、组态王电力专业版6.0 2002年——组态王V6.02 2003年——组态王V6.5 2005年——组态王V6.51 2006年——组态王V6.52 2007年——组态王V6.53 下面介绍组态王通用强大的功能。 3.1.1基本人机界面功能 通过本功能完成画面组态。 1.快速便捷的应用设计 用组态软件构造“监控和数据采集系统”的好处之一就是能大大缩短开发时间,并能保证系统的质量。能快速便捷地进行图形维护和数据采集是此类系统的关键点。组态王正是提供了丰富的快速应用设计的工具。 (1)方便实用的工程管理组态王6.53提供方便实用的管理工具——工程管理器。工程管理器是一个独立的可执行文件,用来管理本机的所有组态王工程,可以实现工程的压缩备份,备份恢复,数据词典的导出导入,实现开发和运行系统的切换等。
(2).集成的开发环境最新设计的组态王工程浏览器为用户提供了便利的集成开发环境。工程设计者可以在工程浏览器中查看工程的各个部分,可以查看画面、数据库、配置通讯驱动程序、设计报表;可以完成系统的大部分配置。 工程浏览器采用树形结构,操作简单方便,容易接受。在工程浏览器中,用户也可以方便地切换到组态王开发环境和运行环境。 (3).功能强大、易用的绘图工具目前用简单的示意性图形已经不足以表示工业现场复杂的生产过程,用户普遍要求更加丰富多彩、生动逼真的画面。为满足此要求,组态王提供了丰富的绘图工具,并尽可能使绘图工具的使用方法容易掌握。 组态王工具箱中提供的绘图工具包括直线、折线、圆弧、矩形(方形)、圆角矩形、圆形(椭圆)等工具。它们的使用方法与一般绘图软件(如“画笔”)大致相同,设计者不需专门的培训即可使用。 (4).灵活的便捷菜单使用组态王的过程中,用户可以随时按下鼠标右键来得到上下文相关的快捷菜单。这种方式比普通的菜单命令更容易使用,将大幅度地提高开发应用系统的效率。 (5).支持无限色和过渡色组态王6.53调色板改为支持无限色,支持二十四种过渡色效果,组态王的任一种绘图工具都可以使用无限色,大部分图形都支持过渡色效果,巧妙地利用无限色和过渡色效果,可以使您轻松构造面无限逼真、美观的画面。 (6).图形对象丰富的动画效果图形界面上的任何对象或复合对象都可以随着过程参数的改变而变换状态,以产生动画效果。图形对象与过程参数建立变化对应关系的过程称为“动画连接”。 图形对象可以按动画连接的要求改变颜色、尺寸、位置、填充百分比等属性。一个图形对象可以同时定义多个连接。把这些动画连接组合起来,应用软件将呈现出令人难以想象的图形动画效果。 图形对象可以进行的“动画连接”包括: 属性变化:包括线属性、填充属性、文本色 位置与大小变化:包括水平和垂直移动、缩放、旋转、填充 值输出:包括模拟值输出、离散值输出、字符串输出 用户输入:包括模拟值输入、离散值输入、字符串输入 滑动杆输入: 包括水平滑动杆输入、垂直滑动杆输入
组态王-历史趋势曲线控件例程说明文档
历史趋势曲线1,功能概述常规需求:很多工业现场都会要求显示采集量的趋势曲线,包括实时曲线、历史曲线。 组态王中的趋势曲线的实现方法: 1)利用组态王的“工具箱”中的“实时曲线”、“历史曲线”实现。 2)利用组态王的“插入通用控件”中的“历史趋势曲线”实现。 第一种实现方法的优点在于可以进行WEB的发布,实现通过IE浏览器进行浏览。缺点为支持的曲线笔比较少,许多功能的实现需要通过组态王的函数来实现,使用相对要麻烦。 第二种实现方法的优点在于支持同时绘制16条曲线,功能比较完善,可以在系统运行时动态增加、删除、隐藏曲线,还可以修改曲线属性,实现无级缩放,曲线打印等等。许多功能都不需要通过编写脚本的方法实现,使用比较方便。缺点在于无法进WEB的发布。 工程实例 以一个简单的例程来说明“历史趋势曲线控件”的使用。 操作步骤 1.1创建新工程 打开组态王工程管理器,创建一个新工程。 1.2定义设备 进入工程浏览器,在设备处新建设备,我们在本例中定义一个仿真PLC的设备,设备列表为“PLC-亚控-仿真PLC-串口”,设备名称为“PLC1”。此仿真PLC可以做为虚拟设备与组态王进行通讯。仿真PLC主要有如下的寄存器:自动加1寄存器INCREA,自动减1寄存器DECREA,随机寄存器RADOM,常量寄存器STATIC,常量字符串寄存器STRING,CommErr寄存器。具体的寄存器的使用请参考组态王IO驱动帮助。 1.3定义变量 在数据词典中新建两个IO变量,变量名称分别为“压力”、“流量”,变量类型为IO实数,连接的设备为前面定义的仿真PLC设备“PLC1”,寄存器分别为INCREA100,DECREA100,数据类型为short,读写属性为“只读”。这样压力变量就会从0开始自动加1,其变化范围是0到100,流量变量从100开始自动减1,其变
组态王内置温控曲线控件例程说明文档
错误!未找到引用源。 1。功能概述 常规需求:很多工业现场都会要求反映出实际测量值按设定曲线变化的情况。在温控曲线中,纵轴代表温度值,横轴对应时间的变化,同时将每一个温度采样点显示在曲线中,另外还提供两个游标,当用户把游标放在某一个温度的采样点上时,该采样点的注释值就可以显示出来。主要适用于温度控制,流量控制等等。 组态王中的实现方法: 利用组态王内置温控曲线及其函数、配方及其函数来反映出实际测量值按设定曲线变化的情况。 1. 工程实例 我们举一个例子来说明内置温控曲线的使用方法。在此例程中我们定义25个变量,分别为“SV1、SV2……SV10”、“T1、T2……T10”、“pv”、“RecipeName”、“实时返回”、“设定返回”、“时间设定”,运行系统运行后,可通过按钮“调配方”打开配方模板并选择某一配方,将配方中的数据调入报表中,通过“加载设定曲线”按钮可将已选配方的数值显示在曲线上。还可以在运行系统下对配方进行修改、删除。下面就以此为例来演示完成这一要求的具体步骤。 2. 操作步骤 3.1创建新工程 打开组态王工程管理器,创建一个新工程。 3.2定义变量 在数据词典中新建10个变量,变量名称依次为:SV1、SV2……SV10,变量类型为内存实数,初始值为100之内的实数,最大值为100。 新建10个内存整数的变量,变量名称依次为:T1、T2……T10,最大值为1000000000,再新建内存实型变量“pv”、“实时返回”、“设定返回”、内存字符串变量“RecipeName”、内存整型变量“时间设定”,变量基本属性定义画面如下图一所示:
图一定义变量基本属性 3.3 创建配方模板 在工程浏览器的目录显示区中,选中大纲项“文件”下的成员“配方”,如下图二所示:
组态王内置温控曲线控件例程说明文档
1。功能概述 常规需求:很多工业现场都会要求反映出实际测量值按设定曲线变化的情况。在温控曲线中,纵轴代表温度值,横轴对应时间的变化,同时将每一个温度采样点显示在曲线中,另外还提供两个游标,当用户把游标放在某一个温度的采样点上时,该采样点的注释值就可以显示出来。主要适用于温度控制,流量控制等等。 组态王中的实现方法: 利用组态王置温控曲线及其函数、配方及其函数来反映出实际测量值按设定曲线变化的情况。 1.工程实例 我们举一个例子来说明置温控曲线的使用方法。在此例程中我们定义25个变量,分别为“SV1、SV2……SV10”、“T1、T2……T10”、“pv”、“RecipeName”、“实时返回”、“设定返回”、“时间设定”,运行系统运行后,可通过按钮“调配方”打开配方模板并选择某一配方,将配方中的数据调入报表中,通过“加载设定曲线”按钮可将已选配方的数值显示在曲线上。还可以在运行系统下对配方进行修改、删除。下面就以此为例来演示完成这一要求的具体步骤。 2.操作步骤 3.1创建新工程 打开组态王工程管理器,创建一个新工程。 3.2定义变量 在数据词典中新建10个变量,变量名称依次为:SV1、SV2……SV10,变量类型为存实数,初始值为100之的实数,最大值为100。 新建10个存整数的变量,变量名称依次为:T1、T2……T10,最大值为1000000000,再新建存实型变量“pv”、“实时返回”、“设定返回”、存字符串变量“RecipeName”、存整型变量“时间设定”,变量基本属性定义画面如下图一所示:
图一定义变量基本属性 3.3 创建配方模板 在工程浏览器的目录显示区中,选纲项“文件”下的成员“配方”,如下图二所示:
组态王6.5使用手册 第14章 控件(共101页 34~73页)
第十四章控件 14.2.8 超级文本显示控件 组态王提供一个超级文本显示控件,用于显示RTF格式或TXT格式的文本文件,而且也可在超级文本显示控件中输入文本字符串,然后将其保存成指定的文件,调入RTF、TXT格式的文件和保存文件通过超级文本显示控件函数来完成。 14.2.8.1 如何创建超级文本显示控件 在画面开发系统的工具箱中选择“插入控件”按钮,或选择菜单“编辑/插入控件”命令,在弹出的如图14.2所示的“创建控件”对话框中,在种类列表中选择“超级文本显示”,在右侧的内容中选择“显示框”图标,单击对话框上的“创建”按钮,或直接双击“显示框”图标,关闭对话框。此时鼠标变成小“十” 字形,在画面上需要插入控件的地方按下鼠标左键,拖动鼠标,画面上出现一个矩形框,表示创建后控件界面的大小。松开鼠标左键,控件在画面上显示出来。 如图14.32所示。控件周围有带箭头的小矩形框,鼠标挪到小矩形框上,鼠标箭头变为方向箭头时,按下鼠标左键并拖动,可以改变控件的大小。当鼠标在控件上变为双“十”字型时,按下鼠标左键并拖动,可以改变控件的位置。
图14.32 创建后的超级文本显示框控件 14.2.8.2 如何定义超级文本显示控件的属性 控件创建完成后,需要定义空间的属性。用鼠标双击控件,弹出超级文本显示框控件属性对话框,如图14.33所示。 图14.33 超级文本显示框控件属性对话框 超级文本显示框控件属性: ◆控件名称:定义控件的名称,一个显示框控件对应一个控件名称, 而且是唯一的,不能重复命名,控件的命名应该符合组态王的命名 规则。如“Richtxt1”。 ◆访问权限:定义控件的安全级别——访问权限,范围为1~999。定
组态王控件讲解
第十讲 控件 控件的作用 。控 ,凡是满足这些接口条件的控件,包括其他软件供应商 ,都可以被组态王支持。组态王中提供的控件在外观上类似于 ,工程人员只需把它放在画面上,然后配置控件的属性,进行相应 ,控件就能完成复杂的功能。 使用xy 控件 ,利用组态王提供的x-y 控件显示成品油液位和成品 。 “画面”,在右侧双击“新建”画面,建立名称 “控”的画面。 “编辑\” ,如下图所示: “x-y ” ,然后单击“创建”按钮;
在画面上绘制x-y。然后在画面上双击该曲线控件,弹出设置对话,设置属性如下: 为使x-y,需要为该控件添加命令语言。在画 ,在快捷菜单中选择“画面属性”,弹出“画面属性” 。单击其中的“命令语言”按钮。 “显示时”、“存在时”、“”三种。 →“存在时”命令语言中,输入命令语言如下图所示: ,点击“确认”按钮,然后保存作的设置。 。
,打开相应画面,控件运行情况如下图所示: 使用窗口控件 单选按钮控件 ,对控件进行属性配置。 。 (实型)变量,运行时选择任一个按钮都会使该变量对 (0、1、2……)。 。 ,修改按钮对应文字。 。
下拉式列表组合框控件 该,运行时将选中的字符串赋给该变量。 需要用写字板建立一个CSV(存入工程文件夹下),如下所示: “画面命令语言”的“显示时”做命令语言如下:string user;//定义一个局部字符串变量 user=InfoAppDir()+"用户名称.csv"; listClear("下拉框"); //清除控件内容 listLoadList("下拉框",user); //将文件内容载入控件 。
组态王帮助界面的制作
帮助界面如图13-15所示,可以显示帮助. txt文件。 单击"工具" I"圆角矩形"菜单,此时鼠标光标变为"十"字形,操作方法如下: (1)首先将鼠标光标置于一个起始位置,此位置就是矩形的左上角。 (2)按下鼠标的左键并拖曳鼠标,牵拉出矩形的另一个对角顶点即可。在牵拉矩形的过 程中矩形大小是以虚线框表示的。 (3)通过图形调色板选择颜色。 (4)在界面开发系统的工具箱中选择"插入控件"按钮,或选择菜单"编辑" I"插入控件"命令,弹出"创建控件"对话框,在种类列表中选择"超级文本显示",在右侧的内容中选择"显示框" 图标,单击对话框上的"创建"按钮,或直接双击"显示框"图标,关闭对话框。此时鼠标变成 小气十"字形,在界面上需要插入控件的地方按下鼠标左键,拖动鼠标,界面上出现一个矩 形框,表示创建后控件界面的大小。松开鼠标左键,控件在界面上显示出来。控件周围有带箭头的小矩形框,鼠标移到小矩形框上,鼠标箭头变为方向箭头时,按下鼠标左键并拖动,可以改变控件的大小。当鼠标在控件上变为双"十"字型时,按下鼠标左键并拖动,可以改变控件的位置。 (5)控件创建完成后,需要定义空间的属性。用鼠标双击控件,弹出"超级文本显示框控件属性"对话框,如图13-16所示。
控件实际上是可重用对象,用来执行专门的任务。每个控件实质上都是一个微型程序,但不是一个独立的应用程序,通过控件的属性、方法等控制控件的外观和行为,接受输入并提供输出。例如,Windows操作系统中的组合列表框就是一个控框件,通过设置属性可以决定组合列表框的大小,要显示文本的字体类型,以及显示的颜色。组态王的控件(如棒图、温控曲线、X-y轴曲线)就是一种微型程序,它们能提供各种属性和丰富的命令语言函数,用来完成各种特定的功能。 控件在外观上类似于组合图素,工程人员只需把它放在界面上,然后配置控件的属性,进行相应的函数连接,控件就能完成复杂的功能。当所实现的功能由主程序完成时需要制作很复杂的命令语言,或根本无法完成时,可以采用控件。主程序只需要向控件提供输入,而剩下的复杂工作由控件去完成,主程序无需理睬其过程,只要控件提供所需要的结果输出即可。 组态王提供一个超级文本显示控件,用于显示RTF格式或TXT格式的文本文件,而且也可在超级文本显示控件中输入文本字符串,然后将其保存成指定的文件,调入RTF、TXT 格式的文件和保存文件通过超级文本显示控件函数来完成。 选择菜单"编辑" I"界面属性",或用鼠标右键单击界面,在弹出的快捷菜单中选择"界面属性"菜单项,或按下ctrl+W键,打开界面属性对话框,在对话框上单击"命令语言"按钮,弹出界面命令语言编辑器,"存在时" 200ms,输入界面命令语言: if(\\本站点\k1= = 1) { LoadText ( " txt"," c:\帮助. txt"," txt") ; k1= 0; ocxUpdate (" txt" );}
组态王Weather控件操作说明
Weather.ocx使用方法 1、将配置文件文件夹下的bianma.txt和气象表.txt拷贝C盘根目录下,将bianma.txt 重新保存为编码ANSI的格式,如下图所示: 2、将OCX控件文件夹下的Weather.ocx文件拷贝至c:\Windows\SysWOW64文件夹下,注册Weather.ocx 文件:“开始-运行”输入“regsvr 32 c:\Windows\SysWOW64\Weather.ocx” 点击回车,提示类似以下信息为注册成功。如下图所示: 3、打开组态王开发系统,点击通用控件内添加天气控件(Weather Control)到画面, 选中控件,右键“控件属性”,添加“观测点” (如下图),然后可以通过控件方法、属性获取需要的信息。(注:复制bianma.txt内,自己所需要的地区的名称到“输入观测地点”)如下图所示:
4、点击【数据存储配置】,可配置整点天气信息存储到Access数据库,数据库位置为当前工程目录下的Weather文件夹,数据库文件为Weather.mdb。在组态王画面中可通过报表、ADO控件等查询该数据库的信息展示。如下图所示: 5、打开“数据词典”新建变量“天气温度”。如下图所示:
6、打开编辑画面右击“画面属性”,点击变量选择“天气温度”变量,写入如下表达式,点击确认。如下图所示:(注:添加控件属性时一定要点击控件选择其控件名如 “Ctrl0002”) 7、在画面输入文本,关联“天气温度”变量。如下图所示:
8、保存,并点击运行。如下图所示: 附件1:Weather.ocx函数参考手册 1、SHORT GetForecastDay(string Location) 功能:获取未来可预报的天气的天数。 参数:Location:地域名称,此名称应为bianma.txt中列举的地域名称,如“北京-北京”。 返回值:天数 2、string GetForecastWendu(string Location, SHORT nDay, SHORT bDay); 功能:获取未来某天的日温度或者夜温度。 参数:Location:同上 nDay:当前日期为1,其余往后顺延,取值范围为1—GetForecastDay的返回值 bDay:为1时获取的是白天气温,为0时获取的是夜晚气温。 返回值:字符串表示的数字 3、string GetForecastXianxiang(string Location, SHORT nDay, SHORT bDay); 功能:获取未来某天的现象(晴,雨,暴雪等)。 参数:同上 返回值:字符串表示的现象。 4、string GetForecastFengli(string Location, SHORT nDay, SHORT bDay); 功能:获取未来某天的风力。 参数:同上 返回值:字符串表示的风力 5、string GetForecastFengxiang(string Location, SHORT nDay, SHORT bDay); 功能:获取未来某天的风向。 参数:同上 返回值:字符串表示的风向。 6、SHORT GetRealTimeWendu(string Location); 功能:获取实时的温度。 参数:同GetForecastDay 返回值:整数表示的温度值。 7、SHORT GetRealTimeFengli(string Location);
组态王 内置温控曲线控件例程说明文档
例程说明文档
目录 1. 功能概述 (1) 2. 工程实例 (1) 3. 操作步骤 (1) 3.1创建新工程 (1) 3.2定义变量 (1) 3.3 创建配方模板 (2) 3.4创建温控曲线 (4) 3.5创建报表 (6) 3.6编辑画面 (7) 3.7切换到运行系统 (12)
1. 功能概述 常规需求:很多工业现场都会要求反映出实际测量值按设定曲线变化的情况。在温控曲线中,纵轴代表温度值,横轴对应时间的变化,同时将每一个温度采样点显示在曲线中,另外还提供两个游标,当用户把游标放在某一个温度的采样点上时,该采样点的注释值就可以显示出来。主要适用于温度控制,流量控制等等。 组态王中的实现方法: 利用组态王内置温控曲线及其函数、配方及其函数来反映出实际测量值按设定曲线变化的情况。 2. 工程实例 我们举一个例子来说明内置温控曲线的使用方法。在此例程中我们定义25个变量,分别为“SV1、SV2……SV10”、“T1、T2……T10”、“pv”、“RecipeName”、“实时返回”、“设定返回”、“时间设定”,运行系统运行后,可通过按钮“调配方”打开配方模板并选择某一配方,将配方中的数据调入报表中,通过“加载设定曲线”按钮可将已选配方的数值显示在曲线上。还可以在运行系统下对配方进行修改、删除。下面就以此为例来演示完成这一要求的具体步骤。 3. 操作步骤 3.1创建新工程 打开组态王工程管理器,创建一个新工程。 3.2定义变量 在数据词典中新建10个变量,变量名称依次为:SV1、SV2……SV10,变量类型为内存实数,初始值为100之内的实数,最大值为100。 新建10个内存整数的变量,变量名称依次为:T1、T2……T10,最大值为1000000000,再新建内存实型变量“pv”、“实时返回”、“设定返回”、内存字符串变量“RecipeName”、内存整型变量“时间设定”,变量基本属性定义画面如下图一所示:
组态王,历史趋势曲线控件例程说明文档
历史趋势曲线 1,功能概述 常规需求:很多工业现场都会要求显示采集量的趋势曲线,包括实时曲线、历史曲线。 组态王中的趋势曲线的实现方法: 1)利用组态王的“工具箱”中的“实时曲线”、“历史曲线”实现。 2)利用组态王的“插入通用控件”中的“历史趋势曲线”实现。 第一种实现方法的优点在于可以进行WEB的发布,实现通过IE浏览器进行浏览。缺点为支持的曲线笔比较少,许多功能的实现需要通过组态王的函数来实现,使用相对要麻烦。 第二种实现方法的优点在于支持同时绘制16条曲线,功能比较完善,可以在系统运行时动态增加、删除、隐藏曲线,还可以修改曲线属性,实现无级缩放,曲线打印等等。许多功能都不需要通过编写脚本的方法实现,使用比较方便。缺点在于无法进WEB 的发布。 工程实例 以一个简单的例程来说明“历史趋势曲线控件”的使用。 操作步骤 1.1创建新工程 打开组态王工程管理器,创建一个新工程。 1.2定义设备 进入工程浏览器,在设备处新建设备,我们在本例中定义一个仿真PLC的设备,设备列表为“PLC-亚控-仿真PLC-串口”,设备名称为“PLC1”。此仿真PLC可以做为虚拟设备与组态王进行通讯。仿真PLC主要有如下的寄存器:自动加1寄存器INCREA,自动减1寄存器DECREA,随机寄存器RADOM,常量寄存器STATIC,常量字符串寄存器STRING,CommErr寄存器。具体的寄存器的使用请参考组态王IO驱动帮助。 1.3定义变量 在数据词典中新建两个IO变量,变量名称分别为“压力”、“流量”,变量类型为IO实数,连接的设备为前面定义的仿真PLC设备“PLC1”,寄存器分别为INCREA100,
树形控件-基础
vc树形控件TreeCtrl经验总结(一) 树形控件可以用于树形的结构,其中有一个根接点(Root)然后下面有许多子结点,而每个子结点上有允许有一个或多个或没有子结点。MFC中使用CTreeCtrl类来封装树形控件的各种操作。通过调用 BOOL Create( DWORD dwStyle, const RECT& rect, CWnd* pParentWnd, UINT nID );创建一个窗口,dwStyle中可以使用以下一些树形控件的专用风格: TVS_HASLINES 在父/子结点之间绘制连线 TVS_LINESATROOT 在根/子结点之间绘制连线 TVS_HASBUTTONS 在每一个结点前添加一个按钮,用于表示当前结点是否已被展开 TVS_EDITLABELS 结点的显示字符可以被编辑 TVS_SHOWSELALWAYS 在失去焦点时也显示当前选中的结点 TVS_DISABLEDRAGDROP 不允许Drag/Drop TVS_NOTOOLTIPS 不使用ToolTip显示结点的显示字符 在树形控件中每一个结点都有一个句柄(HTREEITEM),同时添加结点时必须提供的参数是该结点的父结点句柄,(其中根Root结点只有一个,既不可以添加也不可以删除)利用 HTREEITEM InsertItem( LPCTSTR lpszItem, HTREEITEM hParent = TVI_ROOT, HTREEITEM hInsertAfter = TVI_LAST );可以添加一个结点,pszItem为显示的字符,hParent代表父结点的句柄,当前添加的结点会排在hInsertAfter表示的结点的后面,返回值为当前创建的结点的句柄。 下面的代码会建立一个如下形式的树形结构: +--- Parent1 +--- Child1_1 +--- Child1_2 +--- Child1_3 +--- Parent2 +--- Parent3 HTREEITEM hItem,hSubItem; hItem = m_tree.InsertItem("Parent1",TVI_ROOT);在根结点上添加Parent1
组态王6.5使用手册 第14章 控件(共101页 1~33页)
第十四章控件 14.1 控件简介 14.1.1 什么是控件 控件实际上是可重用对象,用来执行专门的任务。每个控件实质上都是一个微型程序,但不是一个独立的应用程序,通过控件的属性、方法等控制控件的外观和行为,接受输入并提供输出。例如,Windows操作系统中的组合列表框就是一个控件,通过设置属性可以决定组合列表框的大小,要显示文本的字体类型,以及显示的颜色。组态王的控件 (如棒图、温控曲线、X-Y轴曲线)就是一种微型程序,它们能提供各种属性和丰富的命令语言函数用来完成各种特定的功能。 14.1.2 控件的功能 控件在外观上类似于组合图素,工程人员只需把它放在画面上,然后配置控件的属性,进行相应的函数连接,控件就能完成复杂的功能。 当所实现的功能由主程序完成时需要制作很复杂的命令语言,或根本无法完
成时,可以采用控件。主程序只需要向控件提供输入,而剩下的复杂工作由控件去完成,主程序无需理睬其过程,只要控件提供所需要的结果输出即可。另外,控件的可重用性也提供了方便。比如画面上需要多个二维条图,用以表示不同变量的变化情况,如果没有棒图控件,则首先要利用工具箱绘制多个长方形框,然后将它们分别进行填充连接,每一个变量对应一个长方形框,最后把这些复杂的步骤合在一起,才能完成棒图控件的功能。而直接利用棒图控件,工程人员只要把棒图控件拷贝到画面上,对它进行相应的属性设置和命令语言函数的连接,就可实现用二维条图或三维条图来显示多个不同变量的变化情况。 总之,使用控件将极大地提高工程人员工程开发和工程运行的效率。 14.1.3 组态王支持的控件 组态王本身提供很多内置控件,如列表框、选项按钮、棒图、温控曲线、视频控件等,这些控件只能通过组态王主程序来调用,其它程序无法使用,这些控件的使用主要是通过组态王相应控件函数或与之连接的变量实现的,其使用方法请参见14.2节。 随着Active X技术的应用,Active X控件也普遍被使用。组态王支持符合其数据类型的Active X标准控件。这些控件包括Microsoft Windows标准控件和任何用户制作的标准Active X控件。这些控件在组态王中被称为“通用控件”,本手册及组态王程序中但凡提到“通用控件”,既是指Active X控件。Active X 控件在组态王中的使用方法请参见14.3节。
