VB安装教程(适用于win7)
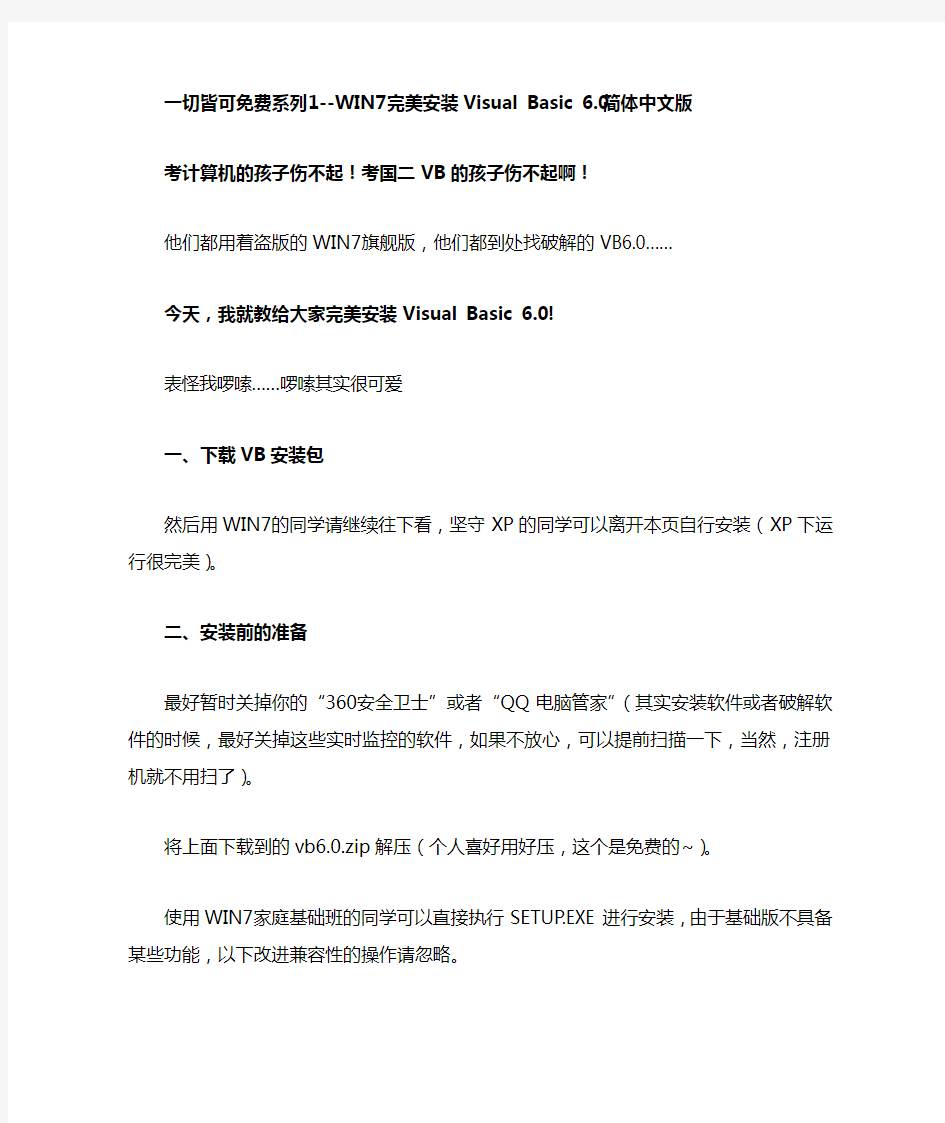
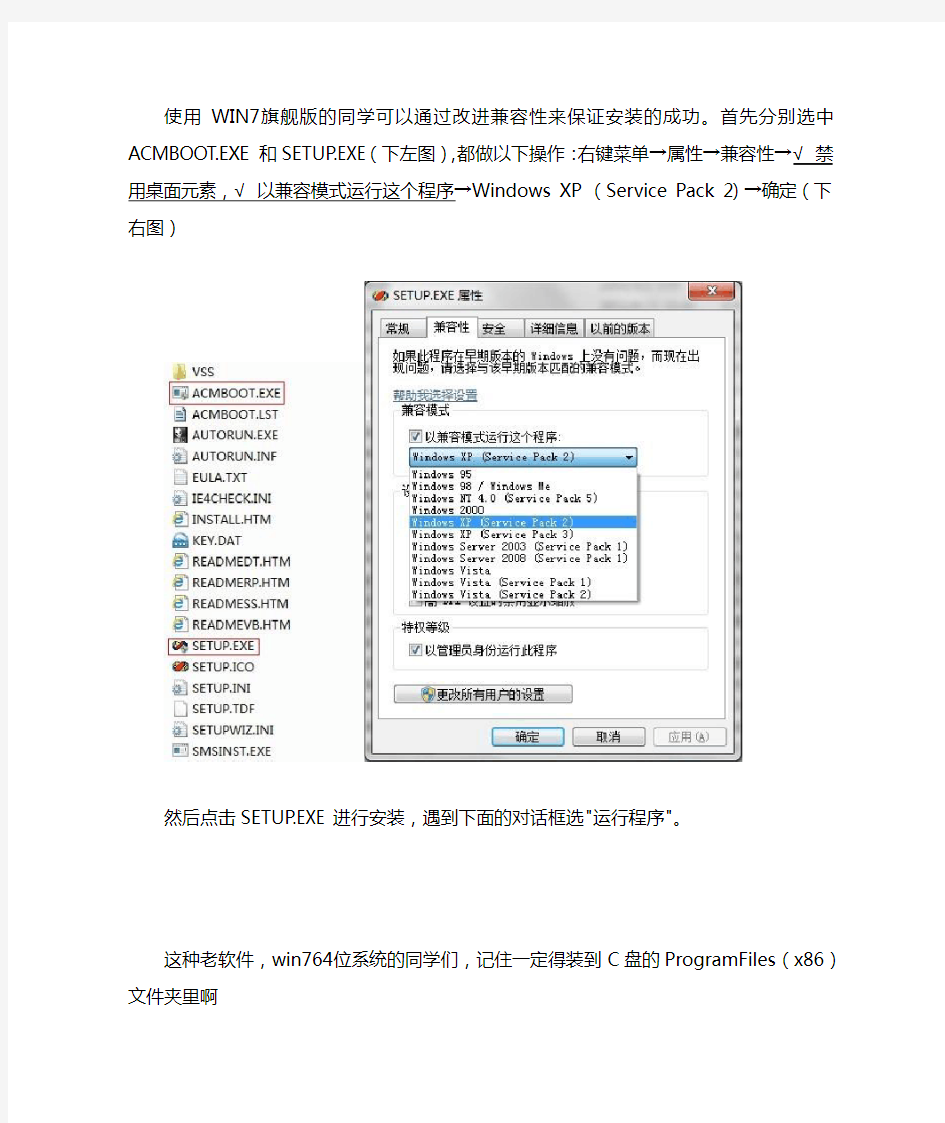
一切皆可免费系列1--WIN7完美安装Visual Basic 6.0简体中文版
考计算机的孩子伤不起!考国二VB的孩子伤不起啊!
他们都用着盗版的WIN7旗舰版,他们都到处找破解的VB6.0……
今天,我就教给大家完美安装Visual Basic 6.0!
表怪我啰嗦……啰嗦其实很可爱
一、下载VB安装包
然后用WIN7的同学请继续往下看,坚守XP的同学可以离开本页自行安装(XP下运行很完美)。
二、安装前的准备
最好暂时关掉你的“360安全卫士”或者“QQ电脑管家”(其实安装软件或者破解软件的时候,最好关掉这些实时监控的软件,如果不放心,可以提前扫描一下,当然,注册机就不用扫了)。
将上面下载到的vb6.0.zip解压(个人喜好用好压,这个是免费的~)。
使用WIN7家庭基础班的同学可以直接执行SETUP.EXE进行安装,由于基础版不具备某些功能,以下改进兼容性的操作请忽略。
使用WIN7旗舰版的同学可以通过改进兼容性来保证安装的成功。首先分别选中ACMBOOT.EXE和SETUP.EXE(下左图),都做以下操作:右键菜单→属性→兼容性→√ 禁用桌面元素,√ 以兼容模式运行这个程序→Windows XP(Service Pack 2)→确定(下右图)
然后点击SETUP.EXE进行安装,遇到下面的对话框选"运行程序"。
这种老软件,win764位系统的同学们,记住一定得装到C盘的ProgramFiles(x86)文件夹里啊
三、验证码是一串相同的数字
四、安装完成后会重启,正常
OK,用WIN7家庭基础班的同学现在可以使用VB了,但是在设计界面下拖动元素时会一卡一卡的,这个的解决方法就是……你换XP或者WIN7旗舰版之后再来重新安装吧~
五、改进程序兼容性
找到VB6.0的快捷方式,右键菜单→属性→兼容性→√ 禁用桌面元素,√ 以兼容模式运行这个程序→Windows XP(Service Pack 2)→确定。这和上次的设置一样。禁用桌面元素的代价就是取消华丽的Aero特效,但是可以让VB变得非常流程。
六、关于图标上的盾牌
有盾牌?难看?这是WIN7特有的安全机制(UAC)造成的。图标上有盾牌并如果提示你以下内容
只是发布者未知造成的,你只要等VB出WIN7版本就能解决,当然,这是不可能的……
如果你认为这一机制弱爆了,可以采取如下方式关掉:
开始→控制面板→用户账户→更改用户账户控制设置-→拖到最下面
这样做……至于你敢还是不敢,反正我是敢的……好了,就到这里,VisualBasic已经安装好了!(PS:此篇日志是转的张俊锐㊣的日志)
U盘安装win7(32位)系统原版安装版图文教程_超详细!!!
此教程只适用win7(32位) 注意!备份驱动程序 设置U盘启动教程参考地址: https://www.360docs.net/doc/466876122.html,/view/603a01ca0c22590102029d41.html?st=1 U盘制作教程参考地址: https://www.360docs.net/doc/466876122.html,/view/dd9a522dccbff121dd368343.html?st=1 Win原版下载地址: ed2k://|file|cn_windows_7_ultimate_with_sp1_x86_dvd_u_677486.iso|2653276160|75 03E4B9B8738DFCB95872445C72AEFB|/ 电脑店U盘工具地址:https://www.360docs.net/doc/466876122.html,/ 进PE利用虚拟光驱工具进行安装 以下安装过程是在虚拟机上完全安装的,和实际安装过程完全一样。 具体步骤: 1、先使用电脑店U盘启动盘制作工具制作完U盘启动。 注意:进入启动菜单,然后选择第十一个“win7/win8”选项,进入第一个PE。
2、插入U 盘进入PE,先把要装系统的盘格式化一下。
行加载。
4、打开光盘镜像后如图所示,之后把这个程序最小化就不用管他了,现在打开“我的电脑”,是不是多了一个盘符,这就说明光盘镜像已经顺利得加载到虚拟光驱中了。下面执行光盘根目录下的 SETUP.EXE 开始安装(这个步骤,每个安装盘可能有所不同,有的就是SETUP.EXE ,也有叫做 WINNT32.BAT,也可能叫做 XP安装器之类的,本文章的例子就是SETUP.EXE)(打开SETUP.EXE安装之前注意拔掉U盘,不然文件会自动写进U盘里,无法 进行下一步重启安装)。 5、双击SETUP.EXE打开,会出现安windows7安装欢迎安装窗口,点击“现在安装”。
一键U盘安装Win7系统教程
一键U盘安装Win7系统教程 如今安装操作系统变得超简单,菜鸟也可以轻松一键U盘安装Win7系统了。下面本文与大家分享下如何轻松使用U盘一键安装Win7系统,每个菜鸟朋友均可以轻松学会U盘装Win7系统,大家知需要准备U盘,然后制作下U盘启动,再将系统文件放置U盘即可,非常容易上手,下面一起来看今天的教程吧。 准备:一键U盘安装Win7系统所需工具: 1、U盘一个(容量至少8G以上,4G勉强也可以); 2、下载好Win7系统,制作好U盘启动; 说明:如今U盘都很便宜,8G以上U盘也不过几十元,大家可以到电脑城或者网购U盘均可,最好选用8G以上U盘,因为如今的Win7系统文件普遍在4G左右,Win8系统更大,因此U盘容量过小,系统文件无法放入。 购买好之后,将U盘插入电脑,然后再网上下载一个U盘启动软件,一键制作U盘启动,此类软件很多,比如大白菜、U大师、电脑店、老毛桃等等均可,随便下载一个软件安装,之后即可按照提示,一键制作好U盘启动,超简单。 将U盘制作成了启动盘之后,我们就需要下载Win7系统了,由于Win7系统很大,下载需要很长时间,建议大家可以提前晚上睡觉前将迅雷7打开挂着电脑下载Win7系统文件,记得设置一下下载完成之后自动关机,然后就去睡觉吧,第二天起来就下载好了,无需干等着下载。
百度搜索Win7系统下载 找到自己喜欢的Win7系统下载 猜你用的到:迅雷7下载完成后自动关机的设置方法 至此制作好了U盘启动,并且下载好了Win7系统,那么准备工作就完成了,下面就可以进入一键U盘安装Win7之旅吧,以下演示的是使用U大师制作的U 盘启动教程,其他诸如大白菜、电脑店等基本大同小异。 一键U盘安装Win7系统步骤:
Xp系统和Win7双系统安装教程 windows 7 重装教程方法
很多朋友都希望尝试最新的Windows7系统,但又不愿意放弃WindowsXP,如何解决这个问题呢?安装win7和XP双系统是个好办法。下面笔者总结了几种win7和XP双系统安装的图文教程,希望对大家有所帮助。 xp和windows7双系统分为三两种情况,相信一定有适合你的方案。我们的目标是:让Win7+XP和谐共处! 具体如下: 情况一:在win7系统下安装xp 情况二:在xp系统下安装win7 情况三:最佳方案——独立双系统安装 情况一、在win7系统下安装xp(包括传统慢安装的2种方法和ghost安装的方法): 相信很多买了新电脑的用户都是预装的Win7操作系统,用起来老不习惯,不爽,想用XP系统,但又舍不得出厂的正版windows7,因此就需要在Win7下安装XP 双系统。 准备工作: 首先,需要准备一个用于安装XP系统的主分区。建议在Win7系统中,用磁盘管理器创建。例如我们选择的创建H盘。 右键点击计算机--管理--磁盘管理--
然后用鼠标单击某磁盘分区(如果有其它选择的话,不倡议从系统盘中划空间新建分区),在弹出的菜单当选择“紧缩卷”, 系统会弹出一个提醒框,示知用户系统正在获取能够紧缩的空间。
上图中的提醒信息所说的“查询卷以获取可用紧缩空间”,其实就是系统在检测当前分区还有大空间能够被朋分出来,让用户新建磁盘分区。 等到呈现上图所示的界面时(也就是系统检测后得出能够建新分区的空间巨细),单击“紧缩”按钮。稍候你就会发现,Windows 7以绿色标识的新空间了(如下图)。 从图中能够看出,当前可建新分区的空间为91.6GB,鼠标右键单击基本磁盘的未分配区域,然后左键单击“新建分区”,依次单击“下一步”、“主分区”、“扩展分区”或“逻辑驱动器”,这里我们选“主分区”,然后按照屏幕上的指示操作。当然上面的是新建了91GB的新分区,其实我们装xp根本用不了这么大,请大家自己分10~20GB就足够了。最后就是加上卷标"XP"即可。 方法1:用XP安装光盘全新安装: 上面已经准备好一个容量约10~20GB大小的主分区(如图所示)。 然后用Win XP安装光盘启动电脑并进行安装即可,安装方法与平常安装XP一样系统类似。
U盘安装win7系统原版安装版图文教程
安装原版Win7的方法 注意备份驱动程序 设置U盘启动教程参考地址: https://www.360docs.net/doc/466876122.html,/view/6c5d476327d3240c8447ef2a.html U盘制作教程参考地址: https://www.360docs.net/doc/466876122.html,/view/6ac2d192dd88d0d233d46a35.html? st=1 Win旗舰版下载地址: ed2k://|file|cn_windows_7_ultimate_with_sp1_x86_dvd_u_6774 86.iso|2653276160|7503E4B9B8738DFCB95872445C72AEFB|/ 电脑店U盘工具地址:https://www.360docs.net/doc/466876122.html,/ 进PE利用虚拟光驱工具进行安装 以下安装过程是在虚拟机上完全安装的,和实际安装过程完全一样。 具体步骤: 1、先使用电脑店U盘启动盘制作工具制作完U盘启动。 注意:进入启动菜单,然后选择第十一个菜单,进入第一个PE。
2、插入U 盘进入PE,先把要装系统的盘格式化一下。
行加载。
4、打开光盘镜像后如图所示,之后把这个程序最小化就不用管他了,现在打开“我的电脑”,是不是多了一个盘符,这就说明光盘镜像已经顺利得加载到虚拟光驱中了。下面执行光盘根目录下的 SETUP.EXE 开始安装(这个步骤,每个安装盘可能有所不同,有的就是SETUP.EXE ,也有叫做 WINNT32.BAT,也可能叫做 XP安装器之类的,本文章的例子就是SETUP.EXE)(打开SETUP.EXE安装之前注意拔掉U盘,不然文件会自动写进U盘里,无法进行下一步重启安装)。 5、双击SETUP.EXE打开,会出现安windows7安装欢迎安装窗口,点击“现在安装”。
怎么样用移动硬盘安装winxp系统或者win7系统图文教程
怎么样用移动硬盘安装winxp系统/win7系统移动硬盘怎么样重装系统教程 本次教程以winxp系统为例,对于怎么样用移动硬盘安装win7系统过程思路基本相同。 系统要求:要制作移动电脑硬盘启动盘,把winpe系统安装到移动电脑硬盘上。 首先:要确认电脑主板支持USB-HDD,电脑内存大于256兆。(现在电脑一般都满足要求) 其次:下载最新老九winpe系统老毛桃修改撒手不管版(Build070911)结构简易,安装更方便。(里面有安装教程) 准备工作:文章来源:https://www.360docs.net/doc/466876122.html, 1、检查将移动电脑硬盘分好区,设置第一分区为主分区并激活为活动状态。插上移动电脑硬盘,鼠标点击我电脑,右击选择管理,鼠标点击电脑电脑硬盘管理,显示状态电脑电脑硬盘1如移动硬盘安装系统图。 3、鼠标点击移动电脑硬盘第一个盘符H,右击运行格式化如移动硬盘安装系统图,本机实验FAT32,NTFS格式均可。
16、鼠标点击YES安装GHOST系统到电脑硬盘。完成后关闭窗口,关闭电脑,移除移动电脑硬盘。重新开机进行后续安装。恢复镜像跟在DOS(英文Disk Operating System缩写,汉语是“磁盘操作系统”。)下面操作一样,但要注意一点:电脑硬盘要选对.通常移动电脑硬盘会默认为第一电脑硬盘,另外为第二电脑硬盘 (责任编辑:电脑学习网)
安装过程(在需要装系统电脑上完成)文章来源:https://www.360docs.net/doc/466876122.html, 5、重启电脑,开机按DELETE,进入主板BIOS,设置第一启动为USB-HDD,保存退出,winpe系统启动后画面如移动硬盘安装系统图。
win7系统封装wim教程
W i n7系统封装制作的全过程 网上有很多的各种修改版的系统,作为熟悉电脑的老手们是只使用纯净版系统的,毕竟,网上的修改版系统即使没有病毒木马,也给你塞了一堆你不喜欢的东西。可是,每次自己重装纯净版系统还是要安装很多自己常用的软件,还要去挨个做下系统配置来适应自己的习惯,自己家的电脑、公司的电脑都可能碰到这个问题,这个时候,我们就可以考虑动手DIY一个专属自己的系统了,是的,这就是封装。 很多人都认为制作封装系统是一件很复杂、很高深的事情。事实上,真正做过1次封装系统以后,就会发现做封装系统并不困难。只要具有一定电脑基础(会装操作系统、安装软件,能够比较熟练地使用常用的应用软件),再加上一点点细心和耐心,这样,制作一个专属于自己的封装系统就是一件轻而易举的事情了。 下面,我们一起来制作专属自己的Windows7封装系统吧。 工具/原料 ? 封装前准备 ?
Windows7系统官方发布的安装光盘(镜像) 需要预装的各种应用软件,如Office/WPS、Photoshop等等 UltraISO和Windows7AIK。 WindowsPE光盘(最好是Windows7PE光盘)。Windows7PE光盘可以使用Windows7AIK制作 然后,封装制作win7系统就开始了。 步骤/方法 安装操作系统和应用程序 . . 2 . 安装Windows7操作系统。
安装操作系统有4个环节要注意: . ①操作系统最好安装在C盘,安装期间(包括后面安装应用程序和进行封装)最好不要连接到网络。 . ②如果在安装操作系统过程中输入序列号,进行封装以后再重新安装操作系统不会再提示输入序列号。除非要制作成OEM版的封装系统,否则在安装过程中提示输入序列号时,不要输入序列号,直接点“下一步”继续系统的安装。. ③为保持封装系统纯净,安装好Windows7操作系统后最好不要安装硬件的驱动。当然,安装驱动程序也不会影响系统的封装。 . ④为避免调整优化系统、安装应用软件过程中出现不必要的错误和产生错误报告文件,第一次进入系统后应当禁用UAC和关闭错误报告。禁用UAC和关闭错误报告的方法如下:打开“控制面板”,点击“系统和安全”,选择“操作中心”,点击“安全”,在展开的详细设置内容中找到并点击“用户帐户控制”
固态硬盘SSD安装WIN7系统的3种办法
固态硬盘SSD安装WIN7系统的3种办法 8月SSD再掀降价潮,一线品牌120GB SSD跌至599元,不少二线品牌64GB SSD更是跌破400元。SSD的读写速度普遍超过500MB/秒,素有电脑性能加速器的美称。DIY爱好者按耐不住购买SSD,不过问题随之而来,新事物往往伴随着新问题,原来SSD分区和装系统也是大有学问。 简单易上手SSD装Win7系统的3种办法 “先进格式化”技术解析 SSD采用“先进格式化”技术。机械硬盘在储存数据时,一直都是以512byte大小的扇区(Sector)为单位分割进行读写,硬盘行业决定将扇区容量扩大到4KB。
简单来说,如果SSD的4K存储格式不对齐,它有可能把一个存储文件放到最多8个闪存当中,文件碎片化严重,影响SSD的读写性能。 SATA3.0 SSD的读写速度轻易突破500MB/秒 目前最有效的两个解决SSD 4K对齐办法: 1、Win7安装盘模式下进行分区 2、国产软件DiskGenius磁盘精灵(硬盘工具)进行分区 安装Win7操作系统的三个办法: 1、Win7安装盘模式下安装(耗时最长,兼容性最好) 2、DOS下Ghost安装Win7镜像(用户需要事先分区) 3、脱机版Windows PE下Ghost安装Win7镜像(用户可在Windows PE中使用DiskGenius 硬盘工具进行分区) 制作Windows7系统安装U盘教程: 制作闪存启动盘之前,先为大家介绍一款软件。UltraISO是一款功能强大而又方便实用的光盘映像文件制作/编辑/格式转换工具。它可以直接编辑光盘映像和从映像中直接提取文件,也可以从CD-ROM制作光盘映像或者将硬盘上的文件制作成ISO文件。同时,你也可以处理ISO文件的启动信息,从而制作可引导光盘。使用UltraISO,你可以随心所欲地制作/编辑光盘映像文件,配合光盘刻录软件烧录出自己所需要的光碟。 下面进入Windows7系统启动盘制作过程。首选需要找一个4GB以上的U盘,用来存放Win7的ISO镜像文件。然后按照下面的示意图进行操作即可。
U大侠U盘安装原版Win7系统教程
U大侠U盘安装原版Win7系统教程 来源:U大侠时间:2014-03-20 如何利用u盘来安装原版win7系统?如何使用u大侠u盘装系统工具这一傻瓜式的装机工具,重装原版win7系统?是很多用户会遇到的问题,但很多电脑小白用户对此一无所知,有点为难,好心的小编下面就为大家具体来讲解这一问题。 u大侠u盘装系统需要准备? 1.一个已经使用u大侠制作好启动盘的u盘。 关于如何使用u大侠制作u盘启动盘,大家可以查看相关教程,教程地址如下: u大侠u盘启动盘制作详细图文教程:https://www.360docs.net/doc/466876122.html,/syjc/3.html 2.原版win7系统镜像包一个(大家可以到网上搜索下载)。 下载原版Win7系统镜像包到电脑本地磁盘,然后复制到u盘GHO文件夹内。 1.下载Windows7系统镜像包,系统镜像包后缀为“.iso” 注意:请不要把系统直接下载到u盘,直接下载到u盘的话可能会导致u盘烧坏,那是因为系统镜像包体积比较大,下载比较慢,会让u盘长时间处于高速运作状态,就会产生高温,则u盘就可能会烧坏了,而且直接下载到u盘的话速度也会比较慢哦,u大侠小编建议大家先把win7系统镜像包下载到电脑本地磁盘里面! 2.下载好系统以后,将它复制到u盘GHO文件夹内! 用户提问:iso后缀的Win7系统镜像包要不要解压出来,然后把里面的GHO文件放到u 盘? u大侠小编回答:可以这样做,不过也可以不这样做,因为u大侠PE里面的“u大侠P E一键装机工具”具有直接识别并提取iso镜像文件里面的WIM文件且直接安装的功能,所以大家可以省去解压这一步了,我们直接复制iso系统镜像包到u盘的GHO文件夹内即可! u大侠小编下载好了一个原版Win7系统到电脑桌面了,需要做的是把它复制到u盘的G HO文件夹里面。 【复制粘贴ISO镜像到U盘的方法】 鼠标对着系统镜像文件点击右键然后选择到“复制”并点击鼠标,即复制完毕(或者按快捷组合键进行复制:Ctrl+c),再打开u盘里面的GHO文件夹,在空白处点击右键选择到“粘贴”点击鼠标,(或者按快捷组合键进行粘贴:Ctrl+v)然后等待其完全粘贴为止!
硬盘安装win7系统过程详细图解
硬盘安装win7系统过程详细图解 2011-9-7 16:58 husquan_KM 摘要: 看到很多同学使用比较旧的方法来使用硬盘安装WIN7都没有成功了,其实是硬盘安装WIN7方法改了,今天做了个图解硬盘安装WIN7的文章,其实也很简单。 1、下载解压WIN7的安装包用winrar、winzip、7Z等等都可以解压, ... 看到很多同学使用比较旧的方法来使用硬盘安装WIN7都没有成功了,其实是硬盘安装WIN7方法改了,今天做了个图解硬盘安装WIN7的文章,其实也很简单。 1、下载解压WIN7的安装包 用winrar、winzip、7Z等等都可以解压,一般情况下,你下载的都是ISO格式的镜像,你可以将后缀名ISO改为RAR,解压出来后会有下面这样的文件: 2、复制Win7文件到根目录 将这些文件复制到一个非系统盘的根目录下,系统盘大多数都是C盘,而根目录就是某个磁盘,比如F盘双击后进去的界面,注意:一定不要放到文件夹里。 3、下载nt6_hdd软件 下载nt6_hdd_installer:https://www.360docs.net/doc/466876122.html,/portal.php?mod=attachment&id=2359 下载nt6_hdd_installer:https://www.360docs.net/doc/466876122.html,/portal.php?mod=attachment&id=2360 下载nt6_hdd软件,下载后放到之前存放win7安装文件的盘符的根目录,也就是和win7的安装文件放到一起。如图:
4、选择自己当前的系统版本 运行nt6_hdd,会出现下面的窗口,如果您现在的系统是XP可以选择1,如果是vista或者win7选择2,选择后按回车开始安装,1秒钟左右结束,之后就是重启系统了。 5、开始安装Win 7系统 在启动过程中会出现如下界面,这时选择新出来的nt6 hdd Installer mode 1选项,下面就开始安装了,按照安装步骤一步一步就行了,其中需要设置的地方,自己看着办。
WIN7硬盘安装教程
想办法把c盘弄成nfts格式,切记~ 实现方法:开始-运行-cmd-输入 convert c:/FS:NTFS 同理 D盘 convert d:/FS:NTFS win7 使用心得 rc 7100 微软 vista 硬盘安装图解 xp 新系统 c盘 转化格式 fat fat32 本人用以下教程成功装入win7,本机机器低配置,07年联想的廉价本..(可想而知)其实硬件要求不高的~ 不过可以流畅运行win7,虽说是英文版,中文支持不好,不过上网聊天没有关系,搜狗可以用起来的! 界面很华丽,很美。内存占500左右,比vista少了很多! 以最新的WIN7 7100版为例。 1.在原有系统下(以XP为例),先将下载好的Win 7 的ISO镜像用WinRAR解压(或者用虚拟光驱加载镜像后拷贝所有文件)至D:\win7目录下(也可以自己定义文件夹,这里只是个例子)。 2.接着复制D:\win7下的 bootmgr 文件(注意没有扩展名的)和 boot目录至C盘根目录下,如提示是否替换,全部替换即可。在C:\根目录下新建一个名为sources文件夹。接着将D:\win7下的sources文件夹内的boot.wim文件复制到C盘sources文件夹下。 3.接着运行DOS命令行(或者按win+R,在运行处输入CMD,再回车即可打开),输入C:\boot\bootsect.exe /nt60 C: 回车 4.重启电脑显示正在启动安装程序,加载boot.wim。这个过程可能比较长,请等待…… 5.等到启动项出现选择菜单,选择第一个安装。。 6.选择语言的时候,记得要选择1为ENGLISH 2 为 CHINESE(SIMPLIFIED,PRC) 3 是 CHINES(SIMPLIFIED-US KEYBOARD) 7。出现有一个INSTEALL NOW。切记,不要头脑发热!不要按它。选择REPAIR YOUR COMPUTER (修复电脑)。 这里关键,我一开始上来就按立即安装了,呵呵。 然后按最下面那个调出命令提示符(CMD)。再输入你解压的WIN7路径下的SOURCES目录下SETUP.EXE。。如输入d:\win7\sources\setup 然后就进入下一步安装了。。
win7系统安装详细图文教程
系统安装方式目前有三种,分别是硬盘装系统、U盘装系统、光盘装系统。它们各有优 缺点小编就不在此累述。小编编写此篇教程的目的是为了教大家在系统没崩溃的情况下,通过硬盘安装GHOST系统的方式,实现快速装机目的。具体步骤如下: 硬盘装系统 一、系统下载完成之后,右键单击ISO镜像,弹出菜单选择解压文件; 二、解压完成,文件夹内容如下,双击打开autorun.exe文件:
三、弹出的“AUTORUN.EXE”运行界面中选择“安装GHOST系统到C盘”; 四、进入系统安装界面,如下图点选相应选项,点确认即可
五、点击取消“支持赞助商999.coom”全面复选框的勾选,然后选“是”即可; 选择“是“之后,再点选自动重启,装机过程的时间约持续5~10分钟; 选择完成,点击确定,然后选择自动重启,即可进入自动装机状态,时间约持续5~10分钟; 注意事项:1、如果自动装机完成后没有直接进入桌面,而出现了黑屏状态,毋须担心,不是系统问题,直接手动重启电脑,重启完成即可正常使用。 2、解压时请直接进行解压,不可系统存放路径不可存有中文字符,否则将无法正常安装。 3、请将解压出的gho文件放到除C盘外的分区,否则将无法正常安装;点击确定后会重新启动自动化安装,一般安装时间在5-10分钟! U盘装系统
U盘装系统是目前最常用的系统安装方式。特别适合于未安装光驱的台式机或超薄笔记本电脑上。小编为了给这类无光驱用户提供最大的便利,将在本文中为大家讲解最详细的U盘装系统教程。 您需要准备一个空的U盘(注意U盘中的重要数据请及时的备份出来,最好提前格式化U盘,U盘容量不小于4G) 第一步:1、下载大白菜U盘制作软件到你的电脑中; 2、下载GHOST系统到你的电脑中; 第二步:首先插入U盘,右键点击U盘,弹出菜单选择快速格式化(切记U盘中重要文件事先要备份出来,以防丢失),然后启动大白菜软件,界面如下图,点击界面最下方的“一键制作U盘启动”按钮,进入自动制作U盘启动盘;
win7下硬盘安装Ubuntu14.04双系统教程
本教程讲的是Win7下硬盘安装Ubuntu14.04双系统的方法。大家都知道,安装了双系统就有多种选择,这样不会疲劳,自己也可以随心所欲的看想要用哪个系统~。好处肯定是有的,那么下面小编带大家去看看要怎么安装。 第一步、准备工作(在win7下操作完成) 1.下载镜像文件 下载地址: 2.下载并安装easybcd。easybcd是一款很优秀的系统引导软件,功能强大,最关键的是傻瓜式一站式简易操作,极其适合新手使用! 3.腾出一个空盘,点击右键格式化之后把它删除,也可以使用磁盘压缩功能以整理出空白分区,这个方法也可行,但这个盘要保证有10G空间以上比较稳妥。 4.安装好easybcd2.2后,启动软件: 按照上面的步骤:1、点击增加新条目;2、点击NeoGrub;继续看下图:
按照步骤三、四(点完安装才可以点配置); 点击“配置”按钮后,会出现一个记事本文件,将下面的代码粘贴到文件尾部保存并退出: title Install Ubuntu 14.04 root (hd0,4) kernel (hd0,4)/vmlinuz boot=casper iso-scan/filename=/ubuntu-14.04-desktop-amd64.iso ro quiet splash locale=zh_CN.UTF-8 initrd (hd0,4)/initrd.lz
如下图: 特别说明: 上图代码中“ubuntu-14.04-desktop-amd64.iso”为你下载的ubuntu 14.04系统镜像文件名,这个文件名是可以修改的,但修改的名字一定要与写入的代码名字一致,否则将无法引导安装; (hd0,4) 表示磁盘分区,hd(0,0), hd(0,1), hd(0,2), hd(0,3)表示主分区,(hd0,4)以后的表示逻辑分区,现在我只有一个主分区C盘,则(hd0,0)表示C 盘,(hd0,4)表示D盘, (hd0,5)表示E盘,(hd0,6)表示F盘,我的镜像就是放在D盘里,请把(hd0,4)改成自己对应的分区; 5、把准备好的ubuntu-14.04-desktop-amd64.iso 用压缩软件或者虚拟光驱打开,找到casper文件夹,复制里面的initrd.lz和vmlinuz到D盘根目录,然后在把iso也拷贝到D盘根目录。如下图: 第二步、安装过程 1、重启你就会看到有2个启动菜单给你选择,我们选择NeoGrub 引导加载器这个选项。
如何用硬盘安装Win7系统教程
如何用硬盘安装Win7系统教程 很多朋友询问怎么安装Win7系统,其实也没有什么好说的,除了用U盘安装W in7系统外,再一种安装方法,就是用硬盘安装Win7系统,本次以安装到C盘为例。 接下来需要准备工作: 1、硬盘版WINPE 2、WIN7安装光盘的ISO镜像文件,当然,直接用光盘也可以。 准备好上面说的两件武器,将WINPE硬盘版安装上,然后按下面步骤操作。 1、将WIN7安装盘的所有文件复制到硬盘某文件夹中,建议使用英文的文件夹名称,如d:\win7 2、重启系统,进入WINPE,格式化C盘,快速格式化即可。 3、将d:\win7\boot文件夹和 d:\win7\bootmgr文件复制到 C 盘根目录 4、在C 盘新建文件夹,并命名为“sources” 5、将D:\win7\sources\boot.wim文件复制到C:\sources文件夹中。 6、命令行输入C:\boot\bootsect.exe /nt60 c:,或者直接在开始、运行中直接输入也可以,然后重启系统。
7、进入系统安装界面,会出现选择语种的窗口,此时点“下一步”
8、出现安装确认的窗口,中间有个按钮“现在安装(I)”,但不要点这里,点左下角的“修复计算机(R)” 9、出现系统恢复选项,这个要多等一会儿,有个正在搜索WINDOWS安装的进度条,过一会儿就消失了,这时需要选择“使用可以解决 WINDOWS 启动问题的恢复工
具.....”,然后选择“命令提示符”进入DOS环境 10、命令行出来了,可以格式化c盘,那么输入format c:/fs:ntfs /q回车确认一下,出现格式化提示,按字母Y并回车确认,接着提示输入卷标,不需要输入,直接回车即可。
u盘启动大师安装win7系统教程(超详细)
U盘启动大师安装Win7系统教程(超详细) 可以用本教程给笔记本、台式机、上网本和组装电脑通过U盘安装Win7系统。 步骤一、首先要准备一个至少8GB的U盘。然后下载一个U盘启动大师(U盘启动盘制作工具),把您的U盘制作成具有启动功能的引导盘。下载地址在下面。 步骤二、下载一个合适的Win7 32位的系统,建议下载U盘启动大师提供的这个Win7 32位完整版的,没有做任何阉割,驱动也比较全,基本覆盖了所有的驱动程序。 以上两个文件的下载地址是:https://www.360docs.net/doc/466876122.html,/url/win7-32.html(点击可以直接用迅雷下载)下载完成后保存到本地硬盘的一个文件夹里。 打开上面的链接后点击“普通下载”,普通下载的速度就非常快了。如下图: 接着弹出来一个“选择要下载的URL”,点击确定就可以了,如下图:
然后弹出第一个要下载的文件“U盘启动大师专业版6.2”,选择你要保存的路径,点击“立即下载” 然后又弹出来一个系统下载的窗口“Win7_32.gho”,点击立即下载即可。
步骤三、下载完成后开始制作U盘启动盘,在制作之前,要先把原U盘的数据做好备份,因为制作过程会格式化整个U盘。具体步骤如下: 1)解压“U盘启动大师专业版6.2”,开始安装,注意安装时要把不必要的插件去掉。然后插入要制作的U盘,打开U盘启动大师专业版6.2,在下拉框中选择你要制作的U 盘盘符。(如果没有你要的盘符,点击刷新就可看到了),如下图:
2)点击右边的“开始制作U盘启动盘”按钮,将看到如下提示,提示你是否已备份所有U 盘中的数据。如果已经备份好数据了,点击“确定”就OK了。如果没有备份,打开我的电脑,把U盘中的数据复制到硬盘上就行了。如下图: 3)现在开始制作U盘启动盘,将会看到在“当前运行状态”下面有个进度条。如下图:
固态硬盘SSD装Win7系统方法
1、Win7安装盘模式下进行分区 2、国产软件DiskGenius磁盘精灵(硬盘工具)进行分区 安装Win7操作系统的三个办法: 1、Win7安装盘模式下安装(耗时最长,兼容性最好) 2、DOS下Ghost安装Win7镜像(用户需要事先分区) 3、脱机版Windows PE下Ghost安装Win7镜像(用户可在Windows PE中使用DiskGenius 硬盘工具进行分区) Win7安装U盘制作教程制作Windows7系统安装U盘教程: 制作闪存启动盘之前,先为大家介绍一款软件。UltraISO是一款功能强大而又方便实用的光盘映像文件制作/编辑/格式转换工具。它可以直接编辑光盘映像和从映像中直接提取文件,也可以从CD-ROM制作光盘映像或者将硬盘上的文件制作成ISO文件。同时,你也可以处理ISO文件的启动信息,从而制作可引导光盘。使用UltraISO,你可以随心所欲地制作/编辑光盘映像文件,配合光盘刻录软件烧录出自己所需要的光碟。 下面进入Windows7系统启动盘制作过程。首选需要找一个4GB以上的U盘,用来存放Win7的ISO镜像文件。然后按照下面的示意图进行操作即可。 带有光盘标识的即为“光盘映像文件” 注:此方法实用于WinXP/Win8,不拘泥于Win7操作系统。系统安装U盘的制作步骤一致,仅“光盘映像文件”有区别。
制作可以安装Win7系统U盘步骤一 制作可以安装Win7系统U盘步骤二
制作可以安装Win7系统U盘步骤三 制作可以安装Win7系统U盘步骤四
制作可以安装Win7系统U盘步骤五 在点击写入之前,一定要确保U盘里面没有任何数据,如果有数据应该及时备份,否则里面的数据将被删除。不过在做完启动盘后,仍然可以向里面存放数据,不影响任何使用。 制作可以安装Win7系统U盘步骤六 最后,我们需要把将电脑的启动项设置成U盘启动,如果你是新电脑没有系统,那么就可以不经过设置直接安装,非常方便。
Windows7系统硬盘安装详细图文教程
Windows 7硬盘ABEPTAABZEHVEMjN 复制cdkey兑换cdkey安装详细图文教程 Windows 7正式版出来一段时间了,本人也在上个星期安装并正式使用中了。网上现在关于Windows 7安装教程也很多,但大多觉得不是太全面,说实话其实安装Windows 7也没难度,只不过因为大家对这个新东西不够熟悉,不敢盲目的装罢了。所以这几天抽空在虚拟机上安装截图后写下这篇自认为还比较详细的教程,希望大家都早日用上Windows 7。如果有什么忽略不对和不懂的地方欢迎大家跟贴说明。 下面是微软官方提供安装Windows 7对硬件配置的要求: 硬件名 称 基本需求建议与基本描述 CPU1GHZ及以上安装64位Windows 7需要更高CPU支持 内存1GB及以上推荐2GB及以上 硬盘16GB以上可用空间安装64位Windows 7需要至少20GB及以上硬盘可 用空间 显卡DirectX? 9 显卡支 持 WDDM 1.0或更高版 本 如果低于此标准,Aero主题特效可能无法实现 对于Windows7安装硬件的需求,大家可以对比自己的机器购买时间,如果您的机器是最近两年之间购买的,完全可以流畅的运行Windows7,而且各种特效都不少。就连目前比较流行的上网本,都能安装运行Windows7。考虑到对于常用软件的兼容性,建议安装Windows 7 RC 32位(x86)版本。 一、下载Windows 7与激活工具 Windows 7(32位 / 64位)中文旗舰版光盘镜像(“MSDN”正式版) Windows 7激活工具:Windows 7 Loader使用方法+下载(下载这个是为安装成功后及时激活,不然只有30天的试用)
Win7硬盘下安装deepin2014双系统图文教程
Win7硬盘下安装deepin2014双系统图文教程 我安装的是以win7为主系统引导deepin的双系统。我把自己折腾安装deepin2014的过程给大家分享一下,希望给新手提供一点参考。前后都有截图,但是中间安装过程,因为我不想再重复做一次系统,所以用网上的视频截的图。但是下列步骤的确是俺自己一步步折腾的步骤。转载请注明出处为deepin论坛chenfeiying。 1、用到的软件:easy bcd,deepin2014安装镜像。 准备工作:在Windows系统下删除某个分区腾出未分配空间或者使用原有未分配空间,我自己是压缩出了一个25G的空闲未分配空间。 2、用虚拟光驱或者解压软件打开下载Linux Deepin ISO文件,把casper文件 夹下的initrd.lz、vmlinuz两个文件提取到C盘下。把Linux DeepinISO 文件也复制到C盘。 3、配置引导。打开EasyBCD2.2,点击添加新条目。 点击 NerGrub
点击安装
点击配置在弹出的记事本程序中输入如下信息: title Install deepin root (hd0,0) kernel /vmlinuz boot=casper iso-scan/filename=/deepin.iso quiet splash ro locale=zh_CN.UTF-8 noprompt -- initrd /initrd.lz 上面的(hd0,0)表示第一块硬盘的第一个分区,这往往就是C盘, deepin_2014_final_i386.iso文件是我们先复制到C的ISO文件,这个名字你可改,确保一致即可。vmlinuz和initrd.lz,也正是我们先提取的ISO文件中的两个文件。然后保存并关闭这个menu文件 4、重启计算机,选择“NeoGrub引导加载器”启动选项,进入NeoGrub引导加 载器后选择“Intsall deepin”选项启动系统。
win7安装详细图文教程
准备工作 将电脑设置为从光盘启动,在bios里进行设置。进入bios的方法视电脑型号不同而不同。同时不同的bios,设置方法也不同。现举例两种常见的bios设置。 第一种: 1、上下方向键移动到Advanced BIOS Features,按回车键,进入下一界面 启动顺序在这里就可以看到了, First Boot Device 第一启动设备 Second Boot Device 第二启动设备 Third Boot Device 第三启动设备 2、要想从光驱启动,必须把光盘的启动次序调到硬盘前面,比如第一启动设备为软驱,第二启动设备为光驱,第三启动设备为硬盘。 上下方向键移动到“First Boot Device”第一启动设备上,按回车键,接下来出现选择设备的窗口。
常见项有:Floppy 软盘 HDD -0 硬盘(第一块硬盘) CDROM 光驱 USB -CDROM USB 光驱 USB -HDD 移动硬盘 LAN 网络启动 3、用方向键上下移动可以选择启动设备,这里我们把第一启动设备设为软驱Floppy ,用方向键将光块上下移动到Floppy 后边的[]中,按回车键确定。
用同样的方法设置第二启动设备Second Boot Device为光驱CD-ROM,第三启动设备为Third Boot Device为硬盘HDD-0。 注意一点,因为绝大部分时间是从硬盘启动,所以三个启动设备中必须有一个是硬盘HDD -0,否则电脑装完系统也会启动不了,而是提示“DISK BOOT FAILURE”之类的话。 4、三个启动设备设完后,按ESC键回到主界面,用上下左右方向键移动到“Save & Exit Setup”项,按回车。 5、出现是否保存的提示“SAVE to CMOS and EXIT (Y/N)? Y” 默认是保存“Y”,直接按回车,就设置完成,电脑重启。如果只是实验不想保存,就从键盘上输入N,按回车确认返回主界面,再用方向键移动到“Exit Without Saving”项,按回车,再按回车确认,不保存退出BIOS。https://www.360docs.net/doc/466876122.html, 第二种
WIN7下硬盘安装Ubuntu_11[1].04双系统教程[图文]2012
Win7下硬盘安装Ubuntu11.04双系统 一、准备工作(在win7下操作完成) 1.从官网https://www.360docs.net/doc/466876122.html,上下载镜像文件,大小接近700M。 2.下载并安装easybcd。easybcd是一款很优秀的系统引导软件,功能强大,最关键的是傻瓜式一站式简易操作,极其适合新手使用!网上很多说用grubdos安装,但对于菜鸟的我来说,操作太麻烦而且容易引导失败! 3.腾出一个空盘,点击右键格式化之后把它删除(这个盘最好是在硬盘的后面,因为Windows系统不能识别Linux系统分区,如果将ubuntu装在D盘,将D盘删除并建立Linux系统分区后,原来的E盘就会变成D 盘,安装在E盘的软件会出现系统注册表路径不对称,要重新安装一遍软件)。网上很多说使用磁盘压缩功能以整理出空白分区,这个方法也可行,但这个盘要保证有10G空间以上比较稳妥。 4.安装好easybcd2.0后,启动软件: 按照上图的序号依次点击“Add New Entry”——“Neo Grub”——“Install”,点到“Install”后出面下面的界面,再点“Configure”。
点击“Configure”按钮后,会出现一个记事本文件,将下面的代码粘贴到文件尾部: title Install Ubuntu root (hd0,0) kernel (hd0,0)/vmlinuz boot=casper iso-scan/filename=/ubuntu-11.04-desktop-i386.iso ro quiet splash locale=zh_CN.UTF-8 initrd (hd0,0)/initrd.lz 如下图: (特别说明:上图代码中“ubuntu-11.04-desktop-i386.iso”为你下载的ubuntu 11.04系统镜像文件名,这个文件名是可以修改的,但修改的名字一定要与写入的代码名字一致,否则将无法引导安装) 5.将下载的ubuntu-11.04-desktop-i38 6.iso镜像文件放到某个盘的根目录下(如:E:\),并确保文件名与上面写入的代码的文件名一致为ubuntu-10.10- desktop-i386.iso,然后用WinRAR解压缩软件将iso打开,将casper文件夹目录下的vmlinuz和initrd.lz解压并复制到C盘根目录下。准备工作至此已全部完成!!!
win7硬盘安装过程图文教程
win7安装过程图文教程(硬盘安装) 很多朋友询问WIN7的安装过程,其实也没有什么好说的,只不过因为大家对这个新东西不够熟悉,不敢弄,所以今天抽空用VPC装了一回WIN7,记录一下安装过程给大家参考,本次以安装到C盘为例。 先说一下准备工作, 1、硬盘版WINPE 2、WIN7安装光盘的ISO镜像文件,当然,直接用光盘也可以。 准备好上面说的两件武器,将WINPE硬盘版安装上,然后按下面步骤操作。 1、将WIN7安装盘的所有文件复制到硬盘某文件夹中,建议使用英文的文件夹名称,如d:\win7 2、重启系统,进入WINPE,格式化C盘,快速格式化即可。 3、将d:\win7\boot文件夹和 d:\win7\bootmgr文件复制到 C 盘根目录 4、在C 盘新建文件夹,并命名为“sources” 5、将D:\win7\sources\boot.wim文件复制到C:\sources文件夹中。 6、命令行输入C:\boot\bootsect.exe /nt60 c:,或者直接在开始、运行中直接输入也可以,然后重启系统。
7、进入系统安装界面,会出现选择语种的窗口,此时点“下一步”
8、出现安装确认的窗口,中间有个按钮“现在安装(I)”,但不要点这里,点左下角的“修复计算机(R)” 9、出现系统恢复选项,这个要多等一会儿,有个正在搜索WINDOWS安装的进度条,过一会儿就消失了,这时需要选择“使用可以解决 WINDOWS 启动问题的恢复工具.....”,然后 选择“命令提示符”进入DOS环境
现格式化提示,按字母Y并回车确认,接着提示输入卷标,不需要输入,直接回车即可。
UG8.0安装方法win7系统(32位)—图文教程
提醒: ug8.0安装方法与之前版本是类似的,主要分为7以下几个步骤 1 修改许可证文件--将许可证文件改为自己的计算机名称 2 替换注册文件--一个是替换NX8.0下面的文件,一个是替换ugslicensing下的文件 3 启动许可证服务器(本文将会为您介绍,安装多个版本的ug如何启动服务器及之安装ug8一个版本的服务器如何启动) 安装ug也就遵循这三个步骤。 UG8.0安装步骤: 安装之前,请先确认您下载的安装程序为完整的。一般解压以后ug8的32位系统大小为1.83G左右,64位操作系统的2.03G 第一步解压分段的压缩包,将安装程序解压成一个文件,如图所示: 当然您下载的可能是整个的压缩包,这都无所谓,只要解压以后文件的大小正确即可! 解压完成的UG8.0安装程序包如图所示:
对安装程序包进行解压(此为iso文件,用虚拟光驱打开也行,直接解压也可以) 解压完成的UG8.0安装程序如图所示: 第二步解压破解文件,解压完成的破解文件如图所示: 有的破解文件可能在一个文件夹里面,比如:NX8.0
第三步修改许可证文件 在破解文件中找到UGSLicensing,打开文件夹,复制许可证文件 拷贝到一个非英文目录下,比如D盘的一个文件夹,下图所示文件的路径为非中文: 见笑,crack拼写错误!
用记事本打开‘nx8‘文件,然后,用自己电脑计算机的名称修改,下图红色方框内的“this_host”,在下面步骤教大家如何找到自己的计算机名称。
如何找到自己的计算机名称 在我的电脑上单击鼠标右键,然后选择---属性,在弹出的对话框中,选择计算机名称选项卡(蓝色方框内),最后就会如下图所示,其中红色方框内的,即为计算机名称(注意没有那个点)。 然后,我们将它复制---替换在上步骤中的,“this_host” 替换后,文档应如下所示:
