Mac_OS使用技巧之六:鼠标和触摸板的使用

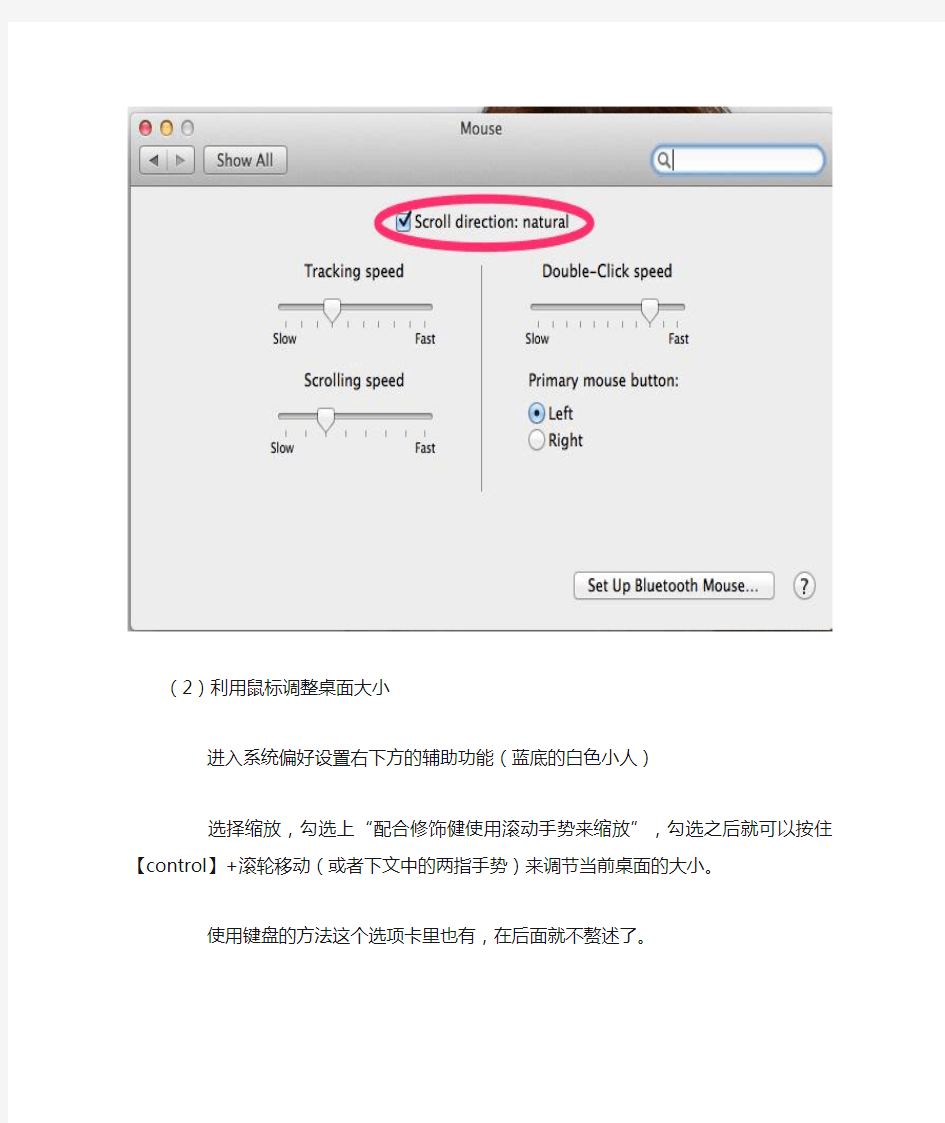
本篇说一下Macbook里面鼠标和触摸板的使用,如果你的电脑是台式机,那么使用触摸板可能需要你自己配备Magic Trackpad。
在我看来,Mac OS的日常使用基本是不需要鼠标的。Mac OS与触摸板的完美契合是windows系统永远无法企及的。但不排除有些情况鼠标也是必需品,比如你玩Mac的原生游戏或者移植游戏,你要是玩祖玛,没有鼠标,那还玩个卵。。。
一、先说一下鼠标的使用技巧
相信一开始在使用Mac OS的时候,许多人会有一个地方很不习惯,那就是Mac里面鼠标滚轮滑动的方向和windows下的恰好完全相反,Mac下的滑动方向基本上可以理解为力的方向,视角不变,向下拉到,我们所看到的东西就相当于向上移动。如果有人用惯了windows的移动方向,可以把Mac下的滑动方向调整为与windows一致。
(1)如何调整滚轮滑动方向和鼠标主键
首先打开系统偏好设置,第二行找到鼠标就如之后,将“滚动方向:自然”的勾选去掉就可以了。
如果要设置鼠标的主键,可以在右下角选择左右。
另外还有一些刻度尺来让用户分别调节追踪鼠标速度,双击速度,滚动速度,可以根据自己的喜好来调整。
(2)利用鼠标调整桌面大小
进入系统偏好设置右下方的辅助功能(蓝底的白色小人)
选择缩放,勾选上“配合修饰健使用滚动手势来缩放”,勾选之后就可以按住【control】+滚轮移动(或者下文中的两指手势)来调节当前桌面的大小。
使用键盘的方法这个选项卡里也有,在后面就不赘述了。
二、触摸板使用技巧
苹果笔记本的触摸板完美支持了多点触控,我们可以直接进去系统偏好设置里面来查看Mac给我提供的多种手势操作。
打开系统偏好设置,选择触控板。
在触控板选项卡中,分了3个大类,point&click光标与点按、scroll&zoom滚动缩放、more gestures更多手势。
里面每一个手势的作用和操作方法都会有示范,我们可以来根据他的示范和手势的功能来选择是否勾选并且使用这种手势。并且部分手势会有一个黑色的下三角,表示用户可以根据自我习惯进行调整。
下面介绍一下详细的手势:1、单指手势
单指手势只有一个,就是轻拍来点按,手指轻轻一点,相当于鼠标左键的功能,完全不需要把手挪到触控板下方来按下去。
2、双指手势
(1)右击
这个手势充当鼠标右键的功能,手势是双指在触控板上轻拍。
(2)滚动
双指轻贴触控板上下移动(不需要并在一起),相当于鼠标滚轮的效果,多用于写文档和看网页以及调节视频音量。
(3)放大缩小
双指张开或者并拢,可以放大缩小图像等内容。
(4)智能缩放
双指轻拍触控板两下,可以由电脑智能缩放,通常是充满整个屏幕。
(5)旋转
双指张开并顺时针或者逆时针旋转可以调节图像的角度。
(6)网页之间切换
双指并住左右滑动,可以当成前进后退来切换网页。
(7)通知中心
双指从触控板外由右向走移动可以显示通知中心
3、三指手势
(1)查找含义
三个手指轻拍,查找并显示当前光标位置文字的含义
备注:查看misson control和app expose 可以是三指,可以是四指,这个需要根据自己的喜好去系统偏好里面设置。这里将查看Mission Control分为四指手势。
4、四指手势
(1)Launchpad和显示桌面
四个手指在触控板上滑动并拢,可以在当前界面显示launchpad。相反,四个手指滑动分开,隐藏launchpad以显示当前界面。
(2)Misson Control
四个手指向上平移,显示Misson Control。从Mission Control四个手指向下平移,回到当前界面。
(3)app expose
四个手指向下平移,可以查看当前应用程序所有打开的窗口,再次向上平移回到原界面。
更为详细的演示和调整还请大家到自己的系统偏好设置中自行研究。
笔记本电脑触摸板使用技巧
笔记本电脑触摸板使用技巧 1、国内笔记本电脑内置的触控板使用方法有很多还没有发挥出来,这对新手来说是有必要学一学的,最好不要依赖外置鼠标(就是现代主流的有线鼠标和无线鼠标)。由于外形鼠标随身带很不方便,因此使用笔记本电脑的朋友就必须习惯用笔记本内置的触摸板,发挥触摸板的使用技巧,以提高工作效率。 2、触摸板是由一块能够感应手指运行轨迹的压感板和两个按钮组成,两个按钮相当于标准鼠标的左键和右键。触控板的功能可扩展为手写板,可进行手写汉字输入。 3、在电脑桌面依次点击‘开始’→‘控制面板’→‘鼠标’,如下
图可进行设置 4、使用方法:首先讲一下,当你使用外接鼠标时,在键盘操作时不小心触碰到触摸板,这时,你可以关闭触摸板,触摸板的开关组合键‘Fn’+功能键‘F1~F12’其中,如下图所示。注意:只有部分的笔记本电脑才支持用组合键关闭触摸板。
5、如果不支持组合键关闭触摸板,就打开鼠标设置窗口,到‘装置设定值’选项卡,如下图,将连接外部USB。。。一项打勾,确定即可。只要你插上外置鼠标,该触摸板就自动关闭了。(需要安装Synaptics驱动,驱动可到官方网站下载) 6、图中,如何把‘将连接外部USB。。。’一项打勾去掉,设定值就可用。因为它是对触摸板设定有效,对外置鼠标是无效的。(注意:使用无线鼠标,因为其中的无线适配器插在电脑上,所以触摸板程序是检测不到鼠标是否在用的,它不管无线鼠标是否在休眠状态)
7、1.鼠标移动:用单指触摸触摸板并移动相当于移动鼠标,轻敲触摸板相当于鼠标左键单击,轻敲两次相当于鼠标左键双击。 2.鼠标拖动:用单指轻敲触摸板二次,轻敲后单手指放在触摸板上不要放开,此时就相当于鼠标拖动操作,移动单手指即可拖动,直到手指离开触摸板就会停止拖动。 3.鼠标滚动: 方法一:用手指在触摸板的底边左右移动、右边上下移动,相当于拖动滚动条。(适用于不支持多点触摸的触摸板); 方法二:用两个手指在触摸板上左右移动、上下移动,相当于拖动滚动条。(适用于支持支持多点触摸的触摸板)。 图中所示的是触摸板已安装驱动程序且带有的触摸使用教程,可在上
鼠标700M狙击键的使用方法
骨伽700M鼠标狙击键使用方法 如今的高端游戏鼠标,基本都会配备一个独立的狙击键,但由于狙击键在普通鼠标上并不多见,加上一些外设厂商对这个键位的配套软件做得也不够直观,造成很多玩家对狙击键的使用感到一头雾水。 下面,就以软件比较直观易上手的骨伽700M鼠标为例,讲解一下鼠标狙击键的三类用法。
玩家可以先到骨伽官网下载COUGAR UIX软件,安装妥当后就可以开始狙击键的设置了。 第一类:作为快捷键使用 700M本身每个键位都是可以自己进行编辑的,狙击键也不例外,在COUGAR UIX驱动里面,“按键功能”里就预设了很多默认的功能,例如多媒体、开启程序等等,直接把相应的功能图标,拖拽到鼠标狙击键的功能框里面就可以了(记得要保存才会生效)。
另外,直接双击狙击键的功能框,是可以直接输入键盘按键作为快捷键的。 第二类:作为调速型的狙击键使用 这其实是第一类用法的延伸,我们还是在“按键功能”的“高级功能”里,将“狙击键”功能图标拖拽到狙击键的功能框里;
然后点选“基本设置”选项卡,在“狙击键DPI设定”可以调节狙击键的DPI,保存应用以后,按住DPI键,DPI就会即时调整到你刚才设定的数值,松开,就会返回默认值。这也就是说,在CS里用狙击枪的时候,可以按住700M的狙击键,单独把狙击枪的DPI调整得更慢一点,方便瞄准;切换到普通手枪时,又可以松开狙击键,让鼠标恢复到常态。 第三类:作为组合型的狙击键使用 那我玩CF狙击时,想要用700M狙击键实现一键开镜、开枪、关镜三个动作,能不能做到? 答案是肯定的。方法就是用700M的宏定义功能,将组合键录制到700M的狙击键上。
无鼠标操作电脑
无鼠标操作电脑 输入法全/半角切换 shift+space 输入法中/英文标点切换ctrl+. F1 显示当前程序或者windows的帮助内容。 F2 当你选中一个文件的话,这意味着“重命名” F3 当你在桌面上的时候是打开“查找:所有文件”对话框 F10或ALT 激活当前程序的菜单栏 窗口最大化:同时按下ALT和空格,再按X键。 最小化的快捷键:同时按下ALT和空格,再按N键! windows键或CTRL+ESC 打开开始菜单 CTRL+ALT+DEL 打开任务管理器 DELETE 删除被选择的项目,如果是文件,将被放入回收站 SHIFT+DELETE 删除被选择的项目,如果是文件,将被直接删除而不是放入回收站 CTRL+N 新建一个新的文件 CTRL+O 打开“打开文件”对话框 CTRL+P 打开“打印”对话框 CTRL+S 保存当前操作的文件 CTRL+X 剪切被选择的项目到剪贴板 CTRL+INSERT 或 CTRL+C 复制被选择的项目到剪贴板 SHIFT+INSERT 或 CTRL+V 粘贴剪贴板中的内容到当前位置 ALT+BACKSPACE 或 CTRL+Z 撤销上一步的操作 ALT+SHIFT+BACKSPACE 重做上一步 Windows键+M 最小化所有被打开的窗口。 Windows键+E 打开资源管理器 Windows键+F 打开“查找:所有文件”对话框 Windows键+R 打开“运行”对话框 Windows键+BREAK 打开“系统属性”对话框 Windows键+CTRL+F 打开“查找:计算机”对话框 SHIFT+F10或鼠标右击打开当前活动项目的快捷菜单 SHIFT 在放入CD时候按下不放,可以跳过自动播放CD。在打开word的时候按下不放,可以跳过自启动的宏 ALT+F4 关闭当前应用程序 ALT+SPACEBAR 打开程序最左上角的菜单 ALT+TAB 切换当前程序 ALT+ESC 切换当前程序 ALT+ENTER 将windows下运行的MSDOS窗口在窗口和全屏幕状态间切换 PRINT SCREEN 将当前屏幕以图像方式拷贝到剪贴板 ALT+PRINT SCREEN将当前活动程序窗口以图像方式拷贝到剪贴板 CTRL+F4 关闭当前应用程序中的当前文本(如word中) CTRL+F6 切换到当前应用程序中的下一个文本(加shift 可以跳到前一个窗口) 二、IE快捷键 ALT+RIGHT ARROW 显示前一页(前进键) ALT+LEFT ARROW 显示后一页(后退键)
不用鼠标怎么用键盘操作电脑
不用鼠标怎么用键盘操作电脑.有哪些快捷键快捷键大全 F1 显示当前程序或者windows的帮助内容。 F2 当你选中一个文件的话,这意味着“重命名” F3 当你在桌面上的时候是打开“查找:所有文件” 对话框 F10或ALT 激活当前程序的菜单栏 windows键或CTRL+ESC 打开开始菜单 CTRL+ALT+DELETE 在win9x中打开关闭程序对话框 DELETE 删除被选择的选择项目,如果是文件,将被放入回收站 SHIFT+DELETE 删除被选择的选择项目,如果是文件,将被直接删除而不是放入回收站 CTRL+N 新建一个新的文件 CTRL+O 打开“打开文件”对话框 CTRL+P 打开“打印”对话框 CTRL+S 保存当前*(糙)*作的文件 CTRL+X 剪切被选择的项目到剪贴板 CTRL+INSERT 或 CTRL+C 复制被选择的项目到剪贴板 SHIFT+INSERT 或 CTRL+V 粘贴剪贴板中的内容到当前位置 ALT+BACKSPACE 或 CTRL+Z 撤销上一步的*(糙)*作 ALT+SHIFT+BACKSPACE 重做上一步被撤销的*(糙)*作 Windows键+M 最小化所有被打开的窗口。 Windows键+CTRL+M 重新将恢复上一项*(糙)*作前窗口的大小和位置
Windows键+E 打开资源管理器 Windows键+F 打开“查找:所有文件”对话框 Windows键+R 打开“运行”对话框 Windows键+BREAK 打开“系统属性”对话框 Windows键+CTRL+F 打开“查找:计算机”对话框 SHIFT+F10或鼠标右击打开当前活动项目的快捷菜单 SHIFT 在放入CD的时候按下不放,可以跳过自动播放CD。在打开word的时候按下不放,可以跳过自启动的宏 ALT+F4 关闭当前应用程序 ALT+SPACEBAR 打开程序最左上角的菜单 ALT+TAB 切换当前程序 ALT+ESC 切换当前程序 ALT+ENTER 将windows下运行的MSDOS窗口在窗口和全屏幕状态间切换 PRINT SCREEN 将当前屏幕以图象方式拷贝到剪贴板 ALT+PRINT SCREEN 将当前活动程序窗口以图象方式拷贝到剪贴板 CTRL+F4 关闭当前应用程序中的当前文本(如word中) CTRL+F6 切换到当前应用程序中的下一个文本(加shift 可以跳到前一个窗口)在IE中: ALT+RIGHT ARROW 显示前一页(前进键) ALT+LEFT ARROW 显示后一页(后退键) CTRL+TAB 在页面上的各框架中切换(加shift反向) F5 刷新 CTRL+F5 强行刷新
触摸屏的操作方法步骤
触摸屏显示器,以及外置的手写板,甚至有些笔记本电脑上充当鼠标的触控板也可以当作触摸屏使用。并且如果设备支持,用户还可以同时使用多根手指执行操作,这也就是现在非常热门的多点触摸功能。 工具/原料 计算机 触摸屏 方法/步骤 打开“开始”菜单,在“计算机”上单击鼠标右键,在弹出的快捷菜单中选择“属性”,打开系统属性窗口。在“系统”类别下,有一个名为“笔和触摸”的属性,只要这里显示为“可用”,那么就表示这台计算机是支持触摸操作的,如果显示为“单点触摸”,表示这台计算机支持单点触摸,也就是可以使用一根手指进行操作;如果显示为“多点触摸”,则表示这台计算机支持多点触摸,可同时使用两根或更多根手指进行操作。 单击左右键操作实现后,还有一个比较棘手的问题,那就是鼠标的指向操作在使用致标时,将鼠标指针指向屏幕上的文件,系统会自动用屏幕提示的方式显示有关该文件的相关信息。但在使用触摸方式操作时,这种指向操作就不太容易实现了。如果设备使用了电磁感应式触摸屏,那么把触控笔悬停在屏幕上方lcm左右的距离,即可实现“指向”操作;不过现在很多设备,尤其是多点触摸设备,大部分使用了压感式屏幕,要求必须将手指紧贴屏幕表面才能生效,这种情况下如何进行“指向”,而不是“左键单击” ? 打开“控制面板”,依次进入“硬件和声音”一“笔和触摸”,打开“笔和触摸”对话框切换到“碰”选项卡,在“触摸指针”选项下,选中“与屏幕上的项交互时显示触摸指针”。 单击“高级选项”按钮,打开高级选项对话框,在这里可按需要对屏幕上显示的虚拟鼠标进行设置,例如左手或右手习惯、虚拟鼠标的透明度和大小,以及光标的移动速度等,设置完毕单击“确定”按钮,关闭所有打开的对话框 在经过上述设置后,在使用手指或触控笔点击屏幕后,碰触点周围就会出现一个虚拟的鼠标图案,随后可以用手指或触控笔拖动这个鼠标,以移动指针,或者点击该鼠标的左右键,实现鼠标单击操作 本文源自大优网https://www.360docs.net/doc/468915571.html,
电脑组合键使用技巧
(图为标准键盘示意图) 下面来看看各种键盘键的功能和组合键的功能 一、最常用的快捷键:---日常电脑使用中最常用的快捷操作。 1.最常用的快捷键 F5------------刷新DELETE--------删 除TAB-------改变焦点 CTRL+C--------复制CTRL+X--------剪 切CTRL+V--------粘贴 CTRL+A--------全选CTRL+Z--------撤 销CTRL+S--------保存 ALT+F4--------关闭CTRL+Y--------恢 复ALT+TAB-------切换 CTRL+F5---强制刷新CTRL+W--------关 闭CTRL+F--------查找 SHIFT+DELETE永久删除CTRL+ALT+DEL任务管 理SHIFT+TAB-反向切换 CTRL+空格--中英文输入切换CTRL+Shift输入法切 换CTRL+ESC--开始菜单 CTRL+ALT+Z QQ快速提取消息CTRL+ALT+A QQ截图工 具CTRL+ENTER QQ发消息 【窗口】+D显示桌面【窗口】+R打开“运 行【窗口】+L屏幕锁定 【窗口】+E打开“我的电脑”【窗口】+F搜索文件或文件夹【窗口】+TAB项目切换 cmd----CMD命令提示符 二:、键盘快捷键和组合键的功能 F1帮助CTRL+Z撤消 F2改名CTRL+O打开 F3搜索SHIFT+DELETE永久删除
F4地址DELETE删除 F5刷新ALT+ENTER属性 F6切换ALT+F4关闭 F10菜单CTRL+F4关闭 CTRL+A全选ALT+TAB切换 CTRL+C复制 ALT+ESC切换 CTRL+X剪切ALT+空格键窗口菜单 CTRL+V粘贴CTRL+ESC开始菜单 拖动某一项时按CTRL复制所选项目 拖动某一项时按CTRL+SHIFT创建快捷方式 将光盘插入到CD-ROM驱动器时按SHIFT键阻止光盘自动播放 Ctrl+1,2,3...功能:切换到从左边数起第1,2,3...个标签 Ctrl+A功能:全部选中当前页面内容 Ctrl+C功能:复制当前选中内容 Ctrl+D功能:打开“添加收藏”面版(把当前页面添加到收藏夹中) Ctrl+E功能:打开或关闭“搜索”侧边栏(各种搜索引擎可选) Ctrl+F功能:打开“查找”面版 Ctrl+G功能:打开或关闭“简易收集”面板 Ctrl+H功能:打开“历史”侧边栏 Ctrl+I功能:打开“收藏夹”侧边栏/另:将所有垂直平铺或水平平铺或层叠的窗口恢复 Ctrl+K功能:关闭除当前和锁定标签外的所有标签 Ctrl+L功能:打开“打开”面版(可以在当前页面打开Iternet地址或其他文件...) Ctrl+N功能:新建一个空白窗口(可更改,Maxthon选项→标签→新建) Ctrl+O功能:打开“打开”面版(可以在当前页面打开Iternet地址或其他文件...) Ctrl+P功能:打开“打印”面板(可以打印网页,图片什么的...) Ctrl+Q功能:打开“添加到过滤列表”面板(将当前页面地址发送到过滤列表) Ctrl+R功能:刷新当前页面 Ctrl+S功能:打开“保存网页”面板(可以将当前页面所有内容保存下来) Ctrl+T功能:垂直平铺所有窗口 Ctrl+V功能:粘贴当前剪贴板内的内容 Ctrl+W功能:关闭当前标签(窗口) Ctrl+X功能:剪切当前选中内容(一般只用于文本操作) Ctrl+Y功能:重做刚才动作(一般只用于文本操作) Ctrl+Z功能:撤消刚才动作(一般只用于文本操作) Ctrl+F4功能:关闭当前标签(窗口) Ctrl+F5功能:刷新当前页面 Ctrl+F6功能:按页面打开的先后时间顺序向前切换标签(窗口) Ctrl+F11功能:隐藏或显示菜单栏
怎样将笔记本触控板关闭
步骤/方法 1. 1 Fn+F8组合键,笔者笔记本是联想的,可通过此法关闭触控板,如遇到个别笔记本电脑通过此方法不能关闭触摸板。另外个别笔记本也提供了关闭触摸板的快捷键,详细信息需要提供具体型号核实。 2. 2 禁用触控板 打开控制面板,双击打开“鼠标”选项,打开“装置设定值”选项,点击“禁用”,确定即可。 点击“开始”“运行”,输入“devmgmt.msc”,回车,打开“设备管理器”,向下找到“鼠标和其它指针设备”,展开此选项,找到触摸板(应该分的清吧),在上面右击,选择“停用”,就禁用了触摸板。 3. 3 完全禁用 由于在笔记本BIOS中找不到禁用PS/2接口的选项,所以只能卸载系统自带的PS/2鼠标驱动:
在“我的电脑”上右键——“属性”——“硬件”——“设备管理器”——在“鼠标和其他指针设备”中,右键“PS/2 Compatible Mouse”(如果你安装过其他触摸板驱动就选择相应的名称)——“卸载”。 然后重新启动计算机。OVER!(建议重启后在“PS/2 Compatible Mouse”右键选择“禁用”) 但是有时带笔记本外出没鼠标要用触摸板怎么办呢?当然是重装驱动。驱动哪里找?你当然可以去下个触摸板驱动。只要将5个*.sys文件复制到:C:\windows\system32\drivers文件夹,重启即可。(如上面禁用了PS/2鼠标,则要启用) 四、有usb鼠标时,则自动禁用触摸板 首先确保已经安装Synaptics触摸板驱动 开始->运行(Win+R) 输入regedit 找到 HKEY_CURRENT_USER\Software\Synaptics\SynTPEnh 更改 DisableIntPDFeature" 值为3 ShowDisableIcon" 值为1 没有则新建,均为双字节(DWORD) 或者将以下文本保存为.reg格式,运行即可 Windows Registry Editor Version 5.00 [HKEY_CURRENT_USER\Software\Synaptics\SynTPEnh] "DisableIntPDFeature"=dword:00000003 [HKEY_LOCAL_MACHINE\SOFTWARE\Synaptics\SynTPEnh] "ShowDisableIcon"=dword:00000001 这样如果有usb鼠标,则自动禁用触摸板
不用鼠标怎么用键盘操作电脑
不用鼠标怎么用键盘操作电脑.有哪些快捷键? 快捷键大全 F1 显示当前程序或者windows的帮助内容。 F2 当你选中一个文件的话,这意味着“重命名” F3 当你在桌面上的时候是打开“查找:所有文件” 对话框 F10或ALT 激活当前程序的菜单栏 windows键或CTRL+ESC 打开开始菜单 CTRL+ALT+DELETE 在win9x中打开关闭程序对话框 DELETE 删除被选择的选择项目,如果是文件,将被放入回收站 SHIFT+DELETE 删除被选择的选择项目,如果是文件,将被直接删除而不是放入回收站CTRL+N 新建一个新的文件 CTRL+O 打开“打开文件”对话框 CTRL+P 打开“打印”对话框 CTRL+S 保存当前*(糙)*作的文件 CTRL+X 剪切被选择的项目到剪贴板 CTRL+INSERT 或CTRL+C 复制被选择的项目到剪贴板 SHIFT+INSERT 或CTRL+V 粘贴剪贴板中的内容到当前位置 ALT+BACKSPACE 或CTRL+Z 撤销上一步的*(糙)*作 ALT+SHIFT+BACKSPACE 重做上一步被撤销的*(糙)*作 Windows键+M 最小化所有被打开的窗口。 Windows键+CTRL+M 重新将恢复上一项*(糙)*作前窗口的大小和位置 Windows键+E 打开资源管理器 Windows键+F 打开“查找:所有文件”对话框 Windows键+R 打开“运行”对话框 Windows键+BREAK 打开“系统属性”对话框 Windows键+CTRL+F 打开“查找:计算机”对话框 SHIFT+F10或鼠标右击打开当前活动项目的快捷菜单 SHIFT 在放入CD的时候按下不放,可以跳过自动播放CD。在打开word的时候按下不放,可以跳过自启动的宏 ALT+F4 关闭当前应用程序 ALT+SPACEBAR 打开程序最左上角的菜单 ALT+TAB 切换当前程序 ALT+ESC 切换当前程序 ALT+ENTER 将windows下运行的MSDOS窗口在窗口和全屏幕状态间切换 PRINT SCREEN 将当前屏幕以图象方式拷贝到剪贴板 ALT+PRINT SCREEN 将当前活动程序窗口以图象方式拷贝到剪贴板 CTRL+F4 关闭当前应用程序中的当前文本(如word中) CTRL+F6 切换到当前应用程序中的下一个文本(加shift 可以跳到前一个窗口) 在IE中: ALT+RIGHT ARROW 显示前一页(前进键) ALT+LEFT ARROW 显示后一页(后退键)
笔记本电脑新机初使的注意事项、日常使用维护
笔记本电脑新机初使的注意事项、日常使用维护以及延长笔记本电脑使用寿命保养技巧三个方面进行讲述。? 一、新机初使? 新购笔记本电脑的用户首先应该注意的就是电池。新电池在刚刚开始使用时电气特性和使用一段时间后的表现有很大出入,主要体现为会出现充电过程过早结束(假满现象)和冲完电后电力不持久。正如大家都知道的,这些问题可以通过用户多次的完全充电/放电得到改善,以获得电池的最佳性能。需要注意的是,全新的电池虽然可以直接拿来充电使用,但如果用户在开始时使用不当,电池性能往往达不到最高水平。在您刚刚拿到新机器后,请先不要忙着给电池充电,由于笔记本电脑在出厂时厂商会给电池充一小部分电来进行功能测试,所以您拿到的笔记本电脑中还是有一定的剩余电量的,请您先打开笔记本电脑的电源,将余电放干净,然后再进行充电。一般的做法是先为电池连续充放电3次,才能够让电池充分的预热,真正发挥潜在的性能。这里说的充放电指的是用户需对电池进行充满/放净的操作,记住,一定要充满,放干净,然后再充满,再放干净,这样重复3次。此后您就可以对电池进行正常的使用了。有些笔记本电脑在BIOS中已经设置有电池校准功能,用户可以更方便地借此对笔记本电脑的电池进行定期保养,以获得最佳电池工作状态(见图1)。现在,恭喜您,您的笔记本电池可以工作在最佳电池状态了。? 另外,对于新购笔记本电脑来说,其屏幕由于非常脆弱,厂商往往会在屏幕外贴一层保护膜以达到保护屏幕的目的,这层保护膜在使用前是需要揭掉的,因为如果不揭会严重影响屏幕图像的显示效果。在揭的过程中就需要大家注意了,有些电脑的屏幕保护膜贴得非常紧,在揭的时候一定要慢一些,沿着屏幕的一个角,循序渐进地撕下保护膜。千万不要用力过大、过猛,以免损坏屏幕,使其过早的老化变黄。这里特别提醒笔记本电脑的用户,对于揭下来的屏幕保护膜,最好不要扔掉,留着日后保养有用,具体做法我们将在后面再介绍。? 而对于一些细致的用户,您还可以考虑找一些屏幕保护膜、自己喜欢的塑胶贴饰之类的贴膜材质,贴在手托等极易磨损的位置,以更好地呵护您的爱机。类似的设计,我们在像Sony、Acer等一些非常注重使用细节的笔记本电脑上面也能看到(见图2)。而在实际使用时,我们则建议您尽量不要带着手表、手链等物品来使用笔记本电脑,因为这样很容易在不经意间,严重磨损腕托,给笔记本电脑流下道道疤痕。? 另外,选择一款优质的笔记本电脑包也是非常必要的。毕竟对于绝大部分笔记本电脑来说,它们天生就是要被拿来带去的,适当的笔记本电脑包自然能给它们最贴心的保护。这一点对于新笔记本电脑用户或许更应该注意,并不是所有笔记本电脑原配的包都真的适当。与普通办公包不同,一个真正设计出色的笔记本电脑包首先应该具有足够的四边强度和保护隔层,为笔记本电脑撑起一片安全和舒适的“爱巢”。而普通办公包往往由于过大的空间和软框架设计,无法有效隔离外界的积压和冲撞。其次它应该具有合理的配件隔局设计,比如电源应隔置在笔记本电脑侧边旁,以免受到意外挤压时电源插头划伤笔记本电脑的液晶屏(见图3)。同时,笔记本电脑包也应该有一定的防水能力。? 二、日常维护? 笔记本电脑作为一种便携的移动式计算设备,其实各大厂商在其坚固性、耐用性等方面已经做了很多的工作了,但是再坚固的笔记本电脑,也会由于用户在使用过程中的疏忽而出现故障。那么怎样才能使用户尽量避免日常使用中的失误则是这一段我们讨论的主要问题。? 屏幕保护? 上一段我们说到了屏幕的保护膜,这层保护膜我们建议在您不使用笔记本电脑的时候将它贴上,使用笔记本电脑的时候再揭下来,这样可以有效地保护屏幕外层的化学涂层,使最外层的涂层不会过早的被氧化。用户在使用笔记本电脑的过程中,千万不要轻易用手去指/按液晶屏,或者用硬物与屏幕接触,如果您经常不注意的话时间长了液晶屏上会出现诸如白印等永
鼠标的操作方法有
鼠标的操作方法有: 1、左键单击:迅速按下鼠标左键,再松开鼠标。 2、左键双击:迅速按下鼠标左键两下,再会开鼠标。 3、右键单击:迅速按下鼠标右键一下,再松开鼠标。 4、中键滚动:滚动鼠标中间滚动轮, 5、拖动:按下鼠标左键不放,拖动鼠标到目标地方。操作系统的概念:是对计算机的硬件资源和软件资 用计算机的一种软件。 计算机的操作系统的功能: 1)对处理器的管理; 2)对存储器的管理; 3)对设备的管理; 4)对文件的管理; 5)对作业的管理; 计算机操作系统的分类: 1)单用户操作系统; 2)分时操作系统; 3)网络操作系统; 4)实时操作系统; 5)批处理操作系统; 6)分布式操作系统; Windows2000操作系统 常用术语 A.用户:在服务器上具有一定权限的使用者; B.密码:一组用来验证身份的代码; C.应用程序:一组完成指定任务的程序。 D.文档:用应用程序完成的一组信息的集合,它包 括文件格式,文件内容,可以是一篇文章、一张 图片、一张表格等; E.文件:一组信息的集合,以文件名来存取; F.文件夹:用来进行存放各种不同类型的文件,下 一组文件夹; G.选定:指选定一个项目记一个标记,不产生动作; H.选择:指选定一个项目并产生一个动作。 I.组合键:是打开一个窗口的快速方法; 键盘的操作: 快捷键: Alt+Esc 窗口切换Ctrl+Esc 打开“开始”Alt+Tab 窗口切换Ctrl+shift 输入法切换 Alt+F4 关闭窗口Ctrl+F6 文档窗口切 换 Alt+Space 控制菜单Ctrl+Space 中英文切换 Ctrl+A 全选 Windows2000桌面的组成部份: 1、图标; 2、任务栏:(包括:开始按钮、快速启动栏、活动任 务栏、提示区) Word2000窗口组成部份: a)菜单栏:窗口顶端出现的一组命令,它用层叠的 字符表示,逻辑性强; 菜单可以分以下几类: 菜单栏上的下拉菜单 .........:包括【文件】、【编辑】、 【视图】、【插入】、【格式】、【工具】、【表格】、 【窗口】、【帮助】。 “【开始】”菜单; 控制菜单 ....; 快捷菜单 ....; b)标题栏; c)最大化(还原)最小化 d)关闭按钮; e)工具栏:常用工具栏,提供了部分命令和设置的 入口,使用图形的方式提供。是可以浮动 ..的。 f)任务栏:放置任务按钮,可以打开相应的窗口。 g)边框 h)滚动条 i)状态栏 Word2000的对话框的特点: 菜单栏中,有些命令后有3个点组成的省略号,这样的命令打开一个对话框,它也是一个特制的窗口,它的特点是:不可以最大化,最小化,不能改变其窗口的大小,只能移动和关闭。 它里面包括: 列表框:表现为一个方框,并在其右边有一个黑色向下的三角形▼标志,称为下拉钮,点击下拉钮时,就会出一个具有多项选择的列表,可以从中选其一。 菜单栏 控制图标 最小化、最大化(还原)关闭按钮 常用工具格式工具栏滚动条 工作区 状态栏 任务按钮及任务栏 第 1 页共2 页
真正的电脑高手是不用鼠标的 全键盘操作
真正的电脑高手是不用鼠标的全键盘操作 一、常见用法: F1显示当前程序或者windows的帮助内容。 F2当你选中一个文件的话,这意味着“重命名” F3当你在桌面上的时候是打开“查找:所有文件” 对话框 F10或ALT激活当前程序的菜单栏 windows键或CTRL+ESC打开开始菜单 CTRL+ALT+DELETE在win9x中打开关闭程序对话框 DELETE删除被选择的选择项目,如果是文件,将被放入回收站SHIFT+DELETE删除被选择的选择项目,如果是文件,将被直接删除而不是放入回收站 CTRL+N新建一个新的文件 CTRL+O打开“打开文件”对话框 CTRL+P打开“打印”对话框 CTRL+S保存当前操作的文件 CTRL+X剪切被选择的项目到剪贴板 CTRL+INSERT 或CTRL+C复制被选择的项目到剪贴板 SHIFT+INSERT 或CTRL+V粘贴剪贴板中的内容到当前位置 ALT+BACKSPACE 或CTRL+Z 撤销上一步的操作 ALT+SHIFT+BACKSPACE重做上一步被撤销的操作 Windows键+M最小化所有被打开的窗口。 Windows键+CTRL+M重新将恢复上一项操作前窗口的大小和位置 Windows键+E打开资源管理器 Windows键+F打开“查找:所有文件”对话框 Windows键+R打开“运行”对话框 Windows键+BREAK打开“系统属性”对话框 Windows键+CTRL+F打开“查找:计算机”对话框 SHIFT+F10或鼠标右击打开当前活动项目的快捷菜单 SHIFT在放入CD的时候按下不放,可以跳过自动播放CD。在打开wo rd的时候按下不放,可以跳过自启动的宏 ALT+F4关闭当前应用程序 ALT+SPACEBAR打开程序最左上角的菜单 ALT+TAB切换当前程序 贴子来源布衣天下联盟技术论坛 ALT+ESC切换当前程序 ALT+ENTER将windows下运行的MSDOS窗口在窗口和全屏幕状态间切换
笔记本电脑触摸板使用技巧
笔记本电脑触摸板使用 技巧 Document number:NOCG-YUNOO-BUYTT-UU986-1986UT
笔记本电脑触摸板使用技巧 1、国内笔记本电脑内置的触控板使用方法有很多还没有发挥出来,这对新手来说是有必要学一学的,最好不要依赖外置鼠标(就是现代主流的有线鼠标和无线鼠标)。由于外形鼠标随身带很不方便,因此使用笔记本电脑的朋友就必须习惯用笔记本内置的触摸板,发挥触摸板的使用技巧,以提高工作效率。 2、触摸板是由一块能够感应手指运行轨迹的压感板和两个按钮组成,两个按钮相当于标准鼠标的左键和右键。触控板的功能可扩展为手写板,可进行手写汉字输入。 3、在电脑桌面依次点击‘开始’→‘控制面板’→‘鼠标’,如下图可进行设置 4、使用方法:首先讲一下,当你使用外接鼠标时,在键盘操作时不小心触碰到触摸板,这时,你可以关闭触摸板,触摸板的开关组合键‘Fn’+功能键‘F1~F12’其中,如下图所示。注意:只有部分的笔记本电脑才支持用组合键关闭触摸板。 5、如果不支持组合键关闭触摸板,就打开鼠标设置窗口,到‘装置设定值’选项卡,如下图,将连接外部USB。。。一项打勾,确定即可。只要你插上外置鼠标,该触摸板就自动关闭了。(需要安装Synaptics驱动,驱动可到官方网站下载) 6、图中,如何把‘将连接外部USB。。。’一项打勾去掉,设定值就可用。因为它是对触摸板设定有效,对外置鼠标是无效的。(注
意:使用无线鼠标,因为其中的无线适配器插在电脑上,所以触摸板程序是检测不到鼠标是否在用的,它不管无线鼠标是否在休眠状态) 7、1.鼠标移动:用单指触摸触摸板并移动相当于移动鼠标,轻敲触摸板相当于鼠标左键单击,轻敲两次相当于鼠标左键双击。 2.鼠标拖动:用单指轻敲触摸板二次,轻敲后单手指放在触摸板上不要放开,此时就相当于鼠标拖动操作,移动单手指即可拖动,直到手指离开触摸板就会停止拖动。 3.鼠标滚动: 方法一:用手指在触摸板的底边左右移动、右边上下移动,相当于拖动滚动条。(适用于不支持多点触摸的触摸板); 方法二:用两个手指在触摸板上左右移动、上下移动,相当于拖动滚动条。(适用于支持支持多点触摸的触摸板)。 图中所示的是触摸板已安装驱动程序且带有的触摸使用教程,可在上图中点击‘设定值’可打开看到更多使用技巧。 8、鼠标缩放:用食指和中指在触摸板上拉开距离,相当于放大;食指和中指在触摸帮上合并,相当于缩小。(适用于支持多点触摸的触摸板) 9、触摸板检测:到网上搜索,打开一个程序用于检测触摸板是否支持多点触摸,如果支持,就请更新配置你的触摸板驱动,以更好的使用触摸板的新功能。
笔记本触摸板的工作原理及注意事项
笔记本触摸板的英文名称叫Touchpad,此装置是一种在平滑的触控板上,利用手指的滑动操作可以移动游标的一种输入装置。能够让初学者简易使用。因为触摸板的厚度非常薄。所以能够设计于超薄的笔记型计算机,或键盘之中。而且不是机械式的设计。在维护上非常简便。它的工作原理简单的说就是,当使用者的手指接近触摸板时会使电容量改变,触摸板自己的控制IC将会检测出电容改变量,转换成坐标。触摸板是借由电容感应来获知手指移动情况,对手指热量并不敏感。当手指接触到板面时,板面上的静电场会发生改变。触摸板传感器只是一个印在板表面上的手指轨迹传导线路。 要充分利用好触摸板,请使用以下技巧 1.要移动光标,请在平滑的感应区域上轻轻移动手指; 2.要选择对象,请在触摸板表面轻轻敲击一次; 3.要选择并移动(或拖动)对象,请将光标定位在对象上,然后连续敲击两次触摸板。第二次敲击触摸板时,将手指停留在触摸板上并在表面滑动,以移动选定的对象; 4.要双击一个对象,请将光标定位在对象上,然后敲击两次。 触摸板的优点在于可以自定义其面积的大小,尺寸完全可以根据厂商订单决定,而且它的使用范围较广,全内置、超轻薄的笔记本均可适用;而且耗电量少,睡眠模式时平均仅消粍600 μA(PS2模式);并且可以提供手写输入功能(选项);它因为是无移动式机构件,使用时可以保证耐久与可靠;它的低成本,成为了高附加价值的指向性解决方案;它拥有轻巧而平顺的指向装置,并提供完整功能的驱动软件。 因为触摸板是一种对压力敏感的装置,如果不善加保护,触摸板很容易损坏。 在使用触摸板时一定要注意以下几点 1. 勿让触摸板沾染尘土、液体或油脂; 2. 使用触摸板之前要洗手,如果手指不干净,请勿触碰触摸板; 3. 请勿将重物压在触摸板或其他按键上; 4. 请确定您的手部没有过多的汗水或湿气,因为过度的湿度会导致指标装置短路。请保持触摸板表面的清洁与干燥; 5. 当您打字或使用触摸板时,请勿将您的手部或腕部靠在触摸板上。由于触摸板能够感应到指尖的任何移动,如果您将手放在触摸板上,将会导致触摸板的反应不良或动作缓慢; 6. 只用一个手指进行操作即可,多只手指同时操作会让触摸板产生错乱信息。
2020年笔记本电脑操作基础知识及使用技巧
笔记本电脑操作基础知识及使用技巧 笔记本的机身十分轻便,在日常操作和基本商务、娱乐、运算 操作中完全可以胜任。下面是为大家的关于笔记本电脑操作基础知识,希望大家喜欢! 1、电脑的组成:软件,硬件,外部设备. 硬件就是大家所看见的主机,由主板,CPU,内存条,硬盘,板卡等组成,打开机箱盖即可看见,外部设备包括键盘,鼠标,光驱,软驱,显示器,打印机,扫描仪,摄像头等等设备. 2、软件分为系统软件,应用软件,系统软件就是winxp\win7、win8等等操作系统,应用软件就是大家看见的桌面上的软件,为实 现某些功能而开发使用的. 3、开机顺序:依次打开电源开关—显示器—主机等外部设备. 4、关机顺序:与开机顺序相反,主机(用鼠标左键依次点开始—关机—关闭计算机—确定)—显示器。 5、鼠标的使用:左键代表确定,右键代表显示菜单.打开一个 文件有2种方法,1,将鼠标箭头放在所要打开的文件上面,快速双 击鼠标左键;2,将鼠标箭头放在所要打开的文件上面,先单击鼠标左键(表示确定),再单击鼠标右键,出现一个菜单,再将鼠标选中打开,单击鼠标左键同样可以打开文件. 6、键盘的使用:键盘分字母区,功能区,数字区.字母区即大 家所看见的26个字母.功能区是字母上面的F1—F12,1—0等按键,
数字区是键盘最右边的小键盘,按下小键盘左上角的NUMLOCK键,最上面的NUMLOCK(数字锁定键)上面的灯亮后,小键盘就可以使用了。 (1)、认识键盘: 整个键盘分为五个小区:上面一行是功能键区和状态指示区; 下面的五行是主键盘区、键区和辅助键区。 对打字来说,最主要的是熟悉主键盘区各个键的用处。主键盘 区包括26个英文字母,10个阿拉伯数字,一些特殊符号外,还附加一些功能键: [BackSpace]——后退键,删除光标前一个字符; [Enter]——换行键,将光标移至下一行首; [Shift]——字母大小写临时转换键;与数字键同时按下,输入 数字上的符号; [Ctrl]、[Alt]——控制键,必须与其他键一起使用; [CapsLock]——锁定键,将英文字母锁定为大写状态; [Tab]——跳格键,将光标右移到下一个跳格位置; 空格键——输入一个空格。 功能键区F1到F12的功能根据具体的操作系统或应用程序而定。 键区中包括插入字符键[Ins],删除当前光标位置的字符键[Del],将光标移至行首的[Home]键和将光标移至行尾的[End]键,向上翻页[PageUp]键和向下翻页[PageDown]键,以及上下左右箭头。 辅助键区(小键盘区)有9个数字键,可用于数字的连续输入, 用于大量输入数字的情况,如在财会的输入方面,另外,五笔字型中
鼠标的键盘使用方法
就可以用数字键盘控制了.1,2,3,6,9,8,7,4八个数字键是鼠标的(八个)方向键的替代键,5代替鼠标的单击(既可以是左键的单击,也可以是右键的单击,具体是哪 个键要看在tray中的鼠标键状态图标的指示),揿下5在鼠标键状态图标上的反应是相应的键的一次闪烁;“+”代替双击(同样也没有指定是哪个键的双击),在鼠标键图标 上的反应是相应的键连续闪烁两次;“*”代替左右两键的同时单击,在鼠标键图标上 的反应是相应的两个键同时闪烁一次,“/”是切换键,既是单击与双击间的切换,又是左键和右键间的切换;所有的这些状态都会在状态栏中的鼠标键图标上得到体现,当然左右键的状态是非常明显的显示在相应的图标上,而单击显示为灰色,双击显示为 黑色。“0(Ins)”键代替按下鼠标键(同样没有指明左右键),在鼠标键状态图标上的反应是相应的键由灰变黑,这个键为我们拖动文件夹,选择文档的部分内容提供了方便;“·(del)”键则代替释放鼠标键,在鼠标键图标上的反应是相应的键由黑变灰。还可以设置鼠标移动的速度(crl表示加速,shift表示减速),数字小键盘的开关键 不管你的桌面处于任何状态,按Win+E快捷键,打开Windows的资源管理器。此时 光标的默认位置定位于"我的电脑"上,按方向键移动到"控制面板"上,然后按Tab键跳动光标,继续按动方向键,选择"辅助选项",按Enter键确认,这时你会发现弹出一个"辅助选项属性"对话框。将Tab和方向键配合,选择对话框中的"鼠标"标签卡。到这一步,我们就可以着手设置"鼠标键"了。按下快捷键Alt+M,选中"使用'鼠标键'"复选框,就可以使"鼠标键"生效,做完这一步,可以使用小键盘来控制鼠标的指针方向和点击 操作。 上面的操作仅仅令"鼠标键"生效,如果想进一步设置鼠标键,则按Alt+S键,弹出"鼠 标键设置"对话框。按Alt+U选中"使用快捷方式",则以后你可以按"左Alt+在 Shift+NumLock"键以快速打开(关闭)"鼠标键"。按Alt+H选中"按住Ctrl键进行加速或按Shift键进行减速",则以后利用"鼠标键"移动"鼠标"时,可配合Ctrl键和Shift键 分别加速和减速移动鼠标指针。利用小键盘使用"鼠标键",NumLock是切换开关。如 果按"Alt+N"选定"打开",意即当NumLock按键处于打开状态时,小键盘用作"鼠标键";反之,按"Alt+F"选择"关闭",则意味着当NumLock按键处于关闭状态时,小键盘用作"鼠标键"。同理,按"Alt+S"键,选中"在屏幕上显示鼠标键状态"复选框,则可以看到 任务栏状态区中的"鼠标键"Tray标志,方便日后查看"鼠标键"状态以及设置相关参数。而鼠标键对鼠标操作的方法是: 1、移动 1) 要水平或垂直移动鼠标指针,请按小键盘上的"4"、"6"、"8"、"2"键,分别代表←、→、↑、↓四个方向。
CAD鼠标中键不是小手的解决方法
如果不是你的鼠标中键坏了的话,可能就是中毒了,请看以下转帖: 用过CAD的人都知道,默认按下鼠标中键滚轮,双击为图形最为大化,可是有些人在使用软件过程中会遇到中键不灵的情况,这个时候可以在命令行键入: MBUTTONPAN——回车——键入“1”——回车,就可以把它改了回来。但是有时候会发现新打开了一个文件后中键又要重新设置才行!这时,就要用到下面的方法了。 步骤详解 ①、关闭CAD(一定要先关闭正在运行的CAD程序)。 ②、按F3键打开XP系统的文件搜索窗口,搜索并删除acad.lsp、acadappp.lsp和acadapp.lsp这3个文件。 注意: “搜索范围”一定要选择“本机硬盘驱动器...”,并勾选“搜索选项”中的“高级选项”,将其下的“搜索子文件夹”项勾选上,否则不能将这3个文件全部搜索清除干净。 ③、打开CAD,复制下面的代码在CAD命令行运行,以恢复被修改的系统变量默认值: (setvar "zoomfactor" 40)(setvar"mbuttonpan" 1)(setvar"HIGHLIGHT" 1)(setvar"fillmode" 1) ④用记事本打开CAD下的“acad.mnl”文件,将文件最后一行代码(load"acadappp")删去。(如“acad.mnl”文件中无此行代码可忽略此操作)附: “acad.mnl”文件可能在下面的目录中, C:
\Documents and Settings\×××\Application Data\Autodesk\AutoCAD200×\R×.×\chs\Support 重新启动CAD!最好重新启动一下电脑。 这样做的话基本上就可以解决这个问题了。
笔记本电脑触摸板如何打开和关闭
笔记本电脑触摸板如何打开和关闭 笔记本电脑触摸板怎么打开和关闭?现在用笔记本的用户都越来越多了,现在也有人把笔记本当电视使了。就是电视上看得到用笔记本联网也是能看到,电视看不到的笔记本电脑也能看到。但是笔记本上面有一个触摸板,现相信大家都用过。可是有的时候一不小心触摸到就会导致鼠标跟着跳动。那么如何关闭笔记本电脑触摸板呢?关闭笔记本的触摸板其实很简单的。一般是一个Fn键+(F1-F12),为什么呢?因为笔记本的品牌多,有联想、戴尔、华硕、惠普、神舟等品牌。所有他们在设计的时候对关闭和打开触摸板的设置键是不一样的。但是一般在品牌上的能看到一个图标的,用户仔细点就能察觉到了。常用的笔记本品牌的关闭触摸板的快捷键有:联想的是Fn+F6,华硕的是Fn+F9,戴尔的是关闭触摸板是Fn+F1-F12,当然如果有的网友还是不知道怎么关闭的话,就按住Fn键,从F1按到F12这样就能试出到底是哪个键了。 笔记本触摸板的设置方法:鼠标右键点击我的电脑选择【属性-设备管理器】,在上面找到触摸板设备,右键禁用打开“我的电脑-控制面板-打印机和其他硬件-鼠标-鼠标属性-装置设定值-设定值……”然后左侧会有很多项目可以开关,根据用户自己的需求来设置即可。以下为补充:使用笔记本电脑的
朋友经常会遇到在输入字符、汉字的时候,误碰触到“触摸板”,造成已录入字符、汉子丢失的现象;那么,如何关闭“触摸板”呢?一般的笔记本电脑都有一个Fn键(按键上面的字符多为蓝色或橘黄色),如图;这个键不能独立使用,单独按它没有意义,它要和别的键配合使用,叫做“组合键”。另外在键盘的最上面还有一排键,上面标的为F1-F12等等,下面标的字符或图标为蓝色或橘黄色(与Fn同色),其中有一个标着一个“触摸板”图标并有一个,如图就是标有F8的那个键。关闭“触摸板”的方法就是:先按下Fn键不松手、再一下那个标有“触摸板”并有一个\的键,就可以关闭“触摸板”,打开“触摸板”的方法是用同样的方法再按一次即可。本帖以联想笔记本电脑为例,如果你的笔记本电脑为其他品牌,那么你可以先找到那个标有“触摸板”并有一个\ 的键,再按上面的方法关闭或打开“触摸板”。如果你的笔记本电脑为其他品牌,那么你可以先找到那个标有“触摸板”并有一个\的键,再按上面的方法关闭或打开“触摸板”,也在F1-F12键上。对于有些机器没有这个功能,我们可以通过软件控制,很多自带的驱动都支持关闭触摸板。
