HFSS 缝隙天线设计
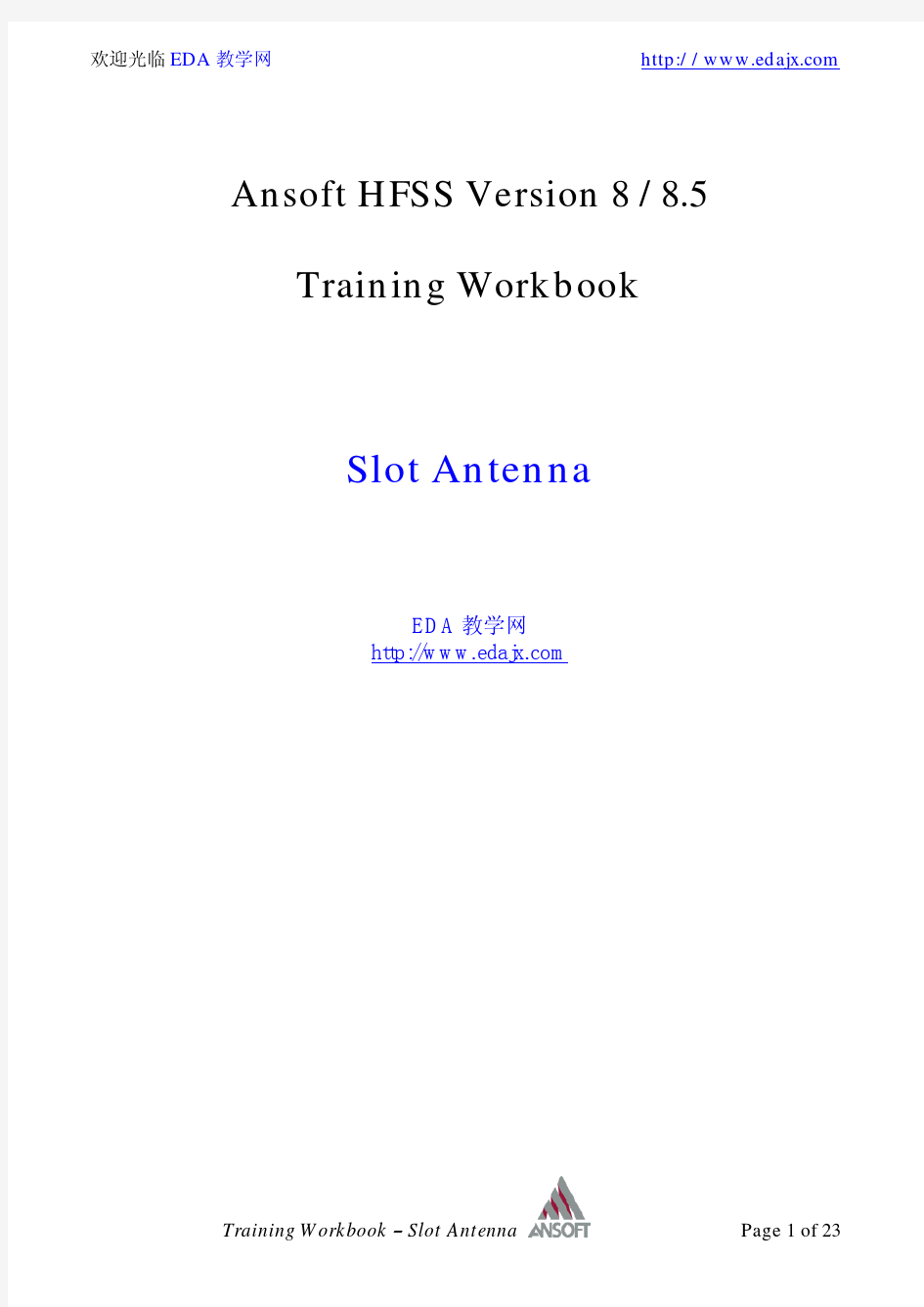
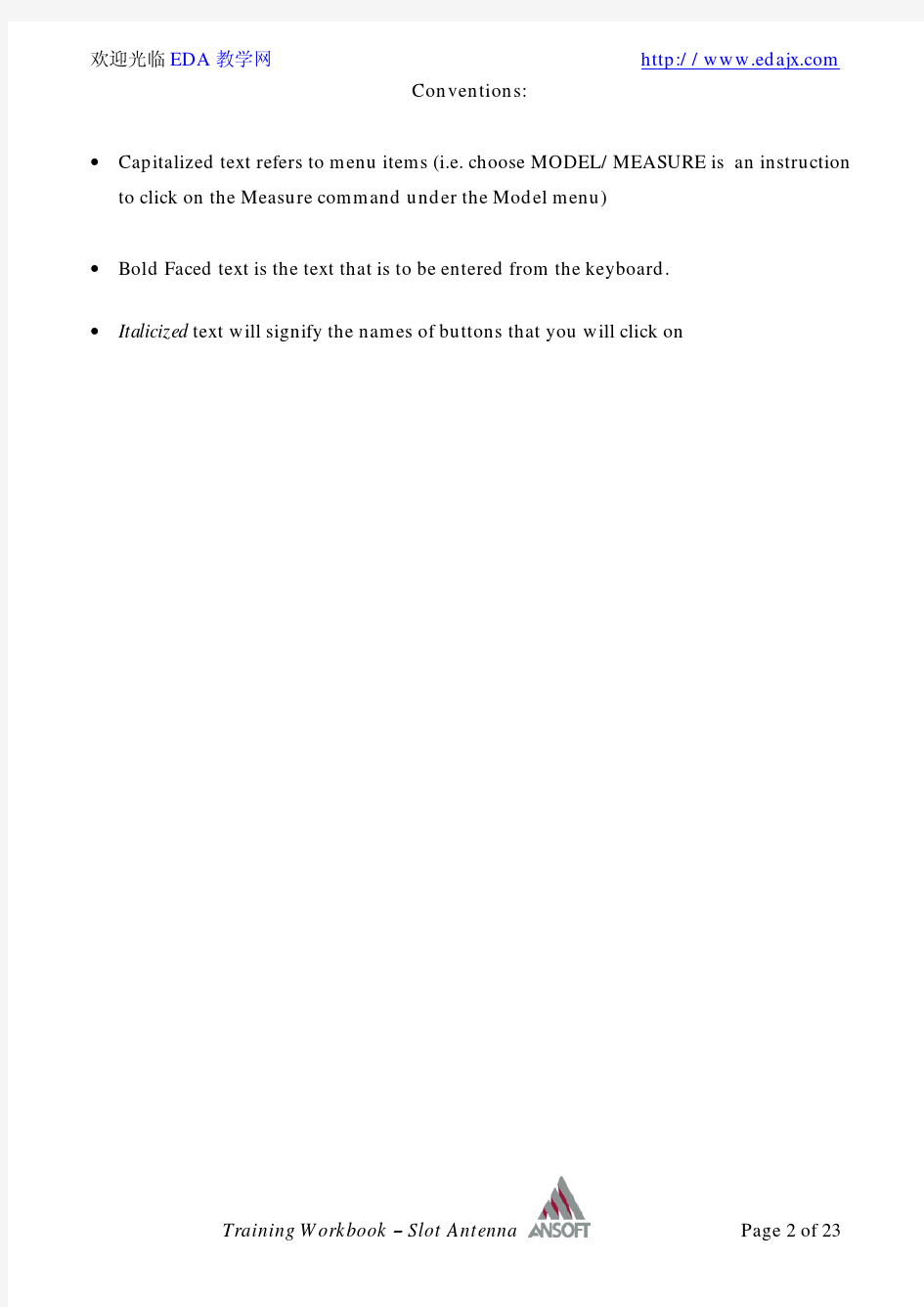
Ansoft HFSS Version 8 / 8.5 Training Workbook
Slot Antenna
EDA教学网
https://www.360docs.net/doc/476057992.html,
Conventions:
?Capitalized text refers to menu items (i.e. choose MODEL/MEASURE is an instruction to click on the Measure command under the Model menu)
?Bold Faced text is the text that is to be entered from the keyboard.
?Italicized text will signify the names of buttons that you will click on
Introduction:
We will create a model of a stripline fed annular-ring slot antenna. The objective will be to duplicate the results presented in the paper by C. Chen, et al, “Stripline-fed arbitrarily shaped printed-aperture antennas,”IEEE Trans. On Ant. And Propagat., Vol. 45, No. 7, July 1997, pp. 1186-1198, specifically the antenna described in Figure 11 of the paper. The stripline is spaced midway between the two ground layers and has a width of 2.6 mm. The ground layers are spaced 3.14 mm apart and the dielectric has an εr=2.2. The annular-ring slot on the upper ground plane has an inner radius of 9.2 mm and an outer radius of 13.2 mm. The stripline ends at the point directly below the center of the ring. In the paper data for this structure that was computed using the BEM (assuming infinite substrate and ground layers) is presented. Measured data is also presented, but details on the size of the actual ground/substrate layers of the experimental model were not given. The measured data had a resonance at 5.64 GHz. for this antenna. The |S11| was ≈ -25dB at that point. The computed data presented had a resonance at ≈ 5.59 GHz with |S11| ≈ -31.5dB.
We will attempt to model this antenna using a finite sized substrate/ground layers and an ABC. For this case let’s use a substrate/ground that is square with dimension of 60 mm. The adapt frequency will be 5.3 GHz., which has a free space wavelength of approximately 57 mm.
Sequence of Steps:
1.From the Maxwell Control Panel open the Project Manager. Create a new HFSS project
titled Slot_ant. You should see the HFSS Executive Commands panel. Click on Draw… to enter the 3D modeler.
The window in the upper left is the XY 2D drawing window. The lower left and lower right windows are two the YZ and XZ drawing windows, while the upper right window display a 3D-drawing window. All objects are drawn in the drawing windows. 2D and 3D objects can then be extruded, rotated, etc. to create more complex shapes. These shapes can then be unioned, subtracted, etc. to create the required model.
2.First lets set the defaults. Go to OPTIONS/UNITS. Under the resulting menu you will
be able to change the drawing units, the default is mm, which is what we will use here.
3.We will let the aperture plane lie in the XY plane. Note that the axes shown in the
upper left window are the X and Y-axes. Notice that after the mouse is clicked in the
XY plane, the Z coordinate is unchecked and its value is frozen. This will keep all objects drawn in the XY plane at this elevation in Z. For this example, leave Z unchecked and its value set to 0.
4.We will now draw the two circles that make up the annular ring centering the ring
about the origin. Select LINES/CIRCLE. The modeler is now waiting for you to input the center of the circle. Click your mouse at the origin. The XYZ coordinates column will show zero value. Make sure the two entries are 0and click on Enter. Since the inner radius is 9.2-mm, we will draw this circle with a radius of 9.2-mm. Type a value of 9.2 in the Radius Box. Type a value of 24 in the Num segments Box. This tells the modeler how many segments to use in drawing the circle (i.e. an angle of 30 gives 12 segments, an angle of 10 gives 36,…). In this case 24 segments will produce a circle segment every 15 degrees. Type the name inner_cir in the Name Box. You can change the color of this object by clicking on the color button on the dialog box. Click on Enter to create the closed and covered 2D-circle object.
Pick a color from this palette and click on the Execute.
5.Repeat the same procedure to draw the outer radius of the annular-ring. The circle
should be centered at the origin and have a radius of 13.2 mm. Call this object opening.
6.Next we will draw the 2D object that will become the top ground layer. Draw this
object in the XY plane. Since the grounds and stripline are very thin compared to a wavelength we will make them 2D objects and can define them to be PEC (Perfect Electric Conductor) in the boundary setup. Select LINES/RECTANGLE. You will now have to enter the two corners of the rectangle. We can input the exact dimensions for the starting point of the rectangle directly in the X and Y boxes in the left-hand column.
Set the values: X = -30 and Y = -30. Click Enter to set the first point. In the X and Y size boxes type the values: X = 60 and Y = 60. Call this object upper_gnd. Change colors if you wish. Click Enter to create the 60-mm x 60-mm rectangle.
7.We will now copy upper_gnd and Sweep this 2D object to create the 3D dielectric layer.
Select EDIT/SELECT upper_gnd. Click OK. Select EDIT/COPY. Select EDIT/PASTE.
This creates a new object called upper_gnd1. Select EDIT/SELECT upper_gnd1. Select EDIT/ATTRIBUTES/BY CLICKING Upper_gnd1. Click OK. Type the new name dielect. Change the color then click OK and Cancel. Now select SOLIDS/SWEEP/ALONG VECTOR dielect and click OK. Enter a Z value of –3.14 (the minus sign since we wish to sweep in the –z direction). Click on Enter. Click the mouse on empty space on the left column. Type the F key. This will bring all the windows to full screen. The 3D view of the object should be something like:
Inner_cir
opening
Upper_gnd
dielect
8.We will also need a ground plane on the lower surface of the dielectric. We will now
copy upper_gnd and create the object lower_gnd. Select EDIT/SELECT upper_gnd.
Click OK. Select EDIT/COPY and then EDIT/PASTE. This creates a new object called upper_gnd2 Next we will change the object attributes by selecting EDIT/ATTRIBUTES/BY CLICKING Upper_gnd2. Click OK. Type the new name lower_gnd. Change the color then click OK and Cancel.
9.Select EDIT/SELECT lower_gnd and click OK. Next select ARRANGE/MOVE. In the
box next to Z in the left-hand column enter –3.14 (the distance and direction we wish to
move this new object). Click on Enter. This will move the object lower_gnd to the bottom of the dielectric.
10.Next we will subtract the opening from the upper_gnd to eliminate object overlap.
Select SOLIDS/SUBTRACT. Highlight upper_gnd and click OK. Next highlight opening and click OK. The resulting object will be the upper_gnd with a hole in the center. Note that the second object is eliminated in this step to reduce the number of unneeded model objects.
11.At this point it would be a good idea to explore some of the features of the modeler not
always used in creating a model. Select EDIT/VISIBILITY/BY ITEM. In this window you can turn the display of the various objects in the model on or off. Turn on and off different objects and use the Show and Hide button to see the results. Make sure before you click on Ok button that you turn the display of all the objects back on. Next click the right mouse button on the 3D view. Select Rotate. Move the mouse while pressing the left mouse button. The object will rotate in 3D. Next double click the right mouse button in the upper right corner of the 3D window. This adjusts the 3D view back to the original default viewpoint.
12.Now would be a good point to draw in the stripline. Again it is midway between the
two ground layers so we need to change our 2D drawing window to the z = -1.57mm plane. Click the mouse in the XY plane and check Z by clicking on it. Enter –1.57 here and click the check mark to make it disappear. This will freeze the XY plane to a Z elevation of –1.57mm. Use the LINES/RECTANGLE menu to draw in the rectangle that will be the stripline. For the first corner use X = -30; Y = -1.3. For size values use X = 30; Y = 2.6. Call this new object strip_L and give it an appropriate color. Select from the menu FILE/SAVE. It is a good idea to periodically perform this step in the event of unexpected computer power loss. During the save, a box may pop up asking to expand the background. Go ahead and expand the background if this occurs because we want to eliminate any overlapping objects.
13.We next need to define the surrounding box that we will assign the abc to in a later
step. Click the mouse in the XY plane. Enter –16.5 here and freeze the XY plane to a Z elevation of –16.5mm. Use the LINES/RECTANGLE menu to draw in the rectangle that will be the stripline. For the first corner use X = -30; Y = -45. For size values use X
= 75; Y = 90. Call this new object abc and give it an appropriate color. Next we will sweep this to create the rectangular box for the radiation boundary. Sweep this “up”
33mm and call it abc. It is spaced 15 mm from the other 3 sides of the device and is 16.5 mm above and ≈13 mm below. The reason for the smaller spacing below is we know in advance that the radiation is predominantly above the device, so the abc spacing below is not as critical as above. In fact we could have probably used λ/10 (6 mm) there and gotten satisfactory results. The model should now look like this:
14.The last critical features to be added to the model are the 2D object that we will define
to be the port. We do not want to use the entire back face of the model as the port.
That would take the two ground layers entirely inside the cross-section and the 2D solver would treat them as signal lines. We need the edges of the port to touch the two grounds. We will thus have to draw a 2D rectangle on the back face that will be our port. Set and freeze the X value in the YZ plane to X = -30. Draw a rectangle in the YZ view with the first corner at the values: Y= -15; Z= -3.14.Set the size of the rectangle to Y= 30; Z= 3.14. Call this object port.
15.Before we leave the modeler it would be a good idea to add a virtual object. There are
a large number of node points in the annular ring section. The corners of the abc lie on
the order of 30 mm from these nodes and the mesher maker will be drawing many very narrow tetrahedras from the ring node points to the abc corners. These will not be well-formed tets and will slow the solution convergence. To eliminate many of these we can place an air box directly above the annular section called a virtual object. Most
of the tets from the annular ring should terminate on this object. Set the XY plane to an elevation of Z = 5. Draw a rectangle on this plane that has its first corner at: X = Y = -15;
and size of X = Y = 30. Call this object virtl. Sweep this object “up” a distance of Z = 5.
16.That completes the model definition. Select FILE/EXIT and click Yes. Click the
Visibility button that appears below the 3D view of the model. This will list all the objects of this model:
abc
dielect
inner_cir
lower_gnd
port
strip_L
upper_gnd
virt1
background {visible is set to no for this object}
and then Click Done to close the visibility box.
17.Once complete you are returned to the Executive Commands window where a check
mark now appears next to the Draw… button and the Setup Material… button is now “on” (i.e. the button is not grey’ed out any more). Click on this button and the material definition window appears.
18.Here we will need to assign the material properties to the various objects contained in
the model. To define the materials click on the object name in the Objects sub-window.
Choose the proper material in the Material Definition subwindow and click on Assign.
A check mark should appear next to the object name signifying that it has been defined.
For a dielectric, highlight dielect and select MATERIAL/ADD. Type in the name local22 in the Material Attributes box and 2.2 in the Rel. Permittivity box. Then click
Enter and Assign. Assign vacuum to the objects abc and virtl.
19.In alphabetical order the objects and their definitions are:
Object Material definition
abc dielectric with εr=1.0, tanδ=0, μr=1.0, tanδ=0(=vacuum, the default)
dielect dielectric with εr=2.2, tanδ=0, μr=1.0, tanδ=0
virtl vacuum
The boundaries upper_gnd, lower_gnd, inner_cir, port, and strip_L are all 2D objects that we will assign boundary conditions to in the next step. All these objects will be assigned as PEC (Perfect Electric Conductor) except for the port that will be vacuum.
20.Again once all objects have been defined click on Exit and Yes to return to the
Executive Commands window where the Setup Materials button now has a check mark next to it and the Setup Boundaries/Sources button is now “on”.
21.Once the materials have been properly defined the last major task is to define the ports
and boundaries of the model. Click on the Setup Boundaries/Sources…button. The following screen should now appear:
22.Let us define the port first. The name port1 should appear in the Name box the first
time the boundary manager is opened. None of the buttons in the Boundary/Source column should be “on”, as we have not selected anything to define this boundary yet.
Select the radio button next to Object in the Graphical Pick box. Select from the menu EDIT/SELECT/BY NAME. Highlight the port name in the list and click Done. Note that the lower middle box contains Number of Modes and has the default value of 1 entered in the data box. For this problem we are only interested in the dominant mode on the stripline so 1 mode is sufficient. In cases where more than one mode propagates or where higher order modes may be important to the given port solution this is where you chose to add more modes to the resulting 2D port computation. Click Assign to
create port1. The port is now completely defined so it will now appear in the Name Assigned box.
23.We can next define the abc. Click on Boundary Radio Button, which is directly below
the 3D view of the model. Click Perfect E and drag the mouse down then click Radiation.
This will set the boundary type to a radiation boundary. Type abc in the Name dialog box. Move the mouse onto the 3D view and the mouse arrow is displayed as an arrow with a small cube. Click the left mouse button on the abc object in the 3D view. Click Assign to create the abc boundary. A warning message appears showing an overlapping boundary. Click OK to continue. Port boundaries always take precedence over other boundaries. Again once all is complete the new name will appear in the Name Assigned box.
24.Next we need to define the PEC objects. The upper_gnd with the annular ring cut into
it, inner_cir, and lower_gnd can be assigned together. Click Radiation and drag the mouse down then click Perfect E. Name this boundary metal. Select multiple objects inner_cir, upper_gnd, and lower_gnd while holding down the Control key from the menu pick EDIT/SELECT/BY NAME. Click Assign. Repeat these steps to define PEC on strip_L and name it strip.
25.At this point we are done. Click on the MODEL/BOUNDARY DISPLAY…to review
the boundary definition and see if it was done correctly. Note the solver will actually create the initial 3D mesh here. Select each of the boundary definitions and click on Toggle Display to view the boundary. You can change the colors by using the color button shown.
26.Check all of the boundaries and make sure the annular ring is properly defined. Click
on Close. You can at this stage define an Impedance and Calibration line. To do so highlight port1 in the Name Assigned column. Then you would click the mouse on the white square next to Use Impedance Line. At this point you can define a line on the port that tells the impedance calculator where to integrate to get the voltage (Impedance Line). The calibration line orients the fields in each port to be in the same direct avoiding possible 180 deg. phase errors in the resulting [S] values Calibration lines are usually copied from the Impedance. For this project, Impedance Lines and Calibration Lines are not important and so this step can be skipped. Click on FILE/EXIT.Note: the polarization line is only for square and circular waveguides, trying to use it for other port cross-sections will yield erroneous results.
27.At this point you will be back at the Executive Commands window again. At this stage
we need to define the solution parameters and the model is ready for simulation. Click
on Setup Solution….
28.Radiation boundary seeding is automatically taken care of in HFSS version 6 so there
will be no need to use Mesh Options to manually set one in this case. The current mesh should be around 550 Tetrahedra. In the Solution Setup window you can now decide how many modes to include in the solution (we are only using 1 mode so this subwindow can be ignored). You can also select how accurate you want the 2D port simulation to be by setting the Ports Fields Accuracy percent. The default is 2% and for this problem that should be sufficient.
29.Under the top subwindow in HFSS Solution Setup we will setup the stopping criteria.
Set Allowable Delta S to 0.02, Adapt Frequency to 5.3 and Number of Adaptive passes to 7. We also want to do an ALPS (Adaptive Lanczos Pade Sweep) or Fast Sweep about the Adapt Frequency, so click on the check button next to Sweep and Fast. For a fast sweep you will need to input the start and end frequencies, plus the number of steps between these two points. For this problem set these values to 5, 6 and100 number of steps. Note that the number of divisions only affects the number of [S] points computed. You can always post process on any frequency in the solution range
once the simulation is complete. Click on Ok and you should be back at the Executive Commands window. At this point you can click on Solve…and the FEM Full-Wave simulation will start.
30.Since we are doing a training problem we will not simulate the model at this time. A
solved copy of this project has been supplied and we can start our Post Processing on that.
31. Once the solved project has been copied to your directory open it and you should see
the main window. You will notice that all the Post Processing buttons are now “on.”
Let’s first look at the convergence data. The menu above the 3D view has 4 main buttons. The Model is self-explanatory. Click on Profile. You will see the solution statistics for this simulation including total time at the bottom. Use right slide bar to scan up and down this data. Notice that the last pass was Pass 5. The simulation reached the 0.02 delta S criteria at that point and went directly in to the sweep calculation. More detailed information about convergence is found when you click Convergence. Return to Profile and slide down to the adaptive pass 5 information.
32. The memory value listed under emsolve is RAM used (90 MB here). The disk usage is the amount of hard disk space used (26 MB here). We can see from this information
that this required approx. 90MB of RAM, 26MB of disk space and took roughly 30 min
for this simulation.
33. Now click on Matrix to view the S parameter data. For the sweep S_1 you can use the Slide Bar on the right to select any frequency in the sweep to view the [S] data. Click
on the S_1
data. This will show the results for the frequency sweep.
34. The value of S 11 (= 0.08 mag –112 deg) is shown. The Gamma is the propagation
constant of the mode computed in the 2D solver. The Port Z0 (Zpi) is the computed
impedance for that mode. Note it is approx. 50 ?. These values can be shown by
selecting the Radio Buttons on the right.
35. Once you have finished here click on Post . Under this button there are 3 choices: Fields …{visualization of fields and antenna patterns},
Matrix Data …{manipulation of S-Parameter Data},
Matrix Plot…{plotting of S-Parameters, Impedance, etc}.
36.Select Matrix Data…. Select COMPUTE and you will see RENORMALIZE, De-EMBED,
Y MATRIX, and Z MATRIX. For this demonstration we will not use all of these. For now let’s compute the input impedance of the antenna. We need to first de-embed out the added feed line. We will de-embed to the center of the ring. The length of the stripline is 30 mm. Click on S_1to select the S-Parameter data. Next click on COMPUTE/De-EMBED. Enter a value of 30 for the de-embedding distance and click on Set distance. Next set De-embedding Direction into Object. To verify the correct distance, 3D picture of the model in the right hand screen. An arrow should appear on the model showing the distance from the port to the end of the line. Click on Ok. A button D_1 should now appear in the matrix list. Click on this button since we want to compute the impedance of the de-embedded response. Now select COMPUTE/Z MATRIX. You will then have the choice of which port impedance to use. Since we did not set an Impedance line, the default of Zpi is correct here. Click on the Z matrix radio button in the View box. You will see the de-embedded input impedance, which 45.8 Ohm 5.7 deg at 5.64GHz. Click on the FILE/EXIT and save changes Yes. You are now back to the Executive Commands window.
37.The last menu pick in Post Process, Matrix Plot, is the one feature here you will likely
use the most. Go to PLOT/NEW PLOT. You will see the various sweeps listed in the left most column. The next column lists the various data types you can plot. The default should be S_1.This will plot the S11data from this sweep. The 1_1 in the arguments for this term signifies port 1 mode 1. It is the coupling from port1 mode 1 to port 1 mode 1 or S11. Select the dB option and click Plot. The plot should look like:
38.Notice the resonance here is at approx. 5.64 GHz that agrees well with the computed
and measured resonant frequency from the paper. This is very good agreement considering we are simulating a small finite sized antenna and comparing the results to
a more idealized model. The measured data from the paper had S11 at approx. –24.5 dB
at the resonance point, which also agrees well with this plot. To check on the accuracy of the Fast Sweep data the solver includes here a term called the Error Function. Click on PLOT/NEW PLOT and the error function will be displayed. The sweep data is accurate for those values of error function smaller than –15 dB to –20 dB. We can see that that means this response is across the entire 5 to 6 GHZ range. Again return to the Executive Commands HFSS window.
39.Now click on POST PROCESS/FIELD. This will take a short amount of time as HFSS
is loading the data into memory. At this point you can change the frequency under
consideration by going to DATA/EDIT SOURCES. Click on the Specify Frequency
button and you can input the frequency you want. This is the window where you can set the input power (in magnitude and phase) for each port in the simulation. Since we will want the results at the frequency of 5.64 GHz, set this value and click Ok.
40.To change the view of the model you can move the mouse over the 3D view and select
Rotate by clicking the left mouse button. Move the mouse to the upper left corner of the 3D view and double click the left mouse button. This puts the view into the normal orthogonal mode. Move the mouse arrow directly over the Z-axes and double click the mouse again. This should produce a view that looks down on the XY plane. You should “see”a top view of the antenna. We want to view the |E| on the aperture plane to see if the field mode agrees with that of Figure 12 of the paper. We can view the fields as shade or arrow plots on any cutplane in the solution space. To do that we may define a cutplane. HFSS version 6 already predefines the common ones. We will not need to create a cut plane here; but if one is needed in the future, use GEOMETRY/CREATE/CUTPLANE. The aperture plane is the XY plane, and it already exists, so select PLOT/FIELD. We can now plot any of several field choices in several different forms on this plane. Select Mag E in the Plot Quantity column (this will plot the magnitude of the electric field in phasor form). From the On Geometry Column select Surface xy and click Ok. The Scalar Surface Plot box appears.
Experiment with these settings to create contour as well as shaded plots. Plot limits and colors can also be adjusted from here. Select the Filled radio button. Next select Ok to view the filled (shaded) plot. After some processing you will see the plot of the field being drawn on the screen. The resulting plot should look like the following picture. For this report, the slot antenna geometry was added onto the MagE Field pattern plot.
基于HFSS矩形微带贴片天线的仿真设计报告
.. .. .. 矩形微带贴片天线的仿真设计 实验目的:运用HFSS的仿真能力对矩形微带天线进行仿真 实验容:矩形微带天线仿真:工作频率7.55GHz 天线结构尺寸如表所示: 名称起点尺寸类型材料 Sub -14.05,-16,0 28.1,32,0.794 Box Rogers 5880 (tm)GND -14.05,-16,-0.05 28.1,32,0.05 Box pec Patch -6.225,-8,0.794 12.45 , 16, 0.05 Box pec MSLine -3.1125,-8,0.794 2.49 , -8 , 0.05 Box pec Port -3.1125,-16,-0.05 2.49 ,0, 0.894 Rectangle Air -40,-40,-20 80,80,40 Box Vacumn 一、新建文件、重命名、保存、环境设置。 (1)、菜单栏File>>save as,输入0841,点击保存。 (2). 设置激励终端求解方式:菜单栏HFSS>Solution type>Driven Termin ,点击OK。
(3)、设置模型单位:3D Modeler>Units选择mm ,点击OK。 (4)、菜单栏Tools>>Options>>Modeler Options,勾选”Edit properties of new pri”, 点击OK。 二、建立微带天线模型 (1)、插入模型设计 (2)、重命名
输入0841 (3)点击创建GND,起始点:x:-14.05,y:-16,z:-0.05,dx:28.1,dy:32,dz:0.05 修改名称为GND, 修改材料属性为 pec, (4)介质基片:点击,:x:-14.05,y:-16,z:0。dx: 28.1,dy: 32,dz: 0.794, 修 改名称为Sub,修改材料属性为Rogers RT/Duriod 5880,修改颜色为绿色,透明度0.4。
基于HFSS的天线设计
一、实验目的 ?利用电磁软件An soft HFSS设计一款微带天线。 ?微带天线要求:工作频率为2.5GHz带宽(回波损耗S11<-10dB)大于5% ?在仿真实验的帮助下对各种微波元件有个具体形象的了解。 二、实验原理 1、微带天线简介 微带天线的概念首先是由Deschamps于1953年提出来的,经过20年左右的 发展,Munson和Howell于20世纪70年代初期制造出了实际的微带天线。微带天线由于具有质量轻、体积小、易于制造等优点,现今已经广泛应用于个人无线通信中。 图1是一个简单的微带贴片天线的结构,由辐射源、介质层和参考地三部分 组成。与天线性能相关的参数 包括辐射源的长度L、辐射源的宽度W介 质层的厚度h、介质的相对介电常数r和 损耗正切tan、介质层的长度LG和宽度WG 图1所示的微带贴片天线是 图1:微带天线的结构 采用微带天线来馈电的,本次将要设计的 矩形微带贴片天线采用的是同轴线馈电,也就是将同轴线街头的内心线穿过参考地和介质层与辐射源相连接。 对于矩形贴片微带天线,理论分析时可以采用传输线模型来分析其性能,矩形贴片微带天线的工作主模式是TM10模,意味着电场在长度L方向上有g/2的 改变,而在宽度W方向上保持不变,如图2 (a)所示,在长度L方向上可以看做成有两个终端开路的缝隙辐射出电磁能量,在宽度W方向的边缘处由于终端开路,所以电压值最大电流值最小。从图 2 (b)可以看出,微带线边缘的电场可 以分解成垂直于参考地的分量和平行于参考地的分量两部分,两个边缘的垂直电场分量大小相等、方向相反,平行电场分量大小相等,方向相反;因此,远区辐射电场垂直分量相互抵消,辐射电场平行于天线表面。
用Sonnet Agilent HFSS设计微带天线概要
用Sonnet & Agilent HFSS设计微带天线 摘要:以一同轴线底馈微带贴片为题材,分别用Sonnet 软件及Agilent Hfss 软件进行Simulate,分析其特性。并根据结果对这两个软件作一比较。 天线模型: 天线为微带贴片天线,馈电方式为50Ω同轴线底馈,中心频率3GHz ξ=,尺寸56mm*52mm*3.175mm 基片采用Duroid材料 2.33 r Patch :30mm*30mm 馈电点距Patch中心7mm处。 参见下图。 一.Sonnet 参数设置如下图:
介质层按照天线指标予以设置: 画出Antenna Layout.
Top view Bottom view 其中箭头所指处为via,并在GND层加上via port. 即实现了对Patch的底馈。 至此,Circuit Edit完成。下一步对其进行模拟。Array模拟结果: S11,即反射系数图:
可见中心频率在3G附近,。 进一步分析电流分布: 在中心频率的附近,取3G,3.1G作表面电流分布图:
可见,在中心频率的电流分布较为对称。符合设计的要求。 远区场方向图: 选取了若干个频率点绘制远区场增益图。从中可以看到,中心频率的增益较边缘为大。 符合设计的要求。
二.Agilent Hfss Agilent Hfss (high frequency structure simulator)是AGILENT公司的一个专门模拟高频无源器件的软件。较现在广泛应用的ANSOFT HFSS功能类似,但操作简单明了。能在平面结构上建模天线不同,Agilent Hfss可以精确地定义天线的立体结构。并可将馈电部分考虑在模拟因素内,按要求设定辐射界面,等等。可能在本文的例子中,由于结构比较简单,并不能充分体现这一点,但也应可见一斑。 本例与HFSS HELP中所附带的例子较为类似,因此我参照HELP文件,在HFSS5.6环境下较为顺利的完成了模拟。 用HFSS模拟天线,主要分Draw Model、Assign Material、Define Boundary、Solve、Post Process 五个步骤: ⒈Draw Model: HFSS采用的是相当流行的AUTOCAD的ENGINE,因此绘制方法与AUTOCAD大同小异,这里不在赘述。我先分Air Box、Substrate Box、Coax Line、Patch几个部分画好模型。其中COAX LINE 包括内导体(圆柱)及外层介质及外导体(环柱);PATCH为一平面矩形,AIR BOX、SUBSTRATE BOX 为长方体。 同时,由于基板,同轴线之间会有重叠,所以应用3D OBJECTS 菜单中的Subtract命令将 重叠部分减去。
HFSS 天线设计实例
HFSS 天线设计实例 这是一种采用同轴线馈电的圆极化微带天线 切角实现圆极化 设计目标!(具体参数可能不精确,望大家谅解)主要讲解HFSS操作步骤! GPS微带天线:介质板:厚度:2mm,介电常数:2.2,大小:100mm*100mm 工作频率:1.59GHz,圆极化(左旋还是右旋这里不讲了哈),天线辐射在上半平面覆盖! 50欧同轴线馈电, 1、计算参数 首先根据经验公式计算出天线的基本参数,便于下一步建立模型。 贴片单元长度、宽度(正方形贴片长宽相等)、馈电点位置,分离单元长度.下表是经HFSS分析后选择的一组参数:
2、建立模型 首先画出基板50mm*50mm*2mm 的基板 起名为substrate 介电常数设置为如图2.2的,可以调整color颜色和transparent透明度便于观察 按Ctrl+D可以快速的使模型全可见!按住Ctrl+Alt键,拖动鼠标可以使3D模型自由旋转同理,我们画贴片:
1、在基板上画出边长65mm(假设用公式算出的是这么多)的正方形 2、起名为patch,颜色选绿色,透明度设为0。5 画切角是比较麻烦的 1、用画线条工具,画三线段,坐标分别是0.5.0, 5.0.0, 0.0.0 2、移动三角形,选中polyline1,选菜旦里edit\Arrange\move,先确定坐标原点或任一点为基准点,将三角形移动到左上角和贴片边沿齐平。 3、复制三角形,选中polyline1,选菜单里edit\arrange\duplicate\around axis,相对坐标轴复制,角度换成180,然后在右下角就出现了相对称的另一个三角形。 4、从patch上切掉对角上的分离单元polyline1和polyline1_1: 选中patch、polyline1和polyline1_1,选菜单里3D modeler\Boolean\Subtract 把polyline1和polyline1_1从patch上切掉最后剩下 先在介质板底面画一个100mm*100mm的正方形作为导电地板。起名为 ground 下面就是画馈源了:我们采用同轴线馈电,有两种建模方法: 1、在馈电点画一0.5mm的铜柱代表同轴线内导体,起名为feed 2、在介质板底面馈电点处画一1.5mm的圆,起名为port 3、复制port为port1,复制feed为feed1 4、复选port和feed1,执行菜单里3D Modeler\Boolean\Subtract,使port成为一个内径0.5mm外径1.5mm
基于HFSS的天线设计教材
图1:微带天线的结构 一、 实验目的 ●利用电磁软件Ansoft HFSS 设计一款微带天线。 ◆微带天线要求:工作频率为2.5GHz ,带宽 (回波损耗S11<-10dB)大于5%。 ●在仿真实验的帮助下对各种微波元件有个具体形象的了解。 二、 实验原理 1、微带天线简介 微带天线的概念首先是由Deschamps 于1953年提出来的,经过20年左右的发展,Munson 和Howell 于20世纪70年代初期制造出了实际的微带天线。微带天线由于具有质量轻、体积小、易于制造等优点,现今已经广泛应用于个人无线通信中。 图1是一个简单的微带贴片天线的结构,由辐射源、介质层和参考地三部分组成。与天线性能相关的参数 包括辐射源的长度L 、辐射源的 宽度W 、介质层的厚度h 、介质 的相对介电常数r ε和损耗正切 δtan 、介质层的长度LG 和宽度 WG 。图1所示的微带贴片天线是采用微带天线来馈电的,本次将要设计的矩形微带贴片天线采用的是同轴线馈电,也就是将同轴线街头的内心线穿过参考地和介质层与辐射源相连接。 对于矩形贴片微带天线,理论分析时可以采用传输线模型来分析其性能,矩形贴片微带天线的工作主模式是TM10模,意味着电场在长度L 方向上有2/g λ的改变,而在宽度W 方向上保持不变,如图2(a )所示,在长度L 方向上可以看做成有两个终端开路的缝隙辐射出电磁能量,在宽度W 方向的边缘处由于终端开路,所以电压值最大电流值最小。从图2(b )可以看出,微带线边缘的电场可以分解成垂直于参考地的分量和平行于参考地的分量两部分,两个边缘的垂直电场分量大小相等、方向相反,平行电场分量大小相等,方向相反;因此,远区辐射电场垂直分量相互抵消,辐射电场平行于天线表面。
hfss设计天线范例
第二章创建项目 本章中你的目标是: √保存一个新项目。 √把一个新的HFSS设计加到已建的项目 √为项目选择一种求解方式 √设置设计使用的长度单位 时间:完成这章的内容总共大约要5分钟。 一.打开HFSS并保存一个新项目 1.双击桌面上的HFSS9图标,这样就可以启动HFSS。启动后的程序工作环境如图:
图2-1 HFSS工作界面 1.打开File选项(alt+F),单击Save as。2.找到合适的目录,键入项目名hfopt_ismantenna。 图2-2 保存HFSS项目 二.加入一个新的HFSS设计 1.在Project菜单,点击insert HFSS Design选项。( 或直接点击图标。)一个新的工程被加入到hfopt_ismantenna项目中,默认名为HFSSModel n。
图2-3 加入新的HFSS设计 2.为设计重命名。在项目树中选中HFSSModel1,单击鼠标右键,再点击Rename项,将设计重命名为hfopt_ismantenna。 图2-4 更改设计名
三.选择一种求解方式 1.在HFSS菜单上,点击Solution Type选项. 2.选择源激励方式,在Solution Type 对话框中选中Driven Mode项。 图2-5 选择求解类型图2-6 选择源激励方式 四.设置设计使用的长度单位
1.在3D Modeler菜单上,点击Units选项. 2.选择长度单位,在Set Model Units 对话框中选中mm项。 图2-5 选择长度单位图2-6 选择mm作为长度单位 第三章构造模型 本章中你的目标是: √建立物理模型。 √设置变量。 √设置模型材料参数 √设置边界条件和激励源 √设置求解条件 时间:完成这章的内容总共大约要35分钟。
HFSS的天线课程设计(20201005041508).docx
一、实验目的 ●利用电磁软件Ansoft HFSS 设计一款微带天线。 ◆微带天线要求:工作频率为,带宽( 回波损耗 S11<-10dB)大于 5%。 ● 在仿真实验的帮助下对各种微波元件有个具体形象的了解。 二、实验原理 1、微带天线简介 微带天线的概念首先是由 Deschamps于 1953 年提出来的,经过 20 年左右的发展, Munson和 Howell 于 20 世纪 70 年代初期制造出了实际的微带天线。微带天线由于具有质量轻、体积小、易于制造等优点,现今已经广泛应用于个人无线通信中。 图1 是一个简单的微带贴片天线的结构,由辐射源、介质层和参考地三部分组成。与天线性能相关的参数 包括辐射源的长度L、辐射源的 宽度 W、介质层的厚度 h、介质 的相对介电常数r和损耗正切 tan、介质层的长度LG和宽度 WG。图 1 所示的微带贴片天线是图 1:微带天线的结构 采用微带天线来馈电的,本次将要设计的矩形微带贴片天线采用的是同轴线馈 电,也就是将同轴线街头的内心线穿过参考地和介质层与辐射源相连接。 对于矩形贴片微带天线,理论分析时可以采用传输线模型来分析其性能, 形贴片微带天线的工作主模式是TM10模,意味着电场在长度L方向上有 g / 2 矩 的 改变,而在宽度 W方向上保持不变,如图 2(a)所示,在长度 L 方向上可以看做 成有两个终端开路的缝隙辐射出电磁能量,在宽度W方向的边缘处由于终端开路,所以电压值最大电流值最小。从图 2(b)可以看出,微带线边缘的电场可以分解成 垂直于参考地的分量和平行于参考地的分量两部分,两个边缘的垂直电场分量大小 相等、方向相反,平行电场分量大小相等,方向相反;因此,远区辐射电场垂直分 量相互抵消,辐射电场平行于天线表面。
HFSS天线设计实例
HFSS 天线设计实例这是一种采用同轴线馈电的圆极化微带天线 切角实现圆极化
设计目标!(具体参数可能不精确,望大家谅解)主要讲解HFSS操作步骤! GPS微带天线:介质板:厚度:2mm,介电常数:2.2,大小:100mm*100mm 工作频率:1.59GHz,圆极化(左旋还是右旋这里不讲了哈),天线辐射在上半平面覆盖! 50欧同轴线馈电, 1、计算参数 首先根据经验公式计算出天线的基本参数,便于下一步建立模型。 贴片单元长度、宽度(正方形贴片长宽相等)、馈电点位置,分离单元长度.下表是经HFSS分析后选择的一组参数: 2、建立模型 首先画出基板50mm*50mm*2mm 的基板 起名为substrate
介电常数设置为如图2.2的,可以调整color颜色和transparent透明度便于观察 按Ctrl+D可以快速的使模型全可见!按住Ctrl+Alt键,拖动鼠标可以使3D模型自由旋转 同理,我们画贴片: 1、在基板上画出边长65mm(假设用公式算出的是这么多)的正方形 2、起名为patch,颜色选绿色,透明度设为0。5 画切角是比较麻烦的 1、用画线条工具,画三线段,坐标分别是0.5.0, 5.0.0, 0.0.0 2、移动三角形,选中polyline1,选菜旦里edit\Arrange\move,先确定坐标原点或任一点为基准点,将
三角形移动到左上角和贴片边沿齐平。 3、复制三角形,选中polyline1,选菜单里edit\arrange\duplicate\around axis,相对坐标轴复制,角度换成180,然后在右下角就出现了相对称的另一个三角形。 4、从patch上切掉对角上的分离单元polyline1和polyline1_1: 选中patch、polyline1和polyline1_1,选菜单里3D modeler\Boolean\Subtract 把polyline1和polyline1_1从patch上切掉最后剩下 先在介质板底面画一个100mm*100mm的正方形作为导电地板。起名为ground 下面就是画馈源了:我们采用同轴线馈电,有两种建模方法: 1、在馈电点画一0.5mm的铜柱代表同轴线内导体,起名为feed 2、在介质板底面馈电点处画一1.5mm的圆,起名为port 3、复制port为port1,复制feed为feed1 4、复选port和feed1,执行菜单里3D Modeler\Boolean\Subtract,使port成为一个内径0.5mm外径1.5mm的圆环
(完整版)基于HFSS的微带天线设计毕业设计论文
烟台大学 毕业论文(设计) 基于HFSS的微带天线设计 Microstrip antenna design based on HFSS 申请学位:工学学士学位 院系:光电科学技术与信息学院
烟台大学毕业论文(设计)任务书院(系):光电信息科学技术学院
[摘要]天线作为无线收发系统的一部分,其性能对一个系统的整体性能有着重要影响。近年来内置天线在移动终端数量日益庞大的同时功能也日益强大,对天线的网络覆盖及小型化也有了更高的要求。由于不同的通信网络间的频段差异较大,所以怎样使天线能够覆盖多波段并且同时拥有足够小的尺寸是设计内置天线的主要问题。微带天线具有体积小,重量轻,剖面薄,易于加工等诸多优点,得到广泛的研究与应用。微带天线的带宽通常小于3%,在无线通信技术中,对天线的带宽有了更高的要求;而电路集成度提高,系统对天线的体积有了更高的要求。 随着技术的进步,在不同领域对于天线的各个要求越来越高,所以对微带天线的尺寸与性能的分析有着重要的作用。对此,本文使用HFSS 软件研究了微带天线的设计方法,论文介绍及分析了天线的基本概念和相关性能参数,重点对微带天线进行了研究。 本文介绍了微带天线的分析方法,并使用HFSS 软件的天线仿真功能,对简单的微带天线进行了仿真和分析。 [关键词] 微带天线设计分析HFSS [Abstract]Antenna as part of the wireless transceiver system, its performance important impact on the overall performance of a system. Internal antenna in recent years an increasingly large number of mobile terminals while also increasingly powerful, and also network coverage and miniaturization of the antenna Band differences between the different communication networks, cover band and also problem of the design built-in antenna. Microstrip antenna with small size, light weight, thin profile, easy to process many advantages, extensive research and application. Microstrip antenna bandwidth is typically less than 3% the bandwidth of the antenna in wireless communication technology; improve the integration of the circuit the size of the antenna. As technology advances in different areas for various requirements of the antenna important role. Article uses HFSS microstrip antenna design, the paper introduces and analyzes the basic concepts and performance parameters of the antenna, with emphasis on the microstrip antenna. This article describes the analysis of the microstrip antenna and antenna simulation in HFSS simulation and analysis functions, simple microstrip antenna. [Key Words]Microstrip antenna design analysis HFSS
HFSS矩形微带贴片天线的仿真设计报告
基于HFSS矩形微带贴片天线的仿真设计 实验目的:运用HFSS的仿真能力对矩形微带天线进行仿真实验内容:矩形微带天线仿真:工作频率 天线结构尺寸如表所示: 一、新建文件、重命名、保存、环境设置。 (1)、菜单栏File?save as,输入Antenna,点击保存。 (2).设置激励终端求解方式:菜单栏HFSS>Solution type>Driven Termin ,点击OK (3)、设置模型单位:3D Modeler>Units 选择mm,点击OK (4)、菜单栏Tools>>Options>>Modeler Options, 勾选” Edit properties of new pri ” ,点击OK 二、建立微带天线模型 (1)点击三仓U 建GND,起始点:x:0 ,y:0 ,z: ,dx:,dy:32,dz:
(2) 介质基片:点击 :比,:x:0, y:0 , z:0。dx: , dy: 32 , dz:-, 修改名称为Sub,修改 材料属性为 Rogers RT/Duriod 5880,修改颜色为绿色 点击OK (3) 建立天线模型patch , 点击^已,x:,y: 8, z:0 ,dx: ,dy: 16 ,dz: 命名为patch ,点击OK (4) 建立天线模型微带线 MSLine 点击’硏,x:,y: 0, ,z: 0 , dx: ,dy: 8 ,dz:, 命名为MSLine,材料pec,透明度 选中 Patch 和 MSLine,点击 Modeler>Boolean>Unite (5) 、建立端口。创建供设置端口用的矩形,该矩形连接馈线与地 Modeler>Grid Plane>XZ ,或者设置回厂刁冈 习 点击 e ,创建Port 。命名为port 双击 Port 下方 CreatRectangle 输入:起始点:x: ,y: 0,z:-,尺寸:dx: ,dy: 0 ,dz: (6) 、创建 Air 。 点击1 ,x:-5 ,y:-5 ,z:, dx:, dy:42, dz: 修改名字为Air ,透明度. 三、设置边界条件和端口激励。 (1)设置理想金属边界:选择 GND 右击Assign Boundaries>>Pefect E 将理想边界命名为:PerfE_GND ,点击OK (2)、设置边界条件:选择 Port ,点击 Assign Boundaries>>Pefect E 在对话框中将其命名为 PerfE_Patch ,点击0K ,透明度。 修改名称为GND,修改材料属性为pec ,
HFSS 矩形微带贴片天线的仿真设计报告
基于H F S S矩形微带贴片天线的仿真设计 实验目的:运用HFSS的仿真能力对矩形微带天线进行仿真 实验内容:矩形微带天线仿真:工作频率7.55GHz 天线结构尺寸如表所示: 名称起点尺寸类型材料 Sub 0,0,0 28.1,32, -0.79 Box Rogers 5880 (tm) GND 0,0,-0.79 28.1,32, -0.05 Box pec Patch 7.03 , 8 , 0 12.45 , 16, 0.05 Box pec MSLine 10.13,0,-0. 79 2.49 , 8 , 0.05 Box pec Port 10.13,0,-0. 79 2.49 ,0, 0.89 Rectangle Air -5,-5,-5.79 38.1 , 42, 10.79 Box Vacumn 一、新建文件、重命名、保存、环境设置。 (1)、菜单栏File>>save as,输入Antenna,点击保存。 (2). 设置激励终端求解方式:菜单栏HFSS>Solution type>Driven Termin ,点击OK。 (3)、设置模型单位:3D Modeler>Units选择mm ,点击OK。 (4)、菜单栏Tools>>Options>>Modeler Options,勾选”Edit properties of
new pri”, 点击OK。 二、建立微带天线模型 (1)点击创建GND,起始点:x:0,y:0,z:-0.79,dx:28.1,dy:32,dz:-0.05 修改名称为GND, 修改材料属性为 pec, (2)介质基片:点击,:x:0,y:0,z:0。dx: 28.1,dy: 32,dz: - 0.794,修改名称为Sub,修改材料属性为Rogers RT/Duriod 5880,修改颜色为绿色,透明度0.4。 点击OK (3) 建立天线模型patch, 点击,x:7.03,y: 8, z:0 ,dx: 12.45,dy: 16,dz: 0.05 命名为patch,点击OK。 (4) 建立天线模型微带线MSLine 点击,x:10.13,y: 0, ,z: 0 , dx:2.46,dy: 8,dz: 0.05, 命名为MSLine,材料pec, 透明度0.4 选中Patch和MSLine,点击Modeler>Boolean>Unite (5)、建立端口。创建供设置端口用的矩形,该矩形连接馈线与地。Modeler>Grid Plane>XZ,或者设置 点击,创建Port。命名为port 双击Port下方CreatRectangle 输入:起始点:x: 10.13,y: 0,z:- 0.84,尺寸: dx:2.46,dy: 0,dz: 0.89 (6)、创建Air。 点击,x:-5,y:-5,z:-5.79, dx:38.1, dy:42, dz:10.79
基于HFSS矩形微带贴片天线的仿真设计报告
矩形微带贴片天线的仿真设计 实验目的:运用HFSS的仿真能力对矩形微带天线进行仿真 实验内容:矩形微带天线仿真:工作频率7.55GHz 天线结构尺寸如表所示: 名称起点尺寸类型材料 Sub -14.05,-16,0 28.1,32,0.794 Box Rogers 5880 (tm)GND -14.05,-16,-0.05 28.1,32,0.05 Box pec Patch -6.225,-8,0.794 12.45 , 16, 0.05 Box pec MSLine -3.1125,-8,0.794 2.49 , -8 , 0.05 Box pec Port -3.1125,-16,-0.05 2.49 ,0, 0.894 Rectangle Air -40,-40,-20 80,80,40 Box Vacumn 一、新建文件、重命名、保存、环境设置。 (1)、菜单栏File>>save as,输入0841,点击保存。
(2). 设置激励终端求解方式:菜单栏HFSS>Solution type>Driven Termin ,点击OK。 (3)、设置模型单位:3D Modeler>Units选择mm ,点击OK。 (4)、菜单栏Tools>>Options>>Modeler Options,勾选”Edit properties of new pri”, 点击OK。
(1)、插入模型设计 (2)、重命名 输入0841 (3)点击创建GND,起始点:x:-14.05,y:-16,z:-0.05,dx:28.1,dy:32,dz:0.05
修改名称为GND, 修改材料属性为pec, (4)介质基片:点击,:x:-14.05,y:-16,z:0。dx: 28.1,dy: 32,dz: 0.794, 修改名称为Sub,修改材料属性为Rogers RT/Duriod 5880,修改颜色为绿色,透明度0.4。 点击OK
hfss矩形微带贴片天线的仿真设计报告
基于HFSS 矩形微带贴片天线的仿真设计 实验目的:运用HFSS的仿真能力对矩形微带天线进行仿真 实验内容:矩形微带天线仿真:工作频率7.55GHz 天线结构尺寸如表所示: 名称起点尺寸类型材料 Sub 0,0,0 28.1,32,-0.79 Box Rogers 5880 (tm)GND 0,0,-0.79 28.1,32,-0.05 Box pec Patch 7.03 , 8 , 0 12.45 , 16, 0.05 Box pec MSLine 10.13,0,-0.79 2.49 , 8 , 0.05 Box pec Port 10.13,0,-0.79 2.49 ,0, 0.89 Rectangle Air -5,-5,-5.79 38.1 , 42, 10.79 Box Vacumn 一、新建文件、重命名、保存、环境设置。 (1)、菜单栏File>>save as,输入Antenna,点击保存。
(2). 设置激励终端求解方式:菜单栏HFSS>Solution type>Driven Termin ,点击OK。 (3)、设置模型单位:3D Modeler>Units选择mm ,点击OK。 (4)、菜单栏Tools>>Options>>Modeler Options,勾选”Edit properties of new pri”, 点击OK。
二、建立微带天线模型 (1)点击创建GND,起始点:x:0,y:0,z:-0.79,dx:28.1,dy:32,dz:-0.05 修改名称为GND, 修改材料属性为pec, (2) 介质基片:点击,:x:0,y:0,z:0。dx: 28.1,dy: 32,dz: - 0.794, 修改名称为Sub,修改材料属性为Rogers RT/Duriod 5880,修改颜色为绿色,透明度0.4。
HFSS仿真实验报告样例
〈〈微波技术与天线》HFSS仿真实验报告 实验二印刷偶极子天线设计 一、仿真实验内容和目的 使用HFSS设计一个中心频率为2.45GHz的采用微带巴伦馈线的印刷偶极子天线, 并通过HFSS 软件Opitmetrics模块的参数扫描分析功能对印刷偶极子天线的一些3!要结构参数进行参数扫描分析,分析这些参数对天线性能的影响。 二、设计模型简介 整个天线分为5个部分,即介质层,偶极于天线臂,微带巴伦线,微带传输线,见 三、建模和仿真步骤 1、新建HFSSC程,添加新设计,设置求解类型:Driven Modal。 2、创建介质层。创建长方体,名称设为Substrate,材质为FR4_epoxy颜色为深绿色,透明度为 0.6。 3、创建上层金属部分 1)创建上层金属片,建立矩形面,名称Top_Patch颜色铜黄色。 2)创建偶极子位于介质层上表面的一个臂。画矩形面,名称Dip_Patch,颜色铜黄色。3)创建三角形斜切角,创建一个三角形面,把由矩形面Top_Patch和Dip_Patch组成的 90折线连接起来。 4)合并生成完整的金属片模型。 4、创建下表面金属片■I批注[y1]:实际报告撰写中,表格应手动编制,不允许直接截图。
1)创建下表面传输线Top_patch_1。 2)创建矩形面Rectangle1。 3)创建三角形polyline2。 4)镜像复制生成左侧的三角形和矩形面 此步完成后得到即得到印刷偶极子天线三维仿真模型如图2所示。 5、设置边界条件 1)分配理想导体。 2)设置辐射边界条件,材质设为air。 6、设置激励方式:在天线的输入端口创建一个矩形面最为馈电面,设置该馈电面的激励方式为集总端口激励,端口阻抗为50欧姆。 7、求解设置:求解频率(Solution Frequency)为2.45GHz自适应网格最大迭代次数(Maximum Number of Passes) : 20,收敛误差(Maximum Delta S)为0.02。 8、扫频设置:频率扫描范围2—3GHz,以0.001GHz为扫描步进,扫描类型:快速扫描 (Fast Sweep)。 9、设计检查和运行仿真计算。
基于hfss的超宽带天线的仿真设计
基于hfss的超宽带天线的仿真设计基于HFSS的超宽带天线的仿真设计 学生姓名: 学号: 学院(系): 2014年06月 基于HFSS的超宽带天线的仿真设计摘要:超宽带通信技术以其高速率、抗多径效应和低成本等一般窄带系统无法比拟的优势成为最具竞争力和发展前景的技术之一。作为系统的重要组成部分,超宽带天线的设计引起了越来越多的关注。与传统的宽带天线相比,超宽带天线的设计更具有挑战性,这是由于天线除了需要具有超宽的工作频带(3.1GHz-10.6GHz),还要能够保持尺寸的紧凑,价格的低廉,并且易于与平面大规模电路集成。同时,由于在超宽带频段中还存在着一些窄带通信系统是使用的频段,因此,这就要求尽量避免潜在的电磁干扰。本文主要基于HFSS仿真及分析超带宽天线。 关键词:HFSS 超宽带天线电磁干扰 1、超宽带天线的特点以及研究背景 无论是军事通信还是民用通信都对天线的宽频性提出了更高的要求,特别是UWB通信中,要求天线的带宽达3.1GHz-10.6GHz。在超宽带天线的应用中,要求天线具有尺寸小,便于集成等特性。因此,设计出能够与射频通信电路集成的平面微带天线就成为本文的主要研究目标。此外,在FCC规定的3.1GHz-10.6GHz频段中,还存在的IEEE 802.16 Wimax系统(3.3GHz-3.6GHz)、C波段卫星通信系统(3.7GHz-4.2GHz)、IEEE 802.11bWLAN/HIPERLAN系统(5.15GHz-5.825GHz)。因此,如何解决这些已经存在的系统与UWB 频段的电磁兼容问题,是本文研究的一
个重中之重。超宽带天线因为其频带特别宽,容易受到频带范围内其它窄带信号的干扰,如果窄带信号的所在的固定频率已知,那么可以用射频滤波技术来滤除这些干扰信号。假如一个超宽带接收机,同时兼有高功率的窄带系统,高功率的窄带信号就会对超宽带接收机的信号进行干扰。有时候希望把超宽带天线和具有高灵敏度的窄带接收机结合在一起,这样在一定环境里,超宽带系统就容易受到窄带接收机的干扰。有一些情况下,希望超宽带系统对需要的某个或几个窄带信号不灵敏,还有的情况就是想要滤除掉频带中的干扰信号。 在军事领域中,为了实现保密通信和清除干扰,多频段、多功能电台和宽带跳频电台被广泛的应用。跳频速率越来越高,跳频的范围也越来越广,原有的窄带天线己无法满足要求。另外,狭小的空间内分布多副天线,相互之间的干扰较为严重,并且影响通信质量。为了解决上述矛盾,最有效的解决办法就是研制高性能、宽频带、小型化天线,以减少载体上天线的数目。 在民用通信系统中,无线通信作为当今信息化社会的主要技术手段而显得尤为重要。信道容量不断扩充、传输速率不断提高、服务方式也日渐灵活。与此相对应的是通信设备日趋宽带化,台站设施也由最初的点对点或一点对多点发展到移动和全球漫游。天线作为移动通信系统的发射和接收部件,其宽带化的研究显然有着重要的现实意义。 2、天线的重要参数 2.1 辐射方向图 辐射方向图f (θ ,? ):以天线为中心,辐射功率密度随角坐标变化的特性。定向的单波束或者多波束用于点对点通信或者一点对多点通信;全向(在一个指定平面内有均匀辐射特性)波束用于广播电视等场合;赋形主波束用于卫星通信和电视覆盖特定区域的情况。在某一特定频率点上,天线的远区辐射场可以表示为: ,jkreE,,,,rkf,,,,,,,, (2-1) r
HFSS设计微带天线一例
这是一种采用同轴线馈电的圆极化微带天线
切角实现圆极化 设计目标!(具体参数可能不太对,望大家谅解)主要讲解HFSS操作步骤! GPS微带天线:介质板:厚度:2mm,介电常数:2.2,大小:100mm*100mm 工作频率:1.59GHz,圆极化(左旋还是右旋这里不讲了哈),天线辐射在上半平面覆盖! 50欧同轴线馈电, 1、计算参数 首先根据经验公式计算出天线的基本参数,便于下一步建立模型。 贴片单元长度、宽度(正方形贴片长宽相等)、馈电点位置,分离单元长度.下表是经HFSS分析后选择的一组参数:
2、建立模型 首先画出基板50mm*50mm*2mm 的基板 起名为substrate 介电常数设置为如图2.2的,可以调整color颜色和transparent透明度便于观察
按Ctrl+D可以快速的使模型全可见!按住Ctrl+Alt键,拖动鼠标可以使3D模型自由旋转 同理,我们画贴片: 1、在基板上画出边长65mm(假设用公式算出的是这么多)的正方形 2、起名为patch,颜色选绿色,透明度设为0。5 画切角是比较麻烦的 1、用画线条工具,画三线段,坐标分别是0.5.0, 5.0.0, 0.0.0 2、移动三角形,选中polyline1,选菜旦里edit\Arrange\move,先确定坐标原点或任一点为基准点,将三角形移动到左上角和贴片边沿齐平。
3、复制三角形,选中polyline1,选菜单里edit\arrange\duplicate\around axis,相对坐标轴复制,角度换成180,然后在右下角就出现了相对称的另一个三角形。 4、从patch上切掉对角上的分离单元polyline1和polyline1_1: 选中patch、polyline1和polyline1_1,选菜单里3D modeler\Boolean\Subtract 把polyline1和polyline1_1从patch上切掉最后剩下 先在介质板底面画一个100mm*100mm的正方形作为导电地板。起名为 ground 下面就是画馈源了:我们采用同轴线馈电,有两种建模方法: 1、在馈电点画一0.5mm的铜柱代表同轴线内导体,起名为feed 2、在介质板底面馈电点处画一1.5mm的圆,起名为port
