CentOS之VI编辑器的常用命令
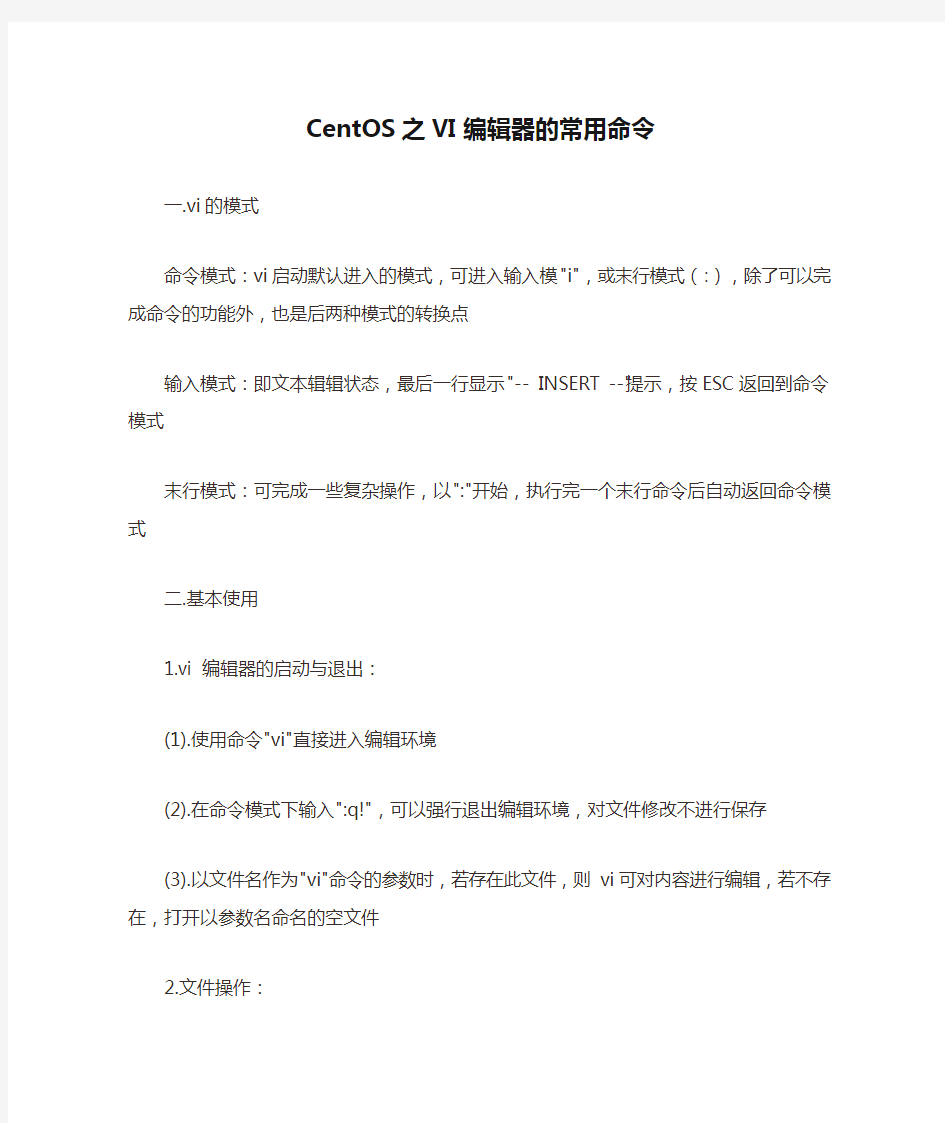

CentOS之VI编辑器的常用命令
一.vi的模式
命令模式:vi启动默认进入的模式,可进入输入模"i",或末行模式(:),除了可以完成命令的功能外,也是后两种模式的转换点
输入模式:即文本辑辑状态,最后一行显示"-- INSERT --"提示,按ESC返回到命令模式
末行模式:可完成一些复杂操作,以":"开始,执行完一个末行命令后自动返回命令模式
二.基本使用
1.vi 编辑器的启动与退出:
(1).使用命令"vi"直接进入编辑环境
(2).在命令模式下输入":q!",可以强行退出编辑环境,对文件修改不进行保存
(3).以文件名作为"vi"命令的参数时,若存在此文件,则vi可对内容进行编辑,若不存在,打开以参数名命名的空文件
2.文件操作:
(1).打开新文件:在末行模式下":e filename"关闭当前文件并打开新文件,":e! filename 强制关闭当前文件并打开新文件"
(2).读取文件内容到当前文件:":r filename",读取的文件内容粘贴到当前文件光标所在行的下面
(3)保存文件:命令为":w [filename]",如果文件已经命名,可直接使用":w"命令的参数,如果没有命名,第一次保存时需指定文件名作为参数
(4).另存为文件:命令为":w filename",只保存到新文件,而不更新原来文件的内容
(5).退出vi编辑器:退出格式为":q",保存并退出为":wq",强行退出为":q!"
3.光标的移动操作(命令模式下)
(1).光标方向移动:"h"左、"l"右、"k"上、"j"下
(2).翻页移动:"ctrl+f"前一页、"ctrl+b"后一页、"ctrl+u"前半页、"ctrl+d"后半页
(3).行内快速跳转:"^"本行首字符、"$"本行尾字符、"w"后一单词首字母、"b"前一单词首字母、"e"后一单词尾字母;可添加数字组合使用,例如:"3w"后三个单词首字母、"4b"前4个单词首字母、"5e"后5个单词尾字母
(4).文件内行间跳转:显示行号":set nu",取消显示行号":set nonu","1G"跳转到首行,"G"跳转到末尾行,"#G"跳转到第#行
4.编辑操作
(1).进行输入模式:"i"当前光标处,"a"当前光标后,"A"当前行末,"o"当前行下插入新行,"O"当前行上插入新行,"cw"删除当前光标到所在尾部字符,"c$"删除当前光标到行尾的字符,"c^"删除当前光标(不包括)之前到行首的字符;以上记忆如有困难,可只记"i"从命令模式进入输入模式,完成编辑后"Esc"退回到命令模式
(2).输入模式的操作:上下左右方向进行光标移动,"Home/End"定位光标到行首行尾,"Page Up /Down"上下翻页,"Backspace"左侧字符的删除,"Delete"删除光标位置的字符
(3).删除操作:在命令模式下,可用以下命令完成删除操作,"x"光标处单个字符,"dd"光标所在行,"dw"当前字符到单词尾(含空格),"de"当前字符到单词尾(不含空格),
"d$"当前字符到行尾,"d^"当前字符到行首,"J"合并当前行与下一行的内容,可添加数字配合使用,例如"3x"当前光标向右3个字符,"2dd"从当前行开始向下两行文本,
"3dw"当前光标向右3个单词,"2de"当前光标向右两个单词(保留一个空格),"5J"合并5行文本
(4).撤销操作:在命令模式下,"u"取消最近一次操作,可重复使用,"U"取消对当前行进行的所有操作,"Ctrl+R"对"u"产生的撤消进行恢复
(5).复制操作:"yy"整行,"yw"光标到单词尾,"y$"光标到行尾,"y^"光标到行首;与数字组合使用,"5yy"当前及后续共5行,"3yw"当前光标开始的3个单词;
末行命令":m,ny"m行到n行之间的文本,例如:":100,200y"100行到200的内容
(6).粘贴操作:在命令模式下,使用"p"将缓冲区中的内容粘贴到当前文档
5.查找与替换操作(末行模式)
(1).自上而下:":/word"查找指定的字符串,"n"查找下一个(自上而下)"N"反向查找下一个(自下而上)
(2).自下而上:":?word"自下而上查找指定字符串,"n"查找下一个(自下而上)"N"反向查找下一个(自上而下)
(3).普通替换:":s/old/new"由s开始,"old"指被替换的字符串,"new"替换成哪个字符串,此命令只替换当前行中第一个匹配的字符串
(4).行内全部替换:":s/old/new/g",当前行内所有匹配的字符串
(5).在行区域内进行替换:":#,#s/old/new/g","#,#"表示两个行号之间的行区域,例如"3,5"表示第3行到第5行
(6).整个文件内的替换操作:":%s/old/new/g",加%表示整篇文档,危险,慎用
(7).使用替换确认功能:在原替换命令后加"c"可提供确认功能,例如:
":s/old/new/c",":s/old/new/gc",":#,#s/old/new/gc",":%s/old/new/gc";替换命令确认后的提示为"replace with word (y/n/a/q/l/^E/^Y) ?",其中"y"替换,"n"放弃,"a"所有,"q"退出
三、编辑器的多文件操作
1.多文件操作的vi启动:"vi [file1] [file2] .."后跟多个文件名作为参数即可,第一个参数显示在屏幕上,其它文件处于编辑后台状态
2.多文件切换命令:
(1).显示多文件信息:":args"结果中显示打开的文件,"[]"内为当前显示文件
(2).前后切换文件:":next"显示后一文件,":prev"显示前一文件,加"!"为强制切换,不保存当前文件
(3).定位首文件和尾文件:":first"定位首文件,":last"定位尾文件
(4).快速文件切换:已经用某个切换命令进行文件切换后,"Ctrl+^"可快速切换到前状态
搬移与复制
==========
利用delete 及put 指令可完成资料搬移之目的。
利用yank 及put 指令可完成资料复制之目的。
yank 和delete 可将指定的资料复制到记忆体缓冲区,而藉由put 指令可将缓冲区内的资料复制到萤幕上。
例:
搬移一行.在该行执行dd
.游标移至目的地
.执行p
复制一行.在该行执行yy
.游标移至目的地
.执行p
.指令重复
=========
在指令模式中,可在指令前面加入一数字n,则此指令动作会重复执行n 次。
例:
删除10行.10dd
复制10行.10yy
.游标移至目的地
.p
指标往下移10行.10j
..取消前一动作(Undo)
===================
即复原执行上一指令前的内容。
u 恢复最後一个指令之前的结果。
U 恢复游标该行之所有改变。
..搜寻
=====
在vi中可搜寻某一字串,使游标移至该处。
/字串往游标之後寻找该字串。
?字串往游标之前寻找该字串。
n 往下继续寻找下一个相同的字串。
N 往上继续寻找下一个相同的字串。
..资料的连接
===========
J 句子的连接。将游标所在之下一行连接至游标该行的後面。
若某行资料太长亦可将其分成两行,只要将游标移至分开点,进入输入模式(可利用a、i等指令)再按《Enter》即可。
..环境的设定
===========
:setnu 设定资料的行号。
:setnonu 取消行号设定。
:setai 自动内缩。
:setnoai 取消自动内缩。
自动内缩(automatic indentation)
在编辑文件或程式时,有时会遇到需要内缩的状况,『:set ai』即提供自动内缩的功能,用下例解释之:
.vi test
.(进入编辑视窗後)
this is the test forauto indent
《Tab》start indent ← :set ai (设自动内缩)
《Tab》data
《Tab》data
《Tab》data ← :set noai (取消自动内缩)
the end of auto indent.
.注:
从当前位置删除到行尾
d$
从当前位置复制到行尾
y$ 如果要粘贴到其他地方p 就可以了
13.
:%s/old_word/new_word/g
这个指令是于在整个文件中替换特定字符串
14.光标控制
k:上移nk 上移n行
j:下移nj 下移n行
将光标移到第n行,按下mk
将光标移到第m行,按下"ay'k
即将第n到m的行存到a寄存器,以此类推,b,c........寄存器等
这样就可以将你常用的需要复用的内容粘贴到不同的寄存器中以备用
想粘贴到某处,直接将光标移到某地,按下…ap 即可,以此类推,b,c........寄存器等
在当前屏幕中
H 跳到第一行
M 跳到中间一行
L 跳到最后一行
15.
表8-2 删除命令
删除命令操作
d l 删除当前字符(与x命令功能相同)
d 0 删除到某一行的开始位置
d ^ 删除到某一行的第一个字符位置(不包括空格或TA B字符)
d w 删除到某个单词的结尾位置
d 3 w 删除到第三个单词的结尾位置
d b 删除到某个单词的开始位置
d W 删除到某个以空格作为分隔符的单词的结尾位置
d B 删除到某个以空格作为分隔符的单词的开始位置
d 7 B 删除到前面7个以空格作为分隔符的单词的开始位置
d)删除到某个语句的结尾位置
d 4)删除到第四个语句的结尾位置
d(删除到某个语句的开始位置
d } 删除到某个段落的结尾位置
d { 删除到某个段落的开始位置
d 7 { 删除到当前段落起始位置之前的第7个段落位置
d d 删除当前行
d /t
e x t 删除从文本中出现“ t e x t”中所指定字样的位置,一直向前直到下一个该字样所出现的
位置(但不包括该字样)之间的内容
d fc 删除从文本中出现字符“c”的位置,一直向前直到下一个该字符所出现的位置(包括
该字符)之间的内容
d tc 删除当前行直到下一个字符“ c”所出现位置之间的内容
D 删除到某一行的结尾
d $ 删除到某一行的结尾
5 d d 删除从当前行所开始的5行内容
d L 删除直到屏幕上最后一行的内容
d H 删除直到屏幕上第一行的内容
d G 删除直到工作缓存区结尾的内容
d 1 G 删除直到工作缓存区开始的内容
替换命令
替换命令操作
s 将当前字符替换为一个或多个字符
S 将当前行替换为一个或多个字符
5 s 将从当前字符开始的5个字符替换为一个或多个字符
vi替换使用规则:
:g/s1/s/s2/s3/g
第一个g表示对每一个包括s1的行都进行替换,第二个g表示对每一行包括s1的行所有的s2都用s3替换
s表示替换,s2是要被替换的字符串,他可以和s1相同(如果相同的话用//代替),s3是替换字符串
Linux操作系统Vi文本编辑器试验报告
Vi 文本编辑器 1.实验目的 文本编辑器的原理和操作。1.了解vi文本编辑器的相关命令。了解vi 2.2.实验原理和实验设备 1.操作系统inuxL. 3.实验步骤 1.什么是vi文本编辑器? Vi是一个全屏幕文本编辑器 优点: 具有文本编辑所需的所有功能.1 适用于各种版本的Unix/Linux2.适用于各种类型的终端.3使用灵活快捷.4缺点: 界面不太好看1.按键命令太多2.2. 如何调用vi 在系统提示符后输入vi和想要编辑(或建立)的文件名(如:vi [path]filename),便可进入vi。如果只输入vi,而不带有文件名,也可以进入vi。然后先创建文件的内容,时,只需在退出命令后输入文件名即可。vi在退出进入vi之后,首先进入的就是编辑模式,进入编辑模式后vi等待编辑命令输入而不是文本输入,也就是说,这时输入的字母都将作为编辑命令来解释。.进入编辑模式后光标停在屏幕的第一行首位上(用_表示),其余各行的行首均有一个“~”符号,表示该行为空行。最后一行是状态行,显示出当前正在编辑的文件名及其状态。如果是[New File],则表示该文件是一个新建的文件。如果输入vi带有文件名后,文件已在系统中存在的话,则在屏幕上显示出该文件的内容,并且光标停在第一行的首位,在状态行显示出该文件的文件名,行数和字符数。在编辑模式下输入插入命令i、附加命令a、打开命令o、修改命令c、取代命令r或替换命令s都可以进入插入模式。在插入模式下,用户输入的任何字符都被vi当作文件内容保存起来,并将其显示在屏幕上。在文本输入过程中,若想回到命令模式,按ESC键即可。在编辑模式下,用户按“:”键即可进入命令模式,此时vi会在显示窗口的最后一行(通常也是屏幕的最后一行)显示一个“:”作为命令模式的提示符,等待用户输入命令。多数文件管理命令都是在此模式下执行的。末行命令执行完成后,vi自动回到编辑模式。如图3.1所示。若在命令模式下输入命令过程中改变了主意,可用退格键(backspace)将输入的命令全回到编辑模式。部删除之后,再按一下退格键,即可使vi3. vi 的三种基本工作模式: 。)编辑模式、插入模式和命令模式(末行模式 三种模式之间的转换示意图图3.1 vi文件的保存和退出;4. 键切换ESC要通过如果我们处于其它命令模式时,的默认模式,vim或vi模式是Command 过来。会在屏幕的最下方等待我们输入命令:号时,vi当我们按ESC键后,接着再输入:保存;:w ;filename另存为:w filename
linux vi文本编辑器使用
linux vi文本编辑器使用 vi 简易说明 由前面一路走来,我们一直建议使用文字模式来处理Linux 的系统设定问题,因为不但可以让您比较容易了解到Linux 的运作状况,也比较容易了解整个设定的基本精神,更能『保证』您的修改可以顺利的被运作( 这里要再次的强调,不同的Linux distribution 各有其不同的附加软体,例如Red Hat 的userconf, Linuxconf, ntsysv 与setup 等等,而Caldera 则有COAS 等等,因此,如果您只会使用此种类型的软体来控制您的Linux 系统时,当接管不同的Linux distribution 时,呵呵!那可就苦恼了!) 所以,在Linux 的系统中使用文字编辑器来编辑您的Linux 参数设定档,嗯!可是一件很重要的事情呦!所以说嘛!系统管理员至少应该要熟悉一种文书处理器的! 由 Linux是什么介绍中,我们知道Linux 与Unix 系统中的参数档几乎都是ASCII 码的『纯文字』档!因此,利用简单的文字编辑软体就可以马上修改Linux 的参数档啰!然而,与Windows 不同的是,如果您用惯了Microsoft Word 或Corel Wordperfect 的话,那么除了Xwindows 里面的编辑程式(如xemacs )用起来尚可应付外,于Linux 的文字模式下,会觉得档案编辑程式都没有Windows 程式那么方便。( 注:什么是ASCII 的纯文字档案呢?说穿了,就是您开启的档案可以将内容给您看到的档案,而不是呈现乱码的档案,那就是纯文字档了!当您以Windows 的word 存一个档案时,在DOS 的情况下使用type ,嗯!完全不知到内容是什么?因为会出现很多的乱码,那并非是纯文字档,而如果以word 在存档时,选择『纯文字类型』,嗯!那就可以使用type 看到该档案的内容了!总之,纯文字档相当的容易修改就是了!) 无论如何,要管理好Linux 系统,纯文字的手工设定仍然是需要的!所以请您千万不要嫌麻烦,努力的将下文参详一下吧!以下我们以最常见到的vi 这套文书软体来介绍Linux 底下的文书编辑动作。( 注:vi 是Unix 预设的文书处理软体,当然,也是Linux 预设的文书处理软体!) 基本上vi 共分为三种模式,分别是『一般模式』、『编辑模式』与『指令列命令模式』三种! ·一般模式:以vi 处理一个档案的时后,一进入该档案就是一般模式了。在这个模式中,你可以使用『上下左右』按键来移动游标,您可以使用『删除字元』或『删除整行』来处理档案内容,也可以使用『复制、贴上』来处理您的文件资料。 ·编辑模式:在一般模式中可以处理删除、复制、贴上等等的动作,但是却无法编辑的!要等到您按下『i, I, o, O, a, A, r, R』等字母之后才会进入编辑模式。注意了!通常在Linux 中,按下上述的字母时,在画面的左下方会出现『INSERT 或REPLACE 』的字样,才可以输入任何字来输入到您的档案中!而如果要回到一般模式时,则必须要按下『Esc』这个按键即可退出编辑模式。 ·指令列命令模式:在一般模式当中,输入『: 或/ 』就可以将游标移动到最底下那一行,在这个模式当中,可以提供您『搜寻资料』的动作,而读取、存档、大量取代字元、离开vi 、显示行号等等的动作则是在此模式中达成的! 简单的说,我们可以将这三个模式想成底下的图示来表示之:
vi编辑器命令详解
vi编辑器命令详解 vi命令是unix下常用而重要命令,可在全屏幕方式下编辑一个或多个文件。若在vi执行时 没有指定一个文件,那么vi命令会自动产生一个无名的空的工作文件。若指定的文件不存在, 那么就按指定的文件名创建一个新的文件。若对文件的修改不保存的话,v i命令并不改变原 来文件的内容。 注意:vi命令并不锁住所编辑的文件,因此多个用户可能在同时编辑一个文件,那么最后 保存的文件版本将被保留。 下面是vi命令使用的一些选项及含义: -c sub-command 在对指定的文件编辑前,先执行指定的命令sub-command . -r filename 恢复指定的文件filename . -R 将指定的文件以只读的方式放入编辑器中,这样不会保存对文件的任何修改。 -y number 将编辑窗口的大小设为number行。 下面是vi编辑所处的三种模式: .命令模式进入vi时所处的模式。在此模式下用户可输入各种子命令对进行*作,如删除行、 粘贴行、移向下一个字、移向不同行等。 .文本输入模式在此模式下可以修改一行的内容并增添新行。在命令模式下键入a 、i 或 c键可进入文本输入模式,按Escape键可返回命令模式。 .命令项模式在此模式下,可以通过子命令输入更多的参数。如:w子命令要求输入一文 件名,"/"子命令要求输入一个查找项。用户使用Escape键返回命令模式。 下面是自命令模式下执行的,在同一行上移动的自命令: h 将光标左移一格。 l 将光标右移一格。 j 将光标下移一格。 k 将光标上移一格。 w 将光标移到下一个小字的前面。 W 将光标移到下一个大字的前面。 b 将光标移到前一个小字的前面。 B 将光标移到前一个大字的前面。 e 将光标移到下一个小字的后面。 E 将光标移到前一个大字的后面。 fc 把光标移到同一行的下一个c字符处。 Fc 把光标移到同一行的前一个c字符处。 tc 把光标移到同一行的下一个字符c的前一格。
vi命令的使用
vi编辑器使用方法 1、vi的基本概念 基本上vi可以分为三种状态,分别是命令模式(command mode)、插入模式(Insert mode)和底行模式(last line mode) 1) 命令行模式command mode) 控制屏幕光标的移动,字符、字或行的删除,移动复制某区段及进入Insert mode 下,或者到 last line mode。 2) 插入模式(Insert mode) 只有在Insert mode下,才可以做文字输入,按[ESC]键可回到命令行模式。 3) 底行模式(last line mode) 将文件保存或退出vi,也可以设置编辑环境,如寻找字符串、列出行号……等。 一般把vi简化成两个模式,即将底行模式(last line mode)也算入命令行模式command mode)。 2、vi的基本操作 2.1、三种模式的转换 a) 进入vi 在系统提示符号输入vi及文件名称后,就进入vi全屏幕编辑画面: $ vi myfile 进入vi之后,是处于[命令行模式(command mode)],要切换到[插入模式(Insert mode)]才能够输入文字。 b) 切换至插入模式(Insert mode)编辑文件 在[命令行模式(command mode)]下键入对应字母就可以进入[插入模式(Insert mode)],此时可以开始输入文字了。 c) Insert 的切换 处于[插入模式(Insert mode)],就只能一直输入文字。若发现输错了字!要按[ESC]键转到[命令行模式(command mode)]再删除文字。 d) 退出vi及保存文件 在[命令行模式(command mode)]下,按一下[:]冒号键进入[Last line mode],例如: : w filename (输入 [w filename]将文章以指定的文件名filename保存): wq (输入[wq],存盘并退出vi) : q! (输入q!,不存盘强制退出vi) 2.2、命令行模式(command mode)功能键 1). 插入模式 按切换进入插入模式,按“i”进入插入模式后是从光标当前位置开始输入文件;
vi下的一些常用命令
vi 是visual edit 的缩写 文本编辑器是所有计算机系统中最常用的一种工具。UNIX下的编辑器有ex,sed和vi等,其中,使用最为广泛的是vi,而vi命令繁多,论坛里好像这方面的总结不多,以下稍做总结,以资共享!渴望更正和补充! 进入vi的命令 vi filename :打开或新建文件,并将光标置于第一行首 vi +n filename :打开文件,并将光标置于第n行首 vi + filename :打开文件,并将光标置于最后一行首 vi +/pattern filename:打开文件,并将光标置于第一个与pattern匹配的串处 vi -r filename :在上次正用vi编辑时发生系统崩溃,恢复filename vi filename....filename :打开多个文件,依次进行编辑 移动光标类命令 h :光标左移一个字符 l :光标右移一个字符 space:光标右移一个字符 Backspace:光标左移一个字符 k或Ctrl+p:光标上移一行 j或Ctrl+n :光标下移一行 Enter :光标下移一行 w或W :光标右移一个字至字首 b或B :光标左移一个字至字首 e或E :光标右移一个字至字尾 ) :光标移至句尾 ( :光标移至句首 }:光标移至段落开头 {:光标移至段落结尾 nG:光标移至第n行首 n+:光标下移n行 n-:光标上移n行 n$:光标移至第n行尾
H :光标移至屏幕顶行 M :光标移至屏幕中间行 L :光标移至屏幕最后行 0:(注意是数字零)光标移至当前行首 $:光标移至当前行尾 屏幕翻滚类命令 Ctrl+u:向文件首翻半屏 Ctrl+d:向文件尾翻半屏 Ctrl+f:向文件尾翻一屏 Ctrl+b;向文件首翻一屏 nz:将第n行滚至屏幕顶部,不指定n时将当前行滚至屏幕顶部。插入文本类命令 i :在光标前 I :在当前行首 a:光标后 A:在当前行尾 o:在当前行之下新开一行 O:在当前行之上新开一行 r:替换当前字符 R:替换当前字符及其后的字符,直至按ESC键 s:从当前光标位置处开始,以输入的文本替代指定数目的字符S:删除指定数目的行,并以所输入文本代替之 ncw或nCW:修改指定数目的字 nCC:修改指定数目的行 删除命令 ndw或ndW:删除光标处开始及其后的n-1个字 do:删至行首 d$:删至行尾 ndd:删除当前行及其后n-1行 x或X:删除一个字符,x删除光标后的,而X删除光标前的 Ctrl+u:删除输入方式下所输入的文本 搜索及替换命令 /pattern:从光标开始处向文件尾搜索pattern ?pattern:从光标开始处向文件首搜索pattern n:在同一方向重复上一次搜索命令
操作系统实验报告 LINUX基本命令使用和VI编辑器
实验报告模板 实验名称Linux基本命令使用和vi编辑器学院 姓名学号班级 实验地点实验日期评分 指导老师同组其他成员 一、实验目的 掌握Linux一般命令格式。 2.掌握有关文件和目录操作的常用命令。 3.掌握进程操作的常用命令。 4.熟练使用man命令。 5.学习使用vi编辑器建立、编辑、显示及加工处理文本文件。 二、实验环境 VMware,RedHat Linux 三、实验内容 正确地登录和退出系统(logout或exit)。 2.熟悉date,cal,who,clear命令。 3.在用户主目录下对文件进行操作:复制一个文件、显示文件内容、查找指定内容、排序、文件比较、文件删除等。 4.对目录进行管理:创建和删除子目录、改变和显示工作目录、列出和更改文件权限、链接文件等。 5.利用man显示date等命令的手册页。 6.显示系统中的进程信息。 7.进入和退出vi。 8.利用文本插入方式建立一个文件。 9.在新建的文本文件上移动光标位置。 10.对该文件执行删除、复原、修改、替换等操作。 四、实验结果(含程序、数据记录及分析和实验总结等) 1.使用简单命令:date,cal,who,echo,clear等,了解Linux命令格式。
Clear之后 2.浏览文件系统: (1)运行pwd命令,确定当前工作目录。 (2)运行ls–l命令,理解各字段含义。 第一部分“-rw-r--r--”表示该文件的权限,即所有者权限为读和写,组用户和其他用户的权限为只读。第二部分“l”表示该文件是符号链接,第三第四部分所 有者和所有者所在的用户组,第五部分的数字表示文件的大小(以字节为单位),剩下的依次是文件创建月日时间和文件名。
个人心得-vi编辑器的快捷使用
个人心得-vi编辑器的快捷使用
光标控制命令 命令光标移动 h或^h 向左移一个字符j或^j或^n 向下移一行 k或^p 向上移一行 l或空格向右移一个字符 G 移到文件的最后一行 nG 移到文件的第n 行 w移到下一个字的开头 W 移到下一个字的开头,忽略标点符号 b 移到前一个字的开头 B 移到前一个字的开头,忽略标点符号 L 移到屏幕的最后一行 M 移到屏幕的中间
一行 H 移到屏幕的第一行 e 移到下一个字的结尾 E 移到下一个字的结尾,忽略标点符号 (移到句子的开头)移到句子的结尾{移到段落的开头}移到下一个段落的开头 0或| 移到当前行的第一列 n| 移到当前行的第n列 ^ 移到当前行的第一个非空字符 $ 移到当前行的最后一个字符 +或return移到下一行的第一个字符
- 移到前一行的第一个非空字符 在vi中添加文本 命令插入动作 a 在光标后插入文本 A 在当前行插入文本 i 在光标前插入文本 I 在当前行前插入文本 o 在当前行的下边插入新行 O 在当前行的上边插入新行 :r file读入文件file 内容,并插在当前行后 :nr file读入文件file 内容,并插在第n行后 escape 回到命令模式
^v char 插入时忽略char的指定意义,这是为了插入特殊字符 在vi中删除文本 命令删除操作 x 删除光标处的字符,可以在x前加上需要删除的字符数目 nx 从当前光标处往后删除n个字符 X 删除光标前的字符,可以在X前加上需要删除的字符数目 nX 从当前光标处往前删除n个字符 dw 删至下一个字的开头 ndw 从当前光标处往后删除n个字 dG 删除行,直到文件结束 dd删除整行 ndd 从当前行开始往后删除 db 删除光标前面的
vim命令(全)
本章提供足够的信息使你用够使用Vim 来做基本的编辑。这里提供的方法不一定是高效 快捷的。但起码是有效的。花些时间去练习这些命令,这是后面的知识的基础。 |02.1| 第一次运行Vim |02.2| 插入文本 |02.3| 移动光标 |02.4| 删除字符 |02.5| 撤销与重做 |02.6| 其它编辑命令 |02.7| 退出 |02.8| 寻求帮助 下一章:|usr_03.txt| 移动 前一章:|usr_01.txt| 关于本手册 目录:|usr_toc.txt| -------------------------------------------------------------------------------- *02.1* 第一次运行Vim 启动Vim 的命令如下: gvim file.txt 在UNIX 操作系统中,你可以在任意命令提示符下输入这个命令。如果你用的是Microsoft Windows, 启动一个MS-DOS 窗口,再输入这个命令。 无论哪一种方式,现在Vim 开始编辑一个名为file.txt 的文件了。由于这是一个新建 文件,你会得到一个空的窗口。屏幕看起来会象下面这样: +---------------------------------------+ |# | |~ | |~ | |~ | |~ | |"file.txt" [New file] | +---------------------------------------+ ('#"是当前光标的位置) 以波纹线(~)开头的行表示该行在文件中不存在。换句话说,如果Vim 打开的文件不能充满这个显示的屏幕,它就会显示以波纹线开头的行。在屏幕的底部,有一个消息行指示文件 名为file.txt 并且说明这是一个新建的文件。这行信息是临时的,新的信息可以覆盖它。
Linux的VI编辑器
Linux的Vi编辑器 一、实验目的 1.熟悉和了解Linux系统VI编辑器的三种模式 2.掌握 Linux系统的VI基本操作 3.掌握Linux系统的相关模式功能键 二、实验环境 安装Linux系统的计算机 三、实验预备知识 vi编辑器是所有Unix及Linux系统下标准的编辑器,它的强大不逊色于任何最新的文本编辑器,这里只是简单地介绍一下它的用法和一小部分指令。由于对Unix及Linux 系统的任何版本,vi编辑器是完全相同的,因此您可以在其他任何介绍vi的地方进一步了解它。vi也是Linux中最基本的文本编辑器,学会它后,您将在Linux的世界里畅行无阻。 基本上vi可以分为三种状态,分别是命令模式(command mode)、插入模式(Insert mode)和底行模式(last line mode),各模式的功能区分如下: 1.命令行模式command mode) 控制屏幕光标的移动,字符、字或行的删除,移动复制某区段及进入插入模式下,或者到底行模式。 2.插入模式(Insert mode) 只有在Insert mode下,才可以做文字输入,按【ESC】键可回到命令行模式。 3.底行模式(last line mode) 将文件保存或退出vi,也可以设置编辑环境,如寻找字符串、列出行号……等。 不过一般我们在使用时把vi简化成两个模式,就是将底行模式也算入命令行模式。 四、实验内容和步骤 1.vi的基本操作 (1)进入vi 在系统提示符号输入vi及文件名称后,就进入vi全屏幕编辑画面: $ vi myfile
案例5 Linux的VI编辑器45 不过有一点要特别注意,就是您进入vi之后,是处于“命令行模式”,需要切换 到“插入模式”才能够输入文字。 (2)切换至插入模式编辑文件 在“命令行模式”下按一下字母【i】就可以进入“插入模式”,这时候就可以开始 输入文字了。 (3)Insert 的切换 目前处于“插入模式”,您就只能一直输入文字,如果您发现输错了字!想用光标 键往回移动,将该字删除,就要先按一下【ESC】键转到“命令行模式”再删除文字。 (4)退出vi及保存文件 在“命令行模式”下,按一下【:】冒号键进入“底行模式”。 例如: :w filename (输入“w filename”将文章以指定的文件名filename保存) :wq (输入“wq”,存盘并退出vi) :q! (输入q!,不存盘强制退出vi) 2.命令行模式功能键 (1)插入模式 I:在光标之前插入; a:在光标之后插入; I:在光标所在行的行首插入; A:在光标所在行的行末插入; o:在光标所在的行的上面插入一行; O:在光标所在的行的下面插入一行; s:删除光标后的一个字符,然后进入插入模式; S:删除光标所在的行,然后进入插入模式 (2)从插入模式切换为命令行模式 【ESC】 (3)移动光标 vi可以直接用键盘上的光标来上下左右移动,但正规的vi是用小写英文字母“h”、“j”、“k”、“l”,分别控制光标左、下、上、右移一格。 ctrl+b:屏幕往“后”移动一页。 ctrl+f:屏幕往“前”移动一页。 ctrl+u:屏幕往“后”移动半页。 ctrl+d:屏幕往“前”移动半页。 0:移到文章的开头。
vi编辑器使用
v i编辑器使用 Prepared on 22 November 2020
经过长时间学习linux vi编辑器,于是和大家分享一下,看完本文你肯定有不少收获,希望本文能教会你更多东西。 linux vi编辑器是所有Unix及Linux系统下标准的编辑器,它的强大不逊色于任何最新的文本编辑器,这里只是简单地介绍一下它的用法和一小部分指令。由于对Unix及Linux系统的任何版本,linux vi编辑器是完全相同的,因此您可以在其他任何介绍vi的地方进一步了解它。Vi也是Linux中最基本的文本编辑器,学会它后,您将在Linux的世界里畅行无阻。 1、vi的基本概念 基本上vi可以分为三种状态,分别是命令模式(command mode)、插入模式(Insert mode)和底行模式(last line mode),各模式的功能区分如下: 1) 命令行模式command mode) 控制屏幕光标的移动,字符、字或行的删除,移动复制某区段及进入Insert mode下,或者到 last line mode。 2) 插入模式(Insert mode) 只有在Insert mode下,才可以做文字输入,按「ESC」键可回到命令行模式。 3) 底行模式(last line mode) 将文件保存或退出vi,也可以设置编辑环境,如寻找字符串、列出行号……等。 不过一般我们在使用时把vi简化成两个模式,就是将底行模式(last line mode)也算入命令行模式command mode)。 2、vi的基本操作 a) 进入vi 在系统提示符号输入vi及文件名称后,就进入vi全屏幕编辑画面: $ vi myfile 不过有一点要特别注意,就是您进入vi之后,是处于「命令行模式(command mode)」,您要切换到「插入模式(Insert mode)」才能够输入文字。初次使用vi的人都会想先用上下左右键移动光标,结果电脑一直哔哔叫,把自己气个半死,所以进入vi后,先不要乱动,转换到「插入模式(Insert mode)」再说吧! b) 切换至插入模式(Insert mode)编辑文件 在「命令行模式(command mode)」下按一下字母「i」就可以进入「插入模式(Insert mode)」,这时候你就可以开始输入文字了。 c) Insert 的切换 您目前处于「插入模式(Insert mode)」,您就只能一直输入文字,如果您发现输错了字!想用光标键往回移动,将该字删除,就要先按一下「ESC」键转到「命令行模式(command mode)」再删除文字。
linux实验报告vi编辑器的使用
一、实验目的 学习使用vi编辑器建立、编辑、显示及加工处理文本 二、实验内容 1.进入和退出vi 2.利用文本插入方式建立一个文件 3.在新建的文本文件上移动光标位置 4.对文件执行删除、复原、修改、替换等操作 三、主要的实验步骤 (1)vim简介 系统管理员的重要工作就是修改与设定某些重要软件的配置文件,因此至少得要学会一种以上的命令界面文本编辑器。在所有的Linux distributions 上都会有的一套文字编辑器就是vi,而且很多软件默认的也是使用vi 为他们编辑接口。 vim 是高级版本的vi ,vim 不但可以用不同颜色显示文字内容,还能够进行诸如shell script, C program 等程序的编辑功能。(2)vi的使用 基本上vi 共分为三种模式,分别是“一般模式”、“编辑模式”和“命令模式”。这三种模式的作用分别是: 一般模式:以vi 打开一个文档就直接进入一般模式(这是默认的模式)。在这个模式中,你可以使用“上下左右”键来移 动光标,可以使用“删除字符”或“删除整行”来处理文档内 容,也可以使用“复制、粘贴”来处理文件数据。
●编辑模式:在一般模式中可以进行删除、复制、粘贴等操作, 但是却无法编辑文件内容!要按下“i, I, o, O, a, A, r, R”等任 何一个字母后才会进入编辑模式。通常在Linux 中,按下这 些按键时,在屏幕的左下方会出现“INSERT或REPLACE” 字样,此时才可以进行编辑。而如果要回到一般模式时,则必 须要按下“Esc”这个按键即可退出编辑模式。 ●命令模式:在一般模式当中,输入: / ?三个中的任何一个按 钮,就可以将光标移动到最底下那一行。在这个模式当中,可 以提供查找数据的操作。读取、保存、大量替换字符、离开vi 、显示行号等的操作是在此模式中完成的! (3)具体的操作步骤如下 1、进入vi 2、建立一个文件,如file.c 进入插入模式,输入一个C语言程序的各行内容,故意制造几处错误,最后,将文件存盘,回到shell状态下
Linux Vi编辑器的使用实验报告
北京林业大学 2012学年—2013学年第二学期 Linux应用实验任务书 专业名称:信息管理与信息系统班级: 姓名:学号: 实验题目:实验三 Vi编辑器的基本使用 实验环境: Red Hat Linux 9 实验目的: 1.通过Vi 操作练习,能够熟练使用Vi 中的常见操作,并且熟悉Vi 的3 种模式。 2.熟悉shell的各项功能。 实验步骤: 1.熟悉Shell环境,使用Shell的各种功能 1)命令补齐功能 用date命令查看系统当前时间,在输入da后,按tab键,让shell 自动补齐命令的后半部分。 按tab键自动补齐:
●用mkdir命令创建新的目录。首先输入第一个字母m,然后按tab 键,由于以m开头的命令太多,shell会提示是否显示全部的可能命令,输入n。 ●再多输入一个字母k,按tab键,让shell列出以mk开头的所有命 令的列表。
●在列表中查找mkdir命令,看看还需要多输入几个字母才能确定 mkdir这个命令,然后输入需要的字母,再按tab键,让shell补齐 剩下的命令。 ●最后输入要创建的目录名,按回车键执行命令。 ●多试几个命令利用tab键补齐。 到a可以补齐 到p可以补齐 2)命令别名功能 ●输入alias命令,显示目前已经设置好的命令的别名。
●设置别名ls为ls –l,以长格形式显示文件列表: ●显示别名ls代表的命令,确认设置生效: ●使用别名ls显示当前目录中的文件列表。 ●删除别名ls:#unalias ls。 ●显示别名ls,确认删除别名已经生效: ●最后再用命令ls 显示当前目录中的文件列表。
实验三 Shell和Vi编辑器
实验三Shell和Vi编辑器 一. 实验目的: 1. 熟悉shell的各项功能; 2. 掌握Linux系统终端方式使用的编辑器vi; 3. 学习vi的启动、存盘、文本输入、现有文件的打开、光标移动、复制/剪贴、查找/替换等命令。 二. 实验内容: 1. 练习使用shell的各项功能; 2. 熟练掌握vi编辑器的使用。 三. 实验练习: 1. 熟悉Shell环境,使用Shell的各种功能 1) 命令补齐功能 用date命令查看系统当前时间,在输入da后,按tab键,让shell自动补齐命令的后半部分。 用mkdir命令创建新的目录。首先输入第一个字母m,然后按tab键,由于以m开头的命令太多, shell会提示是否显示全部的可能命令,输入n。 再多输入一个字母k,按tab键,让shell列出以mk开头的所有命令的列表。 在列表中查找mkdir命令,看看还需要多输入几个字母才能确定mkdir这个命令,然后输入需要的 字母,再按tab键,让shell补齐剩下的命令。 最后输入要创建的目录名,按回车键执行命令。 多试几个命令利用tab键补齐。 2) 命令别名功能 输入alias命令,显示目前已经设置好的命令的别名。 设置别名ls为ls –l,以长格形式显示文件列表:#alias ls=‘ls -l’。 显示别名ls代表的命令,确认设置生效:#alias ls。 使用别名ls显示当前目录中的文件列表。 在使定义的别名不失效的情况下,使用系统的ls命令显示当前目录中的命令列表:#\ls。 删除别名ls:#unalias ls。 显示别名ls,确认删除别名已经生效:#alias ls。 最后再用命令ls 显示当前目录中的文件列表。 写出定义别名cde为:cd /etc的命令()。 3) 输入、输出重定向和管道 (1) 输出重定向 用ls命令显示当前目录中的文件列表:#ls –l。 使用输出重定向,把ls命令在终端上显示的当前目录中的文件列表重定向到文件list中:#ls –l > list。 查看文件list中的内容,注意在列表中会多出一个文件list,其长度为0。这说明shell是首先创建了 一个空文件,然后再运行ls命令:#cat list。 再次使用输出重定向,把ls命令在终端上显示的当前目录中的文件列表重定向到文件list中。这次 使用管道符号>>进行重定向:#ls –l >> list。 查看文件list的内容,可以看到用>>进行重定向是把新的输出内容附加在文件的末尾,注意其中两行 list文件的信息中文件大小的区别:cat list。 重复命令#ls –l > list。 再次查看文件list中的内容,和前两次的结果相比较,注意list文件大小和创建时间的区别,完成 课后第一题。 (2) 输入重定向 使用输入重定向,把上面生成的文件list用mail命令发送给自己:#mail root < list。 查看新邮件,看看收到的新邮件中其内容是否为list文件中的内容。
VIM常用命令
VIM常用命令 进入vi的命令 vi filename :打开或新建文件,并将光标置于第一行首 vi +n filename :打开文件,并将光标置于第n行首 vi + filename :打开文件,并将光标置于最后一行首 vi +/pattern filename:打开文件,并将光标置于第一个与pattern匹配的串处vi -r filename :在上次正用vi编辑时发生系统崩溃,恢复filename vi filename....filename :打开多个文件,依次编辑 移动光标类命令 h :光标左移一个字符 l :光标右移一个字符 space:光标右移一个字符 Backspace:光标左移一个字符 k或Ctrl+p:光标上移一行 j或Ctrl+n :光标下移一行 Enter :光标下移一行 w或W :光标右移一个字至字首 b或B :光标左移一个字至字首 e或E :光标右移一个字j至字尾 ) :光标移至句尾 ( :光标移至句首 }:光标移至段落开头 {:光标移至段落结尾 nG:光标移至第n行首 n+:光标下移n行 n-:光标上移n行 n$:光标移至第n行尾 H :光标移至屏幕顶行 M :光标移至屏幕中间行 L :光标移至屏幕最后行 0:(注意是数字零)光标移至当前行首 $:光标移至当前行尾 屏幕翻滚类命令 Ctrl+u:向文件首翻半屏
Ctrl+d:向文件尾翻半屏 Ctrl+f:向文件尾翻一屏 Ctrl+b;向文件首翻一屏 nz:将第n行滚至屏幕顶部,不指定n时将当前行滚至屏幕顶部。 插入文本类命令 i :在光标前 I :在当前行首 a:光标后 A:在当前行尾 o:在当前行之下新开一行 O:在当前行之上新开一行 r:替换当前字符 R:替换当前字符及其后的字符,直至按ESC键 s:从当前光标位置处开始,以输入的文本替代指定数目的字符S:删除指定数目的行,并以所输入文本代替之 ncw或nCW:修改指定数目的字 nCC:修改指定数目的行 删除命令 ndw或ndW:删除光标处开始及其后的n-1个字 do:删至行首 d$:删至行尾 ndd:删除当前行及其后n-1行 x或X:删除一个字符,x删除光标后的,而X删除光标前的 Ctrl+u:删除输入方式下所输入的文本 搜索及替换命令 : https://www.360docs.net/doc/477475462.html,/jh/4/119327.html /pattern:从光标开始处向文件尾搜索pattern ?pattern:从光标开始处向文件首搜索pattern n:在同一方向重复上一次搜索命令 N:在反方向上重复上一次搜索命令 :s/p1/p2/g:将当前行中所有p1均用p2替代 :n1,n2s/p1/p2/g:将第n1至n2行中所有p1均用p2替代 :g/p1/s//p2/g:将文件中所有p1均用p2替换
linux下vi命令修改文件及保存等使用方法整理
vi是所有UNIX系统都会提供的屏幕编辑器,它提供了一个视窗设备,通过它可以编辑文件。当然,对UNIX系统略有所知的人, 或多或少都觉得vi超级难用,但vi是最基本的编辑器,所以希望读者能好好把它学起来,以后在UNIX世界里必将畅行无阻、 游刃有余,因为其他几种文本处理器并非UNIX标准配备。说不定别人的Linux机器没安装joe或pico,如果您不会vi,那您可能就没辄了。 vi的基本概念 基本上vi可分为三种操作状态,分别是命令模式(Command mode)、插入模式(Insert mode)和底线命令模式(Last line mode), 各模式的功能区分如下: 1. Comand mode:控制屏幕光标的移动,字符或光标的删除,移动复制某区段及进入Insert mode下,或者到Last line mode。 2. Insert mode:唯有在Insert mode下,才可做文字数据输入,按Esc等可回到Comand mode。 3. Last line mode:将储存文件或离开编辑器,也可设置编辑环境,如寻找字符串、列出行号等。 不过可以把vi简化成两个模式,即是将Last line mode也算入Command mode,把vi分成Command 和Insert mode。 进入vi的命令 vi filename :打开或新建文件,并将光标置于第一行首 vi +n filename :打开文件,并将光标置于第n行首 vi + filename :打开文件,并将光标置于最后一行首 vi +/pattern filename:打开文件,并将光标置于第一个与pattern匹配的串处 vi -r filename :在上次正用vi编辑时发生系统崩溃,恢复filename vi filename....filename :打开多个文件,依次进行编辑 移动光标类命令 h :光标左移一个字符 l :光标右移一个字符 space:光标右移一个字符 Backspace:光标左移一个字符 k或Ctrl+p:光标上移一行 j或Ctrl+n :光标下移一行 Enter :光标下移一行 w或W :光标右移一个字至字首 b或B :光标左移一个字至字首 e或E :光标右移一个字至字尾 ) :光标移至句尾
2-实验二 使用vi编辑器
实验二使用vi(Visual interface)编辑器 一、实验目的 学习使用vi编辑器建立、编辑、显示以及加工处理文本文件。 二、实验内容 1.进入和退出vi。 2.利用文本插入方式建立一个文件。 3.在新建的文本文件上移动光标。 4.对文本文件执行删除、复原、修改、替换操作。 三、实验步骤 1.进入和退出vi <1> 进入vi 在系统提示符($)下输入命令vi和想要编辑(建立)的文件名(如example),便可进入vi。 <2> 退出vi 在命令方式下可有几种方法退出vi编辑器: :wq 把编辑缓冲区的内容写到你编辑的文件中,退出编辑器,回到shell下。 :ZZ 仅当作过修改时才将缓冲区内容写到文件上。 :x 与:ZZ 相同。 :q! 强行退出vi。感叹号(!)告诉vi,无条件退出,丢弃缓冲区内容。这样,先前对该文件所做的修改或输入都被抛弃。 2.新建文件 <1> 在UNIX提示符$之后,输入命令:vi myfile,然后按〈Enter〉键。 <2> 输入插入命令i(屏幕上看不到字符i)。 <3> 然后,输入以下文本行: To the only woman tht I,
For mang year you have been my wife <4> 发现这两行有错,进行改正: 按〈Esc〉键,从插入方式回到命令方式。 按光标上移键,使光标移到第一行。 按光标左移键,使光标移到“tht”的第二个“t”处。 输入i(这是插入命令),然后输入a。该行变成如下形式: To the only woman that I, 按光标右移键,使光标移到“I”上。 我们想在“I”之后输入一个空格和单词“love”。为此,输入附加命令“a”。结果屏幕显示为: To the only woman that a I, 这是怎么回事儿?......原来是:我们先前使用了插入命令i,至今并未用〈Esc〉键返回命令方式。所以,输入的所有字符都作为输入文本予以显示。 <5> 按〈Esc〉键,返回命令方式。 利用x命令删除错误字符。然后,进入插入方式,输入正确字符。 <6> 最后输入如下所示的文本: To the only woman that I love, For many year you have been mywwife I live you wich my life abd could not have picked much better. <7> 将你编辑的文本文件存盘。(利用:wq 命令,或者:x 命令) <8> 重新进入vi编辑程序,编辑上面的文件。(如:$ vi myfile) <9> 将光标移到第二行的year的r处。输入a命令,添加字符s。 <10> 利用取代命令r将mywwife改为my wife。 <11> 将光标移至第三行。 输入新行命令O(大写字母),屏幕上有什么变化? ---光标移至上一行(新加空行)的开头。 <12> 输入新行的内容: We've been through much together <13> 按〈Esc〉,回到命令方式。将光标移到第四行的live的i字母处。利用替换命
Vi常用命令
进入vi的命令 (1) 移动光标类命令 (1) 屏幕翻滚类命令 (2) 编辑插入文本类命令 (3) 删除命令 (5) 搜索及替换命令 (6) 选项设置 (8) 组合命令 (10) 最后行方式命令 (14) 寄存器操作 (15) 进入vi的命令 vi filename :打开或新建文件,并将光标置于第一行首 vi +n filename :打开文件,并将光标置于第n行首 vi + filename :打开文件,并将光标置于最后一行首 vi +/pattern filename:打开文件,并将光标置于第一个与pattern匹配的串处 vi -r filename :在上次正用vi编辑时发生系统崩溃,恢复filename vi filename....filename :打开多个文件,依次进行编辑 移动光标类命令 h :光标左移一个字符 l :光标右移一个字符 space:光标右移一个字符 Backspace:光标左移一个字符 k或Ctrl+p:光标上移一行 j或Ctrl+n :光标下移一行 Enter :光标下移一行 w或W :光标右移一个字至字首 b或B :光标左移一个字至字首 e或E :光标右移一个字至字尾 ) :光标移至句尾 ( :光标移至句首 }:光标移至段落开头 {:光标移至段落结尾 nG:光标移至第n行首 n+:光标下移n行
n-:光标上移n行 n$:光标移至第n行尾 H :光标移至屏幕顶行 M :光标移至屏幕中间行 L :光标移至屏幕最后行 0:(注意是数字零)光标移至当前行首 $:光标移至当前行尾 ^ 光标移到行首 f 光标移到当前光标位置后面的第一个指定的字符下 F 光标移到当前光标位置前面的第一个指定的字符下 t 光标移到当前光标位置后面的第一个指定的字符前 T 光标移到当前光标位置前面的第一个指定的字符前 % 光标移动到与当前括号匹配的括号处 :n 光标移动到指定行 按数字:0:移到文章的开头。 按G:移动到文章的最后。 按w:光标跳到下个字的开头 按e:光标跳到下个字的字尾 按b:光标回到上个字的开头 按:#l:光标移到该行的第#个位置,如:5l,56l。 跳至指定的行 Ctrl + g列出光标所在行的行号。 #G:例如,15G,表示移动光标至文章的第15行行首 14.光标控制 k:上移nk 上移n行 j:下移nj 下移n行 将光标移到第n行,按下mk 将光标移到第m行,按下"ay'k 即将第n到m的行存到a寄存器,以此类推,b,c........寄存器等 屏幕翻滚类命令 Ctrl+u:向文件首翻半屏 Ctrl+d:向文件尾翻半屏 Ctrl+f:向文件尾翻一屏 Ctrl+b;向文件首翻一屏
CentOS之VI编辑器的常用命令
CentOS之VI编辑器的常用命令 一.vi的模式 命令模式:vi启动默认进入的模式,可进入输入模"i",或末行模式(:),除了可以完成命令的功能外,也是后两种模式的转换点 输入模式:即文本辑辑状态,最后一行显示"-- INSERT --"提示,按ESC返回到命令模式 末行模式:可完成一些复杂操作,以":"开始,执行完一个末行命令后自动返回命令模式 二.基本使用 1.vi 编辑器的启动与退出: (1).使用命令"vi"直接进入编辑环境 (2).在命令模式下输入":q!",可以强行退出编辑环境,对文件修改不进行保存 (3).以文件名作为"vi"命令的参数时,若存在此文件,则vi可对内容进行编辑,若不存在,打开以参数名命名的空文件 2.文件操作: (1).打开新文件:在末行模式下":e filename"关闭当前文件并打开新文件,":e! filename 强制关闭当前文件并打开新文件" (2).读取文件内容到当前文件:":r filename",读取的文件内容粘贴到当前文件光标所在行的下面 (3)保存文件:命令为":w [filename]",如果文件已经命名,可直接使用":w"命令的参数,如果没有命名,第一次保存时需指定文件名作为参数 (4).另存为文件:命令为":w filename",只保存到新文件,而不更新原来文件的内容 (5).退出vi编辑器:退出格式为":q",保存并退出为":wq",强行退出为":q!" 3.光标的移动操作(命令模式下) (1).光标方向移动:"h"左、"l"右、"k"上、"j"下
(2).翻页移动:"ctrl+f"前一页、"ctrl+b"后一页、"ctrl+u"前半页、"ctrl+d"后半页 (3).行内快速跳转:"^"本行首字符、"$"本行尾字符、"w"后一单词首字母、"b"前一单词首字母、"e"后一单词尾字母;可添加数字组合使用,例如:"3w"后三个单词首字母、"4b"前4个单词首字母、"5e"后5个单词尾字母 (4).文件内行间跳转:显示行号":set nu",取消显示行号":set nonu","1G"跳转到首行,"G"跳转到末尾行,"#G"跳转到第#行 4.编辑操作 (1).进行输入模式:"i"当前光标处,"a"当前光标后,"A"当前行末,"o"当前行下插入新行,"O"当前行上插入新行,"cw"删除当前光标到所在尾部字符,"c$"删除当前光标到行尾的字符,"c^"删除当前光标(不包括)之前到行首的字符;以上记忆如有困难,可只记"i"从命令模式进入输入模式,完成编辑后"Esc"退回到命令模式 (2).输入模式的操作:上下左右方向进行光标移动,"Home/End"定位光标到行首行尾,"Page Up /Down"上下翻页,"Backspace"左侧字符的删除,"Delete"删除光标位置的字符 (3).删除操作:在命令模式下,可用以下命令完成删除操作,"x"光标处单个字符,"dd"光标所在行,"dw"当前字符到单词尾(含空格),"de"当前字符到单词尾(不含空格), "d$"当前字符到行尾,"d^"当前字符到行首,"J"合并当前行与下一行的内容,可添加数字配合使用,例如"3x"当前光标向右3个字符,"2dd"从当前行开始向下两行文本, "3dw"当前光标向右3个单词,"2de"当前光标向右两个单词(保留一个空格),"5J"合并5行文本 (4).撤销操作:在命令模式下,"u"取消最近一次操作,可重复使用,"U"取消对当前行进行的所有操作,"Ctrl+R"对"u"产生的撤消进行恢复 (5).复制操作:"yy"整行,"yw"光标到单词尾,"y$"光标到行尾,"y^"光标到行首;与数字组合使用,"5yy"当前及后续共5行,"3yw"当前光标开始的3个单词; 末行命令":m,ny"m行到n行之间的文本,例如:":100,200y"100行到200的内容 (6).粘贴操作:在命令模式下,使用"p"将缓冲区中的内容粘贴到当前文档
