显卡BIOS刷新教程
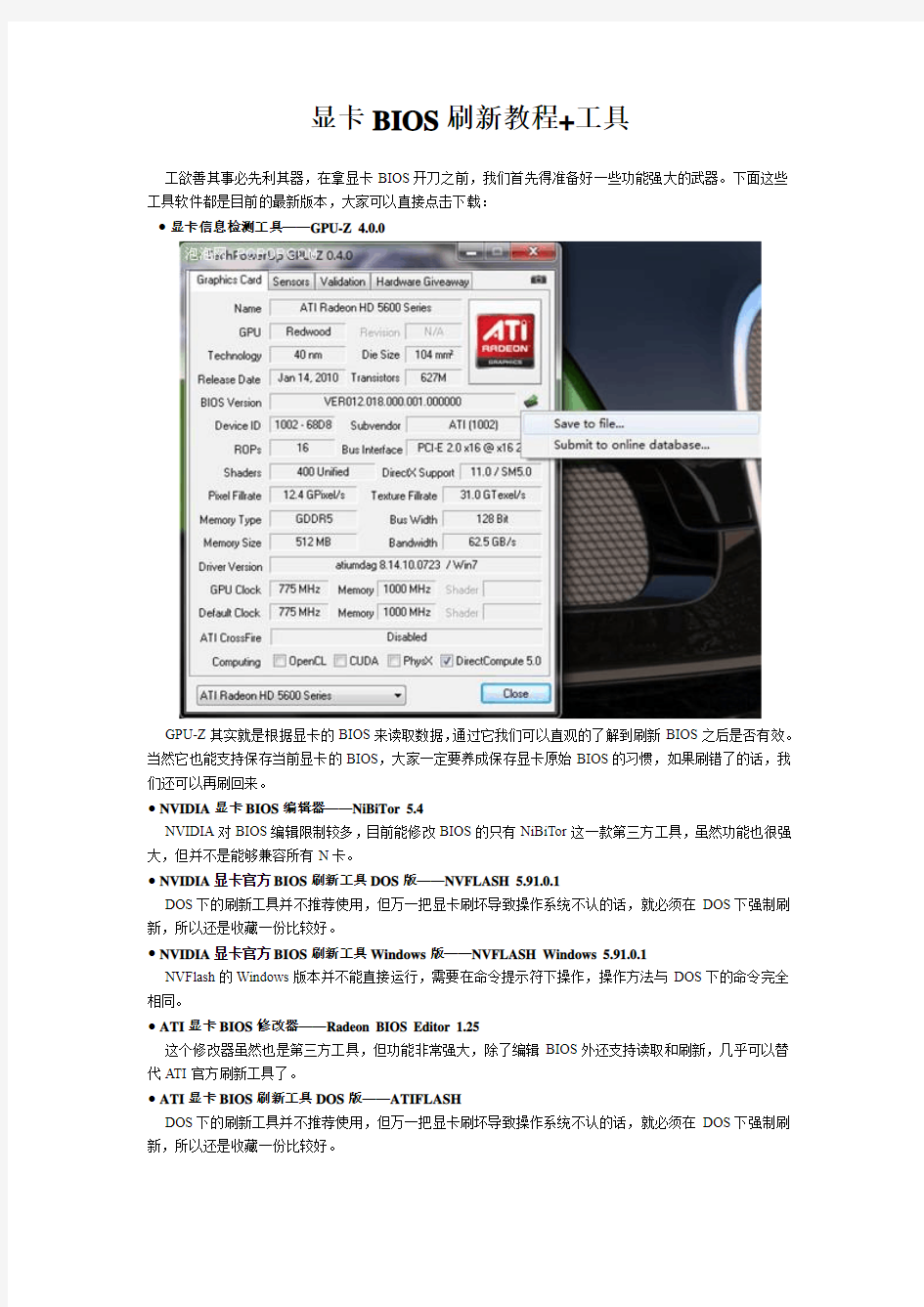
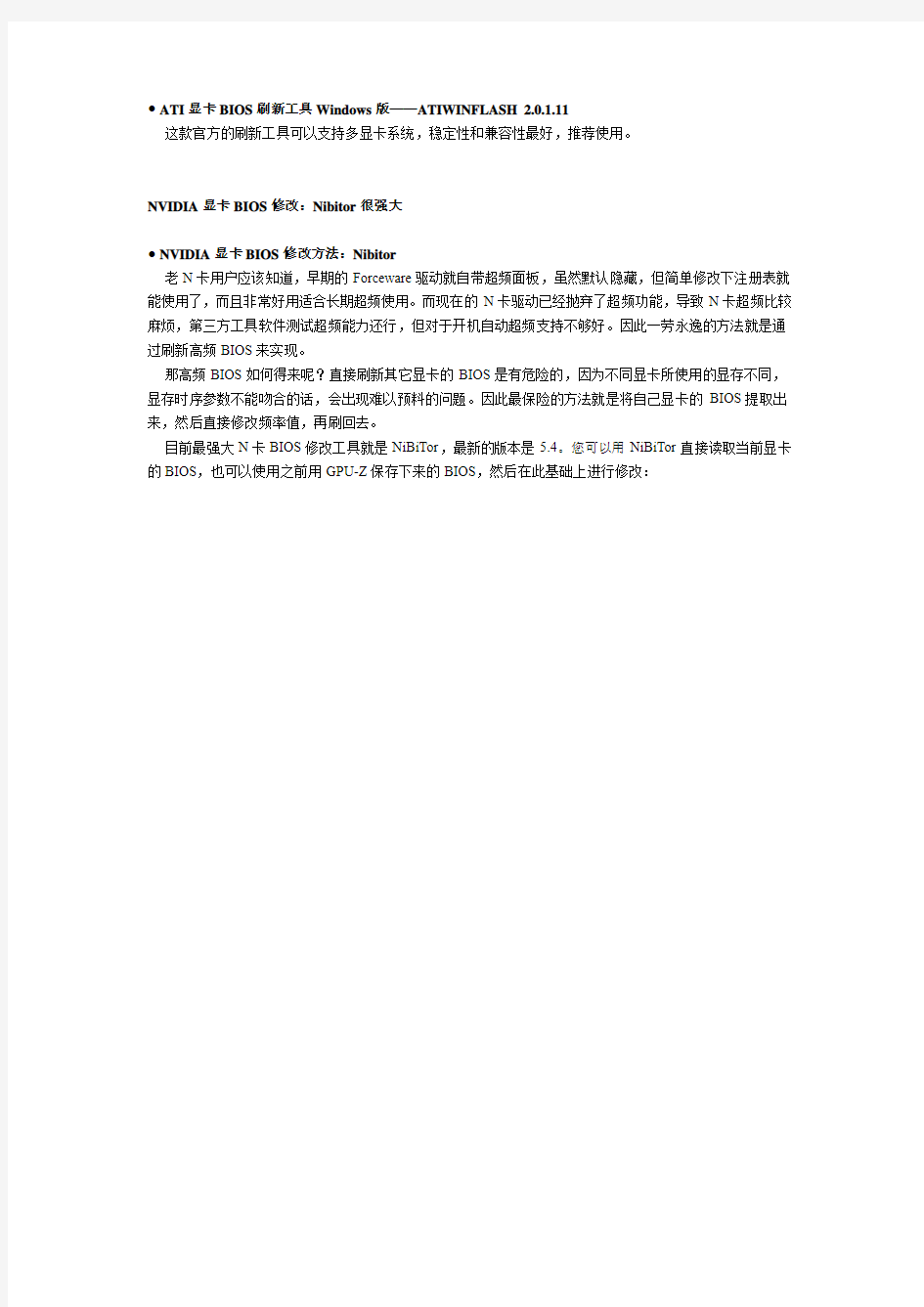
显卡BIOS刷新教程+工具
工欲善其事必先利其器,在拿显卡BIOS开刀之前,我们首先得准备好一些功能强大的武器。下面这些工具软件都是目前的最新版本,大家可以直接点击下载:
●显卡信息检测工具——GPU-Z 4.0.0
GPU-Z其实就是根据显卡的BIOS来读取数据,通过它我们可以直观的了解到刷新BIOS之后是否有效。当然它也能支持保存当前显卡的BIOS,大家一定要养成保存显卡原始BIOS的习惯,如果刷错了的话,我们还可以再刷回来。
●NVIDIA显卡BIOS编辑器——NiBiTor 5.4
NVIDIA对BIOS编辑限制较多,目前能修改BIOS的只有NiBiTor这一款第三方工具,虽然功能也很强大,但并不是能够兼容所有N卡。
●NVIDIA显卡官方BIOS刷新工具DOS版——NVFLASH 5.91.0.1
DOS下的刷新工具并不推荐使用,但万一把显卡刷坏导致操作系统不认的话,就必须在DOS下强制刷新,所以还是收藏一份比较好。
●NVIDIA显卡官方BIOS刷新工具Windows版——NVFLASH Windows 5.91.0.1
NVFlash的Windows版本并不能直接运行,需要在命令提示符下操作,操作方法与DOS下的命令完全相同。
●ATI显卡BIOS修改器——Radeon BIOS Editor 1.25
这个修改器虽然也是第三方工具,但功能非常强大,除了编辑BIOS外还支持读取和刷新,几乎可以替代ATI官方刷新工具了。
●ATI显卡BIOS刷新工具DOS版——ATIFLASH
DOS下的刷新工具并不推荐使用,但万一把显卡刷坏导致操作系统不认的话,就必须在DOS下强制刷新,所以还是收藏一份比较好。
●ATI显卡BIOS刷新工具Windows版——ATIWINFLASH 2.0.1.11
这款官方的刷新工具可以支持多显卡系统,稳定性和兼容性最好,推荐使用。
NVIDIA显卡BIOS修改:Nibitor很强大
●NVIDIA显卡BIOS修改方法:Nibitor
老N卡用户应该知道,早期的Forceware驱动就自带超频面板,虽然默认隐藏,但简单修改下注册表就能使用了,而且非常好用适合长期超频使用。而现在的N卡驱动已经抛弃了超频功能,导致N卡超频比较麻烦,第三方工具软件测试超频能力还行,但对于开机自动超频支持不够好。因此一劳永逸的方法就是通过刷新高频BIOS来实现。
那高频BIOS如何得来呢?直接刷新其它显卡的BIOS是有危险的,因为不同显卡所使用的显存不同,显存时序参数不能吻合的话,会出现难以预料的问题。因此最保险的方法就是将自己显卡的BIOS提取出来,然后直接修改频率值,再刷回去。
目前最强大N卡BIOS修改工具就是NiBiTor,最新的版本是5.4。您可以用NiBiTor直接读取当前显卡的BIOS,也可以使用之前用GPU-Z保存下来的BIOS,然后在此基础上进行修改:
打开BIOS后,就能看到显卡的默认频率
还支持加电压,但仅支持采用数字主控的中高端显卡
还可以根据显卡的负载和使用情况设置风扇的转速,有效减小噪音。一切调至满意的数值以后,就可以保存BIOS文件了。
当然,NiBiTor的功能远不止改改频率这么简单,本文只是简单举例,更多的功能和更好玩方法期待网友们一起来发掘。
现在,剩下的问题就是如何把改好的BIOS刷到显卡里面。
NVIDIA显卡BIOS刷新:Windows命令行
●NVIDIA显卡BIOS刷新方法:NVFlash Windows版
以前的NVFlash只能在DOS下运行,而新版的NVFLASH For Windows不但能支持最新显卡,而且可以在Windows的命令行下面运行,命令与DOS版完全相同,这样我们不用插入启动盘启动DOS那么麻烦了。
首先我们需要下载好NVFlash windows版,解压缩后放在任意一个逻辑盘下面。比如我们放在C盘NVFlash文件夹下。然后,开始>附件>命令提示符,我们就可以看到如下界面:
(注:本文图片点可查看原图)
进入后我们的光标如果不在C盘根目录,可以键入“CD\”来回退,然后键入“CD NVFLASH”命令进入我们预先准备好的NVFLASH目录,用“DIR”命令看看刷新程序的文件名和BIOS文件的名称,免得忘记了。为了安全,把原来的BIOS备份一个是好习惯。
键入刷新命令:NVFLASH GTX495.rom(GTX495.rom为超频后的BIOS文件),期间程序会让您按“Y”键确认一次。短暂的几秒钟就能刷新完毕,操作无误、BIOS文件正确的话,就不会有问题。
程序刷新完毕会有提示,然后新BIOS在重启电脑即可生效。
刷新BIOS后显卡默认频率变成760MHz
至此刷新完毕,可以看出过程其实很简单,我们演示的时候只是象征性的把核心调高了20MHz,大家可以根据各自显卡的体质进行超频。而DOS下刷BIOS和Windows下命令完全一样,不同之处就是需要用引导盘进真实的DOS环境。
ATI显卡BIOS修改:Radeon BIOS Editor
●ATI显卡BIOS修改:Radeon BIOS Editor更强大
ATI虽然在催化剂驱动当中提供了OverDrive超频选项,可以让用户自动控制显卡频率和风扇并且监控温度,但超频幅度实在是太过保守,就拿目前热门的HD5850来说,核心频率只能从725MHz超至775MHz,显存只能从1000MHz超至1125MHz,由于超频幅度太小,已经完全限制了其性能发挥。
刷BIOS前驱动仅仅允许超倒775MHz,你能忍吗?反正我不能!
解决超频限制的方法,就是修改BIOS,您可以直接改显卡的默认频率,也可以改催化剂超频面板中的上限,怎么喜欢怎么来!下面就有请最强大A卡BIOS编辑器RBE登场:
(点击查看大图)
这就是TechPowerUp Radeon Bios Editor v1.25版本的界面,大家可以看到,在这里可以直观地调节显卡的待机、高温保护、3D模式下的显卡频率,非常人性化,不仅能让你的显卡发挥最大性能,还能在空闲的时候让它更加节能!
绿色是空闲状态,红色为3D模式,黄色为过温保护模式下显卡的频率。
显卡风扇转速设定这块,除了支持传统的分段式温控外,还支持更加智能的无级变速功能,这样风扇在提速过程中的噪音变化就不会太明显了。
前面提到的ATI驱动超频面板中的上限,就是由上图红框位置所控制。显卡厂商为了防止用户超太高损坏显卡,引起不必要的售后麻烦,所以这个频率设定的非常保守。对于有经验的玩家来说,随便设定一个很大的数值吧,然后再回到驱动当中测试超频能力到底如何。
上图中第一个按钮用来读取BIOS文件,第二个导出修改过的BIOS文件,而第三个按钮会弹出新的对话框,可以用来直接刷新显卡BIOS。
ATI显卡BIOS刷新:修改完就能直接刷
●ATI显卡BIOS刷新:官方软件和第三方软件都可以刷新
Radeon BIOS Editor这个第三方软件可以直接调用ATI官方的WinFlash工具进行显卡BIOS刷新操作:
“Search”按钮可以读取现在使用显卡的BIOS,图中所示就是点击Search按钮后的效果,细心的朋友会发现程序检测到主板上插了两块显卡。事实上这个功能非常有用,如果我们不慎将显卡BIOS频率刷乱而导致不能进入系统,只需要用另外一块显卡作为主卡,进入系统以后,将备份好的显卡BIOS文件重新刷入故障显卡即可!非常省事。
“Acquire BIOS”就是保存目前的设置,“Flash BIOS”则是将保存完的BIOS刷进显卡,点击这个按钮,只需要1秒钟,就会弹出重启电脑的提示,说明刷新BIOS完成!
当然,更保险的刷新工具还是ATI官方的ATIWinflash软件,最新的2.0.1.2版本可以支持HD5000全系列显卡:
点击保存可以备份当前显卡中的BIOS,当然GPU-Z也能实现。点击“载入图像”来读取您修改好的BIOS 文件,然后再点击“程序”就能将BIOS写入显卡之中,重启系统即可生效:
上图就是我们写入改版BIOS后的超频面板,可以看到这块HD5850已经达到了HD5870的默认频率,而且超频上限变成了1500/2250MHz的恐怖数值,如果您想测试极限超频能力的话可以继续往上超了!
刷坏BIOS不用急,DOS命令轻松搞定
只要按照上面的方法按步就班,不会出现问题,但是相比喝开水能出现意外的几率,刷坏BIOS的可能性也不是没有。为了排除手抖,犯迷糊,关键时刻踢掉电源,地震等因素造成的意外困扰,我们这里就不厌其烦地介绍一下DOS下刷BIOS的方法。
首先你需要一张DOS启动光盘,一般的WIN98安装盘都有这个功能,什么扔掉了?那么你需要一个DOS启动U盘,也没有?%@¥#……那请耐心读完本页。
下载一个U盘启动制作工具
软件本身有详细的流程说明,按照提示插入U盘,一会拔掉U盘,1分钟就能搞定,这里就不再赘述了。
有光盘就插入光盘,重启电脑,从CD启动,运行进入界面:
选择项目5,运行NTFS for DOS
然后您需要两块显卡,一块好的用来点亮系统,刷坏的显卡也插上准备强刷,当然整合主板也可以,显示器插在主板输出接口上就可以。刷新时需要加入额外的指令来指定需要强刷的显卡,一般0代表第一块显卡,1是第二块显卡。
如果是N卡,因为模拟DOS和真DOS下的指令完全一样,请参照Windows下NVIDIA刷bios实战,在此不再赘述。
●A卡DOS下刷BIOS方法
输入命令Download>\Atiflash –s 0 E125old.sb,可以储存现用BIOS(之前应该已经备份好BIOS的,或者只是为了把坏的BIOS刷好,就略过此步骤)
储存成功后继续输入命令:Download>\Atiflash –p 0 E125QIM.011 –f。BIOS刷新成功后,关机将显示器插回坏显卡,之后有看见熟悉的windows开机画面,终于可以松一口气了,而我们的文章也就到此告以段落,希望本文对大家能有所帮助。■
BIOS设置图解教程(全)
《BIOS设置图解教程》 BIOS设置图解教程之AMI篇 (目前主板上常见的BIOS主要为AMI与AWARD两个系列,如何辨别BIOS品牌系列请移步,本文详细讲解AMI系列的BIOS设置图解教程,如果你的BIOS为AWARD系列请移步BIOS设置图解教程之Award篇,文中重要的部分已经标红,快速阅读请配合图片查阅红色加速字体即可) 对于很多初学者来说,BIOS设置是一件非常头疼的事情,面对着满屏的E文,实在是无从下手。但是,设置BIOS在高手的眼里,却什么也算不上。 当你看着高手的指尖在键盘上熟练的跳动,而蓝色屏幕里的字符不停的变换,你一定很羡慕,不是吗? 实际上,BIOS设置并不是特别神秘的事情,但是为什么初学者却会如此头疼呢。根据归纳,总结出了几点原因,希望初学者能够避免被这些因素所左右。 ●听别人说操作BIOS很危险 在这里,笔者不否认操作BIOS有一定的风险,BIOS是Basic Input Output System的缩写,乃基本输入/输出系统的意思,也就是计算机里最基础的引导系统,如果BIOS设置错误,硬件将会不正常工作。 操作BIOS真的很危险吗? 笔者听到很多朋友都在说,设置BIOS很危险,从一个人接触计算机开始,就被前人在BIOS上蒙上了一层神秘的黑纱。可以说,几乎每一个人都知道设置BIOS是一项非常危险的操作,也正是因为这样,菜鸟们也就不敢轻易尝试。但如果你不去尝试,就永远也不会学到该如何设置。所以,在此笔者建议,再危险的 事情我们也要去尝试,敢于尝试是菜鸟变成高手的必备心理素质。
●一看到全英文界面就没信心 很多菜鸟一看到满屏的英文,就完全没有了设置的信心,根本不愿意仔细去看其中的内容,这样自然也不会去深入研究了。但实际上,BIOS里很多设置项目英语都非常简单,在学校里英语不是特别差的人,都基 本上能领会其大意,实在不懂得也不必去调试,毕竟BIOS里经常修改的也就那么几个项目。所以,当你 进入BIOS之后,千万不要被其中满屏的E文所吓倒,这样才能慢慢的学会调教BIOS。 ●习惯于求助别人帮忙 菜鸟和高手在初期是没有区别的,但是菜鸟在遇到问题的时候,求助于别人帮忙搞定,而高手却喜欢自己去查询资料。设置BIOS也是一样,很多人用过10年电脑,都还不知道怎么在BIOS设置光驱为首个引导设备,导致连操作系统都还不会安装。很显然,10年之后,他仍然是一只菜鸟。而喜欢研究的高手,想必在用电脑半年时间内,就会熟悉安装各种操作系统,调试最基本的BIOS。一点也不夸张的说,笔者在使用电脑三个月之后,就已经知道数十条DOS命令了(笔者从Win 3.1时代使用电脑的)。
最新整理NVIDIA显卡刷BIOS教程方法介绍
N V I D I A显卡刷B I O S教程方法介绍 有时利用显卡刷B I O S有可能能优化系统性能等,那么,N V I D I A显卡刷B I O S具体步骤是怎样的呢?可能有许多用户不懂,具体方法见下文N V I D I A显卡刷B I O S教程。 下文以N V I D I A显卡为例,需要应用到N V F f a s h软件(可在N卡官网上下载)。 N V I D I A显卡刷B I O S教程: 1、将下载下来的N V F f a s h.e x e和B I O S文件放在C 盘新建的N V F f a s h文件夹中,进入D O S界面后先进入到C盘分区: 输入:C:回车 进入B I O S文件夹,输入:c d B I O S回车 然后要刷新显卡B I O S,输入:n v f l a s h-4-5-6 50754789b c a d0.r o m回车(50754789b c a d0.r o m为R O M名字,也可以在之前就将其改名为非常简单的名字,如1.r o m)注意,50754789b c a d0.r o m为下载下来的B I O S文件名字。 2、刷新过程中会有一步让您确认是否刷新,在这一步可以看到显示芯片之类的相关数据,按:Y继续刷新
B I O S。 3、B I O S在刷新过程之中。 4、刷新成功。 最后,刷新成功后需要重启。电脑会自动进入系统,此时说明显卡B I O S刷新成功。 相关阅读:B I O S故障分析大全 1.C M O S b a t t e r y f a i l e d 中文:C M O S电池失效。 解释:这说明C M O S电池已经快没电了,只要更换新的电池即可。 2.C M O S c h e c k s u m e r r o r-D e f a u l t s l o a d e d 中文:C M O S执行全部检查时发现错误,要载入系统预设值。 解释:一般来说出现这句话都是说电池快没电了,可以先换个电池试试,如果问题还是没有解决,那么说明C M O S R A M可能有问题,如果没过一年就到经销商处 换一块主板,过了一年就让经销商送回生产厂家修一下吧! 3.P r e s s E S C t o s k i p m e m o r y t e s t 中文:正在进行内存检查,可按E S C键跳过。
电脑各种BIOS设置面图解教程
内容简介 [1] AWARD BIOS设置图解教程 [2] AMI BIOS设置图解教程 [3] 新AWARD BIOS设置图解教程 [4] 附:BIOS自检响铃含义BIOS还原 [5] BIOS常见错误信息和解决方法 BIOS(basic input output system 即基本输入输出系统)设置程序是被固化到计算机主板上的ROM芯片中的一组程序,其主要功能是为计算机提供最底层的、最直接的硬件设置和控
制。BIOS设置程序是储存在BIOS芯片中的,只有在开机时才可以进行设置。CMOS主要用于存储BIOS设置程序所设置的参数与数据,而BIOS设置程序主要对技巧的基本输入输出系统进行管理和设置,是系统运行在最好状态下,使用BIOS设置程序还可以排除系统故障或者诊 断系统问题。 在我们计算机上使用的BIOS程序根据制造厂商的不同分为:AWARD BIOS程序、AMI BIOS程序、PHOENIX BIOS程序以及其它的免跳线BIOS 程序和品牌机特有的BIOS程序,如IBM等等。 目前主板BIOS有三大类型,即AWARD AMI和PHOENIX三种。不过,PHOENIX已经合并了AWARD,因此在台式机主板方面,其虽然标有AWARD-PHOENIX,其实际还是AWARD的BIOS的. Phoenix BIOS 多用于高档的586原装品牌机和笔记本电脑上,其画面简洁,便于操作。
[1] AWARD BIOS设置图解教程 一、进入AWARD BIOS设置和基本选项 开启计算机或重新启动计算机后,在屏幕显示“Waiting……”时,按下“Del”键就可以进入CMOS的设置界面(图 1)。要注意的是,如果按得太晚,计算机将会启动系统,这时只有重新启动计算机了。大家可在开机后立刻按住Delete键直到进入CMOS。进入后,你可以用方向键移动光标选择CMOS设置界面上的选项,然后按Enter进入副选单,用ESC键来返回父菜单,用PAGE UP和PAGE DOWN键来选择具体选项,F10键保留并退出BIOS设置。 图 1 STANDARD CMOS SETUP(标准CMOS设定) 用来设定日期、时间、软硬盘规格、工作类型以及显示器类型 BIOS FEATURES SETUP(BIOS功能设定)
Ami bios设置图解教程AMI
AMI Bios 设置全程图解 最新AMI Bios 设置全程图解 花了几个星期的时间终于把这个文章完全写玩了,呵呵。于是迫不及待的传上来!文章很长,看上去有一点累,但是我也是为了所有的读者都能看懂,而且尽量讲的详细一些,(想必这应该是国内目前最完善的Bios教程吧!)希望对你有一点用! 对于一个热衷于电脑的用户来说,最大的乐趣就是发觉计算机的潜能,了解计算机的一些技术,计算机的Bios设置对于很多初用电脑人的来说很是深奥,甚至一些计算机的老用户还不了解Bios,因为计算机Bi os涉及了很多计算机内部硬件和性能差数设置,对于一般不懂电脑的人来说有一定的危险性,加之一般Bi os里面都是英文,这个对于英语好的人来说没有问题,但是这毕竟是中国,还有很多人对英语并不是很懂,所以很多人不敢轻易涉足!为了把大家的这些疑惑解决,我利用空闲时间把Bios的设置用图文解释给大家看看,希望能给一部分人一些帮助!但是因为个人知识有限,所以可能其中有一些遗漏或者不正确的解释,请大家一起来探讨指正!谢谢各位的支持! 我找了两种Bios的计算机分别是:华硕的AMI BIOS和升技的AWARD BIOS,这也是目前两种主流的Bios,及算是不同品牌的主板,他们的Bios也是与这两种Bios的功能和设置大同小异,但是一般不同的主板及算是同一品牌的不同型号的主板,他们的Bios又还是有区别的,所以一般不同型号主板的Bios不能通用! 先以华硕的AMI Bios为例,介绍一下AMI Bios的设置: 开启计算机或重新启动计算机后,在屏幕显示如下时,按下“Del”键就可以进入Bios的设置界面 要注意的是,如果按得太晚,计算机将会启动系统,这时只有重新启动计算机了。大家可在开机后立刻按住Delete键直到进入Bios。有些品牌机是按F1进入Bios设置的,这里请大家注意! 进入后,你可以用方向键移动光标选择Bios设置界面上的选项,然后按Enter进入子菜单,用ESC键来返回主单,用PAGE UP和PAGE DOWN键或上下( ↑↓ )方向键来选择具体选项回车键确认选择,F10键保留并退出Bios设置。 接下来就正式进入Bios的设置了! 首先我们会看到(如图2) 一.Main(标准设定)
BIOS 设置详解
Main 选项卡 这里有关于电脑的最基本信息 BIOS Information:基本的BIOS 信息 BIOS Vendor:就是本BIOS 的生产商,American Megatrends,全球三大BIOS 厂商之一 Version:BIOS 的版本信息 VBIOS Version:SNB 集显显卡的版本信息 EC Version:嵌入式控制器(Embed Controller)版本信息 ProcessorInformation:处理器信息 BrandString:包含生产商,品牌的处理器详细信息 Total Memory:安装的内存总量,通常我们用这个数值做最基本的内存是否被正常识别的信息 System Date:系统日期,可直接输入数字修改 System Time:系统时间,可直接输入数字修改 Access Level:在BIOS 登录后的权限状态,一般显示Administrator 或者User,具体相关设置在后面有详述。 Advanced选项卡
我们可以把 Main 选项卡看作是最基本的信息显示界面 Advanced 选项卡中可以做一些更高级别的设置了 Asus FancyStart:华硕随机有个 Asus FancyStart 软件,可以定制开机时的 POST 界,是否启用该功能 POST Logo Type:POST 界面显示时是动态(Animated)的还是静态(Static)的画面。
Start Easy Flash:华硕在BIOS 更新方面是很体贴的,有在DOS环境下的AFlash,Windows 环境下的Winflash,以及最简单的Easy Flash,在BIOS之中选择该选项就可以进入界面Easy Flash 界面。 Play POST Sound:开机到华硕logo(即后面所说的POST)时是否播放声音 Speaker Volume:播放华硕logo 时音量,仅当Play POST Sound 为“YES”时才可选择,共8 档,默认为4
bios设置图解教程3
附一:BIOS自检响铃含义 一、Award BIOS自检响铃含义: 1短:系统正常启动。恭喜,你的机器没有任何问题。 2短:常规错误,请进入CMOS Setup,重新设置不正确的选项。 1长1短:RAM或主板出错。换一条内存试试,若还是不行,只好更换主板。 1长2短:显示器或显示卡错误。 1长3短:键盘控制器错误。检查主板。 1长9短:主板Flash RAM或EPROM错误,BIOS损坏。换块Flash RAM试试。 不断地响(长声):内存条未插紧或损坏。重插内存条,若还是不行,只有更换一条内存。不停地响:电源、显示器未和显示卡连接好。检查一下所有的插头。 重复短响:电源有问题。 无声音无显示:电源有问题。 二、AMI BIOS自检响铃含义: 1短:内存刷新失败。更换内存条。 2短:内存ECC较验错误。在CMOS Setup中将内存关于ECC校验的选项设为Disabled就可以解决,不过最根本的解决办法还是更换一条内存。 3短:系统基本内存(第1个64kB)检查失败。换内存。 4短:系统时钟出错。 5短:中央处理器(CPU)错误。 6短:键盘控制器错误。 7短:系统实模式错误,不能切换到保护模式。 8短:显示内存错误。显示内存有问题,更换显卡试试。 9短:ROM BIOS检验和错误。 1长3短:内存错误。内存损坏,更换即可。 1长8短:显示测试错误。显示器数据线没插好或显示卡没插牢。 三、Phoenix BIOS自检响铃含义: 自检响铃自检响铃含义 1短系统启动正常 1短1短2短主板错误 1短1短4短ROM BIOS校验错误 1短2短2短DMA初始化失败 1短3短1短RAM刷新错误 1短3短3短基本内存错误 1短4短2短基本内存校验错误 1短4短4短EISA NMI口错误 3短1短1短从DMA寄存器错误 3短1短3短主中断处理寄存器错误 3短2短4短键盘控制器错误 3短4短2短显示错误 4短2短2短关机错误
铭瑄主板bios设置显卡方法
铭瑄主板bios设置显卡方法 铭瑄主板bios设置显卡的方法: 1. ideapad y480/s300/s400/s405/z400/z500: 依次选择“configuration”、“graphic device”,其中有两个选项:switchable graphics表示可切换显卡模式;uma graphics 表示集显模式。选择好后,按f10并根据提示保存退出即可。 2. ideapad y460a/y560a/v360a/v460a/u460a: 依次选择“configuration”、“graphic device”,其中有两个选项:switchable graphics表示可切换显卡模式;discrete graphics表示独显模式 。选择好后,按f10并根据提示保存退出即可。 3. lenovo b480a/b580a/v480a/v580a/b490a/b590a/v490a/v490u/m490/m49 5,昭阳k49a/e49a/k4350a,thinkpad笔记本电脑 1)依次选择“config”、“display”。 2)先确保选项“os detection for switchable graphics”为“enabled”状态。 3)然后看到“graphic device”,其中有两个选项:switchable graphics表示可切换显卡模式;integrated graphics表示集显模式。选择好后,按f10并根据提示保存退出即可。 4. ideapad z370/z470/z570
依次选择“configuration”、“optimus dgpu device”,其中有两个选项:optimus graphics表示可切换显卡模式;uma graphics only表示集显模式。选择好后,按f10并根据提示保存退出即可。 5. ideapad z475/z575 依次选择“configuration”、“graphic device”,其中有两个选项:dynamic表示可切换显卡模式; uma only表示集显模式。选择好后,按f10并根据提示保存退出即可。 6. ideapad z380/z480/z580/u310/u410,lenovo g480a/v370a/v470a/v570a 依次选择“configuration”、“graphic device”,其中有两个选项:optimus表示可切换显卡模式; uma only表示集显模式。选择好后,按f10并根据提示保存退出即可。
联想笔记本BIOS设置图文教程
联想笔记本BIOS设置图文教程 BIOS是英文“Basic Input Output System”的缩略语,直译过来就是“基本输入输出系统”。其实,它是一组固化到计算机内主板上一个ROM 芯片上的程序,它保存着计算机最重要的基本输入输出的程序、系统设置信息、开机后自检程序和系统自启动程序。其主要功能是为计算机提供最底层的、最直接的硬件设置和控制。 每一个品牌甚至每一个系列的笔记本,由于采用的主板不同,因而BISO程序也略有不同。不过,总体说来,大多数笔记本的BIOS也大致类似。今天,笔者就向各位朋友简单介绍下联想Y460笔记本的BIOS 设置,同时也把一些重要的设置作一简要介绍。 开机时,按F2,进入BIOS菜单。首先进入的是计算机信息菜单栏,包括计算机型号、BIOS版本,以及CPU、内存、硬盘、光驱等主要硬件信息。相关信息如下图: 哎,现在是看贴的多,简单动手支持一下的人很少,不得已,只好加上回复可见了!
下图是硬件组态设置。主要包括:时间、日期设置,无线网卡、硬盘接口模式、显卡、电耗提示音、因特尔虚拟化技术等设置。相关详细设置如下图(图中把AHCI写成ACHI了,特此更正):
下图是安全设置,包括超级用户密码和普通用户密码设置,以及启动设置与硬盘密码设置。相关设置如下图所解。一般来说,我们只需设置管超级用户密码就行了。如果硬盘中保存有重要信息,也可以设置硬盘密码。
如何消除密码?进入设置密码的菜单,把两个密码重新设置为空(直接按回车),比如在Set Supervisor Password 上按回车,提示输入旧密码、回车、再回即可。 特别提醒:设置的密码一定要记牢,三次输入错误就得重启,而且忘记了密码的话,售后也是无法修复的,即使采取CMOS断电,也无法让BIOS失去忘记功能。因此,密码一定要记牢! 已经购买了笔记本的朋友,如果觉得周边环境不太好,可以考虑在笔记本的BIOS中设置密码。在系统中设置密码,根本就不管用。不过,一定要记住密码!
如何修改显卡BIOS
如果想彻底挖掘出一款显卡的潜力,就必须修改最底层的东西,修改硬件自然是最终的手段,但硬件加压(电路MOD)不符合一般用户的需求:1 硬件加压后供电模块的发热会暴增,以至于整个显卡PCB都处于炙热的煎熬,这样就需要强力的散热系统。2 即便是加强散热,随之而来的就是令人无法忍受的噪音。3 显卡的元件长期工作在极限状态下会大大缩短显卡的使用寿命。4 最重要的是MOD后会丧失质保,显卡品质参差不齐的今天质保尤为重要。 修改显卡BIOS同样可以获得强大的性能提升,却没有上面种种隐患存在,并且出现危险的几率极小,最坏的情况也不过用某种方法重新刷回原始BIOS,本文将一步一步教你通过修改BIOS释放硬件的潜力。 Nvidia和ATI显卡都有自己的显卡BIOS编辑器和刷新工具。但即使ATI的最新BIOS编辑器无法支持ATI的DirectX 10显卡,ATI显卡目前只能够通过刷新更高端版本的BIOS提升性能,例如 2600Pro刷新2600XT的BIOS,无法通过BIOS编辑器来修改,所以本文主要讲解Nvidia显卡。 修改前的准备工作: Nvflash是Nvidia显卡BIOS刷新工具,用来刷入新的BIOS,在DOS下运行。 Nibitor用于编辑修改BIOS文件,在Windows下运行。 NortonPartitionMagic用来调整创建一个FAT32分区,因为DOS无法识别NTFS分区。刷新BIOS的软件和显卡BIOS文件都放在这个分区里,如果你的硬盘里有FAT32,就没有必要使用。 MAXDOS可以用来启动DOS,如果你有DOS启动盘,就没有必要使用。 ATI TOOL简单方便的显卡超频工具,用于超频和检测稳定性。 Rivatuner用于检测频率和温度。 以上软件更新都非常快,建议使用时下载最新的版本,下面拿一款GeForce8600GT做范例。 1 启动Nibitor,点击Read BIOS,选择SelectDevice,然后选择读取的硬件,测试机上只有一款8600GT,所以只有一个“Nvidia PCI-E 8600GT”可供选择。
BIOS设置图解教程
BIOS(basic input output system 即基本输入输出系统)设置程序是被固化到计算机主板上的ROM芯片中的一组程序,其主要功能是为计算机提供最底层的、最直接的硬件设置和控制。BIOS设置程序是储存在BIOS芯片中的,只有在开机时才可以进行设置。CMOS主要用于存储BIOS设置程序所设置的参数与数据,而BIOS设置程序主要对技巧的基本输入输出系统进行管理和设置,是系统运行在最好状态下,使用BIOS设置程序还可以排除系统故障或者诊断系统问题。在我们计算机上使用的BIOS程序根据制造厂商的不同分为:AW ARD BIOS程序、AMI BIOS程序、PHOENIX BIOS程序以及其它的免跳线BIOS程序和品牌机特有的BIOS程序,如IBM等等。 目前主板BIOS有三大类型,即AW ARD AMI和PHOENIX三种。不过,PHOENIX已经合并了AW ARD,因此在台式机主板方面,其虽然标有AW ARD-PHOENIX,其实际还是AW ARD的BIOS的. Phoenix BIOS 多用于高档的586原装品牌机和笔记本电脑上,其画面简洁,便于操作。 找了两种Bios的计算机分别是:华硕的AMI BIOS和升技的AW ARD BIOS,这也是目前两种主流的Bios,及算是不同品牌的主板,他们的Bios也是与这两种Bios的功能和设置大同小异,但是一般不同的主板及算是同一品牌的不同型号的主板,他们的Bios又还是有区别的,所以一般不同型号主板的Bios不能通用! 最新AMI Bios 设置全程图解 先以华硕的AMI Bios为例,介绍一下AMI Bios的设置: 开启计算机或重新启动计算机后,在屏幕显示如下时,按下“Del”键就可以进入Bios的设置界面
bios设置图文教程(含cpu超频)
我们来介绍一下Award Bios的设置,其实Award Bios和AMI Bios里面有很多东西是相同的,可以说基本上是一样的,虽然有些名字叫法不同,但是实际作用是一样的。在前文中已经了解了一些Bios的基本知识,和设置,那么在这篇文章里面我就会更详细的介绍一下Bios的超频设置,希望对那些想超频但是又没有接错过超频的玩家能有一些帮助。 和AMI Bios一样,再开机画面时按下“Del”键进入Bios设置菜单(有些是按F1键): 进入后大家会看到以下菜单,也有可能会有一些差别,但是基本上是差不多的,及算名字不同,但是基本上作用是一样的 大家可以用方向键移动光标,回车键确认,ESC键返回,用PageUp,PageDown和数字键键调整设置,在任何设置菜单中可以按下F10键退出并保存设置,这些都和AMI Bios设置差不多!那么就正是进入设置! 一.SoftMenu Setup(软超频设置)
其实这个Soft Menu Setup,是升技主板独有的技术,这里提供了丰富的CPU外频、倍频调节(需要CPU支持)、AGP/PCI总线频率以及CPU/内存/AGP的电压调节频率等等。这个项目相当于一些主板中的“Frequency/Voltage Control” 前面是CPU的一些基本信息显示,下面的选项就是CPU超频的主要选项了! 1. CPU Operating Speed(CPU外频设置): 这个项目根据你所使用的处理器型式以及速度来显示该处理器的运作速度,您可以选择[User Define](使用者设定)的选项来手动输入其运作速度。如图: 好了,到了这里我就先放下Bios的设置引导了,在教大家超频之前先向大家解释一下什么叫超频以及超频的原理吧,这样才能让你能更好的进入下一步Bios设置超频! CPU超频,它的主要目的是为了提高CPU的工作频率,也就是CPU的主频。而CPU的主频又是外频(FSB)和倍频(Multiplier Factor)的乘积。例如一块CPU的外频为200MHz,倍频为10,可以计算得到它的主频=外频×倍频=200MHz×10 = 2000MHz,即2.0GHz。
BIOS详细设置大全
BIOS设置大全 最新AMI Bios设置全程图解 花了几个星期的时间终于把这个文章完全写玩了,呵呵。于是迫不及待的传上来!文章很长,看上去有一点累,但是我也是为了所有的读者都能看懂,而且尽量讲的详细一些,(想必这应该是国内目前最完善的Bios教程吧!)希望对你有一点用! 对于一个热衷于电脑的用户来说,最大的乐趣就是发觉计算机的潜能,了解计算机的一些技术,计算机的Bios设置对于很多初用电脑人的来说很是深奥,甚至一些计算机的老用户还不了解Bios,因为计算机Bios涉及了很多计算机内部硬件和性能差数设置,对于一般不懂电脑的人来说有一定的危险性,加之一般Bios里面都是英文,这个对于英语好的人来说没有问题,但是这毕竟是中国,还有很多人对英语并不是很懂,所以很多人不敢轻易涉足!为了把大家的这些疑惑解决,我利用空闲时间把Bios的设置用图文解释给大家看看,希望能给一部分人一些帮助!但是因为个人知识有限,所以可能其中有一些遗漏或者不正确的解释,请大家一起来探讨指正!谢谢各位的支持! 我找了两种Bios的计算机分别是:华硕的AMI BIOS和升技的AWARD BIOS,这也是目前两种主流的Bios,及算是不同品牌的主板,他们的Bios也是与这两种Bios的功能和设置大同小异,但是一般不同的主板及算是同一品牌的不同型号的主板,他们的Bios又还是有区别的,所以一般不同型号主板的Bios不能通用!
先以华硕的AMI Bios为例,介绍一下AMI Bios的设置:开启计算机或重新启动计算机后,在屏幕显示如下时,按下“Del”键就可以进入Bios的设置 界面。 要注意的是,如果按得太晚,计算机将会启动系统,这时只有重新启动计算机了。大家可在开机后立刻按住Delete键直到进入Bios。有些品牌机是按F1进入Bios设置的,这里请大家注意!进入后,你可以用方向键移动光标选择Bios设置界面上的选项,然后按Enter进入子菜单,用ESC键来返回主单,用PAGE UP和PAGE DOWN键或上下(↑↓)方向键来选择具体选项回车键确认选择,F10键保留并退出Bios设置。 接下来就正式进入Bios的设置了! 首先我们会看到(如图2) 一.Main(标准设定)此菜单可对基本的系统配置进行设定。如时间,日期等。
显卡刷bios超频
别再说你不会显卡超频!显卡刷BIOS超频全攻略! 第00楼:为什么要刷显卡的BIOS? 第01楼:七款强力BIOS工具下载,养成备份好习惯 第02楼:NVIDIA显卡BIOS修改:Nibitor很强大 第03楼:NVIDIA显卡BIOS刷新:Windows命令行 第04楼:ATI显卡BIOS修改:Radeon BIOS Editor 第05楼:ATI显卡BIOS刷新:修改完就能直接刷 第06楼:刷坏BIOS不用急,DOS命令轻松搞定 众所周知,更新主板BIOS有很多好处,比如改善兼容性、支持新CPU、修正BUG、提高超频能力、 甚至加入新功能等等。那么刷新显卡BIOS有什么好处呢?为什么要刷新显卡呢? 显卡BIOS里面的功能很少,基本上一块显卡“一辈子”不刷BIOS也没关系,正常使用完全没有 问题。但这并不意味着显卡BIOS就没有任何DIY的余地,事实上显卡BIOS比主板BIOS更加好 玩:主板BIOS我们只能耐心等待主板厂商大发慈悲、几个月甚至大半年才更新一个新版本,而显 卡BIOS我们可以自己动手修改,从而实现很多有意思的功能。 修改/刷新显卡能带来什么: 1. 一劳永逸超频,永久的性能提升; 2. 控制风扇转速,加强散热或降低噪音; 3. 加压或者降压,自己DIY显卡的节能技术; 4. 更改型号名称,享受马甲带来的更新换代福利; 大部分人都认为刷显卡BIOS很难,必须在DOS下操作,很麻烦而且很危险,其实完全不是这 样,现在刷BIOS都可以在Windows下操作,操作非常简单,风险也没主板那些大。 今天,俺就向大家详细介绍NVIDIA和ATI显卡的BIOS修改和刷新方法,其中有些小技巧,希 望能起到抛砖引玉的作用,让大家能够真正用好、玩转自己的显卡。 工具部分:包括A卡N卡所有编辑、修改、刷新工具一站式汇总 工欲善其事必先利其器,在拿显卡BIOS开刀之前,我们首先得准备好一些功能强大的武器。下面这些工具软件
BIOS设置图解教程
BIOS设置图解教程 BIOS(基本输入/输出系统)是被固化在计算机CMOS RAM芯片中的一组程序,为计算机提供最初的、最直接的硬件控制。BIOS主要有两类∶AW ARD BIOS和AMI BIOS。正确设置BIOS可大大提高系统性能。 第一部分、AW ARD BIOS设置 一、进入BIOS 设置 电脑刚启动,出现如下图1画面时。 图1 当出现图1画面时,按下Delete(或者Del)键不放手直到进入BIOS(基本输入/输出系统)设置,如下图2
图2(主菜单) 上图是AW ARD BIOS设置的主菜单。最顶一行标出了Setup程序的类型是Award Software 。项目前面有三角形箭头的表示该项包含子菜单。主菜单上共有13个项目,分别为∶ Standard CMOS Features(标准CMOS功能设定) 设定日期、时间、软硬盘规格及显示器种类。 Advanced BIOS Features(高级BIOS功能设定) 对系统的高级特性进行设定。 Advanced Chipset Features(高级芯片组功能设定) 设定主板所用芯片组的相关参数。 Integrated Peripherals(外部设备设定) 使设定菜单包括所有外围设备的设定。如声卡、Modem、USB键盘是否打开... Power Management Setup(电源管理设定) 设定CPU、硬盘、显示器等设备的节电功能运行方式。
PNP/PCI Configurations(即插即用/PCI参数设定) 设定ISA的PnP即插即用介面及PCI介面的参数,此项仅在您系统支持PnP/PCI时才有效。 Frequency/Voltage Control(频率/电压控制) 设定CPU的倍频,设定是否自动侦测CPU频率等。 Load Fail-Safe Defaults(载入最安全的缺省值) 使用此菜单载入工厂默认值作为稳定的系统使用。 Load Optimized Defaults(载入高性能缺省值) 使用此菜单载入最好的性能但有可能影响稳定的默认值。 Set Supervisor Password(设置超级用户密码) 使用此菜单可以设置超级用户的密码。 Set User Password(设置用户密码) 使用此菜单可以设置用户密码。 Save & Exit Setup(保存后退出) 保存对CMOS的修改,然后退出Setup程序。 Exit Without Saving(不保存退出) 放弃对CMOS的修改,然后退出Setup程序。 二、AW ARD BIOS设置的操作方法 按方向键“↑、↓、←、→”移动到需要操作的项目上 按“Enter”键选定此选项 按“Esc”键从子菜单回到上一级菜单或者跳到退出菜单 按“+”或“PU”键增加数值或改变选择项 按“-”或“PD”键减少数值或改变选择项 按“F1”键主题帮助,仅在状态显示菜单和选择设定菜单有效 按“F5”键从CMOS中恢复前次的CMOS设定值,仅在选择设定菜单有效 按“F6”键从故障保护缺省值表加载CMOS 值,仅在选择设定菜单有效 按“F7”键加载优化缺省值 按“10”键保存改变后的CMOS 设定值并退出 操作方法∶在主菜单上用方向键选择要操作的项目,然后按“Enter”回车键进入该项子菜单,在子菜单中用方向键选择要操作的项目,然后按“Enter”回车键进入该子项,后用方向键选择,完成后按回车键确认,最后按“F10”键保存改变后的CMOS 设定值并退出(或按“Esc”键退回上一级菜单,退回主菜单后选“Save & Exit Setup”后回车,在弹出的确认
AMI BIOS设置图解教程
AMI BIOS设置图解教程 对于一个热衷于电脑的用户来说,最大的乐趣就是发觉计算机的潜能,了解计算机的一些技术,计算机的Bios设置对于很多初用电脑人的来说很是深奥,甚至一些计算机的老用户还不了解Bios,因为计算机Bios涉及了很多计算机内部硬件和性能差数设置,对于一般不懂电脑的人来说有一定的危险性,加之一般Bios里面都是英文,这个对于英语好的人来说没有问题,但是这毕竟是中国,还有很多人对英语并不是很懂,所以很多人不敢轻易涉足!为了把大家的这些疑惑解决,我利用空闲时间把Bios的设置用图文解释给大家看看,希望能给一部分人一些帮助!但是因为个人知识有限,所以可能其中有一些遗漏或者不正确的解释,请大家一起来探讨指正!谢谢各位的支持! 我找了两种Bios的计算机分别是:华硕的AMI BIOS和升技的AWARD BIOS,这也是目前两种主流的Bios,及算是不同品牌的主板,他们的Bios也是与这两种Bios的功能和设置大同小异,但是一般不同的主板及算是同一品牌的不同型号的主板,他们的Bios又还是有区别的,所以一般不同型号主板的Bios 不能通用! 先以华硕的AMI Bios为例,介绍一下AMI Bios的设置: 开启计算机或重新启动计算机后,在屏幕显示如下时,按下“Del”键就可以进入Bios的设置界面 图1 要注意的是,如果按得太晚,计算机将会启动系统,这时只有重新启动计算机了。大家可在开机后立刻按住Delete键直到进入Bios。有些品牌机是按F1进入Bios设置的,这里请大家注意! 进入后,你可以用方向键移动光标选择Bios设置界面上的选项,然后按Enter进入子菜单,用ESC 键来返回主单,用PAGE UP和PAGE DOWN键或上下( ↑↓ )方向键来选择具体选项回车键确认选择,F10
电脑故障维修:显卡优化设置中的BIOS相关设置
显卡优化设置中的BIOS相关设置 你遭遇过“黑屏”或“死机”吧别重格(硬盘)、重装(系统)或重启(电脑)啦!其实,“黑屏”或“死机”的现象除了硬件的故障外,跟你的显示卡在BIOS中的设置是密切相关的。 我的第一台爱机用的是威盛MVP3芯片组的主机板,显示卡是Intel的i740。对586电脑有所了解的人都知道,这可是“考验”人的组合:Intel开发的i740可是专为BX 芯片组、奔腾 ⅡCPU设计的,与使用其它芯片组的主板会有一些兼容性问题。MVP3芯片组(CE版)和i740在Win9X下的兼容性问题已解决,但是在NT和其后续版本的兼容性问题到现在还是没有解决方案。 在Win98中,两(电脑没声音)者的兼容性问题也让我大伤脑筋,不过也大长了见识。 我的电脑在安装Win98及各硬件的驱动程序后,重新启动进入系统,就是不运行任何的应用程序,只要单击几下桌面的图标,所有的图标都会变黑,然后,虽然鼠标能动,但是电脑停止响应;在我狂按鼠标之后,听到的就是机箱喇叭的唧唧声,再然后,就是“黑屏”。
在我重装Win 98多次之后,问题仍旧。 因为能顺利地安装系统及各种硬件的驱动程序,而且能进入系统,说明硬件本身并没有故障;因是刚安装的新系统且没有安装任何的应用程序,不会是病毒的问题或软件的兼容性的问题。由此可见,可能是硬件在BIOS中的设置有误。 于是,我把跟显示卡有关的设置都进行了调整: 1、关闭显示卡BIOS的映射 BIOS FEATURES SETUP→Video BIOS Shadow→Disabled(用PageUp或PageDown键来修改)。注:此项允许主机板的BIOS将显示卡的BIOS信息复制到系统内存。 2、关闭显示卡BIOS的缓存 C MOS SETUP UTILITY→Video BIOS Cacheable→Disabled;注:此项允许系统使用SRAM显示卡BIOS码。 Aperture Size: 64MB,建议不要修改其值。注:此项用来设定用于AGP的主内存大小。 AGP-2×Mode support:Disabled。这是很重要的一个选项。是否用1×或2×,取决于你的显示卡和主机板的芯片组。我的主机板和显示卡都支持AGP 2×模式,但是在其它的项目不变的情况下,把该项改为Enabled。则又会出
东芝BIOS设置图解教程
东芝BIOS设置图解教程
动态 CPU 频率模式 [动态开关] [始终低] Help: Configure the power saving modes associated with the processor. [Dynamic Switch] The processor’s power consumption and automatic clock speed switching functions are enabled. [Always Low] The processor will always run at a lower level of power consumption and a low speed. 帮助: 配置节能模式与处理器相关联。 [动态开关] 启用处理器的功耗和自动时钟速度切换功能。[总是低] 该处理器将始终运行在较低级别的功耗和较低的速度。 Core Multi-Processing [Enabled] ;核心 Multi-Processing [启用] Help: Enable processor cores;帮助:启用处理器核心 eSATA [Enabled];eSATA [启用] Help: Let the e-SATA port disabled in order to save power.;帮助:让 e SATA 端口禁用,以节省电源。 SATA Interface Setting [Performance] [Battery life] SATA 接口设置 [性能] [电池寿命] Help: [Performance] Let HDD/SSD work with maximum performance, [Battery life] Let HDD/SSD work with battery life mode. If this setting is selected this causes performance down. 帮助: [性能] 让硬盘/SSD 工作最大的性能 [电池寿命] 让硬盘/SSD [Advanced] 高级设置 Boot Speed [Normal] [Fast] 启动速度 [正常] [快] Help: [Fest] A setting to reduce the time BIOS needs to initialize. Sets the BIOS to boot. Only from a built-in HDD/SSD. Support only the internal LCD and keyboard, and not display
最新BIOS设置中文图解教程
最新BIOS中文图解 BIOS(basic input output system 即基本输入输出系统)设置程序是被固化到计算机主板上的ROM芯片中的一组程序,其主要功能是为计算机提供最底层的、最直接的硬件设置和控制。BIOS设置程序是储存在BIOS芯片中的,只有在开机时才可以进行设置。CMOS主要用于存储BIOS设置程序所设置的参数与数据,而BIOS设置程序主要对技巧的基本输入输出系统进行管理和设置,是系统运行在最好状态下,使用BIOS设置程序还可以排除系统故障或者诊断系统问题。在我们计算机上使用的BIOS程序根据制造厂商的不同分为:AW ARD BIOS程序、AMI BIOS程序、PHOENIX BIOS程序以及其它的免跳线BIOS程序和品牌机特有的BIOS程序,如IBM等等。 目前主板BIOS有三大类型,即AW ARD AMI和PHOENIX三种。不过,PHOENIX已经合并了AW ARD,因此在台式机主板方面,其虽然标有AW ARD-PHOENIX,其实际还是AW ARD的BIOS的. Phoenix BIOS 多用于高档的586原装品牌机和笔记本电脑上,其画面简洁,便于操作。 找了两种Bios的计算机分别是:华硕的AMI BIOS和升技的AW ARD BIOS,这也是目前两种主流的Bios,及算是不同品牌的主板,他们的Bios也是与这两种Bios的功能和设置大同小异,但是一般不同的主板及算是同一品牌的不同型号的主板,他们的Bios又还是有区别的,所以一般不同型号主板的Bios不能通用! 最新AMI Bios 设置全程图解 先以华硕的AMI Bios为例,介绍一下AMI Bios的设置: 开启计算机或重新启动计算机后,在屏幕显示如下时,按下“Del”键就可以进入Bios的设置界面
BIOS设置图解教程之AMI篇
BIOS设置图解教程之AMI篇 (目前主板上常见的BIOS主要为AMI与AWARD两个系列,如何辨别BIOS品牌系列请移步,本文详细讲解AMI系列的BIOS设置图解教程,如果你的BIOS为AWARD系列请移步BIOS设置图解教程之Award篇,文中重要的部分已经标红,快速阅读请配合图片查阅红色加速字体即可) ●听别人说操作BIOS很危险 在这里,笔者不否认操作BIOS有一定的风险,BIOS是Basic Input Output System的缩写,乃基本输入/输出系统的意思,也就是计算机里最基础的引导系统,如果BIOS设置错误,硬件将会不正常工作。 操作BIOS真的很危险吗? 笔者听到很多朋友都在说,设置BIOS很危险,从一个人接触计算机开始,就被前人在BIOS上蒙上了一层神秘的黑纱。可以说,几乎每一个人都知道设置BIOS是一项非常危险的操作,也正是因为这样,菜鸟们也就不敢轻易尝试。但如果你不去尝试,就永远也不会学到该如何设置。所以,在此笔者建议,再危 险的事情我们也要去尝试,敢于尝试是菜鸟变成高手的必备心理素质。 ●一看到全英文界面就没信心 很多菜鸟一看到满屏的英文,就完全没有了设置的信心,根本不愿意仔细去看其中的内容,这样自然也不会去深入研究了。但实际上,BIOS里很多设置项目英语都非常简单,在学校里英语不是特别差的人,都 基本上能领会其大意,实在不懂得也不必去调试,毕竟BIOS里经常修改的也就那么几个项目。所以,当你进入BIOS之后,千万不要被其中满屏的E文所吓倒,这样才能慢慢的学会调教BIOS。
BIOS设置程序界面
AWARD BIOS程序界面 AMI BIOS程序界面 区分一款主板到底采用的是AWARD的BIOS还是AMI的BIOS有很多种方法,当然最准确的就是看BIOS界面里的相关字段。不过对于菜鸟来说,有一种更简单的方法来区分:BIOS程序界面为蓝底白字的,
