实验一_Windows的使用
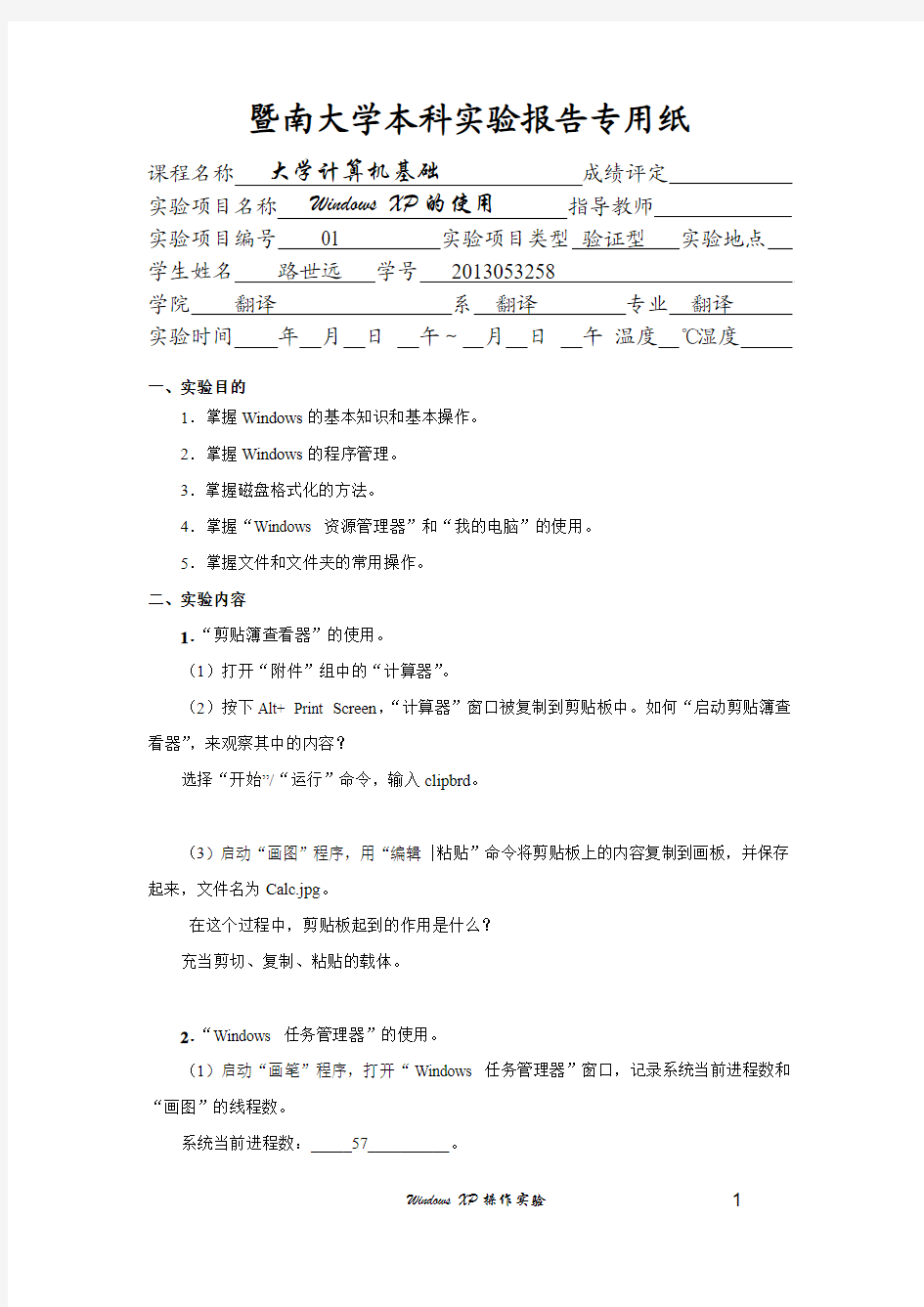
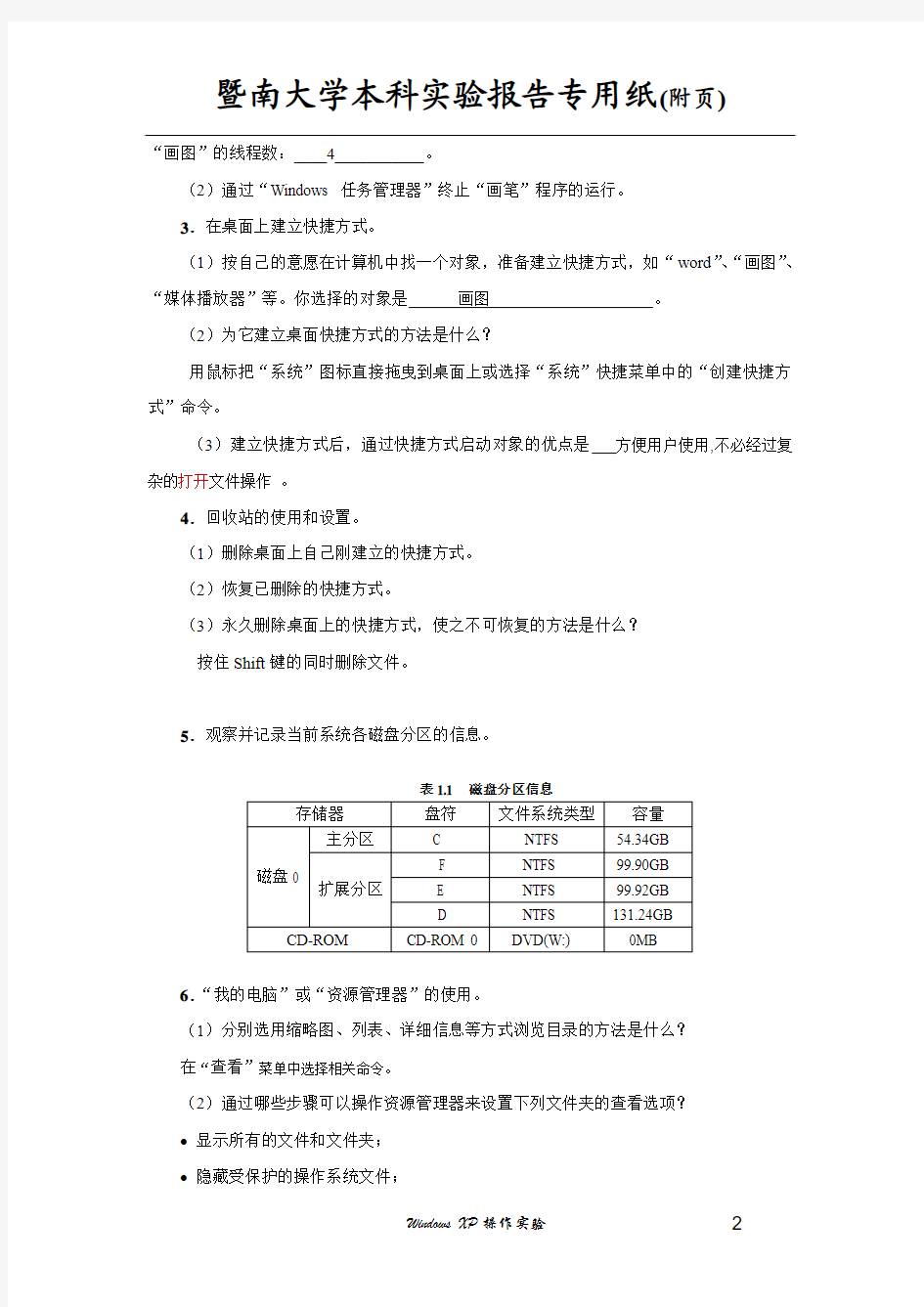
暨南大学本科实验报告专用纸
课程名称大学计算机基础成绩评定
实验项目名称Windows XP的使用指导教师
实验项目编号01 实验项目类型验证型实验地点
学生姓名路世远学号2013053258
学院翻译系翻译专业翻译
实验时间年月日午~月日午温度℃湿度
一、实验目的
1.掌握Windows的基本知识和基本操作。
2.掌握Windows的程序管理。
3.掌握磁盘格式化的方法。
4.掌握“Windows 资源管理器”和“我的电脑”的使用。
5.掌握文件和文件夹的常用操作。
二、实验内容
1.“剪贴簿查看器”的使用。
(1)打开“附件”组中的“计算器”。
(2)按下Alt+ Print Screen,“计算器”窗口被复制到剪贴板中。如何“启动剪贴簿查看器”,来观察其中的内容?
选择“开始”/“运行”命令,输入clipbrd。
(3)启动“画图”程序,用“编辑|粘贴”命令将剪贴板上的内容复制到画板,并保存起来,文件名为Calc.jpg。
在这个过程中,剪贴板起到的作用是什么?
充当剪切、复制、粘贴的载体。
2.“Windows 任务管理器”的使用。
(1)启动“画笔”程序,打开“Windows 任务管理器”窗口,记录系统当前进程数和“画图”的线程数。
系统当前进程数:_____57__________。
“画图”的线程数:____4___________。
(2)通过“Windows 任务管理器”终止“画笔”程序的运行。
3.在桌面上建立快捷方式。
(1)按自己的意愿在计算机中找一个对象,准备建立快捷方式,如“word”、“画图”、“媒体播放器”等。你选择的对象是画图。
(2)为它建立桌面快捷方式的方法是什么?
用鼠标把“系统”图标直接拖曳到桌面上或选择“系统”快捷菜单中的“创建快捷方式”命令。
(3)建立快捷方式后,通过快捷方式启动对象的优点是方便用户使用,不必经过复杂的打开文件操作。
4.回收站的使用和设置。
(1)删除桌面上自己刚建立的快捷方式。
(2)恢复已删除的快捷方式。
(3)永久删除桌面上的快捷方式,使之不可恢复的方法是什么?
按住Shift键的同时删除文件。
5.观察并记录当前系统各磁盘分区的信息。
表1.1 磁盘分区信息
6.“我的电脑”或“资源管理器”的使用。
(1)分别选用缩略图、列表、详细信息等方式浏览目录的方法是什么?
在“查看”菜单中选择相关命令。
(2)通过哪些步骤可以操作资源管理器来设置下列文件夹的查看选项?
?显示所有的文件和文件夹;
?隐藏受保护的操作系统文件;
隐藏已知文件类型的扩展名;
在“工具”菜单中选择“文件夹选项”命令。
7.浏览硬盘,记录下列有关C盘信息。
表1.2 C盘有关信息
每一个用户都有自己独立的“我的文档”和桌面,而且都对应一个文件夹,请记录下当前用户的“我的文档”和桌面对应的文件夹及其路径。
桌面:________ C:\Users\dell __________________;
“我的文档”:__ C:\Users\dell ________________________;
“图片收藏”(Windows XP):_ C:\Users\dell _________________________;
“我的音乐”(Windows XP):__ C:\Users\dell ________________________;
8.创建一个文件夹,以你的姓名命名,在这个文件夹下面在创建两个并列的文件夹“高等数学”和“英语”,对资源管理器截图后粘贴在下方(不必截全部,包含自己建立的文件夹即可)。
9.搜索文件或文件夹,写出下列操作的具体步骤:
1) 查找C盘中所有扩展名为 .jpg的文件。
输入“*.jpg”作为搜索条件。
2) 查找C盘中所有第三个字符为a的文件。
搜索时输入“??a.bmp”作为文件名。
3) 查找C盘中所有含有文字“Windows”的文本文件。
搜索时输入“*Windows *”作为文件名。
(4)查找C盘上在去年一年内修改过的所有bmp文件。输入“*.bmp”作为搜索条件,修改日期设置为”去年”。
实验报告1windows的基本操作范例
实验名称:Windows的基本操作 一、实验目的 1.掌握桌面主题的设置。 2.掌握快捷方式的创建。 3.掌握开始菜单的组织。 4.掌握多任务间的数据传递——剪贴板的使用。 5.掌握文件夹和文件的创建、属性查看和设置。 6.掌握文件夹和文件的复制、移动和删除与恢复。 7.熟悉文件和文件夹的搜索。 8.熟悉文件和文件夹的压缩存储和解压缩。 二、实验环境 1.中文Windows 7操作系统。 三、实验内容及步骤 通过上机完成实验4、实验5所有内容后完成该实验报告 1.按“实验4--范例内容(1)”的要求设置桌面,将修改后的界面复制过来。 注:没有桌面背景图“Autumn”的,可选择其它背景图。 步骤:在桌面空白区域右击,选择菜单中的“个性化”,在弹出的窗口中点击“桌面背景”,在背景栏内选中“某一张图片”,单击“确定”。 修改后的界面如下图所示: 2.将画图程序添加到“开始”菜单的“固定项目列表”上。 步骤:右击“开始/所有程序/附件”菜单中的画图程序项,在弹出的快捷菜单中选“附到「开始」菜单”命令。 3.在D盘上建立以“自己的学号+姓名”为名的文件夹(如01108101刘琳)和其子文件 夹sub1,然后:
步骤:选定D:\为当前文件夹,选择“文件/新建/文件夹”命令,并将名字改为“学号+姓名”;选定“ D:\学号+姓名”为当前文件夹,选择“文件/新建/文件夹”命令,并将名字改为“sub1” ①在C:\WINDOWS中任选2个TXT文本文件,将它们复制到“学号+姓名”文件夹中;步骤:选定“C:\WINDOWS”为当前文件夹,随机选取2个文件, CTRL+C复制,返回“D:\学号+姓名”的文件夹,CTRL+V粘贴 ②将“学号+姓名”文件夹中的一个文件移到其子文件夹sub1中; 步骤:选定“ D:\学号+姓名”为当前文件夹,选中其中任意一个文件将其拖拽文件到subl ③在sub1文件夹中建立名为“”的空文本文档; 步骤:选定“ D:\学号+姓名\ sub1”为当前文件夹,在空白处单击右键,选择“新建\文本文档”,把名字改为test,回车完成。 ④删除文件夹sub1,然后再将其恢复。 步骤:选定“ D:\学号+姓名”为当前文件夹,右键单击“sub1”文件夹,选择“删除”,然后打开回收站,右键单击“sub1”文件夹,在弹出的快捷菜单中选择“还原”。 4.搜索C:\WINDOWS\system文件夹及其子文件夹下所有文件名第一个字母为s、文件长 度小于10KB且扩展名为exe的文件,并将它们复制到sub1文件夹中。 步骤:选定“ C:\WINDOWS\system”为当前文件夹,单击“搜索”按钮,在左侧窗格选择“所有文件和文件夹”,在“全部或部分文件名”中输入“s*.exe”,在“大小”中,选择“0~10KB”。 5.用不同的方法,在桌面上创建名为“计算器”、“画图”和“剪贴板”的三个快捷方式, 它们应用程序分别为:、和。并将三个快捷方式复制到sub1文件夹中。 步骤:①在"开始"菜单的"所有程序"子菜单中找到"计算器",单击右键,在弹出的快捷菜单中选择“发送到\桌面快捷方式”。 ②在"开始"菜单的"所有程序"子菜单中找到"画图",将其拖至桌面空白处。 ③在桌面上单击右键,在弹出的快捷菜单中选择“新建\快捷方式”,在“创建快捷方式”
Windows基本操作题
2013年计算机一级B冲刺试题及答案解析 二、Windows基本操作题(共计10分,不限制操作的方式) 注意:下面出现的“考生文件夹”均为C:\WEXAM\00000000\(本题型共有5小题)。 1. 将考生文件夹下FENG\WANG文件夹中的文件BOOK.DBT移动到考生文件夹下CHANG 文件夹中,并将该文件改名为TEXT.PRG。 2. 将考生文件夹下CHU文件夹中的文件JIANG.TMP删除。 3. 将考生文件夹下REI文件夹中的文件SONG.FOR复制到考生文件夹下CHENG文件夹中。 4. 在考生文件夹下MAO文件夹中建立一个新文件夹YANG。 5. 将考生文件夹下ZHOU\DENG文件夹中的文件OWER.DBF设置为隐藏和存档属性。 知识点: 1. 创建文件夹 在“Windows 资源管理器”中打开新文件夹的存放位置。在“文件”菜单上,指向“新建”,然后单击“文件夹”。用临时的名称显示新文件夹。键入新文件夹的名称,然后按 ENTER 键。 2. 复制文件或文件夹 在“我的电脑”或“Windows资源管理器”中,单击要复制的文件或文件夹。在“编辑”菜单上,单击“复制”。打开要存放副本的文件夹或磁盘。在“编辑”菜单上,单击“粘贴”。 3. 设置文件属性 在“我的电脑”或“Windows 资源管理器”中,右键单击要设置的文件或文件夹,选择 “属性”,在属性对话框中可以设置文件属性。 4. 删除文件或文件夹 在“我的电脑”或“Windows 资源管理器”中,单击要删除的文件或文件夹。在“文件”菜单上,单击“删除”。也可以将文件或文件夹图标拖动到“回收站”。如果拖动时按住了 SHIFT 键,该项目将从计算机中删除而不保存在“回收站”中。 5. 移动文件或文件夹 在“我的电脑”或“Windows资源管理器”中,单击要移动的文件或文件夹。在“编辑”菜单上,单击“剪切”。打开要存放的文件夹或磁盘。在“编辑”菜单上,单击“粘贴”。 三、汉字录入题(共计15分) 请在”考试项目”菜单上选择“汉字录入”菜单项,启动汉字录入测试程序,按照题目 上的内容输入如下汉字。 数据库系统又进一步把对数据逻辑结构的描述分为两个层次:子模式和模式。子模式说的是从一个个具体用户(局部的)角度看到的逻辑结构,模式说的是从全体用户(全局的)
《Windows 操作》实训报告
辽宁石油化工大学职业技术学院计算机系《Windows操作》实训总结 专业: 班级: 学号: 姓名: 指导教师:
目录 一、实训的目的、意义 (1) 二、实训内容与要求 (1) 三、数据库结构设计 (1) 四、实训总结 (3) 1、实现过程 (3) 1>用ACCESS2007创建表·········错误!未定义书签。 2>为三个表创建关系··········错误!未定义书签。 3>通过ACCESS的查询功能自动生成“男子篮球队汇总表”错误! 未定义书签。 4>通过操作回答问题··········错误!未定义书签。 5>应用窗体显示第三题中查询结果····错误!未定义书签。 2、实习体会 (5) 五、自评成绩 (5)
一、实训的目的、意义 Windows 操作实训是计算机网络技术专业实践教学环节中的重要一环,通过本教学环节,使学生掌握Office办公在自动化软件各组件的功能特点及其操作技巧,学生具备应用办公软件处理工作事务的能力。 具体要达到下列目标: 1.掌握办公自动化软件应用的基本方法; 2.具有应用计算机进行数据处理和辅助设计的能力; 3.提高学生应用计算机处理日常事务的能力。 二、实训内容与要求 实训内容: 数据库的管理:“学生成绩管理”。 基本要求: 1..熟练使用ACCESS创建数据库,并在其中添加、维护数据表; 2.掌握数据查询、数据统计及窗体设计的方法。 三、数据库结构设计 画出数据表结构、表间关系图、窗体图
图1 学生信息表结构 图 2课程表结构 图 3 成绩表表结构 图 4 表间关系图
图 5 窗体图 四、实训总结 1、实现过程 步骤一:单击【创建】选项卡,选中【表】选项,新建空表。单击【数据表】选项卡,单击【视图】选中【设计视图】,输入字段名称、数据类型和宽度,以此类推,建立学生表、课程表和成绩表。 步骤二:选中学生表,进入【设计视图】状态,选中“学号”记录,单击【设计】选项卡中的主键,将“学号”设置成主键,以此类推,将课程表中的“课程代码”也设置成主键,成绩表中不设置主键。单击【数据库工具】选项卡中的【关系】,将三个表全部添加上去,选中学生表中的“学号”拖到成绩表中的“学号”上,在弹出的【编辑关系】对话框中单击“实施参照完整性”,再单击“级联更新相关字段”和“级联删除相关记录”,单击【确定】。同理,将
操作系统实验报告windows部分(原创)
操作系统实验报告(windows部分) 班级: : 学号:
3.1 Windows“任务管理器”的进程管理 (实验估计时间:60分钟) ?背景知识 ?实验目的 ?工具/准备工作 ?实验容与步骤 背景知识 Windows 2000的任务管理器提供了用户计算机上正在运行的程序和进程的相关信息,也显示了最常用的度量进程性能的单位。使用任务管理器,可以打开监视计算机性能的关键指示器,快速查看正在运行的程序的状态,或者终止已停止响应的程序。也可以使用多个参数评估正在运行的进程的活动,以及查看CPU 和存使用情况的图形和数据。其中: 1) “应用程序”选项卡显示正在运行程序的状态,用户能够结束、切换或者启动程序。 2) “进程”选项卡显示正在运行的进程信息。例如,可以显示关于CPU 和存使用情况、页面错误、句柄计数以及许多其他参数的信息。 3) “性能”选项卡显示计算机动态性能,包括CPU 和存使用情况的图表,正在运行的句柄、线程和进程的总数,物理、核心和认可的存总数 (KB) 等。 实验目的 通过在Windows 任务管理器中对程序进程进行响应的管理操作,熟悉操作系统进程管理的概念,学习观察操作系统运行的动态性能。 工具/准备工作 在开始本实验之前,请回顾教科书的相关容。 需要准备一台运行Windows 2000 Professional操作系统的计算机。 实验容与步骤 1. 使用任务管理器终止进程 2. 显示其他进程计数器 3. 更改正在运行的程序的优先级 启动并进入Windows环境,单击Ctrl + Alt + Del键,或者右键单击任务栏,在快捷菜单中单击“任务管理器”命令,打开“任务管理器”窗口。 在本次实验中,你使用的操作系统版本是: Microsoft Window 2000 5.00.2195 Service Pack 4 当前机器中由你打开,正在运行的应用程序有: 3.1Windows “任务管理器”的进程管理,Windows部分
教师信息技术考试Windows操作题汇总
Windows基本操作题 一、请打开试卷目录C:\zrexam,按要求完成下列操作: 1. 将文件夹“ks2\练习”中名为“项目作业”的文件夹,改名为“提高练习”。、 操作:打开练习文件夹选中“项目作业”文件夹右击重命名输入“提高练习” 2. 将文件夹“ks2\素材”中名为“文字”和“图片”的文件夹,移动到文件夹“ks2\文档”中。 操作:打开“素材”文件夹选中“文字”和“图片”文件夹右击剪切打开“文档”文件夹粘贴。 二、请打开试卷目录C:\Zrexam,完成下列操作: 1.删除文件夹“ks3”中的文件“cs.rar”和“winabc.hlp”。 操作:选中“cs.rar”和“winabc.hlp”右击删除2.将文件夹“ks3”中的文件夹“Ftp”和“Foxmail”复制到文件夹“ks3\bak”中。 操作:选中文件夹“Ftp”和“Foxmail”右击复制打开bak文件夹右击粘贴 三、请打开试卷目录C:\zrexam,按要求完成下列操作: 1.在文件夹“ks2\电子图书”中,新建名为“传记”的文件夹。 操作:打开电子图书文件夹右击新建文件夹输入“传记”。 2.利用Windows的查找功能,在文件夹“ks2”中找到文件名中包含“课程改革”的文档,并把这个文件移动到文件夹“ks2\bak”中。 操作:点击搜素输入“课程改革”在搜素出的文件中选中“课程改革”文件右击剪切后退打开bak文件夹右击粘贴。 四、请打开试卷目录C:\Zrexam,完成下列操作: 1.将文件夹“ks3\培训”中名为“讲义”的文件夹改名为“教案”。 操作:选中→右击→重命名→输入教案 2.将文件夹“ks3”中名为“music”“Web”和“flash”的文件夹移动到“ks3\素材”中。 操作:选中→右击→剪切→打开“素材”文件夹→右击→粘贴 也可以选中后直接拖到素材文件夹中(按住键盘上的ctrl 键可以选中多个不连续的文件或文件夹) 五、请打开试卷目录,按要求完成下列操作: 1.删除文件夹“ks1”中名为“公文.wps”和“报 表.wps”的两个文件。 操作:选中→右击→删除→是。(可以按住键盘上的ctrl 键选择多个不连续的文件) 2.用Windows查找功能在文件夹“ks1”中找到名为“jsdz.swf”的文件,并把这个文件复制到文件夹“ks1\xx”中。 操作:点击工具栏上的搜索→输入jsdz→立即搜索→选中搜索到的文件→右击→复制→点击工具栏中的后退→打开XX→粘贴 六、请打开试卷目录,按要求完成下列操作: 1.将文件夹“ks1”中名为“工具软件”的文件夹,移动到“ks1\备份”文件夹中。 操作:选中“工具软件”文件夹拖到“备份”文件夹即可 2.利用Windows的查找功能在文件夹“ks1”中找到名为“shenzhou.jpg”的文件,并把这个文件复制到文件夹“ks1\图片”中。 操作:点击搜索输入shenzhou 立即搜索选中搜索到的文件右击复制后退打开图片右击粘贴七、请打开试卷目录,按要求完成下列操作: 1.在文件夹“ks1\作品”中,新建名为“报刊”的文件夹。 操作:打开作品文件夹右击新建文件夹输入报刊空白处点击 2.将文件夹“ks1\资料”中名为“c20.txt”“c21.txt”和“c28.txt”的3个文件,复制到文件夹“ks1\素材”中。 操作:打开资料文件夹选中c20 c21 c28三个文件右击复制打开素材文件夹粘贴。 按住键盘上的ctrl可以同时选中多个不连续的文件或文件夹。选中多个连续的文件或文件夹可以采取拖动的办法。 八、请打开试卷目录,按要求完成下列操作: 1.删除文件夹“ks1”中名为“shandong.ppt”的文件。操作:选中右击删除 2.用Windows的查找功能在文件夹“ks1”中找到名为“my.txt”的文件,并把这个文件复制到文件夹“ks1\bf”中。 操作:搜索输入搜素内容my 立即搜索在搜索到的文件中找到my.txt 右击复制后退打开bf文件夹右击粘贴。 九、请打开试卷目录,按要求完成下列操作: 1.将文件夹“ks1\文档”中名为“55个小实验.doc”的文件,改名为“小实验.doc”。 操作:打开文档文件夹右击“55个小实验.doc”文件重命名输入“小实验”后退 2.将文件夹“ks1”中名为“课程.xls”“报表.xls”和“成绩.xls”的3个文件,复制到文件夹“ks1\资料”中。 操作:选中“课程.xls”“报表.xls”和“成绩.xls”3个文件右击复制打开资料文件夹右击粘贴 十、请打开试卷目录,按要求完成下列操作: 1.将文件夹“ks1”中名为“新课程资料”的文件夹改名为“成果”。 操作:鼠标指向“新课程资料”文件夹右击重命名输入“成果” 2.将文件夹“ks1\作品”中名为“绘画”“动画”和“网页”的3个文件夹,移动到文件夹“ks1\bf”中。操作:打开作品文件夹选中“绘画”“动画”和“网页”3个文件夹右击剪切后退打开bf文件夹右击粘贴 十一请打开试卷目录C:\zrexam,按要求完成下列操作:1.将文件夹“ks2”中名为“123.jpg”的文件,改名为“日出.jpg”。 操作:选中“123.jpg”文件右击重命名输入“日出.jpg” 2.将文件夹“ks2\练习”中名为“同步练习”和“项目作业”的两个文件夹复制到文件夹“ks2\bak”中。 操作:打开“练习”文件夹选中“同步练习”和“项目作业”两个文件右击复制打开 bak文件夹右击粘贴
第2章--win7-实验及习题(1)
第2章windows 7 实验 实验一Windows 7基本操作 通过对windows 7认识,了解windows 7,掌握windows 7的启动,关闭;学会文件夹的常用操作,包括新建文件,重命名文件,查找文件等。 一、实验案例 1.打开装有windows 7操作系统的计算机,认识windows 7的桌面; 2.在D盘目录下建立如图所示的文件目录: 销售表.txt 销售业绩.doc 销售说明.xls (1)1月份、2月份、3月份是文件还是文件夹? (2)销售表.txt、销售业绩.doc、销售说明.xls是文件还是文件夹? (3)描述.txt和.doc以及.xls的文件类型。 (4)D盘的文件夹第一季度销售统计包含有几个文件夹和几个文件? 3. 设置销售表.txt和销售说明.xls的文件属性分别为“只读”和“隐藏”。 问题:文件属性除了只读和隐藏外,还可以设置什么属性? 4. 将销售业绩.doc移动到文件夹3月份中,重命名为3月份销售业绩.doc再将该表复制到文件夹2月份中,重命名为2月份销售业绩.doc (1)文件夹1月份中是否还有文件销售业绩.doc (2)将文件由甲位置移动到乙位置,甲位置和乙位置都存储有该文件,这个说法对吗? (3)将文件由甲位置复制到乙位置,甲位置和乙位置都存储有该文件,这个说法对吗? (4)移动文件、复制文件、粘贴文件分别用什么快捷组合键? 5. 在C盘中查找以字母C开头的所有文件。 (1)完成此题操作,在如下图所示的图形中如何填写内容?
图2-1 进入C盘图 回答:搜索本地磁盘(C:盘):_________________ 查找文件时,使用的通配符“?”和“*”的区别是什么? 回答: 二、实验指导 通过对windows 7认识,了解windows 7,掌握windows 7的启动,关闭;学会文件夹的常用操作,包括新建文件,重命名文件,查找文件等。 1.主要知识点 (1)打开装有windows 7操作系统的计算机,认识windows 7的桌面 (2) 新建文件 (3) 文件属性 (4) 文件的移动,复制,粘贴 (5) 查找文件 2.实现步骤 (1)打开装有windows 7操作系统的计算机,windows 7的桌面,包括快速启动区,任务栏,系统区;如图2-2
《 Windows7 操作系统》实验报告
实验(一) Windows 7基本操作 一、实验目的 1.掌握文件和文件夹基本操作。 2.掌握“资源管理器”和“计算机”基本操作。 二、实验要求 1.请将操作结果用Alt+Print Screen组合键截图粘贴在题目之后。 2.实验完成后,请将实验报告保存并提交。 三、实验内容 1.文件或文件夹的管理(提示:此题自行操作一遍即可,无需抓图)★期末机试必考题★ (1) 在D:盘根目录上创建一个名为“上机实验”的文件夹,在“上机实验”文件夹中创建1个名为“操作系统上机实验”的空白文件夹和2个分别名为“2.xlsx”和“3.pptx”的空白文件,在“操作系统上机实验”文件夹中创建一个名为“1.docx”的空白文件。 (2) 将“1.docx”改名为“介绍信.docx”;将“上机实验”改名为“作业”。 (3) 在“作业”文件夹中分别尝试选择一个文件、同时选择两个文件、一次同时选择所有文件和文件夹。 (4) 将“介绍信.docx”复制到C:盘根目录。 (5) 将D:盘根目录中的“作业”文件夹移动到C:盘根目录。 (6) 将“作业”文件夹中的“2.xlsx”文件删除放入“回收站”。 (7) 还原被删除的“2.xlsx”文件到原位置。 2.搜索文件或文件夹,要求如下: 查找C盘上所有以大写字母“A”开头,文件大小在10KB以上的文本文件。(提示:搜索时,可以使用“?”和“*”。“?”表示任意一个字符,“*”表示任意多个字符。)
3. 在桌面上为C:盘根目录下的“作业”文件夹创建一个桌面快捷方式。★期末机试必考题★ 3.“计算机”或“资源管理器”的使用 (1) 在“资源管理器”窗口,设置以详细信息方式显示C:\WINDOWS中所有文件和文件夹,使所有图标按类型排列显示,并不显示文件扩展名。(提示:三步操作全部做完后,将窗口中显示的最终设置结果抓一张图片即可) (2) 将C:盘根目录中“介绍信.docx”的文件属性设置为“只读”和“隐藏”,并设置在窗口中显示“隐藏属性”的文件或文件夹。(提示:请将“文件夹”对话框中选项设置效果与C:盘根目录中该文件图标呈现的半透明显示效果截取在一整张桌面图片中即可) 4.回收站的设置 设置删除文件后,不将其移入回收站中,而是直接彻底删除功能。
windows基本操作教案
Windows 98提供了四种游戏:红心大战、空当接龙、纸牌、扫雷。 Windows基本操作 一、认识Windows窗口 1、什么就是Windows 窗口就是Windows中一个很重要得概念。它就是屏幕上得一块矩形区域,用户要可以在此区域查瞧应用等程序或文档。窗口由一组框包围着,每个应用程序都有自己得窗口,并在窗口中工作。它限定每一个应用程序或文档都必须在该区域内运行或显示,即无论做什么操作都有就是在窗口中进行得。在Windows中,所有窗口得使用方法都就是一致 1、Windows窗口得构成 典型得窗口由边框、标题栏、菜单栏、工具栏、工作区、状态栏、控制按钮、窗口开关等到组成。 <1>边框:包围窗口周围得四条边,它将窗口与桌面分隔开来。 <2>标题栏:位于窗口顶端,在标题栏得左边显示窗口得标题名称。 <3>菜单栏:菜单栏位于标题栏得下面。菜单提供操纵当前程序或窗口得命令,不同得应用程序其菜单栏内得命令有很大得差别。但菜单栏得位置一般不变。 <4>工具栏:工具栏在菜单栏得下方,它就是图形化得菜单栏,就是访问应用程序命令得快速方法。 <6>工作区:又称窗体。窗口内得区域为工作区,用户在这个区域内进行当前应用程序支持得操作。 <7>状态栏:它位于工作区得下方,显示本窗口得标题名称。 <8>控制按钮:窗口左上角得小图标按钮。它包含控制窗口得各种菜单命令,如:移动、最大工业化、关闭等。 <9>窗口开关:标题栏最右边得几个小按钮。分别就是最小化按钮、还原按钮、最大化按钮、关闭按钮。 二、操作Windows窗口 1、打开窗口 在桌面标“我得电脑”上双击,即可弹出“我得电脑”窗口,也可以在桌面图标“我得电脑”上单击。在出现得菜单中单击打开也可以单击“我得电脑”窗口。 说明:在Windows98里,大部分得图标都代表着相应得应用程序,几乎所有得应用程序都就是通过窗口来操作,所以,当我们双击图标,在出现得菜单中单击时,就会打开图标所代表得窗口。 2、窗口 <1> 最大化窗口 当需要在一个窗口中显尽可能多得信息时,可以将该窗口“极大化”。单击该窗口“极大化”按钮,窗口将最大化,占整个桌面,此时极大化按钮变为还原按钮。 <2>最小化窗口 桌面上打开得许多窗口,暂时不用得窗口可以将其极小化。单击窗口右上角得“极小化”按钮,窗口消失,图标移动到桌面任务栏。 <3> 还原窗口 窗口进行了最大化后,如要恢复窗口原来得尺寸,就要用到此按钮。窗口最大化后,该窗口原有得最大化按钮变为“还原”按钮,要恢复最大化得窗口。单击“还原”按钮。随意改变窗口大小。
Windows7_操作系统上机实训
第二章中文版Windows7 操作系统 上机实训 实验2 Windows 7 文件操作 一、实验目的 1.了解资源管理器的功能及组成; 2.掌握文件及文件夹的概念; 3.掌握文件及文件夹的使用,包括创建、移动、复制、删除等; 4.掌握文件夹属性的设置及查看方式; 5.掌握运行程序的方法。 二、实验内容及步骤 1.打开资源管理器右击桌面左下角“开始”按钮,在出现的快捷菜单中选择“windows 资源管理器”, 图2-25 创建快捷方式窗口 (1)图2-26 创建快捷方式窗口 (2)7、创建桌面小工具在桌面右键快捷菜单中选择“小工具”,出现如图2-27 所示桌面小工具窗口,选择“日 图2-32 排列图标菜单 3、创建文件夹在C 盘上创建一个名为XS 的文件夹,再在XS 文件夹下创建两个并列的二级文件夹,其名为XS1 和XS2。 方法一:在资源管理器窗口,在导航窗格选定C:\为当前文件夹,在右窗格,使用菜单命令“文件|新建|文件夹”,右窗格出现一个新建文件夹,名称为“新建文件夹”。将“新建文件夹”改名为“XS”即可。 方法二:在资源管理器窗口,在左窗格选定C:\为当前文件夹,在右窗格任一空白位置处,右击鼠标,在弹出的快捷菜单中选择“新建|文件夹”,右窗格出现一个新建文件夹,名称为“新建文件夹”。将“新建文件夹”改名为“XS”即可。双击XS 文件夹,进入该文件夹,用上述同样方法创建文件夹“XS1”和“XS2”。 4、复制、剪切、移动文件 (1)在C 盘中任选3 个不连续的文件,将它们复制到C:\XS 文件夹中。 方法一: ①选中多个不连续的文件:按住“Ctrl”键不放手,单击需要的文件(或文件夹),即可同时选中多个不连续的文件(或文件夹)。 ②复制文件:选中“编辑|复制”菜单,或者右击鼠标,在快捷菜单中选“复制”,或者按组合键“Ctrl+C”。 ③粘贴文件:单击XS 文件夹,进入XS 文件夹,选择“编辑|粘贴”菜单命令,或者右击鼠标,在快捷菜单中选“粘贴”,或者按组合键“Ctrl+V”,即可将复制的文件粘贴到当前文件夹中。 方法二: ②开左窗格的C 盘文件目录,使目标文件夹XS 在左窗格可见;选择“工具|文件夹选项”菜单,出现如图2-23 所示窗口,在“隐藏文件和文件夹”下选择“不显示隐藏的文件、文件夹或驱动器”,单击“确定”按钮。打开XS 文
Windows实验报告材料第一次实验
Windows实验报告 (计算机科学与技术学院计112 1113022032 康照玲) 一、实验一 1、题目:在窗口上显示一个正方形切圆,单击左键或者停顿5秒后显示正方形外接圆,在此之间交替显示。 2、关键代码分析 本次试验我是主要是实现定时5秒的转换,首先在创建窗口时设置定时器,在窗口函数中响应其信息,然后对设置的标志进行赋值,一次实现其定时功能。 关键代码如下: HDC hDC; //定义设备环境句柄. int x,y,z ; // 标志窗口处的坐标点 PAINTSTRUCT ps; //定义绘图结构体变量. static BOOL flag=TRUE; //标志定时功能 HBRUSH hBrush; // SetTimer(hWnd,1,2000,NULL); switch(iMessage) { case WM_CREATE: return 0; case WM_TIMER: flag=!flag; InvalidateRect(hWnd,NULL,TRUE); return 0; case WM_PAINT: hDC = BeginPaint(hWnd,&ps); GetClientRect(hWnd,&Rect1); //获得用户区的尺寸 x=(Rect1.left+Rect1.right)/2; y=(Rect1.top+Rect1.bottom)/2 ; 计算屏幕中心的坐标,即图形的中心 z=min(x,y)-100; if(flag==TRUE) { Rectangle(hDC,x-z,y-z,x+z,y+z); hBrush=CreateHatchBrush(HS_BDIAGONAL,RGB(0,255,255)); SelectObject(hDC,hBrush); Ellipse(hDC,x-z,y-z,x+z,y+z); Sleep(1000); InvalidateRect(hWnd,NULL,1); //刷新用户区. DeleteObject(hBrush); } else { Ellipse(hDC,x-z,y-z,x+z,y+z);
实验报告windows
《计算机网络实用技术》实验报告 课程: 计算机网络实用技术实验名称: 院系:经济与管理学院实验日期:2016年4月日专业班级:电商3班实验报告日期: 姓名: 学号: 教师审批签字 一、题目:使用windows常用网络命令 二、环境:WINDOWS XP、局域网 三、实验目的: 1、了解系统网络命令及其所代表的含义,以及所能对网络进行的操作。 2、通过网络命令了解运行系统网络状态,并利用网络命令对网络进行简单的操作 四、实验内容:(1)测试本机与其他4台计算机(可以是相邻、同房间、隔壁房间或任一指定的)的物理连通性,如在本机MS-DOS 提示符下输入“ ping□本实训室中/外某台机器名或IP 地址” ,如ping□10.22.6.213,在下面表格中记录并分析命令运行结果。 (2)测试本机与网关、DNS服务器的物理连通性,在下面表格中记录并分析命令运行结果。 表2-2
(3)获取某网站的IP 地址,如ping □https://www.360docs.net/doc/4817207789.html, ,自选几个,在下面表格中记录并分析命令运行结果。 表2-3 2、 netstat 命令 (1)在本机 MS-DOS 提示符下输入netstat □-s ,记录并分析命令运行结果。
(2)在本机MS-DOS 提示符下输入netstat□-e,本命令选项用于显示关 于以太网的统计数据。 (3)在本机MS-DOS 提示符下输入netstat□-r,本命令选项可以显示关于路由表的信息。除了显示有效路由外,还显示当前有效的连接。记录并分析命令运行结果。 (4)在本机MS-DOS 提示符下输入netstat□-a,本命令选项显示一个所有的有效连接信息列表,包括已建立的连接(established),也包括监听连接请求(listening)的那些连接。记录并分析命令运行结果。
项目2 Windows 7操作系统(实验教程)
实验一Windows 7的基本操作 实验二文件和文件夹的概念与操作 实验三系统自带的“附件”应用程序 实验四Windows 7的搜索功能 实验五定制用户的工作环境 实验六Windows 7的磁盘管理 项目二Windows 7操作系统 实验一Windows 7的基本操作 【实验目的】 通过本次实验,了解Windows 7的启动与退出方法;了解Windows 7桌面的基本构成要素;学会排列桌面图标与调整任务栏;掌握窗口和对话框的组成与基本操作;观察所用计算机主要硬件的基本信息。 项目二Windows 7操作系统 【实验内容】 Windows 7的启动与关闭; 了解Windows 7桌面的基本构成要素; 学会排列桌面图标与调整任务栏; 掌握窗口和对话框的组成与基本操作; 观察所用计算机主要软、硬件的基本信息。 【实验步骤】 1.Windows 7的启动与关闭 (1)Windows 7的启动 按照先外设后主机的顺序,先打开显示器等外设的电源开关,再开主机开关,等待计算机启动到WINDOWS状态。正常情况下,将出现Windows 7的桌面,如果启动过程中出现“黑屏”、“蓝屏”或有报警声时,Windows 7启动不成功,可能的情况如下,软件故障:Windows 7操作系统被病毒或人为破坏不能正常启动;硬件故障:计算机中某一个硬件出现损坏或接触不良故障,导致系统无法启动。 (2)Windows 7的关闭 关闭计算机之前,首先要关闭任务栏中打开的所有任务。具体操作:可以右击任务栏中的相关软件图标按钮,在打开的快捷菜单中,选择“关闭”菜单项并单击,即可关闭打开的一个任务,同样方法,可以关闭其它所有运行的任务。 关闭Windows 7操作系统也就是关闭计算机,使用鼠标单击【开始】→【关闭计算机】项,在打开的关闭计算机对话框中,选择“关闭”选项,单击【确定】按钮,计算机主机自动关闭。 在关机计算机对话框中,除了“关闭”项外,还会发现“待机”、“重新启动”和“等待”等项目,同学们可以分别操作一下,总结一下选择不同项目的不同功能。 2.了解Windows 7桌面的基本构成要素 正常启动Windows 7以后,大家会发现Windows桌面的基本构成要素:“我的电脑”、“我的文档”、“网上邻居”、“回收站”及“Internet E7lorer”等,除了以上基本要素外,不同的机器可能装有不同的应用程序会显示在桌面上。任务栏是位于桌面最下方的一个小长条。它显示了系统正在运行的程序和打开的窗口、当前时间等内容,用户通过任务栏可以完
Windows实验报告
华北电力大学 实验报告 | | 实验名称验证性试验、设计性试验 课程名称Windows体系及编程 | | 专业班级:计科0803 学生:董世令 学号:2 成绩: 指导教师:王新颖实验日期:2011.4.8进程管理实验 一、实验目的 理解Windows编程环境下的进程管理机制,能创建一个完成特定功能的进程,并能对进程进行信息的获取、终止和保护。
二、实验要求 1.编写一段程序,能够完成创建进程的功能,要求启动windows记事本程序 (notepad.exe),同时打开一个文本文件,路径为:c:\system\user.log 。并打 印出新建进程ID。 2.获取当前系统进程信息,打印输出进程名称和ID号。 3.终止新创建的进程并获取退出代码。 三、实验原理 (1)进程的创建 进程的创建通过CreateProcess()函数来实现,CreateProcess()通过创建一个新的进程及在其地址空间运行的主线程来启动并运行一个新的程序。具体地,在执行CreateProcess()函数时,首先由操作系统负责创建一个进程核对象,初始化计数为1,并立即为新进程创建一块虚拟地址空间。随后将可执行文件或其他任何必要的动态库文件的代码和数据装载到该地址空间中。在创建主线程时,也是首先由系统负责创建一个线程核对象,并初始化为1。最后启动主线程并执行进程的入口函数WinMain(),完成对进程和执行线程的创建。 CreateProcess()函数的原型声明如下: BOOL CreateProcess( LPCTSTR lpApplicationName, // 可执行模块名 LPTSTR lpCommandLine, // 命令行字符串 LPSECURITY_ATTRIBUTES lpProcessAttributes, // 进程的安全属性 LPSECURITY_ATTRIBUTES lpThreadAttributes, // 线程的安全属性 BOOL bInheritHandles, // 句柄继承标志 DWORD dwCreationFlags, // 创建标志 LPVOID lpEnvironment, // 指向新的环境块的指针 LPCTSTR lpCurrentDirectory, // 指向当前目录名的指针 LPSTARTUPINFO lpStartupInfo, // 指向启动信息结构的指针LPPROCESS_INFORMATION lpProcessInformation // 指向进程信息结构的指针); (2)进程的获取 进程的定义是为执行程序指令的线程而保留的一系列资源的集合。进程是一个可执行的程序,由私有虚拟地址空间、代码、数据和其他操作系统资源(如进程创建的文件、管道、同步对象等)组成。进程是一些所有权的集合,一个进程拥有存、CPU运行时间等一系列资源,为线程的运行提供一个环境,每个进程都有它自己的地址空间和动态分配的存、线程、文件和其他一些模块。 系统快照的获取可以通过Win32 API函数CreateToolhelp32Snapshot()来完成,通过该函数不仅可以获取进程的快照,同样可以获取堆、模块和线程的系统快照。函数的声明如下: HANDLE WINAPI CreateToolhelp32Snapshot(
windows基本操作
实验1 Windows的基本操作 一、实验目的 1.掌握Windows的基本知识和基本操作; 2.掌握启动、切换及退出应用程序的方法; 3.熟悉输入法的设置及一种汉字输入方法。 4.掌握“Windows资源管理器”的使用; 5.掌握文件和文件夹的常用操作; 6.掌握、显示设置、时间/日期的设置方法; 7.掌握通过添加/删除功能的应用方法. 二、实验内容 1.Windows的启动、关闭和注销 (1)正常启动Windows并设置登录和注销选项。 【操作步骤】 直接打开计算机的电源开关,计算机进行硬件自检后将呈现“欢迎屏幕”。 单击用户名 输入密码 图1-1 “欢迎屏幕” 可以按照如下步骤设置登录方式: ①单击“开始”->“控制面板”,在打开窗口中单击左侧的“切换到经典视图”链接; ②双击经典视图中的“用户帐户”图标,在打开窗口中单击“更改用户登录或注销的方式”; ③在打开的对话框中使用“欢迎屏幕”,输入密码即可登录。 (2)重新启动Windows操作系统。 【操作步骤】 方法一:使用“开始”->“关闭计算机”->“重新启动”。若按住Shift键同时单击“重新启动”按钮可以跳过开机时的自检过程。 方法二:按“Ctrl+Alt+Del”组合键,选择“关机”菜单->“重新启动”。 方法三:直接按下主机箱上的Reset(复位)键。 (3)Windows的关闭和注销 【操作步骤】
方法一:关闭所有应用程序,单击“开始”-> “关闭计算机”或“注销”命令。 方法二:按“Ctrl+Alt+Del”组合键,选择“关机”菜单->“重新启动”或“注销”。 方法三:通过调用shutdown.exe命令关闭或注销Windows XP。 单击“开始”按钮->“运行”,在打开的“运行”对话框中输入如下命令: ①shutdown –s –t 300 该命令中参数“-s”表示关闭本计算机,“-t 300”表示关闭的倒计时间为300秒(图1-2),确定后,将弹出图1-3所示的“系统关机”对话框。如果去掉参数“-t 300”,系统将倒数30秒后自动关机。 说明:可以更改-t后的时间,控制关机倒计时。 图1-2 “运行”对话框图1-3“系统关机”对话框 ②shutdown –a/–r/ –l/ 执行该命令将放弃系统关机/关闭并重新启动计算机/注销计算机。 ③at 某时间shutdown -s -t 100 执行此命令将实现XP系统的定时关机功能,在at后添加您欲关机的时间。例如: “at 9:30shutdown -s -t 50”,在系统时间为9点33分时,将弹出“系统关机”对话框,倒数50秒后关闭计算机。 2.窗口和对话框的操作 (1)“我的电脑”窗口的移动、最小化、最大化、还原和关闭操作。 【操作步骤】 ①打开“我的电脑”窗口,用鼠标拖动窗口标题栏,移动窗口; ②单击窗口左上角(标题栏左端)的控制按钮,打开控制菜单,选择“移动”命令,再使用键盘上的上、下、左、右键移动窗口; ③练习使用窗口右上角的最小化、还原(最大化)和关闭按钮; ④使用窗口控制菜单中的相应命令最小化、还原(最大化)和关闭窗口; ⑤使用快速启动栏中的“显示桌面”快捷方式或“Windows键+D”(快速显示桌面),最小化和还原窗口;使用“Windows键+M”最小化所有窗口; ⑥使用“Alt键+F4”关闭当前活动窗口; ⑦直接双击窗口控制按钮可关闭当前窗口; ⑧使用“Alt+空格键”打开窗口控制菜单,再按下命令后括号中带下划线的字母,可以实现相应操作,如“Alt+空格键+C”,关闭当前窗口; ⑨在任务栏的窗口图标上右击,使用快捷菜单中的相应命令关闭、最大化和还原窗口;
计算机实验一 Windows的基本操作
实验一Windows的基本操作 一、实验目的 1. 掌握Windows的启动和关闭 2. 掌握Windows桌面的组成和属性设置 3. 掌握任务栏和开始菜单的使用和设置 4. 掌握资源管理器的使用 5. 掌握回收站的使用和设置 6. 掌握文件和文件夹的建立、删除、复制、移动、重命名、属性设置 7. 掌握快捷方式的建立和使用 8. 掌握一种压缩软件的使用 9. 掌握磁盘格式化的方法 10. 利用打字软件练习盲打 二、实验内容 在可写硬盘D盘或E盘的根目录中新建一个以本人学号和姓名为文件名的作业文件夹(例如,081234567张三),另外在作业文件夹中新建一个以自己的学号为文件名的文本文件用来写入问题的答案(除了第9题和第15题外均写入此学号文件中,答案尽量精简),完成以下内容: 1. 如何设置可以让“任务栏”在一般操作时不可见,只有当鼠标指向任务栏在屏幕上所 处的位置区域时它才可见?【参考1.2.1-3】 2. 最近访问过的一些文件在“开始”菜单中如何查找?如何将其一并删除?【参考1.2.1 -4】 3. 如果想使“画图”软件在系统能正常进行操作前先运行,在“开始”菜单中该如何设 置? 4. 将Word应用程序的快捷方式加入快速启动工具栏【参考1.3.1-1】;将通知区域中的 时间隐藏起来不显示。【参考1.2.1-3】 5. 窗口管理:如何层叠、平铺多个窗口?【参考1.2.2-2】 6. 如何改变显示器的显示分辨率?【参考1.4.1-2】 7. 如何修改桌面上“我的电脑”和“回收站”的图标? 8. 如何设置可以使计算机在10分钟没有任何操作时启动屏幕保护程序?【参考1.4.1-2】 9. 如何将网页上的一个图片设置为桌面背景?【参考1.4.1-2】 10. 使用“资源管理器”浏览一些对象时如何设置可以同时看到对象的名称、大小、类型 和修改日期这些完整信息? 11. 如何设置可以使“回收站”的最大空间由默认的相应驱动器空间的10%修改为12%? 如何利用“回收站”恢复被删除的某个对象?软盘和优盘上被删除的文件是否能够被恢复?为什么?【参考1.3.2-2】 12. 在作业文件夹下建立如下文件结构【参考1.3.2】:
操作系统实验报告.实验一_WINDOWS进程初识
操作系统教程 实验指导书
实验一WINDOWS进程初识 1、实验目的 (1)学会使用VC编写基本的Win32 Consol Application(控制台应用程序)。 (2)掌握WINDOWS API的使用方法。 (3)编写测试程序,理解用户态运行和核心态运行。 2、实验内容和步骤 (1)编写基本的Win32 Consol Application 步骤1:登录进入Windows,启动VC++ 6.0。 步骤2:在“FILE”菜单中单击“NEW”子菜单,在“projects”选项卡中选择“Win32 Consol Application”,然后在“Project name”处输入工程名,在“Location”处输入工程目录。创建一个新的控制台应用程序工程。 步骤3:在“FILE”菜单中单击“NEW”子菜单,在“Files”选项卡中选择“C++ Source File”, 然后在“File”处输入C/C++源程序的文件名。 步骤4:将清单1-1所示的程序清单复制到新创建的C/C++源程序中。编译成可执行文件。 步骤5:在“开始”菜单中单击“程序”-“附件”-“命令提示符”命令,进入Windows “命令提示符”窗口,然后进入工程目录中的debug子目录,执行编译好的可执行程序:E:\课程\os课\os实验\程序\os11\debug>hello.exe 运行结果 (如果运行不成功,则可能的原因是什么?) : 答:运行成功,结果: (2)计算进程在核心态运行和用户态运行的时间 步骤1:按照(1)中的步骤创建一个新的“Win32 Consol Application”工程,然后将清单1-2中的程序拷贝过来,编译成可执行文件。 步骤2:在创建一个新的“Win32 Consol Application”工程,程序的参考程序如清单1-3所示,编译成可执行文件并执行。 步骤3:在“命令提示符”窗口中运行步骤1中生成的可执行文件,测试步骤2中可执行文件在核心态运行和用户态运行的时间。 E:\课程\os课\os实验\程序\os12\debug>time TEST.exe 步骤4:运行结果 (如果运行不成功,则可能的原因是什么?) 因为此程序是个死循环,所以运行时间为无穷大。_______________________________________________________________________________ _______________________________________________________________________________ _______________________________________________________________________________ _______________________________________________________________________________ __________________________________________________________________________
