在条码打印软件中如何批量打印-导入数据库及生成序列号
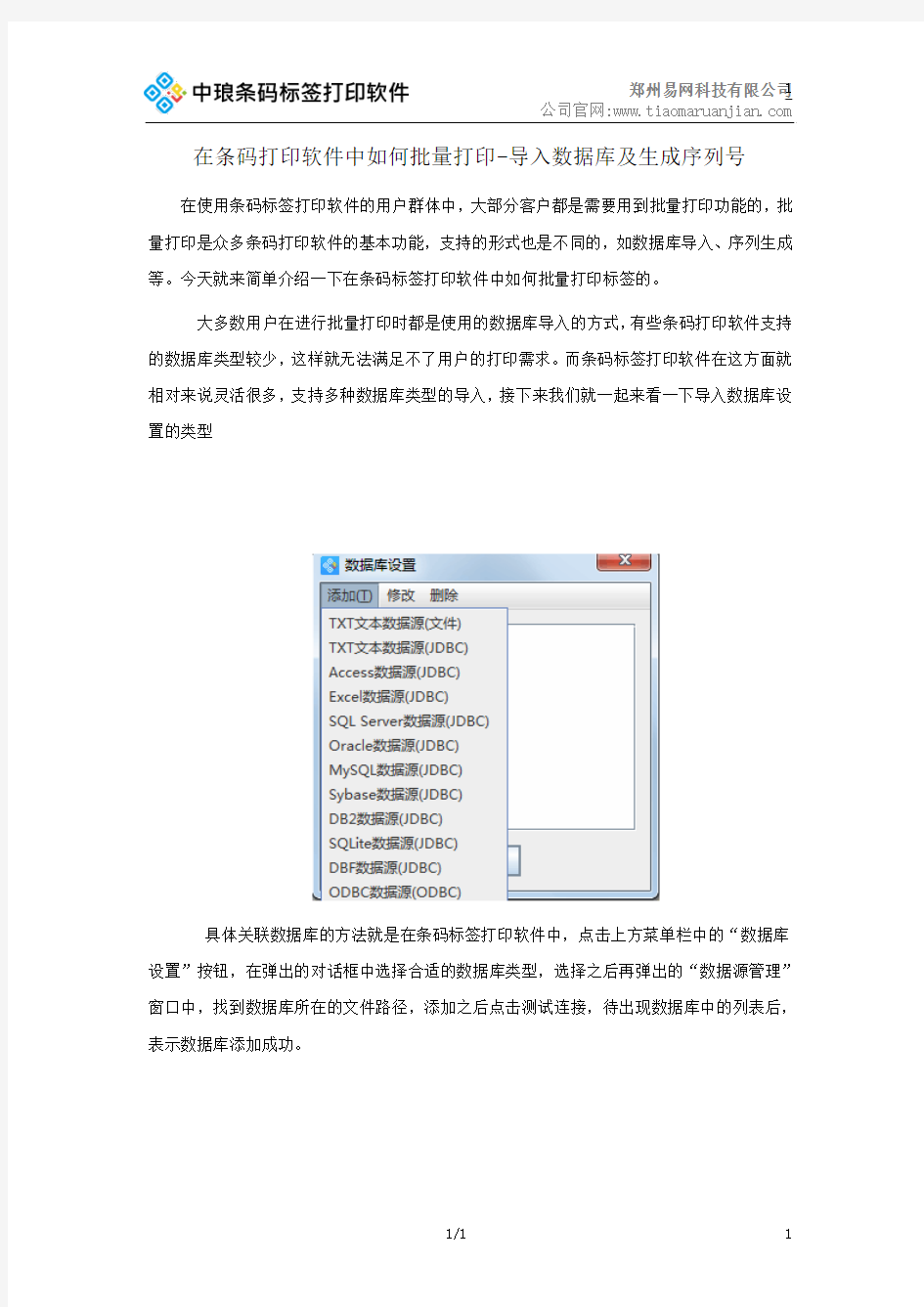
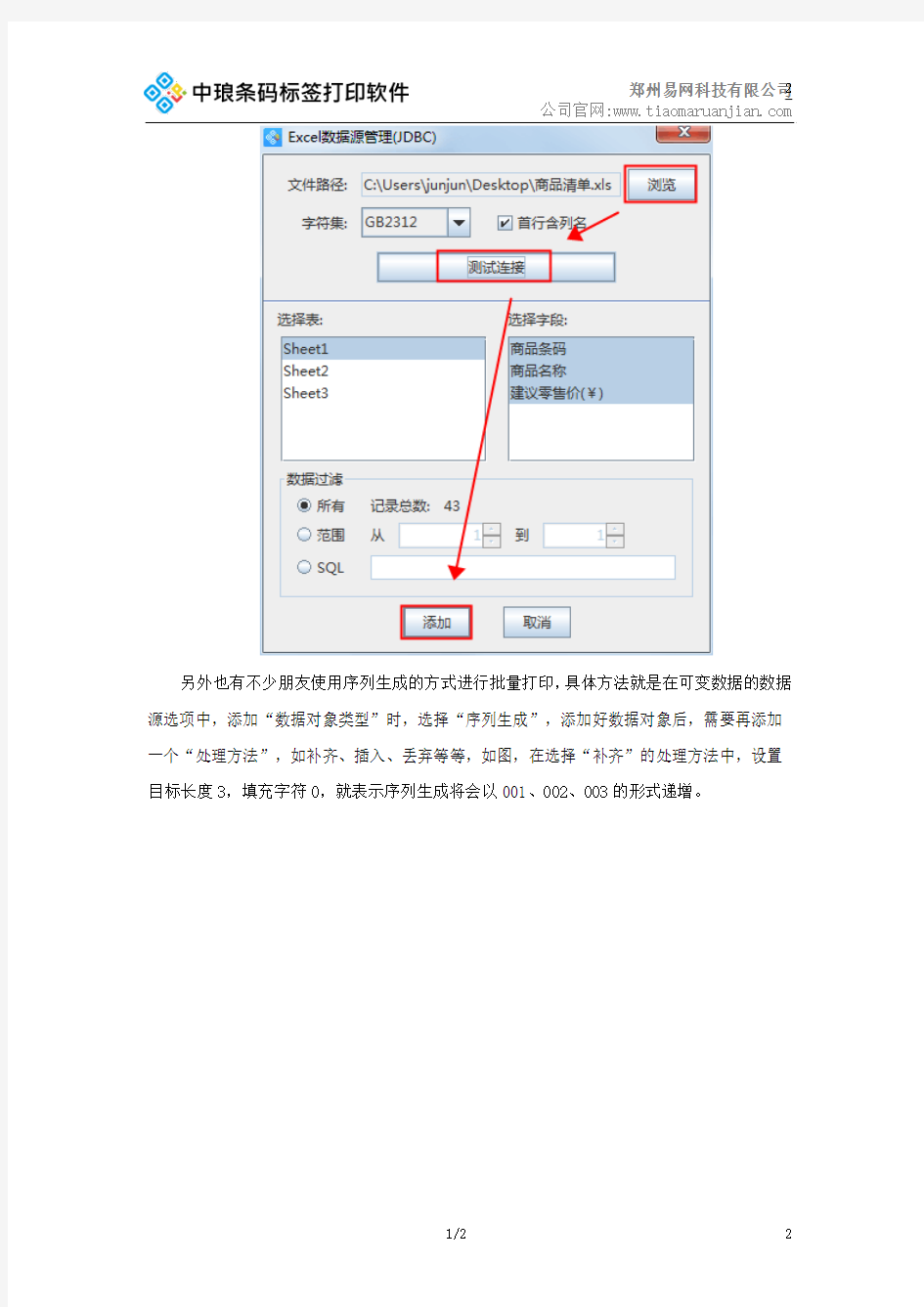
在条码打印软件中如何批量打印-导入数据库及生成序列号
在使用条码标签打印软件的用户群体中,大部分客户都是需要用到批量打印功能的,批量打印是众多条码打印软件的基本功能,支持的形式也是不同的,如数据库导入、序列生成等。今天就来简单介绍一下在条码标签打印软件中如何批量打印标签的。
大多数用户在进行批量打印时都是使用的数据库导入的方式,有些条码打印软件支持的数据库类型较少,这样就无法满足不了用户的打印需求。而条码标签打印软件在这方面就相对来说灵活很多,支持多种数据库类型的导入,接下来我们就一起来看一下导入数据库设置的类型
具体关联数据库的方法就是在条码标签打印软件中,点击上方菜单栏中的“数据库设置”按钮,在弹出的对话框中选择合适的数据库类型,选择之后再弹出的“数据源管理”窗口中,找到数据库所在的文件路径,添加之后点击测试连接,待出现数据库中的列表后,表示数据库添加成功。
另外也有不少朋友使用序列生成的方式进行批量打印,具体方法就是在可变数据的数据源选项中,添加“数据对象类型”时,选择“序列生成”,添加好数据对象后,需要再添加一个“处理方法”,如补齐、插入、丢弃等等,如图,在选择“补齐”的处理方法中,设置目标长度3,填充字符0,就表示序列生成将会以001、002、003的形式递增。
随机生成与序列生成的设置方式基本一致,只在显示方式上不同,随机生成的可变数据是无规律的生成组合,只需要设置好生成长度就可以了。
咱们条码打印软件不管是在导入数据库还是自动生成序列号都是可以自定义设置的,在这方面设置是非常灵活的,可以满足对批量打印有不同要求的客户,有需要的客户可以下载咱们的条码打印软件进行设置。
怎么在条码打印软件中设置二维码批量打印
怎么在条码打印软件中设置二维码批量打印所谓条码打印软件当然少不了要使用打印和批量打印功能。这个功能给我们提供了很多的方便,了解或使用条码打印软件的用户都知道他不仅是一款强大、专业、易用的标签条码设计软件,也是一款非常不错的批量打印工具。那么多在条码软件中是如何设置批量打打印的呢?今天我们就来给大家详细的讲述批量打印的制作流程。 我们都知道领跑条码打印软件不仅仅支持普通的条码打印机、喷墨打印机、激光打印机,还支持各类数码印刷设备。在进行批量打印之前当然要确保打印机的正确安装和条码尺寸的精准设置。做好一系列准备工作之后,就要在领跑条码打印软件的打印设置窗口中进行设置了。 在领跑条码标签打印软件中新建一个文档,设置好布局排版和内容后在主界面的工具栏中单击打印设置图标,进入打印设置窗口。
在此窗口中可以灵活的对标签数量、份数、开始结束页码或者拆分打印等进行控制。下面主要讲到的就是各个参数的含义。 标签数量:就是对标签的打印数量进行设置,要打印多少个标签,标签数量就设置多少个,比如说我要打印100个标签,则标签数量这里就设置成100;如果用数据库、TXT导入数据的情况下不知道标签数量那么就点击后方的全部按钮,系统会自动调取导入数据库时统计出的全部标签数量并打印全部。 这个总数量会显示到标签数量参数中,且还会按照我设置的排版布局5行2列显示我的标签一共打印多少页。 标签份数:表示你要重复打印标签的份数,要打印一份就设置成1,两份设置成2,以此类推…… 如果按照上面的操作,那么我的标签打印肯定是不完全的,只会打印出来一页纸张,因为开始和结束页码的意思是标签从第一页开始到第几页结束,就是设置分批打印的意思;所以这里要设置成开始页码为1,结束页码为3或者点击尾页,让条码打印软件自动统计打印页数。
条码打印软件Excel数据内容修改后如何正常进行批量打印
条码打印软件Excel数据内容修改后如何正常进行批量打印 在目前的批量打印条码标签时,一般都会在条码打印软件使用数据库导入的方式进行批量打印,平时工作中,每个单位的数据库不是一成不变的,多少都会有些增减,那么在数据库修改的情况下该如何使用前期设计好的标签文件进行批量打印呢?下面我们就中琅中琅领跑条码打印软件来看一下该如何设置才能正确无误的打印? 为了保证数据库能够更新,并不影响标签的正常打印,中琅领跑标签条码打印软件对此做了一系列的优化调整。支持包括excel,txt外部数据文件在内的数据更新和导入文件位置变动 在做商品标签的时候,一般一个标签内会添加很多内容对象。而对于这些内容来说,又会碰到多次导入外部数据的情形。在这种情况下,如果对外部导入文件做了更新或者是位置更改,就会导致打印、预览标签时,就会遇到一系列的问题。为了保证,整个正常预览生成标签,就需要重新对每个标签对象进行重新的导入设置,这样会很麻烦。不过在中琅领跑标签条码打印软件中,支持在原数据库上删除,添加数据内容,及时更改原数据库的位置,也不用对标签内的对象一个一个的重新添加导入。尤其是excel表的数据更新和位置跟换,效果更明显。 如下图所示,下面所示的产品标签中,产品,版本,图片,条形码,二维码,这些内容都是通过商品信息数据excel表导入的。
一、将excel表,导入中琅领跑标签条码打印软件后,要在原excel表上直接添加或者是删除记录内容。不用对所有标签内的对象重新进行导入操作,只要在导入数据库的地方直接重新测试连接一下就可以。然后在打印设置里面重新选择一下打印数量(全部),打印页面(尾页)。比如原excel表中是21条数据,我们可以在多增加10条,这样为了保证,中琅领跑标签条码打印软件中能够打印出最新添加的10条记录,只需要打开数据库设置-选择要更新的excel表选择“修改”,然后在弹出的数据对象设置窗口下,选择“测试连接”。这是我们可以看到,在窗口底部,显示的所有记录数,就是经过添加10条记录后的共31 记录。最后选择“编辑”。保存所做更改设置。
一劳永逸──教你轻松批量打印奖状
一劳永逸──教你轻松批量打印奖状 甘肃省武威体校赵世伟 对于打印奖状,通常我们所采用的方法是将姓名和获几等奖位置空着,等到奖状打印完毕再用手工填写;或者是分别在每张电子奖状上更改名字等信息再打印。这两种方法都费时费力,其实利用Word中的邮件合并功能通过4个步骤就可以非常轻松地批量打印奖状。 一、建立奖状模板 首先利用Word制作一个奖状模板并保存为“奖状.doc”,将其中姓名、性别、奖项、名次、日期等空出,确保打印输出后的格式与奖状纸相符(如图1所示)。 图1建立奖状模板 二、用Excel建立获奖数据库 在Excel表格中输入“姓名”“性别”“奖项”“名次”“日期”等相关信息并保存为“奖状数据.xls”,格式如图2所示。这便是我们需要的数据源,接下来我们只需通过Word 里的“邮件合并”功能,便可将获奖信息自动填写到刚才创建的奖状主文档中,并生成相应的奖状。
图2用Excel制作数据源 三、关联数据库与奖状 打开“奖状.doc”,依次选择视图→工具栏→邮件合并,在新出现的工具栏中选择“打开数据源”,并选择“奖状数据.xls”,打开后选择相应的工作簿,默认为sheet1,并按确定。 回到主文档,依次点击“工具”──“信函与邮件”──“邮件合并”,打开“邮件合并”窗口,如图3所示。 图3“邮件合并”窗口
在“选择文档类型”下选择“信函”单选框,然后单击“下一步”。在“选择开始文档”下选中“使用当前文档”,这样便将该文档定义为了邮件合并的模板。继续“下一步”,在“选择收件人”下选择“使用现有列表”,然后单击“使用现有列表”下的“浏览”按钮,选择刚才创建的“获奖名单”为数据源。接下来在“编辑收件人”窗口中选中“获奖名单”中的所有项目(如图4)。 图4 选中“获奖名单”中的所有项目 继续在向导栏中点击“下一步”。在“撰写信函”下单击“其他项目”,可以发现“插入合并域”窗口中的“域”正是前面创建的数据源中的各个类别,现在先关闭该窗口,在文档编辑窗口中将光标放到需要插入获奖姓名的地方,再次打开“插入合并域”窗口,选中“姓名”,单击“插入”,就完成了“姓名”合并域的插入(如图5)。照此方法完成“性别”“奖项”“名次”“日期”等合并域的插入,完成后的效果如图6 图5 合并域的插入
条码软件中txt文本批量打印方法
在条码打印软件中如何导入txt文本数据标签条码软件条码打印软件txt 领跑标签条码打印软件,在做标签、条码打印的时候,支持excel,txt文本,sql server,mysql,orcale,ODBC,DB2,access等外部数据的调用。对于txt文本数据来说,在领跑条码标签打印软件中,调用txt文本数据时,文本数据内容的分隔符,是否含有列名等这些细节需要在导入的时候注意一下。 在领跑标签条码打印软件中,导入txt文本的操作方法及注意事项如下: 一、新建标签,设置txt文本数据导入。 新建好标签后,在软件的左上角有个圆柱形行的数据库设置图标,点击。 点击后,弹出数据库设置窗口,选择“添加”-“text文本数据源”
在弹出的“文本数据源管理”窗口下,可以通过“浏览”选择要导入的txt文本。在选择“分隔符号”的时候,记得按照自己实际的文本内容中的分隔符选择,如果是逗号,就选择逗号,如果是分号就选择分号,要在选项中没有您要的分隔符,就选择“自定义”,然后在后面的输入框中,输入分隔符。 “首行含列名称”,这个参数表示,如果在您的txt文本中的第一行是每列的列名,如果说,商品名称,条码,规格,型号,价格,单位等这些名称,就勾选该参数,这样在打印的时候第一行就会作为列名显示,而不参与标签数量的计算和打印。反之则不勾选。在开篇给出的txt文本数据中可以看到第一行是正规的数据没有列名的,这里的数据一共是3000条。当我们勾选了“首行含列名称”后,领跑标签条码打印软件就会将第一行判断为列名显示出来,不计入要打印的数据中,也就是不参与标签条码的打印。
这里,我们不勾选“首行含列名称”,如下图所示,设置好后,点击“测试连接”,连接txt文本。会在下面的“选择表”栏中,显示该文本的文本名称,“选择字段”中显示该txt 文本每列的名称。这里因为没有列名所以会自动匹配。“选择字段”里面每列如果都要用到就全选,方面标签内容的调用。在底部的“数据过滤”参数栏中,可以看到文本中所有数据的数量。选择“添加”返回“数据库设置”窗口,“关闭”这样就完成了外部数据的导入。
BarTender条码打印软件基础教程及使用技巧剖析
BarTender条码打印软件基础教程及使用技巧 厦门远景达
目录 1 Seagull打印机驱动 (3) 1.1 Seagull驱动的优势 (3) 1.2 内嵌字体与Windows字体的对比 (3) 1.3 如何下载字体到打印机 (3) 1.4 如何获取一台电脑的BarTender、打印机以及PC本身的信息 (4) 2 简单界面操作 (5) 2.1基本的类似Windows的友好操作(拖拽、排列) (5) 2.2 组件、自定义工具箱功能 (6) 2.3 图像导出 (7) 2.4背景设置 (8) 3 口令设置 (8) 4 数据库和序列打印 (9) 4.1 基本的数据库打印以及字体大小自动调整功能 (9) 4.2 每条记录得打印数量问题 (12) 4.3 查询和SQL功能 (13) 4.4 数据库字段---打印数量 (14) 4.5 关于文本数据库的打印 (15) 4.6 SAP(中间文档)打印 (16) 4.7 序列打印 (16) 5 子串和共享 (17) 5.1 子串的创建 (17) 5.2 共享名的使用 (18) 6 打印前提示 (19) 6.1 简单数据的打印提示 (19) 6.2 打印数量的打印前提示 (21) 6.3 打印前提示使用技巧(快捷方式的巧用) (23) 7 灵活的中间件:Commander (23) 7.1 Commander的基本使用 (23) 7.2 Commander的启示 (26) 8 RFID条码的打印 (26)
1 Seagull打印机驱动 1.1 Seagull驱动的优势 Seagull驱动非常全面,并且随时更新,有时候很多问题本机自带驱动的问题 1.2 内嵌字体与Windows字体的对比 Seagull有丰富的打印机驱动,支持所有打印机内嵌字体,支持所有条码字体,内嵌字体的好处:速度快,效率高,无须下载Windows字体,以下是调用内嵌字体和Windows 字体的对比: 左侧的图是直接调用打印机字体是打印机所接受的打印机指令,右侧的图则是调用Windows字体时所接受的打印机指令,很明显如果调用Windows字体需要经过一个字符集的下载过程,如果要是打印序列或者是同样的标签时,会屡次调用Windows字体,会影响效率。 1.3 如何下载字体到打印机 内嵌字体有它的优势,但有时候我们确实需要Windows字体才能满足需要,怎样才能既获得Windows字体又能获得内嵌字体的效率呢,我们可以将Windows字体下载到打印机中,步骤如下: a.选择要下载字体的那台打印机,右击打开其属性
DATAMAX_DMX-I-4208_条码打印机的使用说明
DATAMAX DMX-I-4208 条码打印机的使用说明 一 DATAMAX DMX-I-4208 条码打印机使用连接及耗材安装说明: 一、连接打印机 1. 关闭打印机和计算机的电源 2. 将串行/并行线缆的一端连接到计算机的串/并行口,另一端连接到打印机的串行/并行打印端口。 3. 连接好电源电缆并打开电源开关。 注意:请注意,在打印机电源开启的情况下,禁止插拔打印电缆线。 二、安装标签纸 该打印机可以安装内径为1.5或3英寸的标签纸卷,当安装1.5英寸(38毫米)的标签纸卷是,需要将3英寸(76毫米)的安装轴套拔出。安装纸卷的最大外径可以203毫米,安装标签纸的步骤如下: 1. 打开打印机右边的翻盖。 2. 旋转打印头锁定扳手(PRINTHEAD LATCH),从而升起打印头。 3. 将标签挡板(MEDIA EDGE GUIDE)滑到外侧,并旋转到水平位置。 4. 将标签套在标签轴(MEDIA HUB)上,注意纸面向上,推到最里面,将标签从导纸杆(MEDIA IDLER)的下方并通过标签检测器(MEDIA SENSOR)引出,压在打印头的下面。 5. 将标签挡板推至标签的边缘,并旋转至垂直位置。
6. 滑动标签检测器,使其检测孔处于标签纸的宽度范围之内。 7. 压下打印头并锁定。 三、安装碳带 1. 旋转打印头锁定扳手(PRINTHEAD LATCH),从而升起打印头。 2. 将色带卷插入碳带安装轴(RIBBON SUPPLY HUB),安装时应注意根据碳带碳层的朝向,保证碳层是面向标签纸的。 3. 将碳带引出,按打印机指示方向从碳带辊(RIBBON ROLLER)的下面饶过打印头,卷到碳带回收轴(RIBBON TAKE-UP HUB)上。注意不要将碳带穿过标签纸检测器的中间。 打印机的基本操作: 该面板为DATAMAX DMX-I-4208的打印机操作面板。打印机的各种设置的更改皆通过上述面板的按键操作完成。在菜单模式下,各按键的功能为: l “PAUSE”—“REV↓”,向前翻页。 l “FEED”—“FWD↑”,向后翻页。 l “CANCEL”—“ENT”确认或进入该菜单。 l “MENU”—“ESC”退回上级菜单 开机,在机器完成启动后,在LCD的面板上显示“READY”,表明该机器已经进入打印准备状态。在这个时候,假如你是首次使用该规格的标签纸的话,持续按下FEED键4秒,打印机将走出2-3张标签,并显示“READY”的状态,表明已矫正打印的初始位置,可打印;在同规格标签的更换中,不需进行如上操作,只需在安装标签后按FEED
pdf批量打印
一:首先输入"publish"(发布),在"publish to:"(发布为)一栏选pdf,二:再点击"publish option"(发布设置)按钮,会弹出发布设置:"location"(位置)栏:pdf文件存放位置。选择存放位置。"type"(类型)栏:选"multi-sheet file"(多图文件),将所有图合打为一份pdf,选"single-sheet file"(单图文件),每张图各打一份pdf。看你自己想点打就点选。"naming"(命名)栏:“prompt for name”(提示命名)将以已有文件名+布局名作打印的文件名,"specify name"(特定命名)将自定义名字作打印的文件名。看你自己想点打就点选。"name"(新名字)栏:它只有在在上面"naming"(命名)栏选了"specify name"(特定命名)後,才能输入自定义的文件名,"merge control"(合并控制)栏:"lines merge"(线合并)将线合并,"ines overwrite"(线覆写)将线覆写。最好选後者。"layer information"(图层信息)栏:"don't include"(不包括),pdf不包含图层信息,"include"(包括)pdf包含图层信息,且可管理图层,如显示隐藏。看你自己想点打就点选。再下面那些是打dwf和3D dwf才会要设置的,就不多讲了。三:然後点击"add sheets"(加入图)按钮,选择并加入你要打印的所有cad文件(注意:你加入图到打印栏时,默认会将"layout"(布局空间)和"model"(模型空间)都加入并打印,只要你在点"add sheets"(加入图)按钮後弹出的选择文件对话框的左下方"include"(包括)栏选"layout"(布局空间),这样它就只会加入你要打文件的布局),所有你要打的文件将会显示在下面的打印文件显示栏,你也可点击"remove sheets"(移除图)按钮,将你不想打的文件从打印栏删掉。"move sheet up"(图向上移动)和"move sheet down"(图向下移动)是排列图顺序,只有在"publish option"(发布设置)对话框里的"type"(类型)栏选"multi-sheet file"(多图文件),合打一份pdf时,才有影响。"preview"(预览)预览打印效果。四:最後在打印文件显示栏的"page setup"(页面设置),选择好你的打印设置就可以点最下面"publish"(发布)按钮开始打印了。----------------------------------------下面的"publish output "(发布输出选项)可以不用管。"include plot stamp"(包括打印邮戳),勾选後,打印的图将会在边角显示文件名,打印日期时间等信息(具体可点旁边邮戳按钮进行设置)。"publish in backgroud"(後台发布),勾选後,发布打印进程将在後台执行,不会影响你进行cad的其它操作,不勾为前台发布,发布打印进程将显示在cad 前面,这时最好不要操作cad,会死"open in viewer when done"(发布打印时,浏览打开当前正在打印的图纸)----------------------------------------最後请注意:1:最好用"layout"(布局空间)打图。2:在批打之前,必须先设置一个打印设置。3:一个"layout"(布局空间)只放一张图框图,且必须在同一位置。
条码软件批量打印标签_连接Access方式
条码软件批量打印标签 连接Access方式 Access是由微软发布的中小型数据库,Access 以“表”的形式存储数据,属于文件型数据库,可以方便移动和拷贝。应用领域比较广,比如生产管理、销售管理、库存管理等各类企业管理软件,其最大的优点是:易学易用!如下图,是数据表打开的图示。 Access数据库作用只是管理数据,如果将数据读取并打印条码标签就需要借助其他软件来实现了,本文以使用比较多的条码软件《Label mx 通用条码标签设计系统》来举例。 1.打开Label mx条码软件,参照下图画出标签图形。具体的画图操作可以点开软件的“帮助”菜单,有详细的画图教程,这里不做单独讲解。
2.再画一个数据源图标,在属性面板上点选“Access 数据库”。 3.点击“连接设置”按钮,弹出“数据源窗口_Access 数据库”窗口。 4.单击“选择文件”按钮选择要连接的数据库文件,如果改成相对路径“Access.mdb”,这个Access文件必须和标签文件在同一目录下。
5.如数据库有密码,请在密码输入框中输入密码,单击“连接”按钮,可以看到数据库有多少个表,以及表有几个字段,并且可以查看对应字段的数据。连接设置完成,单击“确认”按钮,数据源图标如变成绿色,说明数据源已经成功连接数据库文件。 启用条件可以选择全部记录或指定序号(记录号)范围或Sql语句条件 下面选择条码图形,在属性栏里“连接数据库”选项,数据源名选择“@数据源1”,“条码”字段是条码数据,选择它,这时条码的四周出现红色虚线,说明条码已经和Access 数据库连接。 6.选择“恒佑条码”文本,在属性栏里“连接数据库”选项,数据源名选择“@数据源1”,对应数据字段是“姓名”,选择它,这时文本四周出现红色虚线并显示为字段名,说明数据库连接成功。 7.Access 数据库连接完毕,进入“打印设置”窗口,打印数量禁止设置了,显示8,是数据源连接Access 的数据库数量。
条码批量打印软件中圆角标签纸如何设置
在日常生活中,可以见到各式各样的产品标签、商品价签、珠宝标签、合格证标签等等,这些标签的样式也是丰富多样,有长方形的、圆角的或椭圆等。一般来说现在市面上以圆角标签纸居多,那么经常使用条码打印软件的朋友可能会比较清楚,条码打印软件中设置的标签纸大多都是矩形,很少有可以设置圆角标签纸的。那么今天我们就中琅领跑条码批量打印软件来看一下圆角标签纸时怎么制作的? 在标签条码打印软件中,这几种标签样式都是可以设计的。圆角标签,椭圆形标签,圆形标签这几类标签是通过更改矩形标签的圆角度数变异过来的。实际上这几种标签的设置方法大致相通,可以以圆角标签设置方法为了介绍下。其在条码打印软件中的设置排版方法。 一.在条码打印软件中设置圆角标签。 1、打开标签条码打印软件,新建标签。选择左上角的文档属性(黄色齿轮状标识)按钮,设置标签文档参数。 2、在条码打印软件中打开的文档属性设置窗口中,选择向左移动的三角箭头,然后选择“画布”选项卡。对标签外观进行设置,调成我们需要的圆角标签。如下图所示,选择圆角矩形,其中“圆角”后面的参数,指的是我们需要设置的圆角程度。
比如说我们在这里将圆角分别设置成5和10,在条码打印软件中得到的标签的样式分别为,如下图所示,圆角参数越大,所生产的圆角标签的圆角也明显。
二.在条码打印软件中对要批量打印的圆角标签进行排版布局。 1、在条码打印软件中,选择文档设置。里面有“纸张”、“布局”、“顺序”、“页码”、“画布”等多中选项卡选择,可以对标签进行不同的设置。“纸张”,可以选择打印机,和纸张尺寸;“布局”,可以对标签在底纸上的排版进行布局。如几行几列,标签距离纸上的上边距,左边距等页边距,标签尺寸,标签间距等等。
标签条码打印软件的使用方法
标签条码打印软件的使用方法 随着时代的发展,各行各业的迅猛发展,国家对于产品管理的日益完善,各种数码打印机、激光打印机技术不断提升,中琅领跑标签条码打印软件也应运而生,它的内容设计多样,排版灵活,打印效率高受到越来越多用户的欢迎。 在中琅领跑标签条码打印软件中可以绘制,椭圆,圆角,线条,箭头,弧线,多边形等各种图形。并能对图形边线,填充内容做设置,进行多种快捷排版。 一、图形的设置 打开中琅领跑标签条码打印软件,在新建标签上,绘制椭圆图形。 然后选中绘制的图形(四周出现黄色控制点),右击鼠标,选着属性,弹出图形属性窗口。在这里可以对图形的尺寸,位置,线条颜色,样式,填充颜色进行修改、设置。
1、图形属性窗口中,“尺寸”选项卡中,可以对椭圆的宽度和高度进行设置。勾选“禁止变形”复选框后,可以固定图形形状大小。方便鼠标拖动位置,而不会对图形本身形状误操作。
2、“样式”选项卡是对图外观的操作。在中琅领跑标签条码打印软件中可以对图形的边线线形,边线颜色,粗细自定义调整。同时也可以对图形内容填充颜色。填充的内容可以是斜线,点线,点斜线等,更可以对其做渐变色调整。渐变色的颜色,可以渐变起始顺序都可以根据自己的需求进行调整。
在样式选项卡下的填充参数下,除了上面提到的填充类型,渐变色外,还有个“底纹”的参数,该参数在我们选择渐变色填充的时候是灰色不可编辑状态。而当我们选择斜线,点线,点划线等这种填充类型的时候,就可以同时对图形的底纹进行填充。 二、图形的布局 当我们在条码打印软件的标签中编辑多个图形对象的时候,可以通过条码打印软件本身的排版按钮,简化排版,使标签内容的格式更加标准,规范,标签更加美观。 在中琅领跑标签条码打印软件的顶部工具栏中,可以看到(如上图)有一行编辑排版用的工具,其中用红色方框标志出来的就是用来排版布局用的。从左到右的功能按钮依次为:左对齐,右对齐,顶部对齐(上对齐),底部对齐(下对齐),垂直平均分布,水平平均分布,水平居中画布,垂直居中画布。向左旋转90度,旋转180°,向右旋转90°。
可变数据批量打印软件的应用及可打印的内容
可变数据批量打印软件的应用及可打印的内容批量打印,就是大量的、成批的打印文件。批量打印有的是从数据库调出数据,实现大量文档的打印,如标签,条码的制作、打印等;有的是单个的文件之间有某种规律性,如名称序列排列等。可以通过可变数据批量打印软件的设置,将其调入软件中,实现批量打印。如带照片的证卡或图片的批量打印。还有就是“无中生有”式的打印,比如说条码的制作,系列号的生成等等。他们都是通过可变数据批量打印软件本身的功能设置的,不需要调入任何的文件。当然,条码的制作和批量打印要有专业的条码打印软件。 在日常生产生活中,很多地方都会遇到批量打印的问题,比如说,学校寄给家长的一封信,信封的内容就可以通过批量打印软件批量打印出来。这时可能就有人问了,这些单纯的这种单纯的数据,文字组成的文件或者是简单的标签、条码,我们可以用一些功能强大的条码打印软件既可以解决了,要是那种带有图片或者照片的标签,证卡,价签(多用在超市,以不带图片的最为常见)这里的图文都用的也能批量打印吗?回答是肯定的。工作时大部分的公司都要制作员工证或者门卡证等,量少了我们还可以自己手工填写、粘贴,但是如果学生有成千上万个,超市用的价签更是不计其数的时候该怎么办?证卡量比较多也可以同批量打印软件来实现大批的生产。当然学生证的制作也可以归为此类。一般情况下这些证卡都是需要附上照片的,如果你使用的批量打印软件功能比较全的话,也可以通过它将照片打印到这些证卡上,如中琅领跑条码标签打印软件,这个软件的一大特色就是支持彩色打印,可以彩色照片批量打印到证卡上;在生产类企业里,最离不开的就是条码,标签了。这些更需要专业的批量打印软件来支持日常的生产工作。条码、标签、卡牌证件证卡、信封、吊牌、图片、照片等都可以用中琅领跑这个批量打印软件来打印。 条码以及带有条码的标签这些都不用说,有明确的规格(码制)规定,一定要按照要求国家(国际)标准走的。所以最好用专业的条码标签打印软件来制作,打印。如果是彩色条码或者有其他颜色要的标签,就要用支持彩色打印的等打印软件来做。如中琅领跑条码标签打印软件(以下简称中琅领跑) 像带有照片这类的证卡,如果是在空白的证卡上打印,很好办,根据已测量设计好的参数规格,在批量打印软件上设置好格式内容如姓名,部门,编号等等。通过数据库的导入,将个人信息导入到相应的位置。照片就相对来说麻烦一些,不同的软件对照片的处理方式不一样,以中琅领跑为例,照片的存放顺序要和数据库中个人信息的存放顺序一致,这样才不
条码软件(Label-mx)按数量字段批量打印标签
不少客户在打印标签的时候有这样的需求,不同的产品标签需要打印的数量不同,拿服装吊牌来说,连衣裙吊牌尺寸一般是S、M、L,如果S码需要5个,M码需要12个,L码需要9个,这些信息都在同一个数据库里且每款只有一条记录,只是标明了各自打印的数量,使用Label mx 轻松实现上述三个尺寸的标签的不同数量的批量打印,具体步骤如下: 一、打开Label mx,新建空白标签,使用文本及条码工具在标签内画出、输入所有需要体现的信息,如下图:
二、选择工具条上“数据源”,在页面任意位置点击一下,画出一个数据源工具图标,选择数据源里的“Excel 文件”选项,点击下方的“连接设置”按钮。 三、在数据源窗口中浏览选择EXCEL数据库文件,Label mx 自动读入第一行数据列名,点击“全选”按钮,启用全部的列名,点击“确定”按钮完成数据源的连接,此时数据源图标变成绿色:
四、选择标签页面的“连衣裙”文字,在属性栏里下方的数据选项里选择“数据库”,数据源名里选择“@数据源1”,字段名里选择对应的“品名”: 五、同样的操作,依次将“红色”文字连接“颜色”字段,“S”文字连接“尺寸”字段,一维码也是一样选择“数据库”选项下面额“@数据源1”和“货号”字段。 六、以上的操作完成了对数据库的全部连接操作,连接数据库的文字或条码四周会画以红色虚线,表示已经正确连接数据库对应的字段列,打印预览如下图所示。
七、上面的操作只是完成了单条数据的依次读入,下面来实现每条数据按指定的数量来批量打印,点击预览窗口里的“打印设置”按钮,在弹出的窗口中,点选“多份打印”功能夹,并选择“数据库数量字段打印”项,在数据源名里选择“@数据源1”,连接字段里选择“打印数量”,这样就完成了按数量字段多份打印的设置了。
如何批量打印条码标签
条码标签是产品身份的标识,是企业产品在市场流程中的唯一合法身份,如果企业产品众多需要,批量生成标签就需要借助专业的打印工具实现了,Label mx 条码打印软件是不错的选择,从2007年开始,已经为众多的企业服务,下面就来演示一下,如何利用Label mx 链接EXCEL数据表格进行批量打印标签。 Excel表格文件保存数据方便,很多用户使用它存放复杂的表单数据,比如仓储进销存、固定资产的盘点管理等,Excel单元格不仅可以实现单列统计、也可以实现多列的合并,学习和掌握起来也比较简单。 在Label mx 中连接需注意几点: ★表格第一行不能为打印数据,只能为连接字段名,用于“数据源”连接的连接字段。 ★Excel97-2003 版本连接驱动 Windows 自带,高版本*.xlsx可以下载安装微软的驱动包,或另存为低版本连接。 ★单元格的属性最好为“文本型”。 ★连接的 Execl 文件不能处于打开状态。 ★标签打印只是“读”操作,不对源表格数据进行修改。 1.打开Label mx条码软件,参照下图画出标签图形。具体的画图操作可以点开软件的“帮助”菜单,有详细的教程,这里我们不做单独讲解。
2.再画一个数据源图标,在属性面板上点选“Excel 文件”,点击“连接设置”按钮,弹出“数据源窗口_Excel 文件”窗口。 3.单击“选择文件”按钮选择要连接的文件,如果改成相对路径“DATA.xls”,这个Excel 文件必须和标签文件在同一目录下。 表格序号指Excel界面下方的表单号,注意:表单名尽可能不要使用中文和影响顺序的名称,造成序号和表单名对应不准确: 4.连接设置完成,单击“确认”按钮,数据源图标如变成绿色,说明数据源已经成功连接Excel 文件。 5.选择条码图形,在属性栏里“连接数据库”选项,数据源名选择“@数据源1”,“CODE/EAN-13”字段是条码数据,选择它,这时条码的四周出现红色虚线,说明条码已经和Excel数据连接。
标签打印软件如何批量打印快递单
标签打印软件如何批量打印快递单 随着社会的飞速发展,物流行业也在不断的提升自己的工作效率,那么在物流行业中,快递单的存在是必不可少的。那么在物流行业如此大批量的快递单是如何制作打印的呢?今天我们就中琅领跑标签打印软件来学习一下如何批量打印快递单? 在中琅领跑标签打印软件中批量制作快递单一般是通过数据库导入excel表的方法,来批量打印制作快递单,下面我们以圆通快递为例: 1.新建一个标签,标签和纸张尺寸根据实际尺寸设计即可。 2.先在标签中导入一张圆通快递单的空白模板,以便于设计快递单内的内容。 3.寄快递的话,寄件人一方是固定不变的,收件人肯定是变动的,所以,我们先设置寄件人的信息。 3.1一般填写的内容为:寄件人姓名、单位名称、地址、联系电话、日期。那么,在快递单寄件人姓名后面绘制一个普通文本,然后双击文本,出现图形属性窗口(图1所示),选择“数据源”,点击左侧“-”按钮,清除原有数据,然后点击黄色“+”按钮,选择“手动输入”,数据对象中输入真实收件人姓名即可。然后复制刚完成的普通文本,移动至寄件地址后面,然后双击文本,出现图形属性窗口,选择“数据源”,点击左侧“红色笔”按钮,修改内容,修改为“河南省郑州市高新区华强广场**单元**室”。按照相同的操作方法,依次设置单位名称、联系电话项即可(图2所示)。设置“日期”时,双击文本,出现图形属性窗口,选择“数据源”,点击左侧“-”按钮,清除原有数据,然后点击黄色“+”按钮,
选择“日期时间”,由于快递单时间为*年*月*日格式,我们将时间格式更改为此格式即可(图3所示),最后得到如下图4所示的效果图。 图1
标签条码打印软件制作产品标签的小技巧
标签条码打印软件制作产品标签的小技巧 从软件名称上来看,条码标签打印软件顾名思义是用来打印条形码或者产品标签的,那么除了平时用的比较多的条码,二维码,位图、矢量图,普通文本等功能外,还有各种图形如椭圆、三角、弧形等,在条码打印软件中设计标签内容时可以通过一些操作小技巧实现一些细节调整来符合各种行业用户的需求。 一、shift键的应用 1、圆形的绘制方法: 在左侧竖条工具栏上部第5个小工具是绘制椭圆,圆形就是从椭圆中变形来的。在点击椭圆绘制图标,在标签空白处按住shift键不放再点击鼠标左键,拖拉绘制的对象就是圆形工具了。不仅是圆形,在绘制三角图形的时候,安装shift键不放再绘制三角对象得到的三角形也是正三角形。 2、直线或(正负)45度、(正负)135角的绘制。 点击绘制直接,然后按住shift键不放,绘制直线对象,就会得到正方向或者45度的“正斜线”。
3、图片按比例缩放 导入图片后,按住shift键不方法,在通过鼠标拖拉图片大小,就会按比例缩放图片大小。 4、微移动 正常情况下,在中琅领跑条码标签打印软件的标签上通过方向键移动。安装shift键再点方向键进行移动,就是微调,一次移动的距离会极小。 二、多对象叠加放置时,移动上下层位置。 在条码打印软件中同一个标签内绘制多个对象时,根据排版需要会将2个或多个对象叠加或嵌套放纸,以满足需求。比如说在做带logo图片的二维码时,先绘制一个二维码再在二维码上导入一个logo图片,这种操作方法,一般是图片叠加到二维码上的,可以完全看到。但是有些情况因为操作顺序的不同,会出现二维码完全遮盖图片的情况,这时就选择二维码(比如好选择),在二维码上右击选择“移至下一层”,或者是选中图片右击-移至上一层。
如何用标签打印软件批量打印服装吊牌
市场经济中,但凡服装上市销售都要有标签吊牌。吊牌上要包含产品名称、价格、条码、尺寸、成分、颜色、等水洗标信息,且这些信息有些需要流水变化,如条码,有些是不规则变化,如颜色、成分等。单个设计打印很简单,但是吊牌都是需要批量印刷制作的,如果手动一个个来设计打印费时费力不太可行,但可以借助标签打印软件来一次批量实现。 吊牌的制作一般有两种方式:打印机打印和印刷厂印刷。标签打印软件里设计好吊牌后,可以任意选择这两种方式来输出。 第一种,打印机直接打印的设计制作步骤: 1. 启动Label mx标签软件,新建一个标签设置高度为125mm、宽度为45mm,水平间距为2mm,点击“确定”按钮。 2. 在左侧画工具条 选择“文本”和“一维 条码”,在页面上拖拉 画出文字和条码图形, 属性栏里输入对应的内 容文本和条码数据,下 图为设计好的标签,具 体画图的详细介绍,可 以参看软件自带的帮助 教程。
3. 选择条码,在右侧属性栏条码选项选择:“流水条码”,流水条码样式设置“10进制”,递增量为“1”,如图: 4. 在打印设置里面,软件会自动计算每页打印多少个,每行几个,多少列等都可以设置,输入要打印的数量,就批量生成服装吊牌标签了。 5. 如若要求在A3纸上进行打印,在打印设置里面点击“纸张”,纸张类型选择“A3”,如图:
6. 软件可以设置打印定位标记(定位裁切点、打印边框、裁切线)方便裁切,还可以设置页码和页眉,在打印设置里面点击“高级”如图: 7.标签已生成,点打印预览查看效果。确认无误后,可以连接打印机直接打印。
第二种方式:印刷。 批量吊牌标签生成后,有两种方式可以实现直接用于印刷: 1、Label mx独有的一个功能,可直接将整个服装吊牌标签输出为高分辨率图形用于印刷。在菜单栏点击“打印”按钮,选择“打印到图片”,出现打印标签图片设置,设置标签图片的保存目录、起始名、分辨率、位图类型点击“确定”按钮。如图: 2、将整个服装吊牌标签打印成PDF格式,安装个PDF虚拟打印机,打印的时候选择虚拟打印机名称,就可以直接输出PDF文件了。 以上就是使用标签打印软件批量生成服装吊牌的方式,可以直接打印也可印刷,一次批量生成,省时省力,提高工作效率。
批量打印程序 v3.3.4
批量打印程序 v3.3.4 邱枫,2007年12月4日 程序简介:这是一个为AutoCAD2000以上版本设计的单DWG多图纸的批量打印、批量生成布局、批量分图程序。程序根据自己判定的图框位置与尺寸,根据当前的打印机设置,自动调整打印的方式,实现批量打印、批量生成布局、批量分图。 免责声明:本程序仅提供作为应用上的参考, 而未声明或隐含任何保证;对于任何特殊用途之适应性, 以及商业销售所隐含作出的保证, 在此一概予以否认。 拒绝担保:拒绝任何责任担保,因使用该程序所致的全部风险及后果均由用户自己承担。 使用方法:直接在AutoCAD命令行上输入BPLOT或BatchPlot,或(仅针对有安装程序的版本)在AutoCAD的文件(File)菜单下选择:“批量打印”或“批量打印实用工具”下级菜单中的相应条目。 简要使用说明: 命令:BatchPlot / BPlot ◇图框:图框的判断方式 ?理正图框:判断依据————在图层*_TITLE或*-图框、*-图框标题层中的4个顶点的零宽度闭合多义线,程序就认为是理正的图框。 ?图块:这种情况,图框是图块。程序根据用户提供的数据判定。 ?图层:在指定图层中的4个顶点的零宽度闭合多义线,程序就认为是图框。 ?程序自动消除重复图框与相互嵌套的图框。 ◇图块:图框为图块时的判断设置。可以从下列表中指定一个图块名告诉程序图框的图块名,或者用“拾取”按钮从图中点取一个图块样本指定图框。 ◇输出方式:提供了3种输出方式。 ?直接批量打印,即以当前设置输出到打印机 ?批量生成布局。根据所选的图框生成布局,以后就无需模型空间批量打印程序了。可以使用标准的PLOT命令,打印所选择的布局。 ?生成PLT文件。根据设定生成。 ?切分图纸为单独DWG。这个是使用WBlock方式把每张图纸存成一个单独的DWG文件。应网友要求增加这个功能。 ?打印已有布局。以显示的标签顺序打印全部或选择的布局。这个命令比AutoCAD2005的Publish命令节省内存。有时在Publish命令无法正常工作时可以作为部分功能的替代。
中琅条码标签打印软件如何批量打印线缆标签
中琅条码标签打印软件如何批量打印线缆标签 一般的线缆上都贴有线缆标签,如电脑的电源线,网线等。线缆标签有一个很大作用就是损坏时方便维修人员维修。在一串繁杂的线路中,每根线缆的两头都贴有相同内容的线缆标签,这样能让维修人员很轻易的分辨出同一根线缆进行维修。那么在批量打印线缆标签时,同一个线缆标签就需要批量打印两份(线缆两头各贴一张),下面用中琅条码标签打印软件给大家演示一下具体的操作步骤。 运行中琅条码标签打印软件,新建一个空白标签,选择打印机以及自定义设置标签大小行列等信息。
标签新建完成后打开中琅条码标签打印软件的数据库设置,添加一个excel 数据源,通过数据库导入excel表中的线缆编号。中琅条码标签打印软件支持各种常用的数据库类型,如Excel、TXT、Access、CSV、MySQL、SQLServer 等等。 利用中琅条码标签打印软件中的“绘制一维码”工具在线缆标签上添加一个条形码,打开条形码的“图形属性”-“数据源”选项,修改条形码的数据,数据对象类型选择“数据库导入”,份数设置为“2”,连接就是我们刚刚数据库导入的Excel数据源连接,然后保存。还可以修改条码数据显示位置为左对齐。
然后利用中琅条码标签打印软件中的“绘制普通文本”工具在线缆标签上添加一个普通文本,打开普通文本的“图形属性”-“数据源”,修改数据为“MADE IN CHINA”,说明该线缆属于中国制造,然后预览查看批量打印的线缆标签。
综上所述就是中琅条码标签打印软件中批量打印线缆标签的操作方法,通过打印预览就可以看出,数据库导入的线缆数据都可以批量生成线缆标签,而且每个线缆标签也都能批量打印两份。
在条码打印软件中如何批量打印-导入数据库及生成序列号
在条码打印软件中如何批量打印-导入数据库及生成序列号 在使用条码标签打印软件的用户群体中,大部分客户都是需要用到批量打印功能的,批量打印是众多条码打印软件的基本功能,支持的形式也是不同的,如数据库导入、序列生成等。今天就来简单介绍一下在条码标签打印软件中如何批量打印标签的。 大多数用户在进行批量打印时都是使用的数据库导入的方式,有些条码打印软件支持的数据库类型较少,这样就无法满足不了用户的打印需求。而条码标签打印软件在这方面就相对来说灵活很多,支持多种数据库类型的导入,接下来我们就一起来看一下导入数据库设置的类型 具体关联数据库的方法就是在条码标签打印软件中,点击上方菜单栏中的“数据库设置”按钮,在弹出的对话框中选择合适的数据库类型,选择之后再弹出的“数据源管理”窗口中,找到数据库所在的文件路径,添加之后点击测试连接,待出现数据库中的列表后,表示数据库添加成功。
另外也有不少朋友使用序列生成的方式进行批量打印,具体方法就是在可变数据的数据源选项中,添加“数据对象类型”时,选择“序列生成”,添加好数据对象后,需要再添加一个“处理方法”,如补齐、插入、丢弃等等,如图,在选择“补齐”的处理方法中,设置目标长度3,填充字符0,就表示序列生成将会以001、002、003的形式递增。
随机生成与序列生成的设置方式基本一致,只在显示方式上不同,随机生成的可变数据是无规律的生成组合,只需要设置好生成长度就可以了。 咱们条码打印软件不管是在导入数据库还是自动生成序列号都是可以自定义设置的,在这方面设置是非常灵活的,可以满足对批量打印有不同要求的客户,有需要的客户可以下载咱们的条码打印软件进行设置。
CAD快捷键及批量打印步骤
常用Array图命 *LINE SPL, 条曲POL, 多边
REC, *RECTANGLE(矩形)C, *CIRCLE(圆) A, *ARC(圆弧) DO, *DONUT(圆环) EL, *ELLIPSE(椭圆) 2 O, *OFFSET(偏移)RO, *ROTATE(旋转) M, *MOVE(移动) E, DEL键 *ERASE(删除)X, *EXPLODE(分解)
TR, *TRIM(修剪) EX, *EXTEND(延伸) S, *STRETCH(拉伸) LEN, *LENGTHEN(直线拉长)SC, *SCALE(比例缩放) 3 Z Z, * Z+ Z+W, 4 DLI, *DIMLINEAR(直线标注)DAL, *DIMALIGNED(对齐标注)DRA, *DIMRADIUS(半径标注)DDI, *DIMDIAMETER(直径标注)DAN, *DIMANGULAR(角度标注)
DCE, *DIMCENTER(中心标注)DOR, *DIMORDINATE(点标注)LE, *QLEADER(快速引出标注)DBA, *DIMBASELINE(基线标注)DCO, *DIMCONTINUE(连续标注) DAR,( DJO 5 LTS, *LTSCALE(线形比例)LW, *LWEIGHT (线宽) UN, *UNITS(图形单位) ATT, *ATTDEF(属性定义)ATE, *ATTEDIT(编辑属性)
BO, *BOUNDARY(边界创建,包括创建闭合多段线和面域)AL, *ALIGN(对齐) EXIT, *QUIT(退出) EXP, *EXPORT(输出其它格式文件) IMP, *IMPORT(输入文件) LI, *LIST(显示图形数据信息) (二)常用CTRL快捷键 【CTRL】+1 *PROPERTIES(修改特性) 【CTRL】+2 *ADCENTER(设计中心) 【CTRL】+O *OPEN(打开文件)
