电大作业实训范文配置电子邮件服务器

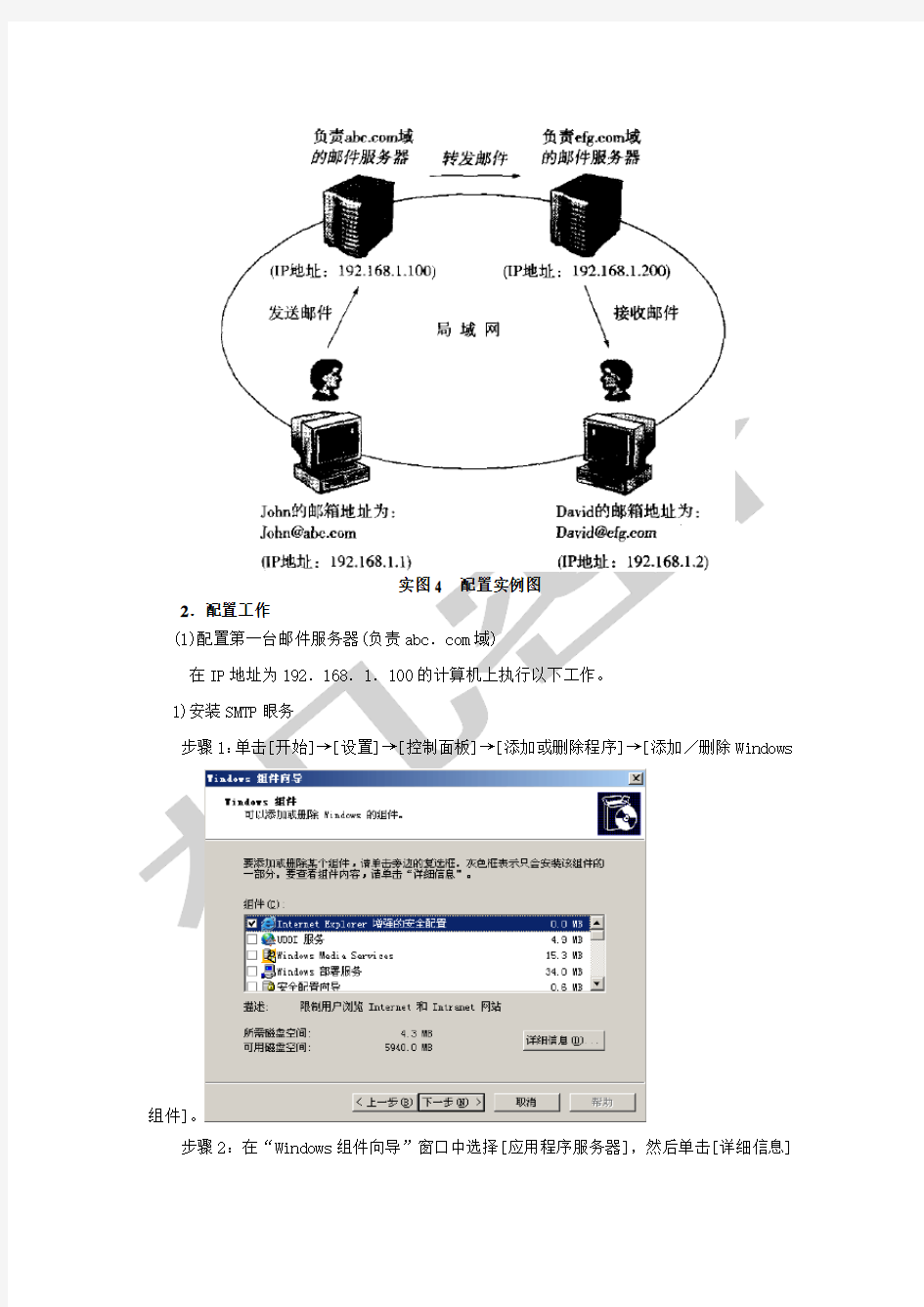
实训3配置电子邮件服务器3.1 使用IIS配置电子邮件服务器
目的:理解电子邮件服务及其工作原理,掌握使用lis搭建和配置邮件服务器的方法与步骤。
内容:安装SMTP服务,安装POP3服务,建立电子邮件域,建立用户电子邮箱,设置
为
箱
实图4 配置实例图
2.配置工作
(1)配置第一台邮件服务器(负责abc.com域)
在IP地址为192.168.1.100的计算机上执行以下工作。
1)安装SMTP眼务
步骤1:单击[开始]→[设置]→[控制面板]→[添加或删除程序]→[添加/删除Windows
组件]。
步骤2:在“Windows组件向导”窗口中选择[应用程序服务器],然后单击[详细信息]
按钮。
步骤3:在“应用程序服务器”窗口中选择[Internet信息服务(IIS)],然后单击[详细
信息]按钮。
步骤4:在“Internet信息服务(IIS)”窗口中[SMTP Services],然后单击[确定]按钮。
步骤5:在返回到前面的画面后,依次单击[确定]按钮、[下一步]按钮和[完成]按钮。
安装完成后,单击[开始]→[程序]→[管理工具]→(Internet信息服务(IIS)管理器],在IIS管理器窗口中,可以看到系统已经建立了—个“默认SMTP虚拟服务器”。
2)安装POP3服务
步骤1:单击[开始]→[设置]→[控制面板]→[添加或删除程序]→[添加/删除Windows
组件]。
步骤2:在“Windows组件向导”窗口选择[电子邮件服务],然后单击[下一步]按钮。
步骤3:单击[完成]按钮。
安装完成后,单击[开始]→[程序]→[管理工具]→[POP3服务],可以看到系统已经建立了—个POP3服务器。
3)建立电子邮件域
单击[开始]→[程序]→[管理工具]→[POP3服务],在“POP3服务”窗口中选择本地服务器,再在窗口中间单击[新域]命令,然后输入域的名称“abc.com”,单击[确定]按钮。
4)建立用户电子邮箱
单击[开始]→[程序]→[管理工具]→[POP3服务],选择所建立的“abc.com”,单击[添
加邮箱],然后输入邮箱名称“John”,这表示该用户的邮箱名称为“john@abc.com”,并且为邮箱设置密码以保证邮件的安全。
5)让SMTP服务器转发电子邮件
步骤1:单击[开始]→[程序]→[管理工具]→[Internet信息服务(IIS)管理器],右键单击[默认虚拟SMTP服务器],然后在快捷菜单中单击[属性]按钮。
步骤2:在“默认SMTP虚拟服务器属性”画面中,单击[传递]选项卡后,单击[高级]
按钮。
步骤3:在“高级传递”对话框的[中继主机]中输入另一台邮件服务器的IP地址192.168.1.200。不要选取[在发送到中继主机之前尝试直接传递]复选框。
(2)配置第二台邮件服务器(负责erg.com域)
在IP地址为192.168.1.200的计算机上执行以下工作。
1)安装SMTP服务
具体步骤同上。
2)安装POP3服务
具体步骤同上。
3)建立电子邮件域
单击[开始]→[程序]→[管理工具]→[POP3服务],单击[新域],然后输入域的名称:“efg.com”,单击[确定]按钮。
4)建立用户电子邮箱
单击[开始]→[程序]→[管理工具]→[POP3服务],选择所建立的域“https://www.360docs.net/doc/497495395.html,”,单击[添加邮箱],然后输入邮箱名称“David”,这表示该用户的邮箱名称为“david@abc.com”,并且为邮箱设置密码以保证邮件的安全。
(3)在John的客户端上建立电子邮件账户
在IP地址为192.168.1.1的计算机上执行以下工作。
步骤1:单击[开始]→[程序]→[Outlook Express],启动Outlook Express。
步骤2:在“Outlook Express”窗口中单击[工具]→[帐户]。
步骤3:在“Internet帐户”界面中,选择[邮件]选项卡,然后单击[添加]→[邮件]。
步骤4:在“您的姓名”对话框中输入用户的显示名“王约翰”,然后单击[下一步]按
钮。
步骤5:在“Internet电子邮件地址”对话框中输入用户John使用的电子邮箱地址“john@abe.com”,然后单击[下一步]按钮。
步骤6:在“电子邮件服务器名”对话框中输入该用户所使用的POP3服务器与SMTP服务器的IP地址“192.168.1.100”,然后单击[下一步]按钮。
步骤7:在“Internet邮件登录”对话框中输入用来连接POP3服务器的用户账户名“john@abc.com”,不要选择[使用安全密码验证登录(SPA)]复选框,然后单击[下一步]按
钮。
步骤8:在下一个画面中单击[完成1按钮即可。
此时,从图中能够看到建立的电子邮件账户。
(4)在David的客户端上建立电子邮件账户
在IP地址为192.168.1.2的计算机上执行以下工作。
步骤1:单击[开始]→[程序]→[Outlook Express],启动Outlook Express。
步骤2:在“Outlook Express”窗口中单击[工具]→[帐户]。
步骤3:在“Internet帐户”画面中,选择[邮件]选项卡,然后单击[添加]→[邮件]。
步骤4:在“您的姓名”对话框中输入用户的显示名“李大卫”,然后单击[下一步]按
钮。
步骤5:在“Internet电子邮件地址”对话框中输入用户David使用的电子邮箱地址“david@https://www.360docs.net/doc/497495395.html,”,然后单击[下一步]按钮。
步骤6:在“电子邮件服务器名”对话框中输人该用户所使用的POP3服务器与SMTP服务器的IP地址“192.168.1.200”,然后单击[下一步]按钮。
步骤7:在“Internet邮件登录”对话框中输入用来连接POP3服务器的用户账户名“david@efg.com”,不要选择[使用安全密码验证登录(SPA)]复选框,然后单击[下一步]
按钮。
步骤8:在下一个画面中单击[完成]按钮即可。
此时,从图中能够看到建立的电子邮件账户。
(5)在John的客户端上发送电子邮件
在IP地址为192.168.1.1的计算机上执行以下工作。
步骤1:单击[开始]→[程序]→[Outlook Express],启动Outlook Express。
步骤2:在“Outlook Express”窗口中单击[文件]→[新建]→[邮件]。
步骤3:在随后弹出的画面中的[收件人]处输入收件人的电子邮箱地址“david@efg.com”,在[主题]处输入一个主题,再输入邮件内容,然后单击[发送]图标。这
样,就发送邮件了。
(6)在David的客户端上接收电子邮件
在IP地址为192.168.1.2的计算机上执行以下工作。
步骤1:单击[开始]→[程序]→[Outlook Express],启动Outlook Express。
步骤2:在“Outlook Express”窗口中单击[工具]→[发送和接收]→[接收全部邮件]即可接收John寄来的电子邮件。
3.2 使用Winmail配置电子邮件服务器
目的:掌握使用Winmail搭建和配置邮件服务器的方法与步骤。
内容:安装Winmail服务器,检查Winmail系统服务,建立电子邮件域,为用户建立电子邮箱,用Winmail邮件服务器收发电子邮件。
要求:能够使用Winmail搭建电子邮件服务器,能够对邮件服务器进行基本设置和管理,能够管理用户的电子邮箱和电子邮件,能够使用Winmail邮件服务器收发电子邮件。
1.配置任务
如实图5所示,在网络中配置一台Winmail邮件服务器(IP地址为192.168.1.100),上面建立一个电子邮件域“abc.com”。用户John在负责“abc.com”域的邮件服务器上
有一个邮箱“john@abc.com”,用户David在这台邮件服务器上有一个邮箱“david@abe.com”。现在希望用户John在自己的计算机(1P地址为192.168.1.1)上使用OutlookExpress软件给用户David发送一封电子邮件,David在自己的计算机(1P地址为192.168.1.2)上使用OutlookExpress软件接收这封邮件。
实图5 配置实例图
2.配置工作
(1)配置Winmail邮件服务器(负责abc.com域)
在IP地址为192.168.1.100的计算机上执行以下工作。
1)安装Winmail邮件服务器
步骤1:双击Winmail安装程序,在“安装”界面中直接选择[是]。
步骤2:安装程序要求选择安装过程所使用的语言,在“选择安装语言”界面中选择
[Chinese(Simplified)],单击[确定]按钮。
步骤3:安装程序启动安装向导,单击[下一步]按钮。
步骤4:安装程序弹出许可协议对话框,选择[我接受协议],然后单击[下一步]按钮。
步骤5:安装程序要求阅读相关信息,可直接单击[下一步]按钮。
步骤6:在“用户信息”界面中输入用户名和公司名,单击[下一步]按钮。
步骤7:指定安装程序的路径后,单击[下一步]按钮。
步骤8:安装程序要求选择要安装的组件。在“选择组件”界面中可使用默认选项,直接单击[下一步]按钮。
步骤9:在“选择[开始]菜单的文件夹”界面中选择[开始]菜单的文件夹,可以直接单击[下一步]按钮。
步骤10:在“选择附加服务”界面中要求选择附加服务。可使用默认选项,单击[下一
步]按钮。
步骤11:在“密码设置”界面中设定服务器管理员的密码。这样,在每次打开Winmail 管理工具时都需要输入该密码,然后才能使用管理工具。在输入密码后,单击[下一步]按钮。
FTP服务器配置实验报告
F T P服务器配置实验报告 Prepared on 22 November 2020
实验报告 课程:计算机网络实验 实验名称: FTP服务器配置与管理 系别 : 电子信息工程系 实验日期 : 专业班级 : 03通信师 组别 : 第10组 实验报告日期 : 姓名 : 学号 : (40) (41) 报告退发 : ( 订正、重做 ) 第1页共 12 页 FTP服务器配置与管理 一.题目: FTP服务器配置与管理 二.环境: Sever2000 三.试验目的 1.掌握FTP服务的基本概念与工作原理 2.懂得安装FTP服务器的过程 3.配置与管理FTP服务器 四.试验内容及步骤 1.的安装,具体步骤如下: (1)运行“控制面板”中的“添加或删除程序”,点击“添加/ 删除Windows组件”按钮。 第 2 页共 12页 (2)在出现组件安装向导中,选择“Internet信息服务 (IIS)”,单击“下一步”开始安装,单击“完成”结 束。 第 3 页共 12 页 系统自动安装组件,完成安装后,系统在“开始”/“程序”/“管理工具”程序组中会添加一项“Internet服务管理器”,此时服务器的WWW、FTP等服务会自动启动。 2.设置FTP站点 第 4 页共 12 页 (1)使用IIS默认站点
①将制作好的主页文件(html文件)复制到 \Inetpub\ftproot目录,该目录是安装程序为默认FTP站点 预设的发布目录。 ②将主页文件的名称改为。IIS默认要打开的主页文件是 或,而不是一般常用的。 完成这两个步骤后,打开本机或客户机浏览器,在地址栏 中输入FTP服务器的 IP地址()或主机的FQDN名字(前 提是DNS服务器中有该主机的记录),就会以匿名的方式 登录到FTP服务器,根据权限的设置就可以进行文件的上 传和下载了。 (2)添加新的FTP站点 ①打开“Internet信息服务窗口”,鼠标右键单击要创建 新站点的计算机,在弹出菜单中选择“新建”/“FTP站 点”,出现“FTP站点创建向导”,单击“下一步”继 续。 第 5 页共 12 页 ②输入FTP站点说明,单击下一步 第 6 页共 12 页 ③ 单击下一步 ④指定FTP输入主目录的路径(如选择新建文件夹),单击下一步 第 7 页共 12 页 ⑤设置访问权限为读取和写入,并单击下一步,完成FTP站点创建向导 第 8 页共 12 页 站点的管理 (1)本地管理 通过“开始”/“程序”/“管理工具”/“Internet服务管理 器”,打开如图9-1的“Internet信息服务”窗口,在要管 理的FTP站点上单击鼠标右键,选择“属性”命令,出现如下 图所示对话框。 第 9 页共 12 页 ①“FTP站点”属性页 IP地址:设置此站点的IP地址,即本服务器的IP地址。 如果服务器设置了两个以上的IP站点,可以任选一个。FTP 站点可以与Web站点共用IP地址以及DNS名称,但不能设置 使用相同的TCP端口。 TCP端口:FTP服务器默认使用TCP协议的21端口,(若端口号21以被配置,则需更改此端口,用户在连接到此站点时,
WWW服务器配置实验报告
信息科学与技术学院实验报告 课程名称: 计算机网络应用技术教程实验项目: WWW服务器配置 实验地点:指导教师: 日期: 2013/10/29 实验类型:验证性实验(验证性实验综合性实验设计性实验)专业: 班级: 11级姓名: 学号: 一、实验目的及要求 1.实验目的: 1.正确理解WWW服务的运行机制,了解常用的wed服务器软件。 2.掌握IIS服务器的安装和管理,创建wed站点利用IIS在一台服务器上运行多个网站。 3.掌握虚拟机主机和虚拟目录的创建删除。 2.实验要求: 1.理解IIS服务的概念及其所具有的功能。 2.掌握IIS服务的安装方法。 3.掌握WWW服务的配置包括IP地址、端口号、默认文档、安全等设定,以及如何应用WWW服务的方法。 4.了解虚拟目录服务的作用。 二、实验仪器、设备或软件 1.实验仪器:电脑一台 三、实验内容及原理 1.实验内容: (1).学会安装IIS。 (2).掌握www服务器的配置和使用。 (3).创建虚拟目录。 2.实验原理: 万维网WWW(World Wide Web)服务,又称为Web服务,是目前TCP/IP互联网上最方便和最受欢迎的信息服务类型,是因特网上发展最快同时又使用最多的一项服务,目前已经进入广告、新闻、销售、电子商务与信息服务等诸多领域,它的出现是TCP/IP互联网发展中的一个里程碑。 WWW服务采用客户/服务器工作模式,客户机即浏览器(Browser),服务器即Web服务器,它以超文本标记语言(HTML)和超文本传输协议(HTTP)为基础,为用户提供界面一致的信息浏览系统。信息资源以页面(也称网页或Web页面)的形式存储在Web服务器上(通常称为Web站点),这些页面采用超文本方式对信息进行组织,页面之间通过超链接连接起来。这些通过超链接连接的页面信息既可以放
Linux服务器配置与管理实验报告1
实验一安装Linux操作系统 【实验目的】 了解Linux操作系统的发行版本;掌握Linux系统安装方法;掌握网络配置和网络环境测试。 【实验内容】 1.Vmware Workstation 6.0下创建Red Hat Linux虚拟机,要求虚拟机的内存为256MB或更大,硬盘为8GB或更大。 2.使用RHEL 5的ISO文件安装Linux系统。 【实验步骤】 1.硬盘和分区知识以及Linux文件系统的组织方式 (1)硬盘和分区知识 磁盘有IDE接口和SCSI接口两种。 磁盘在使用前需分区。磁盘分区有主分区、扩展分区和逻辑分区之分。一块硬盘可以有4个主分区,其中一个主分区的位置可以有一个扩展分区替换,即可以有3个主分区和一个扩展分区,且一块硬盘只能有一个扩展分区,在这个扩展分区中可以划分多个逻辑分区。(2)Linux如何表示分区 在Windows系统中使用盘符来标识不同的分区,而在linux下使用分区的设备名来标识不同的分区,设备名存放在/dev目录中。 磁盘设备名称如下: ●系统的第1块IDE接口的硬盘称为/dev/hda ●系统的第2块IDE接口的硬盘称为/dev/hdb ●系统的第1块SCSI接口的硬盘称为/dev/sda ●系统的第2块SCSI接口的硬盘称为/dev/sdb 分区使用数字编号表示: ●系统的第1块IDE接口硬盘的第1个分区称为/dev/hda1 ●系统的第1块IDE接口硬盘的第5个分区称为/dev/hda5 ●系统的第2块SCSI接口硬盘的第1个分区称为/dev/sdb1 ●系统的第2块SCSI接口硬盘的第5个分区称为/dev/sdb5 注意:数字编号1-4留给主分区或扩展分区使用,逻辑分区编号从5开始。 (3)Linux文件系统文件系统的组织方式------挂载点 Linux系统只有一个根目录,即只有一个目录树。不同磁盘的不同分区只是这个目录树的一部分,在linux中创建文件系统后(类似format),用户不能直接使用它,要挂载文件系统后才能使用。挂载文件系统首先要选择一个挂载点。 2.利用VMware Workstation 6.0 创建一台新的虚拟机
电子邮件使用规范
公司电子邮件使用规范 V1.0版 为进一步规范电子邮件的使用,提高沟通效率,进而提高工作效率。现对公司电子邮件的使用作如下规定: 一、邮件文本及格式规范 1.邮件内容 一封完整的电子邮件内容包括:收件人邮件地址(抄送人邮件地址)、邮件主题、收件人称呼、邮件正文、邮件结束语、本人签名。 2.邮件字体 ①全文使用统一字体; ②字体大小在10-12号之间,汉字和数字统一使用宋体,英文使用Arial; ③不使用其它字体效果(如斜体、下划线、删除线等); ④字体颜色为黑色,需要重点突出的内容可加粗或使用红色标注。 3.邮件信纸 公司目前还未规范统一的信纸模板,建议暂不使用信纸。 4.个人签名 要求统一使用公司的签名模板。 二、邮件内容规范 1.语言表述清晰,简练,没有歧义; 2.规范用语,尽量少用口头用语,不用俚语; 3.段落分明、清晰; 4.各类、各级的请示、回复、传达、公务督办等工作沟通与协调可通过邮件传达; 5.上级对下级的任务指派也可使用邮件传达,但邮件中必须注明具体的任务要求; 6.内部员工不得使用公司邮箱进行问题交流与讨论,浪费公司邮箱资源; 7.员工不得使用公司邮箱发送与工作内容无关的邮件,不得利用企业邮箱上传、展示或传播任 何虚假、骚扰性、中伤他人、辱骂性、恐吓性、庸俗淫秽或其它任何与政治、宗教相关的信息资料。 三、邮件发送规范
1.邮件主题 ①邮件必须写明主题; ②主题要明确清晰,文字简练,让收件人了解邮件的大概内容,不能有歧义。 2.邮件发送 ①邮件内容要注意保密性,明确收件人范围,不遗漏需要发送的人,也不发送给无关人员; ②明确收件人和抄送人,避免两者混淆不分,收件人为必须知悉该邮件内容的当事人(事 件主要责任人),抄送人为有必要了解该邮件内容人员(事件相关知情人); ③转发邮件时,要注意内容保密性,检查原邮件内容,确定需要引用的内容; ④连续回复、转发邮件,需要重新整理和明确邮件内容,避免沟通有误; ⑤邮件发送前,认真检查,确认无误后再发送。 3.邮件优先级及回执 ①邮件内容确实重要紧急的时候使用优先级; ②对于一些重要邮件,需要跟踪邮件是否及时送达并明确相关收件人是否已查看,可以 适当使用邮件回执功能; ③不要频繁使用邮件优先级和邮件回执功能。 四、其它注意事项 1.员工不得使用弱口令作为邮箱密码,不得将其帐号、密码转让或出借予他人使用,如发现 帐号遭他人非法使用,应立即向网络管理员汇报; 2.员工不得使用公司邮箱作为各类生活娱乐网站、论坛注册时的验证邮箱; 3.为保证邮件的沟通效率,要求员工每天在岗时间内必须开启邮件客户端,并设置成每十五 分钟自动收取,需及时查看新邮件,对于因未及时查看邮件或未及时回复,而导致工作延 误的,将对责任人进行严厉处罚; 4.邮件只是众多沟通方式中的一种,日常的沟通不能完全依赖邮件,尤其是需要及时响应的 工作沟通; 5.为不影响其他人正常使用邮件系统,对于大于20M的文件,不使用邮箱发送。 6.
IE浏览器和电子邮件操作导学案
IE浏览器和电子邮件操作导学案 主备人:孙亚钟审核人:批准人: 学习目标: 知识目标:使学生熟炼掌握IE操作(网页保存、网页中图片保存、网页中文字的保存)和电子邮件操作(编辑发送邮件、接受转发邮件)等知识。 能力目标:通过自主学习和上机操作练习使学生熟炼掌握IE和电子邮件操作的能力。 情感态度价值观:激发学生学习兴趣,鼓励学生动手、动脑,培养勤于动手、主动探究的精神。 学习重点:IE的操作方法,如何收发电子邮件。 学习过程: 环节一:知识回顾 IE浏览器 1、认识IE浏览器 IE浏览器是Internet Explorer 浏览器简称,是微软公司出品的一种可图形界面的浏览器软件。其主要作用是接受用户请求,到相应网站获取网页并显示出来。是目前最为常见的浏览器(遨游,世界之窗,火狐,360浏览器等等)。 2、IE 的启动与退出 (1)从“开始”菜单处启动。选“开始”-“程序”-“internet explore”; (2)双击桌面上Internet Explorer浏览器的快捷方式; (3)单击任务栏上IE的快速启动图标。 3、IE浏览器窗口 (1)标题栏——位于窗口顶部左侧,用于显示当前网页的名称。 (2)窗口控制按钮:位于窗口顶部右侧,最小化、最大化。 (3)菜单栏——工具栏下面,包含了“文件”、“编辑”、“查看”、“收藏”、“工具”、“帮助”6个菜单项。 (4)工具栏——由三部分构成:标准按钮如前进、后退、刷新等,链接按钮以及地址栏和。(5)状态栏——位于窗口最底一行,用于显示当前的状态信息及相关信息。(6)主窗口(网页浏览区)——显示当前网页内容包括文字图片等。(7)滚动条。 4、IE浏览器的操作 (1)下载文件:打开IE浏览器,在地址栏内输入题目给出的网址,然后按键盘上的回车键,打开网页后,按照题目提示单击给出的超级链接,打开下载主页,然后再左键单击下载主页中给出的超级链接文字,然后在出现的文件下载窗口中单击“确定“按钮,在出现的文件保存对话框中,先选择文件下载后保存的位置考生文件夹(如:C:\ITEXAM),然后在文件名后的文本框内输入保存文件的名称,最后单击“保存”命令按钮即可。 (2)、保存图片:打开IE浏览器,在地址栏内输入题目给出的网址,然后按键盘上的回车键,打开网页后,按照题目提示单击给出的超级链接,打开页面找到需要下载的图片,右键单击需下载的图片,在出现的快捷菜单中执行“图片另存为……”命令,在出现的图片另存为对话框中,先选择文件下载后保存的位置考生文件夹(如:C:\ITEXAM),然后在文件名后的文本框内输入规定的图片文件的名称,最后单击“保存”命令按钮即可。 (3)、将网页中指定的文字保存为文本文件:打开IE浏览器,在地址栏内输入题目给出的网址,然后按键盘上的回车键,打开网页后,找到需保存的文字,然后将文字选定,右键单击,执行“复制”命令,打开“开始—程序—附件”中的“记事本”,执行编辑“菜单”中
Web服务器的实验报告
实验报告 一、实验目标及要求 1、实习目标:(1)掌握windows环境下web服务器的配置。 (2)学会对当今主流的web开发环境ASP和JSP配置自己 的web服务器,为今后开发网站打下基础。 2、实习要求:(1)通过本次实验,理解WEB服务的工作原理; (2)掌握在Windows系统上实现WEB服务,IIS和TOMCAT 服务器配置,ASP和JSP工作环境的配置。 二、实验步骤 1、实验环境描述(包括硬软件): IIS是Internet Information Server的缩写,它是微软公司主推的Web服务器,最新的版本是Windows2000里面包含的IIS 5.0,IIS与WindowNT Server 完全集成在一起,因而用户能够利用Windows NT Server和NTFS(NT File System,NT的文件系统)内置的安全特性,建立强大、灵活而安全的Internet和Intranet 站点。 IIS的一个重要特性是支持ASP。IIS 3.0版本以后引入了ASP,可以很容易的张贴动态内容和开发基于Web的应用程序。IIS的安装,管理和配置都相当简单。 IIS包括WEB、FTP、Mail等等服务器。因为IIS的FTP和Mail服务器不是很好用,一般用IIS只用其WEB服务器。 目前运行IIS的最理想平台是Windows2000高级服务器版和服务器版。 Win9x/Me里也有IIS,但只是PWS(个人WEB服务器),功能很有限,只支持1个连接。WinXP里的IIS也只支持10个连接。如果您要使用IIS,请使用Windows 2000高级服务器版,在这里我用Windows 2000高级服务器版给大家做演示。 2、操作步骤: IIS的安装步骤(将WINDOWS 2000的安装光盘放入光驱内): 1、点击:【开始】->【设置】->【控制面板】->【添加/删除程序】,打开“添加/删除程序”对话框。 2、点击左边菜单栏中“添加删除Windows组件”项,打开“Windows组件向导”对话框(这个过程可能需要花几十秒钟),在对话框“组件”列表中,选中“Internet 信息服务(IIS)”项。 3 、将“Windows 2000”安装盘放入光驱中,然后点击“下一步”。这个步骤可能会花几分钟。 4、点击“完成”按钮,完成IIS的安装。 IIS的配置步骤:
Apache服务器配置实验报告
在Linux下配置Apache服务器 一、实验目的 完成本次实训,将能够: ●配置基本的Apache服务器 ●配置个人用户Web站点。 ●配置虚拟目录别名功能。 ●配置主机访问控制。 ●配置用户身份验证功能.。 ●配置基于IP地址的虚拟主机. 二、实验环境 1、RedHat Linux4AS. 2、Apache 2.0 三、实验内容 1.配置基本的Apache服务器 2.配置个人用户Web站点。 3.配置虚拟目录别名功能。 4.配置主机访问控制。 5.配置用户身份验证功能.。 6.配置基于IP地址的虚拟主机。 四、实验要求 在Linux操作系统下配置Apache服务器。 五、注意事项 1.在修配置文件下注意区分大小写、空格。 2.在每次重新开机后都必须启动Apachec服务器。 3.在每次修改完主配置文件后保存起来,必须重启Apachec服务器,如果不重启会 导致配置无效,最终导致实验失败。 六、实验步骤 1、检测是否安装了Apache软件包: A、首先为服务器网卡添加一个固定的IP地址。 B、在Web浏览器的地址栏中输入本机的IP地址,若出现Test Page测试页面(该 网页文件的默认路径为var/www/html/index.html)如下图1所示就说明Apache 已安装并已启动。
另一种方法是使用如下命令查看系统是否已经安装了Apache软件包: [root@rhe14~]# rpm –aq | grep httpd Httpd-suexec-2.0.52-9.ent Httpd-manual-2.0.52-9.ent System-config-httpd-1.3.1-1 Httpd-devel-2.0.52-9.ent 出现以上内容表明了系统已安装Apache软件包。 2、安装Apache软件包 超级用户(root)在图形界面下选择“应用程序”|“系统设置”|“添加/删除应用程序”命令,选择“万维网服务器”软件包组,在单击“更新”按钮就可以安装与Apache相关的软件包。 3、Apache的基本配置 (1)打开终端输入[root@rhe14~]# /etc/rc.d/init.d/httpd start //启动Apache 或者 [root@rhe14~]# apachectl start //启动Apache [root@rhe14~]# apachectl stop //停止Apache服务 [root@rhe14~]# apachectl restart //重启Apache服务 [root@rhe14~]# apachectl configtest //测试Apache服务器配置语法(2)在httpd.conf将Apache的基本配置参数修改、将一些注释的语句取消注释,或将某些不需要的参数注释掉。 (3)将包括index.html在内的相关网页文件复制到指定的Web站点根目下(var/www/html/index.html) (4)重启httpd进程 (5) 在Web浏览器下输入配置的ip地址出现如下图2,那表明基本配置成功了:
DHCP服务器配置的实验报告
信息科学与技术学院实验报告 一、实验目的及要求 目的: 1.了解DHCP 服务的基本概念,工作原理 2.学会安装DHCP服务器; 3.配置与管理DHCP服务器。 要求: 理解DHCP服务器和客户端的工作原理。 按照步骤完成DHCP服务器的配置。 理解每一步的实验的作用。 二、实验仪器、设备或软件 安装了Windows Server 2003的PC机或者是虚拟机 三、实验内容及原理 DHCP是Dynamic Host Configuration Protocol(动态主机配置协议)的缩写,DHCP 是一个简化主机IP地址分配管理的TCP/IP 标准协议。用户可以利用DHCP服务器管理动态的IP地址分配及其他相关的环境配置工作(如:DNS、WINS、Gateway的设置)。在使用TCP/IP协议的网络上,每一台计算机都拥有唯一的计算机名和IP 地址。IP地址(及其子网掩码)用于鉴别它所连接的主机和子网,当用户将计算机 从一个子网移动到另一个子网的时候,一定要改变该计算机的IP地址。如采用静态IP 地址的分配方法将增加网络管理员的负担,而DHCP是计算机向DHCP服务器临时申请一个IP 地址,并且在一定时期内租用该号码,这就大大减少了在管理上 所耗费的时间。 DHCP提供了安全、可靠且简单的TCP/IP网络配置,确保不会发生地址冲突,并且 通过地址分配的集中管理预留IP地址。DHCP提供了计算机IP地址的动态配置,系统管理员通过限定租用时间来控制IP地址的分配。 在使用DHCP时,整个网络至少有一台服务器上安装了DHCP服务,其他要使用DHCP 功能的工作站也必须设置成利用DHCP获得IP地址
web服务器的配置实验报告doc
web服务器的配置实验报告 篇一:计算机网络实验报告——Web服务器的配置 实验2 web服务器配置 一、实验目的: 掌握如何使用windows XX server的IIS5.0配置出web 服务器 二、实验内容: 1、创建一个web站点,并且可以实现在别人的计算机上访问该站点 2、使用不同的ip建立多个站点 3、在一个站点下建立多个子站点(使用虚拟目录实现) 4、在同一个套接字(即ip地址+端口)上建立多个站点(使用加主机头名方法实现) 5、对站点进行安全管理(如浏览权限、帐号的使用、ip地址的设定) 三、实验要求: 一定要保证让别人正常的访问你建立的站点,并使实验结果达到预期的目的! 四、实验步骤: 1. 使用当地IP地址建立web站点 (1)准备工作: ①关闭Windows 防火墙
实验中,为了我们所建的站点能够被成功访问,先将Windows 防火墙关闭。如图: ②IIS功能设置 控制面板\所有控制面板项\程序和功能---“打开或关闭windows所有功能”: 出现了安装Windows功能的选项菜单,在“Internet信息服务”中手动选择需要的功能,如下图: ③下载“花生壳软件”到本地,申请免费域名mqqfhg。 这样,完成了前期的所有准备工作,开始进行web服务器的建设。 (2)开始建立web站点 ①创建web站点“酒窝” 打开“控制面板”——“管理工具”—“ Internet 信息服务(IIS)管理(本文来自:小草范文网:web服务器的配置实验报告)器”——右击“网站——“添加网站——选择“IP地址”及“物理路径”: 篇二:实验六web服务器配置实验报告 XX-XX学年第一学期课程实验报告课程名称:计算机网络 实验名称: 篇三:Web服务器的配置实验报告 实验5 Web服务器的配置
实验-DHCP服务器的配置与管理实训
实验十 DHCP服务器的配置与管理实训 班级:姓名: 【实训目的】 (1)理解DHCP的运行原理。 (2)掌握DHCP服务器的安装及使用。 (3)掌握DHCP服务器和DHCP客户端的相关配置。 【实训环境】 硬件:计算机 软件:Vmware 平台:Vmware安装Windows Server 2003(2台)虚拟机之间搭建平台。 【实训任务】 选择其中一台计算机(域控制器)建立DHCP服务器,分配网络参数如下:静态IP地址:192.168.215.100; 作用域分配IP地址:192.168.215.1~192.168.215.254; 排除IP地址:192.168.215.1~192.168.215.10; 保留IP地址:192.168.215.100 【实训过程】(实验步骤、记录、数据、分析) 一、安装DHCP服务器 1、选择“开始”→“控制面板”→“添加或删除程序”→“添加/删除组件”, 选中打开“Windows组件向导”,找到“网络服务”并选中; 2、点击“详细信息”取消全部选项只选中“动态主机配置协议”,单击确定, 单击下一步,进行安装DHCP组件; 3、通过“开始”→“管理工具”→“DHCP”,打开DHCP控制台窗口。 4、右击服务器名,选择“授权”并刷新。
二、建立IP作用域 1、在DHCP主窗口中,右击DHCP服务器,选择“新建作用域”选项; 2、出现“欢迎使用新建作用域向导”画面时,单击“下一步”,为此作用域设 定一个名称并输入说明文字; 3、单击“下一步”开始填写IP地址范围(起始IP地址与结束IP地址);
4、填写完成之后再单击“下一步”,输入排除客户端使用的IP地址并单击“添 加”(此地址是不分配给DHCP客户的IP地址); 5、单击“下一步”,设置IP地址的租用期限,默认为8天,取默认值;
电子邮件使用技巧
电子邮件使用技巧 随着互联网的发展,电子邮件成为当今越来越常用的工具之一,发送电子邮件方便、便宜。下面向您介绍电子邮件使用的几项小技巧。 1.用不同的信箱处理不同的事 随着免费信箱开通越来越多,申请十几个信箱没多大问题。你可以用不同的信箱来处理不同的事:如处理私人信件和处理公务的信件用不同的信箱,订阅不同的电子邮件杂志用不同的信箱,如果你经常投稿的话,还可以建立一个专门的投稿信箱。 2.用邮箱地址簿保存常用电子邮件地址 对于初上网的用户,经常会将电子邮件地址写在笔记本上,到用时再打开一个字符一个字符敲上去,实在是浪费时间。实际上,你可以用“通讯簿”来记忆电子邮件地址。通讯簿具有存储联系人信息的功能,使您能方便地检索联系人信息。所有的电子邮箱都有这个功能。有了“通讯簿”后,发送邮件的工作大大被简化,发送时只需在“收件人”的左边单击“通讯簿”即可显示电子邮件地址列表,从中选择一个,单击“收件人”按钮即可。 3.在邮件中插入附件 所有的电子邮箱都提供插入附件的功能,可以在一个邮件中插入多个附件,不过每次只能插入一个。如果插入的附件过大,最好在添加前利用压缩软件对附件进行压缩,这样可以节省邮件发送和接收的时间。你在收到的邮件中若带有附件,则可在信件预览窗口上看到一个回形针标记,单击该标记可以打开附件。 4.充分利用抄送功能 将一份邮件发送给多个收件人,可以用“邮件抄送”功能,这样可避免多次发送。 5.定期更改电子邮箱的密码 最好每个月修改一次密码,防止因密码泄露信件内容被窃取。如果您是使用E-mail收发软件来收发电子邮件,在设置账户属性时尽量不要使用“记忆密码”的功能。虽然密码在机器中是以加密方式存储的,但是这样的加密往往并不保险,一些初级的黑客即可轻易破译您的密码,而且现在网上就有许多黑客软件可供下载。
apache服务器的安装与配置实验报告
实验报告---apache服务器配置 一、实验目的: Apache源于NCSAhttpd服务器,经过多次修改,成为世界上最流行的Web 服务器软件之一。本来它只用于小型或试验Internet网络,后来逐步扩充到各种Unix系统中,尤其对Linux的支持相当完美。Apache有多种产品,可以支持SSL技术,支持多个虚拟主机。Apache的开发遵循GPL协议,由全球志愿者一起开发并维护。它的成功之处主要在于它的源代码开放、有一支开放的开发队伍、支持跨平台的应用(可以运行在几乎所有的Unix、Windows、Linux系统平台上)以及它的可移植性等方面。 支持最新的HTTP1.1通信协议;强大的可配置性和可扩展性;提供全部源代码和不受限制的使用许可;通过第三方模块可以支持Java Servlets;广泛的应用和支持多种平台。 因此做这个实验的目的是为了熟悉apache服务器的配置,通过实验来加深对它的了解。 二、实验内容: (一)、Apache服务器的安装、启动与停止 (二)、配置用户个人主页 (三)、配置虚拟主机:a、创建基于IP地址的虚拟主机 b、创建基于域名的虚拟主机 三、实验步骤: (一)Apache服务器的安装、启动及访问 1.检验apache服务的软件包是否安装,默认情况下是没有安装的,因此需安装。 # rpm -qa|grep httpd //检验软件包是否安装 # mount /dev/cdrom /mnt/cdrom //加载光驱 # cd /mnt/cdrom/Server //进入光盘的Server目录 # rpm -ivh postgresql-libs-8.1.18-2.e15_4.1.i386.rpm //安装所需要的RPM包 # rpm -ivh apr-1.2.7-11.e15_3.1.i386.rpm # rpm -ivh apr-util-1.2.7-11.e15.i386.rpm # rpm -ivh httpd-2.0.40-21.i386.rpm 注意:由于安装apache软件包有依赖关系,因此按照上述顺序进行安装 2.检验网络的连通性
配置和管理Web服务器实验报告
实验报告 专业班级成绩评定_______ 学号姓名教师签名_______ 实验题目配置和管理Web服务器实验时间 一、实验目的: 1.掌握Web服务器的基本配置方法。 2.学习设置Web服务器的安全控制。 二、实验环境:Windows Server 2003操作系统,IIS组件。 三、实验内容: 1.配置和管理Web服务器。 2.掌握IIS的基本配置方法。 3.设置IIS的安全性控制。 四、实验步骤: 1.进行IIS的基本配置,启动Microsoft管理控制台。 方法:通过执行Windows Server 2003的“开始|管理工具|Internet服务管理器”命令即可启动Microsoft的管理控制台。 2.新建网站。
a.安装后,选择在其中建立网站的主机,然后单击“活动工具栏”中的“操作”按 钮,在出现的菜单中选择“新建|网站”选项,“网站创建向导”对话框就会出现 在屏幕上。 b.按照“网站创建向导”的要求,分别输入网站描述、网站IP地址、网站TCP端 口、网站主目录、网站访问权等信息。 图 IP地址和端口设置(本机的IP地址为端口号:80 路径为C:\实验配置和管理Web 服务器) 后来指导老师建议我以后在选择网站TCP端口时最好不设成80,可改为801。
设置访问权限时,应十分谨慎,以避免非法用户破坏Web网站中的内容。 3.网站的启动与停止。 如果网站当前为“已停止”状态,可以
使用活动工具栏中的启动项目按钮,启动该网 站。也可在网站上单击右键,选“启动”来开启。 如果网站当前为启动状态,则用户可以使用暂停或停止按钮 ,暂停或停止网站。 4.创建虚拟目录。 创建虚拟目录就是建立一个到实际目录的指针,实际目录下的内容并不需要迁移到网站的主目录下。 方法:a.选择要在其中创建虚拟目录的网站,然后单击“活动工具栏”中的“操作”按钮,在出现的菜单中选择“新建|虚拟目录”选项,则启动“虚拟目录创建向导”。 b.按照“虚拟目录创建向导”的要求,分别输入虚拟目录使用别名、目录的实际路 径、虚拟目录的访问权限等信息。
Email基本操作
Email基本操作 1) 什么是Email Email是电子邮件的英文缩写,即Electronic Mail,又称email e-mail E-mail。利用电子邮件,人们可以实现在Internet上互相传递信息。它是Internet最早的应用功能之一,也是Internet最常用的功能。 2) Eamil的特点 Email不同其它通信方式,有如下几个特点: ? ?与邮政邮件相比方便、快捷、可靠、便宜。Email不受地域与时域的限制,可在几秒中内到达世界各地的任何一台与Internet相连的计算机上。 ?与电话相比能够表达更丰富的信息。在Email中可附带(Attachment)任何超文本文件,连同邮件本身一起发送给对方。 ?与传真相比,得到的信息易于处理。无论是发出还是收到的Email,都可永久地被保存,并可对其进行修改、再发送等。 ?Email可实现一信多发,实现“明抄(Cc)”与“暗抄(Bcc)”。 ?电子邮件程序能够自动接收Email,能根据发信者的要求实现自动回复。 3) Email的收发原理 Email的发送需要通过发送邮件的服务器,并遵守“简单的邮政传递协议(SMTP:Simple Mail Transfer Protocol)”。这个协议是TCP/IP协议族中的一部分,它描述了邮件的格式以及传输时应如何处理,而信件在两台计算机之间传输仍采用TCP/IP协议。 接收Email需要通过读取信件服务器,并遵守“邮局协议第三版协议(POP3:Post Office Protocol 3)”。这个协议是TCP/IP协议族中的一部分,它负责接收Email。 在Internet上发送和接收Email的过程,与普通的邮政信件的传递与接收过程十分相似。邮件并不是从发送者的计算机上直接发到接收者的计算机上,而是通过Internet上的邮件服务器进行中转。 4) Email地址 用户发送和接收Email,必须有一个属于用户自己的Email地址。用户在向ISP申请Internet帐号时,ISP为用户在其邮件服务器上设立了一个固定的邮箱。每一个邮箱都有对应一个地址和密码(一般与用户上网密码相同),这个地址就是Email地址。ISP的邮件服务器就相当于一个邮局,发给用户的邮件都先存在用户的邮箱中,只有知道邮箱密码的用户才能到ISP邮件服务器上的用户邮箱中取得Email。 一般情况下,邮箱的名字与上网用户名相同,加上邮箱所在邮件服务器的域名,就构成了用户的Email全址。例如:一北京市用户在中国互联网申请了Internet 帐号,该用户的上网用户名为wangbiao,中国互联网在北京的邮件服务器的域名为https://www.360docs.net/doc/497495395.html,,那么该用户的Email地址应为:wangbiao@https://www.360docs.net/doc/497495395.html,。 在Internet上,所有电子邮件的用户都采用相同格式的Email地址:最左边是上网用户名,亦代表了用户的邮箱名,如本例中的“wangbiao”;最右边是ISP 邮件服务器的域名地址,如本例中的“https://www.360docs.net/doc/497495395.html,”;中间用“@”符号相连,这个符号读作“at(在…上)”。因此,本例中的Email地址,可以读作wangbiao at https://www.360docs.net/doc/497495395.html,,即wangbiao在https://www.360docs.net/doc/497495395.html,服务器上的邮箱。 5) 收发Email的常用软件
WWW服务器配置
项目报告单 班级:网络141 姓名:台升宏学号:24 项目编号 1 项目名称WWW服务器配置实训对象计算机网络专业学生课程名称教材 目的WWW服务器配置 WWW服务器配置与管理实验报告 实验目的:正确理解WWW服务的运行机制,了解常用的wed服务器软件,掌握IIS服务器的安装和基本管理,创建wed 站点利用IIS在一台服务器上运行多个网站,掌握虚拟机主机和虚拟目录的创建删除。 实验步骤:(1)利用“配置您的服务器”向导安装IIS服务器。 在开始菜单中选择“管理工具”单击“配置您的服务器”根据向导选择应用程序服务器(IIS,ASP,NET)单击下一步,如下图所示: (2)利用添加删除程序配置IIS服务器,方法如下: 单击开始菜单,选择“控制面板”单击“添加删除程序”在窗口中选择“添加删除组件”出现组件对话框选择运用程序服务器”单击详细信息选择(IIS)单击确定,下一步。
配置完成后单击完成,出现管理界面,选择管理IIS服务器进入管理界面。在网站中右键选择新建网站,一次建立三个网站,如下图所示: 创建wed网站:
配置网站属性: 一、创建多IP站点及不同端口号: (1)站1的属性,在主目录选项卡中选择文件路径,文档添加wed文档,在网站选项卡里配置IP地址及端口号,注意要配置多IP创建多站点时要添加IP号在TCP/IP属性里单击高级添加不同的IP 号。用相同的方法依次配置完网站2、网站3的不同IP端口号。进行网站测试如下图所示。 (2)同端口号时,访问站点时要输入标准的URL来访问。
二、主机头名创建多网站: 首先要配置DNS服务器如下图:
(完整版)《ftp服务器的配置》实验报告
实验报告 课程名称计算机网络基础实验项目 FTP服务器的配置 专业班级 0906603 姓名学号 27 指导教师陈伟宏老师成绩日期2011.11.12 一、实验目的 掌握如何在局域网内配置FTP服务器。 二、实验设备和环境 局域网内多台个人计算机、Windows 2003操作系统。 三、实验内容 1、安装IIS或Serv-U; 2、配置及管理FTP服务器; 3、使用FTP服务。 四、实验过程 1、安装IIS V5.1 for 2003 截图如下: 点“详细信息”
选择Internet 信息服务(IIS),点详细信息.再选择“文件传输协议(FTP)服务” 2、FTP服务器的配置 启动IIS信息管理:控制面板——管理工具——IIS信息管理,选择FTP站点。右键新建FTP站点。
3.右击FTP站点的默认FTP站点的属性设置主目录F:\学习资料 4、设置安全账户为只允许匿名连接
5、测试本地ftp站点:在浏览器中输入ftp://192.168.137.3访问结果如下:
五、实验心得 这次试验为FTP服务器的配置。总的来说,由于上次已经做过web服务器的配置,而ftp的配置跟它大致相同,所以过程相对来说还是比较顺利,出现的问题也不多。 不过在实验过程中,自己只是按照老师的《FTP服务器的配置示例》一步步去做,实验虽然很成功地完成了,但在实验过程中我感觉自己并没有完全的、真正的“消化”理解好其中的含义,于是又反复地理解了一下各个步骤的原理。 通过这次实验理解了FTP服务器的工作基本原理,以及匿名访问和非匿名访问的一些相关设置,文件具有长传和下载的权限,对文件安全性的控制等等。 同时,也让我又学会了一种传送文件的新方法:只需要通过构建局域网,然后通过FTP就可以实现资源共享啦。感觉非常有用。 能把知识用到实处才是真正的学好了知识,这也是我们做实验的真正目的。以后我会继续努力提高自己的动手操作能力,把知识付诸于实践,同时在实践中更加深刻地理解知识。
实验 DHCP服务器的配置与管理实训
For personal use only in study and research; not for commercial use 实验十 DHCP服务器的配置与管理实训 班级:姓名: 【实训目的】 (1)理解DHCP的运行原理。 (2)掌握DHCP服务器的安装及使用。 (3)掌握DHCP服务器和DHCP客户端的相关配置。 【实训环境】 硬件:计算机 软件:Vmware 平台:Vmware安装Windows Server 2003(2台)虚拟机之间搭建平台。 【实训任务】 选择其中一台计算机(域控制器)建立DHCP服务器,分配网络参数如下:静态IP地址:192.168.215.100; 作用域分配IP地址:192.168.215.1~192.168.215.254; 排除IP地址:192.168.215.1~192.168.215.10; 保留IP地址:192.168.215.100 【实训过程】(实验步骤、记录、数据、分析) 一、安装DHCP服务器 1、选择“开始”→“控制面板”→“添加或删除程序”→“添加/删除组件”, 选中打开“Windows组件向导”,找到“网络服务”并选中; 2、点击“详细信息”取消全部选项只选中“动态主机配置协议”,单击确定, 单击下一步,进行安装DHCP组件;
3、通过“开始”→“管理工具”→“DHCP”,打开DHCP控制台窗口。 4、右击服务器名,选择“授权”并刷新。 二、建立IP作用域 1、在DHCP主窗口中,右击DHCP服务器,选择“新建作用域”选项; 2、出现“欢迎使用新建作用域向导”画面时,单击“下一步”,为此作用域设 定一个名称并输入说明文字; 3、单击“下一步”开始填写IP地址范围(起始IP地址与结束IP地址);
电子邮件使用技巧集锦
电子邮件使用技巧集锦 随着互连网的发展,电子邮件成为当今越来越常用的工具之一,发送电子邮件方便、便宜。下面向您介绍电子邮件使用的几项小技巧。 1、让电脑自动记住邮箱口令。 每次接收或发送邮件之前,软件都会要求你输入自己的邮箱的口令,并将这个口令传送到你所在的上网公司进行核对,若口令不正确,则不能对邮件进行操作。正常情况下,口令的输入、传送与核对大约要30秒。若让软件记住口令,每次进行邮件操作之前,它会自动进行传送和核对,不要手工操作,可省一定的时间。在OutlookExpress下设置口令记忆方法为:(1)打开OutlookExpress,选择“工具”菜单,单击“帐号”项目;(2)单击“邮件”标签,然后选择“帐号”下面的邮箱名称;(3)单击“属性”按钮,选择“服务器”标签;(4)选择“登录方式”前面的单选钮,在“密码”后面输入用户的邮箱口令,但显示的是一组星号。最后单击确定即可。 2、用不同的信箱处理不同的事 随着免费信箱开通的越来越多,申请十几个信箱没多大问题。你可以用不同的信箱来处理不同的事:如处理私人信件和处理公务的信件用不同的信箱,订阅不同的电子邮件杂志用不同的信箱,如果你经常投稿的话,还可以建立一个专门的投稿信箱,这样,这个信箱一收到邮件就会给你一种迫不急待想看的感觉,很吊人味口。 3、用不同的信箱发送邮件 OutLookExpress可以使用你拥有的所有邮箱中的任意一个来发E-mail。具体操作方法是:在“新邮件”窗口中撰写信件结束后,打开窗口中的“文件”菜单。如果你成批发送邮件,可单击菜单中的“以后发送方式”命令,在子菜单中选中你需要的发件邮箱。以后发送邮件时,E-mail 就带有你选择的邮箱地址。如果是立即发送邮件,可单击菜单中的“发送邮件方式”命令,在子菜单中选中你需要的发件邮箱,则E-mail就立即从这个邮箱发出。 4、自动分拣收到的邮件 用OutlookExpress5.0可通过增强的邮件规则来实现邮件的自动分类功能,以便把接收到的邮件自动放入不同的邮件夹中。 (1)在OutlookExpress中,新建多个文件夹以创建文件夹存放与工作有关的各类邮件,然后单击“确定”按钮; (2)选择“工具/邮件规则/邮件...”命令,若以前没有创建过邮件规则,则系统将直接进入“新建邮件规则”对话框;否则将进入“邮件规则”对话框,然后再单击“新建...”按钮; (3)在“新建邮件规则”对话框中,分别选取“规则条件”下的“若‘发件人’行中包含用户”和“规则操作”下的“移动到指定的文件夹”,然后单击“规则说明”中的“包含用户”超级链接;
FTP服务器配置实验报告
F T P服务器配置实验报 告 Company Document number:WUUT-WUUY-WBBGB-BWYTT-1982GT
实验报告 课程:计算机网络实验 实验名称: FTP服务器配置与管理 系别 : 电子信息工程系 实验日期 : 专业班级 : 03通信师 组别 : 第10组 实验报告日期 : 姓名 : 学号 : (40) (41) 报告退发 : ( 订正、重做 ) 第1页共 12 页 FTP服务器配置与管理 一.题目: FTP服务器配置与管理 二.环境: Sever2000 三.试验目的 1.掌握FTP服务的基本概念与工作原理 2.懂得安装FTP服务器的过程 3.配置与管理FTP服务器 四.试验内容及步骤 1.的安装,具体步骤如下: (1)运行“控制面板”中的“添加或删除程序”,点击“添加/ 删除Windows组件”按钮。 第 2 页共 12页 (2)在出现组件安装向导中,选择“Internet信息服务 (IIS)”,单击“下一步”开始安装,单击“完成”结 束。 第 3 页共 12 页 系统自动安装组件,完成安装后,系统在“开始”/“程序”/“管理工具”程序组中会添加一项“Internet服务管理器”,此时服务器的WWW、FTP等服务会自动启动。 2.设置FTP站点 第 4 页共 12 页 (1)使用IIS默认站点
①将制作好的主页文件(html文件)复制到 \Inetpub\ftproot目录,该目录是安装程序为默认FTP站点 预设的发布目录。 ②将主页文件的名称改为。IIS默认要打开的主页文件是 或,而不是一般常用的。 完成这两个步骤后,打开本机或客户机浏览器,在地址栏 中输入FTP服务器的 IP地址()或主机的FQDN名字(前 提是DNS服务器中有该主机的记录),就会以匿名的方式 登录到FTP服务器,根据权限的设置就可以进行文件的上 传和下载了。 (2)添加新的FTP站点 ①打开“Internet信息服务窗口”,鼠标右键单击要创建 新站点的计算机,在弹出菜单中选择“新建”/“FTP站 点”,出现“FTP站点创建向导”,单击“下一步”继 续。 第 5 页共 12 页 ②输入FTP站点说明,单击下一步 第 6 页共 12 页 ③ 单击下一步 ④指定FTP输入主目录的路径(如选择新建文件夹),单击下一步 第 7 页共 12 页 ⑤设置访问权限为读取和写入,并单击下一步,完成FTP站点创建向导 第 8 页共 12 页 站点的管理 (1)本地管理 通过“开始”/“程序”/“管理工具”/“Internet服务管理 器”,打开如图9-1的“Internet信息服务”窗口,在要管 理的FTP站点上单击鼠标右键,选择“属性”命令,出现如下 图所示对话框。 第 9 页共 12 页 ①“FTP站点”属性页 IP地址:设置此站点的IP地址,即本服务器的IP地址。 如果服务器设置了两个以上的IP站点,可以任选一个。FTP 站点可以与Web站点共用IP地址以及DNS名称,但不能设置 使用相同的TCP端口。 TCP端口:FTP服务器默认使用TCP协议的21端口,(若端口号21以被配置,则需更改此端口,用户在连接到此站点时,
