adk环境变量设置和模拟器使用
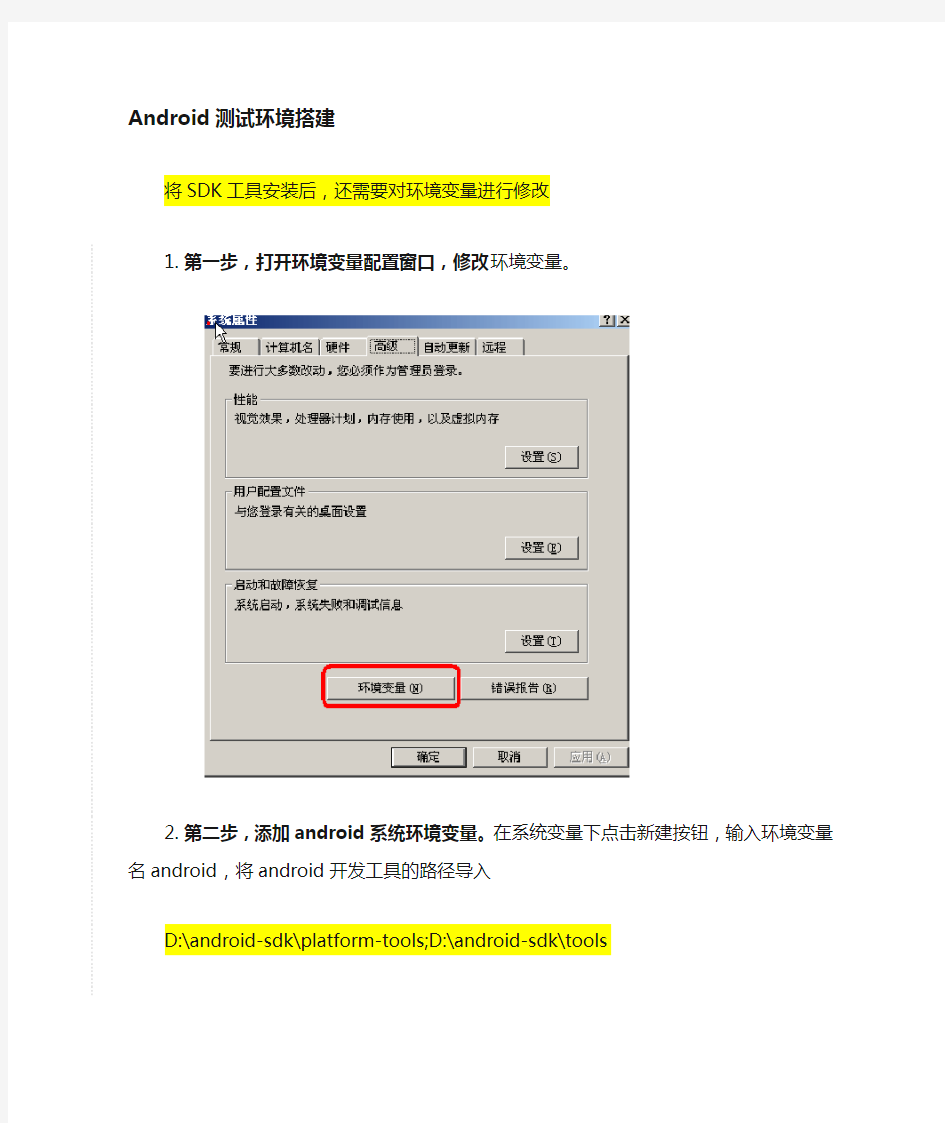

Android测试环境搭建
将SDK工具安装后,还需要对环境变量进行修改
1.第一步,打开环境变量配置窗口,修改环境变量。
2.第二步,添加android系统环境变量。在系统变量下点击新建按钮,输入环
境变量名android,将android开发工具的路径导入
D:\android-sdk\platform-tools;D:\android-sdk\tools
3.第三步,在path中添加刚刚添加的环境。
%andriod%;
4.在windows命令窗口执行adb,能够打印以下,则正确配置好环境变量
Android模拟器使用打开AVD Manger.exe,新建一个模拟器
选择模拟器的android版本和硬件环境。
选择目标设备,启动就ok啦
模拟器第一次开机会比较慢,需要耐心等待。
因为模拟器使用起来会很卡,还是建议大家用在虚拟机上装android系统
JDK1.7.0安装与环境变量设置详细图解
JDK1.7.0安装与环境变量设置详细图解 Windows系统中设置环境变量如下图 右击“我的电脑”,选择“属性”。 点击“高级”选项卡,选择“环境变量”。 在“系统环境变量”中设置上面提到的3个环境变量,如果变量已经存在就选择“编辑”,否则选“新建”。
配置系统变量: a.新建JA V A_HOME C:\Program Files\Java\jdk1.7.0 (JDK的安装路径) b.新建PA TH %JA V A_HOME%\bin;%JA V A_HOME%\jre\bin c.新建CLASSPA TH .;%JA V A_HOME%\lib;%JA V A_HOME%\lib\tools.jar特别注意: ◆环境变量值的结尾没有任何符号,不同值之间用;。 ◆CLASSPA TH变量值中的.表示当前目录。 四、JDK1.6安装的最后检验 测试环境变量配置是否成功: 开始-->运行--〉CMD 键盘敲入:JA V AC JA V A 出现相应的命令,而不是出错信息,即表示配置成功! 第一个简单程序HelloWorld: 打开记事本,输入如下代码: class HelloWorld{ public static void main(String[] args) { System.out.println("Hello World!"); } } 保存为HelloWorld.java(文件名一定要和文件内的类名保持一致,之一大小写也要一样)
然后打开DOS(命令框内输入“cmd”并回车) 进入HelloWorld.ava文件所在文件夹(“cd”命令可以进入文件夹)输入以下命令: javac HelloWorld.java(编译) 回车 java HelloWorld(运行) 回车
win7环境变量设置
windows7下java环境变量配置方法: 1.用鼠标右击“我的电脑”->属性 选择左边导航的“高级系统设置”选项,然后这回熟悉了吧?
继续选择右下角的“环境变量”选项2.进行win7下Java环境变量配置
在"系统变量"下进行如下配置: (1)新建->变量名:JA V A_HOM E 变量值:D:\Java\jdk1.6.0_12(这只是我的JDK安装路径) (2)编辑->变量名:Path 在变量值的最前面加上:%JA V A_HOME%\bin;%JA V A_HOME%\jre\bin (3)新建->变量名:CLASSPATH 变量值:.;%JA V A_HOME%\lib;%JAV A_HOME%\lib\dt.jar;%JAV A_HOME%\lib\tools.jar (4)编辑->变量名:JA V A_HOME,变量值:D:\Java\jdk1.6.0_10 也可以直接把path设置成:D:\java\jdk1.6.0_12\bin 把classpath设置成:D:\java\jdk1.6.0_12\lib 只要你把这两个环境变量设置成了指向你的安装的地方就ok了,这样机器就会根据这个路径来找需要的*.dll,*.exe等文件了 注意:当设置的变量在末尾时,不要加上“;”。 3.测试下环境变量是否设置成功 在左下角的搜索框中键入 cmd 或者按下“WIN+R”键,“WIN”键就是"CTRL"和“AL T””中间那个微软图标那个键; 分别输入java,javac,java -version 命令
如果出现如下信息:
4.你的Java环境变量配置成功! 注意: 若出现 'javac' 不是内部或外部命令,也不是可运行的程序 或批处理文件。 说明此次Java环境变量配置出错了,仔细检查下吧!
关于电脑中环境变量的解释
关于电脑中环境变量的解释 基本定义 环境变量一般是指在操作系统中用来指定操作系统运行环境的一些参数,比如临时文件夹位置和系统文件夹位置等。这点有点类似于DOS时期的默认路径,当你运行某些程序时除了在当前文件夹中寻找外,还会到设置的默认路径中去查找。简单地说这里的“Path”就是一个变量,里面存储了一些常用命令所存放的目录路径。 环境变量相当于给系统或用户应用程序设置的一些参数, 具体起什么作用这当然和具体的环境变量相关. 比如path, 是告诉系统, 当要求系统运行一个程序而没有告诉它程序所在的完整路径时, 系统除了在当前目录下面寻找此程序外, 还应到哪些目录下去寻找; 再如tc或vc++中, set include=path1;path2; 是告诉编译程序到哪里去找.h类型的文件; 当然不仅仅是指定什么路径, 还有其它的作用的, 如set dircmd=/4 设置一个环境变量的作用是在使用dir 命令时会把/4作为缺省的参数添加到你的dir命令之后, 就像你的每个命令都加了/4参数, 它实际上是给命令解释程序command设置的一个环境变量, 并且是给dir这个内部命令设置的。 DWORDGetEnvironmentVariable(LPCSTR lpName, LPSTR lpBuffer, DWORD dSize), 参数lpName 是你要求查询的环境变量的名, lpBuffer是返回你所指定的环境变量的值的, dSize是告诉这个函数lpBuffer可以存放多少个字节. 分析本地故障时原因很可能就是因为环境变量中的默认路径被删除的结果,默认路径一经设置,当前系统如有程序运行时需要某些DLL或EXE文件,以及Active控件时就会到所有默认路径中去查找,如果在这些目录中查找到相应的程序则自动加载,查找不到则报告缺少某某文件的错误信息。 环境变量 解决双系统的软件共用问题 很多朋友会在自己的计算机上安装双系统,例如C盘安装Windows XP,D盘安装Windows 7。可是某些软件往往只在Windows XP系统中安装,Windows 7系统中是无法正常使用的,比较麻烦却有效的方法是再安装一遍。当我们了解了环境变量中的用途后就可以很好解决双系统的软件共用问题。 解决系统运行问题 为什么在Windows XP中安装了的软件在Windows 7下无法运行呢(绿色软件除外)?原因是安装软件时往往须要向系统目录中复制某些文件,而使用另外一个系统时会由于缺少这些文件而无法运行。因此,我们可以通过设置环境变量的方法来解决这个问题。 常见环境变量 %ALLUSERSPROFILE% 局部返回所有“用户配置文件”的位置。 %APPDATA% 局部返回默认情况下应用程序存储数据的位置。
Windows 环境变量
Windows System Environment Variables These system environment variables are automatically created by Windows upon boot-up in Windows Registry key HKEY_LOCAL_MACHINE\ SYSTEM\ CurrentControlSet\ Control\ Session Manager\ Environment Variable Sample Typical Value %SystemDrive% C: %SystemRoot% C:\WINDOWS C:\WINNT %WinDir% C:\WINDOWS C:\WINNT %SystemDirectory% C:\WINDOWS\System32 C:\WINNT\System32 %ComSpec% C:\WINDOWS\system32\cmd.exe The path including the command interpreter program. %programfiles% C:\WINDOWS\Program Files %Temp% C:\Users\W\AppData\Local\Temp on Windows Vista & 2008 C:\DOCUME~1\Usr\LOCALS~1\Temp (compressed form of) C:\Documents and Settings\Usr\Local Settings\Temp %Tmp% %HOMEDRIVE% C: The drive letter associated with the user's home directory %HOMEPATH% The path to the user's home directory as defined in UMD/AD (excluding drive): \Users\
Java环境变量配置_图解(免费)
Java环境变量配置图解 1 软件准备: 1.1 JDK1.5下载地址1国外:https://www.360docs.net/doc/4a8170034.html,/javase/downloads/index_jdk5.jsp 1.2 JDK1.5下载地址2国内:https://www.360docs.net/doc/4a8170034.html,/javatools/tools/jdk/jdk-1_5_0_06-windows-i586-p.exe 2测试安装效果 3.1开始->运行(cmd)->弹出dos窗口如下所示 3.2输入java(回车),如果运行结果如下图所示,说明安装成功。
3.3输入javac(回车)出现如下图所示结果,这说明我们还没有设置环境变量。 3环境变量配置 4.1新建环境变量JA V A_HOME “我的电脑”—>右击—>“属性”—>“高级”—>“环境变量”,弹出如下图所示:
单击系统变量中“新建”按钮,如下图所示: “变量名”为:JA V A_HOME “变量值”为:E:\Program Files\code\Java\Jdk1.5 (jdk的安装路径)。如下图所示: 单击“确定”。以“JA V A_HOME”命名的环境变量新建完成。 4.2新建环境变量CLASSPA TH(步骤和上一步类似)
“变量名”为:CLASSPA TH “变量值”为:%JA V A_HOME%\lib\dt.jar;%JA V A_HOME%\lib\tools.jar; 如下图所示: 单击“确定”,CLASSPA TH新建完成。 4.3编辑环境变量Path 在“系统变量”中,选中Path项,单击下面的“编辑”:
windows环境变量简介
1. 什么是环境变量? 要回答这个问题,首先得说说什么是windows的cmdshell。因为,环境变量从来都不是普通PC用户关心的内容,绝大多数时候,环境变量都是因为cmdshell 才显得重要。 cmdshell --“命令外壳”,其实是windows的命令解释器,它负责把户输入的cmd(可以简单地理解为DOS命令,虽说很狭义,不准确),对应到一个DOS命令的执行,或者一支程序的开启。帮助用户以更快的速度运行windows的常见操作,比如浏览、管理文件,执行应用程序等,完全摆脱缓慢的鼠标操作。这对于普通用户而言,确实没有多少吸引力,但是对于工作于windows下的程序员而言,却相当重要。 我们从开始菜单-->运行-->cmd打开的命令提示符窗口,很多人称它为“XP的DOS”,不够专业,却也无伤大雅。它就像linux的Terminal一样,是cmdshell 和用户交流的窗口。在这里,用户键入cmd给shell,shell负责执行相应的命令或者程序,并且把执行的返回信息即时地显示在窗口上。 现在,关于什么是cmdshell,想必您已有所了解,它跟linux的shell(bsh, csh, tcsh, ksh等),在功能和外边上,都是极其相似的。下面我们言归正传,接着来看什么是环境变量。 在cmdshell当中,我们要打开一支程序(通常是.exe文件),需要把这个程序的完整路径写在命令行上(提示符之后),比如”F:\Program Files\Microsoft Office\OFFICE11\winword.exe",然后回车,即可打开word程序。这里,我们很容易发现,输入这样一行命令,是件很费精力的事情,特别是对于喜欢简单和高效程序员来说,如此费力的事情太可怕了,简直就是不可想象的!
WIN7 64位默认环境变量
WIN7 64位默认环境变量ALLUSERSPROFILE=C:\\ProgramData APPDATA=C:\\Users\\用户名\\AppData\\Roaming CommonProgramFiles=C:\\Program Files\\Common Files CommonProgramFiles(x86)=C:\\Program Files (x86)\\Common Files CommonProgramW6432=C:\\Program Files\\Common Files COMPUTERNAME=PC ComSpec=C:\\Windows\\system32\\cmd.exe FP_NO_HOST_CHECK=NO HOMEDRIVE=C: HOMEPATH=\\Users\\用户名 LOCALAPPDATA=C:\\Users\\用户名\\AppData\\Local LOGONSERVER=\\\\PC NUMBER_OF_PROCESSORS=2 OS=Windows_NT Path=C:\\ProgramFiles(x86)\\PHP\\;C:\\Windows\\system32;C:\\Windows;C:\\Windows\\ System32\\Wbem;C:\\Windows\\System32\\WindowsPowerShell\\v1.0\\;C:\\Program Files(x86)\\Windows7Master;C:\\ProgramFiles(x86)\\CommonFiles\\ThunderNetwork\\Ka nKan\\Codecs PATHEXT=.COM;.EXE;.BAT;.CMD;.VBS;.VBE;.JS;.JSE;.WSF;.WSH;.MSC PHPRC=C:\\Program Files (x86)\\PHP\\ PROCESSOR_ARCHITECTURE=AMD64 PROCESSOR_IDENTIFIER=Intel64 Family 6 Model 15 Stepping 13, GenuineIntel PROCESSOR_LEVEL=6 PROCESSOR_REVISION=0f0d ProgramData=C:\\ProgramData ProgramFiles=C:\\Program Files ProgramFiles(x86)=C:\\Program Files (x86) ProgramW6432=C:\\Program Files PROMPT=$P$G PSModulePath=C:\\Windows\\system32\\WindowsPowerShell\\v1.0\\Modules\\ PUBLIC=C:\\Users\\Public SESSIONNAME=Console SystemDrive=C: SystemRoot=C:\\Windows TEMP=C:\\Users\\用户名\\AppData\\Local\\Temp TMP=C:\\Users\\用户名\\AppData\\Local\\Temp USERDOMAIN=pc USERNAME=用户名 USERPROFILE=C:\\Users\\用户名 windir=C:\\Windows
Windows 如何在cmd命令行中查看、修改、删除与添加环境变量
首先明确一点: 所有的在cmd命令行下对环境变量的修改只对当前窗口有效,不是永久性的修改。也就是说当关闭此cmd命令行窗口后,将不再起作用。永久性修改环境变量的方法有两种:一种是直接修改注册表(此种方法目前没试验过),另一种是通过我的电脑-〉属性-〉高级,来设置系统的环境变量(查看详细)。 其次,明确一下环境变量的作用。 它是操作系统用来指定运行环境的一些参数。比如临时文件夹位置和系统文件夹位置等。当你运行某些程序时,除了在当前文件夹中寻找外,还会到这些环境变量中去查找,比如“Path”就是一个变量,里面存储了一些常用的命令所存放的目录路径。 第三:什么情况下进行设置? 当启动cmd命令行窗口调用某一命令的时候,经常会出现“xxx不是内部或外部命令,也不是可运行的程序或批处理文件”,如果你的拼写没有错误,同时计算机中确实存在这个程序,那么出现这个提示就是你的path变量没有设置正确,因为你的path路径,也就是默认路径里没有你的程序,同时你有没有给出你程序的绝对路径(因为你只是输入了命令或程序的名称而已),这是操作系统不知道去哪儿找你的程序,就会提示这个问题。 第四:如何修改? 1、查看当前所有可用的环境变量:输入set 即可查看。 2、查看某个环境变量:输入“set 变量名”即可,比如想查看path变量的值,即输入set path 3、修改环境变量:输入“set 变量名=变量内容”即可,比如将path设置为“d:\nmake.exe”,只要输入set path="d:\nmake.exe"。注意,此修改环境变量是指用现在的内容去覆盖以前的内容,并不是追加。比如当我设置了上面的path路径之后,如果我再重新输入set path="c",再次查看path路径的时候,其值为“c:”,而不是“d:\nmake.exe”;“c”。 4、设置为空:如果想将某一变量设置为空,输入“set 变量名=”即可。如“set path=” 那么查看path的时候就为空。注意,上面已经说了,只在当前命令行窗口起作用。因此查看path的时候不要去右击“我的电脑”——“属性”........ 5、给变量追加内容(不同于3,那个是覆盖):输入“set 变量名=%变量名%;变量内容”。如,为path添加一个新的路径,输入“ set path=%path%;d:\nmake.exe”即可将 d:\nmake.exe添加到path中,再次执行"set path=%path%;c:",那么,使用set path 语句来查看的时候,将会有:d:\nmake.exe;c:,而不是像第3步中的只有c:。 附录:下面贴上一些常用的环境变量及作用 %ALLUSERSPROFILE% 局部返回所有“用户配置文件”的位置。 %APPDATA% 局部返回默认情况下应用程序存储数据的位置。 %CD% 局部返回当前目录字符串。 %CMDCMDLINE% 局部返回用来启动当前的Cmd.exe 的准确命令行。
Win7 java环境变量配置方法
Win7(windows7)java环境变量配置方法淄博seo发布于2010-12-27 8:28:3 分类:SEO优化入门评论:(0)个引用:0 浏 览:289次 windows7 下java环境变量配置方法: 1.用鼠标右击“我的电脑”->属性 选择左边导航的“高级系统设置”选项,然后这回熟悉了吧?
继续选择右下角的“环境变量”选项2.进行win7下Java环境变量配置
在"系统变量"下进行如下配置: (1) 新建->变量名:JAVA_HOME 变量值:D:\Java\jdk1.6.0_12(这只是我的JDK 安装路径) (2)编辑 ->变量名:Path 在变量值的最前面加 上:%JAVA_HOME%\bin;%JAVA_HOME%\jre\bin (3)新建 ->变量名:CLASSPATH 变量值:.;%JAVA_HOME%\lib;%JAVA_HOME%\lib \dt.jar;%JAVA_HOME%\lib\tools.jar (4)编辑->变量名:JAVA_HOME,变量值:D:\Java\jdk1.6.0_10 注意:当设置的变量在末尾时,不要加上“;”。 3.测试下环境变量是否设置成功 在左下角的搜索框中键入 cmd 或者按下“WIN+R”键,“WIN”键就是"CTRL"和“ALT””中间那个微软图标那个键; 分别输入java,javac,java -version 命令 如果出现如下信息:
4.你的Java环境变量配置成功! 注意: 若出现 'javac' 不是内部或外部命令,也不是可运行的程序 或批处理文件。 说明此次 Java环境变量配置出错了,仔细检查下吧! 以下为置JAVA_HOME,CLASSPATH,PATH的目的: 1,设置JAVA_HOME: 一、为了方便引用,比如,你JDK安装在C:\Program Files\Java\jdk1.6.0目录里,则设置JAVA_HOME为该目录路径, 那么以后你要使用这个路径的时候, 只需输入%JAVA_HOME%即可, 避免每次引用都输入很长的路径串; 二、归一原则, 当你JDK路径被迫改变的时候, 你仅需更改JAVA_HOME的变量值即可, 否则,你就要更改任何用绝对路径引用JDK目录的文档, 要是万一你没有改全, 某个程序找不到JDK, 后果是可想而知的----系统崩溃! 三、第三方软件会引用约定好的JAVA_HOME变量, 不然, 你将不能正常使用该软件, 以后用JAVA久了就会知道, 要是某个软件不能正常使用, 不妨想想是不是这个问题. 2,设置CLASSPATH: 这是一个很有趣,当然也比较折磨初学者的问题, 这个变量设置的目的是为了程序能找到相应的".class"文件, 不妨举个例子: 你编译一个JAVA程序 ---A.java, 会得到一个A.class的类文件,你在当前目录下执行java A, 将会得到相应的结果(前提是你已经设置 CLASSPATH为"."). 现在, 你把A.class移到别的目录下(例如:"e:\"), 执行java A, 将会有NoClassDefFindError的异常,原因就是找不到.class文件, 现在你把CLASSPATH增加为:".;e:\"再运行java A, 看看会有什么结果~~:)~~~, 一切正常, java命令通过CLASSPATH找到了.class文件! 3,设置PATH: 道理很简单, 你想在任何时候都使用%JAVA_HOME%\bin\java 等来执行java命令吗, 当然不会, 于是, 你可以选择把 %JAVA_HOME%\bin添加到PATH路径下, 这样, 我们在任何路径下就可以仅用java来执行命令了.(当你在命令提示符窗口输入你个代码时,操作系统会在当前目录和PATH变量目录里查找相应的应用程序, 并且执行.)
Windows7环境变量默认值详解
Windows7环境变量默认值详解 win7 32位 administrator帐户 ALLUSERSPROFILE=C:\ProgramData APPDATA=C:\Users\Administrator\AppData\Roaming CommonProgramFiles=C:\Program Files\Common Files COMPUTERNAME=YUE-PC ComSpec=C:\Windows\system32\cmd.exe FP_NO_HOST_CHECK=NO HOMEDRIVE=C: HOMEPATH=\Users\Administrator LOCALAPPDATA=C:\Users\Administrator\AppData\Local LOGONSERVER=\\YUE-PC NUMBER_OF_PROCESSORS=1 OS=Windows_NT Path=C:\Windows\system32;C:\Windows;C:\Windows\System32\Wbem;C:\Windo ws\System32\WindowsPowerShell\v1.0PATHEXT=.COM;.EXE;.BAT;.CMD;.VBS;.V BE;.JS;.JSE;.WSF;.WSH;.MSC PROCESSOR_ARCHITECTURE=x86 PROCESSOR_IDENTIFIER=x86 Family 15 Model 44 Stepping 2, AuthenticAMD PROCESSOR_LEVEL=15 PROCESSOR_REVISION=2c02 ProgramData=C:\ProgramData ProgramFiles=C:\Program Files PROMPT=$P$G PSModulePath=C:\Windows\system32\WindowsPowerShell\v1.0\ModulesPUBLIC =C:\Users\Public SESSIONNAME=Console
win7下Java虚拟机的配置(图文教程)
win7(windows7)下java环境变量配置方法 2009-10-28 08:30:25 来源:[url=]编程伊甸园[/url] 作者:编程伊甸园 windows7下java环境变量配置方法: 1.用鼠标右击“我的电脑”->属性 600)makesmallpic(this,600,1800);" height=418> 选择左边导航的“高级系统设置”选项,然后这回熟悉了吧?
600)makesmallpic(this,600,1800);" height=441> 继续选择右下角的“环境变量”选项 2.进行win7下Java环境变量配置 600)makesmallpic(this,600,1800);" height=407> 在"系统变量"下进行如下配置: (1)新建->变量名:JAVA_HOME 变量值:D:\Java\jdk1.6.0_12(这只是我的JDK安装路径) (2)编辑->变量名:Path 在变量值的最前面加上:%JAVA_HOME%\bin;%JAVA_HOME%\jre\bin (3)新建->变量名:CLASSPATH 变量值:.;%JAVA_HOME%\lib;%JAVA_HOME%\lib\dt.jar;%JAVA_HOME%\lib\tools.jar (4)编辑->变量名:JAVA_HOME,变量值:D:\Java\jdk1.6.0_10
注意:当设置的变量在末尾时,不要加上“;”。 3.测试下环境变量是否设置成功 在左下角的搜索框中键入 cmd 或者按下“WIN+R”键,“WIN”键就是"CTRL"和“ALT””中间那个微软图标那个键;分别输入java,javac,java -version 命令 如果出现如下信息: 600)makesmallpic(this,600,1800);" height=391>
JDK安装图解与环境变量设置详细介绍
JDK安装图解与环境变量设置详细介绍 一、JDK安装图解之JDK的下载 JDK现在最新版本是JDK1.7,下载地址https://www.360docs.net/doc/4a8170034.html,/javase/downloads/index.jsp 二、JDK安装图解之JDK的安装 双击下载的JDK包
按照提示,一步一步安装 三、JDK安装图解之环境变量配置 1.右击我的电脑—属性 2.点击【高级系统设置】--【环境变量】
3.一共需要设置3个环境变量:Java_Home,Path,Classpath(大小写无所谓),如果变量已经存在就选择“编辑”,否则选“新建”。 JAVA_HOME:指明JDK安装路径,就是刚才安装时所选择的路径(假设安装在E:\Program Files\Java\jdk1.7.0),此路径下包括lib,bin,jre等文件夹。
Path:使得系统可以在任何路径下识别java命令,设为:%JAVA_HOME%\bin;%JAVA_HOME%\jre\bin CLASSPATH:为java加载类(class or lib)路径,只有类在classpath中,java命令才能识别,设置为:.;%JAVA_HOME%\lib;%JAVA_HOME%\lib\tools.jar (要加.表示当前路径)
特别注意: ◆环境变量值的结尾没有任何符号,不同值之间用;隔开。 ◆CLASSPATH变量值中的.表示当前目录。 四、JDK安装图解之检验 在命令行窗口下,键入java -version命令可以查看到安装的JDK版本信息;键入java命令,可以看到此命令的帮助信息; 键入javac命令可以看到此命令的帮助信息。
windows7环境变量的默认值
windows7环境变量的默认值 win7 32位administrator帐户ALLUSERSPROFILE=C:\ProgramData APPDATA=C:\Users\Administrator\AppData\Roaming CommonProgramFiles=C:\Program Files\Common Files COMPUTERNAME=YUE-PC ComSpec=C:\Windows\system32\cmd.exe FP_NO_HOST_CHECK=NO HOMEDRIVE=C: HOMEPATH=\Users\Administrator LOCALAPPDATA=C:\Users\Administrator\AppData\Local LOGONSERVER=\\YUE-PC NUMBER_OF_PROCESSORS=1 OS=Windows_NT Path=C:\Windows\system32;C:\Windows;C:\Windows\Sys tem32\Wbem;C:\Windows\System32\WindowsPowerShell\ v1.0PATHEXT=.COM;.EXE;.BAT;.CMD;.VBS;.VBE;.JS;.J SE;.WSF;.WSH;.MSC PROCESSOR_ARCHITECTURE=x86 PROCESSOR_IDENTIFIER=x86 Family 15 Model 44 Stepping 2, AuthenticAMD
PROCESSOR_LEVEL=15 PROCESSOR_REVISION=2c02 ProgramData=C:\ProgramData ProgramFiles=C:\Program Files PROMPT=$P$G PSModulePath=C:\Windows\system32\WindowsPowerSh ell\v1.0\ModulesPUBLIC=C:\Users\Public SESSIONNAME=Console SystemDrive=C: SystemRoot=C:\Windows TEMP=C:\Users\ADMINI~1\AppData\Local\Temp TMP=C:\Users\ADMINI~1\AppData\Local\Temp USERDOMAIN=yue-PC USERNAME=Administrator USERPROFILE=C:\Users\Administrator windir=C:\Windows
Win7安装java7的变量环境配置详细步骤(图解)
Win7安装java7的变量环境配置详细步骤(图解)win7系统Jdk版本jdk1.7.0_01 用鼠标右击“我的电脑”->属性->高级->环境变量 第一步: 系统变量->新建->变量名:JA V A_HOME 变量值:C:\Program Files (x86)\Java\jdk1.7.0_01 (这只是我的JDK安装路径) 图解过程:
第二步: 系统变量->编辑->变量名:Path 在变量值的最前面加上:%JA V A_HOME%\bin;(若已经有Path项,无须另外新建,直接在后面加,但需用;与前面已有的项分隔开,如果加在开头则是:.;%JA V A_HOME%\bin;) 图解:
第三步: 系统变量->新建->变量名:CLASSPA TH 变量值:.;%JA V A_HOME%\lib;%JA V A_HOME%\lib\dt.jar;%JA VA_HOME%\lib\tools.jar; 图解: 第四步: 最后测试下环境变量是否设置成功 在左下角的搜索框中键入 cmd 回车 输入javac 如果出现如下信息 用法:javac<选项><源文件> 其中,可能的选项包括: -g 生成所有调试信息 -g:none不生成任何调试信息 -g:{lines,vars,source} 只生成某些调试信息 -nowarn不生成任何警告 -verbose 输出有关编译器正在执行的操作的消息 -deprecation 输出使用已过时的API 的源位置 -classpath<路径>指定查找用户类文件的位置 -cp<路径>指定查找用户类文件的位置 -sourcepath<路径>指定查找输入源文件的位置 -bootclasspath<路径>覆盖引导类文件的位置
Windows系统环境变量列表
%ALLUSERSPROFILE% :列出所有用户Profile文件位置。 %APPDATA% : 列出应用程序数据的默认存放位置。 %CD% : 列出当前目录。 %CLIENTNAME% : 列出联接到终端服务会话时客户端的NETBIOS名。%CMDCMDLINE% : 列出启动当前cmd.exe所使用的命令行。 %CMDEXTVERSION% : 命令出当前命令处理程序扩展版本号。 %CommonProgramFiles% : 列出了常用文件的文件夹路径。 %COMPUTERNAME% : 列出了计算机名。 %COMSPEC% : 列出了可执行命令外壳(命令处理程序)的路径。 %DATE% : 列出当前日期。 %ERRORLEVEL% : 列出了最近使用的命令的错误代码。 %HOMEDRIVE% : 列出与用户主目录所在的驱动器盘符。 %HOMEPATH% : 列出用户主目录的完整路径。 %HOMESHARE% : 列出用户共享主目录的网络路径。 %LOGONSEVER% : 列出有效的当前登录会话的域名控制器名。 %NUMBER_OF_PROCESSORS% : 列出了计算机安装的处理器数。 %OS% : 列出操作系统的名字。(Windows XP 和 Windows 2000 列 为 Windows_NT.) %Path% : 列出了可执行文件的搜索路径。 %PATHEXT% : 列出操作系统认为可被执行的文件扩展名。 %PROCESSOR_ARCHITECTURE% : 列出了处理器的芯片架构。 %PROCESSOR_IDENTFIER% : 列出了处理器的描述。
windows环境变量详解
windows环境变量详解 在一些批处理或者系统技巧操作教程文章中,我们常常会看到一些形 如 %windir% 或者 %systemdrive% 的变量。这些变量都代表着什么含义呢?下面西部e网的icech为大家整理了在Windows XP下系统变量方式表达相对应的路径,大家可以看得更加清楚明白了! 说明:系统文件盘为C盘,操作系统为Windows XP、登录用户名为weste、计算机名为icech 说明:不同的操作系统如Windows XP和Windows 2000相对应的一些路径是不同的,这里只介绍WinXP相对应的路径! %AllUsersProfile% 说明:所有用户的配置文件总目录 对应路径:C:Documents and SettingsAll Users %USERPROFILE% 说明:指当前用户的配置文件目录 对应路径:C:Documents and Settingsweste %HOMEPATH% 说明:指当前用户的配置文件目录 对应路径:C:Documents and Settingsweste %systemdrive% 说明:系统所在盘 对应路径:C: %HOMEDRIVE% 说明:系统所在盘 对应路径:C: %windir%
说明:系统所在目录 对应路径:C:WINDOWS %SystemRoot% 说明:Windows所在目录 对应路径:C:WINDOWS %Temp% 说明:这个是系统的临时文件夹所在目录 对应路径:C:Documents and SettingsownerLocal SettingsTemp %Tmp% 说明:这个是系统的临时文件夹所在目录 对应路径:C:Documents and SettingsownerLocal SettingsTemp %ProgramFiles% 说明:Program Files程序安装目录 对应路径:C:Program Files %commonprogramfiles% 说明:Common Files目录 对应路径:C:Program FilesCommon Files %APPDATA% 说明:Application Data目录 对应路径:C:Documents and SettingswesteApplication Data %ComSpec% 说明:cmd.exe文件路径 对应路径:C:WINDOWSsystem32cmd.exe %LOGONSERVER%
环境变量详解
linux环境变量详解 1、总结背景 在linux系统下,如果你下载并安装了应用程序,很有可能在键入它的名称时出现“command not found”的提示内容。如果每次都到安装目标文件夹内,找到可执行文件来进行操作就太繁琐了。这涉及到环境变量PA TH的设置问题,而PA TH的设置也是在linux下定制环境变量的一个组成部分。本案例基于RedHat AS4讲解环境变量定制的问题。 2、变量简介 Linux是一个多用户的操作系统。每个用户登录系统后,都会有一个专用的运行环境。通常每个用户默认的环境都是相同的,这个默认环境实际上就是一组环境变量的定义。用户可以对自己的运行环境进行定制,其方法就是修改相应的系统环境变量。 3、定制环境变量 环境变量是和Shell紧密相关的,用户登录系统后就启动了一个Shell。对于Linux来说一般是bash,但也可以重新设定或切换到其它的Shell (使用chsh命令)。 根据发行版本的情况,bash有两个基本的系统级配置文件:/etc/bashrc 和/etc/profile。这些配置文件包含两组不同的变量:shell变量和环境变量。前者只是在特定的shell中固定(如bash),后者在不同shell 中固定。很明显,shell变量是局部的,而环境变量是全局的。环境变量是通过Shell命令来设置的,设置好的环境变量又可以被所有当前
用户所运行的程序所使用。对于bash这个Shell程序来说,可以通过变量名来访问相应的环境变量,通过export来设置环境变量。 注:Linux的环境变量名称一般使用大写字母 4、环境变量设置实例 1.使用命令echo显示环境变量 本例使用echo显示常见的变量HOME # echo $HOME /home/kevin 2.设置一个新的环境变量 # ex port MYNAME=”my name is kevin” # echo $ MYNAME my name is Kevin 3.修改已存在的环境变量 接上个示例 # MYNAME=”change name to jack” # echo $MYNAME change name to jack 4.使用env命令显示所有的环境变量 # env HOSTNAME=localhost.localdomain SHELL=/bin/bash TERM=xterm
JDK安装与环境变量设置详细图解
JDK安装与环境变量设置详细图解 JDK安装图解与环境变量设置为初学者详细介绍了JDK从下载到安装,整个开发伊始的那些事究竟是如何呢?让我们开始吧。 一、下载JDK https://www.360docs.net/doc/4a8170034.html,/technetwork/java/javase/downloads/index.html 从以上官网下载JDK最新版本。 现在Sun的JDK也推出了好多新的组合,例如JDK 6 Update10 with J2EE, JDK 6 Update 10 with Netbeans。一个是集成了J2EE的一些类库,一个是集成了Netbeans的编程IDE。不过对于学习Java来说JDK 6 Update 10就够了哦。 二、JDK的安装 安装JDK很简单,只需要按照安装向导一步一步进行即可。在此就不再截图了。因为重点放在后面的JDK的环境变量的设置哦。
三、JDK设置环境变量 安装Java JDK最重要的也是最容易出错的是设置环境变量。一共需要设置3个环境变量:Path,Classpath和Java_Home(大小写无所谓)。 Windows系统中设置环境变量如下图: 右击“我的电脑”,选择“属性”。 点击“高级”选项卡,选择“环境变量”。
在弹出的窗口里面分上下两种环境变量的设置,上面部分设置的变量只对当前用户有效,下面部分设置的变量对系统的所有的用户都有效,对于当前用户,在上面配置和在下面配置同样可行,结果是一样的。
在“环境变量”中设置上面提到的3个环境变量,如果变量已经存在就选择“编辑”,否则选“新建”。
JAVA_HOME指明JDK安装路径,就是刚才安装时所选择的路径(假设安装在D:\jdk),此路径下包括lib,bin,jre等文件夹(此变量最好设置,因为以后运行tomcat,Eclipse等都需要依靠此变量)。 Path使得系统可以在任何路径下识别java命令,设 为:%JAVA_HOME%\bin;%JAVA_HOME%\jre\bin CLASSPATH为java加载类(class or lib)路径,只有类在classpath中,java命令才能识别,设为:.;%JAVA_HOME%\lib;%JAVA_HOME%\lib\tools.jar (要加.表示当前路径)特别注意: ◆环境变量值的结尾没有任何符号,不同值之间用;隔开(unix中用:)。 ◆CLASSPATH变量值中的.表示当前目录。 说明:1、PATH配置的路径下面所有的.exe可执行文件可以直接在命令行里面运行(不需要
