msi2lmp生成data文件
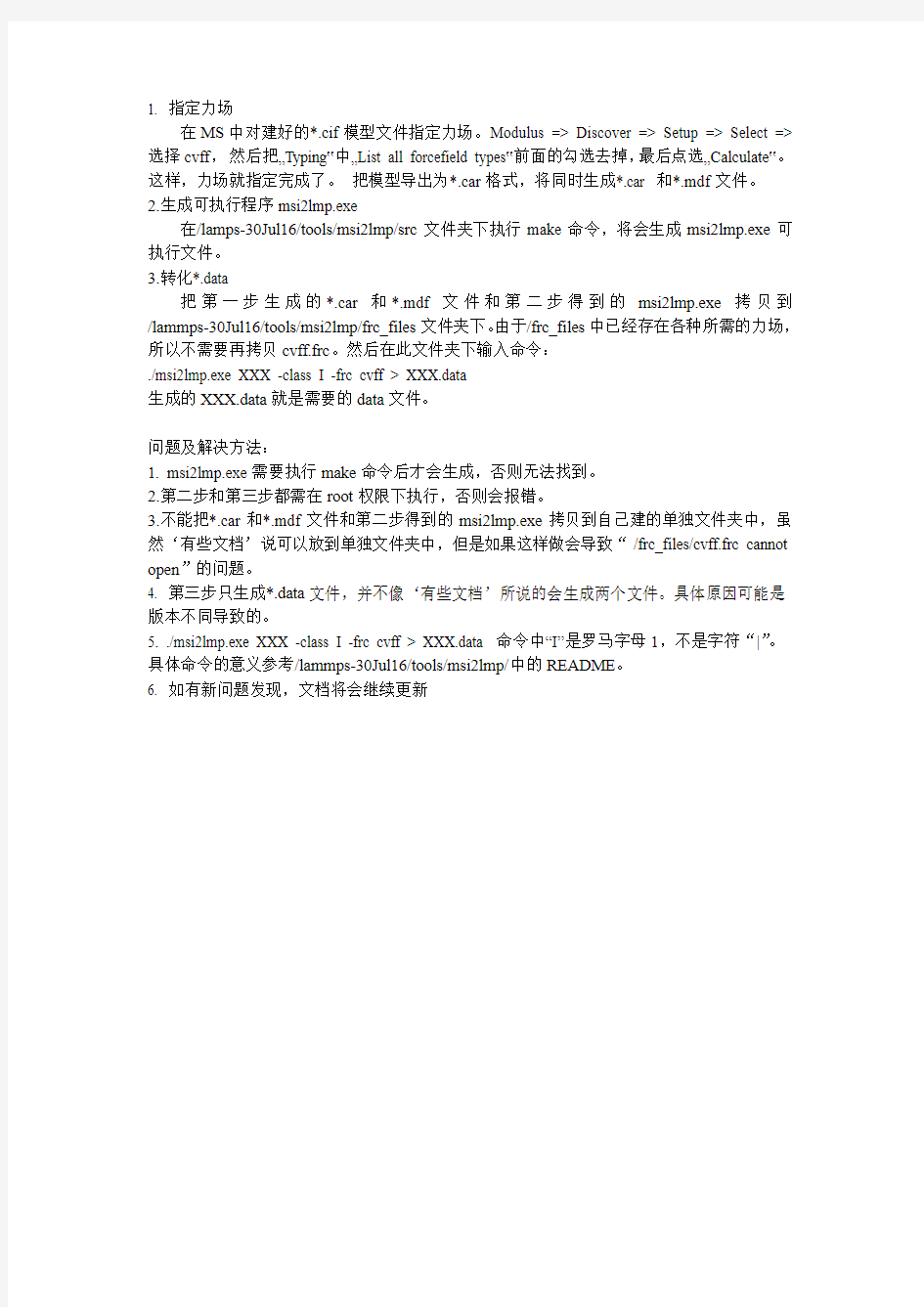
1. 指定力场
在MS中对建好的*.cif模型文件指定力场。Modulus => Discover => Setup => Select => 选择cvff,然后把…Typing?中…List all forcefield types?前面的勾选去掉,最后点选…Calculate?。这样,力场就指定完成了。把模型导出为*.car格式,将同时生成*.car 和*.mdf文件。
2.生成可执行程序msi2lmp.exe
在/lamps-30Jul16/tools/msi2lmp/src文件夹下执行make命令,将会生成msi2lmp.exe可执行文件。
3.转化*.data
把第一步生成的*.car和*.mdf文件和第二步得到的msi2lmp.exe拷贝到/lammps-30Jul16/tools/msi2lmp/frc_files文件夹下。由于/frc_files中已经存在各种所需的力场,所以不需要再拷贝cvff.frc。然后在此文件夹下输入命令:
./msi2lmp.exe XXX -class I -frc cvff > XXX.data
生成的XXX.data就是需要的data文件。
问题及解决方法:
1. msi2lmp.exe需要执行make命令后才会生成,否则无法找到。
2.第二步和第三步都需在root权限下执行,否则会报错。
3.不能把*.car和*.mdf文件和第二步得到的msi2lmp.exe拷贝到自己建的单独文件夹中,虽然‘有些文档’说可以放到单独文件夹中,但是如果这样做会导致“/frc_files/cvff.frc cannot open”的问题。
4. 第三步只生成*.data文件,并不像‘有些文档’所说的会生成两个文件。具体原因可能是版本不同导致的。
5. ./msi2lmp.exe XXX -class I -frc cvff > XXX.data 命令中“I”是罗马字母1,不是字符“|”。具体命令的意义参考/lammps-30Jul16/tools/msi2lmp/中的README。
6. 如有新问题发现,文档将会继续更新
用AD6、AD9画完PCB生成gerber文件详细说明
用AD6、AD9画完PCB生成gerber文件详细说明 (2012-03-14 22:30:32) 转载▼ 什么是gerber文件不再说明。很多工程师将完成的PCB图直 接交由制板厂制作,但是有时候制板厂转换出来的gerber文件 不是我们想要的。例如我们用的AD作出的图,但是有的厂只 用protel,那转换出来的带有汉字的gerber文件可能就会有错误,或者我们在设计的时候将元件的参数都定义在了PCB文件中,但是我们不想让这些参数都出现在PCB成品上,如果不加说明,有的制板厂可能会将这些参数留在了PCB成品上,为避免这些不必要的麻烦,我们将PCB直接转换成gerber文件交给制板 厂就解决了。 下面以AD9.4为例,AD6.9一样,其他AD版本未测试: 一、1、画好PCB文件,在PCB文件环境中,点击左上角文件(Files)->制造输出(Fabrication Outputs)->Gerber Files,进入Gerber设置界面。
如上图,在第一常规/概要中,单位选择英寸,格式为2:5。(2:5精度较高) 2、设置“层”:如下图
在“层”选项中,将“包括未连接的中间层焊盘”打√。在“画线层”下拉选项中选择“所有使用的”,这时我们在作图时使用的图层都会被打√。在“映射层”下拉选项中选择"All Off",右边的机械层都不要选。 3、设置“光圈”和“高级”。“光圈”中将“嵌入的光圈(RS274X)”打上√即可。在“高级”里面,选中“Suppress leading zeroes(抑制前导零字符)”,其他设置不变。点击“确定”,第一次输出,至此第一大步完成。(第一步生成的.cam可不用保存)
Appdata文件夹操作方法及功能
Appdata文件夹操作方法及功能 Appdata文件位于系统盘(一般是C盘)→用户→Default 目录下,里面还包含了三个文件夹Locallow、Local、Loaming等文件夹,具体操作方法/步骤及功能如下。 方法/步骤 一、首先,要确保操作系统的隐藏文件都能正常显示。 开始→运行→输入:control folders 点击确定,执行命令打开文件夹选项。 文件夹选项→查看→去掉【隐藏受保护的操作系统文件】前的对勾,再选中【隐藏文件和文件夹】→【显示所有文件和文件夹】→确定 二、然后,打开C盘根目录→用户(如上图) 三、找到自己的账户,双击打开。C:\Users\Administrator 四、打开AppData文件夹C:\Users\Administrator\AppData(系统文件被隐藏,可能 会看不见)
五、打开AppData文件夹,里面有三个文件夹Local、LocalLow、Roaming。 六、分别打开三个文件夹,其中的Temp文件夹是临时文件夹 1)Temp文件夹路径(C:\Users\Administrator\AppData\Local\Temp)。 2)Temp文件夹:一般是系统升级,打补丁,安装软件等操作留下的临时文件。可以删 除。如果删不掉的,正在使用有关程序,重启电脑,不再关联,就可以删除了。 七、Appdata文件里面三个文件夹Locallow、Local、Loaming的功能 1)locallow:共享数据存放文件,一般都可以清理一些无用的共享文件。 2)Local:本地保存文件,其中本地临时文件,AppData\Local\Temp\下面的文件可 以删除(注意是Temp)。 3)Roaming:保存应用程序运行后的数据信息,如果删除应用程序运行配置数据会丢 失。 扩展资料
PADS生成GERBER文件步骤及CAM350的简单使用
PADS生成GERBER文件步骤及CAM350的简单使用 PCB画好后,我们需要输出光绘文件交给制版厂家.由此,输出光绘文件的重要性就显出来了. 首先来看一下每个powerpcb 文件应输出多少张gerber文件。输出的总数为n+8 张。其中n 为板子的层数(例如4 层板,那么 n=4),这n张图为板子每层的连线图;另外8张包括2张丝印图(silkscreen top/bottom),2张阻焊图(solder mask top/bottom),2张助焊图(paste mask top/bottom),2 张钻孔图(drill/Nc drill)。 先复习一下介绍各层的定义吧,哈哈 (1)顶层(Top Layer),也称元件层,主要用来放置元器件,对于比层板和多层板可以用来布线. (2)中间层(Mid Layer),最多可有30层,在多层板中用于布信号线. (3)底层(Bootom Layer),也称焊接层,主要用于布线及焊接,有时也可放置元器件. (4)顶部丝印层(Top Overlayer),用于标注元器件的投影轮廓、元器件的标号、标称值或型号及各种 注释字符。 (5)底部丝印层(Bottom Overlayer),与顶部丝印层作用相同,如果各种标注在顶部丝印层都含有, 那么在底部丝印层就不需要了。 (6)内部电源接地层(Internal Planes) (7)阻焊层(Solder Mask-焊接面),有顶部阻焊层(Top solder Mask)和底部阻焊层(Bottom Solder mask)两层,是Protel PCB对应于电路板文件中的焊盘和过孔数据自动生成的板层,主要用于铺设阻焊漆.本板层采用负片输出,所以板层上显示的焊盘和过孔部分代表电路板上不铺阻焊漆的区域,也就是可以进行焊接的部分.(所谓阻焊顾名思义就是不让上锡,阻焊漆就是绿油啦)(8)防锡膏层(Past Mask-面焊面),有顶部防锡膏层(Top Past Mask)和底部防锡膏层(Bottom Past mask)两层,它是过焊炉时用来对应SMD元件焊点的,也是负片形式输出.板层上显示的焊盘和过孔部分代表钢板上挖空的部分,对应电路板上要刷锡膏的地方,也就是进行焊接的部分。 (9)Drill (10)N C Drill (11)机械层(Mechanical Layers), (12)禁止布线层(Keep Ou Layer) (11)多层(MultiLayer) (13)(Connect)(DRC Errors)(Pad holes)(Via Holes)(Visible Grid1)(visible Grid2) 我们要考虑的就是1-10这几个.值得一提的是solder表示是否阻焊,就是PCB板上是否露铜;paste 是开钢网用的,是否开钢网孔.所以画板子时两层都要画,solder是为了PCB板上没有绿油覆盖(露铜),paste上是为了钢网开孔,可以刷上锡膏. 再来讲讲各显示项目. Board outline(板框),在设置每层的Layer时,将Board Outline选上. Pads(焊盘).Connections(鼠线).Vias(导通孔).Parts-Top(顶层元器件).Tracks(电气走线)Parts-Botm(底层元器件)Copper(导体铜箔)Part Refs(元器件排序标注)Lines(二维线)Part Type(元器件型号标注)Text(字符)Outlines(外框线) 准备工作: 1、重新设定外形左下角为原点 在 Setup 菜单中选择 Set Origin,输入板框外形左下角坐标,重新设定原点,并将外形尺寸(长宽)设为整数,单位mm ,特殊情况可设到小数点后一位。 2、检查字符丝印是否上焊盘、字体太小或太大、字符反字符等现象,如果有上述的现象,可先在PCB 中对字符进行移动、放大或缩小、镜像或旋转、字符线宽等操作。
Application Data太大处理办法
Application Data太大处理办法 Application Data是什么文件夹?Application Data文件夹有什么用?Application Data 文件夹太大了,Application Data文件夹里文件能否删除?各种有关系统Application Data 文件夹的解答见后文。 Application Data是什么 Application Data指应用程序数据文件夹。包括任务栏中的快捷方式,输入法的一些文件等等。根据你系统中使用不同的软件,该目录中的内容也有所不同。 在Documents and Settings文件夹中,每个用户都对应一个Application Data文件夹,同样每个用户由于使用的软件不同,目录内容也相同。 Application Data文件夹文件删除 XXX\application data 是应用程序资料、应用程序数据的意思,这个文件夹存储的是某些软件的MSI安装文件,一般不需要删除它们,因为有些软件运行时会对此有需要。如果你确实需要删除也可以,因为这里面的数据一般来说是用不到的,只是一个自动备份,但是如果软件出问题你要修复的话就不可能了。而且删除之前建议做个备份,万一有问题可以随时恢复 XXX\local setting\application data是访问网络时产生的一些数据。包括上网的一些个人习惯和一些客户端的个人设定等。 删除后游戏的个人设置、和个人电脑的一般设置将会删除 “AppData”和“Application Data”所存放的是该用户程序的暂存数据。默认隐藏。也就是关于你所安装的软件和进行的设置文件。包括任务栏中的快捷方式,输入法的一些文件等等。根据你系统中使用不同的软件,该目录中的内容也有所不同。在安装新系统前可以对该文件夹中相关项进行备份。 比如,Application Data\Microsoft\Internet Explorer\Quick Launch里面就是开始右边的一排快捷方式的文件。里面也有一些不必要的缓冲文件,比如,Microsoft\Office\Recent里的都可以删除。前者随着系统使用时间的延长,“AppData”的体积会不断增大,新建用户的大约是20M左右。这两个文件夹都很重要,随意删除都会导致很多应用程序无法使用。不过可以通过很多垃圾清理软件进行清理、减肥。
Allegro如何生成光绘文件
主题:Allegro如何生成光绘文件 Allegro如何生成光绘文件: PCB 检查没有错误后,在 Allegro 的主菜单 Manufacture 下生成光绘文件(如下图): 光绘文件包括下面的文件: 1.光圈表及光绘格式文件 art_aper.txt Aperture and artwork format 2.光绘参数文件 art_param.txt Aperture parameter text 3.元件面布线层 Gerber 文件 top.art Top(comp.)side artwork 4.内部层布线层 Gerber 文件 inner.art Inner layer artwork 5.内部电源层 Gerber 文件 vcc.art Vcc layer artwork 6.内部地层 Gerber 文件 gnd.art Gnd layer artwork 7.阻焊面布线层 Gerber 文件 bot.art Bottom(solder) side artwork 8.元件面丝印层 Gerber 文件 topsilk.art Top(comp.)side silkscreen artwork 9.阻焊面丝印层 Gerber文件 botsilk.art Bottom(solder) side silkscreen artwork 10.元件面阻焊层 Gerber 文件 topsold.art Top(comp.) side solder mask artwork 11.阻焊面阻焊层 Gerber 文件 botsold.art Bottom(solder) side solder mask artwork 12..钻孔和尺寸标注文件 drill.art 13.钻带文件 ncdrill1.tap 注意: 有的公司还选了下面的两层,但我们公司不选: (表面贴)元件面焊接层 Gerber 文件 toppast.art Top(comp.) side paste mask artwork (表面贴) 阻焊面焊接层 Gerber 文件 botpast.art Bottom side paste mask artwork Allegro如何在 ARTWORK中加入所需的层 下面举例讲述如何在光绘文件中加入 SILK-TOP 层.
攻城掠地大数据库以及sdata文件资料修改教程
攻城掠地数据库以及其他修改大全 一、Gcld数据库表文件大全 1.activity 活动表 2.db_server 守卫等级 3.force_info 国家等级 4.Player 角色ID 需要先创建一个角色任务到角色名字选取完毕删除除了自己创建的角色ID外的其他本地ID 5.player_army 可直接清空应该是端自带的角色的数据无用外网测试OK未出现程序执行错误提示 6.player_army_extra 可直接清空同上 7.player_army_reward 可直接清空 8.player_attribute 可清空除自己ID以外的其他数据仓库位数量修改,五大资源是否显示修改,募兵令,黄金锤数量修改 特别说明:到等级洗练以及兵器无法开启的解决方法,function_id数值修改 11101111110111111111111111111111111111111111111111111111111111111111111111111111111111111111111111111111111111111111111111111111。刷新以后 仍然无法洗练的需要重新调一下主线任务到了洗练那一关就可以过了 9.player_bak 10.player_bat_rank 11.player_battle_attribute 12.player_battle_auto 13.player_battle_reward 14.player_black 15.player_blacksmith 铁匠铺修改 16.player_building 资源区可直接清空 17.player_building_work 游戏创建时间可直接清空 18.player_challenge_info 武将单挑 19.player_constants 可直接清空 20.player_coupon 未知用途 21.player_diamond_shop 点卷商店
Allegro16.6光绘生成步骤
一、PCB后处理 修改丝印 Ref丝印线宽为0,而且丝印位置需要手动调整。首先根据PCB板大小,统一修改丝印尺寸和线宽,然后调整Ref位置,不要压到焊盘、过孔和其他丝印。 导入制版说明 首先再器件库Format文件夹中打开Manufacture.drc制版说明格式元件,根据PCB加工要求及阻抗要求,修改各项参数。打开PCB,单击Place Manual,如下图 然后选择Format symbol,将Manufacture格式元件添加到PCB中(制版说明文档再Board Geometry>Dimension层)。 尺寸标注 菜单栏Manufacture>DimensionEnvironment,右键弹出菜单,选择Parameters,在弹出的dimensioning parameters对话框中设置好各个参数要求(见书P226),然后右键选择标注命令。
二、光绘生成 底片参数设置 线宽为0的线在Undefined line width中可以统一定义线宽(设置为0.127即可),若是负片则按上图选Negative,Format设置为5:5(底片精度要大于当前设计文件精度,否则在加工的时候读取会精度缺失而报错),其余按上图设置。关闭后,自动在工作目录生成art_param.txt 光绘参数文件。
底片控制文件 除了TOP、Internal、BOT层默认存在,其他层都可以在Color dialog对话框中先关闭所有层,再添加以下必须层,然后新建底片,就可以直接将所需层添加到底片中。 TOP层底片 Board Geometry/OutLine VIA Class/TOP PIN/TOP ETCH/TOP Internal Board Geometry/OutLine VIA Class/Internal PIN/Internal ETCH/Internal Bottom Board Geometry/OutLine VIA Class/Bottom PIN/Bottom ETCH/Bottom SolderMask TOP Board Geometry/OutLine Board Geometry/SolderMask_TOP(ZTE板子代码) //Board Geometry/阻焊开窗层(如ZTE屏蔽筋、标识,可不用) Package Geometry/SolderMask_TOP(ZTE0.15mm焊接对齐用开窗线或热焊盘等) PIN/SolderMask_TOP VIA CLASS/SolderMask_TOP SolderMask Bottom Board Geometry/OutLine Board Geometry/SolderMask_Bottom //Board Geometry/阻焊开窗层 Package Geometry/SolderMask_Bottom PIN/SolderMask_Bottom VIA CLASS/SolderMask_Bottom PasteMask TOP Board Geometry/OutLine Package Geometry/PasteMask_TOP PIN/PasteMask_TOP //Board Geometry/屏蔽筋开窗层 PasteMask Bottom Board Geometry/OutLine Package Geometry/PasteMask_Bottom PIN/PasteMask_Bottom //Board Geometry/屏蔽筋开窗层 SilkScreen TOP
.thumbdata3文件彻底删除办法
.thumbdata3—1967290299 彻底删除办法 .thumbdata3--1967290299和·thumbnails是安卓系统中相机和图片的缓存文件,该文件一般会占用内存很大,小的几百M,大的话则会有1.5G-7.5G左右,而且此文件还会无限制的扩大,删除后还是死灰复燃。的确是比较困扰用户的一个问题。 可以说这是安卓4.0以上系统的一个设计缺陷,是一个令人头疼的bug。安卓系统工程师尚未给出具体解决方案。出现类似情况手机有小米,MX2,MX3,小辣椒,联想,华为等。 外文名:.thumbdata3—1967290299 属性: 安卓系统中相机和图片的缓存文件 缺点: 占用内存很大 删除后: 还是死灰复燃 1功能编辑 为相机和图片库提供缓存,在用360等软件扫描的时候也会提示为缩略图缓存文件,删除后会使相机和图片库等功能变得很卡,甚至崩溃。 2解决方案编辑 有效方法(已测试绝对管用,不管用或者操作不明白者可以联系我)
在电脑里用cmd命令创建相应的文件再替换原来的“超大”文件新建.thumbdata3--1967290299(下文用B代替此名)文件的方法: 1.开始菜单里输入 CMD 命令行 copy con .thumbdata3--1967290299 按回车键 然后此时屏幕上有一个光标在闪烁,说明等待你输入该文件内容,如果想建立空内容文件,这里就什么都不输入,这时按下ctrl+Z键再回车, 就生成一个对应的以.thumbdata3--1967290299为文件名的空文件。 2. cd.>.thumbdata3--1967290299回车,cd.表示改变当前目录为当前目录,而且此命令不会有输出。>表示把命令输出写入到文件。后面跟着.thumbdata3--1967290299,就创建了没有内容的空文件。 然后在搜索栏输入.thumbdata3--1967290299即可搜索到你要的文件,或者到C盘(C:\Users\Administrator)即可找到对应文件,找到文件后将其属性改为只读。 后要做的就是连接电脑和手机,打开SD卡中 DCIM文件夹下的.thumbnails文件夹,将里面的原先超大的.thumbdata3--1967290299文件整个删除,再将新建的.thumbdata3--1967290299文件(0KB大小)整个复制到.thumbnails文件里即可。
Allegro如何生成光绘文件
Allegro如何生成光绘文件 Allegro如何生成光绘文件: PCB 检查没有错误后,在Allegro 的主菜单Manufacture 下生成光绘文件(如下图): 光绘文件包括下面的文件: 1.光圈表及光绘格式文件art_aper.txt Aperture and artwork format 2.光绘参数文件art_param.txt Aperture parameter text 3.元件面布线层Gerber 文件top.art Top(comp.)side artwork 4.内部层布线层Gerber 文件inner.art Inner layer artwork 5.内部电源层Gerber 文件vcc.art Vcc layer artwork 6.内部地层Gerber 文件gnd.art Gnd layer artwork 7.阻焊面布线层Gerber 文件bot.art Bottom(solder) side artwork 8.元件面丝印层Gerber 文件topsilk.art Top(comp.)side silkscreen artwork 9.阻焊面丝印层Gerber文件botsilk.art Bottom(solder) side silkscreen artwork 10.元件面阻焊层Gerber 文件topsold.art Top(comp.) side solder mask artwork 11.阻焊面阻焊层Gerber 文件botsold.art Bottom(solder) side solder mask artwork 12..钻孔和尺寸标注文件drill.art 13.钻带文件ncdrill1.tap 注意: 有的公司还选了下面的两层,但我们公司不选:
Eclipse油藏模拟软件DATA文件示例
数据文件示例 主文件 -- EXAMPLE.DATA RUNSPEC TITLE--标题 Applied Reservoir Simulation Oil Field Problem DIMENS -- nx ny nz 10 10 4 / -- 存在的相:油、水、气、溶解气 OIL WATER GAS DISGAS --单位:公制 METRIC EQLDIMS -- num num max max max -- equ depth nodes tab tracer -- reg nodes VD tab tracer nodes --定义平衡表 --平衡区域数、深度节点数、最大节点VD表、最大表跟踪、最大跟踪节点 1 100 10 1 20 / TABDIMS -- num num max max max max -- sat pvt sat press fip Rs -- tab tab nodes nodes regions nodes -- 饱和度表数、PVT表数、最大饱和度节点数、最大压力节点数 -- 最大FIP区域数、最大Rs节点数 1 1 19 15 15 15 / REGDIMS -- max sets max max -- fip fip res flux -- reg reg reg reg -- 最大FIP区域、设置FIP区域、最大储层区域、最大流动区域 1 1 0 0 / -- 1 1 0 0 0 1 / WELLDIMS
--最大井数、最大连接数、最大井组数、最大每组井数 -- max max max max -- wells conn groups wells/gr 5 5 1 5 / AQUDIMS -- num max max max no max -- aqu conn table row anal blocks --lines num aq --carter-- aqu conn --水层数、最大连接数、最大表、最大行、无解析水层、最大块连接 -- 1 2 3 4 5 6 0 0 0 0 1 200 / NSTACK 50 / START 1 JAN 1990 / GRID =============================================================== --------在这部分定义模拟网格几何形状、岩石渗透率和孔隙度 -------------------------------------------------------------------------------------------------------------- INIT NOECHO INCLUDE -- 包含网格数据文件:'grid1.gec' / 'GRID1.GEC' / INCLUDE -- 包含孔隙度数据文件:'poro.gec' / 'PORO.GEC' / INCLUDE -- 包含X方向渗透率数据文件:'permx.gec' / 'PERMX.GEC' / ECHO -- Y 和Z 方向的渗透率从X 方向渗透率复制过来 -- 源目标 COPY PERMX PERMY / PERMX PERMZ / / -- 设置Kv/Kh = 0.1,即垂直方向渗透率为水平方向的0.1 --固定了 -------- 数组系数 MULTIPLY
Protel99se如何生成gerber文件
这几天工作中遇到制作gerber的问题,确实让我郁闷了一番,为了方便大家,不要再受其苦,特将这一过程写成文档供有这方面需要的同仁们参考. 1protel99se打开要生成gerber的pcb设计文档,在file->CAM Manager然后出现Output Wizard点击next 2按照下图选择gerber,然后点击next
3直至出现下图,分别选中单位millimeter和比例4:4再次点击next(其实,选择单位是无所谓的,但要与NC drill的一致才行。4:4表示小数点前面四位有效数字,小数点后4位有效数字) 在下图中选择要输出的gerber层,一路点击next
5点击tools菜单的proference出现下图,在export cam outputs栏选择要输出gerber文件的路径。然后ok 6点击tools菜单generrate CAM Files,生成gerber文件。 7生成后的gerber文件可以用CAM350软件打开。
到此,先别得意…….哈哈。。。做完以上步骤,其实漏掉了一个最重要的东西,那就是钻孔层,那么下面介绍如何产生钻孔层文件。如下图右击鼠标,选中Insert NC Drill…然后回车 8在下图中选择Units单位为milmeter,Format(格式)为4:4,然后点击ok (其实,选择单位是无所谓的,但要与NC drill的一致才行。4:4表示小数点前面四位有效数字,小数点后4位有效数字)。
10在导入的gerber文件中添加钻孔属性表,在protel的plce-〉String,此时按tab键,在出现的text文本框中点击下拉箭头,在出现的序列中选择.Legend.点击OK,将其放在pcb板框边就可以了。 9直接F9或者在tools菜单下选择Generate CAM file就会在指定的目录中加入钻孔文件。如下图。
获得lammpsdata文件的几种方法
方法一 最近看到有关lammps中data文件的写法的提问,由于lammps自己产生初始坐标文件的能力和每一个人要模拟的方向不同,因而许多初始坐标要求自己写成data文件,lammps对于读入的data文件有自己的格式要求,所以当格式不符合要求时候会报错,我把自己的一点关于data文件的写法心得总结一下,供大家参考 1.首先可以先仔细阅读手册中关于data文件的章节,真正明白data文件的格式及其用法
2.可以先模拟例子中和自己领域相关的例子,用restart命令达到可以继续计算的*.rastart文件,在lammps的工具文件夹中有restart2data工具,可以看看手册,怎么使用这个工具,然后吧*.restart文件转化成data文件,这个文件是可以看到格式的,严格按照这个格式修改自己写的data文件,这样就OK了
方法二 我仔细看了README以及各位前辈有关msi2lmp工具的使用心得,按照步骤一步一步来的。 按照以下顺序来的: 1.直接把msi2lmp.exe拷贝到指定文件夹下 2.在ms中建立好结构模型后,在ds模块或者forcite模块中指定力场类型,如对xxx结构指定为cvff力场,export结构保存为.car格式,同时自动有.mdf格式的文件生成
3.将xxx.car和xxx.mdf文件拷贝到msi2lmp.exe所在的文件夹,并将tools/msi2lmp/biosym_frc_files文件中对应的力场文件拷贝到这个文件夹中(如上面的cvff.frc) 4.在这个文件目录下,通过终端命令行./msi2lmp.exe xxx -class I -frc cvff > data.xxx 运行程序,运行成功生成data.xxx文件和https://www.360docs.net/doc/4b14988195.html,mmps05文件,data.xxx是空的可以直接删除,数据在https://www.360docs.net/doc/4b14988195.html,mmps05文件中 但是我执行这个终端命令行,服务器却说是msi2lmp.exe permission denied,只有data.xxx 生成,没有https://www.360docs.net/doc/4b14988195.html,mmps05文件。不知道是什么原因?我在指定力场的时候是直接将所有原子的property中的forcefieldtype 指定为cvff,没有用模块,这样是不是不行啊?如果
Protel DXP2004生成Gerber文件和钻孔文件的一般步骤
Protel DXP2004生成Gerber文件和钻孔文件的一般步骤 这里针对的是一般情况下、没有盲孔的板子。 1、首先是生成Gerber Files: 打开PCB文件,在DXP2004中选择菜单File-Fabrication Outputs-Gerber Files,进入生成Gerber 文件的设置对话框。 ·单位选择? 英寸,格式选择2:5 这样可以支持的精度会高一些(这些也可以先跟制板厂联系一下确认)·在Layers中,选中“include unconnected mid-layer pads”,同时Plot Layers选择All Used Mirror Layers全都不选,然后在右侧选中相关的机械层。 ·Drill Drawing中什么都不选,保持默认即可。 ·在Apertures中,选择Embedded apertures(RS274X) ·Advanced中其余项都保持默认,主要是选择“Suppress leading zeroes”(此项也可与制板厂联系确认) ·点击确认,会自动生成Gerber文件,此时生成一个cam文件,此文件可以不保存, 因为我们要交制板厂的文件已经在项目的目录里面建了个子目录叫作“Project Outputs for xxx”, 各个层的gerber都存在里面了。 2、然后是生成NC Drill Files: ·同样,在DXP2004中选择菜单File-Fabrication Outputs-NC Drill Files,进入生成NC Drill 文件的设置对话框. 此处的选择要跟前面Gerber文件中的保持一致:英寸-2:5-Suppress leading zeroes 其它选项保持默认,点击OK 确认一下随后弹出的钻孔数据对话框,然后就会自动生成NC Drill Files了, 同样的,生成的文件会在那个子目录里,而CAM文件可以不用保存 3、将含有以上生成的文件的那个子目录“Project Outputs for xxx”,打个包,就可以发给制板厂了,呵呵。 1)前提是PCB已经画好,进入导Gerber文件的菜单:File-Fabrication Outputs-Gerber Files )单位和精度设置:* E! c! L ^: d 8 ~$ W$ X. S, L' n3 v5 n0 d& A0 s 2 ,格“英寸”选择“一般”里面,“单位”在当然,式选择2:5 ,这个尺寸精
出光绘文件
Allegro如何生成光绘文件: PCB 检查没有错误后,在Allegro 的主菜单Manufacture 下生成光绘文件(如下图): 光绘文件包括下面的文件: 1.光圈表及光绘格式文件art_aper.txt Aperture and artwork format 2.光绘参数文件art_param.txt Aperture parameter text 3.元件面布线层Gerber 文件top.art Top(comp.)side artwork 4.内部层布线层Gerber 文件inner.art Inner layer artwork 5.内部电源层Gerber 文件vcc.art Vcc layer artwork 6.内部地层Gerber 文件gnd.art Gnd layer artwork 7.阻焊面布线层Gerber 文件bot.art Bottom(solder) side artwork 8.元件面丝印层Gerber 文件topsilk.art Top(comp.)side silkscreen artwork 9.阻焊面丝印层Gerber文件botsilk.art Bottom(solder) side silkscreen artwork 10.元件面阻焊层Gerber 文件topsold.art Top(comp.) side solder mask artwork 11.阻焊面阻焊层Gerber 文件botsold.art Bottom(solder) side solder mask artwork 12..钻孔和尺寸标注文件drill.art 13.钻带文件ncdrill1.tap 注意: 有的公司还选了下面的两层,但我们公司不选: (表面贴)元件面焊接层Gerber 文件toppast.art Top(comp.) side paste mask artwork (表面贴) 阻焊面焊接层Gerber 文件botpast.art Bottom side paste mask artwork Allegro如何在ARTWORK中加入所需的层 下面举例讲述如何在光绘文件中加入SILK-TOP 层. 1. 在ALLEGRO 中,选取MANUFACTURE-ARTWORK 命令:将光标移到展开窗口右边的”+”号,按右键,如图:
DATA修改
先把H2下载下来,和DATA文件放在同一个文件夹内,只要有了H2,就可以解密游戏DATA了。 首先,将你的DATA文件夹备份 然后,打开H2,输入要修改的文件的文件名+后缀(文件具体后面有说明),如,你想修改宝石的属性,那就在H2内输入item_0.txt,然后回车。注意,不要加路径,只要文件名 正确输入文件名后,文件夹内会多出一个以clear为前缀的新文档,如:clear_item_0.txt,内容是已经解密好的文档,在里面就可以随心所欲的自己编辑想要的内容了 下面是编辑方法: 首先先想好自己要编辑的方向,然后打开对应的解密好了的文档,推荐大家使用EXCEL来打开,可以对应相应的属性来修改。比如说,现在想要修改一个长弓,那么就打开item_11.txt,可以看到,在最上面的标题栏,罗列着名称,别名,道具类型,速度,攻击力小,攻击力大等等,就可以在下面找到对应物品在这一栏的属性,然后修改了。要注意的是,打造类的物品就是最下面名字相同的九种,分别为lv1-lv9,要分别对应修改。随机抽取特性就是指物品打造出以后上面附带的属性,具体请见attribT.txt里的对应说明。 修改完毕以后点击保存,如果出现提示,它会出现提示,问是否保持工作簿的格式,然后点否,另存一份副本,就可以将刚才修改的内容保存,格式不变 修改完毕以后将文档重命名,替换原来的即可。 DATA文件各有什么用: 地图出入口调用设置 SCENE\Int\*.bnt 地图npc设置 SCENE\Int\*.ont 地图出入口坐标设置 SCENE\*scn 地图文件 SCENE\map\*.map 各地图出入口的说明文字 objmdl\tribldmdl.txt 各种npc(包括角色)的初始数据 objmdl\rolemdl.txt 招式效果代码 objmdl\RoleMdl.rmd 各种技能/物品的特殊效果设定 objmdl\roleeffectmdl.txt 各种物品的外貌/声音设定 objmdl\propmdl.txt 武器/技能动作效果设定 objmdl\methodunit_mdl.ini 攻击动作效果设定 objmdl\methodmdl.ini
第08步 Allegro检查及生成光绘文件的方法
Allegro检查及生成光绘文件的方法 1.拼版 (1)选择某一块板,点击Tools .. Create Module… 然后点选一块区域,输入0点坐标,一般选取板的左下边缘坐标,然后生成.mdd文件。(2)将另一块板另存,然后直接导入前面生成的.mdd文件即可 (要先选中Library)
然后放入即可(最好用坐标导入) (3)删除原来板的Outline,重新在两个板的外边缘加一个整体的Outline(Board Geometry)在需要切开的地方加入Dimension(Board Geometry) 最好将板做成如下图的形状 2.添加接地过孔 ◆在PCB空隙处添加接地过孔,尽量使每层地填充均匀。 ◆沿重要线两侧添加接地过孔,保证屏蔽效果。 ◆沿PCB板边添加接地过孔,保证ESD效果。 3.添加丝印 ◆丝印线宽最细为5 mil。 ◆丝印文字高度最小为30 mil。 ◆BOTTOM面文字做镜像。 ◆添加必要的丝印说明,如板子名字(含版本)、日期、文字说明、Logo图片等。 ◆所有丝印内容不得覆盖焊盘及裸露的铜箔,过孔尽量也不要覆盖。 ◆调整丝印及文字 在PCB设计中遇到了元件文字的问题,看下图:
是不是相当的乱,从字面上可以看出好多叠加的文字,到底是怎么回事呢?我们先从元件的封装说起,我们使用Allegro在制作元件封装时,都是通过File-->New,然后在Drawing Type中选择Package Symbols创建的,这时的Allegro 菜单中会多一个Layout,而平时没有这个菜单,他专门负责上图中的文字。 在上图中的Layout中可以看到在Labels子菜单中还有六个选项: ?RefDes这个是为了在放置时产生元件序号用的,是上图的C45。 ?Device这个是元件的名称,也就是上图中那一串非常小的字母。 ?Value这个是元件的真实值,也就是上图中104和105。 ?Tolerance是容许的误差值,一般不用。 ?Part Number是零件编号,一般不用。 那我们明白了PCB中的这些元件的文字了,假如出现这种情况: 是不是很乱啊,首先是看到那个蓝色的Ref Des太大了,都与元件重叠在一起了,怎么办?改变字体大小。 Setup->Text Sizes Text Blk:字体编号 Photo Width:配置线宽 Width,Height:配置字体大小 改变字体大小:Edit->Change,然后在右边控制面板Find Tab里只选Text(只改变字体) 然后在右边控制面板Options Tab里Line Width添线的宽度和Text Block里选字体的大小。一定要注意Options 标签中的Class选择Ref Des,并且Subclass 要设置如下:
msi2lmp生成data文件
1. 指定力场 在MS中对建好的*.cif模型文件指定力场。Modulus => Discover => Setup => Select => 选择cvff,然后把…Typing?中…List all forcefield types?前面的勾选去掉,最后点选…Calculate?。这样,力场就指定完成了。把模型导出为*.car格式,将同时生成*.car 和*.mdf文件。 2.生成可执行程序msi2lmp.exe 在/lamps-30Jul16/tools/msi2lmp/src文件夹下执行make命令,将会生成msi2lmp.exe可执行文件。 3.转化*.data 把第一步生成的*.car和*.mdf文件和第二步得到的msi2lmp.exe拷贝到/lammps-30Jul16/tools/msi2lmp/frc_files文件夹下。由于/frc_files中已经存在各种所需的力场,所以不需要再拷贝cvff.frc。然后在此文件夹下输入命令: ./msi2lmp.exe XXX -class I -frc cvff > XXX.data 生成的XXX.data就是需要的data文件。 问题及解决方法: 1. msi2lmp.exe需要执行make命令后才会生成,否则无法找到。 2.第二步和第三步都需在root权限下执行,否则会报错。 3.不能把*.car和*.mdf文件和第二步得到的msi2lmp.exe拷贝到自己建的单独文件夹中,虽然‘有些文档’说可以放到单独文件夹中,但是如果这样做会导致“/frc_files/cvff.frc cannot open”的问题。 4. 第三步只生成*.data文件,并不像‘有些文档’所说的会生成两个文件。具体原因可能是版本不同导致的。 5. ./msi2lmp.exe XXX -class I -frc cvff > XXX.data 命令中“I”是罗马字母1,不是字符“|”。具体命令的意义参考/lammps-30Jul16/tools/msi2lmp/中的README。 6. 如有新问题发现,文档将会继续更新
cadence16.3光绘文件生成步骤
Cadence 当用cadence画好PCB板时,需要生成光绘文件,步骤如下:1:设置钻孔文件参数: 打开manufacture目录下NC Parameters 如下: Parameter file 设置nc_param.text文件所在位置。 Output file 不要管 Format :设置参数显示格式。 Output units 显示是英制单位还是m制单位。 其余默认可以了 2:再打开NC drill 如下:
主要设置drilling选项: Layer pair 是设计文件中都为过. By layer:是设计文件中有盲孔等。 3:打开drill legend :选择输出单位剩下基本上不要改动。4:当含有不规则孔时运行NC route。 下面开始进行光绘文件生成: 打开artwork: 如下:
在available films下各层生成丝印文件加入。 注意事项: 在PASTEMASK层不要加入过孔。SOLDERMASK层也不加入过孔,只是在DRILL_DRA WING中加入MANUFACTURING/NCLEGEND-1-2就可以了。 在TOP和BOTTOM层不要在undefined line width 加入默认值,默认值只在silkscreen层加入。 以下是各层需要加入的部分: TOP: BOARD GEOMETRY/OUTLINE ETCH/TOP PIN/TOP VIA CLASS/TOP BOTTOM: BOARD GEOMETRY/OUTLINE ETCH/BOTTOM PIN/BOTTOM VIA CLASS/BOTTOM
