软件使用操作说明
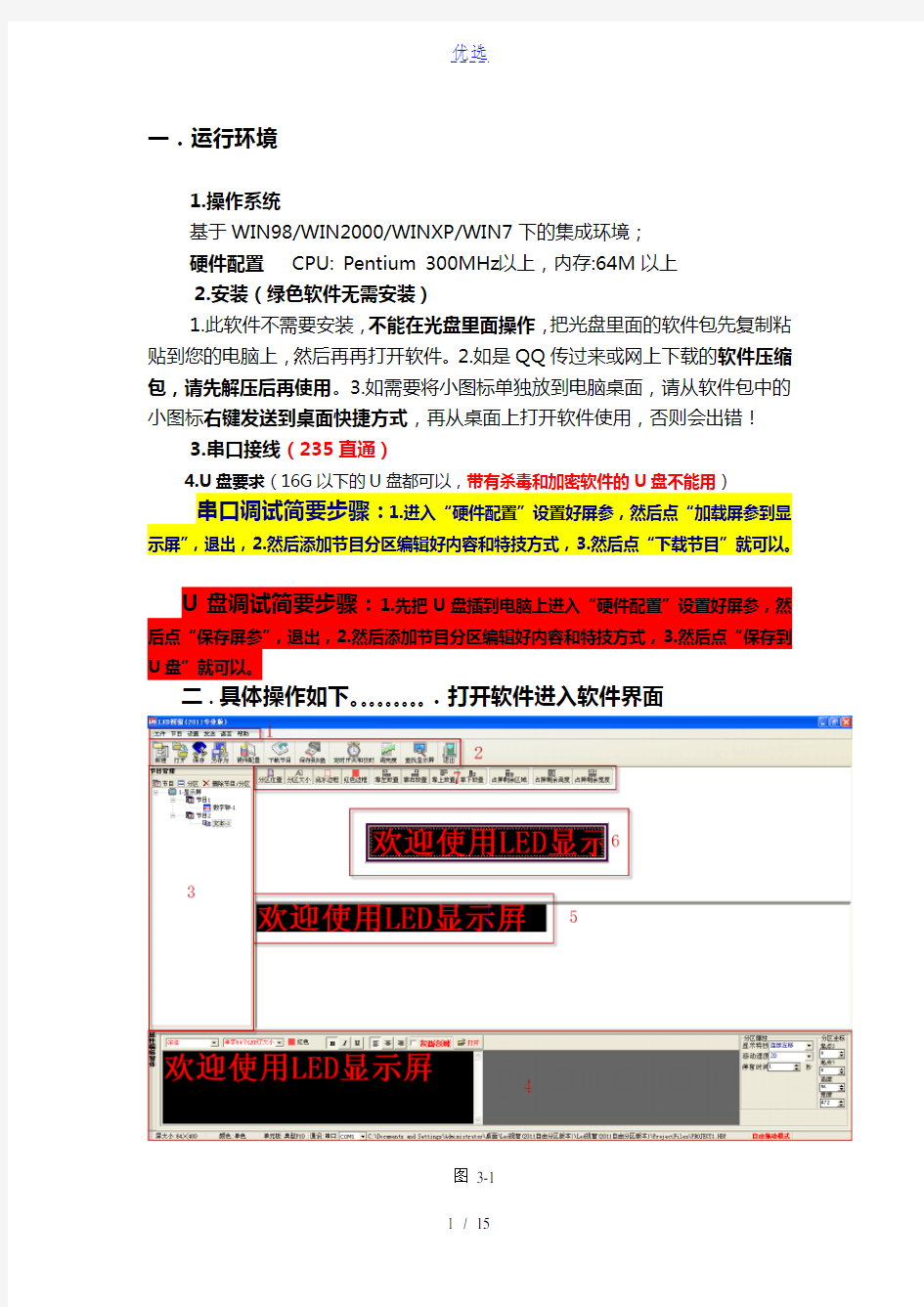
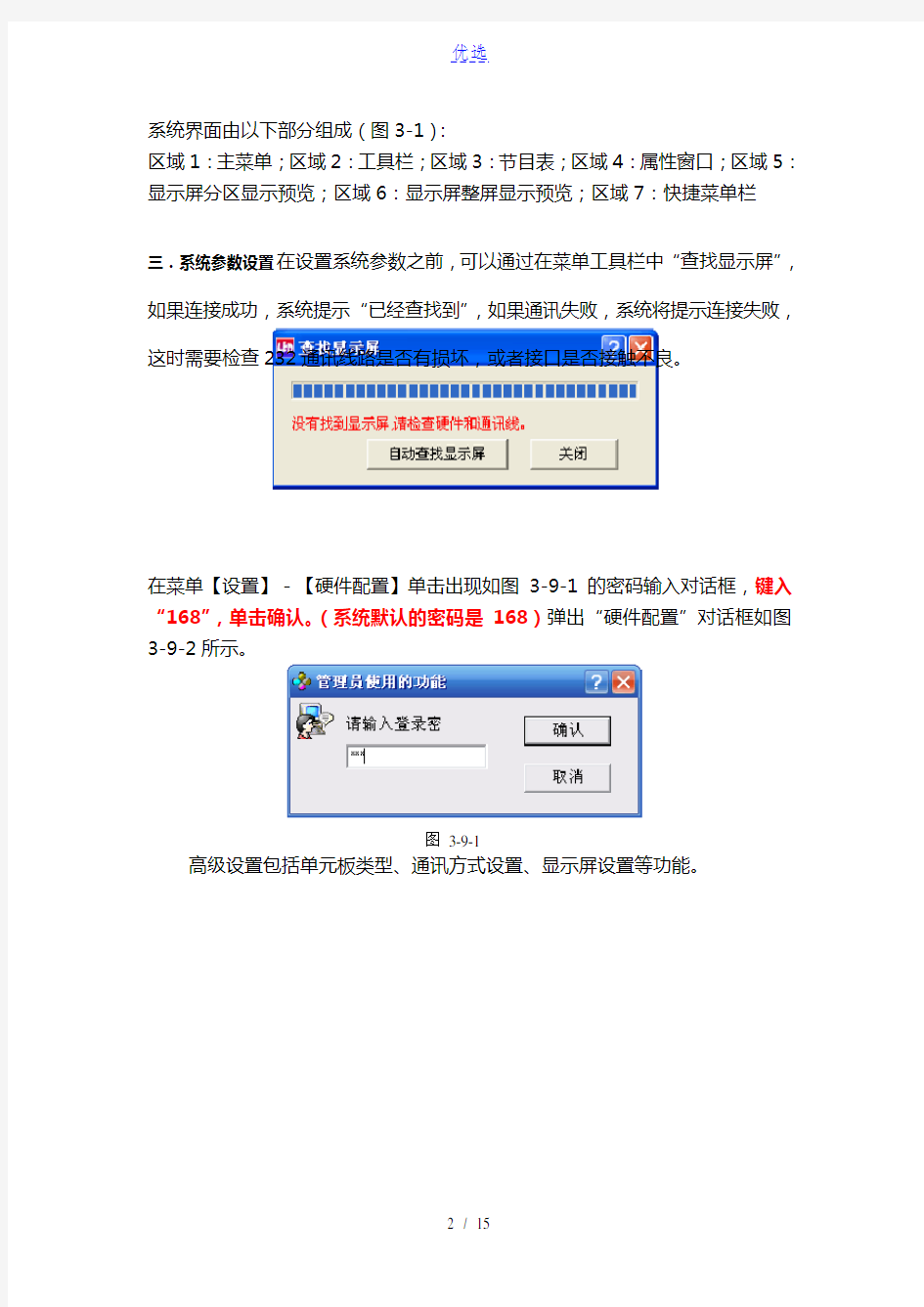
一.运行环境
1.操作系统
基于WIN98/WIN2000/WINXP/WIN7下的集成环境;
硬件配置CPU: Pentium 300MHz以上,内存:64M以上
2.安装(绿色软件无需安装)
1.此软件不需要安装,不能在光盘里面操作,把光盘里面的软件包先复制粘贴到您的电脑上,然后再再打开软件。
2.如是QQ传过来或网上下载的软件压缩包,请先解压后再使用。
3.如需要将小图标单独放到电脑桌面,请从软件包中的小图标右键发送到桌面快捷方式,再从桌面上打开软件使用,否则会出错!
3.串口接线(235直通)
4.U盘要求(16G以下的U盘都可以,带有杀毒和加密软件的U盘不能用)
串口调试简要步骤:1.进入“硬件配置”设置好屏参,然后点“加载屏参到显示屏”,退出,2.然后添加节目分区编辑好内容和特技方式,3.然后点“下载节目”就可以。
U盘调试简要步骤:1.先把U盘插到电脑上进入“硬件配置”设置好屏参,然后点“保存屏参”,退出,2.然后添加节目分区编辑好内容和特技方式,3.然后点“保存到U盘”就可以。
二.具体操作如下。。。。。。。。。.打开软件进入软件界面
图3-1
系统界面由以下部分组成(图3-1):
区域1:主菜单;区域2:工具栏;区域3:节目表;区域4:属性窗口;区域5:显示屏分区显示预览;区域6:显示屏整屏显示预览;区域7:快捷菜单栏
三.系统参数设置在设置系统参数之前,可以通过在菜单工具栏中“查找显示屏”,如果连接成功,系统提示“已经查找到”,如果通讯失败,系统将提示连接失败,这时需要检查232通讯线路是否有损坏,或者接口是否接触不良。
在菜单【设置】-【硬件配置】单击出现如图3-9-1的密码输入对话框,键入“168”,单击确认。(系统默认的密码是168)弹出“硬件配置”对话框如图3-9-2
所示。
图3-9-1
高级设置包括单元板类型、通讯方式设置、显示屏设置等功能。
图3-9-2
【硬件配置】设置显示屏的常用参数。如(图3-9-2)
单元板类型:设置显示屏单元板的接口方式;
显示屏大小尺寸设置:设置显示屏的大小。
高度:显示屏的高度
宽度:显示屏的长度
显示屏色彩设置:目前显示屏支持单基色、双基色;灰度为无灰度。
数据逻辑级性:显示屏显示红底黑字或正常显示黑底红字的区别。
OE逻辑级性:打勾不打勾区别可能是显示屏暗亮或正常亮的区别。
四.节目管理
工程文件是由一个或多个节目组成,节目用来播放您所想要播放的文件。您可以通过分区,将每个节目区域设置为任意大小、任意动作方式。
图3-6
系统共提供共7种节目类型供选择,它们分别是:文本、单行文本、图文、表格、数字时钟、表盘时钟、动画。
文本-----多行显示编辑内容用,单行文本----单行显示编辑内容用。
图文信息包括了文字信息、图片信息、动画信息、表格信息,在图文信息编辑环境,系统可以直接打开编辑好的Word文件,并针对显示屏的大小进行自动的排版,能够使用户以最快捷的方式编辑好显示屏幕的内容。
表格是一种特殊的图文方式,为了方便用户使用,将图文的表格功能单独提出来,形成表格功能。
在时间/日期编辑器中,用户可以根据实际的需求,在系统中设置字体属性、前置的固定文字、时间格式、显示方式等属性,定制时间/日期内容。
表盘时钟是将数字时钟以表盘的形式模拟出来,表现时间的方式非常形象直观。
系统支持动画功能,支持动画的格式为GIF 和AVI。
五、属性信息设置(对节目进行选择性时段播放)
属性信息设置窗口在屏幕的最下方,通过属性设置窗口可以设置节目的不同属性,当用户选择节目树(如图3-6)不同节点,属性设置窗口会显示不同内容。
在节目管理中点击【节目】-【添加节目】
在新建的节目时,用户就可以在当前的节目下建立相应的分区内容。
分区内容包括:文本、单行文本、图文、表格、动画、表盘时钟、数字时钟;用户可以根据自己的实际情况添加不同的分区内容。
图3-11-1
下面通过一个实例,来介绍一下如何完整的创建一个节目。
以上实例由三个分区构成,左边是表盘时钟分区,中间是单行文本分区,右边是数字时钟分区。并且该节目设置了流水边框。
第一步先设置流水边框样式,用户也可以在节目编辑完成后进行调整。六.设置节目流水边框
用户可以针对每个节目设置流水边框,系统为用户提供了100多种流水边框,极大了增强了显示屏的显示效果。
系统流水边框分为大、中小、三类。如下图:
用户在选择好边框类型后,同时需要选择边框的动作方式和运动速度。
七.添加分区信息
选择【分区】-【表盘时钟】显示如下界面
可以通过快捷图标对分区的位置和大小进行排版。也可以通过手工的拖拽来来摆放分区的位置。
点击【靠左放置】将分区的位置靠模拟窗口的左边;
选择【占剩余高度】将分区占据整个模拟窗口的高度;
用户通过鼠标拖拽,调整分区的大小,达到示例的样子,如下图;
选择【分区】-【单行文本】添加单行文本分区,显示如下界面:
通过快捷图标和手工调整,将单行文本分区调整到示例位置。
在属性编辑窗体中输入文字,如下图:
用户可以设置字体的大小等信息,在分区属性栏中选取特技方式、移动速度、停留时间等。
选择【分区】-【数字时钟】添加数字时钟分区,显示如下界面
八.快捷图标功能介绍:
【占屏剩余区域】:点击该图标,自动将分区的长和高设置成显示屏剩余的长和高,分区会自动充满剩余的空间。
【占屏剩余高度】:点击该图标,自动将分区的高度设置成显示屏剩余的高度。
【占屏剩余宽度】:点击该图标,自动将分区的宽度设置成显示屏剩余的宽度。
打勾对联效果:,系统自动将字体横向显示,包括字母和数字和符号。如下图
在输入内容后,通过分区属性设置该分区的动作方式、动作速度和停留时间;
文本和单行文本的使用和处理方式是一样的,他们唯一的区别是,单行文本把所录入的文字进行单行处理,并且在连续左移的时候,文字中间不会留有空格。
十.图文分区
图文信息的内容包括:文字信息、图片信息、表格信息等。
在图文信息编辑环境,系统可以直接打开编辑好的Word文件,并针对显示屏的大小进行自动的排版,能够使用户以最快捷的方式编辑好显示屏幕的内容。
在分区下编辑图文信息可以通过以下方式:
1、在模拟显示窗口,双击相应的分区区域;
2、在属性设置窗口,点击“进入编辑”按钮;
图文编辑界面如图3-13
图3-13
图文编辑界面由以下几个部分组成:
1.菜单:包括【文件】【编辑】【字体】【段落】【格式】【插入】【表格】等
菜单项
2.工具栏:工作栏图标的功能与Word操作方式相同,其中有两个功能是
对所编辑文字的行间距进行调整,通过行距可以调整每屏
的显示内容行数的多少和行间距的大小,另外通过微调行
间距,还可以将显示屏幕显示一半的字符,调整到下一屏
幕显示,来实现屏幕中显示字符的完整性。
对所编辑的文字进行整屏的上移和下移。
对图文窗口编辑的内容,在模拟显示窗口进行显示。系统
会根据预先设定好的屏幕大小进行自动排版,每屏内容之
间用蓝色线条进行标注。
3.图文编辑窗口:窗口的宽度与显示屏幕的宽度相对应,使用户编辑图文
更加直观。
4.模拟显示窗口:通过点击工具栏“预览”图标,系统会根据预先设置好
的显示屏幕大小进行自动排版,显示在模拟显示窗口,每屏幕内容之间
用蓝色线条分割。用户可以方便直观的看到系统的显示效果。
添加图文分区
用户可以在图文编辑框输入文字,系统会根据预先设定好显示屏幕的大小,进行自动排版,用户也可以在文字中插入图片、表格,实现图文混排。
用户可以选择打开以前编辑好的图文文件。点击工具栏“打开”选择已经编辑好的图文文件,系统的图文文件为.hbf。
同时系统也可以打开已经编辑好的Word文件。
在图文编辑窗口,用户可以修改字体、字体的大小等属性,功能与Word 操作相同。
点击工具栏“预览”,可以在模拟显示窗口显示,每屏幕内容之间用蓝色线条分割。用户可以方便直观的看到系统的显示效果。
有些时候用户在设置字体大小的时候,可能会出现某行要分成两屏幕内容显示,可以点击工具栏“行距”进行调整,模拟显示屏会根据行距的大小进行自动调整
当想将屏幕的内容整体下移几行的时候,可以选择“下移”进行调节。
图文信息编辑完成后,点击工具栏“保存”,将图文信息保存到硬盘。
保存成功后,点击工具栏“关闭编辑”按钮。返回到主程序界面。如图3-15
在属性设置窗口可以设置图文的动画效果、动画速度等属性。
● 添加图片
图片信息增加了显示屏幕的显示效果,系统支持图片信息。
在菜单中选择【插入】-【图像】,用户打开图形选择对话框,选择图形文件,系统支持包括:.bmp .ico .jpg .emf .wmf 等多种图片类型。
由于此款软件用于单色或双基色LED 屏,软件自动将图片进行转换,以适应于LED 显示。 ? 表格分区
表格分区其实就是一种特殊的图文 在菜单中选择【表格】-【插入表格】
用户通过插入表格对话框设置表格的行数、列数、边框宽度、边框颜
色等,点击“确定”按钮。例如确定表格行数为2行, 列数:2为两列,点击“确定”按钮。在表格中输入相关信息后,如图3-17
? 表盘时钟分区
表盘分区可以非常直观的现实时钟,并且可以在表盘属性栏定义各种的属性。属性设置如下图:
图 3-15
图 3-16
用户可在固定文字、年月日、星期、时分秒进行单选或多选,勾选后,表盘可以显示相应的内容。用户也可以选择年月日、星期、时分秒的显示模式。
3、6、9点、整点、分点等属性,用户可以通过点击下拉列表,选择需要的类型和颜色
十一、动画分区
系统对于动画支持GIF和AVI两种格式,动画属性设置如下图:
用户通过点击选择动画节目。
总帧数:动画画面的总数。
查看帧:可以通过选择帧数,查看相应帧的画面内容。
十二、亮度设置
在菜单中选择【设置】-【亮度设置】或者在工具栏选择“调亮度”图标,弹出显示屏亮度调整对话框如图4-1
十三、定时开关机及校准
在菜单中选择【设置】-【定时开关机设置】或者在工具栏选择“定时关机”图标,弹出显示屏亮度调整对话框如图4-2。
十四、发送到屏或保存到U盘
3.3.6、发送工程到显示屏
LED视窗显示屏控制卡是异步通讯控制器。所有做好的节目都需要发送到
图4-1
图4-2
控制器上才能正常播放。
在菜单中选择【发送】-【下载节目信息】,系统弹出下载进度窗口,将信息发送到显示屏幕。
如果是U盘控制卡,可以将系统信息保存到U盘,然后通过U盘将数据保存到显示屏中。
图3-21
有一点需要说明的,编辑的时间以插U盘到显示屏上的时间为准(什么时候插U盘发送到屏上就编辑什么时间)
图3-20
