BIOS设置及硬盘分区步骤
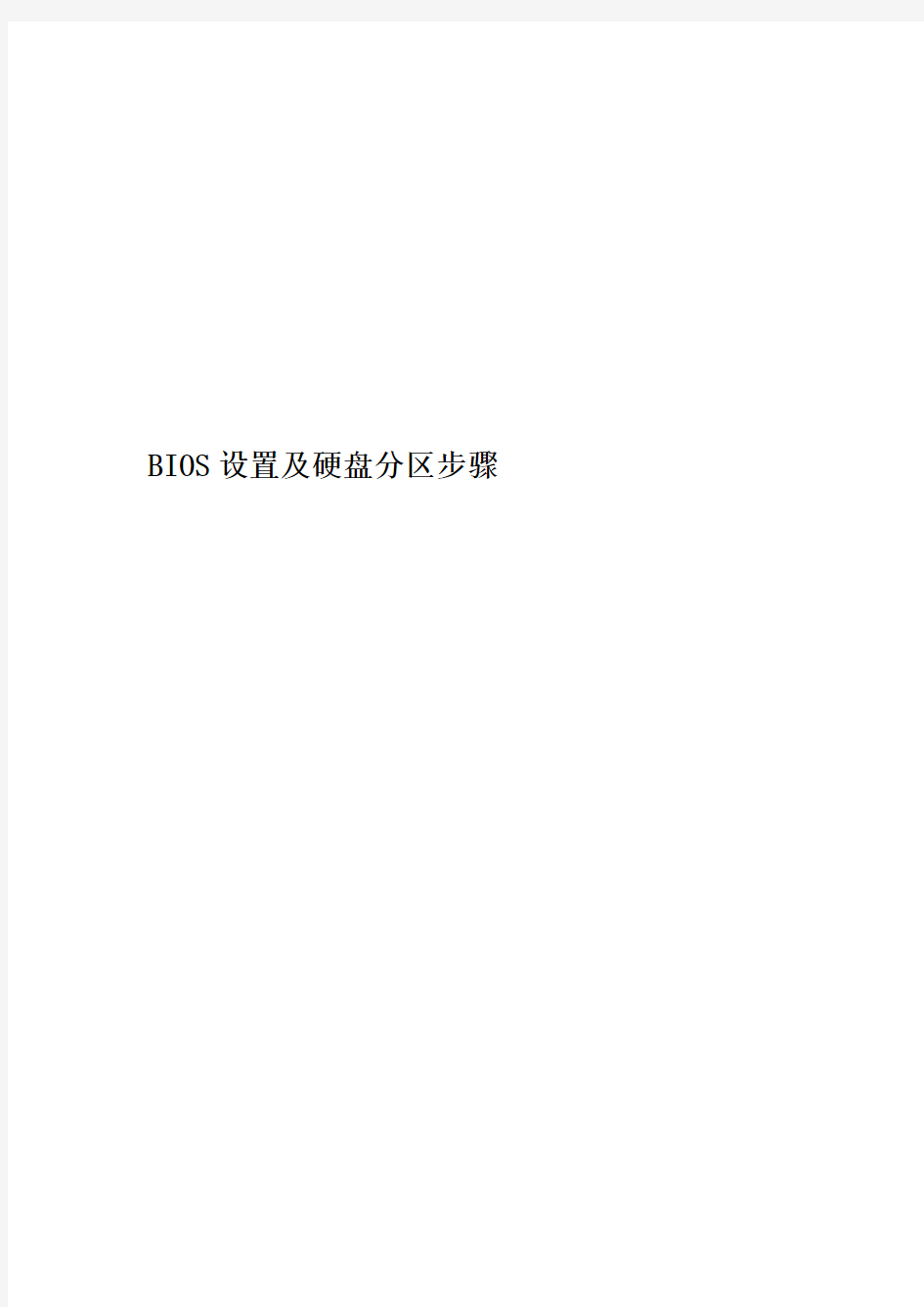
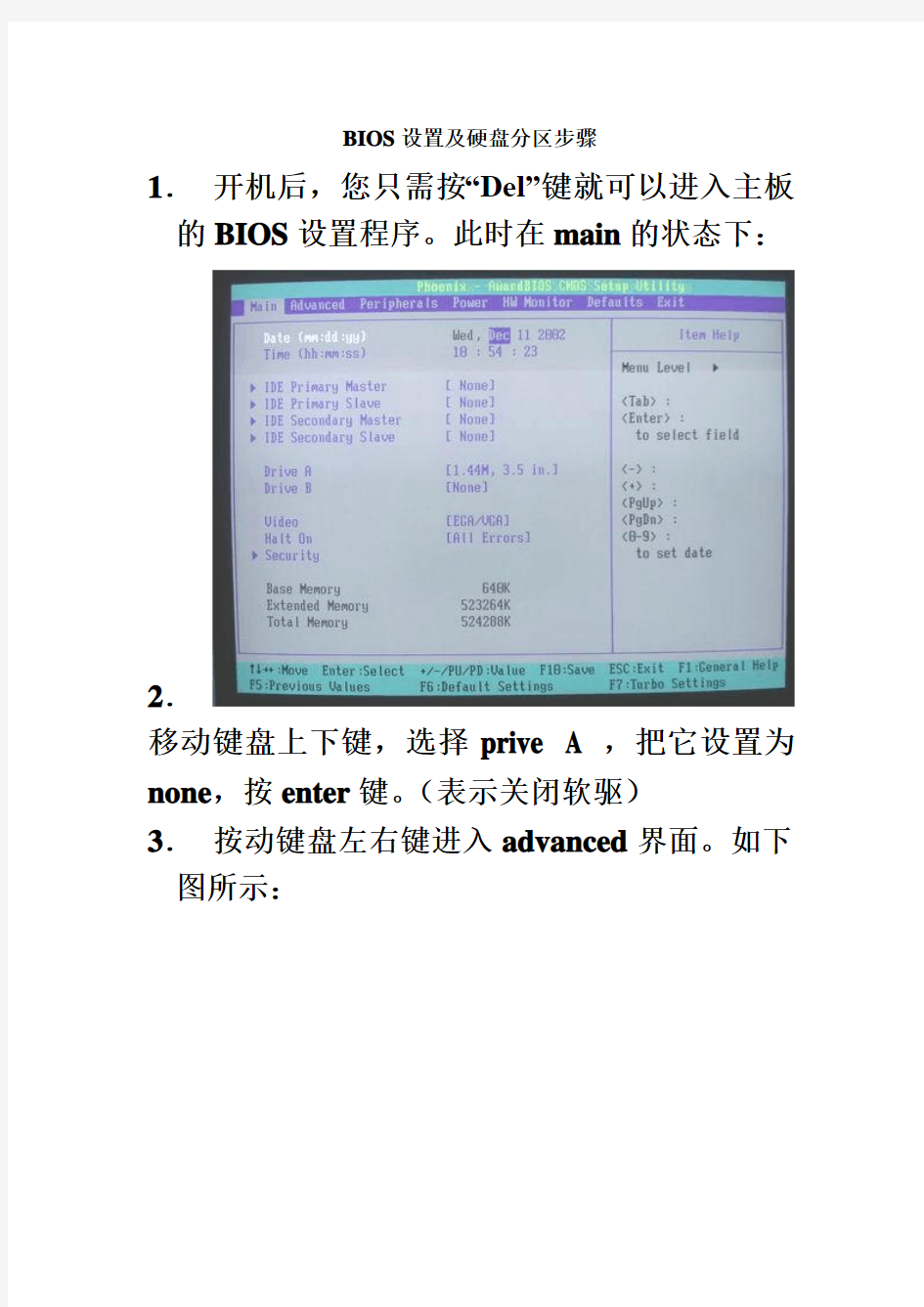
BIOS设置及硬盘分区步骤
BIOS设置及硬盘分区步骤
1.开机后,您只需按“Del”键就可以进入主板的BIOS设置程序。此时在main的状态下:
2.
移动键盘上下键,选择prive A ,把它设置为none,按enter键。(表示关闭软驱)
3.按动键盘左右键进入advanced界面。如下图所示:
按键盘的上下键,选择first boot device,按enter 键,设置CDROM,按enter键。
然后选择third boot device,把它设置为removable,然后按enter键。
4.最后“Exit”中,包括“Save&Exit Setup”和“Exit Without Saving”两个选项,它们分别是“储存设置并退出”和“退出但不储存任何设定”。我们一般选择第一项。
硬盘分区:
1.放系统碟进入光驱,重起电脑,按“del”键,按[F4]进入DM分区,然后按enter键,
我们可以看到以下图片:
如图所示,选择第二项(A)dvanced options高级选项按enter键
2.Advanced Options:高级选项,此选项为DM提供的手动分区高级选项。我们选择此功能菜单,将看到以下图片:
如上图所示,我们选择以上选项,按enter键,可以看到以下图所示:
选择如上图所示选项,按enter键。
4.
选择如上图所示,按enter键
5.
选择如上图所示,按enter键。
6.
这里由于我们要自己设置每个分区的大小,因此前两个自动分区的选项不予考虑,直接选择Option(C)Define your own手动对硬盘进行分区,选择后,将看到以下图片:
我们用键盘上的删除键,删除里面的 4.285,重新输入我们要为第一个分区设置的大小,我们这里设置2.5G所以输入2500,恩这里需要特别说明是:1KB=1024MB 1MB=1024GB,但是我们一般在这里输入的设置没有怎么准备的,都是已1mb=1000gb来计算,呵呵,这里需要我们输入的是已MB为单位,所以2.5*1000就是2500,所以我们输入2500 换算过来也就是2.5G差不多.而在这里输入2.5,然而分区后,我们进入系统,可能只有2.37G呵呵,这个是因为产家计算分区大小的方法不同造成的,这里不做详细介绍,总之出现这样的问题,是正常的,呵呵.好了,我们继续,按确定.将看到以下图片:
这里写着1785, 4.285G减去我们刚刚分的2.5G,正好是上面显示的1.785G,呵呵我们这里因为分两个区,所以不做修改了,如果大家需要分多个分区,那可以用键盘上的删除键删除1.785,然后输入新键值,比如1000,按确定,将看到以下图片:
上图显示着我们所分区后的分区信息,
DOS-FAT32 2.500GB--->表示是DOS分区,也就是我们说的主分区,FAT32表示分区格式,2.500GB 表示分区大小.好了,我们这里选择save and continue,保存分区设置,按回车,将看到以下图片:
上面图片的意思是说,系统将快速格式化所有的分区,我们这里选择是,DM就会自动格式化刚刚分好的分区.请看以下图片
以上图片说的是问你是否继续刚刚的分区设置吗?我们选择Y就是,选择N将取消分区,我们选择Y后将看到以下图片
disk 1 has been successfully installed的意思是说,磁盘已经被成功分区和格式化,我们这里按回车继续,然后大家将会看到以下图片:
ctrl+alt+del三个键后,系统将自动重起电脑,重起电脑后,我们就可以安装自己喜欢的系统了,比如XP等。
Windows 7 系统盘手动分区、安装系统图解
Windows7系统盘手动分区、安装系统图解 首先需要下载微软Windows7系统的镜像,品牌笔记本一般需要下载Windows7旗舰版,便于OEM激活。论坛上有提取品牌笔记本“证书”“KEY”和OEM激活的方法的帖子,这里不做赘述。 光盘刻录前用UltraISO(软碟通)打开Windows7旗舰版iso镜像。删除sources 目录下的ei.cfg文件,另存为iso。安装时会显示:旗舰版、专业版、、家庭高级版(或普通版)、WINDOWS7简易五个版本。 现在我们手上有了Windows7系统安装盘或启动U盘,并设置好了光驱(U盘)优先启动。安装前请备份个人资料,并准备好驱动安装光盘。 如果你的网络环境是安装后就直接可以上网的情况,例如路由上网、小区宽带的情况,安装系统的时候,请先拔掉网线,否则极易感染病毒,安装好杀毒软件和防火墙后再插上网线。 下面是在虚拟机中做的安装Windows7系统的图文简介…… 1)把Windows7安装光盘放入光驱,启动计算机,看到电脑屏幕上显示“Press any key to boot from CD or DVD....”字样时,快速按键盘上的任意键将進入安装画面。如果超时未按,计算机将从硬盘启动。
2)语言选择界面==》下一步 3)现在安装
4)选择需要安装的系统(Windows7五个版本任意选)==》下一步
5)我接受许可条款==》下一步
6)如果硬盘上已经有了操作系统,安装程序会询问你是升级安装还是自定义全新安装,由于不想要原来的系统了,所以选择自定义全新安装。
7)驱动器选项(高级)
系统知识 解决安装Win7时无法分区的问题
系统知识解决安装Win7时无法分区的问题 编辑作者:https://www.360docs.net/doc/4c6975597.html, WIN7是现在最流行的一款操作系统。它的优点使得人们对它爱不释手,但世界上没有完美的事物,WIN7也是,在它有很多优点的同时,也暴露出了它的很多缺点。比如:在安装过程中,无法选择分区、无法选择新分区、分区无法格式化。对于电脑的分区,一直是人们比较关注的一些问题。那么,如何解决安装WIN7无法创建分区的问题呢? 造成系统无法正常分区和安装的问题不唯一,对于Windows 7而言,用户在安装它的时候,如果遇到无法格式化,并重新创建分区,您不妨参考下本文所说的解决方法. 正常情况下,Windows 7安装程序会让用户选择安装分区,但有时候,硬盘明明有好几个分区,安装程序只识别出当前的某一个分区。 事实上,当出现图2所示的界面时,并非是说 Windows 7安装程序有问题,也并不是就意味着硬盘本身有问题。点击上图中的“DriverOptions(advanced)”按钮后,Windows 7安装程序会让用户新建分区。 由此可见,如果排除硬盘本身的问题,我们不用去怀疑和Windows 7安装程序有问题(如果有问题,也常见于盗版Windows 7安装程序,正版不会有此类问题)。 另外,还有一些用户将此问题归结为“Windows 7安装程序无法识别硬盘分区”,从以上的解决方法看,这样的说法也是站不住脚的。
需要跟大家解释的是,有的用户在遇到上述问题时,往往会选择使用已经安装好的系统“外挂硬盘安装Windows 7”,或是使用PE安装Windows 7。这些方法不是不可以,但并是最简便的方法。如果当你使用上面的方法仍然无法解决Windows 7“无法识别分区”、“无法创建新分区”时,笔者建议使用外挂硬盘和PE方式进行安装. 文章来自:https://www.360docs.net/doc/4c6975597.html,/zjzs/zhuangjijiaocheng/2125.html
Win7系统安装过程中硬盘分区
Win7系统安装过程中硬盘分区 阿斯兰萨拉发表于 2012-10-12 Win7在安装过程中建立的都是主分区,只能有4个,所以如果想要分出超过4个分区,就需要分出扩展分区,而扩展分区默认是无法用的,我们需要在扩展分区上再次分区,分出逻辑分区,这样才可以用。 一、安装系统过程中分区 Win7在安装过程中分区和XP有两个最大的不同: 1、会多一个系统保留分区(主分区) 2、新建的分区都是主分区 1、在下图的步骤时,必须选择“自定义(高级)” 2、选择“驱动器选项(高级)”
3、这时会多出删除、格式化、新建三个选项,而新建默认是灰色的无法选择
4、选中未分配的空间,新建变成彩色,点击新建。如果是重新分区,先删除原有分区。 5、按照默认的分区建立顺序,第一个建立的就是C盘,输入你要建立分区的大小,这里的单位是MB,1G=1024MB
6、点击确定 7、按照刚才的方法,建立其它分区,但要注意,就像本楼最开始说的,在安装过程中建立的都是主分区,只能有4个,如下图,一个系统保留分区,3个主分区,虽然还有19.5GB的未分配磁盘空间,但是“新建”又变成了灰色,无法新建。
所以,(1)如果你正好想要建立4个分区的话,可以参考此帖(删除系统保留分区的方法),那么分 区就完毕了,选择C盘的分区,就可以装系统了;(2)如果想要建立超过4个分区,可以只分出C盘,剩下的保持原来的未分配状态,请看(超过4个分区的分区方法) 二、超过4个分区的分区方法 上面介绍了主分区和扩展分区,所以,如果想要分出超过4个分区,就要使用扩展分区 A、建立扩展分区 1、下载并运行DiskGenius(下载地址) 另外装win7一定不能用PQmagic分区,不然系统必死。 2、右键点击灰色的未分区空闲空间,选择建立新分区
图解:如何U盘装Win7系统(傻瓜式装机) + 分区步骤图解(用WIN7自带管理工具)
U盘安装windows 7方法2011-04-26 22:42 现在的电脑很普及了,也有很多自己组装台式机的朋友,装机的时候,也还是要装DVD刻录机,虽然用的很少,但是装系统的时候还是用的…… 其实光驱这部分的钱是完全可以省下来的……下面,我分享一下。自己的u盘装win 7系统方法…… 当然,前提是你的电脑能够用usb接口引导系统……现在的电脑,基本都可以……进BIOS,第一启动项改成usb,第二为硬盘。 (这个地方,有的主板和笔记本电脑,可以在刚开机的时候,按一个快捷键F1,临时更改引导系统的设备,LENOVO THINKPAD F1,IBM笔记本,F12,朋友的技嘉主板也是F12,我的新的dell XPS 笔记本也是F12,具体的仔细看开机的时候,显示器下边的提示……) 想要多个硬盘多系统引导电脑的朋友注意,建议只接一个硬盘的情况下安装系统,安装完系统以后,再把其他的硬盘接上,这样装好的系统是完全独立于每个硬盘上的,需要哪个系统,就用相应的硬盘只接引导电脑就可以了……这样就不会因为个别的硬盘移除,而无法引导系统。 需要的文件,win 7系统盘镜像 .ISO 文件,可以从微软的官网下载原版,也可以从论坛上找相应品牌机的专用系统…… https://www.360docs.net/doc/4c6975597.html,/zh-cn/files/eab0926e-292f-11e1-9b13-0015c55db73d/ https://www.360docs.net/doc/4c6975597.html,/zh-cn/files/d93a7c85-292f-11e1-86f3-0015c55db73d/ u盘量产工具 UltraISO,win 7激活工具。 还有一个不小于4GB大小的U盘(需要格式化u盘,内部文件备份好)…… 给一个我传的工具的地址 https://www.360docs.net/doc/4c6975597.html,/zh-cn/files/5e136280-700b-11e0-b055-0015c55db73d/ https://www.360docs.net/doc/4c6975597.html,/zh-cn/files/d6241fe1-700b-11e0-bfd3-0015c55db73d/ 下面开始介绍量产…… 在一台有系统的电脑上先插入u盘(不小于4GB),首先打开UltraISO工具(win 7系统下,用右键,管理员权限运行),打开后,如图所示
系统安装和分区方法
网络中心技术培训 一操作系统安装(XP系统,win7类似) 注:安装系统前请备份C盘内个人重要资料,以免造成不必要的损失。 1 微软原盘安装 注:某些带有硬盘保护的品牌电脑可能不能安装GHOST版系统,而只能安装原版系统,此时可下载对应OEM厂商的XP系统(可能要激活);也可下载微软VOL官方原版,适用任何品牌电脑。 很多HP商用笔记本电脑(如6531s)带有硬盘保护,无法安装GHOST系统,可下载微软VOL官方原版系统安装。 原版系统的优点:安装的系统稳定性强,纯净,无精简、无修改,不含任何第三方插件、恶意软件。 原版系统的缺点:原版系统安装耗时长,安装完成后要对系统进行各种手动设置。 原版安装步骤:以下为虚拟机安装图解: 1、设置光驱第一驱动(后面有图解) 2、按下Enter,F8,后进入到分区界面 按C创建磁盘分区,实际装XPC盘分15G到20G左右就够用了,分几个去,每个区大小看自己需要自己设
定,虚拟机下我总共硬盘大小为10G,给C盘5G,只分2个盘 在已分好区硬盘想重新分区,如删除E盘,选择E盘,按D删除原有磁盘在创建磁盘即可(看需要自己设定大小),删除前注意保留数据,以免造成数据丢失 如果原有系统崩溃在重新安装系统,应先删除C盘分区在重新创建C盘分区。
选择安装系统的分区后进入到格式化磁盘分区界面,选择第二项,按Enter之后进入到安装界面 之后安装区域语言选项,自定义姓名,按提示操作即可,之后到输入产品密匙(通用)CCMWP-99T99-KCY96-FGKBW-F9WJT
按自己需要可以选择设置管理员密码 之后按照提示操作即可到xp界面 自行安装驱动程序后开始设置,也可设置连接网络后再安装驱动人生自行搜索安装驱动。以下为安装xp后的设置过程
LINUX安装系统如何分区
LINUX安装系统如何分区 来源:加入时间:$AddTime$ 为了安装L i n u x ,你必须为它准备硬盘空间。这个硬盘空间必须和你的计算机上安装的其他操作系统(如Wi n d o w s ,O S / 2 或着其他版本的L i n u x )所使用的硬盘空间分开。这项工作就是我们马上要进行的硬盘分区。 1. Linux 硬盘分区的基础知识 一个硬盘可以分割成不同的分区。访问每个分区就像访问不同的硬盘。每个分区甚至可 以有一个类型用来表明这个分区中信息是如何存储的。例如,D O S 、O S / 2 和L i n u x 使用不同的硬盘分区类型。你可以这样处理你的L i n u x 分区: 1) 可以将L i n u x 安装在一个或多个类型?quot;Linux Native "的硬盘分区,通常称为"L i n u x原始分区"。同时还需要一个类型为"Linux Swap "的分区,也叫做"L i n u x 交换分?。 2) Linux 对分区的最小要求是:一个"Linux Native "加一个"Linux Swap "分区。要特 别注意的是,L i n u x 一定不可以安装在D O S / Wi n d o w s 的分区内! 3) 即使你将L i n u x 安装在一个专门的硬盘,或者一不安装其他操作系统的计算机上,你仍需要为L i n u x 创建分区。相对而言,这种情况非常简单,因为不必为硬盘的其他分区操心。 对于网站建设者而言,我们推荐采用这种方法,你甚至可以不要D O S / Wi n d o w s ,因为在你的网站对外发布(供外界访问)的时候,你只能使用L i n u x 系统,而且,一般网站总是处于"发布"的状态,你将几乎没有机会运行你的D O S / Wi n d o w s 。 4) 对于一般用户,另一种更普遍的情况是:将L i n u x 安装在已经含有其他操作系统的硬盘上。这种情况就有一点复杂,因为一个错误就可以毁了你现有的分区,更不用说它含有的数据! L i n u x 通过字母和数字的组合来标识硬盘分区,如果你习惯于使用类似"C 盘/ D 盘"来标识硬盘分区的话,可能会搞混。L i n u x 的命名设计比其他操作系统更灵活,能表达更多的信息。 归纳如下: 1) 分区名的前两个字母表明分区所在设备的类型。你将通常看到h d (指I D E 硬盘),或s d(指S C S I 硬盘)。 2) 第三个字母表明分区所在的设备号。例如:/ d e v / h a d (第一个I D E 硬盘)或/ d e v / s d b (第二个S C S I 硬盘)。 3) 最后的数字代表分区。前四个分区(主分区或扩展分区)用数字1 到4 表示。逻辑分区 从5 开始。例如,/ d e v / h d a 3 第一个I D E 硬盘上的第三个主分区或扩展分区; / d e v / s d b 6 是第二个S C S I 硬盘上的第二个逻辑分区。 在重新对你的硬盘分区时,可能遇到三种情况,一般而言,对它们的处理方法分别应该是这样的:
无需重装系统即可给电脑分区
Windows7可安在任何一个盘,准备好一个硬盘分区用安装盘安就是了。 很多朋友在购置电脑时,电脑销售商为了节省时间,在安装系统时总是只给硬盘分一个分区,然后就直接安装系统,因此当我们启动计算机后会发现硬盘上就有一个C盘。由于日常需要,只有一个分区感觉并不太合理,总想将不同的文件存放在不同的分区中,那么怎么样在不损坏当前系统的情况下更改硬盘分区呢?那么我们只有请分区魔手师——Partition Magic(以下简称PQ)出山了。不过,硬盘中如果有数据的话,需要先整理磁盘再分区。 一、调整分区容量 1. 启动PQ8.0,在程序界面中我们看到硬盘没有调整前的一个分区,调整分区时首先我们先从当前分区中划分一部分空间。方法很简单,只要在分区列表中选中当前分区并单击右键,在右键菜单中选择“调整容量/移动分区”命令(如图1)。 2. 打开“调整容量/移动分区”对话框。在该对话框中的“新建容量”设置框中输入该分区的新容量。随后在“自由空间之后”设置框中会自动出现剩余分区的容量,该剩余容量即是我们划分出来的容量,调整后单击“确定”按钮即可(如图2)。图2 小提示:调整分区时,我们也可以用直接拖动该对话框最上面的分区容量滑块直接来调整。 3. 这时我们看到在PQ已经为我们划出了一段未分配的空间,要想使用这块剩余空间,单击左侧“分区操作”项中的“创建分区”命令,随后弹出一个“创建分区”对话框。在“分区类型”中选择分区格式,在“卷标”处输入该分区的卷标。在“容量”中输入配置分区的容量(如图3)。图3
小提示:程序默认为整个未配置的空间大小创建为一个分区,如果你想将这块未配置的空间配置为多个分区,在此你可以输入配置分区的大小即可。 4. 最后,单击“确定”按钮即可新创建一个分区(如图4),按照此方法可以继续创建其它分区。图4 二、格式化分区 分区创建成功后,新创建的分区要进行格式化才能使用,格式化时选择需格式化的分区,随后单击右键选择“格式化”命令,弹出一个“格式化分区”对话框,在此选择分区类型和卷标,随后单击“确定”即可(如图5)。图5 三、创建系统分区 分区调整后,有时我们还需要多安装一个操作系统,在PQ中我们可以为该系统重新划分一个新的分区。并确保它有正确的属性来支持该操作系统。下面以安装XP系统为例,来看看如何为操作系统划分分区。 1.安装另一个操作系统 首先单击左侧菜单栏中的“选择一个任务”选项,然后在该对话框中单击“安装另一个系统”命令,之后会弹出一个安装向导对话框(如图6)。单击“下一步”继续。图6 2.选择操作系统 在我们进入到“选择操作系统”对话框中之后,我们需要在多种操作系统类型中
如何在一个分区里安装Win7和XP双系统(精)
常规的安装双系统的常规方法是将不同的系统安装在不同的分区,这样不仅要预先规划好分区,平时双系统的备份和维护也非常麻烦。 常规的安装双系统的常规方法是将不同的系统安装在不同的分区,这样不仅要预先规划好分区,平时双系统的备份和维护也非常麻烦。今天在这里我将教大家一种新方法,可以把系统变为单文件,而且可以放置在任意分区,还可以任意移动,备份和恢复也只要复制粘贴即可。 按部就班单文件系统制作流程 目前,Windows 7和Windows XP(以下分别简称Win7和XP是大家最常用的两个系统,也是很多用户选择安装的双系统。Win7原生支持以虚拟磁盘(以下简称VHD方式启动,Windows XP通过“firadisk”驱动,也可以实现镜像方式启动。 因此基于上述特性,对于安装“Win7+XP”双系统的用户,我们其实可以不安装实体系统,而只要分别制作一个VHD文件和镜像文件即可完美享受双系统。为了让大家对操作流程更清楚,我们将操作步骤细分为下面5步,大家只要按这个流程制作即可。 1.在现有XP或Win7系统的基础上创建一个VHD磁盘; 2.加载VHD磁盘并将Win7系统安装在该磁盘,然后获取Win7单文件系统; XP单文件系统按照《把系统放进内存里自己打造高速RAMOS 》一文当中介绍的方法获取; 3.在WinPE中将必需的启动文件复制到D盘并格式化C盘,同时将引导记录更改为NT60格式; 4.将启动文件和单文件系统复制到C盘; 5.在WinPE中运行“bcdtool.exe”,依次配置Win7和XP单文件系统的启动。
提示:本文所需软件请点击下载,下载后将所有文件保存在D盘根目录下。同时为了方便读者查询,相关文章也一并包含在压缩包当中。 第一步获取Win7单文件系统 由于XP系统不支持创建和加载VHD,因此XP用户首先要准备一个WinPE系统,然后在其中创建并加载VHD进行安装。方法很简单,只要把Win7光盘中全部文件复制到D盘,然后将下载的“geldr”文件拷贝到C盘,再打开“c:\boot.ini”添加启动即可(具体操作方法详见2010第18期《没光驱?多重启动光盘“插入”硬盘》一文介绍。完成后重启系统进入WinPE,接着启动命令提示符并输入命令“Disk part /s d:\diskpart.txt”创建并加载VHD就可以了。 注:Win7用户直接进入系统,以管理员身份启动“命令提示符”程序并执行上述命令即可。 接下来,继续在命令提示符窗口中输入“d:\sources\setup.exe”激活安装(假设已经将Win7全部文件复制到D盘,在“你希望将系统安装到哪个分区”步骤时将系统安装到上面创建的虚拟硬盘,这个虚拟硬盘标示为“disk1 partion 1”。 OK,剩下的操作按屏幕提示完成Win7安装,这样就获得了安装在“D:\win7.vhd”的Win7单文件 系统了。 提示:只有WinPE3.0(即Win7自带的WinPE的“diskpart”命令才支持创建VHD 文件,所以请大 家务必使用Win7核心的WinPE。文中的“diskpart.txt”是已经制作好的批处理文件,默认在D盘(D盘 必须为NTFS格式,并保证有足够的空间创建系统文件创建一个大小为10GB 的“win7.vhd”文件。大
LINUX安装系统如何分区及LINUX分区介绍
LINUX安装系统如何分区 为了安装L i n u x ,你必须为它准备硬盘空间。这个硬盘空间必须和你的计算机上安装的其他操作系统(如Wi n d o w s ,O S / 2 或着其他版本的L i n u x )所使用的硬盘空间分开。这项工作就是我们马上要进行的硬盘分区。 1. Linux 硬盘分区的基础知识 一个硬盘可以分割成不同的分区。访问每个分区就像访问不同的硬盘。每个分区甚至可 以有一个类型用来表明这个分区中信息是如何存储的。例如,D O S 、O S / 2 和L i n u x 使用不同的硬盘分区类型。你可以这样处理你的L i n u x 分区: 1) 可以将L i n u x 安装在一个或多个类型?quot;Linux Native "的硬盘分区,通常称为"L i n u x原始分区"。同时还需要一个类型为"Linux Swap "的分区,也叫做"L i n u x 交换分?。 2) Linux 对分区的最小要求是:一个"Linux Native "加一个"Linux Swap "分区。要特别注意的是,L i n u x 一定不可以安装在D O S / Wi n d o w s 的分区内! 3) 即使你将L i n u x 安装在一个专门的硬盘,或者一不安装其他操作系统的计算机上,你仍需要为L i n u x 创建分区。相对而言,这种情况非常简单,因为不必为硬盘的其他分区操心。 对于网站建设者而言,我们推荐采用这种方法,你甚至可以不要D O S / Wi n d o w s ,因为在你的网站对外发布(供外界访问)的时候,你只能使用L i n u x 系统,而且,一般网站总是处于"发布"的状态,你将几乎没有机会运行你的D O S / Wi n d o w s 。 4) 对于一般用户,另一种更普遍的情况是:将L i n u x 安装在已经含有其他操作系统的硬盘上。这种情况就有一点复杂,因为一个错误就可以毁了你现有的分区,更不用说它含有的数据! L i n u x 通过字母和数字的组合来标识硬盘分区,如果你习惯于使用类似"C 盘/ D 盘"来标识硬盘分区的话,可能会搞混。L i n u x 的命名设计比其他操作系统更灵活,能表达更多的信息。 归纳如下: 1) 分区名的前两个字母表明分区所在设备的类型。你将通常看到h d (指I D E 硬盘),或s d(指S C S I 硬盘)。 2) 第三个字母表明分区所在的设备号。例如:/ d e v / h a d (第一个I D E 硬盘)或/ d e v / s d b(第二个S C S I 硬盘)。 3) 最后的数字代表分区。前四个分区(主分区或扩展分区)用数字1 到4 表示。逻辑分区
新装系统如何分区磁盘
新装系统如何分区磁盘 详细的步骤: 准备好安装光盘。 步骤:首先设置光驱启动优先。 1)重启电脑,按Del键进入BIOS,如是笔记本,按F2进入BIOS 2)使用方向键选中Advanced BIOS Features 3)回车进入BIOS设置页面 4)通过方向键选中First Boot Device或(1st Boot Device) 5)使用上下方向键选中CDROM 6)按ESC返回BIOS设置界面。 7)使用方向键选中Save &Exit Setup 8)按‘Y’键后回车,重启电脑 下面开始进入安装 1)重启电脑,把高亮条用方向键移到CDROM,这时,把XP光盘插入光驱 2)当屏幕出现Press any key to boot from CD时,立即按任意键。 3)屏幕出现欢迎安装程序界面,选择“现在安装”。回车 4)显示‘许可协议’按F8表示同意,开始加载信息,加载完毕。 此时,就可以对硬盘进行分区了。如果想重新分区,把光标调到C盘,按D键删除分区,回车后按L键确认删除C分区,然后把光标调到D分区按同样方法删除,直至删除所有分区,然后按C键重新逐个创建新的分区。首先创建C分区,输入分区数值大小后按提示创建C分区,然后再按C键创建其他分区,直至把硬盘分完。分区以MB为单位.1G=1024MB,C盘安装系统,C盘划分10-15G就可以了。其它分区可以根据磁盘的大小来划分。分区完毕开始安装系统。 5)选择全新安装 6)选择系统安装目录(一般都选C,原来的系统),然后用NTFS(快)格式化或FAT32(快)格式化这个分区,格式化完成后回车,开始进行安装。 7)开始复制文件,复制文件过程稍长,你可以休息一会。复制完毕成后自动重启电脑, 8)启动后,加载设备程序自动安装。 9)接下来的步骤按提示操作即可。等完成后重启,系统已经安装完成了 完成安装后,打开我的电脑,鼠标右键单击其他盘符,选择“格式化”弹出新窗口,点击“开始”按钮即可。把其他盘格式化完毕后。 接着该安装驱动程序了。 鼠标右键单击我的电脑--属性--硬件--设备管理器,里面有多少个黄色问号的选项,就需要安装几个驱动。方法;首先把驱动光盘放入光驱 1)右键‘我的电脑’并选择‘属性’ 2)选择‘硬件’---单击‘设备管理器’ 3)鼠标右键单击带黄色问号的项 4)选择“更新安装驱动程序” 5)选择“是,仅这一次”,并单击“下一步”选择“自动搜索安装”后点击“下一步” 6)开始自动搜索安装相应驱动程序,完成后关闭,再安装其它有黄色问号的设备。把所有的带黄色问号的设备安装完后系统就安装成功了。
制作启动盘_硬盘分区_安装系统图解教程
安装系统图解 这两天大家装系统的比较多,在这里我给大家简单介绍一下如何装系统,这样以后自己就可以装系统了,不用再屁颠屁颠地往维修点儿跑了。 第一步:找到你需要的系统 第二步:制作启动盘(如果你有系统光盘的话跳过这步) 第三步:更改启动引导 第四步:进入PE系统 第五步:对硬盘进行分区(如果你不需要再次分区的话跳过这步) 第六步:打开装机工具并选择系统 第七步:等待系统安装完成 温馨提示:由于每台电脑都有各自的“本色”,上面只是一般过程,具体机器具体对待,但过程总是相似的,装系统有风险,大家需谨慎! 以上过程做完(当然每步都不能有错),你的系统就安装完成了,接下来的就是修复工作了 第八步:安装驱动 第九步:删除掉系统自带的软件(如果你不在意系统自带的软件装在系统盘(通常指C 盘)可以跳过这步) 第十步:安装自己所需要的软件在其他盘(当然也可以装到C盘,这里不建议你这样做)第十一步:备份你的系统(这样以后如果系统出问题的话,可以把备份的系统直接装上去,会快很多、很多) 说好的图解系统安装的,图片在哪里那,不要急,下面将详细给大家讲解每一步的具体操作: 首先第一步:(找到你需要的系统) 在这里先给大家简单讲解一下系统的知识,现在大家见到的系统做多的是Win7和Win8,但Win7和Win8又有32位和64位之分。到底32位和64位区别在哪里那?这就要从计算机底层说起了,大家都知道CPU这个概念,32位就是指CPU一次可以读取处理32位长的数据,也就4个字节(一个字节8位),64位CPU就自然可以一次读取并处理64位长的数据。买电脑的时候大家都倾向于高配,其实高配只是硬件,要想充分发挥计算机的性能还需要软件的配合。因此大家有了64位的CPU并不一定就能充分发挥它的作用,要想真正的用到64位,需要3个方面配合:No1,你的CPU是64位的;No2,你的系统是64位的;No3,你计算机上的软件也是64位的。赶快打开电脑检查检查你做到了没。我们装系统时不仅仅要知道我们该选择多少位,还要得搞清楚我们要选择系统的格式,系统格式常见的后缀名是.GHO 和.ios,那这两种有什么区别那,最简单的说,iso是一种光盘映像文件,它是通过刻录软件或者光盘映像文件工具软件将光盘内容原封不动的制作出来的,所以称为光盘映像文件。gho是使用ghost克隆软件将系统备份后生成的备份文件。这个文件把系统C盘的全部映像压缩后生成的文件,当然它也可以将其他盘甚至整个硬盘进行备份。另外需要提醒一下,网上的绝大部分ios文件里都包含gho文件,换句话说可以从那些ios文件当中提取出系统备份文件gho,但一般没必要这样做,至于微软最初发布的系统当然是ios文件,里面一般也不会包含gho文件的。说了那么半天,那么系统我们该从哪里获得的,最简单的办法就是
大家一般都是在安装系统前对系统进行分区
大家一般都是在安装系统前对系统进行分区,有的因为分区甚至要重新安装系统,下面给大家介绍如何对硬盘分区的合并,以XP为例。 第1步依次打开“控制面板→性能选项→管理工具→计算机管理”,进入“计算机管理”窗口,单击左侧窗口中“存储”下的“磁盘管理”选项,就可以看到当前计算机中的所有磁盘分区的详细信息了。 第2步假设我们想将D盘重新划分为两个分区。先用鼠标右键单击右下角的D盘图标,选择“删除逻辑驱动器”选项,然后在打开的“删除逻辑驱动器”对话框单击“是”按钮,先将该驱动器删除,此时D盘图标会显示为“可用空间”图标。 提示:如果用户一次删除了多个驱动器,操作系统会自动将这些被删除的驱动器可用空间合并到一起。 第3步用鼠标右键单击“可用空间”图标,选择“新建逻辑驱动器”,打开“新建磁盘分区向导”对话框。直接单击“下一步”按钮进入“选择分区类型”对话框,选择“逻辑驱动器”后单击“下一步”按钮。 第4步在所示的“指定分区大小”对话框中,我们可以根据自己的需要在“分区大小”框中输入欲创建的分区的大小。在本例中,可划分的最大磁盘空间为2087MB,我们可以将它划分为两个分区,第一个为1000MB。 第5步设置完毕后单击“下一步”按钮,进入“指派驱动器号和路径”对话框,如图3所示。选中“指派下列驱动器号”前的单选框后,再从后面的下拉列表为该分区指派一个驱动器号即可,然后单击“下一步”按钮。 第6步在所示的“格式化分区”对话框中,系统会提示用户“要在这个磁盘分区上储存数据,您必须先将其格式化”。选择“按下面的设置格式化这个磁盘分区”选项,然后在“文件系统”中指定分区格式,一般选择FAT32或NTFS,“分配单位大小”可采用默认值;“卷标”用户可
安装 Win7 的系统的时候如何分区
安装Win7 的系统的时候如何分区 ?惠普网上贴心服务 自助服务 ??售后支持电话 ??维修中心查询 ??维修服务政策 ??保修信息查询 ??和工程师网上聊天 ??邮件解答售后问题 最近浏览过的产品 ?? HP Pavilion g4-1017tu 笔记本电脑 了解更多 ??市场活动和促销 ??如何购买 我们非常需要您的意见 这篇文章 ??完全解答了我的问题 ??不能解答问题 ??看不明白 文章详细内容 问题 惠普笔记本电脑安装Win7的系统的时候的分区方法。 解决方案 在安装Win7的系统的时候,可以使用下面方法进行分区: 1. 在出现同意许可条款,勾选“我接受许可条款(A)”后,点击下一步,然后继续下面操作:
2. 进入分区界面,点击“驱动器选项(高级)” 3. 点击“新建(E)”,创建分区
4. 设置分区容量并点击“下一步”。请注意:分区大小不能超过该磁盘本身的容量,例:创建15G左右的系统分区 5. 如果是在全新硬盘,或删除所有分区后重新创建所有分区,Windows 7系统会自动生成一个100M的空间用来存放Windows 7的启动引导文件,出现如下图的提示,点击“确定”。
6. 创建好C盘后的磁盘状态,这时会看到,除了创建的C盘和一个未划分的空间,还有一个100M的空间。 7. 与上面创建方法一样,将剩余空间创建好(即:将4.4G的未分配空间创建成主分区)
8. 选择要安装系统的分区,点击“下一步”。 9. 这样,系统就可以开始自动安装了。
如果按照文章中介绍的排错方法无法排除故障,或状况与上述不同,建议与惠普在线技术支持中心联络https://www.360docs.net/doc/4c6975597.html,/chat ?版权所有2009 Hewlett-Packard Development Company, L.P. Hewlett-Pack ard 公司对本文档包含的技术性或编辑性错误或遗漏之处不承担任何责任。本信息以"维持原状"的方式提供,没有任何种类的担保。在法律允许的范围内,在任何情况下,HP 或其附属公司、分包商或供应商都不对偶然、特殊或随发损坏负责,包括停机成本;利润损失;与获取替代产品或服务相关的损坏;或数据丢失或软件恢复损坏。本文档包含的信息可能随时更改,恕不另行通知。本文中所涉及的Hewlett-Packard 公司和Hewlett-Packa rd 产品名称是Hewlett-Pack ard 公司在美国和其它国家/地区的商标。本文中所涉及的其他产品和公司名称可能是其相应所有者的商标。
BIOS设置、硬盘分区、系统安装、备份全程图解
BIOS设置、硬盘分区、系统安装、备份全程图解 它是说“按Delete键进入CMOS设置”,我们在这时候按键盘上的"Delete"键 这就是CMOS设置的界面
不同的电脑可能有不同界面,但觉的也就是AWARD、AMI、Phoenix等几种。界面形式虽然不同,但是功能基本一样,所要设置的项目也差不多。这是AWARD 的CMOS设置画面,是最觉的一种。其实你只要明白一种CMOS的设置方法,其它是就可以触类旁通了。它们的下面有很多个参数可以设置,大部分项本来就已经设置了正确的参数值,或者说很多先期对电脑的运行影响不太在,所以一般我们只要注意几个关键项就可以了。 哪几个关键项呢? 通常,我在设置CMOS时,只简单地做以下几步: 1、设置最佳设定值; 2、检测硬件参数; 3、设置启动顺序; 4、如果有必要可以设置密码; 5、保存设置并退出; 利用键盘上的四个方向键,可以选定界面上的各个菜单
而且在下面的这个区域显示了选定菜单里可以设置哪些参数 设置最佳设定值 你看,这一项"load Optimized Defaults"是"调入最佳设定值的意思",即在一般情况下的最优化的设置
将光标用上下箭头移到这一项,然后回车.屏幕提示“是否载入默认值”
如果在这种设置下,你的电脑出现异常现象,可以用另外这项 "Load Fail-Safe Defaults"来恢复BIOS默认值,它是最基本的也是最安全的设置。这种设置下一般不会出现设置问题,但电脑性能有可能得不到最充分的发挥,
主要配件的参数 我们需要查看一下主要配件的参数,以确定硬盘、光驱、软驱,以及内存等主要硬件是否安装正常,另外有时还需要检测硬盘。 将光标移到第一项"Standard BIOS Features"这项上,回车。
装系统用的分区命令
使用Win7自带的Diskpart命令分区 许多用户在安装Win7时都遇,安装程序创建的都是主分区,并没有创建逻辑分区的任何选项,这样的情况导致创建4个主分区后剩余的空间无法继续分配的情况,这使得许多用户情何以堪。很多用户都反映该问题,有的用户则利用第三方软件来辅助分区,但其实只要利用系统自带的Diskpart命令,即可快速解决Windows7安装分区限制。以下就对利用Diskpart命令为Win7安装分区的方法进行解析,解决这Win7下的分区麻烦。 Windows7安装分区限制问题解析: 一、Diskpart命令简介: Diskpart命令是Windows环境下的一个命令,利用diskpart可实现对硬盘的分区管理,包括创建分区、删除分区、合并(扩展)分区,完全可取代分区魔术师等第三方工具软件,它还有分区魔术师无法实现的功能,如设置动态磁盘、镜像卷等,而且设置分区后不用重启电脑也能生效。 正常运行该命令时需要系统服务的支持,所以在纯DOS、XP内核的WinPE环境下都是不能运行的,但是在Win7的预安装环境下却是可以的。利用Diskpart命令来分区,既不用借助第三方工具,也不会产生100MB的“系统保留”分区,其次分区操作直接设置即刻生效,不用重新启动计算机。 二、利用Diskpart命令分区方法: 1.当安装程序运行到创建磁盘分区界面时→按下“Shift+F10”→启动命令窗口。 2.键入“Diskpart”→回车→进入“Diskpart”的命令环境,其提示符为“DISKPART>”。 3.在此提示下键入相应命令就可以进行分区操作,具体用到的命令有:
Clean/List/Select/Create/Format/Exit 这些命令的使用方法可以在Diskpart命令提示符下键入Help或者通过网络查询,如果不清楚可以查看。 4.使用“List Disk”命令显示的目标磁盘若为“1”号,则建立分区的步骤如下: 以下是命令顺序及操作解释: List Disk :显示本机的所有磁盘,以便正确操作目标磁盘 Select Disk 1 :选择0号磁盘 Clean :清除0号磁盘上的所有分区 Create Partition Primary Size=512000 :创建主分区,容量为:512000MB Active :激活主分区 Format Quick :快速格式化当前分区 Create Partition Extended :创建扩展分区 Create Partition Logical Size=512000 :创建逻辑分区一,容量为:512000MB Format Quick :快速格式化当前分区
w d 安装win7_时,“安装程序无法定位现有系统分区,也无法创建新的系统分区”提示
“安装程序无法定位现有系统分区,也无法创建新 的系统分区”提示 我在使用win pe模式安装win7 ( 32 位)的时候出现“安装程序无法定位现有系统分区,也无法创建新的系统分区”提示。 解决步骤: 第一步:把win7镜像发在你电脑的非系统盘的其他硬盘上。 第二步:重启机器,通过U 盘启动.进入win pe系统,关于这点我说一下,有些朋友也许不知道什么叫win pe系统,这个win pe 究竟有什么用途,其实你可以把win pe 理解为一个微缩版本win xp ,他和win xp 使用差不多.只是大部分的功能被禁用了,所以他的体积也非常小,虽然大部分的功能被禁用,可是他不影响第三方软件使用,比如Ghost , PQ 等一些软件依旧在win pe运行自如。 第三步:把windows 7的ISO镜像解压到电脑的非系统盘的其他硬盘上。如D:\windows 7\....。当然你也可以不用建立win7 文件夹。在这里再说明一点就是,一定要把你想分的分区分好.尽量不要频繁调整硬盘各个分区的大小,尤其是主分区,一定要考虑周全。 第四步:进入win pe系统,格式化C 盘为NTFS 。C盘最好有15 G以上的空间,安装完win7 大概要用8 G 。我在这里建议大家分3O G 。 第四步(最关键一步):从你解压的安装程序的文件夹中找到boot , bootmgr 和sources这三个文件,并且复制到C盘根目录下。 第五步:在win pe系统中运行cmd ,输入 “ c:\boot\bootsect.exe /nt60 c: ”(注意exe和/nt60、/nt60和
c:之间有空格),然后回车,看到提示successful 字样(画面会很快闪过,以至于来不及看。)的语句即成功了!然后重起电脑。 第六步:把U盘从电脑中拔出,取出U盘,然后从硬盘启动,出现了win7 安装导入文件的“白道”(屏幕的下面),然后出现了win7 安装的欢迎界面,选择好地域、语言、键盘。点“下一步”,选择分区,这时,这个“安装程序无法定位现有系统分区,也无法创建新的系统分区”的提示没有出现,选择C 分区,安装OK 。再次进入系统把刚才装机放入的多余文件删掉(不删除也行)。 此外,装好系统后,重新启动时,会有两个启动选择,有个windows 设置启动,那我们如何把它删除?以管理员身份打开命令提示符,键入 msconfig 打开系统配置对话框,选择【引导】标签,选择要删除的引导项目,单击【删除】、【应用】、【确定】即可,注意谨慎操作!
苹果安装双系统多个分区的方法
现在的硬盘越来越大,系统和资料放在一个区太麻烦了,用BootCamp缺省只能分一个Windows区和一个Mac区,用Windows的用户,一般至少需要二个分区,一个系统,一个资料,想在INTEL MAC上安装多个分区(C/D/E)WINDOWS XP。 首先让我们来了解一些基本知识: INTEL MAC 使用新的GPT格式磁盘分区表.GPT磁盘可以有128个主分区,所以没必要有扩展份分区的概念. 这与WINDOWS使用的MBR格式的磁盘分区表有很大的区别,MBR磁盘最多有四个主分区,所以用狂战分区和逻辑盘符来弥补. WINDOWS典型的磁盘分区,两个主分区,C盘是一个,D,E,F,等逻辑磁盘符合起来是一个. 苹果系统自带的BOOTCAMP则是将而这混合为:GPT-MBR混合磁盘并且可以以固件模拟BIOS.其目的就是为了让INTEL MAC可以安装WINDOWS操作系统.但是现在除了APPLE 的磁盘工具和BOOTCAMP,没有其他的软件可以处理GPT-MBR混合磁盘. 由于MBR最多只有四个主分区,无论用磁盘工具分几区,在WINDOWS下智能看到GPT-MBR混合磁盘头四个分区.在WINDOWS下面智能看到GPT-MBR混合磁盘的头四个分区. 用内部BOOT CMAP分区后,在WIN系统安装启动,会发现磁盘的一个主分区200M,这200M相信大家都很熟悉了吧,只要你经常惠顾WINDOWS不可能没见过这200M,这200M相信大家都知道他是EFI系统的一个保护分区,而200M在OSX系统下面是隐藏的,这个分区可以删掉也可以不删掉,因为MAC OS X不能安装在一个MBR磁盘上面,但是安装好以后它可以运行在MBR磁盘上.这就是说,安装好的OS X分区如果克隆在一个MBR磁盘上一样可以运行,安装好OS X以后可以删除EFI保护分区一样可以运行. (一): 删除200M分区后,原来的GPT-MBR混合磁盘变成了MBR磁盘.这样安装WINDOWS系统安装盘就可以顺利的将分区再次分成两个主分区,一个作为系统启动主分区,另一个则分成E.D.F等逻辑磁盘分区.这样是大多数MAC电脑WIN系统使用者习惯分区方式.但是,这样,你重装OS X,需要把整个硬盘抹掉重新编程GPT格式,另外,删掉200M分区,将无法在MAC系统下面进行固件升级。 具体办法: 1、下载BOOT CAMP 1.3,在MAC X中安装到“应用程序-实用程序”后,重新启动操作系统。 2、在重启后进入“应用程序-实用程序”后运行BOOT CAMP助手,按照提示刻录Windows 驱动光盘(如果1步没有重启系统容易不认刻录盘,无法刻录),如果出现不认盘的情况,将系统重启后再次运行BOOT CAMP助手! 3、刻录好光盘以后开始划分硬盘空间了,通过拖动移动条分配两个系统分别占用空间,这里的空间指未来Windows可以正常利用访问的所有磁盘空间,也就是未来在Windows下可划分C、D、E三个盘符,划分空间的大小没有限制。 4、接下来将可以光盘引导安装的Windows XP安装光盘放入光驱,点安装即可 5、接下来三步极重要:系统重启后进入XP的安装界面,首先系统默认的C就是你划分出来的磁盘空间,因为需要安装多个分区,重新划分C的空间! 6、删除现在的C盘,删除200M的未知分区。 7、在空白的大空间上新建分区,新建分区的大小就是未来C盘的大小。 8、新建后不要再新建任何的分区(未来D、E),切记,切记!如果在这里新建了其他分区,XP安装过程里第一次重新启动后将提示缺少获hl.dll文件而导致安装失败! 9、然后在新建的C分区下安装XP,选择FAT格式或NTFS格式(快)的选项格式化C 盘后,就按照正常XP的安装步骤一步一步进行即可,在此注意XP安装过程里重启过程中XP安装光盘无法取出,启动是自动读XP光盘时提示Press any key for boot from CD……,
20130212-怎样在不重装系统的情况下给C盘重新分区
首先,要知道“不格式化直接分区”的原理: 每个分区必须是磁盘上连续的扇区块,而我们平时频繁的删除、新建文件时,磁盘上的空闲空间一定不是连续的,所以如果想不格式化就重新分区但又保住数据,原理就是将不连续的磁盘文件移动到连续的位置,然后将连续的空闲空间重新分区,所幸的是这些工作很多软件都给我们做好了。 今天给大家推荐的是一款名叫“Partition Wizard Home Edition”的软件,虽然网上目前没有汉化版的,但是基本的英文相信大家还是看得懂的。 不管是给系统盘还是给非系统盘分区,都要保证没有文件被使用,所以对于非系统盘的重新分区比较简单,一般把该关的程序关掉就行了,但是对于系统盘就麻烦一点了,因为系统当前肯定是被使用的,虽然这个软件自带了对系统盘分区的特殊功能,但是本人上次试了一下,结果导致重启后电脑不能启动,最后还是进WinPE再用这个软件还原分区才得以避免重装系统,所以不推荐直接在旧的系统上给C盘分区,推荐进WinPE,没有的可以自己到网上下一个老毛桃WinPE。
在WinPE下给C盘分区和在普通系统下给非系统盘分区其实是一模一样的,这里就仅介绍前者了。 1、在WinPE下安装该软件; 2、启动该软件: 3、如果是C盘太大了想分一点空间给D盘,那么“右键”C盘 “Move/Resize” 这时C盘和D盘之间会多出来一段未分配的空闲空间:
“右键”D盘 “Move/Resize” 完了之后点击“Apply”应用。 如果文件多的话可能会花很长时间,因为移动所有文件,如果文件很少那么应该很快。4、如果是C盘太小了想从D盘分一点空间给C盘,原理一样,就是先从D盘弄出一部分空 闲空间出来,然后将这部分空闲空间分给C盘,然后再应用即可,截图略。
