网页上不显示PNG图片
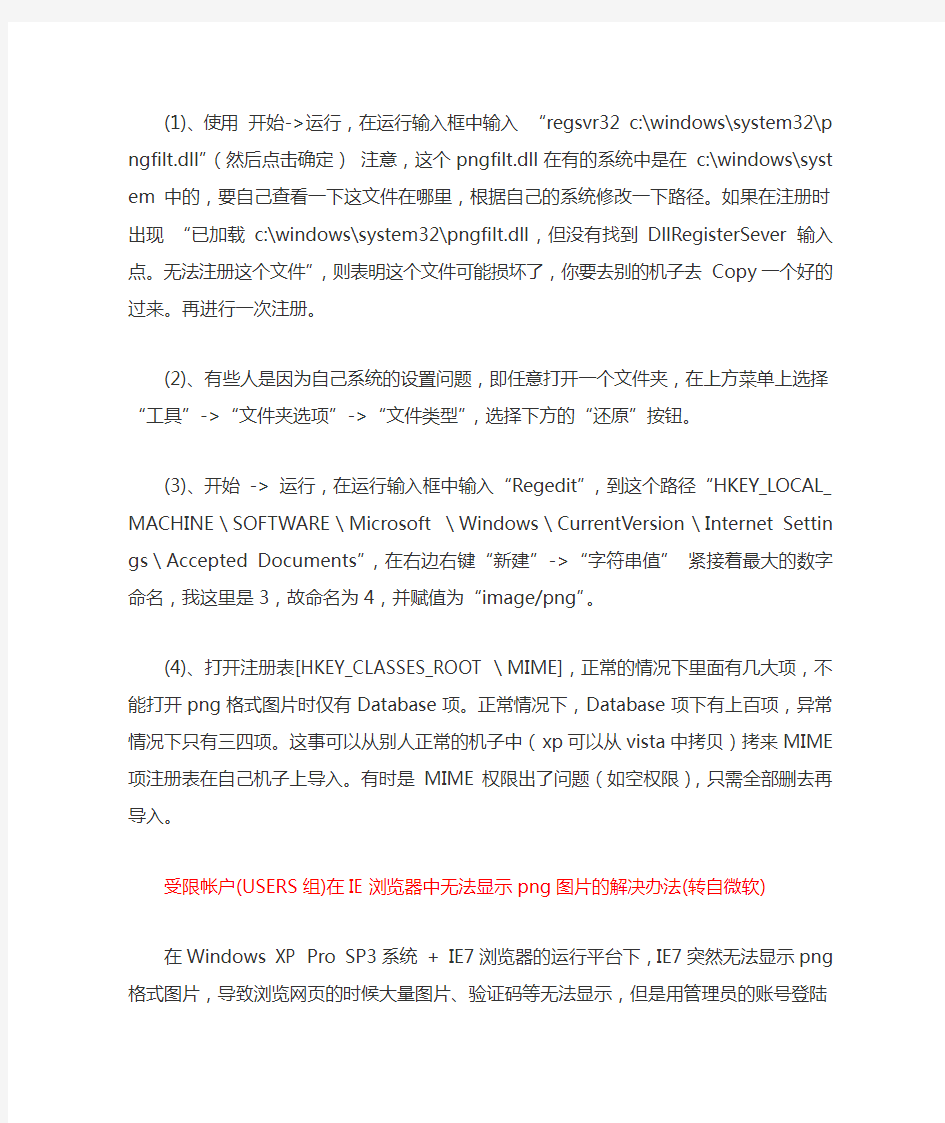
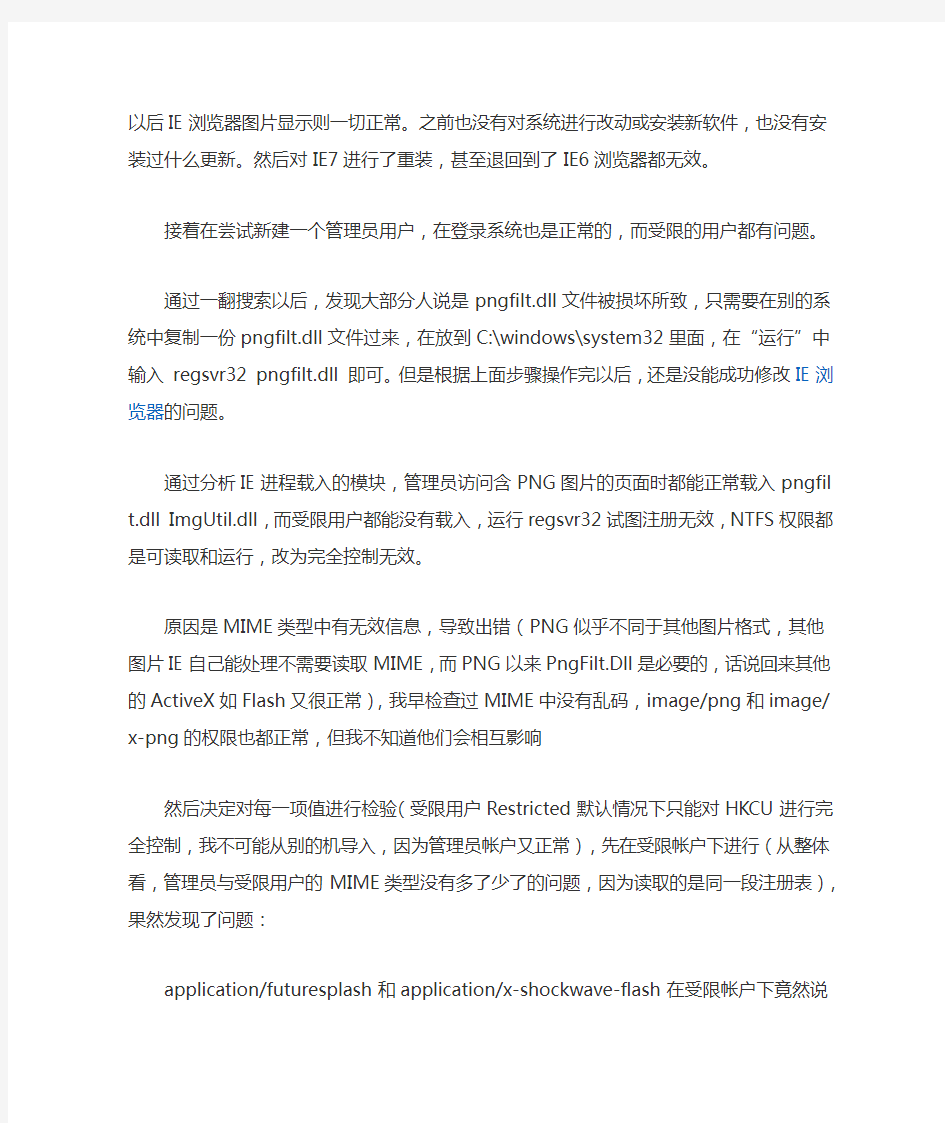
(1)、使用开始->运行,在运行输入框中输入“regsvr32 c:\windows \system32\pngfilt.dll”(然后点击确定)注意,这个pngfilt.dll在有的系统中是在c:\windows\system 中的,要自己查看一下这文件在哪里,根据自己的系统修改一下路径。如果在注册时出现“已加载c:\ windows\system32\pngfilt.dll,但没有找到DllRegisterSever 输入点。无法注册这个文件”,则表明这个文件可能损坏了,你要去别的机子去Copy一个好的过来。再进行一次注册。
(2)、有些人是因为自己系统的设置问题,即任意打开一个文件夹,在上方菜单上选择“工具”->“文件夹选项”->“文件类型”,选择下方的“还原”按钮。
(3)、开始-> 运行,在运行输入框中输入“Regedit”,到这个路径“HK EY_LOCAL_MACHINE\SOFTWARE\Microsoft \Windows\C urrentVersion\Internet Settings\Accepted Documents”,在右边右键“新建”->“字符串值” 紧接着最大的数字命名,我这里是3,故命名为4,并赋值为“image/png”。
(4)、打开注册表[HKEY_CLASSES_ROOT\MIME],正常的情况下里面有几大项,不能打开png格式图片时仅有Database项。正常情况下,Database项下有上百项,异常情况下只有三四项。这事可以从别人正常的机子中(xp可以从vista中拷贝)拷来MIME项注册表
在自己机子上导入。有时是MIME权限出了问题(如空权限),只需全部删去再导入。
受限帐户(USERS组)在IE浏览器中无法显示png图片的解决办法(转自微软)
在Windows XP Pro SP3系统+ IE7浏览器的运行平台下,IE7突然无法显示png格式图片,导致浏览网页的时候大量图片、验证码等无法显示,但是用管理员的账号登陆以后IE浏览器图片显示则一切正常。之前也没有对系统进行改动或安装新软件,也没有安装过什么更新。然后对IE7进行了重装,甚至退回到了IE6浏览器都无效。接着在尝试新建一个管理员用户,在登录系统也是正常的,而受限的用户都有问题。
通过一翻搜索以后,发现大部分人说是pngfilt.dll文件被损坏所致,只需要在别的系统中复制一份pngfilt.dll文件过来,在放到C:\windo ws\system32里面,在“运行”中输入regsvr32 pngfilt.dll 即可。但是根据上面步骤操作完以后,还是没能成功修改IE浏览器的问题。
通过分析IE进程载入的模块,管理员访问含PNG图片的页面时都能正常载入pngfilt.dll ImgUtil.dll,而受限用户都能没有载入,运行reg
svr32试图注册无效,NTFS权限都是可读取和运行,改为完全控制无效。
原因是MIME类型中有无效信息,导致出错(PNG似乎不同于其他图片格式,其他图片IE自己能处理不需要读取MIME,而PNG以来PngFilt.Dll是必要的,话说回来其他的ActiveX如Flash又很正常),我早检查过MIME中没有乱码,image/png和image/x-png的权限也都正常,但我不知道他们会相互影响
然后决定对每一项值进行检验(受限用户Restricted默认情况下只能对HKCU进行完全控制,我不可能从别的机导入,因为管理员帐户又正常),先在受限帐户下进行(从整体看,管理员与受限用户的M IME类型没有多了少了的问题,因为读取的是同一段注册表),果然发现了问题:
application/futuresplash和application/x-shockwave-flash在受限帐户下竟然说无法访问,看来在枚举MIME类型过程中出错导致PNG 无法正常解码,到管理员进注册表,与其它类型的权限一比较,发现少了USER组的权限,这样这两项就对USER组全部不允许了,给这两项加上相应读取权限,回到受限用户(没有重启),打开浏览器,图片已经全部正常。
具体解决办法如下:
以管理员的账号登录到系统,在检查注册表中以下2项,确保受限用户(users组)有“读取”的权限。
HKEY_CLASSES_ROOT\MIME\Database\Content Type\applicati on/futuresplash 和application/x-shockwave-flash
网页上看不到图片的解决方法步骤
网页上看不到图片的解决方法步骤 先换一个正规的大站,看下网页图片能否显示,如果依然不行,请查看下本地电脑是否网络过慢,很多时候由于我们电脑的上网速 度很慢,就很容易导致网页图片不能显示出来。我们可以自己测试 下网速,另外一种情况是只是某些网站图片不能显示,那么多半是 网站问题,一般是网页本身或者网站所在服务器速度慢的原因。 适合于以上方法都排除之后依然不能显示图片使用。如果说是浏览器设置的问题,多半是因为禁用了错误禁用了某些插件导致的网 页中图片无法显示,那么可以在IE中进行设置,将需要启用的插件 进行还原,在桌面上右击“InternetExplorer”,选择“属性”, 点击“程序”标签页,在“管理加载项”中将禁用的插件再恢复, 这样就可以解决网页中图片无法显示的问题了。 首先第一个我们先确定网页是不是设置了不显示图片,我们点击浏览器右上角的“工具”-“Internet选项”!然后切换到“高级”!往下拖到多媒体里面就有一个显示图片的选项!这前面需要划勾!! 接下来我们来检测一下flashplayer版本是不是最新的。检测方法。点击开始然后选择控制面板!在控制面板里面找到flashplayer、双击进入切换到高级选项。然后点击立即检测即可。如果不是最新 的就更新一下!! 然后我们点击浏览器右上角的工具。选择管理加载项!!启用shockwaveflash0bject-然后点击确定确定 如果不行我们就把浏览器的安全级别调低一点!!点击浏览器右上角的工具。选择Internet选项。然后切换到安全。把级别调到低。 或者是中等!!
我们打开网页非常慢就可能网速不稳定的原因导致的!!我们可以弄个网速测试的小工具来查看一下那个软件占用了大量的网速。我们把这个限制或者是结束!! 最后如果还不行我们可以下载一个电脑管家。来诊断一下!!或者是用电脑管家来修复一下IE。。即可解决!!
教案:使用表格布局网页
教学内容:项目五表格的应用 任务3、使用表格布局网页课程:网页设计与制作 专业:计算机 授课课时: 1课时 教师: 授课班级: 单位: 授课时间:
教学设计说明:对于使用表格布局“个人写真”首页的任务,我在坚持以教师为主导,学生为主体的教学原则下,通过复习提问——巩固旧知;创设情景——导入新课,明确任务;提出问题——分析任务,引发思考、课堂讨论、获取知识;讲授点拨——任务实施,引出重点;师生互动,归纳提高——攻破难点五个环节进行教学。在任务实施中采取小组合作完成的方法,以小组为整体回答问题及完成操作性任务,小组评比采用星级制,小组得星数量从多到少评为优、良、
D:/myweb素材 二、导入新课 看图观察对比2张网页效果图 图1 图2
首页效果图 三、进入新课 1、任务分析 2、任务实施 (一)、插入布局页面的表格并在表格、单元格属性面板中设置表格 【操作步骤】 步骤1:单击菜单栏[插入记录]/[表格],设
置:1*1,边框、边距、间距:0; 步骤2:单击状态栏[table]标签,设置表格对齐方式为“居中”; 步骤3:单击状态栏[td]标签,设置单元格高;步骤4:表格2、3、4的创建方法同上。 【提出问题】 如果表格属性填充、间距、边框不设为0是什么效果? 练习一:带着问题完成表格插入及属性设置操作。 【总结】如果没有指明单元格边距和单元格间距,大多数浏览器按单元格边距为1、单元格间距为2来显示表格。 (二)调整表格结构 1、合并、拆分表格 【操作步骤】 步骤1:光标定位于表格2中,单击单元格属性面板“拆分”按钮,将单元格差分成10列;步骤2:按住ctrl键选择不连续单元格,设置奇数单元格为80px,偶数单元格为20px; 2、表格嵌套 【操作步骤】 光标定位于表格3第二例,插入一个2*3,宽度80%的表格。 【提出问题】 如何使嵌套的表格置于单元格的最顶端并居中? 练习二:完成表格的结构调整操作。 【总结】表格中的第二种对齐 单元格中的对象相对该单元格的对齐方式,在[属性]面板中展开[水平对齐]/[垂直对齐]下拉列表,选择相应的水平方向和垂直方向的
IE浏览器网页部分图片无法显示、PNG图片无法显示的有效解决办法
最近电脑IE浏览器老是有部分图片显示红叉叉,于是上网找“IE图片红X“”IE部分图片无法显示”“网页部分图片无法显示”,始终没找到一个正确的办法解决问题。 正打算再下一个其他浏览器来试验下,发现网速又特别慢,只好一边下着,一边研究图片红X的特征。右键看图片链接属性,然后在IE 里面输入图片具体地址,图片同样显示的是红X,别人的电脑能显示,我的无法显示? 后来仔细一看,发现这些无法显示的图片后缀都是.png,于是上网找“PNG图片无法显示”,很顺利就搞定了。 方法如下:(我是使用的第一个方法就搞定了,刚开始的时候提示没有找到输入点,只好从网上下了个pngfilt.dll,然后运行命令,红X图片能显示了,说明还真是pngfilt.dll图片的问题,只是PNG图片显示效果很失真,我的电脑是XPSP3,我估计是文件版本没下对,就从之前的XPSP3系统GHO文件里面提取这个文件出来,Replacer替换之后,运行命令又提示无输入点,可我打开IE浏览网页的时候发现图片不失真了,晕!总之搞定pngfilt.dll文件就对了,看样子再一次替换SP3的dll文件之后可能不需再运行注册!) 方法一、使用开始——运行,在运行输入框中输入“regsvr32 c:\windows\system32\pngfilt.dll”(然后点击确定) 注意,这个pngfilt.dll在有的系统中是在 c:\windows\system中的,要自己查看一下这文件在哪里,根据自己的系统修改一下路径。如果在注册时出现“已加载 c:\windows\system32\pngfilt.dll,但没有找到DllRegisterSever 输入点。无法注册这个文件”,则表明这个文件可能损坏了,你要去别的机子去Copy一个好的过来。再进行一次注册。(也可以去网上下载一个pngfilt.dll,切记在覆盖原文件时一定要在系统的安全模式下,否则系统会不断还原,也可以使用Replacer等类似软件工具进行替换) 方法二、1、“开始”菜单——“ 运行”,在打开处输入“regsvr32 pngfilt.dll”——点“确定”。 2、“开始”菜单——“ 运行”,在打开处输入“regedit”——点“确定”打开注册表编辑。 3、找到HKEY_LOCAL_MACHINE/SOFTWARE/MICROSOFT/INTERNET EXPLORER/EMBEDEXTNTOCLSIDMAPPINGS 文件夹(左边) 点“EMBEDEXTNTOCLSIDMAPPINGS”看其子文件夹里有没有“.PNG” 4、假若没有“.PNG”文件夹,则选定“EMBEDEXTNTOCLSIDMAPPINGS”文件夹,指着它点鼠标右键——新建“项”——将新建文件夹命名为“.png”——选定新建的“.png”——在右边栏空白处,点鼠标右键——新建“字符串值”——将新建“字符串值”命名为“clsid”(也可用重命名)——双击打开“clsid”——在“数值数据”填“02BF25D5——8C17——4B23——BC80——D3488ABDDC6B”——点“确定”即可。 5、关闭IE浏览器,重新打开IE,这时png图片就能正常显示了。 方法三、开始——运行,在运行输入框中输入“Regedit”,到这个路径 “HKEY_LOCAL_MACHINE\SOFTWARE\Microsoft\Windows\CurrentVersion\Internet Settings\Accepted Documents”,在右边右键“新建”——“字符串值” 紧接着最大的数字命名,我这里是3,故命名为4,并赋值为“image/png” 文件丢失,pngfilt.dll是个关键文件,应该在c:\windows\system32\路径下,此文件丢失会引起该故障。 2 文件注册项损坏,如果pngfilt.dll文件如果存在,那么可能是注册项丢失。使用开始->运行,在运行输入框中输入“regsvr32 c:\windows\system32\pngfilt.dll”(然后点击确定)。 我搜索了一下机器,发现该文件存在却不在system32路径下,于是copy过去解决。 昨天开机发现我的IE出了故障,浏览很多图片的时候无法显示,很是郁闷,思索了半天也没有找到有效的办法,后来只好GOOGLE之,这时候发现一篇文章,给了我很大帮助。特转载如下,一些地方稍作修改,以求新手更加明白,希望原作者见谅。原文地址可以在梁宏舍的专栏找到,点击进入。
网页设计,色彩搭配分析
在网页设计中,对目前的网站配色(Landscape of color)认真琢磨一下还是非常有趣的。大多数网站或多或少相同,但是颜色的设计搭配却是一个非常给力的工具。 我并不想尝试去阐述一些具有革命性的东西或者是特别的发现。但如果大部分网站都采用同样的配色方案,那对颜色意味着什么呢?实际上,远超出你的想象。幻想一下整个世界的每一个网站都是非常漂亮和五彩缤纷的,但它同时也意味着千篇一律。这就像你文章中每一个段落的粗体。 因此,当配色方案比较柔和的时候,它允许有更多的机会。 关注你想要的任何东西 许多网站都有一个基本的灰度配色方案-白色的背景和黑色的字体。(网页中)想让你看到的部分会赋予颜色作为强调。这就是为什么网页不会充满颜色—它们使用在想让你看到的按钮,标题或者链接上面。 Vibrant ,当你第一次登陆它们的主页,主页的背景和图片是黑白的,网站标志,可点击的按钮和汉堡菜单是亮黄色,这些可以很快的(在灰度背景中)脱颖而出,吸引你的注意力。 另一个例子是Takeit; 当你第一次登录他们的主页就看一个大大的蓝色背景。然而,其他的都是白色的。最前面并且居中的大标题会让你的注意力集中在中间。
同时,你的眼睛在很短的时间内就能注意尺寸较小但是仍然明显的APP商城的按钮。你可以从中研究一下是颜色如何引导用户的注意力的。 创造个性 颜色是非常奇妙的,因为它可以展现一个网站或者品牌的语气和情绪。Beagle (很遗憾,译者访问的时候,网站已经不在了)提供创建项目简介的服务,他们的网站使用了较轻的茶色。当你向下滚动他们的主页时,你会看到棕色,炭色,绿色,甚至粉红色这样一些愉快的色调。世俗的色调(earthly tones)看起来专业和优雅,给人对于其所代表的公司(留下)一个非常好的印象。 An Interesting Day网站它特指“在奥斯陆峡湾(Oslofjord)的一个小岛上举办的一个不可思议的,为期一天的会议”(“a weird, one-day conference on a tiny island in the Oslofjord”)。当红色的背景和红色的字体在上面的时候,
网页上的图片不显示的解决方法
网页上的图片不显示的解决方法 方法1、 原因是你的阻挡了所有网站COOKIES,导致对方无法读取你的COOKIES,所以无法显示验证码图框。另外有些网站的验证码采用FLASH形式显示,这要装Adobe Flash Player ActiveX插件的,不安装可能都是显示“X”。 1、打开IE浏览器→工具→Inter net选项→隐私(设置为低)→确定,保存退出 2、打开IE浏览器→工具→Internet选项→高级→在“显示图片”的框框打√,或直接“恢复默认值”。
3、下载Adobe Flash Player ActiveX控件(请使用右键迅雷下载)进行独立安装,然后重启电脑。 方法2、 开始->运行,
在运行输入框中输入“regsvr32 c:\windows\system32\pngfilt.dll”(不包含双引号) 然后点击确定,如果在出现“已加载c:\windows\system32\pngfilt.dll,但没有找到DllRegisterSever 输入点,无法注册这个文件”,则表明这个文件可能损坏了 你要去别的机子去Copy一个好的过来(也可以来这个网站下载: https://www.360docs.net/doc/4d6832844.html,/tool/dll.asp)
再进行一次注册,即:开始->运行,在运行输入框中输入“regsvr32 c:\windows\system32\pngfilt.dll”(不包含双引号),如果出现“c:\windows\system32\pngfilt.dll 中的DllRegisterServer 成功” 说明问题已经解决了。 如果在覆盖“pngfilt.dll”文件时,提示“无法复制PNGFILT:文件正被另一个人或程序使用。关闭任何可能使用这个文件的程序,重新试一次。”,就把“c:\windows\system32\pngfilt.dll”这个文件用文件粉碎机粉碎掉,然后把新的“pngfilt.dll”文件粘贴过来就OK了! 方法3、 一些要求身份验证的网站使用在ASP中动态生成xbm格式图片的方法来显示验证码,但xp sp2默认设置不支持xbm格式图片。 新建文本文件~~把下面文字复制到文件中~~把文本文件改名为“xx.reg”文件,导入即可解决问题。 Windows Registry Editor Version 5.00 [HKEY_LOCAL_MACHINE\SOFTWARE\Microsoft\Internet Explorer\Security] "BlockXBM"=dword:00000000
《在网页中插入图片》教案
教案背景: 《在网页中插入图片》是配合我区信息技术课题《学案引导下信息技术高效互动课堂的构建》开的一堂研讨课。本课以学案引导为教学手段,引导学生自主学习在网页中插入图片的方法。本课在调查了解学生现有能力的基础上,充分尊重学生个体差异、以学定教,采用任务驱动、自主探究,同伴互助的学习方式打造有效的课堂教学氛围。 教学课题: 《在网页中插入图片》 教材分析: 网页制作是《小学生学电脑》(凤凰出版传媒集团江苏科学技术出版社)第十一册的内容,是在学生学习了网络基本知识、WORD之后的一个内容。本课是学生在初步学习FrontPage软件,会制作文字个人主页的基础上,学习用插入图片的方法来美化网页,培养学生的美感和团结互助,共同进步的人文精神。 教学方法: 学案引导,学生自主学习
把WORD软件的相关操作与FRONTPAGE联系起来,通过学生熟悉的WORD学习FRONTPAGE,达到的学习效果还不错。为了激发学生对网页制作的兴趣,这节课由两张的视觉对比引入,让学生知道我们每个人都可以做出这样精美的网页。课堂上我们所归纳出的网页中插入图片的方法是来自于学生的探索。这节课中在学生掌握了一些网页制作的方法后,我占用大量的时间给学生打造了一个自由创作的空间,在我准备的资源中除了有给学生自主学习的学习助手外,还有针对“苏州园林”的素材,每个园林的介绍对应着图片和文字内容,以帮助孩子利用学案和准备好的素材进行自主学习。
《在网页中插入图片》学习助手 班级:姓名: 学习帮助一: 在FRONTPAGE中插入图片的方法和我们以前学过的在WORD中插入图片的方法相似,试试“插入”菜单,看看下面有什么选项。试一试在“苏州园林”网页中为“拙政园”配上一张合适的图片。 “插入”——“图片”——“来自文件” 学习帮助二: 插入的图片太大,我们应该怎么操作呢?想想在WORD中是怎么操作的。把“拙政园”的插图调整到合适的大小。 通过缩放来调整图片大小。 学习帮助二: 图片的位置不对,我们在WORD中是怎么操作的,还用这样的方法操作可行吗?请你试一试,为“拙政园”的插图设置居中、左对齐和右对齐的位置,看看哪种方式比较合适。 网页中的图片不能像在WORD中一样通过鼠标拖动和改变环绕方式来调整位置,我们可以通过“左对齐、居中、右对齐”的工具按钮来设置图片的位置。 学习记录表: (根据你的学习情况,把“√”复制到对应的完成度中)
网页色彩的搭配教案
顺德区胡宝星职业技术学校公开课教案 教师: 杨海隆2010 年10 月12 日计算机092 班 1 节 课题色彩搭配在网页中的应用 课型理论课课时1学时 教学目的1.知识与技能:色彩带给人们的情绪变化,培养学生对 色彩感知能力 2.过程与方法:使同学掌握网页色彩搭配的一般原则教学重点掌握网页色彩搭配的一般原则 教学难点如何合理用色彩搭配网页 教具计算机,dreamweaver软件 教学方法讲授、提问、讨论、总结 教学过程一、引入新课 1.提问:我们每天早上起床第一眼看到的是什么东西? 2、利用一个关于色彩的实验,让同学们感受到色彩的神 奇,激起同学们的学习兴趣,活跃课堂气氛。二、讲授新课 1.如何确立网站色调 1)一般原则 向同学们展示实例 讨论总结:在制作政治题材时,可以使用红色为主色调,在制 作环保题材时,可以使用绿色为主色调。 2)色彩情感 色彩与人的心理感觉和情绪也有一定的关系,利用这一点可以 在设计网页时形成自己的独特效果,给浏览者留下深刻的印象。 一般情况下色彩给人的感觉如下: A:红色代表热情、活泼、热闹、温暖、幸福、吉祥 B:黄色代表明朗、愉快、高贵、希望 C:绿色代表新鲜、平静、和平、柔和、安逸、青春 D:蓝色代表深远、永恒、沉静、理智、诚实、寒冷 E:紫色代表优雅、高贵、魅力、自傲
F:白色代表纯洁、纯真、朴素、神圣、明快 J:灰色代表忧郁、消极、谦虚、平凡、沉默、中庸、寂寞 H:黑色代表崇高、坚实、严肃、刚健、粗莽 2.网页配色的技巧 通过实例演示,同学讨论 讨论总结:a:如果在网页中使用一种主色调,其他颜色应是由 主色调派生出来的 b:如果要使用两种色彩,这两种颜色最好是互为对 比色 C:如果用多种色彩,两种颜色最好是同一个色系3.注意的事项: A:不要将所有颜色都用到,尽量将颜色控制在一定范围之内 B:背景和前文的对比尽量要大些,不要使用繁复的图像作背景,以便突出主要的文字内容 4. 同学们启动软件然后根据自己的颜色喜好,搭配网页色彩。使用自 己的网页三、巩固新课 A:色彩情感的培养 B:掌握了简单的网页配色技巧 四、布置作业 同学们写出自己网站的配色方案 五、教学后记 评讲意见: 教务主任意见: 参加听课人 学校盖章年月日
《网页中的表格》教学设计
《网页中的表格》教学设计 一、教学设计部分 本课的主要内容与地位 网页中,常用表格来对网页中其它元素定位,将复杂的元素有条理的分布到网页各个位置──网页布局。另外,当我们把表格的宽度定为固定像素值后,还能保证网页布局不会随浏览器窗口的大小变化而变化,当我们在网页中输入文字的时候,就可以让文字顶满格后自动换行,方便我们对文字的编辑。 由此可见,网页中只有利用表格进行布局,才能称得上真正意义上的网页设计。 本课与前后内容的关系 利用表格布局网页,将上一节设计的网站首页中的各种素材进行合理的分布,是对学生进行网页设计技能上的提升;利用表格布局网页也是整个网站设计中一个非常重要技术手段,应用非常广泛。 知识目标/技能目标 知识目标 理解表格在网页设计中的重要作用。 技能目标 ⑴掌握使用表格布局网页。 ⑵灵活掌握表格调整的方法。 过程与方法目标 能够合理利用表格对网页进行布局和规划。 情感态度与价值观目标 了解学校概貌,发现校园之美,理解规矩与方圆的关系,养成良好的生活和学习习惯。
本课的重难点 重点和难点:掌握利用表格对网页进行布局的方法 本课的课时分配建议 一课时 教法建议 由于关于表格的基本操作(插入表格、调整表格:调整行高或列宽、合并或拆分单元格、插入或删除行或列、平均分布行或列)在Word中已经有较详细的操作方法。在本课教学过程中,教师教学的重点应放在由学生探究以上基本操作的基础上的表格的使用──如何利用表格布局网页,让网页中的素材合理的在网页上分布。 另外,网页模板是提高建站效率的有效手段,教师要注意引导学生对网页模板的使用。 学法建议 注意观察和借鉴样板网站中表格的运用情况,刚开始使用表格设计网页时可将其边框粗细的值设为1,以观察调整表格的过程,从而掌握表格调整的技巧。 本课教学资源索引 1.第二课的半成品网页:Index.htm、Parents.htm 自评、互评、师评要注意的问题 学生制作的网页是否通过表格的布局达到美化、整齐和排列有序的目的。
网页不显示图片,显示小叉叉
打开网页的时候,图片不显示显示红色的小叉叉,而且有的时候,登陆某些页面的时候,不显示登陆的按钮,其实不显示的大多数是png图片,那么我来介绍中解决该种问题的办法吧,本人已经试过了,主要是我的已经出现了好几次这样的状态,所以拿来与大家分享!希望能够帮助到大家。内有具体的图示步骤。 复制以下代码: Windows Registry Editor V ersion 5.00 [HKEY_CLASSES_ROOT\MIME] [HKEY_CLASSES_ROOT\MIME\Database] [HKEY_CLASSES_ROOT\MIME\Database\Bootstrap Content Type] "application/vnd.ms-xpsdocument"="{c18d5e87-12b4-46a3-ae40-67cf39bc6758}" "application/x-ms-application"="{0a402d70-1f10-4ae7-bec9-286a98240695}" "application/x-ms-xbap"="{89f11169-844a-4725-b7a5-c342c50431a7}" "application/xaml+xml"="{7210ff00-0bcf-4dba-992a-80f60882922b}" [HKEY_CLASSES_ROOT\MIME\Database\Content Type] [HKEY_CLASSES_ROOT\MIME\Database\Content Type\application/atom+xml] "CLSID"="{528d46b3-3a4b-4b13-bf74-d9cbd7306e07}" [HKEY_CLASSES_ROOT\MIME\Database\Content Type\application/fractals] "Extension"=".fif" [HKEY_CLASSES_ROOT\MIME\Database\Content Type\application/futuresplash] "Extension"=".spl" "CLSID"="{D27CDB6E-AE6D-11cf-96B8-444553540000}" [HKEY_CLASSES_ROOT\MIME\Database\Content Type\application/hta] "CLSID"="{3050f4d8-98B5-11CF-BB82-00AA00BDCE0B}" "Extension"=".hta" [HKEY_CLASSES_ROOT\MIME\Database\Content Type\application/kset] "Extension"=".et"
网页设计——文本中插入图片
使用图像 浏览各站点如何使用图像,写一个简短的报告,使用图片的方法特点,如何改善: <1>代码如下图:我自己制作的文本中插入图片
 让人觉得好快乐,这样的阳光,这样的微风,这样的夜晚居然不熄灯,让人感觉好诧异,可是偏偏没有网,呵呵!还好我有一个救星啊!没有网的日子是不习惯的,是不知道干什么的.....望着做完的报告,似乎心情轻松了许多。最近这些天,总觉得心情乱乱的,谈不上是为什么,也说不清楚怎么了....... 看着好朋友们幸福的样子,觉得快乐其实好简单啊。很久没有老同学来看我了,没有发现原来这个小小的荆州会有我好多的朋友,或是初中或是高中。感觉吵架后的日子不会那么孤单,不会那么无助。被人想起,被人关心,接到别人的电话,收到祝福的短信,那种快乐嘴角微微上翘。想大声的笑出来。陪着同学一起逛街,一起逛校园感觉不错,彼此的尴尬彼此很久没有见的生疏一下子就不见了。慢慢长大的我们,渐渐熟悉了这个社会上很多的交际能力,也许是因为是朋友,就算没有话题,只是相互的望着也会觉得很亲切。有种似曾相似的感觉,喜欢那种就算是三五年没有见面,依然可以电话短信QQ联系,依然谈笑风生的场景。这样我会更加的相信永恒不变的感情。亲情那已经不需要证明的,友情,爱情亦是如此。
让人觉得好快乐,这样的阳光,这样的微风,这样的夜晚居然不熄灯,让人感觉好诧异,可是偏偏没有网,呵呵!还好我有一个救星啊!没有网的日子是不习惯的,是不知道干什么的.....望着做完的报告,似乎心情轻松了许多。最近这些天,总觉得心情乱乱的,谈不上是为什么,也说不清楚怎么了....... 看着好朋友们幸福的样子,觉得快乐其实好简单啊。很久没有老同学来看我了,没有发现原来这个小小的荆州会有我好多的朋友,或是初中或是高中。感觉吵架后的日子不会那么孤单,不会那么无助。被人想起,被人关心,接到别人的电话,收到祝福的短信,那种快乐嘴角微微上翘。想大声的笑出来。陪着同学一起逛街,一起逛校园感觉不错,彼此的尴尬彼此很久没有见的生疏一下子就不见了。慢慢长大的我们,渐渐熟悉了这个社会上很多的交际能力,也许是因为是朋友,就算没有话题,只是相互的望着也会觉得很亲切。有种似曾相似的感觉,喜欢那种就算是三五年没有见面,依然可以电话短信QQ联系,依然谈笑风生的场景。这样我会更加的相信永恒不变的感情。亲情那已经不需要证明的,友情,爱情亦是如此。  孤单太久,就会想找个伴,2个人在一起太久,就害怕分开了,融入彼此的生活太近太久了。一起看过的露天电影,一起听过的歌,一起在月光下哭红的双眼,一起体会社会的艰辛与无奈。那么多的一起,真的真的好开心。
孤单太久,就会想找个伴,2个人在一起太久,就害怕分开了,融入彼此的生活太近太久了。一起看过的露天电影,一起听过的歌,一起在月光下哭红的双眼,一起体会社会的艰辛与无奈。那么多的一起,真的真的好开心。  我不曾看到你转身的那一刻,你不曾看到我屏幕上敲得字,都是我想说的话,都是我用泪或是笑容写下的。记录我的草色年华。骑单车绕古城,步行绕江边,看着那落了一地的树叶,好像春天里的秋天,浪漫.......静下来不去想过去了却还会伤心的事情,放不下的东西总是会有的,只是时间问题。我不应该总是为了一点小事而感觉世界好黑暗,好悲伤。那样像海浪一样的心情,起伏不定,波涛汹涌,自己都觉得怪怪的,更何况是别人呢。世界不大,但是不只是我一个人,世界不小,却感觉比什么都温暖。 很多时候只要一下子就好了,一句话就够的...... 出现的页面:
我不曾看到你转身的那一刻,你不曾看到我屏幕上敲得字,都是我想说的话,都是我用泪或是笑容写下的。记录我的草色年华。骑单车绕古城,步行绕江边,看着那落了一地的树叶,好像春天里的秋天,浪漫.......静下来不去想过去了却还会伤心的事情,放不下的东西总是会有的,只是时间问题。我不应该总是为了一点小事而感觉世界好黑暗,好悲伤。那样像海浪一样的心情,起伏不定,波涛汹涌,自己都觉得怪怪的,更何况是别人呢。世界不大,但是不只是我一个人,世界不小,却感觉比什么都温暖。 很多时候只要一下子就好了,一句话就够的...... 出现的页面:信息技术:网页中插入图片
信息技术:网页中插入图片 网页中插入图片第课网页中加入图片本课时教学目的和要求学会在网页中添加合适的图像,丰富网页中的信息。 培养学生的美感。 本课时教学重点和难点:在网页中插入图像。 网页中图像属性的设置。 教学过程欣赏作品学生欣赏两张教师提前制作好的网页:一张全文本,一张插入了美丽的图像。 学生说说当你看了这两张网页后,你的感觉如何?学生:纯文本的网页过于单调,而在文本的基础上,向网页中添加一些色彩绚丽的图片,产生图文并茂的显示效果,页面就会更加生动富有吸引力。 导入新课由学生的回答,导入新课(板书课题)复习旧知你还记得以前在和中如何插入图片。 上学期我们学过的多媒体的制作中,图片获得的途径有哪些?自行绘制数码相机拍摄扫描仪扫描网上下载抓图软件抓取。 用哪个软件可以对图片进行简单的处理?用什么软件进行浏览图片?讲授新课一出示任务[出示任务]在保护动物网页中加入图片。 [分析任务]板书打开网站插入图片(寻找图片路径)修饰图片保存网页二学生带着问题看书上机操作,完成任务首先观察:状态栏中的传输速率和时间,时间为,说明无图片,加入图片后再观察数值。 (图片下载时间)同时思考问题,以便回答:在网页中插入图片
的方法;在网页中使用的图像格式有哪些?可对图片进行哪些属性的调整。 &强调出现问题,举手询问;看书时,先大概浏览课本,通过标号了解本节主要知识点,然后在仔细阅读,会的地方不必细看,难处仔细推敲。 保存网页时注意图片的保存位置。 三学生回答,教师讲解重点网页中插入图片的格式---最高支持色,无损压缩,可增加动画效果。 ---可存取万种颜色,采用有损压缩方式,压缩率较大,图片相对教小。 ----支持真彩色,采用无损压缩其它:注意:如果图片不是或格式,那么保存网页时,使用色或更少颜色的图片会自动被转为格式,其它所有图片转为格式。 若插入的是动画,在浏览器下才能看到动态效果。 说明:虽然有许多优点,但目前网页中使用最多的仍然是和两种格式。 其它图片最好转换成这两种格式后再插入网页中。 那么在网页中到底采用哪一种呢?其实,每一种格式都有它的优点。 格式的图片由于只能包含最多种颜色,所以适合保存那些一文字为主包含颜色数目教少的图片,而适合保存颜色数目最大的照片海报
如何复制网页上无法复制的图片
如何复制网页上无法复制的图片 很多资料性的网络文章,往往在网页禁止使用“复制”、“粘贴”命令。其解决方法如下:方法一、最简单的破解方法:单击IE浏览器的“工具”——“internet 选项”——“安全”,将其中的“internet”的安全级别设为最高级别,“确定”后刷新网页即可。 安全级别最高的时候,一切控件和脚本均不能运行,再厉害的网页限制手段统统全部作废。 方法二、破解网页不能复制的方法: 但对有些网页却不管用因为他们并不用脚本限制我们的(好象起点就是这样),他们在网页中加了如下代码: 禁止左键〈body onselectstart='return false'〉 禁止右键〈body oncontextmenu=self.event.returnvalue=false〉 结合起来禁止左右键 〈body oncontextmenu=self.event.returnvalue=false onselectstart='return false'>左右键被禁止了自然无法复制什么的了,在浏览器里查看源文件,搜索oncontextmenu.false之类的代码删除,再刷新就可以了。 现在一般禁止网页复制的代码就是在
里加入以下代码: 以前我是用这样解决的,就是先把网页另存为,保存在本地之后,再对本地的那个页面用记事本编辑,把上面这段代码去掉就可以复制内容了。 方法三、破解网页不能复制的方法:用word破解 某些网页中的文字无论用什么方法都不能选中复制。因为被禁止复制了,如果要得到其中的某段文字,虽然可以用降低安全级别、查看源文件等方法来实施,但我们还可以用常用的Word来更为简单方便的获取。初中信息技术《网页中的表格》教案、教学设计
第一单元第三课网页中的表格教 学设计 一、教学目标 1.知识、技能目标: 知识目标:理解表格在网页设计中的重要作用。 技能目标:⑴掌握使用表格布局网页。 ⑵灵活掌握表格调整的方法。 2.过程与方法目标:能够合理利用表格对网页进行布局和规划。 3.情感态度与价值观目标:了解学校概貌,发现校园之美,理解规矩与方圆的关系,养成良好的生活和学习习惯。 本课的重难点:重点和难点:掌握利用表格对网页进行布局的方法 课时安排:一课时 教学过程: 一、回顾知识通过打开程序、站点、打开网页、调整图片等操作,复习前两课的内容。 二、导入新课
让同学们欣赏一些有特色的个人网站,引导学生注意网页的设置和布局,引导出本节课的学习内容──网页中的表格。 方法:观察,讨论、思考、回答。 三、自主学习 让学生通过阅读和动手操作的方式,完成以下任务: 任务一:插入表格:师:如果我们想要在网页中使用表格必须先插入表格,操作方法与Word 差不多,自己尝试着在一个新网页中插入不同设置的表格,并填写表1-3-1。 学生参照图1-3-4 在主页文件Index.htm 中插入表格:教师随时观察指导。任务二:表格的调整:师:此部分内容与Word 中的操作也是非常相似,根据教材内容分组完成表格的调整。调整结束后将第二课中已经输入的内容移动到表格中。 对于学生相对熟悉的知识点,完全放手给学生探究完成。尝试通过不同途径解决同一问题,提高学习效率。 三、实践练习 让学生参照课本习题要求,完成练一练部分,让学生练习刚学会的命令。
分组预览网页,看布局的效果。 四、合作探究 分组讨论教材中布局表格命令的用法,使用布局表格命令重新布局网页。让学生演示后,教师点拨需要注意的问题。 分组展示操作步骤及预览网页。审视自己的网页与其他小组的区别,查找自己的不足。 五、大显身手 仿照第一课中的三个页面,进行布局设计,插入相关素材,完成网页的设计。每小组选择最优秀的作品,进行展示评比,选出最优秀的作品。 六、教学总结 课堂小结本节课的学习内容。师:通过本节课的学习,同学们是否觉得自己做出 的网页在形式上还有些单调?我们能否把网页做得更漂亮呢?请同学们课后预习下一课的内容──网页美化。重新审视自己的网页,并与样例对比,查找出自 己网站需要改进的地方。通过对比查找不足,做到有的放矢,激发学生自主探究 的热情。 七、作业 回顾本节课所学,为下节课做准备。
在PPT中插入网页的两种方法
在PPT中插入网页的两种方法 作者:张仲田二 1、在页面中选中你想要在上面构建链接的对象(包括图片、字符、按钮……,本例以文字作为例子),然后点击工具栏上的“插入超链接”按钮; 2、点击按钮之后就出现界面,选择你想要链接的网页,按“确定”; 3、这样插入链接也有个毛病,那就是有链接的对象下面有下划线。能不能去掉这个烦人的下划线呢?当然可以! 在你打算建立链接的时候,不要选择文字,而是选择整个对象就可以了。 然后象上面第一步那样点击“插入超链接”按钮,设定超链接。OK,大功告成! 这个方法是快捷方便,但是也有不好的地方,那就是播放的时候网页不是在PPT中直接显示出来,而是要调用IE或者其他系统默认浏览器来显示。 “这样总感觉好像隔了一层,整体性没那么好。有没有更方便的办法呢?”路人甲自言自语。“这位大哥问得好!刚好小弟还有一招!” 使用控件,把宏安全性级别设为中或低就可以了。 1、为了操作方便,我们先把“控件工具箱”调出来。然后把它放到一个合适的地方。 2、好了,点击“其他控件”,并选择合适的控件。 3、在页面上画一个web控件,参数用默认的。然后再画一个按钮。按钮在哪里?就是刚才那个控件工具条上面。按钮的默认名字是“CommandButton1”,挺恶心的吧?没关系,选中按钮,然后点击控件工具条上面的“属性”按钮,出现如下界面。看到“Caption”没有?把后面那个“CommandButton1”改名成你想要的名字。OK!我这里改名成“浏览”。 4、OK,现在到了关键的地方了。双击刚才那个按钮,这时候你进入了VBA编程环境。在代码书写环境中输入代码。 重点是这句:webbrowser1.navigate(https://www.360docs.net/doc/4d6832844.html,) 千万要记得:在这里,引号里面的地址要使用绝对地址!如果是网址,那么就是这里举例那种样子;如果是本地文件,那么要使用这种格式:file:///D:/Documents%20and%20Settings/liu/桌面/powerpoint/培训.htm 这里,%20是空格的意思。为了保险起见,你可以先双击你的本地网页文件,然后将IE地址栏里面的东西copy过来就OK了。
在网页中插入图片教学设计
《在网页中插入图片》教学设计 执教:熊恒教学目标: 知识与技能: 会打开上次的网页;了解图片在网页中的作用;学会在网页中插入图片的方法。 过程与方法: 通过独立探究和小组探究的方法基本掌握在网页中插入图片。 情感态度与价值观: 培养学生的审美能力,形成与同学和谐相处、共同进步的精神。明白帮助他人的目的就是美化我们的心灵。 教学重难点: 重点:了解图片在网页中的作用 难点:能在网页中插入图片 教学时间:一课时 教学过程: 一、导入新课: 同学们,上节课我们学会了制作只有文字的网页。可是“咪咪豆网屋”的主页还有可爱的胖胖熊图片呢!它是怎么进来的?对于这个问题,我们来进行具体的研究。 揭示课题:在网页中插入图片 二、探究新知
任务一:了解图片在网页中的作用。 (1)、教师出示只有文字和带有图片的两个网页,提问:这两个网页哪一个好看呢? (2)、引导学生观察,并说出为什么?指定学生回答(有图片的那一个) (3)、小结:网页中的图片可以使网页更加美观漂亮。 任务二:打开主页文件咪咪豆网屋index.htm (1)、师生复习启动frontpage 软件。(它是微软公司推出的一款优秀的网页制作软件) (2)、学生试着打开主页文件咪咪豆网屋index.htm,老师巡视并校正。 操作步骤:网页制作软件——单击文件——打开文件——我的文档,找到主页文件咪咪豆网屋index.htm——再打开。 (3)、学生操作。 任务三:把“胖胖熊”请进来 (1)师生复习在word 中插入图片的方法,指名学生回答。 教师小结:方法一:①、复制——粘贴;②、方法二:菜单——插入——图片——来自文件——选择图片单击插入。 (2)学生练习图片的插入, (3)学生探究把胖胖熊请进“咪咪豆网屋”主页中的的方法。 教师提问:能否把在word中插入图片的方法运用在frontpage 软件中呢?(指名学生回答:可以)
网页打开不显示图片
主要原因有以下四点: 原因1、可能是IE设置为‘不显示网页上图片(解决:IE属性--高级--多媒体,勾选“显示图片”,点击“确定”即可) 原因2、网站的图片已经过期!(解决:无,放弃这个网站,去别的网站找)原因3、网速不够,导致图片加载不顺利,(解决:在红叉上单击鼠标右键“显示图片”,此方法不行,就是原因2的问题) 原因4、被工具屏蔽了图片〔解决:到控制面版-“添加/删除程序-卸载那些助手工具”〕 原因5、只是GIF格式的图片不显示,(解决:打开网页——工具——INTERNET 选项——高级——还原默认设置——确定——关了IE再打开) 其他可能导致这种情况的因素: 修复ie浏览器用各种工具把所有的流氓软件全部删除 1、有时候你IE里的这个插件、那个插件正在你不知道的情况下打开一个又一个的广告,占你cpu、占你内存,还造成你系统不稳定。修复IE浏览器,用各种工具把所有的流氓软件全部删除 2、查看你的IE菜单栏的工具--选项--高级项目下,是不是去掉了图片显示的勾选;或者你是否安装了雅虎助手之类的软件使图片被屏蔽掉了。你如果安装了雅虎助手,进行一下适当设置就行啦; 3、如果是“有些”图片不显示,而不是全部,就可能是那些图片已经不在他们的网站,被删除了之类的,或是链接别的网站的图片,被人家网站的防止超链接给挡住了。或者可能是网络或浏览器组件的毛病,建议重新注册浏览器组件。如果还不行,再试试下面方法 一、 1、点击“开始”菜单,打开“运行”。 2、输入regsvr32 jscript.dll后选择“确定”。 出现提示后,点击确定。 3、再次输入regsvr32 vbscript.dll选择“确定”。 再一次出现提示后,确定。 二、 1.在浏览器菜单上打开“工具”->“internet选项”->“安全”-“internet”->“自定义级别”->“安全设置”把“运行ActiveX控件和插件” 项中的“启用”选上。 2.恢复图片预览功能: Windows XP的图片预览功能,对应的控件文件为thurnbvw.dll。如果该功能损坏,可单击“开始”一“运行” , 在“打开”框中输人:" Regsvr32 Thurnbvw. dll" ,单击“确定”执行命令,这时就会弹出提示框: " DllRegisterServer in Thumbvw.dll succeeded." ,这表明控件注册成功。重新启动电脑,WindowsXP 的图片预览功能便恢复了。
html5在canvas中插入图片
在canvas中插入图片 在canvas中显示图片非常简单。可以通过修正层为图片添加印章、拉伸图片或者修改图片等,并且图片通常会成为canvas上的焦点。用HTML5 Canvas API内置的几个简单命令可以轻松地为canvas添加图片内容。 不过,图片增加了canvas操作的复杂度:必须等到图片完全加载后才能对其进行操作。浏览器通常会在页面脚本执行的同时异步加载图片。如果试图在图片未完全加载之前就将其呈现到canvas上,那么canvas将不会显示任何图片。因此,开发人员要特别注意,在呈现之前,应确保图片已经加载完毕。 我们的示例将加载一张树皮纹理的图片作为树干以供canvas使用。为保证在呈现之前图片已完全加载,我们提供了回调,即仅当图像加载完成时才执行后续代码,如代码清单2-14所示。 代码清单2-14 加载图像 1.// 加载图片bark.jpg 2. 3.var bark = new Image(); 4.bark.src = "bark.jpg"; 5. 6.// 图片加载完成后,将其显示在canvas上 7.bark.onload = function () { 8.drawTrails(); 9.} 复制代码 从上面的代码中可以看到,我们为bark.jpg图片添加了onload处理函数,以保证仅在图像加载完成时才调用主drawTrails函数。这样做可以保证后续的调用能够把图片正常显示出来,如代码清单2-15所示。 代码清单2-15 在canvas上显示图像 1.// 用背景图案填充作为树干的矩形 2. 3.context.drawImage(bark, -5, -50, 10, 50); 复制代码 在这段代码里,我们用纹理贴图替换了之前调用fillRect函数的填充来作为新的树干。尽管替换的动作很小,但canvas上显示出来的树干更有质感。注意,在drawImage函数中,除了图片本身外,还指定了x、y、width和 height参数。这些参数会对贴图进行调整以适应预定的10×50像素树干区域。我们还可以把原图的尺寸传进来,以便在裁切区域内对图片进行更多控制。
网页图片不能显示怎么办解决方法
网络上丰富的图文资源极大地丰富了我们的生活,也提供了许多生动的信息。然而,许多网友在浏览网页时遇到网页图片不能显示的问题,给网络应用带来了很大的不便。造成网页图片不能显示的原因很多,主要原因有以下四点: 原因1、网站的图片已经过期!(解决:无,放弃这个网站,去别的网站找) 原因2、网速不够,导致图片加载不顺利,(解决:在红叉上单击鼠标右键“显示图片”,此方法不行,就是原因1的问题) 原因3、被工具屏蔽了图片〔解决:到控制面版-“添加/删除程序-卸载那些助手工具”〕原因4、只是GIF格式的图片不显示,(解决:INTERNET选项-“高级”-“还原默认设置”) 其他可能导致这种情况的因素: 修复ie浏览器用各种工具把所有的流氓软件全部删除~~~~~ 改用浏览器(如Maxthon,TheWorld等)~ 1、有时候你IE里的这个插件、那个插件正在你不知道的情况下打开一个又一个的广告,占你cpu、占你内存,还造成你系统不稳定。我就奇怪了,为什么还有这么多人在装这些插件?修复IE浏览器,用各种工具把所有的流氓软件全部删除或者改用浏览器; PS:告诉各位一个更便利的方法,要网速快就到广东电信网厅参加双11活动,100M 网络才70每月,还送路由器,不用安装费,续约打95折。 2、查看你的IE菜单栏的工具--选项--高级项目下,是不是去掉了图片显示的勾选;或者你是否安装了雅虎助手之类的软件使图片被屏蔽掉了。你如果安装了雅虎助手、卡卡助手等反插件软件,卡卡助手建议卸载,雅虎助手进行一下适当设置就行啦;
3、如果是“有些”图片不显示,而不是全部,就可能是那些图片已经不在他们的网站,被删除了之类的,或是链接别的网站的图片,被人家网站的防止超链接给挡住了。 当然电脑里的软故障是千奇百怪的,也不是你我能一两个帖子就能说清楚的,但我们总会想最好的办法去尽可能的解决这些故障。在此祝朋友们都看图愉快。 最后补充说明一点,看红叉叉图片是否有图的最简单方法: 鼠标放在红叉上面,点鼠标右键,弹出菜单框,点选属性一项,弹出属性框,复制地址一栏中的地址,要注意的是地址可能很长,有几行,要复制完整,然后重开个IE窗口,将复制的地址粘贴在IE窗口中的地址栏上,回车即可。如果图片链接未失效,只是被屏蔽了,那么马上你就可以看到图片了。再回到你看图的窗口中,把刚才那个红叉点右键用显示图片,图片就出来了。这个方法很简单,只是麻烦一点,如果贴图多看起来有点累罢了。不过不失为一个好办法。 我们可以尝试使用金山卫士对系统进行修复,系统修复中包含了IE修复,可以解决浏览器出错引起的网页图片无法显示问题。 打开金山卫士,点击“查杀木马”图标,再点击“系统修复”选项卡即可。
