VB+ArcGis Engine 开发零基础GIS程序框架教程
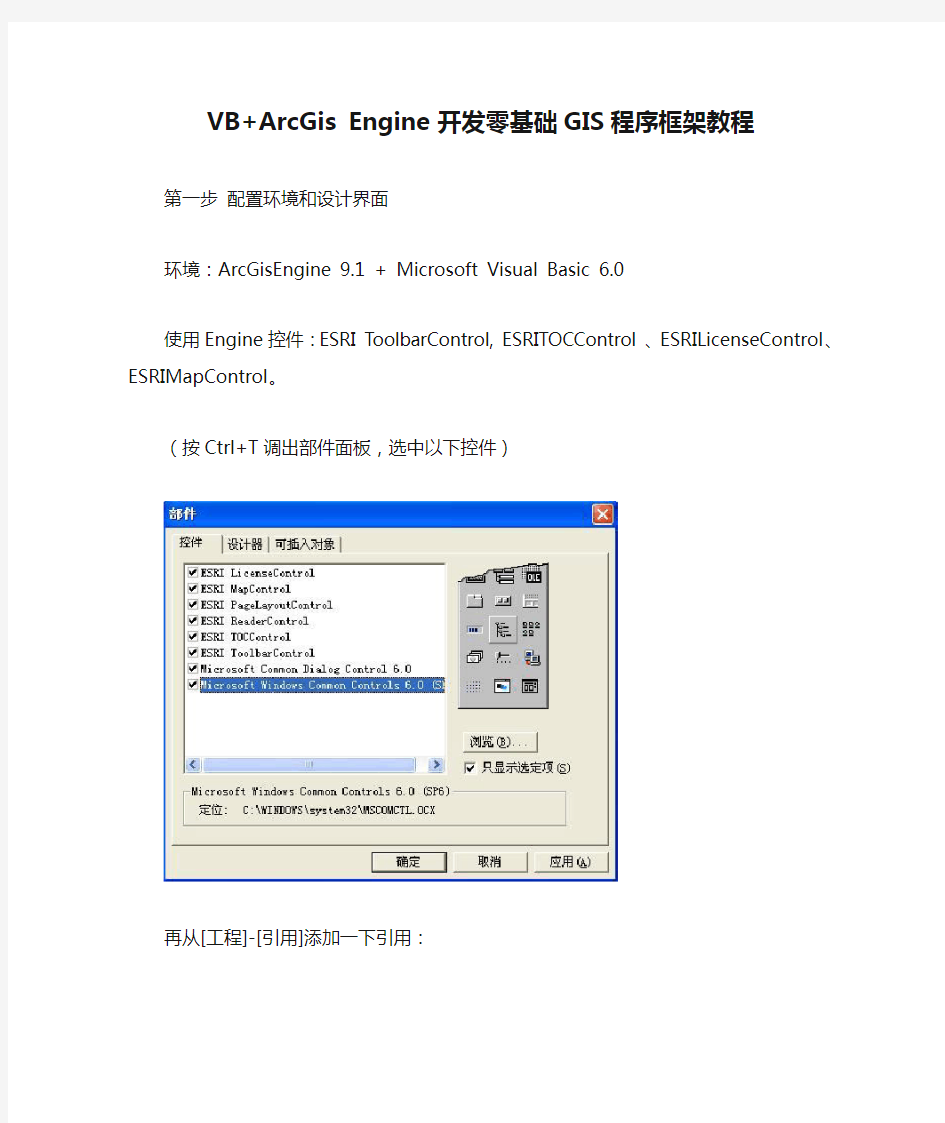
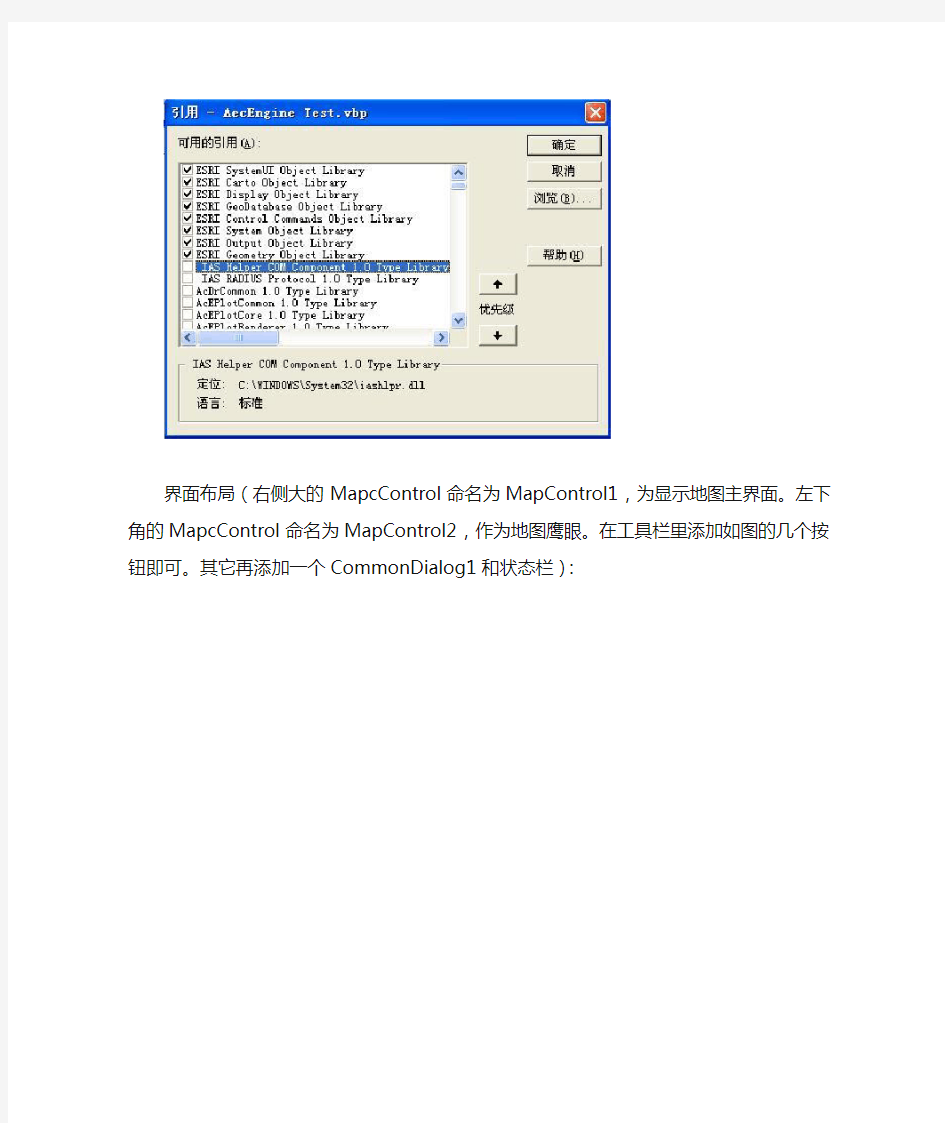
VB+ArcGis Engine开发零基础GIS程序框架教程
第一步配置环境和设计界面
环境:ArcGisEngine 9.1 + Microsoft Visual Basic 6.0
使用Engine控件:ESRI ToolbarControl, ESRITOCControl 、ESRILicenseControl、ESRIMapControl。
(按Ctrl+T调出部件面板,选中以下控件)
再从[工程]-[引用]添加一下引用:
界面布局(右侧大的MapcControl命名为MapControl1,为显示地图主界面。左下角的MapcControl命名为MapControl2,作为地图鹰眼。在工具栏里添加如图的几个按钮即可。其它再添加一个CommonDialog1和状态栏):
在ESRI ToccControl和 ESRIToolbarControl属性里绑定控件EsriMapControl (buddy选择MapControl1)。
这样基本界面就布置好了。
第二步加载地图
代码为:
'打开地图文档
On Error Resume Next
Dim sFileName As String
With CommonDialog1
.DialogTitle = "Open Map Document"
.Filter = "Map Documents (*.mxd;*.pmf)|*.mxd;*.pmf"
.ShowOpen
If .FileName = "" Then Exit Sub
sFileName = .FileName
End With
If MapControl1.CheckMxFile(sFileName) Then
MapControl1.LoadMxFile sFileName
MapControl1.Extent = MapControl1.FullExtent
Else
MsgBox sFileName & " is not a valid ArcMap document"
Exit Sub
End If
StatusBar1.Panels(3).Text = sFileName ‘状态栏显示文件路径
第三步让鹰眼地图跟MapControl1的地图互动
1.先在声明里定义几个变量:
'地图鹰眼
Private m_pEnvelope As IEnvelope ' The envelope drawn on the MapControl Private m_pFillSymbol As ISimpleFillSymbol' The symbol used to draw the Private WithEvents m_pTransformEvents AsdisplayTransformation
2.定义如下函数:
Private Sub CreateOverviewSymbol() '设置鹰眼图中的红线框
'Get the IRgbColor interface.
DimpColor As IRgbColor
SetpColor = New RgbColor
'Set the color properties.
pColor.RGB = RGB(255, 0, 0)
'Get the ILine symbol interface.
Dim pOutline As ILineSymbol
SetpOutline = New SimpleLineSymbol
'Set the line symbol properties.
pOutline.Width = 1.5
pOutline.Color = pColor
'Get the IFillSymbol interface.
Setm_pFillSymbol = New SimpleFillSymbol
'Set the fill symbol properties.
m_pFillSymbol.Outline = pOutline
m_pFillSymbol.Style = esriSFSHollow
End Sub
Private Sub MapControl2_OnAfterDraw(ByValdisplay As Variant, ByVal viewDrawPhase As Long)
Ifm_pEnvelope Is Nothing Then Exit Sub
'If the foreground phase has drawn
DimpViewDrawPhase As esriViewDrawPhase
pViewDrawPhase = viewDrawPhase
IfpViewDrawPhase = esriViewForeground Then
'Draw the shape on the MapControl.
MapControl2.DrawShape m_pEnvelope, m_pFillSymbol
EndIf
End Sub
Private Sub m_pTransformEvents_VisibleBoundsUpdated(ByValsender As esriDisplay.IDisplayTransformation, ByVal sizeChanged As Boolean)
'Set the extent to the new visible extent.
Setm_pEnvelope = sender.VisibleBounds
'Refresh the MapControl's foreground phase.
MapControl2.RefreshesriViewForeground
End Sub
3.在Form_Load 事件中调用CreateOverviewSymbol:
Private Sub Form_Load()
Call CreateOverviewSymbol
End Sub
4.在MapControl1的OnMapReplaced中加入以下代码:
Private Sub MapControl1_OnMapReplaced(ByValnewMap As Variant)
'当主地图显示控件的地图改变时,鹰眼中的地图也跟随改变
'Get the IActiveView of the focus map in the PageLayoutControl. DimpActiveView As IActiveView
SetpActiveView = MapControl1.ActiveView.FocusMap
'Trap the ITransformEvents of the PageLayoutControl's focus map. Setm_pTransformEvents =
pActiveView.ScreenDisplay.displayTransformation
'Get the extent of the focus map.
Setm_pEnvelope = pActiveView.Extent
'Load the same preauthored map document into the MapControl. MapControl2.LoadMxFile MapControl1.DocumentFilename
'Set the extent of the MapControl to the full extent of the data. MapControl2.Extent = MapControl2.FullExtent
End Sub
5.当点击鹰眼中的某个地方时,主窗口的地图跟随着改变:
Private Sub MapControl2_OnMouseDown(ByValbutton As Long, ByVal shift As Long, ByVal x As Long, ByVal y As Long, ByValmapX As Double, ByVal mapY As Double)
Dim pPt As IPoint
Set pPt = New Point
pPt.PutCoords mapX, mapY
'改变主控件的视图范围
MapControl1.CenterAt pPt
End Sub
这样地图鹰眼就做好了。
第四步显示当前地图比例尺及自定义比例尺显示地图
Private SubMapControl1_OnExtentUpdated(ByVal displayTransformation As Variant, ByValsizeChanged As Boolean, ByVal newEnvelope As Variant) Label1.Caption = "1:" & MapControl1.MapScale '显示比例尺
Text1.Text = MapControl1.MapScale
End Sub
Private Sub Command4_Click()
'设置地图显示比例尺
MapControl1.MapScale = Val(Text1.Text)
MapControl1.Refresh
End Sub
第五步在状态栏上显示当前鼠标位置坐标:
首先需要当前地图所采用的坐标单位,需要在声明里定义变量sMapUnits:Private sMapUnits As String '显示坐标用
然后在MapControl1_OnMapReplaced里增加代码:
Dim pMapUnits As esriUnits
pMapUnits = MapControl1.MapUnits
IfpMapUnits = esriCentimeters Then
sMapUnits = "Centimeters"
ElseIf pMapUnits = esriDecimalDegrees Then
sMapUnits = "Decimal Degrees"
ElseIf pMapUnits = esriDecimeters Then
sMapUnits = "Decimeters"
ElseIf pMapUnits = esriFeet Then
sMapUnits = "Feet"
ElseIf pMapUnits = esriInches Then
sMapUnits = "Inches"
ElseIf pMapUnits = esriKilometers Then
sMapUnits = "Kilometers"
ElseIf pMapUnits = esriMeters Then
sMapUnits = "Meters"
ElseIf pMapUnits = esriMiles Then
sMapUnits = "Miles"
ElseIf pMapUnits = esriMillimeters Then
sMapUnits = "Millimeters"
ElseIf pMapUnits = esriNauticalMiles Then
sMapUnits = "NauticalMiles"
ElseIf pMapUnits = esriPoints Then
sMapUnits = "Points"
ElseIf pMapUnits = esriUnknownUnits Then
sMapUnits = "Unknown"
ElseIf pMapUnits = esriYards Then
sMapUnits = "Yards"
EndIf
接下来只要在MapControl1_OnMouseMove里添加代码:
Private Sub MapControl1_OnMouseMove(ByValbutton As Long, ByVal shift As Long, ByVal x As Long, ByVal y As Long, ByValmapX As Double, ByVal mapY As Double)
'状态栏上显示坐标
StatusBar1.Panels(2).Text =Format(mapX, ".00") & " , " & Format(mapY, ".00") & " " &sMapUnits
End Sub
第六步将当前视图范围内的地图导出Jpg格式的图片
'把地图保存为图片
CommonDialog1.FileName = ""
CommonDialog1.Filter = "JPG图片(*.JPG)|*.jpg"
CommonDialog1.ShowSave
If CommonDialog1.FileName <> "" Then
Dim lScrRes As Long
lScrRes
=Me.MapControl1.ActiveView.ScreenDisplay.displayTransformation.Resolu tion
Dim pExporter As IExporter
Set pExporter = New JpegExporter
pExporter.ExportFileName = CommonDialog1.FileName
pExporter.Resolution = lScrRes
Dim deviceRECT As tagRECT
deviceRECT
=Me.MapControl1.ActiveView.ScreenDisplay.displayTransformation.Device Frame
Dim pDriverBounds As IEnvelope
Set pDriverBounds = New Envelope
pDriverBounds.PutCoords deviceRECT.Left,
deviceRECT.bottom,deviceRECT.Right, deviceRECT.Top
pExporter.PixelBounds = pDriverBounds
Dim pCancel As ITrackCancel
Set pCancel = New CancelTracker
Me.MapControl1.ActiveView.Output pExporter.StartExporting,
lScrRes,deviceRECT, Me.MapControl1.ActiveView.Extent, pCancel pExporter.FinishExporting
End If
当时做这一步的时候出了点小问题,Set pDriverBounds = New Envelope 这句老是编译出错,提示“无效使用New关键字”。后来通过QQ群的高手提醒,说可能是引用有冲突,只要在Envelope前面加上esriGeometry就可以了,即:Dim pDriverBounds As esriGeometry.Envelope
Set pDriverBounds = NewesriGeometry.Envelope
果然这样就好了。
运行界面:
MAPGIS67教程(制图详细步骤讲解)
第1章概述与安装 1.1 概述 MAPGIS 是中国地质大学(武汉)开发的、通用的工具型地理信息系统软件。它是在享有盛誉的地图编辑出版系统MAPCAD 基础上发展起来的,可对空间数据进行采集,存储,检索,分析和图形表示的计算机系统。MAPGIS 包括了MAPCAD的全部基本制图功能,可以制作具有出版精度的十分复杂的地形图、地质图,同时它能对图形数据与各种专业数据进行一体化管理和空间分析查询,从而为多源地学信息的综合分析提供了一个理想的平台。 MAPGIS 地理信息系统适用于地质、矿产、地理、测绘、水利、石油、煤炭、铁道、交通、城建、规划及土地管理专业,在该系统的基础上目前已完成了城市综合管网系统、地籍管理系统、土地利用数据库管理系统、供水管网系统、煤气管道系统、城市规划系统、电力配网系统、通信管网及自动配线系统、环保与监测系统、警用电子地图系统、作战指挥系统、GPS 导航监控系统、旅游系统等一系列应用系统的开发。 1.2安装 1)系统要求: 硬件:CPU 486 以上、16M RAM、200M 硬盘、256 色以上显示器; 操作系统:Win9x、Win2000、WinNT 、WinXP或Win7系统; 输入设备:本单位主要使用的是GRAPHTEC—RS200Pro型扫描仪; 输出设备:本单位主要使用的是Canon—IPF700型出图打印机。 2) 硬件的安装: MAPGIS 硬件部分有加密狗,ISA 卡、PCI 卡三种,本单位主要为MAPGIS USB 软件狗,在确保机器BIOS 设置中USB 设备未被禁止的条件下,Windows 98 和Windows2000 自带的标准USB 驱动程序均可支持MAPGIS USB 软件狗工作。 3)软件的安装: MAPGIS 安装程序的安装过程为:找到MAPGIS 系统安装软件,双击SETUP 图标,系统自动安装软件,在WIN2000/NT/XP 下安装时,应先运行WINNT_DRV,提示成功后才可选择SETUP 开始MAPGIS 程序的安装; 对于MAPGIS6.1 及MAPGIS6.5,则无关键字和安装选择,但须根据实际需要选择安装组件。 从上述组件中选择实际运用中需要的选项,根据提示即可完成安装。
PS零基础入门教程
第一课时简介 图象图形处理软件 集于位图和矢量图绘画、图象编辑、网页图象设计、网页制作等多种功能一一体的优秀软件,如此强大的功能,决定了它能够在多种领域得到广泛的应用。如它可一外在图象处理、平面广告设计、模拟绘图以及计算机艺术作品等方面具有无与伦比的优势。 特点及优势 1.快捷方式:photoshop提供了大量的快捷键,几乎每一个键都可 作为快捷键,在专业制作中大大提高了工作效率,节约时间,建议初学者在学习时留心记忆快捷键。 2.工具箱:集中了许多图标工具面板 3.选择工具:是我们在photoshop最常用的 photoshop选择工具 大致可分为四种:矩形选择工具 图层\主要用于建立,修改,删除图层,设置图层的参数,建立图层组以及文字的特效处理等. 选择\用于修改与调整选择区,使边缘产生模糊效果等. 4.滤镜\用于使图形产生各种特殊效果,如模糊,铅笔画,浮雕,波 纹等. 视图\可以控制图象在屏幕上的显示效果. 5.窗口\用于打开或关闭工具箱与控制面板,以及设定图象窗口排 列方式等. 6帮助\为用户提供各种帮助. 作业:火焰字 新建600*800\填充背景为黑色\输入文字\图层象素化\图象\旋转画布90\滤镜\风格化\风ctrl+f3\滤镜\扭曲\波纹\旋转画布90\图象\模式\灰度\索引\颜色表\黑体\保存 新建600*800\输入文字\复制文字层\图层象素化\ctrl+单击图层缩览图\反选ctrl+shift+I\背景为白色\ctrl+d\滤镜\扭曲\极座标\反相ctrl+I\图象\旋转画布90滤镜\风格化\风ctrl+f3\旋转画布90\滤镜\扭曲\极座标(平面)\调整图层层次\调整图层色相 ctrl+U\保存 第二课时 课题:创建选区 教学目的:1,掌握不同四种创建规则选区的途径。 2,运用选区的相加,减和相交
从零开始学MAPGIS终极版(2011)教程提纲
地信网手把手教程之二 从零开始学MAPGIS6.7视频教程终极版(2011)提纲 章节时长(分钟)讲师内容概要备注 第1课30MAX 一、地信网及软件简单 二、视频教程介绍 三、课程计划 四、数据处理的基本流程 五、PHOTOSHOP中处理图像 第2课33MAX了解MAPGIS67的一些基础概念 第3课30MAX 一、把扫描影像转换为MSI影像并校正到空间位置 二、DRG图件生产 第4课57MAX 一、MAPGIS系统设置 二、点线区文件的生成、打开和保存等 三、MAPGIS工程文件制作 四、编辑子系统点图元的输入编辑 五、特殊点图元的输入 1、上、下标 2、分数 3、空心字 4、特殊代号 第5课48MAX 一、熟悉线编辑菜单 二、画定长的直线、旋转直线 三、自动赋值等高线高程值 第6课37MAX 一、渐变线的制作 二、制作矩形表格 三、直角坐标系 第7课34MAX 一、区编辑菜单功能详介 二、了解弧段和线不同 三、常用的造区方法 四、拓扑造区流程 第8课60MAX 实战训练1:画一张简单的地形图 一、PS精准处理 二、制作自定义图框 三、影像校正 四、点线区的绘制 五、打印输出,生成图片 第9课40MAX 输入编辑中其他内容 1、交互矢量化(附加:PS中制作二制图) 2、图层菜单 3、系统库的使用(子图、颜色、线型) 4、设置菜单命令 第10课31MAX 一、忽视的重点——图例板的制作和使用 1、制作图例板 2、自动提供工程图中的图例 3、图例版的使用 4、自动生成工程图例 二、MAPGIS工具箱和窗口中左键菜单的使用
第11课30MAX MAPGIS升级和输出 1、文件升级(低版本和高版本文件的互转) 2、图片输出 3、windows打印输出 4、光栅化处理和光栅输出 5、制作拼版文件,批量或打印大图 第12课鼠马象鸡1、投影变换 2、图框生成 第13课19MAX 一、图形裁剪 1、通过“实用工具”——“图形裁剪”模块 2、通过工程文件中的“工程裁剪” 二、合并同类型的点线区文件 1、工程中合并 2、复制粘贴来合并 第14课62MAX 检验你的水平:实战训练2 利用之前学到的知识,矢量化一张标准分幅的1比5万地形图 流程: 1、图框制作 2、图像分析及校正 3、制作工程文件和图例板 4、点线区矢量化 5、打印输出 第15课38MAX 一、误差校正 1、普通的定位校正(四点法) 2、精准校正法 二、图形文件比例变换 1、编辑子系统中整图变换 2、误差校正中变换 第16课38MAX 检验你的水平:实战训练3 1、校正14课训练中的5万地形 2、在该5万地形图中造区 第17课22MAX 1、属性库的管理和应用 2、编辑属性结构、修改属性 3、属性挂接 4、求任意图斑面积 第18课22MAX 影像库的管理和应用 1、生成标准图框 2、校正影像 3、拼接入库 4、任意裁剪 5、编辑子系统中导入 6、打印出图 第19课21MAX 一、等高线的的绘制 1、绘制等高线 2、等高线高程属性赋值 3、高程点属性赋值 二、空间分析之等高线加密 1、通过有高程值的线图元提取高程生成等高线(Tin) 2、通过有高程值的点图元提取高程生成等高线(Tin) 3、通过等高线栅格化生成新等高线(Grd) 4、生成的新等高线如何处理并投入使用
mapgis新手教程3
山西地信数码科技公司
MAPGIS 教程
8、系统弹出(如下图)对话框。在此对话框中选择我们新建好的空白文件夹。
此文件夹即为 新建好的空白 文件夹
9、选择要裁剪的文件。这儿有两种情况: ①如果(左面窗口中)所有的文件都需要进行裁剪时,我们直接点击“添加全部”即可。 ②如果(左面窗口中)只有一部分文件需裁剪时,我们要将所需裁剪的文件全部选中(即将 其选为蓝色) 。然后点击“添加”→选择全部→设置“参数” (参数的设置参照下图即可)→ →单击“参数应用” (此时左下角的窗口中会显示出我们将要进行裁剪的图形文件)→单击 “装入裁剪框” (即我们在“输入编辑”中新建好的区文件)→单击“开始裁剪”→在右下 角窗口中的任意位置单击右键,在弹出的下拉菜单中选择“复位窗口” 。这时裁剪后新的图 形文件就显示在此窗口中→退出。
5
山西地信数码科技公司
MAPGIS 教程
此处为裁剪 范围。 此图为裁剪 后的新文件。
10、最后,我们可以在“输入编辑”中打开裁剪后的文件。 (如下图)
6
山西地信数码科技公司
MAPGIS 教程
本次操作结束,如发现有不清或不对的地方请与我们联系(sxmapgis@https://www.360docs.net/doc/4d8842083.html,) ,我们 会及时改正,谢谢! 这里只是讲一些快速的入门法, 如果想更深入的了解 MAPGIS 知识, 请看 MAPGIS 相关书 籍。
7
山西地信数码科技公司
MAPGIS 教程
MAPGIS 打
印
(作者:sxmapgis) 功能:打印出图. 当一张图绘制完后,我们需要把它打印出来,具体步骤如下:
如果在准备出图的过程中,如果还要进行一些修改,在菜单栏上单击“返回编辑” 。
1
PS入门基础教程-配图文说明
第一课:工具的使用 一、Photoshop 简介: Adobe 公司出品的Photoshop 是目前最广泛的图像处理软件,常用于广告、艺术、平面设计等创作。也广泛用于网页设计和三维效果图的后期处理,对于业余图像爱好者,也可将自己的照片扫描到计算机,做出精美的效果。总之,Photoshop 是一个功能强大、用途广泛的软件,总能做出惊心动魄的作品。 二、认识工具栏 1、 选框工具:用于选取需要的区域 ----选择一个像素的横向区域 ----选择一个像素的竖向区域
属性栏: 注:按shift 键+ 框选,可画出正方形或正圆形区域 2、 移动工具 : -----用于移动图层或选区里的图像 3、套索工具: ----用于套索出选区 ----用于套索出多边形选区 ----可根据颜色的区别而自动产生套索选区 4、魔术棒工具: ----根据颜色相似原理,选择颜色相近的区域。 注:“容差”,定义可抹除的颜色范围,高容差会抹除范围更广的像素。 5、修复工具: 且是 ----类似于“仿制图工具”,但有智能修复功能。 ----用于大面积的修复 一新 ----用采样点的颜色替换原图像的颜色 注:Alt+鼠标单击,可拾取采样点。 6、仿制图章工具----仿制图章工具从图像中取样,然后您可将样本应用到其它图像或同一图像的其它部分。 ----仿制图章工具从图像中取样,然后将样本应用到其它图像或同 一图像的其它部分(按Alt键,拾取采样点)。 ----可先自定义一个图案,然后把图案复制到图像的其它区域或其它图像上。
三、小技巧: ①、取消选区:【Ctrl +D 】 ②、反选选区:【Shif+F7】 ③、复位调板:窗口—工作区—复位调板位置。 ④、ctrl+[+、-]=图像的缩放 ⑤空格键:抓手工具 ⑥Atl+Delete = 用前景色填充 Ctrl+Delete = 用背景色填充 第二课:工具的使用二 一、工具栏 自由变换工具:【 Ctrl + T 】 2、使用框选工具的时候,按【Shift 】后再框选,则框选出正圆或正方形。 按【Alt 】后再框选,则选区以鼠标点为中心 3、 :可以使图像的亮度提高。 :可以使图像的区域变暗。 :可以增加或降低图像的色彩饱和度。 4、用前景色来填充:【Alt +Delete 】
MapGIS文件操作
图层1 图层2 图层3 ……. 图层1 图层2 图层3 ……. 图层1 图层2 图层3 ……. 点文件(*.wt) 线文件(*.wl) 区文件 (*.wp) 工程文件 (*.mpj) 1.设置 (1)工作目录 (2)Clip 字体库 (3)Slib(符号库、线型库、图案库、颜色库等) 2.MapGIS 文件组织 3. 输入线时的操作方法 拖动操作:按下鼠标左键不松,拖动鼠标到适当位置后松开鼠标左键的过程。 移动操作:单击鼠标左键,然后松开,移动到适当位置后再按鼠标左键确认 的过程。 取消输入操作:单击右键。 自动封闭线:在输入封闭线时,在快封闭时按下Ctrl+鼠标右键。 F5:放大屏幕 F6:以鼠标所在位置为中心移动屏幕 F7:缩小屏幕 F8:线矢量化时加点(在鼠标所在位置加点) F9:线矢量化时退点(一次退一个点) F11:改变线方向(即在数字化时,从线的一头转向另一头) F12:抓线头,抓线上线,靠近线等操作(MAPGIS 特有,十分有用) 4.输入点 第一步,新建点文件(*.wt),在MapGIS 左侧的列表中单击鼠标右键,弹出如下所示的快捷菜单:
选择新建点选项,弹出如下图所示的对话框: 输入新文件名,设置修改路径选项后,单击创建按钮,系统会自动创建一个指定文件名的点文件。 第二步,输入点图形要素设置, 单击工具栏中的,区分输入的是点注释还是点图元,并赋于不同的参数,进行点的输入。输入点的基本对话框如下图所示:
设置完成后,借助鼠标完成点要素的输入。 第三步,点编辑,这里主要借助点编辑工具栏实现,如下图所示: 5.输入线 第一步,输入线文件设置第一步,新建线文件(*.wl),在MapGIS左侧的列表中单击鼠标右键,选择新建线文件,弹出如下图所示的对话框:
(推荐下载)MAPGIS67教程(制图详细步骤讲解)
(完整word版)MAPGIS67教程(制图详细步骤讲解) 编辑整理: 尊敬的读者朋友们: 这里是精品文档编辑中心,本文档内容是由我和我的同事精心编辑整理后发布的,发布之前我们对文中内容进行仔细校对,但是难免会有疏漏的地方,但是任然希望((完整word 版)MAPGIS67教程(制图详细步骤讲解))的内容能够给您的工作和学习带来便利。同时也真诚的希望收到您的建议和反馈,这将是我们进步的源泉,前进的动力。 本文可编辑可修改,如果觉得对您有帮助请收藏以便随时查阅,最后祝您生活愉快业绩进步,以下为(完整word版)MAPGIS67教程(制图详细步骤讲解)的全部内容。
第1章概述与安装 1.1 概述 MAPGIS 是中国地质大学(武汉)开发的、通用的工具型地理信息系统软件。它是在享有盛誉的地图编辑出版系统 MAPCAD 基础上发展起来的,可对空间数据进行采集,存储,检索,分析和图形表示的计算机系统。MAPGIS 包括了 MAPCAD的全部基本制图功能,可以制作具有出版精度的十分复杂的地形图、地质图,同时它能对图形数据与各种专业数据进行一体化管理和空间分析查询,从而为多源地学信息的综合分析提供了一个理想的平台。 MAPGIS 地理信息系统适用于地质、矿产、地理、测绘、水利、石油、煤炭、铁道、交通、城建、规划及土地管理专业,在该系统的基础上目前已完成了城市综合管网系统、地籍管理系统、土地利用数据库管理系统、供水管网系统、煤气管道系统、城市规划系统、电力配网系统、通信管网及自动配线系统、环保与监测系统、警用电子地图系统、作战指挥系统、GPS 导航监控系统、旅游系统等一系列应用系统的开发。 1。2安装 1)系统要求: 硬件:CPU 486 以上、16M RAM、200M 硬盘、256 色以上显示器; 操作系统:Win9x、Win2000、WinNT 、WinXP或Win7系统; 输入设备:本单位主要使用的是GRAPHTEC—RS200Pro型扫描仪; 输出设备:本单位主要使用的是Canon—IPF700型出图打印机。 2)硬件的安装: MAPGIS 硬件部分有加密狗,ISA 卡、PCI 卡三种,本单位主要为 MAPGIS USB 软件狗,在确保机器 BIOS 设置中 USB 设备未被禁止的条件下,Windows 98 和 Windows2000 自带的标准 USB 驱动程序均可支持 MAPGIS USB 软件狗工作。 3)软件的安装: MAPGIS 安装程序的安装过程为:找到 MAPGIS 系统安装软件,双击SETUP 图标,系统自动安装软件,在 WIN2000/NT/XP 下安装时,应先运行 WINNT_DRV,提示成功后才可选择 SETUP 开始 MAPGIS 程序的安装; 对于 MAPGIS6。1 及 MAPGIS6。5,则无关键字和安装选择,但须根据实际需要选择安装组件。 从上述组件中选择实际运用中需要的选项,根据提示即可完成安装。
新手学习mapgis教程
------------------- 时磊5说----- - ---- ------- 新手学习mapgis教程 一、几个术语 图层:按照一定的需要或标准把某些相关物体组合在一起。可以把图层理解为一张透明薄膜, 每一层的图元在同一薄膜上,如水系力图层、铁路图层、地质界限图层、断层图层等。图层的分层有利于地图图元的管理,提高成图速度。 栅格图:即扫描的图像。 矢量图:即进行了数字化的图像,图中的每一个点都有相对的X和Y座标。 图元:图面上表示空间信息特征的基本单位,分为点、线(孤段)、多边形等三种类型。 点元:点图元的简称,有时称点。指其位置只有一组X和Y座标来控制。 它包括字符串(注释)、子图(专用符号)等。所有点保存在点文件中(*.wt)结点:指某线或孤段的端点或数条线或孤段的交点。 结点平差:使几条线或孤段成为共用一个结点的过程 线图元:地图中线状物的总称。如划线、省界、国界、地质界线、断层、水系、公路等。所有线图元都保存在线文件中(*.wl) 区图元(面图元):由线或孤段组的封闭区域,可以以颜色和花纹图案填充。如湖泊、地层、岩体分布区等。所有区图元都保存在区文件中(*.wp )。 工程:对一系列的点、线、面文件进行管理的描述性文件。 二、MAPGIS几种主要文件类型及后缀 .wp区(面)文件.pnt控制点文件 .wl线文件 .wt点文件 ?tif栅格文件 .rbm光栅求反后文件 .mpj工程文件 ?cln图例板文件 点文件(.wt):包括文字注记、符号等。即在输入时,文字和符号都存在点 文件中。在机助制图时,文字注记称为注释(如各种标注等),符号称为子图(矿 点符号,泉符号等)。 线文件(.wl):是由境界线、河流、航空线、海岸线等线状地物组成的图元。 面文件(.wp):将各个行政区进行普染色后,就得到了区文件。在理论上,区是封闭的线组成的区域,因此区是基于线生成的。 工程(.mpj):对一系列的点、线、面文件进行管理的描述性文件。其主要记录了各个文件的信息,如存放地、可编辑性等。(如何建立工程,见以后) 图形处理一输入编辑 一、输入编辑步聚 主要步骤为: 1将图件进件进行扫描,成灰度、或彩色、或二值。 2、建立相应的工作目录,即建立自已的工作文件夹。女口mapgis学习 3、将扫描的图像拷入到工作文件夹中, 4、将系统库(相当于\mapgis65\slib文件夹)拷到工作文件夹中。
ps入门教程零基础视频网盘下载,真正学好ps
ps入门教程零基础视频网盘下载,真正学好ps Photoshop是专业设计师修炼之路的必备工具,但是面对这个从87年开始进化的庞然大物,若没有前辈指导,战胜它可着实不易。今天分享一篇好文,讲讲在摄影领域,你该怎样做才能学好Photoshop。 《超赞!设计师完全自学指南》https://www.360docs.net/doc/4d8842083.html,/s/1mhO5K9q 《从菜鸟到高手!PHOTOSHOP知识点》https://www.360docs.net/doc/4d8842083.html,/s/1sl5AB85 1 学好PS,并非一朝一夕 兴趣—是迈向PS高手之路的一个好的开端:如果你本身对PS并不感兴趣,只是因为工作需要而刻意去学,那么你无论拜读哪位大师的教程,或是投奔哪位PS高手的门下,你也只能学会一点皮毛而已。 2审美基础,这个相当重要
很多学生过来学习时,其中有些学生已经做PS很多年了,为什么一直就没有进步?有的人就开始埋怨自己笨,或者埋怨自己没有好的老师带他进步?大多数人吐槽的话题就是影楼机械性的工作,让自己过于麻木。其实归根结底,是审美基础薄弱! 那么怎样提高自己的审美?或者说有没有老师专门教你审美的课程? 其实每个人的审美虽千差万别,但万变不离其宗。而美术,就是教你怎么去审美的。适当补习一些美术基础,对你的PS是相当重要。 3 调色难学么?
这是很多学生经常问的一句话:就好像有人问你,啤酒好喝么?冰激凌好吃么?某某电影好看不?不同的人,会得出不同的答案:调色难学与否,最重要的还是看自己对色彩的把握程度和接受能力等:因为调色牵扯到光影,色彩,美学等,它不单单是耍弄几个工具那么简单而已。很多学生对PS工具的熟练程度,远远超出了我的速度,甚至闭上眼睛都可以快速调出相应的工具来:但这并不说明你的调色技术就非常厉害。色彩是一门庞大的学问,岂止是PS那几个工具和通道就能诠释的? 4 没有美术基础可以学PS么?
photoshop基础入门教程(免费)
Photosop基础知识 一、Photosop是ADOBE公司推出的图形图像处理软件,功能强大,广泛应用于印刷、广告设计、封面制作、网页图像制作、照片编辑等领域。利用Photosop可以对图像进行各种平面处理。绘制简单的几何图形、给黑白图像上色、进行图像格式和颜色模式的转换。 二、Photosop7.0的启动与退出 1、启动Photoshop的方法: 单击开始/程序/Photoshop7.0即可启动.或者打开一个Photoshop文件也能够启动Photoshop. 2、退出Photoshop的方法: 单击关闭按钮或按下CTRL+Q组合键或ALT+F4组合键,都可以退出Photoshop。 三、Photoshop的窗口组成(标题栏、菜单栏、工具栏、工具箱、图像图口、控制面板、状态栏、Photoshop 桌面) 1、标题栏:位于窗口最顶端。 2、菜单栏:其中包括9个菜单。位于标题栏下方。 3、工具栏:位于菜单栏下方。可以随着工具的改变而改变。 4、工具箱:位于工具栏的左下方。 5、图像窗口:位于工具栏的正下方。用来显示图像的区域,用于编辑和修改图像。 6、控制面版:窗口右侧的小窗口称为控制面版。用于改变图象的属性。 7、状态栏:位于窗口底部,提供一些当前操作的帮助信息。 8、Photoshop桌面:Photoshop窗口的灰色区域为桌面。其中包括显示工具箱、控制面板和图像窗口。 四、图像窗口:图像窗口由(标题栏、图像显示区、控制窗口图标) 1、标题栏:显示图像文件名、文件格式、显示比例大小、层名称以及颜色模式。 2、图像显示区:用于编辑图像和显示图像。 3、控制窗口图标:双击此图标可以关闭图像窗口。单击此图标,可以打开一个菜单,选择其中的命令即可。
Photoshop 7.0基础教程(新手入门)
Photosop 基础知识 一、Photosop是ADOBE公司推出的图形图像处理软件,功能强大,广泛应用于印刷、广告设计、封面制作、网页图像制作、照片编辑等领域。利 用Photosop可以对图像进行各种平面处理。绘制简单的几何图形、给黑白图像上色、进行图像格式和颜色模式的转换。 二、Photosop7.0的启动与退出 1、启动Photoshop的方法: 单击开始/程序/Photoshop7.0即可启动.或者打开一个Photoshop文件也能够启动Photoshop. 2、退出Photoshop的方法: 单击关闭按钮或按下CTRL+Q组合键或ALT+F4组合键,都可以退出Photoshop。 三、Photoshop的窗口组成(标题栏、菜单栏、工具栏、工具箱、图像图口、控制面板、状态栏、Photoshop 桌面) 1、标题栏:位于窗口最顶端。 2、菜单栏:其中包括9个菜单。位于标题栏下方。 3、工具栏:位于菜单栏下方。可以随着工具的改变而改变。 4、工具箱:位于工具栏的左下方。 5、图像窗口:位于工具栏的正下方。用来显示图像的区域,用于编辑和修改图像。 6、控制面版:窗口右侧的小窗口称为控制面版。用于改变图象的属性。 7、状态栏:位于窗口底部,提供一些当前操作的帮助信息。 8、Photoshop桌面:Photoshop窗口的灰色区域为桌面。其中包括显示工具箱、控制面板和图像窗口。 四、图像窗口:图像窗口由(标题栏、图像显示区、控制窗口图标) 1、标题栏:显示图像文件名、文件格式、显示比例大小、层名称以及颜色模式。 2、图像显示区:用于编辑图像和显示图像。 3、控制窗口图标:双击此图标可以关闭图像窗口。单击此图标,可以打开一个菜单,选择其中的命令即
ps基础图文教程新手入门必看—新手速成之秘诀
PS抠图方法 一、魔术棒法——最直观的方法 适用范围:图像和背景色色差明显,背景色单一,图像边界清晰。 方法意图:通过删除背景色来获取图像。 方法缺陷:对散乱的毛发没有用。 使用方法:1、点击“魔术棒”工具; 2、在“魔术棒”工具条中,在“连续”项前打勾; 3、“容差”值填入“20”。(值可以看之后的效果好坏进行调节); 4、用魔术棒点背景色,会出现虚框围住背景色; 5、如果对虚框的范围不满意,可以先按CTRL+D取消虚框,再对上一步的“容差”值进行调节; 6、如果对虚框范围满意,按键盘上的DELE键,删除背景色,就得到了单一的图像。 二、色彩范围法——快速 适用范围:图像和背景色色差明显,背景色单一,图像中无背景色。 方法意图:通过背景色来抠图。 方法缺陷:对图像中带有背景色的不适用。 使用方法:1、颜色吸管拾取背景色; 2、点击菜单中“选择”功能里的“色彩范围”功能; 3、在“反相”项前打勾,确定后就选中图像了。 三、磁性索套法——方便、精确、快速和我常用的方法 适用范围:图像边界清晰。
方法意图:磁性索套会自动识别图像边界,并自动黏附在图像边界上。 方法缺陷:边界模糊处需仔细放置边界点。 使用方法:1、右击“索套”工具,选中“磁性索套”工具; 2、用“磁性索套”工具,沿着图像边界放置边界点,两点之间会自动产生一条线,并黏附在图像边界上。 3、边界模糊处需仔细放置边界点。 4、索套闭合后,抠图就完成了。 四、(索套)羽化法——粗加工 适用范围:粗略的抠图。 方法意图:粗略抠图,不求精确。 方法缺陷:图像边界不精确。 使用方法:1、点击“索套”工具; 2、用索套粗略地围住图像,边框各处要与图像边界有差不多的距离;这点能保证之后羽化范围的一致性,提高抠图的精确性; 3、右击鼠标,选择“羽化”功能; 4、调节羽化值,一般填入“20”,确定后就粗略选中图像了。羽化值的大小,要根据前一步边框与图像的间距大小调节。 五、(索套)钢笔工具法——最精确最花工夫的方法 适用范围:图像边界复杂,不连续,加工精度度高。 方法意图:完全*手工逐一放置边界点来抠图。 方法缺陷:慢。抠一个图连手脚指都抠的话,要15分钟左右。 使用方法: 钢笔工具法步骤如下: 1、索套建立粗略路径
mapgis新手教程2
MAPGIS文件升级 (作者:sxmapgis) 功能:给文件升级 为什么要5.x升为6.x呢,当然是版本高的软件比版本低的软件好(这还用问),具体有些什么好处请参考其他的手册,这里就不多讲了。 具体步骤如下: 1.选择需要升级文件的所在目录(如果此目录又含有子目录,那么就在“是否包含子目录”的复选框上点击); 2.选择升级文件的类型,你可以选“升级所有文件”也可以选“升级点文件”或其它; 3.选择升级后文件保存的目录; 4.选择升级后的版本; 5.最后点击“转换”按钮,0K,完成。
本次操作结束,如发现有不清或不对的地方请与我们联系(sxmapgis@https://www.360docs.net/doc/4d8842083.html,),我们会及时改正,谢谢! 这里只是讲一些快速的入门法,如果想更深入的了解MAPGIS知识,请看MAPGIS相 关书籍。
图形裁剪 (作者:sxmapgis) 功能:利用线把MAPGIS点线区中需要的一部分裁出来 两种方法, 第一种 1.在“输入编辑”里先预先画好线(一定要封闭),单独存文件。 2.点击“常用工具”找到“图形裁剪”。 3.“文件”→装入要裁剪的点、线、区文件(C.WL是裁剪框文件)
4.“编辑裁剪框”→“装入裁剪框”→装入裁剪框文件 5.“裁剪工程”→“新建”→打开一个“编辑裁剪工程文件”面板, 6.在“结果文件名”内输入裁剪后的文件路径和文件名,点击“修改”按钮。 7.依次加入线文件,如果区文件再加入区文件。点击“OK”按钮.
8.在下拉菜单“裁剪工程”→“裁剪”,等待裁剪。 单击鼠标右键弹出“复位窗口”,选择裁剪后的文件,按“确定”按钮。
MapGIS制作地图入门详细图文过程
实验一根据图幅号校正 一、实验过程 1:打开MapGIS软件地图编辑器,选择添加图层,右键当前编辑,矢量 化光栅文件求反,栅格几何校正工具,开始校正。 2:控制点信息,删除原控制点,图幅生成控制点,输入图幅信息,图幅坐标确定,生成GCP点,顺序修改所有控制点,计算控制点残差。保存 控制点信息。 3:校正预览,逐格网校正,结束栅格校正。 4:移除现图幅,添加保存的校正后图幅,单击图幅下方单位进行地理坐标系与单位的修改,保存文件。 二、实验结果 1:控制点信息 控制点ID 校正点X坐标校正点Y坐标参照点x坐标参照点Y坐标RMS 1, 646.482715, 3924.965002, 566141.378498, 3352705.817095, 2.33229 2, 1319.616256, 3926.175857, 567000.000000, 3352711.047855, 0.47576 3, 2105.612795, 3928.583756, 568000.000000, 3352717.224861, 1.88233 4, 2891.690571, 3932.203788, 569000.000000, 3352723.493424, 2.05069 5, 3676.324833, 3936.795278, 570000.000000, 3352729.853450, 1.18464 6, 4462.645330, 3941.796375, 571000.000000, 3352736.305067, 0.38865 7, 5247.522314, 3945.602207, 572000.000000, 3352742.848115, 1.18878 8, 5369.474367, 3946.152117, 572154.393966, 3352743.866466, 0.77375 9, 5371.232172, 3744.519111, 572152.702660, 3353000.000000, 0.14592 10, 5250.292335, 3743.356495, 572000.000000, 3353000.000000, 1.0661 11, 4465.566082, 3734.575373, 571000.000000, 3353000.000000, 0.15665 12, 3679.796581, 3725.954750, 570000.000000, 3353000.000000, 0.19613 13, 2894.107330, 3717.334128, 569000.000000, 3353000.000000, 0.2136 14, 2108.658828, 3708.793756, 568000.000000, 3353000.000000, 0.39921 15, 1322.648577, 3700.092883, 567000.000000, 3353000.000000, 0.27055 16, 648.565838, 3692.447965, 566139.597831, 3353000.000000, 1.913 17, 5375.691643, 2961.628723, 572146.098325, 3354000.000000, 2.64997 18, 5261.626009, 2960.600111, 572000.000000, 3354000.000000, 2.57857 19, 4476.418257, 2951.176990, 571000.000000, 3354000.000000, 1.72425 20, 3690.889505, 2942.155118, 570000.000000, 3354000.000000, 1.34634 21, 2905.280504, 2933.213496, 569000.000000, 3354000.000000, 1.06606 22, 2119.430752, 2923.950875, 568000.000000, 3354000.000000, 0.44094 23, 1332.939002, 2914.929003, 567000.000000, 3354000.000000, 0.72423
(2020年编辑)Photoshop初学者必读十课
第一课:一个PS高手的话 这是一个PS高手的体会,希望能对大家有所启迪。 1.不要看到别人的作品第一句话就说:给个教程吧!你应该想这个是怎么做出来的。当你自己想出来,再对照别人的教程的时候,你就知道自己和别人的思路的差异 2.初学者请不要看太多太多的书那会误人子弟的,先找本系统的学,很多人用了很久PS,都是只对部分功能熟悉而已,不系统还是不够的 3.看help,不要因为他们很难而我们自己是初学者所以就不看;帮助永远是最好的参考手册,虽然帮助的文字有时候很难看懂,总觉得不够直观 4.不要被蒙版,通道等词汇所迷惑;通道就是选区,呵呵 5.不要放过任何一个看上去很简单的小问题——他们往往并不那么简单,或者可以引伸出很多知识点;不会举一反三你就永远不等于会了PS
6.会用PS处理相片,并不说明你会设计; 7.学PS并不难,AI,CD等等也不过如此——难的是长期坚持实践和不遗余力的博览群书; 8.看再多PS的书,是学不全PS的,要多实践 浮躁的人容易问:我到底该学什么;——别问,学就对了; 浮躁的人容易问:PS有钱途吗;——建议你去抢银行; 浮躁的人容易说:我要中文版!我英文不行!——不行?学呀! 浮躁的人分两种:a)只观望而不学的人;只学而不坚持的人; 9.把时髦的技术挂在嘴边,还不如把过时的技术记在心里; 10.学习PS最好的方法之一就是多练习; 11.在任何时刻都不要认为自己手中的书已经足够了; 12.看得懂的书,请仔细看;看不懂的书,请硬着头皮看;
13.别指望看第一遍书就能记住和掌握什么——请看第二遍、第三遍; 14.请把书上的例子亲手到电脑上实践,即使配套光盘中有源文件; 15.把在书中看到的有意义的例子扩充;并将其切实的运用到自己的工作中; 16.不要漏掉书中任何一个练习——请全部做完并记录下思路; 17.当你用PS到一半却发现自己用的方法很拙劣时,请不要马上停手;请尽快将余下的部分粗略的完成以保证这个设计的完整性,然后分析自己的错误并重新设计和工作; 18.别心急,用PS确实不容易;水平是在不断的实践中完善和发展的; 19.每学到一个PS难点的时候,尝试着对别人讲解这个知识点并让他理解——你能讲清楚才说明你真的理解了; 20.记录下在和别人交流时发现的自己忽视或不理解的知识点;
mapgis教程
mapgis软件是中国具有完全自主知识版权的地理信息系统,是全球唯一的搭建式GIS数据中心集成开发平台。软件立足行业,深入具体业务细节,以强大的数据中心集成技术,整合各行业运行系统的各关键信息,实现了灵活、可靠、高效的数据集成与管理。本站这里提供的是mapgis6.7破解版下载,附带了详细图文教程和mapgis6.7破解狗,可以完美破解软件,更详细的安装如下文所示。 基本介绍: mapgis6.7版本继承了以前的界面友好,使用方便等特点,主要对数字测图、高程库系统、电子沙盘系统和DTM系统作了重大改进,功能不断增强,数据精度更高,性能更趋稳定,多种算法进行了优化,能够更好的为用户提供服务。 mapgis6.7安装破解教程如下: 特别说明: 1、安装之前打开软件狗; 2、mapgis软件的使用在任何情况都需要软件狗的支持,软件狗包含mapgis的服务; 开始安装: 1、下载解压,双击“Setup67.EXE”依提示安装;
2、一般选择默认的组件安装即可; 3、软件显示正在注册控件; 4、设置三维绘制引擎,一般按默认操作即可;
5、打开桌面上生成的mapgis软件图标,点击设置,软件运行环境已经设置成功; 6、依次选择图形处理--输入编辑--点击打开,软件成功破解。
mapgis快捷键如下: F4键(高程递加) 这个功能是供进行高程线矢量化时,为各条线的高程属性进行赋值时使用的。在设置了高程矢量化参数后,每按一次F4键,当前高程值就递加一个增量。 F5键(放大屏幕) 以当前光标为中心放大屏幕内容。 F6键(移动屏幕) 以当前光标为中心移动屏幕。 F7键(缩小屏幕) 以当前光标为中心缩小屏幕内容。 F8键(加点): 用来控制在矢量跟踪过程中需要加点的操作。按一次F8键,就在当前光标处加一点。 F9键(退点): 用来控制在矢量跟踪过程中需要退点的操作,每按一次F9键,就退一点。有时在手动跟踪过程中,由于注释等的影响,使跟踪发生错误,这时通过按F9键,进行退点操作,消去跟踪错误的点,再通过手动加点跟踪,即可解决。 F11键(改向): 用来控制在矢量跟踪过程中改变跟踪方向的操作。按一次F11键,就转到矢量线的另一端进行跟踪。 F12键(抓线头): 在矢量化一条线开始或结束时,可用F12功能键来捕捉需相连接的线头。 “A”键---输入线时:锁定线头或线尾(输入弧段:锁定弧段头或弧段尾) “S”键---锁定线中点(锁定弧段中点)
新手学习mapgis教程
新手学习mapgis教程 一、几个术语 图层:按照一定的需要或标准把某些相关物体组合在一起。可以把图层理解为一张透明薄膜,每一层的图元在同一薄膜上,如水系力图层、铁路图层、地质界限图层、断层图层等。图层的分层有利于地图图元的管理,提高成图速度。 栅格图:即扫描的图像。 矢量图:即进行了数字化的图像,图中的每一个点都有相对的X 和Y 座标。 图元:图面上表示空间信息特征的基本单位,分为点、线(孤段)、多边形等三种类型。 点元:点图元的简称,有时称点。指其位置只有一组X 和Y 座标来控制。 它包括字符串(注释)、子图(专用符号)等。所有点保存在点文件中(*.wt) 结点:指某线或孤段的端点或数条线或孤段的交点。 结点平差:使几条线或孤段成为共用一个结点的过程 线图元:地图中线状物的总称。如划线、省界、国界、地质界线、断层、水系、公路等。所有线图元都保存在线文件中(*.wl) 区图元(面图元):由线或孤段组的封闭区域,可以以颜色和花纹图案填充。 如湖泊、地层、岩体分布区等。所有区图元都保存在区文件中(*.wp)。 工程:对一系列的点、线、面文件进行管理的描述性文件。 二、MAPGIS 几种主要文件类型及后缀 .wp 区(面)文件.pnt 控制点文件 .wl 线文件 .wt 点文件 .tif 栅格文件 .rbm 光栅求反后文件 .mpj 工程文件 .cln 图例板文件 点文件(.wt):包括文字注记、符号等。即在输入时,文字和符号都存在点 文件中。在机助制图时,文字注记称为注释(如各种标注等),符号称为子图(矿 点符号,泉符号等)。 线文件(.wl):是由境界线、河流、航空线、海岸线等线状地物组成的图元。 面文件(.wp):将各个行政区进行普染色后,就得到了区文件。在理论上,区是封闭的线组成的区域,因此区是基于线生成的。 工程(.mpj):对一系列的点、线、面文件进行管理的描述性文件。其主要记录了各个文件的信息,如存放地、可编辑性等。(如何建立工程,见以后) 图形处理—输入编辑 一、输入编辑步聚 主要步骤为: 1、将图件进件进行扫描,成灰度、或彩色、或二值。 2、建立相应的工作目录,即建立自已的工作文件夹。如mapgis 学习 3、将扫描的图像拷入到工作文件夹中, 4、将系统库(相当于\mapgis65\slib 文件夹)拷到工作文件夹中。 5、进行读图分析,看分几层。如水系层(河流、水库、泉等),交通层(铁 路、公路、小路、航空线等),断层层(各种断层),地层层(地层界线,地层区,
photoshop基础教程(新手入门)(免费)
Photosop的基础知识 一、Photosop是ADOBE公司推出的图形图像处理软件,功能强大,广泛应用于印刷、广告设计、封面制作、网页图像制作、照片编辑等领域。利用Photosop 可以对图像进行各种平面处理。绘制简单的几何图形、给黑白图像上色、进行图像格式和颜色模式的转换。 二、Photosop7.0的启动与退出 1、启动Photoshop的方法: 单击开始/程序/Photoshop7.0即可启动.或者打开一个Photoshop文件也能够启动Photoshop. 2、退出Photoshop的方法: 单击关闭按钮或按下CTRL+Q组合键或ALT+F4组合键,都可以退出Photoshop。 三、Photoshop的窗口组成(标题栏、菜单栏、工具栏、工具箱、图像图口、控制面板、状态栏、Photoshop桌面) 1、标题栏:位于窗口最顶端。 2、菜单栏:其中包括9个菜单。位于标题栏下方。 3、工具栏:位于菜单栏下方。可以随着工具的改变而改变。
4、工具箱:位于工具栏的左下方。 5、图像窗口:位于工具栏的正下方。用来显示图像的区域,用于编辑和修改图像。 6、控制面版:窗口右侧的小窗口称为控制面版。用于改变图象的属性。 7、状态栏:位于窗口底部,提供一些当前操作的帮助信息。 8、Photoshop桌面:Photoshop窗口的灰色区域为桌面。其中包括显示工具箱、控制面板和图像窗口。 四、图像窗口:图像窗口由(标题栏、图像显示区、控制窗口图标) 1、标题栏:显示图像文件名、文件格式、显示比例大小、层名称以及颜色模式。 2、图像显示区:用于编辑图像和显示图像。 3、控制窗口图标:双击此图标可以关闭图像窗口。单击此图标,可以打开一个菜单,选择其中的命令即可。 五、工具箱和工具栏 Photosop工具包含了40余种工具,单击图标即可选择工具或者按下工具的组合键。工具箱中并没有显示出全部的工具,只要细心观察,会 发现有些工具图标中有一个小三角的符号,这就表示在该工具中还有与之相关的工具。打开这些工具的方法有两种:
photoshop基础教程(入门者使用)(免费)
如对你有帮助,请购买下载打赏,谢谢! Photoshop的基础知识 一、Photoshop是ADOBE公司推出的图形图像处理软件,功能强大,广泛应用于印刷、广告设计、封面制作、网页图像制作、照片编辑等领域。利 用Photoshop可以对图像进行各种平面处理。绘制简单的几何图形、给黑白图像上色、进行图像格式和颜色模式的转换。 二、Photoshop7.0的启动与退出 1、启动Photoshop的方法: 单击开始/程序/Photoshop7.0即可启动.或者打开一个Photoshop文件也能够启动Photoshop. 2、退出Photoshop的方法: 单击关闭按钮或按下CTRL+Q组合键或ALT+F4组合键,都可以退出Photoshop。 三、Photoshop的窗口组成(标题栏、菜单栏、工具栏、工具箱、图像图口、控制面板、状态栏、Photoshop 桌面) 1、标题栏:位于窗口最顶端。 2、菜单栏:其中包括9个菜单。位于标题栏下方。 3、工具栏:位于菜单栏下方。可以随着工具的改变而改变。 4、工具箱:位于工具栏的左下方。 5、图像窗口:位于工具栏的正下方。用来显示图像的区域,用于编辑和修改图像。 6、控制面版:窗口右侧的小窗口称为控制面版。用于改变图象的属性。 7、状态栏:位于窗口底部,提供一些当前操作的帮助信息。 8、Photoshop桌面:Photoshop窗口的灰色区域为桌面。其中包括显示工具箱、控制面板和图像窗口。 四、图像窗口:图像窗口由(标题栏、图像显示区、控制窗口图标) 1、标题栏:显示图像文件名、文件格式、显示比例大小、层名称以及颜色模式。 2、图像显示区:用于编辑图像和显示图像。 3、控制窗口图标:双击此图标可以关闭图像窗口。单击此图标,可以打开一个菜单,选择其中的命令即可。 五、工具箱和工具栏 Photoshop工具包含了40余种工具,单击图标即可选择工具或者按下工具的组合键。工具箱中并没有显示出全部的工具,只要细心观察,会 发现有些工具图标中有一个小三角的符号,这就表示在该工具中还有与之相关的工具。打开这些工具的方法有两种: 1、把鼠标指针移到含有三角的工具上,右击即可打开隐藏的工具或者按鼠标左键不放在工具上开隐藏稍等片刻也可打工具。然后选择工具即可。 2、可以按下ALT键不放,再单击工具图标,多次单击可以在多个工具之间切换。 六、控制面板 控制面板可以完成各种图像处理操作和工具参数设置,Photoshop7.0中共提供了14个控制面板。其中包括:导般器、信息、颜色、色板、图层、通道、路径、历史记录、动作、工具预设、样式、字符、段落控制面板和状态栏。 1、导般器(Nanigator):用来显示图像上的缩略图,可用缩放显示比例,迅速移动图像的显示内容。 2、信息(Info):(F8)用于显示鼠标位置的坐标值、鼠标当前位置颜色的数值。当在图像中选择一块图像或者移动图像时,会显示出所先范围的大小、旋转角度的信息。 3、颜色(Color):(F6)用来便于图形的填充。 4、色板(Swatches):功能类似于颜色控制面板。 5、图层(Layers):(F7)用来控制图层操作。 6、通道(Channels):用来记录图像的颜色数据和保存蒙板内容。 7、路径(Paths):用来建立矢量式的图像路径。
