双路由WAN口动态获取IP设置教程
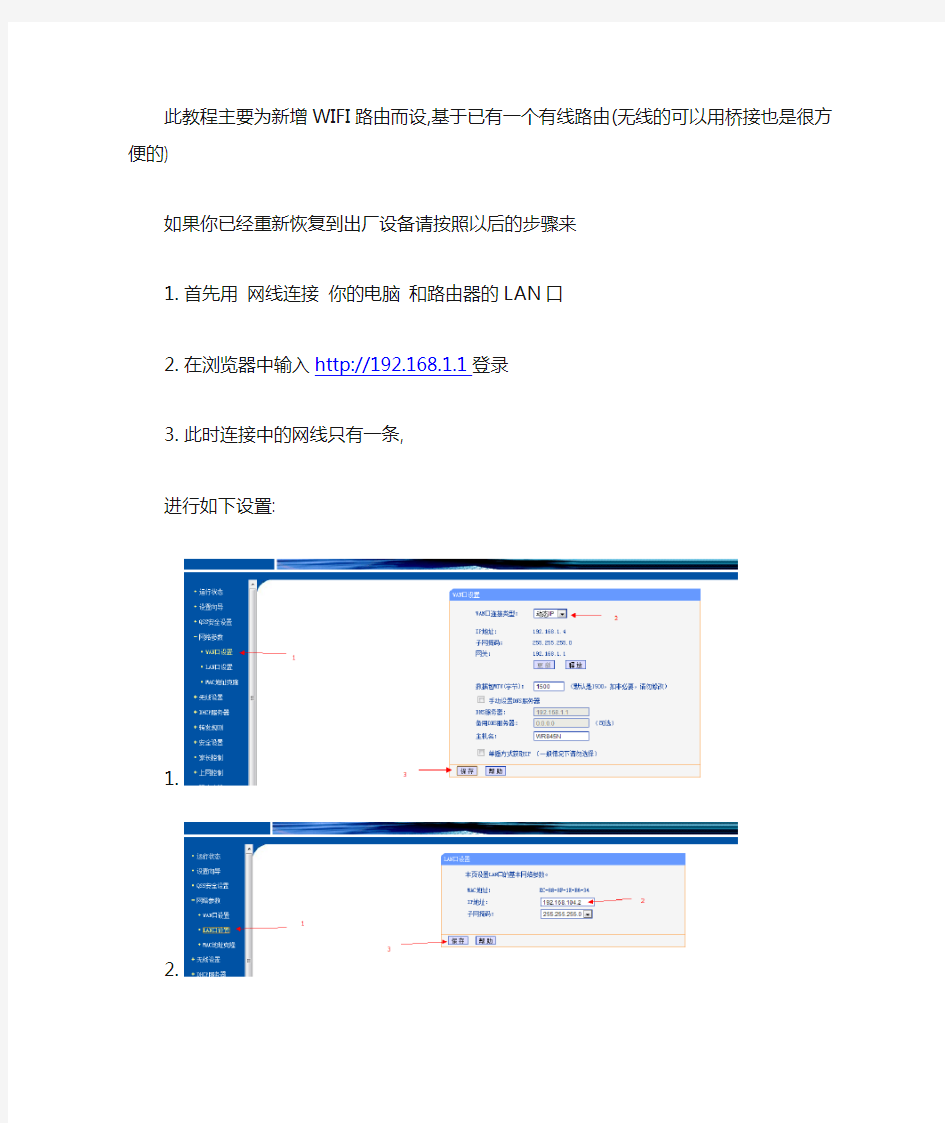
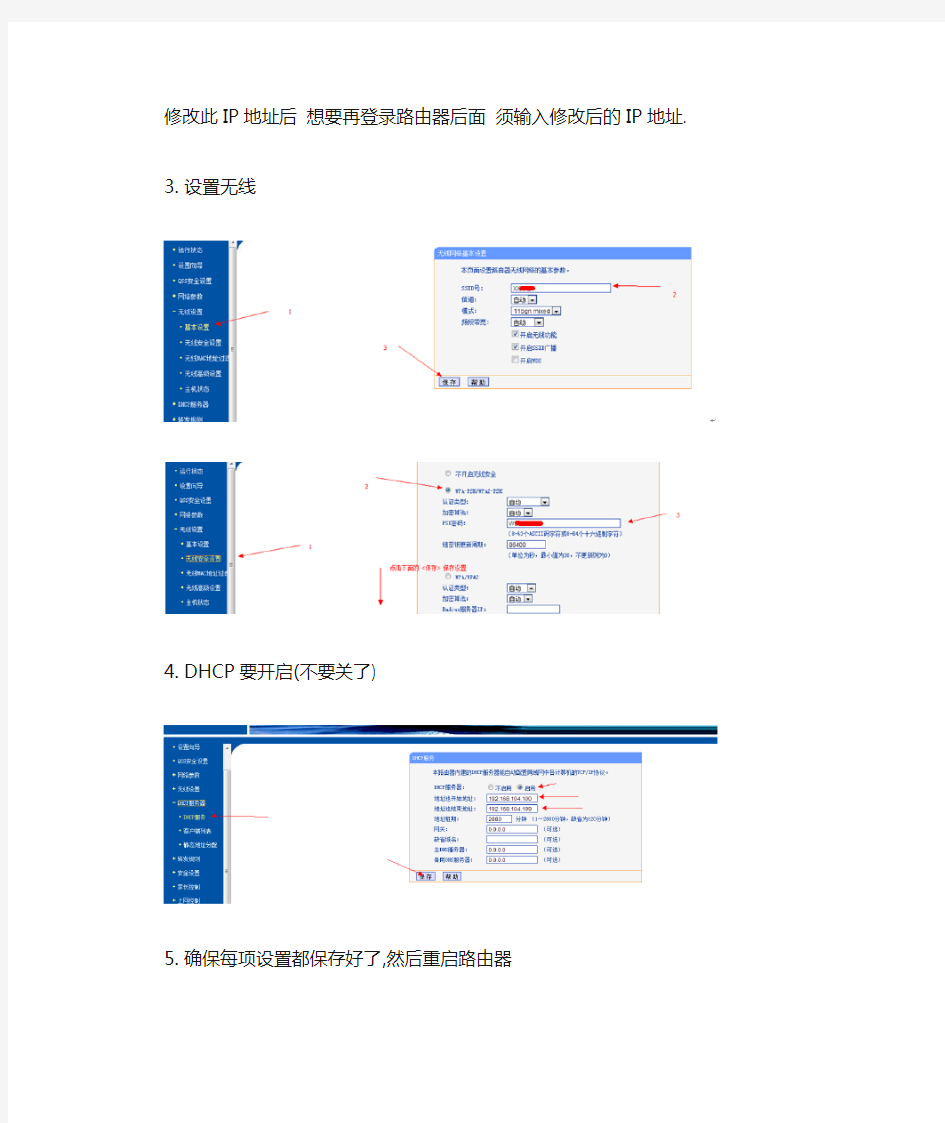
此教程主要为新增WIFI路由而设,基于已有一个有线路由(无线的可以用桥接也是很方便的)
如果你已经重新恢复到出厂设备请按照以后的步骤来
1.首先用网线连接你的电脑和路由器的LAN口
2.在浏览器中输入http://192.168.1.1登录
3.
此时连接中的网线只有一条,
进行如下设置:
1.
2.
修改此IP地址后想要再登录路由器后面须输入修改后的IP地址.
3.设置无线
4.DHCP要开启(不要关了)
5.确保每项设置都保存好了,然后重启路由器
4.作好如上设置后,把用来上网的那条网线连接到WAN口(其它网线不要动),然后重启路由
器.就可以上网了.
如果都接到LAN口,而不接WAN口.因为连到LAN口路由器只作LAN口转发所以无线能连接但不能上网
腾达Tenda无线路由器怎么安装设置之:静态IP上网设置篇
Q:路由器怎么安装设置之:静态IP上网设置 A:步骤1线路连接 步骤2登录路由器界面 步骤3设置路由器上网 步骤4更改无线密码 步骤5上网 常见问题:按照上面步骤设置好之后,还是上不了网的故障排查。 1、路由器界面打不开,怎么办? 2、如何选择上网方式? 3、动态IP方式上网设置。 4、ADSL方式上网设置。 5、设置之后“高级设置”—“系统状态”WAN口状态显示未连接,上不了网怎么办? 6、设置之后“高级设置”—“系统状态”WAN口状态显示连接中,上不了网怎么办? 7、设置之后“高级设置”—“系统状态”WAN口状态显示已连接,还是上不了网怎么办? 上网设置具体操作步骤如下: 一、线路连接如下图:我们以静态IP上网设置为例 把宽带线连到路由器(WAN口)上,然后把连接电脑的网线接到路由器上(编号1/2/3/4的任意一个端口),常见接线方式如下图所示: 注意:通电以后正常情况下,路由器的的SYS灯闪烁,WAN口和连接电脑的端口指示灯常亮或闪烁。
二、登录路由器界面。 注意:如路由器界面打不开,请点击此链接,进行查看调试。 三、设置路由器上网。 注意:如不知如何选择自己的上网方式,请点击此链接确认自己的上网方式。
在页面中点击“高级设置”或者点击页面右上角的“高级设置”,如下图所示:
在随后的页面中依次点击“高级设置”—“WAN口设置”选择上网方式为“静态IP”输入固定IP地址、子网掩码、网关、DNS等参数,点击“确定”,如下图所示: 其它上网方式设置,请点击下列链接进行设置。 1、ADSL上网方式设置 2、动态IP上网方式设置
四、更改无线密码。 在页面中,点击“高级设置”—“无线设置”—“无线安全”,找到“密钥”,自己设置自己想要的无线密码(至少8位数字、字母或数字和字母组合),设置好之后,点击“系统工具”——“重启路由器”即可,如下图所示: 注意:ADSL拨号方式或者自动获取上网方式,可直接在设置页面首页(无线加密)处进行设置。
双Wan口双线单网卡实现网速叠加
双Wan口双线单网卡实现网速叠加 在WIN7环境在(因自己用的是WIN7系统,其他系统未知),如果你具备以下条件,不妨试一下双网叠加,网速翻倍!!! 我的上网条件: 1、公司的1条电信4M宽带+ 猫+ 公司办公司路由器1个 2、自己的1条电信4M宽带+ 猫+ 自己的路由器1个+ 自己的5口交换机1个 以上是公司用网宽带和我自己的用网宽带条件 下面是自己用交换机和公司路由+ 自己的路由实现网速下载叠加4M ADSL 达到800Kb/s 步骤一 1、先分别进入两个路由器设置界面,设置公司路由LAN口IP为192.168.1.2,自己的路由LAN口IP地址为192.168.1.1(在后面的本地连接属性中自己路由器IP填为的为首选)。 2、设置自己用的电脑静态地址,公司和我的路由器都将我的电脑分配一个相同的IP地址(保存重启生效),我的
是192.168.1.103 连接上网设备(单个路由和猫的连接就不介绍了,大家应该都知道) 三条网线,两条网线分别将两个路由器接到交换机接口,另一条接自己用的电脑和交换机,硬件设备连接完毕。 步骤二 设置本地连接属性 自己用的路由器设置为首选DSN服务,具体看图
设置完毕确定保存 完成后查看本地属性设置显示OK
下面是下载测试的实际下载速度,达到了900KB/S,正常单线4M 的ADSL的下载速度为400-500KB/S,大功告成!!
如果你有双线网络,就不要让他浪费了,用上面的简单方法就能享受2条线的网络下载速度,正式爽歪歪!!(不是什么新方法,在网上看到的,但是网上的步骤不够详细,所以自己弄了一遍,分享给大家,希望管用。举例总的两个路由器和交换机都是TP-LINK,其他的路由器可能应该也是一样的设置)
动态ip和静态ip的区别
1、动态IP和静态IP的区别在于:动态IP需要在连接网络时自动获取IP地址以供用户正常上网,而静态IP是ISP在装机时分配给用户的IP地址,可以直接连接上网,不需要获取IP地址。 2、动态IP:由于IP地址资源很宝贵,因此大部分用户上网都是使用动态IP地址的,比如通过Modem、ISDN、ADSL、有线宽频、小区宽频等方式上网的计算机,都是在每次上网的时候临时分配一个IP地址。这个一般要换动态ip就要找飞速云代理去换多地区ip 3、静态IP:一般是特殊的服务器或者采用专线上网的计算机才拥有固定的IP地址而且需要比较昂贵的费用。静态IP是二级路由必须用到的,网吧局域网也是使用静态IP。 扩展资料 固定IP地址是长期固定分配给一台计算机使用的IP地址,一般是特殊的服务器才拥有固定IP地址。一般来说,采用专线上网的计算机才拥有固定的Internet IP 地址而且需要比较昂贵的费用。 通过Modem、ISDN、ADSL、有线宽频、小区宽频等方式上网的计算机,每次上网所分配到的IP地址都不相同,而这是由ISP动态分配暂时的一个IP地址,这就是动态IP 地址。因为IP 地址资源很宝贵,大部分用户都是通过动态IP 地址上网的。普通人一般不需要去了解动态IP地址,这些都是计算机系统自动完成的。 公有地址(Public address)由Inter NIC(Internet Network Information Center 因特网信息中心)负责。这些IP地址分配给注册并向Inter NIC提出申请的组织机构。通过它直接访问因特网。 私有地址(Private address)属于非注册地址,专门为组织机构内部使用。 以下列出留用的内部私有地址 A类10.0.0.0--10.255.255.255 B类172.16.0.0--172.31.255.255 C类192.168.0.0--192.168.255.255
tp-link路由器设置静态IP地址上网的方法
tp-link路由器设置静态IP地址上网的方法 静态IP配置一般的用户都很少使用到了,但有些用户可能会用到静态IP地址网了,下面小编就为大家介绍一下tp-link路由器怎么设置静态IP地址上网吧,欢迎大家参考和学习。 如果您的上网方式是静态IP,也就是说您向网络服务商(电信或网通)申请的宽带是固定IP地址,并且网络服务商提供您所有的外网的IP地址信息:包含IP地址(IP Address)、子网掩码(Subnet Mask)、网关(Gateway)、以及DNS服务器地址。那么您按照如下方式设置您的路由器: 物理连接 1、从宽带线路接路由器WAN口,电脑使用网线连接到路由器的LAN的1-4端口
2、检查指示灯,路由器运行正常情况下,系统指示灯(SYS)闪烁,WAN口指示灯以及LAN口指示灯常亮或者闪烁。 若SYS灯常亮或者熄灭,表明路由器出现故障;LAN口指示灯或者WAN口指示灯不亮,请检查物理连接是否接好,比如没有接网线或者是网线与接口接触不良;若连接正常但指示灯不亮,则可能是网线问题,建议您更换网线。 设置路由器
1、在浏览器中输入路由器LAN口的IP地址,在弹出的框中正确填写路由器的管理用户名和密码后进入管理页面。 若路由器为默认设置,则其管理地址为:192.168.1.1;用户名与密码均为:admin 2、在左边框中选择“网络参数”→“WAN口设置”,然后在右边框中的“WAN口连接类型”选择“静态IP”,在相应栏目填入IP地址(IP Address)、子网掩码(Subnet Mask)、网关(Gateway)、以及DNS服务器地址。如下图示。 3、若线路运营商限制使用路由器的话,可以通过克隆运营商绑定的mac地址来进行上网。如下图示。
如何设置双路由器,图文详解
如何设置双路由器,图文详解 方法一: 要点:更改第二个路由器自己的IP地址,关闭它的DHCP。 一。首先保证只一个路由器时能正常上网。 二。1)设置计算机:每台计算机最好都照如下设置:网络邻居-右键-属性,本地连接-右键-属性,TCP/IP属性,自动获取。
二。2)设置路由器。 设置路由器最好参照说明书。 可能要对两个路由器进行设置。在这里将原来的路由器命名为路由器Ⅰ。后加的路由器命名为路由器Ⅱ。要设置哪个路由器,则使用计算机直接连接那个路由器,同时,最好将其余不相关的网线暂时从该路由器上拆除。路由器Ⅰ的设置参考下图: 路由器Ⅱ的设置参考下图:
三。连接方法。参考下图: 路由器Ⅰ连路由器Ⅱ的那根网线最好是交叉网线。路由器Ⅰ的任意一个LAN口连路由器Ⅱ的任意一个LAN口即可。
四。检查是否可以正常上网了。 如果还不能上网,检查自己的设置是否正确,可利用命令来实现,参考下图:
五。此种连接方式说明。 此种方式将路由器Ⅱ当作集线器(HUB)使用,在某种意义上来说可以看成是透明的。因此所有的计算机的地位是平等的,访问局网共享也毫无阻力。但此种方法会消耗掉2个LAN口,因此多加一个4口路由器只能最多接6台电脑。因为路由器Ⅱ几乎是透明的,因此接路由器Ⅱ的电脑的网关应该和①②③台电脑一样是路由器Ⅰ的IP地址,但是由于路由器Ⅱ的DHCP可能造成分配IP地址给④⑤⑥时把网关设置成自己,因此在上面需要指定一下。 方法二: 要点:设置第二个路由器的WAN口为动态IP以便从第一个路由器那里获得IP地址,更改它自己的IP地址和DHCP到另一个网段去使之与第一个路由器不在同一个网段。 一。计算机的设置和路由器Ⅰ的设置都与第一种方法类似。 1)路由器Ⅰ的设置同方法一。 2)路由器Ⅱ的设置见下图: 更改WAN口地址,更改LAN口地址,更改DHCP地址范围。
服务器双网卡设置同时上内外网route命令
服务器双网卡设置同时上内外网 首先需要有两块网卡,分别接到两个路由上。 外网 internet 地址:192.168.1.1 子网掩码: 255.255.255.0,网关: 192.168.1.1 内网地址: 192.168.42.129 子网掩码:255.255.255.0 网关:192.168.42.132 按正常的设置每块网卡的ip(或通过DHCP自动获取),再cmd下使用route print查看时会看到 即指向0.0.0.0的有两个网关,这样就会出现路由冲突,两个网络的访问都会出现问题。我们需要手动配置路由,才能实现同时访问两个网络。运行cmd(win需要管理员权限) 第一步: route delete 0.0.0.0 ::删除所有的0.0.0.0的路由 第二步:route -p add 0.0.0.0 mask 0.0.0.0 mask 192.168.1.1(此处是IP,不是网关) ::添加0.0.0.0网络路由,这个是缺省时路由用192.168.1.1,加上-p的目的是设为静态(永久)路由,防止下次重起时配置消失。 第三步: route -p add 192.168.42.0 mask 255.255.255.0 192.168.42.132 ::添加 192.168.42.0网段路由为192.168.42.132内网路由,可以根据需要调整ip段和子网掩码太到多网段内网路由的效果。 执行后,永久路由就多了二项了
因为上面我们添加的是静态路由,所以,重起后,tcp/ip设置里的默认网络会成为活动网关,这样也会造成路由冲突,所以,需要把内网的tcp/ip设置里的网关去掉 注:第三步 route -p add 192.168.42.0 mask 255.255.255.0 192.168.42.132添加路由的时候,如果目标服务器和添加的路由(本网卡)IP没有在一个网段,那么第三步改成:route -p add 192.168.0.0 mask 255.255.255.0 192.168.42.132
Linux 静态IP与动态IP地址
Linux 静态IP与动态IP地址 在使用TCP/IP协议的网络上,每一台计算机都拥有惟一的计算机名和IP地址。IP地址有两种配置方法,一种是手工添加,即静态IP地址;另一种是通过DHCP 服务器自动分配,即动态IP地址。 1.静态IP地址 静态分配IP地址是指给每一台计算机都分配一个固定的IP地址,优点是便于管理,特别是在根据IP地址限制网络流量的局域网中,以固定的IP地址或IP地址分组产生的流量为依据管理,可以免除在按用户方式计费时用户每次上网都必须进行的身份认证的繁琐过程,同时也避免了用户经常忘记密码的尴尬。 静态分配IP地址的弱点是合法用户分配的地址可能被非法盗用,不仅对网络的正常使用造成影响,同时由于被盗用的地址往往具有较高的权限,因而也容易给合法用户造成损失和潜在的安全隐患。 2.动态IP地址 在使用DHCP服务为计算机分配动态IP地址时,整个网络至少有一台服务器上安装了DHCP服务,其它要使用DHCP功能的客户机则必须设置为利用DHCP 获得IP地址。客户机在向服务器请求一个IP地址时,如果还有IP地址没有使用,则在数据库中登记该IP地址已被该客户机使用,然后回应这个IP地址以及相关的选项给客户机。如图1所示是一个支持DHCP的网络实例。 DHCP客户机 图1 DHCP服务网络结构图 事实上,在利用DHCP服务器获得动态IP地址情况中,DHCP服务器只是将IP地址出租为DHCP客户端一段时间而已,在租约到期前,若DHCP客户端没有续租IP地址的话,DHCP服务器会收回该IP地址的使用权。 当DHCP客户端开机时,它会自动与DHCP服务器通信,并请求DHCP服务器提供IP地址给此DHCP客户端。而DHCP服务器在收到DHCP客户端的请求后,会视DHCP服务器的配置,决定如何提供IP地址给客户端。 永久租用当DHCP客户端向DHCP服务器租用到IP地址后,该IP地址将永远租用
无线路由器WAN口设置中的各种联网方式详解
无线路由器WAN口设置中的各种联网方式详解 大家设置无线路由器连接到互联网时,第一步必须是指定WAN口的联网方式,可选择的方式主要有静态IP、动态IP、PPPOE、L2TP、PPTP等等,一般来说,PPPOE 是最大众化的(也就是传说中的ADSL),其他的方式也或多或少存在一些,这里我们重点介绍一下PPPOE,具体设置请参考无线路由器设置大全https://www.360docs.net/doc/4e6412784.html,/special/。 PPPOE PPPOE也就是ADSL了,这种宽带接入的优势在于可以使用电话线作为传输介质而无需专门铺设线路,而且传输速度也相当给力,大中城市4M的带宽已经很普及的说,无线路由器配置PPPOE的界面如下图所示: z上网账号、上网口令、确认口令:这个不解释,办理宽带业务的时候会提供给用户。z特殊拨号模式:针对某些运营商的封杀行为,可以使用特殊拨号来化解。
z第二连接:就是说如果拨号不成功,会选择这里的第二连接,不过前提是运营商要提供这种方式,一般保持禁用。 z连接模式:推荐选择自动连接,这样无线路由器在开机和断线的时候都会自动重连。 对一般用户来讲,上边的设置完成之后就已经大功告成了,专业用户可以点击高级设置来进行进阶设定: z数据包MTU:MTU是最大传输单元的缩写,以太网的MTU就是1480byte了,数据包的尺寸超过这个值就要分片了,这个值保持默认的就好。 z服务名、服务器名:运营商不做特殊要求,这里无需填写。 z使用ISP指定IP地址:使用静态PPPOE的时候填写,就是说运营商不但给了用户名密码还给了IP地址的情况下。 z在线检测间隔时间:这个和上边的服务名、服务器名配合使用,就是无线路由器定期发送信号来监测服务器是否在线,既然上边的没有指定,这里填0就对了。 z DNS服务器、备用DNS服务器:不想使用运营商提供的,就填上自己想要的吧,DNS 的选取很重要,DNS服务器的不稳定经常会造成无线网络连接上但上不了网https://www.360docs.net/doc/4e6412784.html,/wireless/50.html的现象发生。 所有参数填写完成,点击保存,设置生效。 静态IP WAN口的联网方式选择为静态IP时,所有参数都要手工填写,包括IP地址、子网掩码、网关、DNS等,听到这里,小白用户很定头大了,莫担心,运营商会指导用户怎么填的。
Linux双网卡路由设置
为了Linux双网卡路由设置 如题。为了Linux可以上网,加了网关。如下: 1。所修改得关键文件: /etc/sysconfig/hwconf 检查网卡是否被检测到。 /etc/modules.conf 检查每个网卡分配得别名。 /etc/sysconfig/network-stripts/ifcfg-eth0 配置网卡一 /etc/sysconfig/network-stripts/ifcfg-eth1 配置网卡二 /etc/sysconfig/networking/* 有部分关于主机名称等得配置文件。 2。使用如下命令可以让配置生效: /etc/init.d/network restart 3。静态路由添加方法: (1)将添加静态路由的命令加入到rc.local中 /etc/rc.d/rc.local 格式如下(与route命令格式一致): route add -net 219.223.216.0 netmask 255.255.255.0 gw 219.223.215.129 dev eth1 加后,需重启系统后生效。 注:另有说法可将静态路由加入/etc/sysconfig/static-routes文件中(此文件中加入试用无效) (2)将添加静态路由的命令加入到/etc/sysconfig/network-scripts/route-eth1文件中 格式如下: 219.223.214.0/24 via 219.223.215.129 dev eth1 219.223.215.0/24 via 219.223.215.129 加后,需service network restart后生效
H3C IPv6 静态路由配置
操作手册 IP路由分册 IPv6 静态路由目录 目录 第1章 IPv6静态路由配置......................................................................................................1-1 1.1 IPv6静态路由简介.............................................................................................................1-1 1.1.1 IPv6静态路由属性及功能........................................................................................1-1 1.1.2 IPv6缺省路由..........................................................................................................1-1 1.2 配置IPv6静态路由.............................................................................................................1-2 1.2.1 配置准备..................................................................................................................1-2 1.2.2 配置IPv6静态路由...................................................................................................1-2 1.3 IPv6静态路由显示和维护..................................................................................................1-2 1.4 IPv6静态路由典型配置举例(路由应用).........................................................................1-3 1.5 IPv6静态路由典型配置举例(交换应用).........................................................................1-5
TP-LINK静态IP上网设置
[TL-WR880N V3.0] 静态IP上网设置步骤 无线路由器可以实现宽带共享功能,为局域网内的电脑、手机、笔记本等终端提供有线、无线接入网络。本文指导如何快速设置路由器静态IP上网。 您也可以参考路由器上网设置视频教程,请点击访问: 根据入户宽带线路的不同,可以分为网线、电话线、光纤三种接入方式。具体连接方式请参考下列动态拓扑图。 连接完成后,检查路由器的指示灯是否正常:
设置路由器之前,需要将操作电脑设置为自动获取IP地址。如果您的电脑有线网卡已经设置为动态获取IP地址,则可以直接进行第二步。 请在下列图标选择您操作电脑对应的操作系统,按照设置指导,将电脑设置为自动获取IP地址。 1、输入管理地址 打开电脑桌面上的IE浏览器,清空地址栏并输入https://www.360docs.net/doc/4e6412784.html,,回车后页面会弹出登录框。 2、登录管理界面 如果是第一次登录,需要设置路由器的管理密码。在设置密码框中设置管理密码,并在确认密码中再次输入,点击确定。如果已经设置好管理密码,请直接输入密码进入管理界面。
如果输入管理地址后,无法登录管理界面,请点击参考: 1、开始设置向导 进入路由器的管理界面后,点击设置向导,点击下一步。 2、选择上网方式 上网方式选择静态IP,点击下一步。 3、填写IP地址等参数 填写运营商指定的IP地址、子网掩码、网关以及DNS服务器地址。点击下一步:
4、设置无线参数 SSID即无线网络名称(可根据实际需求设置),勾选WPA-PSK/WPA2-PSK 并设置PSK 无线密码,点击下一步。 5、设置完成,重启路由 点击完成,设置向导完成。
设置完成后,进入路由器管理界面,点击运行状态,查看WAN口状态,参数显示正常,则表示设置成功。 至此,路由器已经设置完成,操作电脑可以进行上网。 如果此时无法上网,请点击参考: 不同类型的无线终端连接无线路由器的操作步骤不同,请您选择对应的操作系统图标并参考无线连接方法: [静态IP] 设置成功上不了网,怎么办? 路由器WAN口静态IP上网已经设置完成,但是无法上网。该问题可能和线路连接、电脑网卡设置、路由器防火墙设置以及浏览器设置等原因相关,本文提供该问题的详细排查思路。
软路由实现双WAN口带宽叠加
软路由实现双WAN口带宽叠加 一、硬件条件 1、要实现双W AN并能实现带宽的叠加,那自然要有两个宽带了,这是必须的,至于怎么弄两个宽带,那我就不多说了,自己想办法去。 2、要有两个网卡,不必太在意是无线网卡还是有线网卡,在我的“晒晒俺的双wan”一贴中有同学提出海蜘蛛(一个软路由软件)是否支持无线网卡,在这里我可以很负责任的告诉你在VMware Workstation虚拟机上是支持的,因为我用的就是一块INTEL 3945 无线网卡。 3、下载必要的软件,我这里就不写下载地址了,在网上连必要的软件都淘不来的,那也没必要再往下看了(没有贬低什么人的意思)。 二、言归正传 在windows系统上运行VMware Workstation虚拟机软件。而且基于虚拟机的话,电脑还可以在windows系统下正常做事情,并不像一些方案专门要独占一台电脑来做路由。还有一个好处就是可以相对比较方便的添加更多的物理网卡,叠加更多的线路带宽。无线网卡就不必多说了,像萨基姆760N这种性能不错的USB网卡仅30元左右。有线网卡的话,PCI或PCI-E等等的网卡由于插槽数有限,插不了很多。如果用多口的网卡价格又贵上很多。怎么办?我们可以用USB网卡,USB2.0的百兆网卡仅20元左右,配合USB HUB或者Card Bus 转USB卡之类的,可以拓展出很多个USB口,网卡可以轻易增加很多个。然后用虚拟机桥接给虚拟网卡即可。 1、先下载软件: 虚拟机请使用V6.0以上版本,V5版本会出现海蜘蛛安装时不识别虚拟硬盘的情况。另外绿色版的VMware有可能会出现错误,譬如海蜘蛛FAQ中推荐的20MB绿盟版,添加虚拟网卡报错。 2,安装虚拟机:
多网卡静态路由设置(多网卡同时使用)非常好
xp多网卡静态路由设置方法(多网卡同时工作)在实际应用中,通常有些主机或服务器会插有多块网卡并拥有多个IP,而多IP大概可以分为两种情况: 一、多个IP都在同一网段或VALN。这类情况没什么好说的,在各块网卡的本地连接属性里设置好IP地址、子网掩码和默认网关即可。 二、多个IP属于不同网段或VLAN。这时如果按照通常的方法设置IP地址,填好各网段的子网掩码和默认网关,就会发现服务器所在的多个网段中,只有一个网段可以正常通信。 这个问题我也是最近才碰到的。经过Google和百度一番,得出原因: 路由冲突。 192." 168." 1.2,掩码 255." 255." 255."0,默认网关 192." 168."1),此时打开CMD,输入route print,可以看到本机路由表。我们可以看到一条下一跳地址为默认网关的路由: 这条路由的意义为: 只要包的目的地址不在本网段,不管目的地址是什么,都把包抛给默认网关,由网关负责转发。由于我们没有修改跃点数,所以可以看到metric为20,即本条路由的优先级为 20。"
同理,如果你又插了另一块网卡2,IP地址设为地址2( 172."3 0." 0.2,掩码 255." 255." 255."0,默认网关 172."3 0." 0.1),系统同样会添加一条静态路由至本机路由表: 这里是图片,由于截图太麻烦,请尽情展开您的想象之翼 0. 0." 0. 00." 0. 0." 0172."3 0." 0.1 很明显这两条路由冲突,肯定只有一条会生效,因此肯定只有一个网段可以正常通信了。
既然知道了原因是路由冲突,咱想办法不让它冲突就行了呗。 方法是: 不填写默认网关,手动添加路由。 以双网卡为例,可以两个都不填,也可以只填一个,总之目的就是设置好路由,让包被发送到正确的网关。我们先把网卡1和2的默认网关都删掉,再看路由表,刚才那两条路由都不见了。然后我们用route add命令来手动添加路由。首先为192网段添加: 比如我们向整个 192." 168." 0.0网段中的其他网段发送数据包时,都需要经本网段网关 192." 168." 1.1进行转发,则我们在CMD中输入如下命令: route -p add 192." 168." 0.0 mask 255." 255." 0.0 192."
如何在路由器上设置远程访问(有固定公网IP)
要实现远程访问,要在路由器上做端口映射。假如路由器用的公网IP是119.123.222.68 现在有一台摄像机IP是192.168.1.49需要外网访问,它默认的HTTP端口是80,数据端口553,那么该如何实现呢1.因为默认的80端口不能转发,所以首先修改这台摄像机的HTTP端口为801,方法如下: 2.修该后摄像机会重启,用DeviceSearch搜索工具,显示端口已经改成了801 接下来,需要在路由器上面进行设置,以TP—LINK路由器为例: 1.登陆到TP—LINK路由器。 2.打开虚拟服务器转发规则:
3.添加两个端口,一个是HTTP 801,一个是数据端口553: 此处的端口要和摄像机修改后的数据端口相一致,553端口也要转发,否则可能进行远程观看时会没有图像。
4如果路由器上面的IP与MAC绑定功能开启了,需要将摄像机的IP与MAC地址添加上去,如下图: 5.访问时,路由器公网IP加端口进行访问,打开IE浏览器,输入http://119.123.222.68:801 6.出现登陆页面,如下截图: 7.输入用户名admin,密码admin
8.根据你的上行带宽,调整摄像机的比特流率,调整方法如下:点击下图中的视频及音频按钮 9.将比特流率控制在你的最大上行带宽以内,否则图像会传不过来
注: 以上是通过IE浏览器,输入http://119.123.222.68:801,进行访问的摄像机,但一次只能看到一台摄像机,那如果内网中,有多台摄像机需要进行访问,该如何设置呢? 方法有两种: 第一种:还是通过IE浏览器进行访问, 假如有第二台摄像机IP是192.168.1.50需要外网访问 1.同样的方法,要修改摄像机的HTTP端口和数据端口:
路由器设置多WAN口要点技巧
路由器设置多WAN口要点技巧 对于企业网络来说,随着使用人数的增加,其网络应用也越来越多,当所有人使用一条网线时,明显会感觉到网速越来越慢,如果能多添加一条线路接入,那么就可以大大提高上网的速度,由于多WAN口路由器诞生了。 一、多WAN口路由器需要处理的数据很大,所以大多采用能力很强的处理芯片,对于带宽滥用及恶意攻击也起到防止作用,可以更全面地解决带宽升级方面的需求,多WAN路由器的使用目的大体上与单WAN路由器其实是一样的,为连接内部网络和公共网的接口并提供防火墙功能服务,只是多了一个可以进行第二互联网连接的以太网地址。它可以通过内置的智能型管理方式来进行流量负载均衡控制。 二、一般采用多WAN口连接,第二种连接方式最好和第一种连接方式有所不同,采用不同的运营商,这样不同运营商间可以互相备援,一般为电信和网通,这是由于许多带宽不足的问题都是因为跨网运营商带宽不足而引发。 三、在投资建立一个新的双WAN口路由器时,用户必须非常清楚地确认可以真正的拥有第二条联机,因为有些地方可能无法供应第二条线,或者没有其它运营商的网路存在,用户即使愿意付钱,也无法提供服务。 四、思科路由器内建强大高效的网路处理器,与基本的双WAN路由器相比,思科路由器提供了很多附加功能,解决BT下载问题的带宽限制功能、全中文的配置接口、不同WAN端口的负载均衡等等,非常适合中小企业、办事处、分支办公室及有宽带接入需求的组织应用。 五、思科路由器还支持带宽管理功能,可设定多组存取规则,管理对内及对外连线。管理者可依照IP或者服务埠来限定网路使用,使畅通效率加倍,并且可以任意设定保证带宽、最高带宽及优先权的设定。 六、对于大部分的用户来讲,路由器根据它的基本设置就可以开始工作并均衡负载了,如果需要的话可以通过设置接口来调整负载均衡、备份功能的属性、带宽管理及防火墙的功能,可以让带宽的运用更有效率,用户可以在路由器的状态页面,选择相关的属性来不时地检测他们的状态,还可以看到其广域网连接的状态和流量的分布状况。
静态IP,如何设置双路由器
静态IP,双路由器设置 假设前一级路由器为路由器A,后一级路由器为路由器B 方法一:将路由器B当作中继器使用。 方法要点:更改路由器B的IP地址,关闭路由器B的DHCP功能。 1.按说明书设置路由器A参数等,保证路由器A能正常上网。 2.计算机的设置,以win7为例,打开网络和共享中心----管理无线网络----适配器属性----网络----协议版本4(双击),将常规选项卡都设置为自动获取。 3.路由器的设置 路由器A:LAN口IP地址:192.168.1.1 (路由器A原来的IP地址) 子网掩码:255.255.255.0 DHCP服务DHCP服务器:启用(一般默认为启用状态)地址池开始:192.168.1.100 地址池结束:192.168.1.199 路由器B:LAN口IP地址:192.168.2.1 (必须修改为不和路由器A一样的IP地址)子网掩码:255.255.255.0 DHCP服务DHCP服务器:不启用 地址池开始:192.168.0.100 地址池结束:192.168.0.199 网关和DNS:如果不关闭DHCP服务,填写路由器A的IP地址和路由器A的DNS 4. 5. 在命令行输入CMD进入,输入IPCONFIG/ALL,查看是否正常。 6.说明 路由器B作为集线器HUB,接路由器B的电脑网关应和上级电脑一样的路由器A的IP 地址,但由于路由器B的DHCP可能造成分配IP地址给下级电脑时网关设置成自己,因此在出现这种情况时,需要指定一下电脑的IP地址。 方法二:将路由器B作为路由器使用。 方法要点:路由器B的WAN口设置为动态IP,更改路由器B的IP地址和DHCP服务到另一个网段,使之与路由器A不在同一网段。 1.按说明书设置路由器A参数等,保证路由器A能正常上网。 2.计算机的设置,以win7为例,打开网络和共享中心----管理无线网络----适配器属性----网络----协议版本4(双击),将常规选项卡都设置为自动获取。 3.路由器B的设置 WAN口连接类型:动态IP (将路由器A的DHCP服务设置为启用;若没有启用,则选择静态IP,然后手工指定IP地址为路由器A的LAN口同一网段的任意地址,且不同于其
用TL-R478+路由器设置双线上网图文实例
第一步,准备两台TP-LINK480单WAN口路由器,分别接入网通线路和电信线路,再把路由器接入主交换机。在设置路由器时,设置外网IP时正常设置即可。详细步骤: 1 找一台与路由器连接的客户机,客户IP设置为192.168.1.11、子网掩码为255.255.255.0,网关和DNS为192.168.1.1。 2 打开IE浏览器,再地址处键入“192.168.1.1”,输入路由器管理账号、密码,进入路由器设置界面。 3 先点击左边的“网络参数”,再点击“LAN口设置”,在右边的“IP地址设置”中设为“192.168.1.1”,点“保存”。 4先点击左边的“网络参数”,再点击“WAN口设置”,在右边的“WAN口连接类型”设为“静态IP”,“IP地址、子网掩码、网关,DNS服务器、备用DNS服务器”,分别设为“221.135.239.10、255.255.255.128、222.135.239.1、218.56.57.58、202.102.152.3”,点“保存”。(根据互联网接入商提供的参数填写即可) 5 同理,设置另外一台路由器,不同的是,在“LAN口设置”中设为“192.168.1.2” 路由器设置完毕。 第二步,设置内部服务器。 1 设置计费机,“IP地址”设为“192.168.1.20”、“子网掩码”为“255.255.255.0”、“网关”为“192.168.1.1”,“DNS服务器”为“192.168.1.1”、“备用DNS服务器”为空, 铁通电信 | | 猫猫 | | 路由路由 | | ———— 交换机 ||||| 电脑电脑电脑
TPlink 478+ —— 两个24口交换机要互连应该在同一网段。默认是:192.168.1.100~200。然后开启一个24交换机将整组的MAC与IP:192.168.1.100~123绑定,在“流量均衡控制”添加IP地址调度规则“来自LAN口-192.168.1.100-192.168.1.123 ALL端口协议”数据包“只能”从WAN口“1”转发 剩下的那个24交换机的MAC和IP可以不绑定,只要在“流量均衡控制”添加IP地址调度规则“来自LAN口-192.168.1.124-192.168.1.200 ALL端口协议”数据包“只能”从WAN口“2”转发注意是:只能!不是优先! 这样两个24交换机内的机子就只从指定的W AN口上网等于是两个路由带两个交换机 TL-R478+内网默认IP地址是192.168.1.1,用户名及密码均为admin,使用IE登录成功后会弹出快捷配置窗口,这也是TP-LINK产品的惯例,小编称其为是“开门两板斧”: 一、介绍之… 二、宽带接入类型,相信使用ADSL的用户占绝大多数。
一台电脑用双网卡内外网访问设置
一台电脑用双网卡,一个内网,一个外网,怎么让两个网卡同时工作,能进内网又能上外网?(注:根据自己的网段修改相应的地址) 一、windows进入命令窗 1、cmd 2、route print 看路由表永久路由: 二、内网(192.168.1.0网段) 命令:route add -p 192.168.1.0 mask 255.255.255.0 192.168.1.253 解释: a、Route add -p是Route的一个命令,就是为当前Windows系统路由列表中永久添加一条静态路由,重启系统依然有效。 b、永久添加一条静态路由为192.168.1网段,子网掩码为3个255,下一跳路由地址192.168.1.253(内网) 三、外网(192.168.68.0网段) 命令:route add -p 192.168.68.0 mask 255.255.255.0 192.168.68.1 解释: a、Route add -p是Route的一个命令,就是为当前Windows系统路由列表中永久添加一条静态路由,重启系统依然有效。 b、永久添加一条静态路由为192.168.68 网段,子网掩码为3个255,下一跳路由地址192.168.68.1(外网) 四、删除上面永久静态路由 Route delete 192.168.68.0 Route delete 192.168.1.0
五、错误表述的实例如下: 1、上面例子正确表述 正确表述:route add -p 192.168.1.0 mask 255.255.255.0 192.168.1.253 正确表术:route add -p 192.168.68.0 mask 255.255.255.0 192.168.68.1 2、错误表述a 错误表述:route add -p 192.0.0.0 mask 255.255.255.0 192.168.1.253 错误表述:route add -p 192.0.0.0 mask 255.255.255.0 192.168.68.1 错误说明:这种情况开头192IP网段会下一跳路由转发两个地址,可能造成网络不稳定与断网出口不唯一。 3、错误表述b 错误表述route add -p 192.168.0.0 mask 255.255.255.0 192.168.1.253 错误表述route add -p 192.168.0.0 mask 255.255.255.0 192.168.68.1 错误说明:这种情况开头192.168IP网段会下一跳路由转发两个地址,可能造成网络不稳定与断网出口不唯一。 4、什么时侯用到错误那种表述 网段第一个地址完全不同: 例: 1内网IP地址10开头的IP子网掩码255.255.255.0路由地址10.0.0.1,2外网IP地址为192开头IP子网掩码255.255.255.0路由地址192.168.1.1 命令:route add -p 10.0.0.0 mask 255.255.255.0 10.0.0.1 命令:route add -p 192.0.0.0 mask 255.255.255.0 192.168.1.1
动态IP和静态IP有什么区别
动态IP和静态IP有什么区别 相信现在大多数朋友家中都装入了WIFI。WIFI慢慢的进入了我们的生活,相信很多朋友在如今的社会中很少有没使用过WIFI 的了,即使是我们的父辈慢慢也开始接受了它的存在。而很多朋友们都知道,WIFI通过路由器来进行散发信号的。很多朋友也都进入过路由器的设置页面,其中动态IP和静态IP到底是做什么用的,相信很多朋友都不知道,那么下面就让小编来告诉大家,动态IP和静态IP到底有什么区别。 要把路由器设置得能上网,无非就是设置WAN外网接口连接而已。WAN接口能上网,则连接的电脑就能上网,反之则上不了网。只不过WAN接口往往有pppoe,动态IP,静态IP三种连接方式,一般的用户搞不清楚有什么区别。 第一种:PPPOE模式可以说是最常用的了,无论是从电信联通那里拉来的ADSL宽带,还是接小区的网络,用的都是PPPOE 协议。因为他们都会给你一个宽带账号和密码,输入账号密码连接就可以上网了。这就要用PPPOE模式,要不然都没处输入。
第二种:当你从邻居家路由器那里连一条线过来,然后自己又想再用一个路由器分几台电脑,上头的路由器用的是DHCP分配IP地址的,那下头的路由器就要用动态IP,让路由器自动获取IP地址。不用输入任何东西。 设置动态IP连接有一点要非常非常注意的地方。就是要更改LAN接口的IP地址。更改成除192.168.1.1所在的网段之外的其它网段,如192.168.2.1或者172.16.0.1都行。因为现在大部分路由器厂商设置的LAN接口的IP地址都是192.168.1.1,下头路由器WAN接口从上头路由器那里获取的IP地址一般都是192.168.1.1所在的网段,这会和下头LAN接口的网段冲突,获取不到IP地址的,也就是上不了网。说简单点就是一个路由器的WAN外网接口和LAN 内网接口不能是同一个网段。 第三种:静态IP地址一般都用在专线网络上,比如网吧所用的网线。电信公司通常会给网吧分配固定的IP地址,永远都不会变化的,像这种网络就要在路由器上输IP地址来连接。价格和质量也是不一样的哦,要不然怎么能带几十台甚至是上百台电脑。 随着wifl进入我们的生活,路由器应该怎样设置就成了我们必须学习的必要课程。因为如果有一天路由器不好使了,大家总不
双WAN路由器实现电信网通双出口
双WAN路由器实现电信网通双出口 目前中国的ISP主要有电信和网通两家,电信和网通之间的带宽较低,从而导致了很多问题的出现。 要解决这个问题,目前普遍的做法是在路由器端采用WAN口路由器设备。下面以华盖Vigor的双WAN路由器为例来说明。 Vigor全系列的双WAN口路由器都内置了电信,网通的路由,通过申请电信网通各一条线路,然后设置“电信走电信,网通走网通”就可以让本地网络的PC 可以做到高效访问电信、网通的站点。这样一来,Vigor路由器就在电信和网通之间搭了一条高速公路。网通用户通过网通线路高速访问到中心路由器的网通线路,然后中心路由器内部将请求转到电信线路发出,到达目的电信站点。然后返回数据按照原路返回。这样一来,由于电信-网通之间的转换是在路由器LAN中进行,因此不存在速度瓶颈,从而一举解决了企业内部访问外网速度慢的问题。 采用Vigor 2910路由器作为出口设备,可以通过路由器设置来实现电信网通之间的快速访问。 中心点:Vigor 2910,双wan口接(电信、网通各一条出口)。 分支:多台PC需要“电信走电信,网通走网通”上网的情况。 这样,我们就好像在电信、网通之间架起了一座“高速公路”。电信的用户上网通网站,网通的用户上电信网站都变得很快。另外,更为重要的是,由于这条“高速公路”的存在,当企业分支的用户都接入中心路由器后,他们之间的互访也会变得快捷起来。企业用户不用再困扰两运营商网络间交流不畅的问题。 唐山瑞德数码城销售商:创基通信公司 联系电话:2840079、2854259 华盖Vigor 2910网上报价:1500-2000元
Vigor 2910特色 一、双WAN口 有别于市场上常见的双WAN口产品,Vigor 2910系列的双WAN口是可选的双WAN口,LAN P1口和WAN2共享端口,当WAN2未启用时,P1为LAN口;WAN2启用时,P1即为WAN2。这样的设计减少了生产成本,提高了产品的性价比。 Vigor的双WAN口可以实现多种应用: (1)负载平衡。两条线路同时上线,共同分摊用户的上网带宽。可以通过策略路由的设置,使特定的用户使用特定的线路,实现“专线专用” (2)线路备援。一条主线路,一条备用线路。当主线路发生断线情况时,副线路自动连接,使网络全天候连接 二、基于对象的防火墙 传统的防火墙路由器一般都是基于IP来设置访问规则,这为网管们带来了很多麻烦,例如,IP地址无法直观反映出哪个IP是哪个人,哪几个IP是哪几个部门。所以当规则设置很多的时候,网管就不胜其烦。Vigor 2910全新的基于对象的防火墙是网管的福音。 2910系列防火墙有如下特点: (1)将枯燥的IP地址标记为对象。可以定义IP对象,例如192.168.1.10-20定义为sale部门对象,192.168.1.30-50是管理部门对象。设置规则的时候,就只需要选择sales/management就可以直观的完成设置 (2)将目标服务标记为对象。可以定义web服务,dns服务为对象,设置的时候只需点选即可 (3)对象可以编组。可以将几个对象编为一组进行设置,例如销售部门和管理部门同时限制ftp下载。也可以将服务对象进行编组,例如dns和web服务编为一组。 (4)规则修改方便。我们经常会发现当设置了一堆规则时,网络规划进行了一些改变,比如sales部门要增加几个人,这时候,传统的IP防火墙必须对每个规则逐个修改,工作量很大。而使用2910,只需修改相应的对象,就可以完成修改了,工作量非常小 把各种对象先定义好,然后进行适当的排列组合,就可以完成防火墙的设置,网络规则的规划会变得非常简单,网管的工作将变得非常容易^_^ 三、内容安全管理
