会声会影操作教程
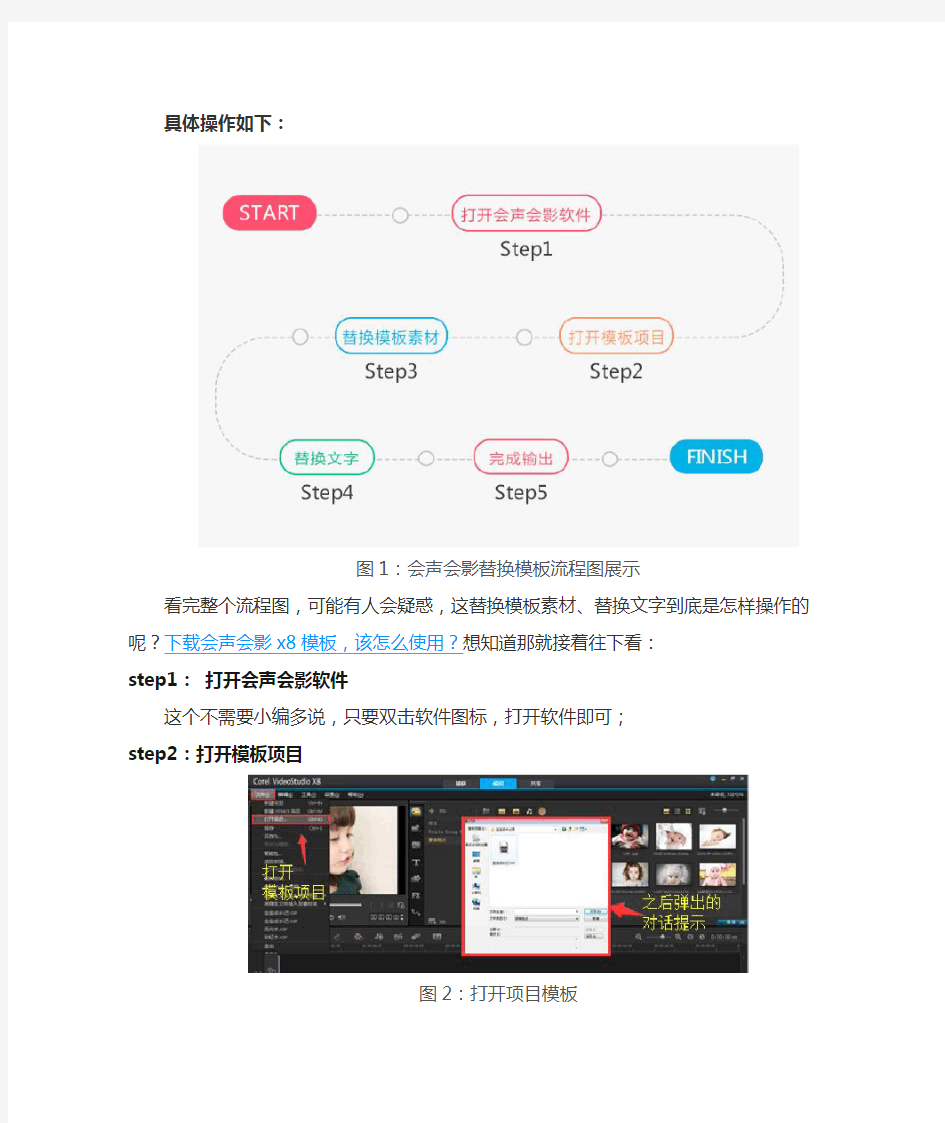
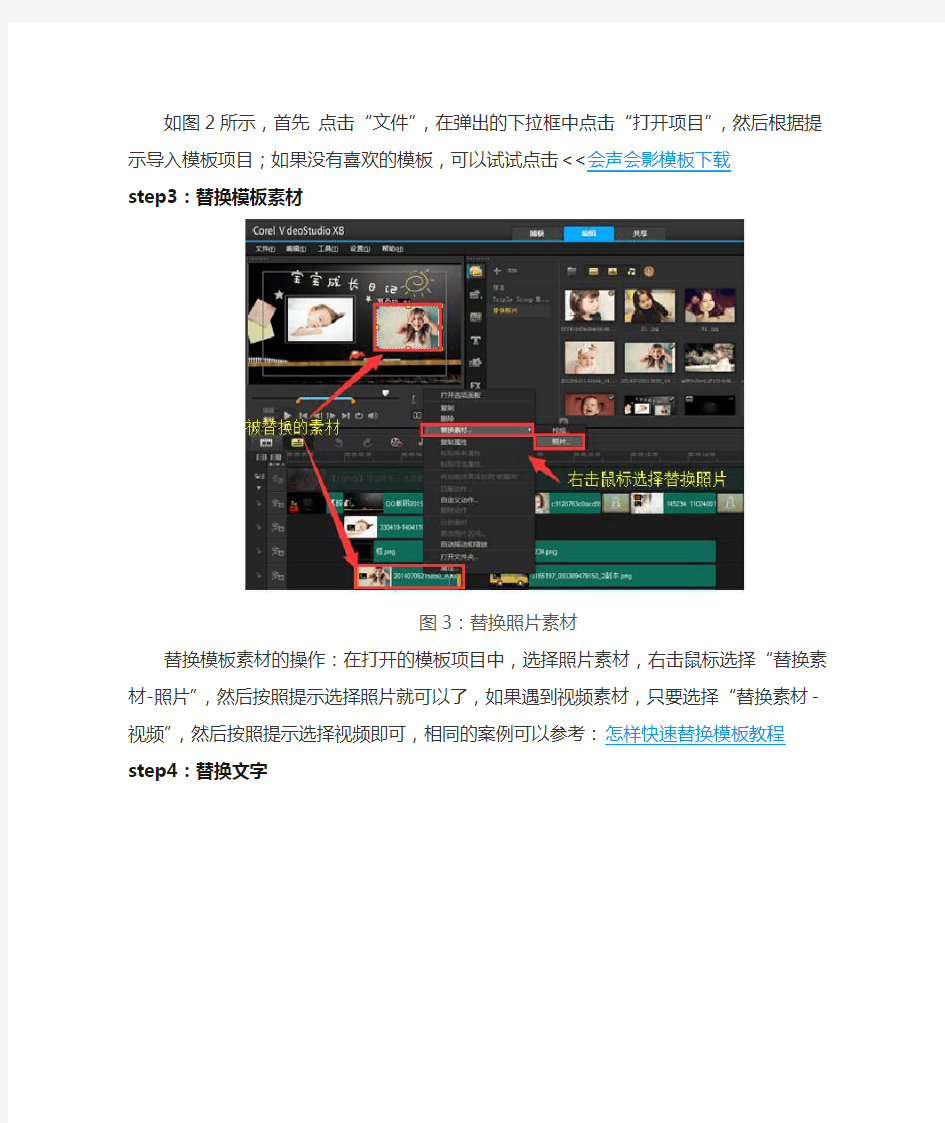
具体操作如下:
图1:会声会影替换模板流程图展示
看完整个流程图,可能有人会疑惑,这替换模板素材、替换文字到底是怎样操作的呢?下载会声会影x8模板,该怎么使用?想知道那就接着往下看:
step1:打开会声会影软件
这个不需要小编多说,只要双击软件图标,打开软件即可;step2:打开模板项目
图2:打开项目模板
如图2所示,首先点击“文件”,在弹出的下拉框中点击“打开项目”,然后根据提示导入模板项目;如果没有喜欢的模板,可以试试点击<<会声会影模板下载
step3:替换模板素材
图3:替换照片素材
替换模板素材的操作:在打开的模板项目中,选择照片素材,右击鼠标选择“替换素材-照片”,然后按照提示选择照片就可以了,
如果遇到视频素材,只要选择“替换素材-视频”,然后按照提示选择视频即可,相同的案例可以参考:怎样快速替换模板教程step4:替换文字
图4:替换文字操作
替换文字,只需选中文字素材,然后在文字预览框中双击文字,删除原文字,输入新文字即可
step5:完成输出
图5:将视频导出
替换全部完成后,点击界面最上部的“共享”,然后选择“自定义”,然后点击格式下拉按钮,选择需要的格式,点击文件位置后的图标,选择文件保存的位置,点击确定,等待渲染完成即可跟着上面的五步走完是不是再也不会觉得替换模板很困难了,而且就算完全不会使用会声会影也同样可以为宝宝制作出美美的成长记录相册。更多这样的基础教程敬请关注会声会影教程哦。
会声会影制作视频的操作流程如下:
图片:会声会影操作流程图
一、添加转场
首先将素材都添加到视频轨上,然后切换到故事板视图,在素材与素材之间插入合适的转场效果,如下图所示。
图片1:添加转场
二、添加字幕。
点击添加字幕按钮,在标题字幕中选择合适的标题格式拖入到覆叠轨中,为照片添加一个合适的标题,将长度调整到与照片一致。关于覆叠轨的操作可以参考文章:会声会影覆叠轨巧妙运用。
图片2:添加字幕
三、添加音乐。
右击音乐轨,选择插入音频,选择道音乐轨,选择一首音乐素材插入到音乐轨中,并调整长度与照片素材一致。
图片3:添加音乐
制作过程中还可以根据自己的需求给影片加上一些特效装饰,让画面更美地呈现。不要再让照片躺在电脑里面睡觉了,赶紧拿出来制作视频影片吧!如果您还有不懂的,也可以参考如何使用会声会影视频制作工具,肯定能帮助到您!
视频遮罩添加流程图:
图片:视频遮罩添加流程图
添加视频遮罩的步骤:
1、首先打开会声会影,覆叠轨上插入一段视频。
2、双击素材,在弹出的窗口中,选择“属性”选项,点击“遮罩和色彩度”,勾选“应用覆叠选项”,选择“视频遮罩”,点击添加按钮,如图1所示。
图片1:视频遮罩添加窗口
3、在弹出的对话框中,选择视频素材添加到会声会影中。
添加视频遮罩时分为两种情况:
一、添加视频格式作视频遮罩
添加视频格式的遮罩,就是将作为视频遮罩的视频导入会声会影中。在网络上下载了好看的视频遮罩,或者是自己制作的视频制作输出成影片后,然后导入会声会影中,进行后期制作。
图片2:视频格式视频遮罩
二、导入项目文件作视频遮罩
你可以将自己制作的项目文件导入到会声会影中,作为视频遮罩。这种方法通常用在没有合适的视频遮罩时,只能自己制作,最后将制作在视频遮罩保存为项目文件。不会制作视频遮罩的可以参考:【会声会影x8】教你制作视频遮罩
图片3:项目文件视频格式
注:使用这份方法的时候,作为视频遮罩项目文件保存之后,需要新建一个项再导入,不然在原有视频遮罩项目文件中,是不能够导入该视频遮罩的。另外,在操作的过程中,最好不要移动或者删除视频遮罩项目,不然,在使用遮罩时,会经常出错。
想要制作精彩的视频,却找不到合适的视频遮罩,而苦苦烦恼,那就来试试自己添加视频遮罩吧,保证让你制作出一段完美的视频!
【会声会影x8】如何调节音频教程会声会影x8对于音频方面也是有所增强的,除了新增的自动音乐与17首免费的Triple Scoop 音乐,还有就是自动闪避功能,今天小编就为大家详细讲解会声会影x8音频调节的具体操作方法。一、新增功能的使用方法
1、Triple Scoop 音乐
图1:添Triple Scoop 音乐
在会声会影x8的媒体库中选择Triple Scoop music,在右侧的素材框中有17首长短不一的免费音乐可供选择用户自行选择。2、自动音乐
图2:自动音乐使用方法
将视频素材导入到视频轨之后,点击自动音乐图标,选项栏中会弹出自动音乐的选项配置:音乐的类别、歌曲以及版本,可以自行根据需要选择,可以点击“播放选定歌曲”试听,选定合适的歌曲以后,勾选“自动修整”,默认情况下为勾选状态,然后点击“添加到时间轴”,然后会出现渲染的对话框,稍等几秒,就会发现,真的自动匹配了合适的音乐呢,时间刚刚好。
3、自动闪避
将需要放大音效的音频放置在声音轨,背景音放置在音乐轨之后,会声会影x8就会自行提升声音轨道上的音频音效,无需自己操作。
二、关闭多轨道音频
图3:关闭多轨道音频
有时轨道很多一个个去点击静音很麻烦,会声会影设计者也了解到这一点,所以想去掉多轨道上视频音效只要点击“混音器”,在弹出的“环绕混音”中,首先选中需要静音的轨道,然后点击前面的小喇叭图标即可,因为覆叠轨比较特殊,轨道很多,如果是不同的轨道则要点击倒三角弹出轨道选择器,选择需要静音的轨道即可。三、音频滤镜
图4:为音频添加音频滤镜
音频同普通的素材一样也是可以添加滤镜的,具体操作方法如下:首先选中音频,而后双击音频,在弹出的音乐和声音中,选择“音频滤镜”,在弹出的对话框中选择需要的滤镜,点击添加即可。更多音频特效可以参考:为视频添加声音及音频特效
四、音频音量调节
图5:如何调节会声会影音频音量
音频音量的调节,同样是打开“音乐与声音”然后,将声音的数值做出调整即可。
五、如何调整音频的播放速度
图6:通过速度/时间流逝调整音频播放速度音频播放的速度调整,只需双击音频,在弹出的音乐和声音中,选择“速度/时间流逝”,只需按照需求移动小滑块就可以实现快讲与慢讲的效果了。如果需要精确的时间可以直接在新素材区间输入时间数值即可。
以上就是会声会影x8中音频调节的相关教程,如果大家在操作过程中还遇到其他的问题欢迎给小编留言,小编一定会尽力解答,更多精彩内容敬请关注会声会影教程。
会声会影使用手册
会声会影使用手册 目录 1、界面介绍 (2) 2、将素材导入时间轴 (2) 3、视频 (3) (1)视频截取 (3) (2)视频属性设置 (3) (3)视频消音 (4) 4、图像 (4) (1)设置图像播放时间 (4) (2)设置图像属性 (4) (3)调整图像顺序 (4) 5、音频 (5) (1)音频截取 (5) (2)设置音频属性 (5) 6、文字 (5) (1)文字插入 (5) (2)设置文字属性 (5) (3)单行显示文字长度控制 (6) (4)设置文字动画效果 (6) 7、素材切换效果 (6) 8、你可能需要 (6) (1)“覆叠轨”作用 (6) (2)如何获取更多“覆叠轨” (6) 9、保存 (7) (1)保存项目 (7) (2)保存为MP4 (7)
1、界面介绍 选中素材后,此 处显示被选中素 材属性 视频轨:可存放视频、图片、动画等 覆叠轨:可存放视频、图片、动画等 标题轨 声音轨:存放音频 音乐轨:存放音频文件 2、将素材导入时间轴 方法一以导入视频素材为例 在视频轨道单击鼠标右键→在弹出的下拉菜单中选择“插入视频”→选择视频文件→确定 方法二以导入音频素材为例 (1)素材库面板中点击①处下拉按钮,在弹出下拉菜单中选择“音频”,则打开音频素材库; (2)点击选择按钮→选择所需音频文件→确定,即将音频文件导入至音频素材库;
(3)选择所需音频,按住鼠标左键不放,将其拖至音频轨道中适当位置即可。 3、视频 (1)视频截取 方法一 在视频轨选定待编辑视频,如下图①→点击时间轴上待剪切时间,时间指针将跳至选中时间位置,如下图②→点击“剪切按钮”,如下图③,视频分为两段→删除不需要的视频片段即可 方法二 点击视频码区域,设置截取点时间,如下图①,时间指针将直接跳至设定时间→点击“剪切按钮”,如下图②,视频分为两段→删除不需要的视频片段即可 (2)视频属性设置 ① ① ② ③ ① ②
会声会影11使用说明
晚上做的~~ 现在发o(∩_∩)o... 希望对初学者有些帮助吧 高手绕道绕道 ~~~~~~~ ? 2009-5-18 01:18 ? 回复 ? 巴西 ? 淇奥绿竹 ? 206位粉丝 ? 2楼 软件下载地址我发到吧里了 安装好或 打开会声会影 然后就会看到 进入了这个界面 ----------------------------
?2009-5-18 01:21 ?回复 ?巴西 ?淇奥绿竹?206位粉丝 ? 3楼 插入视频图片音乐等各种素材 注意:这些素材在导入会声会影后作品做好前尽量不要挪动它【不要随便改变它的路径】 否则还得重新链接 现在导入视频素材 ---------------------
?2009-5-18 01:24 ?回复 ?巴西 ?淇奥绿竹?206位粉丝 ? 4楼插入图片素材 ------------------- ?2009-5-18 01:24 ?回复 ?巴西5楼 插入音频素材 ----------------
?淇奥绿竹 ?206位粉丝 ? ?2009-5-18 01:25 ?回复 ?巴西 ?淇奥绿竹?206位粉丝 ? 6楼然后进入编辑状态~~~ ------------ ?2009-5-18 01:26 ?回复 ?巴西7楼
?淇奥绿竹?206位粉丝 ?把素材拖到轨道上去 ---------------- ?2009-5-18 01:26 ?回复 ?巴西8楼 剪辑 ------------
?淇奥绿竹 ?206位粉丝 ? ?2009-5-18 01:27 ?回复 ?巴西 ?淇奥绿竹?206位粉丝 ?9楼 ?2009-5-18 01:27 ?回复 ?巴西10楼 覆叠轨的使用
《会声会影》教学分析
《会声会影》教学分析 在这里选了一节课《会声会影》进行学习后的反思分析。 自主、探究合作性学习是新课标倡导的学习方式,在这堂课中以学生自学为主体,教师为主导的新的课堂教学结构进行实践的。 信息技术学科是一门实践性、操作性较强的基础学科,它有一个理论联系实践的基本过程。在《会声会影》课堂教学中要注意引导、组织学生自主、探究合作性学习。不但要引导学生把每节课的知识体系、脉络把握好,还要让学生在掌握理论知识的前提下,在实践操作中对理论知识加以实践、验证。 一、教学方法多样化,培养学生自学能力 在信息技术课上我一般采用“任务驱动”模式教学。在这之前先是“情景驱动式”教学,先引起学生的好奇心,激发他们的学习兴趣。再由教师确定学习任务,然后根据教学内容的难易程度教师讲解、演示或学生自己看书学习。引导学生自主学习和探究学习,鼓励先掌握的学生辅导差生。在此基础上,再教师指点一下关键点、演示重点内容。 在后面的教学中尽量把演示操作的机会留给学生,这样把问题留给学生自己去思考、解决。学生之间学习的氛围会更好。 二、自主合作性学习 学生学习的方式是理论联系实际的学习方式,在其学习的过程中由于每位学生的基础层次不同,掌握的时间也不一样,这种情况下就要发挥同学之间以自主、探究合作学习的作用,同学之间形成互补。把学习的主动权交给学生,学习的过程可以有不同的想法,尽量让学生自己做主张,在相互学习中形成齐心协力对付困难的合作风气,对于基础太差的学生,鼓励他们从集体中寻求帮助。培养学生合作学习的好习惯,培养学生认真思考、大胆发言的良好习惯,为学生提供良好的创新空间,在促进学生自身发展的同时,自主、探究合作性的学习能力也会大大提高。比如,在《会声会影》制作的过程中转场的变化在书中并没有提到,而个别同学发现的这个有趣的制作,在相互的学习中每位同学都掌握了这个特技。 三、多鼓励学生 好在我们是小班化教育,教师能够关注每一位学生的发展。在课上不光尊重学生的人格,还要去赞赏学生。在上机操作过程中,难免会出现这样那样的错误。这就要教师耐心加以指导,如果总是大声斥责学生,甚至羞辱嘲笑学生,学生往往产生厌学心理。
会声会影图文模板
竭诚为您提供优质文档/双击可除 会声会影图文模板 篇一:会声会影基本操作 会声会影基本操作 主要内容:1.合并视频、2.剪切视频、3.添加带动画效果的文字、4.添加和编辑声音、 5.添加图片以及更多素材。 不管你想要进行什么操作,首先都需要加载需要编辑的视频。 教程1:合并视频 把视频插入到视频轨可以一次导入多个文件,插入多个之后就可以算是完成“视频合并”这一步了! 如果你只需要把视频合并,可以直接跳到最后一步“分享---创建视频文件”。 教程2:剪切视频 如果一个视频文件中有一段你不想要的,可以通过剪切--删除处理掉。 把鼠标放到时间轨,拖动时间条进行预览,在你不想要的那一段视频的起点剪一下、终点剪一下,那一段你不想要
的视频就会成为视频轨上一段独立的视频,然后直接删除掉就ok了。 教程3:添加文字,带动画效果的文字。 点击“标题”选项卡,从时间轨拖动时间到任意你想加入文字的地方,然后双击视频预览区输入文字。 当然,会声会影也提供了很多标题模板,如果你看中了其中一个,可以用鼠标从标题素材栏直接拖到标题轨。再双击标题轨上的标题文件进行自定义。 教程4:添加和编辑声音 你可以往你的视频添加歌曲和音乐。点击“音频”选项卡,加载你要添加的音乐文件,再插入到音乐轨。 你也可以编辑你视频本来的声音,鼠标右击视频轨上的视频,选择分割音频。视频的声音就会分离到声音轨,然后你再编辑 教程5:添加图片等更多素材 你可以把图片加入视频轨,网上一些相册式的视频就是加入多张图片这样做出来的,加一些转场和特效还有音乐什么之类的。 你也可以把它们叠加在已有的视频上,就是加入覆叠轨,做成画中画的效果具体部分请自行探索~~~~ 教程6:创建视频文件 不管你前面进行的是什么操作,这最后一步都是一样的:
【强烈推荐】会声会影教程
用“会声会影”打造你独特的电子相册 最近在整理着电脑的时候,突然发现一个文件夹,打开一看,原来是准备着做帖子用的素材截屏的照片,是一个没有完成的关于“会声会影”软件的应用介绍系列帖的一部分,于是今晚有时间也就把这个帖子做出来,使这个软件的应用介绍得以全面的披露。 也许故乡的朋友们已经有些淡忘这个软件了,如果不是整理着电脑,也许把这个软件的应用介绍要做的帖子的事都已经忘干净了。 好了题外话就说到此为止,言归正传。 前二次分别介绍了“会声会影”应用软件的关于在照片上添加文字(其实只是在做相册的过程中给相册上添加介绍文字,而不真正在地照片上添加文字)的一些心得,还介绍了用“会声会影”应用软件把自己电脑中的一些视频文件如何合并成一个新的视频文件的过程,今日则是介绍用“会声会影”应用软件来做属于自己风格的电子相册。 第一篇:准备篇 要用“会声会影”的应用软件来做电子相册,当然你得先下载“会声会影”的软件,下载的方式就是去百度搜索一下便可轻易的得到下载的地址,下载了“会声会影”的软件过后进行安装这是必须的。如果你的电脑上已经安装好这”会声会影’的软件,也就可以省去了以上的步骤了。 安装好“会声会影”的软件,如何应用呢,当然是要打开“会声会影”应用软件,打开“会声会影”的应用软件可以有几个方法,一是点击桌面上的“会声会影”软件的快捷图标,一时点击开始,以出现的界面上把鼠标放到“所有程序”之上,就会自动地打开所有程序的界面,然后从这个界面上找到“会声会影”的“CorelVideoStudio12”,把鼠标放在那个标题之上,会跳出一个选择界面,然后点击“CorelVideoStudio12”选项过后就成进入“会声会影”应用软件的选择界面。 “会声会影”应用软件被点击过后,便出现这样的软件界面:
会声会影安装后打不开的解法秘籍
会声会影安装后打不开的解法秘籍 1.会声会影x7,x6,x5,打不开错误提示: 此类提示一般为安装后正常运行一段时间后出现,属 于电脑服务状态被修改失所致。多 数情况下是开机加速优化过度,致使Corel VideoStudio 无法找到所有需的服务程序。 “PSI_SVC_2”:是Corel VideoStudio Pro 会声会影 所需的支持服务程序,它由安装软件时 同时自动安装的Microsoft? Visual C ? 2005 Redistributable Package 及Microsoft VisualC 2008 Redistributable Package 防拷贝版权保护软件提供 支持。 防拷贝版权保护软件相关服务的特性: 服务名称:PSI_SVC_2
●显示名称:Protexis Licensing V2 ●描述:This service provides Protexis licensing functionalty.(这个服务提供了functionaltyProtexis 许可。 ●安装的默认地址:c:\Program Files\Common Files\Protexis\License Service\PsiService_2.exe" ●修改方法: 右击【我的电脑】→【管理】→【服务】→找到‘Protexis Licensing V2’或【控制面板】→【性 能和维护】→【管理工具】→【服务】→找到‘Protexis Licensing V2’,双击打开,进入设置
把“启动类型”改成【自动】,“服务状态点击”设置为【启动】然后点击【确定】即可。如 下图:
会声会影10从入门到精通视频教程 下载
会声会影10从入门到精通视频教程下载 会声会影(Ulead Video Studio)10 是一套个人家庭影片剪辑软件。通过它完整强大的编辑模式您可以剪辑出个人风格,点缀个人影片。会声会影10赋予了影片新生命,您将可以从中体验到拍摄与影片剪辑的乐趣,过一把导演的瘾!也许制作下一部《鸟笼山剿匪记》的人就是你。第一章入门基础 1.1 会声会影10.0简介 1.2 启动会声会影 1.3 界面介绍第二章素材应用 2.1 素材的收集和导入-1 2.1 素材的收集和导入-2 2.1 素材的收集和导入-3 2.2 素材管理 2.3 添加素材第三章视频编辑 3.1 视频应用 3.2 选项面板 3.3 分割场景应用 3.4 多重修整视频-1 3.4 多重修整视频-2 3.5 图像应用
3.6 色彩应用 3.7 颜色的调整 3.8 素材的连续编辑 3.9 调整素材 3.10 摇动和缩放位图 3.11 翻转视频 3.12 视频素材的回放速度 3.13.1 捕获视频-1 3.13.1 捕获视频-2 3.13.2 DV快速扫描 3.13.3 从光盘中导入视频 3.13.4 从Mobile设备输入第四章视频特效 4.1 特色转场效果 4.1.1 添加转场 4.1.2 设置转场 4.1.3 卷动转场 4.1.4 果皮转场 4.1.5 时钟转场 4.1.6 三维转场第五章覆迭效果 5.1 添加素材 5.2 动画应用 5.3 设置透明
5.4 整体透明 5.5 对象和边框 5.6 素材变形 5.7 设置位置 5.8 使用滤镜 5.9 复制属性 5.10 选项面板 5.11 Flash动画第六章标题和字幕 6.1 文字添加 6.2 设置文字属性 6.3 选项面板设置 6.4 制作下降动画 6.5 制作淡化动画 6.6 制作弹出动画 6.7 制作翻转动画 6.8 制作飞行动画 6.9 制作缩放动画 6.10 制作摇摆动画 6.11 制作移动路径动画第七章音频基础 7.1 音频面板属性 7.2 添加旁白 7.3 添加音频
会声会影使用手册(20210304163856)
会声会影使用手册 1界面介绍 (2) 2、........................................................... 将素材导入时间轴 2 3、视频 3 (1)视频截取3 (2)视频属性设置3 (3)视频消音4 4、图像 4 (1)设置图像播放时间4 (2)设置图像属性4 (3)调整图像顺序4 5、音频 5 (1)音频截取5 (2)设置音频属性5 6、文字 5 (1)文字插入5 (2)设置文字属性5
(3)单行显示文字长度控制6 (4)设置文字动画效果6 7、素材切换效果 6 8你可能需要 (6) (1)“覆叠轨”作用6 (2)如何获取更多“覆叠轨” 6 9、保存 (7) (1)保存项目7 (2)保存为MP4 7
1、界面介绍 时间轴视图,点击 复叠轨管理器,点击可设置复叠轨 切换至时间轴面板 道的数量,帮你获得更多轨道。 2、将素材导入时间轴 方法一以导入视频素材为例 在视频轨道单击鼠标右键—在弹出的下拉菜单中选择“插入视频”—选择视频文 件一确定 方法二以导入音频素材为例 (1) 素材库面板中点击①处下拉按钮,在弹出下拉菜单中选择“音频” ,则打开 音频素材库; (2 )点击选择——按钮—选择所需音频文件—确定,即将音频文件导入至音频素 材库; 菜单栏 结合墩果 菓单, 林间切换效 :第 竇3:益:性 选中素材后,此 ^83- 凸以”屏討利,斟W 处显示被选中素 a 施;u 片 材属性 时间轴 面板 导览面板
(3) 选择所需音频,按住鼠标左键不放,将其拖至音频轨道中适当位置即可 3、视频 (1)视频截取 方法一 在视频轨选定待编辑视频,如下图①一点击时间轴上待剪切时间,时间指针将跳至选中时间位置,如下图②一点击“剪切按钮”,如下图③,视频分为两段一删除不需要的视频片段即可 方法二 点击视频码区域,设置截取点时间,如下图①,时间指针将直接跳至设定时间一点击“剪切按钮”,如下图②,视频分为两段一删除不需要的视频片段即可
(完整版)会声会影教程(超详细)
下面我们进行详细说明 1会声会影启动器 在运行“会声会影”时,将出现一个启动画面,允许您在以下视频编辑模式中选择: 会声会影编辑器提供“会声会影”的全部编辑功能。它提供对影片制作过程(从添加素材、标题、效果、覆叠和音乐,到在光盘其它介质上制作最终影片)的完全控制。 影片向导是视频编辑初学者的理想工具。它引导您通过三个快速、简单的步骤完成影片制作过程。 DV 转DVD 向导用于捕获视频、向视频添加主题模板,然后将视频刻录到光盘上。 提示:选择16:9,可以在项目中使用宽银幕格式。 DV 转DVD 向导 使用DV 转DVD 向导可以方便地从DV 磁带的内容创建影片,然后将影片刻录到光盘上。 步骤1:扫描场景 扫描DV 磁带,选择要添加到影片的场景。 1 将摄像机连接到计算机,并打开设备。将设备设置为播放(或VTR/VCR)模式。 2 在设备下选择一个刻录设备。 3 单击捕获格式箭头,选择捕获的视频所用的文件格式。 4 指定是刻录磁带的所有视频(刻录整个磁带)还是扫描DV 磁带(场景检测)。 使用场景检测: 1 选择场景检测之后,选择是从开始还是当前位置扫描磁带。? 开始:从磁带开始位置扫描场景。如果磁带位置不在开始处, “会声会影”将自动后退磁带。? 当前位置:从当前磁带位置扫描磁带上的场景。 2 指定扫描速度,然后单击开始扫描开始扫描DV 设备上的场景。场景是由拍摄日期和时间区分的视频片段。 故事板 3 在“故事板”中,选择要包括在影片中的场景。为此,请选择一个场景,然后单击标记场景。 4 单击下一步进入下一步。提示:单击并选择“保存DV 快速扫描摘要”,以保存扫描的文件,从而在导入时不必再次扫描。或者,选择“以HTML 格式保存DV 快速扫描摘要”,通过打印此HTML文件并将其附加到磁带,从而管理大量磁带。 步骤2:应用主题模板并刻录到DVD 1 为影片指定卷标名称和刻录格式。注意:如果计算机上安装有多个刻录机或默认驱动器不是刻录机,请在高级设置对话框中指定要使用的刻录机。 2 从可用预设值之一选择一个主题模板,应用于影片,然后选择其输出视频质量。 3 要自定义主题模板文本,请单击编辑标题。 4 在编辑模板标题对话框的起始选项卡中,双击要修改的文本。您还可以修改其属性,如字体、颜色或阴影设置。 5 单击结束选项卡修改其文本。单击确定。 6 要用视频素材的日期信息对其进行标记,请单击视频日期信息中的添加为标题。如果要在视频中从头到尾显示,请选择整个频。或指定区间。 7 单击将影片文件刻录到光盘。提示:如果对话框底部显示影片过大,无法放入光盘,请单击调整并刻录。
会声会影小技巧-输出格式的选择
会声会影小技巧-输出格式的选择会声会影作为一个非线性定位于家庭个人DV短片编辑的软件,有着非常简单易操作的特性。为每一个影视编辑爱好者都提供了很多可以自由发挥想像的平台。例如:DV编辑输出,相册MV,短片剪辑合成等。只是在输出方面每个人都有自己不同的需要,所以在选择输出上也需要注意一点。本文只是简单的说一下会声会影12(X2)在输出方面几个小提醒吧! 如图:在会声会影中输出视频可以选择“分享”--“创建视频文件”这里要说一下MPEG优化器,对于很多在乎MPEG大小的的人来说,需要使用这个功能,你可以自定义输出文件的大小。但必须要知道,任何视频格式基本上都遵循一点,就是文件过小,肯定会对视频质量有影响。当然如果两者不能两全,还是自己根据自己需要选择一个可以接受的大小。HDV当然就是高清电视的格式,看看其后面的参数就知道,都能达到720P,甚至1080P,这是相当高清的。对电脑的配置要求也高,对播放平台也要求高(无论是在电脑上播放,还是高清电视上)。对于普通网友,像我也是,从来不会选择这一项。当然了,有些人电脑配置好,也有高清输出的需要,可以尝试选择此项。这是一个很重要输出格式,就是MPEG-4也就是同常说的“MP4”。在MP4的选项里有很多,你可以根据自己需要进行选择。不过,一般MP4高清输出基本上都是H.264比较好,尤其是有些人想上传到土豆和优酷上的人,更建议选择此项。因为土豆和优酷对用户上传的视频判断是否为HD视频,要求是比较高的,而选择IPHONE
H.264(640*480)这个绝对是可以达到土豆和优酷的要求。这样你在土豆和优酷上上传的视频就会被认定高清,这两家网站也会在转码时进行480P参数的转码,是比普通视频要清晰的。 不仅仅是为了想在土豆和优酷上被认定高清,即使你想在会声会影中想输出一个体积既小,但又要求视频质量比较好的 话,我也建议选择此项对于一些视频输出要求比较低的人来说,你完全可以选择MPEG这个格式了。MPEG是VCD和DVD使用的格式,这种视频格式缺点是比较庞大但质量却是相当的低。只是这种格式在任何播放器中都能播放的,而且你想刻录VCD也需要这种格式。 另外也要说一下,如果有些人对视频质量无太大要求,但比较在意视频文件大小的,可以选择WMV也是不错的。这里不再详细说明。 后话:其实作为影视编辑输出,无论你想要求多大,质量多好。你必须要明白的是,你所编辑的文件无论是短片还是图片质量要好。就是图片像素高,视频清晰度好。否则,你输出再好的格式,它也不会高出你原文件的。无论选择HDV还是MPEG-4,都只是尽量接近你原来素材的质量的。不要试图梦想会高于原素材的质量,那不太现实的。 好了,这里只是简单说明一下。以后有空会将自己在会声会影编辑的其他方面个人认为的小技巧分享一下的,希望能对有些人有用吧!
会声会影使用的问题汇集
会声会影使用的问题汇集 下面就会声会影使用中遇到的问题,汇集总结了一些常见的问题,与大家共同探讨 1,用会声会影刻录好的DVD光盘为什么在家用DVD机上不能播放?可能是以下几个原因。a.在刻录光盘时,设置成miniDVD的格式,这种格式某些DVD 机不支持。b.用可檫写光盘刻录DVD光盘对某DVD 机来说也是不能很好兼容的。 c.刻录速度太快也会造成光盘兼容不好。 d.有的播放机对DVD+R不支持,可以换成DVD-R试试看。在刻录时如果没有关闭杀毒软件,也有可能使光盘兼容性变差。2,在刻录长节目时,会声会影形成的是一个无缝的视频,为什么有的播放软件播放时章节处停顿? 有的视频播放软件不能很好支持章节形式,可以换用WinDVD或者Power DVD这两款软件试试,这两款软件能比较好地节播放。 3,超过光盘容量用压缩方式刻录,会不会影响节目质量? 用降低码流的方式可以增加时长,但这样做会降低节目质量。如果对质量要求较高可以刻录成两张光盘。 4,刻录项目中,“不转换兼容的MPEG文件”是什么意思? 请选择此项,当你采集下来的文件是标准的MPEG文件时,就不需要二次转换,节省大量的时间。比如,在编辑时从DVD光盘上选取的片段就可以插入自己的视频中,后期就不再渲染它了。 5,在编辑的时候声画是同步的,但刻录出来却出现一些部分声画不同步的现象? a.在进行编辑之前一定要关闭杀毒软件,并且停止其他软件运行,如果有优化大师,可以将内存进行优化后再进行编辑和压缩(渲染)。 b.刻录速度太高,你可以降低到16速或8速试一下。高速刻录机在刻录数据光盘时有用,刻录视频光盘时一定要降低速度,否则兼容性会变差。 6,剪辑后的视频文件如何形成新的视频文件? 可以在素材菜单中选择保存修整后的视频,新生成的视频就会显示在素材库中。在制作片头、片尾时(电视剧里的那种),需要的片段就可以用这种方法逐段一一地生成后使用。 7,怎样把用DV拍摄的视频中的声音单独取出来?或重新编辑? 在编辑面板中,点击“分割音频”即可把音频分离出来。接下来可以渲染音频,将它保存为新的音频文件。把现成的DVD视频文件中的音频用这种方法可以得到不少好的音频文件。 8,采集时选用那种文件格式质量最高?编辑完成后选用哪种编码效果好? 采集时应当选用DV格式,这样可以得到高质量的视频素材。对于硬盘DV就直接把原始文件复制到电脑中比较好(尽管它是MPEG格式的MOD文件,可是不同于一般用软件压缩的,而是 硬件压缩完成的高质量的视频。)编辑后,生成DVD文件时选择6M的码流就比较好。 9,刻录后的光盘清晰度与选择光盘和刻录机是否有关? 光盘清晰度与光盘和刻录机没有必然关联。只与拍摄的素材以及编辑后压缩有关。 10,会声会影可以把老式的录象带(VHS)上的节目转换成VCD或DVD吗? 可以,但是首先要有模拟采集卡,通过模拟接口将视频信号输入电脑,然后用会声会影10编辑。 11,为什么在DV显示屏上和电视上可以看到的日期时间显示用1394线输入电脑后就没有了?怎么才能让它重新显示? 实际只是视频流跟字符流(时间日期)分开了。一般播放器是不读取字符流的。但可以用其他软件把它调出来。比如说vDTS。这个软件可以方便地把摄像机的时间日期打到画面上就能得到你要的时间和日期了。 也可以用模拟采集口采集。 12,色度键如何使用? 色度键主要是针对单色(绿、蓝等)背景进行抠象操作的。请先将需要抠象的视频放到覆叠轨上,单击“遮罩和色度键”按扭,勾选覆叠选项”,用吸管工具在预览窗口中的单色背景上点一下 “,就可以将背景抠掉了。天气预报节目就是这样做的。有了它,还可以自己制作MTV。演唱 者只要站在蓝色背景前演唱,将声画录制下来后在会声会影10中(从会声会影9起就有此功能了)与各种风光DVD合成即可。 13,为什么会出现找不到链接的提示? 因为项目文件的路径方式是绝对路径(只能记忆初始的文件路径),一旦移动素材或者重命名文件,项目文件就找不到路径了。为了编辑方便,最好新建一个文件夹,将编辑所要用的视频 、图片、音乐、解说等素材放入到这个文件夹内进行管理。 14,在准备刻录时,遇到硬盘空间不够怎么办?
会声会影高清视频输出(小体积)
会声会影高清视频输出(小体积) 废话不多讲,教程以现在流行的编辑视频软件《会声会影X5》来演示。会声会影视频保存输出清晰度不高一直是个问题困扰不少人。这里给大家解决下! 转换重点:H.264高清编码 解说:H.264高清编码对转换高清视频有非常明显的优势,同画质下其体积相对常用的MPEG2编码和A VI等都要小很多。 下面是以会声会影视频输出来演示
最后保存输出就可以了,同一视频最清晰的无损A VI输出6.6G 大小,如此做成高清MP4输出只有25M左右。而且视频清晰度几乎差不多! ---------------------------------------------------------------------------
(转载)A VI推荐转换的设置 除了本教程使用的高清MP4外,清晰度高的就数转换成A VI了。但实测下除了A VI无损压缩体积巨无霸下清晰度满意,其他方式在体积和清晰度上都难跟本教程写的高清MP4相比较这里只作为参考学习!(A VI设置文章源于网络搜集) 第一个“无”,这是默认的,即渲染出的A VI没有进行压缩,因此,得到的A VI 文件会很大,渲染速度非常慢。其实,没有必要选“无”,对于一个被编辑的视频,最清晰的莫过于原视频了,就算你选无压缩的A VI,其清晰度也不会超过原视频,但体积却远远超过。因此,无必要 第二个,即“DV 视频编码器-- 类型1”,选择这个的话,渲染速度比较快,清晰度也很清晰,但体积只有“无”的九分之一! 看倒数第一,即Divx 5.1 Code,在这么多压缩类型中,它的渲染速度是最快的,但实话讲,它输出的视频质量并不令人满意,因此,不推荐 倒数第二个,即Xvid MPEG-4 Code,这个是我推荐的,输出速度很快,且质量也很好,还有一个优点,就是输出视频的体积很小,完全达到我们的要求 倒数第三个,即Indeo? video 5.10,这个压缩模式也很好,输出速度即质量跟倒数第二个差不多,只是体积比它大一点点 综上所述,输出质量高体积小的A VI,选择倒数第二个,即Xvid MPEG-4 Code ---------------------------------------------------------------------------------------------------- 辅助参考 除A VI外还可以考虑MPEG-2编码(一般使用在DVD中)
会声会影操作教程
具体操作如下: 图1:会声会影替换模板流程图展示 看完整个流程图,可能有人会疑惑,这替换模板素材、替换文字到底是怎样操作的呢?下载会声会影x8模板,该怎么使用?想知道那就接着往下看: step1:打开会声会影软件 这个不需要小编多说,只要双击软件图标,打开软件即可;step2:打开模板项目
图2:打开项目模板 如图2所示,首先点击“文件”,在弹出的下拉框中点击“打开项目”,然后根据提示导入模板项目;如果没有喜欢的模板,可以试试点击<<会声会影模板下载 step3:替换模板素材 图3:替换照片素材 替换模板素材的操作:在打开的模板项目中,选择照片素材,右击鼠标选择“替换素材-照片”,然后按照提示选择照片就可以了,
如果遇到视频素材,只要选择“替换素材-视频”,然后按照提示选择视频即可,相同的案例可以参考:怎样快速替换模板教程step4:替换文字 图4:替换文字操作 替换文字,只需选中文字素材,然后在文字预览框中双击文字,删除原文字,输入新文字即可 step5:完成输出 图5:将视频导出
替换全部完成后,点击界面最上部的“共享”,然后选择“自定义”,然后点击格式下拉按钮,选择需要的格式,点击文件位置后的图标,选择文件保存的位置,点击确定,等待渲染完成即可跟着上面的五步走完是不是再也不会觉得替换模板很困难了,而且就算完全不会使用会声会影也同样可以为宝宝制作出美美的成长记录相册。更多这样的基础教程敬请关注会声会影教程哦。 会声会影制作视频的操作流程如下: 图片:会声会影操作流程图 一、添加转场 首先将素材都添加到视频轨上,然后切换到故事板视图,在素材与素材之间插入合适的转场效果,如下图所示。
会声会影入门
在进行之前来认识一下绘声绘影9.0的界面 第一步,新建文件 首先当然是开始一个新项目(打开绘声绘影9.0时默认已新建了一个项目),点击文件/新建项目。
第二步,捕获影像 文件建好了,可以从数码相机或数码摄像机捕获影像到电脑了,如果已正确安装了视频卡,则功能列会显示出“捕获”菜单项,否则它便是反灰不可用的。打开你的摄像机吧,(记得当然要先把它连接上电脑喔)这时会看到预览窗口上会同步出摄像机的内容,且选项面板变成关于捕获的内容选项。要做的事非常简单,只要点击带红点的录像机图标就开始捕获了,绘声绘影会及时地提醒你:要停止时再按一下开始捕获图标或按ESC键就可以啦。捕获过程中,预览窗口会与摄像机的影像同步,让你对捕获的进度一目了然。捕获完毕,按预览窗口下的播放按钮就可看到效果如何了。你可以把长长的一段录像分开几段进行捕获,绘声绘影会自动把它们存成不同的视讯文件。如果选上了"捕获至图库"选项,就会在图库中看到多了几个文件的图标,否则就可以看到新捕获的文件出现在时间轴窗口的视讯轨中。
第三步,视频编辑,只要你想要的 视频的编辑在绘声绘影中十分简单,如果要引入已有的视频、音频文件,只须选中图库中的下拉菜单,再点击下拉菜单右边的载入小按钮就可以了。绘声绘影支持AVI、FLC、MPG swf等视频文件格式,在引入前还可以先预览,它支持的图片格式有BMP、PNG、JPG等等,达二十多种。选中某个视频文件,点击播放按钮就可以在预览窗口中实现预览,此时选项面板中的选项依次为视频持续的时间,开始点,结束点,音量,输出选项等,比如要把某段视频的开头一段截去,则可在"标记开始时间"栏中手工输入开始时间,也可在修剪列中拖动控制点,找不到修剪列吗?预览窗口下的第一条绿色柱就是啊。此时如果想把剪去一段后的视频另存为一个文件的话,请点击选项面板下并列三个按钮的中间一个,当鼠标移上去时,绘声绘影会提示这个按钮的作用是"将选取区存成新的视讯档"。想知道另外两个按钮的作用吗?其实第一个按钮的作用是把当前帧存为一个图片文件,点一下它,在当前项目文件的目录下就会多出一个BMP文件。这一点多神奇啊,用这项功能可以把录像中最美妙的那一刻做成相片,打印出来或者另外放在电子相片簿中呢。点击第三个按钮可以看到关于当前视频文件的信息,如文件名、文件大小等。此时我们想把两个视频文件合成一段,则先把时间轴窗口切换成脚本模式,(点击时间轴窗口左上的小按钮啊)然后分别拖动他们到脚本栏中。如上图所示,已经把两个视频文件和一个图像文件拖到了脚本栏中。切换到时间栏模式,我们可以看到两段视频按先后顺序排列在时间栏中,而实际上他们就是按时间栏中所示的时间来先后播放的。
会声会影使用中的54个常见问题的一般处理方法
会声会影使用中的54个常见问题的一般处理方法(收集自网络,与大家分享)% M9 F, M; i# J: T( m7 {, F* ^ 经常有朋友就遇到会声会影使用中的问题提出讯问,下面就会声会影使用中遇到的问题,总结了54个问题,与大家共同探讨:; R5 w+ E: |* p9 L& G 0 T( Q+ p& Z6 t4 N, q 1,用会声会影刻录好的DVD光盘为什么在家用DVD机上不能播放? 可能是以下几个原因。" u5 S1 [/ o! q a.在刻录光盘时,设置成miniDVD的格式,这种格式某些DVD机不支持。 b.用可檫写光盘刻录DVD光盘对某DVD 机来说也是不能很好兼容的。 c.刻录速度太快也会造成光盘兼容不好。 d.有的播放机对DVD+R不支持,可以换成DVD-R 试试看。在刻录时如果没有关闭杀毒软件,也有可能使光盘兼容性变差。: z2 [" M3 q/ K* ` B( x }, K1 i& { o3 M: x/ \0 V. W 2,在刻录长节目时,会声会影形成的是一个无缝的视频,为什么有的播放软件播放时章节处停顿? 有的视频播放软件不能很好支持章节形式,可以换用WinDVD或者Power DVD这两款软件试试,这两款软件能比较好地节播放。 3,超过光盘容量用压缩方式刻录,会不会影响节目质量?" _# p' c. t4 C/ V7 w' y. ~ 用降低码流的方式可以增加时长,但这样做会降低节目质量。如果对质量要求较高可以刻录成两张光盘。 8 @3 s/ k6 j" u 4,刻录项目中,“不转换兼容的MPEG文件”是什么意思? 请选择此项,当你采集下来的文件是标准的MPEG文件时,就不需要二次转换,
绘声绘影使用教程
会声会影使用教程 一、素材导入 ①打开“会声会影”软件,选择“会声会影编辑器”; ②如图(1)所示,点击【视频】旁边的倒三角形小箭头,会出现:视频、图像、音频、标题、Flash 动画,通过这里选择“视频”插入需要的视频文件到素材库; 图1 或通过菜单“文件—将媒体插入到时间轴— 插入视频”如右图
或通过菜单“文件—将媒体插入到素材库—插入视频”如左图 二、素材编辑 1、截取 ① 把素材库里 添加的视频拖入 视频轨道。 ② 开头位置图 2),然后用delete 图2 图1 删除
③ 继续点击“播放”或者用鼠标拖动“飞梭”按钮到需要剪裁片段的结束位置,再点击红圈中的剪刀符号,前面的部分就是所需要的部分,用鼠标点击后面的部分,并用delete 键删除,见下图: ④ 剩下所需的片段后,点击“分享”——“创建视频文件”——选择合适的格式,并保存。 2、合并 将需要合并的视频按先后次序拖入视频轨如图1(或覆叠轨相应位置如图2),调整好位置。 注意:若将视频放到覆叠轨道,则需要调整视频的大小,使其可以符合画面的大小 3、添加字幕 ① 通过点击【标题】,这时,预览屏幕就会出现“双击这里可以添加标题”的字样,双击预览屏幕就可以添加标题文字,设置字体、颜色、字号等;
会声会影也提供了很多标题模板如下图,如果你看中了其中一个,可以用鼠标从标题素材栏直接拖到标题轨。再双击标题轨上的标题文件进行自定义。 ②调整标题轨上标题文字出现的位置和持续的时间到合适的程度,即可。 4、添加背景音乐 ①打开要添加的音乐文件,打开方法可以按照操作一视频导入所示,只不过你需要选择【音频】按钮导入; ②打开后,将要插入的文件拖入音乐轨(音乐符号处)就可以插入背景音乐, 分割音频: 操作步骤: ①把要编辑的视频文件拖入视频 轨; ②在视频轨的该视频上单击右键, 选择快捷菜单上的“静音”(如右
(会声会影)教案
舒城师范学校学前教育专业 课件制作 杨国建主编 教 案 科目:课件制作 年级:四年级 教师:高东 学期:第二学期 高等教育出版社
第一课概述 教学目标: 1、认识会声会影的界面。 2、了解了解各命令的作用。 教学重点: 了解会声会影的用途。 教学时间:4课时 教学过程: 在运行「会声会影」时,将出现一个启动画面,让您可以在以下的视频编辑模式中选择:DV 转DVD 向导允许您捕获视频、添加主题模板,然后刻录到光盘。 会声会影影片向导对视频编辑的初学者是理想的工具。它通过三个快捷的步骤就可以指导您完成影片制作的步骤。 会声会影编辑器为您提供「会声会影」的完整编辑功能。它可以让您全面地控制影片制作的过程,添加素材、标题、效果、覆叠和音乐,以及在光盘或其它介质上制作最终的影片。
第二课视频素材的捕获 教学目标: 可以整理、编辑和修整项目中使用的视频素材。 教学重点: 认识界面和各功能按钮 教学时间:8课时 教学过程: 「编辑」步骤的「选项面板」可以让您编辑要添加到视频轨上的视频色彩素材。在「属性」选项卡中,可以对应用到素材上的视频滤镜进 「视频」选项卡区间:以" 时:分:秒:帧" 的形式显示所选素材的区间。您可以通过修改素材的区间,来修整素材。 素材音量:允许您调整视频的音频部分的音量。静音:使视频的音频部分变为静音,而不删除音频。淡入/ 淡出:逐渐增加或减小素材的音量,获得平滑的过渡。 选取「文件:参数选择-编辑」,可以设置淡入/ 淡出的区间。旋转:旋转视频素材。翻转视频:反向播放视频。
色彩校正:可以让您调整视频素材的色调、饱和度、亮度和Gamma。回放速度:打开「回放速度」对话框,您在此可以调整素材的播放速度。保存为静态图像:将当前帧保存为新的图像文件并放到图像素材库中。保对此文件所做的所有改善操作将被丢弃。分割音频:让您可以将视频文件中的音频分离出来并放到声音轨中。按场景分割:按照视频录制的日期和时间或视频内容的变化( 如:动作变移动、亮度变化等),将捕获的DV A VI 分割开。对于MPEG 文件,此按照视频内容的变化分割视频。多重修整视频:允许您从视频文件中选取需要的片段并提取出来。
会声会影12入门
会声会影 会声会影是一套操作简单,功能强悍的DV. HDV影片编辑软件。是多媒体文件,包括图像、声音、影像、视频、动画等为一体。也称为视频文件或影视文件。 今天我们学习的是会声会影12.0(X2)版本。该版本比较稳定,是一款简单易用的视频编辑和光盘制作软件,使用简单的影片向导或专业的动手编辑工具进行编辑,通过添加主体、音乐和特殊效果创建专业级视频、相册和光盘。 拷贝“会声会影”安装软件到U盘再拷贝到另一部电脑内部 方法:1、将U盘与电脑连接 2、双击我的电脑—打开F盘—右单击“会声会影12”—发送到—可移动磁盘 3、单击右下角“绿色三角”安全删除硬件—拔出U盘 4、再将U盘与另一台电脑连接 5、双击我的电脑——打开可移动磁盘——右单击“会声会影12”——复制 6、再单击左侧其他位置内的“我的电脑”——打开F盘——空白处右单击——粘贴 7、再单击右下角“绿色三角”安全删除硬件——拔出U盘。 安装会声会影12的方法 1、双击“我的电脑”——再打开F盘——双击“会声会影12.0”文件夹——再双击“setup”开始安装 2、单击“sare”按钮——再单击“Next”——按提示要求安装——选择第一个选项——再单击NXT——等待自动安装完成 3、此时桌面上会出现“会声会影”图标 4、关闭桌面上所有的窗口 5、右单击屏幕右下角360杀毒软件图标——退出 6再双击“我的电脑”——打开F盘——双击会声会影12——再双击“汉化版”——双击文件开始安装——按提示单击下一步——等待安装完成。 7、最后关闭所有窗口回到桌面
8、再双击打开我的电脑——打开F盘——双击“会声会影12”——再双击打开“破解”——双击“CR-ULEAD”——单击右侧“Unlock”按钮即可。 9、关闭窗口回到桌面,启动会声会影。 怎样使用会声会影 双击桌面上的“会声会影”图标,则弹出“会声会影”主窗口(包含有:会声会影编辑器、影片向导、DV转DVD向导)——按不同要求进行点击操作。 一、影片向导 1.1认识影片向导: 是视频编辑初学者的理想工具。用来编排视频素材和图像、添加背景音乐和标题,然后将最终的影片输出成视频文件、刻录到光盘或在“会声会影编辑器”中进一步编辑。 双击桌面会声会影图标——单击“影片向导”——弹出“影片向导”窗口。该窗口包括:选项面板(在窗口上部左侧,含捕获、插入视频、插入图像、插入DVD/DVD-VR、从移动设备导入5个功能);素材库(在选项面板的下方);预览窗口(在窗口上部右侧);导览窗口(在预览窗口下方);工具栏(在故事面板右上方);媒体素材列表(即故事面板,在下方横排)。 1.2会声会影12影片向导的使用(方法步骤) 1、双击桌面“会声会影”图标启动 2、单击“影片向导” 3、在左侧选项面板中单击“插入图像”——选择图像存放的位置如E盘——多面手素材——10——10.5——pic——框选图像文件——打开 4单击“插入视频”——选择视频存放的位置如E盘——练习——相亲——打开 5、在故事版内检查照片的角度、顺序 6、单击“下一步” 7、选择模板 8、单击“设置影片区间”按钮——可以设置照片的时间如6秒(包括:适合背景音乐的速度和区间选项、适合背景音乐速度选项)——确定 9、单击“加载背景音乐”按钮——单击右侧“X”删除原有的音乐——单
会声会影高级教程
会声会影高级教程 爱奇艺16:16会声会影高级应用教程 搜狐25:33会声会影高级应用教程81 脚印动画如何制作爱奇艺03:15会声会影x4高级应用教程HD 5604:05会声会影高级应用教程11.课程简介 爱奇艺03:59会声会影X4高级教程1-2 基本设置 酷608:345 会声会影高级教程(视频教程) 如何应用边框爱奇艺02:20会声会影X7入门至高级系列教程02 搜寻Google图片 搜狐18:07会声会影高级应用教程72 动态遮罩案例详解5614:07会声会影高级应用教程43.课程小结 爱奇艺02:20会声会影X7入门至高级系列教程04 大量下载网页... 酷611:01会声会影高级教程2-27 字幕动画设置 搜狐25:11会声会影高级应用教程76 篮球动画的制作效果-... 5610:33会声会影高级应用教程3.软件安装问题 搜狐01:40会声会影高级应用教程73 回忆案例作品欣赏酷611:05会声会影高级教程2-49 音频编辑基础 搜狐05:00会声会影高级应用教程71 动态遮罩案例作品欣赏
5610:36会声会影高级应用教程6.格式化工厂 搜狐04:16会声会影高级应用教程68 魔方案例作品欣赏5605:23会声会影高级应用教程1.课程概述 搜狐25:11会声会影高级应用教程76 篮球动画的制作效果 酷607:29会声会影X4高级教程_2 视频 搜狐05:00会声会影高级应用教程71 动态遮罩案例作品欣赏... 5607:31会声会影高级应用教程10.课程小结 酷606:07会声会影X4高级教程_1 视频 5612:04会声会影高级应用教程57 课程小结 爱奇艺08:42会声会影X4高级教程2-39 5616:08会声会影高级应用教程7.视频制作问题 酷610:16会声会影高级教程2-47 画中画滤镜注意事项5614:08会声会影高级应用教程8.会声会影自带小软件 酷605:59会声会影高级教程2-19 制作移动马赛克效果5608:39会声会影高级应用教程2.软件设置 酷608:20会声会影X5高级教程画轴制作1 视频 5609:02会声会影高级应用教程9.视频输出问题 酷607:03会声会影X4高级应用教程1-3 会声会影X4新功
