手机外壳模具设计
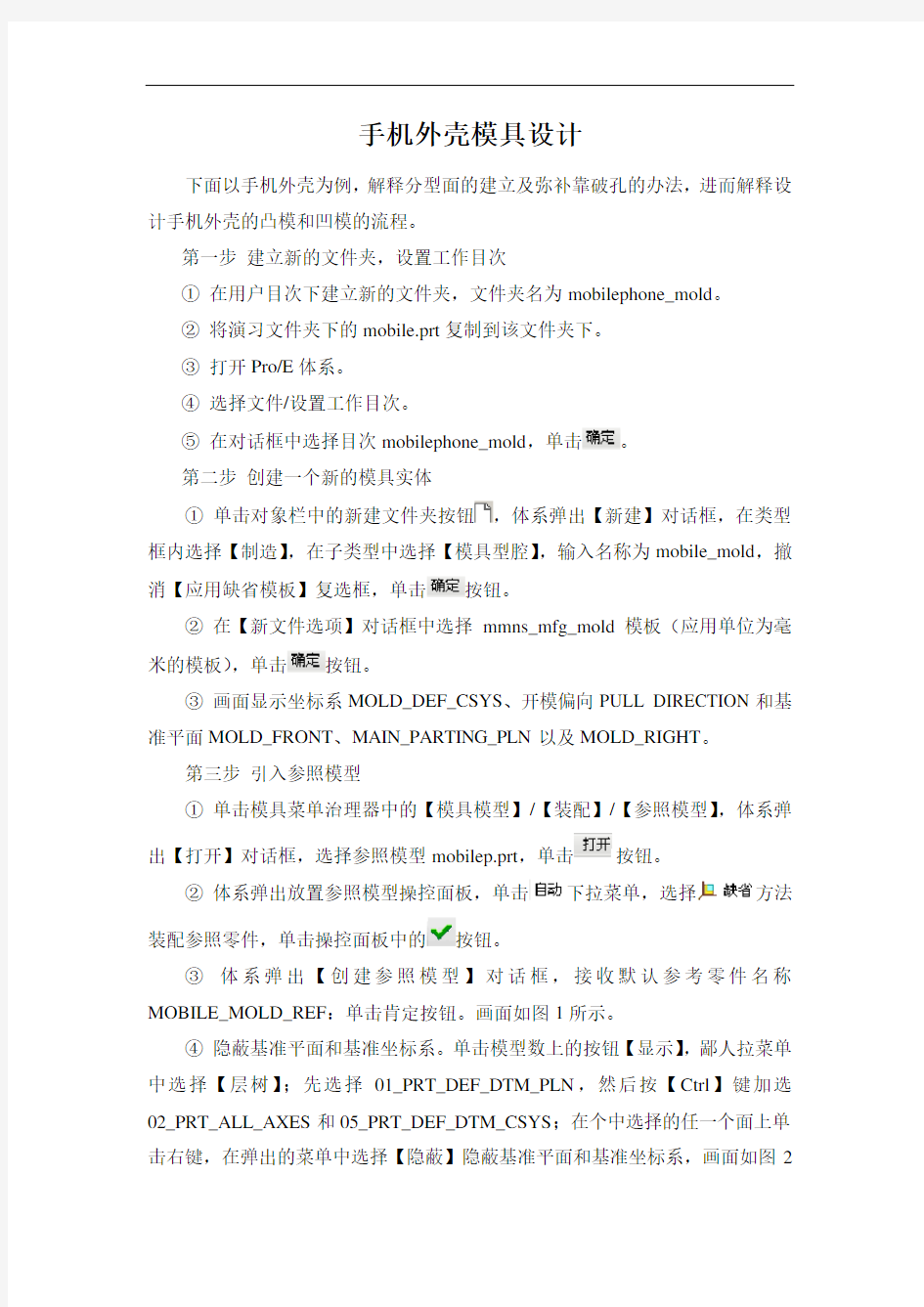

手机外壳模具设计
下面以手机外壳为例,解释分型面的建立及弥补靠破孔的办法,进而解释设计手机外壳的凸模和凹模的流程。
第一步建立新的文件夹,设置工作目次
①在用户目次下建立新的文件夹,文件夹名为mobilephone_mold。
②将演习文件夹下的mobile.prt复制到该文件夹下。
③打开Pro/E体系。
④选择文件/设置工作目次。
⑤在对话框中选择目次mobilephone_mold,单击。
第二步创建一个新的模具实体
①单击对象栏中的新建文件夹按钮,体系弹出【新建】对话框,在类型框内选择【制造】,在子类型中选择【模具型腔】,输入名称为mobile_mold,撤消【应用缺省模板】复选框,单击按钮。
②在【新文件选项】对话框中选择mmns_mfg_mold模板(应用单位为毫米的模板),单击按钮。
③画面显示坐标系MOLD_DEF_CSYS、开模偏向PULL DIRECTION和基准平面MOLD_FRONT、MAIN_PARTING_PLN以及MOLD_RIGHT。
第三步引入参照模型
①单击模具菜单治理器中的【模具模型】/【装配】/【参照模型】,体系弹出【打开】对话框,选择参照模型mobilep.prt,单击按钮。
②体系弹出放置参照模型操控面板,单击下拉菜单,选择方法装配参照零件,单击操控面板中的按钮。
③体系弹出【创建参照模型】对话框,接收默认参考零件名称MOBILE_MOLD_REF:单击肯定按钮。画面如图1所示。
④隐蔽基准平面和基准坐标系。单击模型数上的按钮【显示】,鄙人拉菜单中选择【层树】;先选择01_PRT_DEF_DTM_PLN,然后按【Ctrl】键加选02_PRT_ALL_AXES和05_PRT_DEF_DTM_CSYS;在个中选择的任一个面上单击右键,在弹出的菜单中选择【隐蔽】隐蔽基准平面和基准坐标系,画面如图2
所示。
图1引入的参照模型图2 隐蔽后的参照模型
⑤恢复显示模型树:单击模型树上的按钮【显示】,鄙人拉菜单中选择【模型树】,停止图层设置。
第四步创建工件
①单击模具菜单治理器中的【模具模型】/【创建】/【工件】/【手动】。
②体系弹出【元件创建】对话框,输入坯料名称:WRK,单击按钮。
③体系弹出【创建选项】对话框,在【创建办法】中选择【创建特点】,单击按钮。
④在模具菜单治理器中选择【实体】/【加材料】/【拉伸】/【实体】/【完成】。
⑤体系弹出拉伸操控面板,单击/,体系弹出【草绘】对话框,选择基准面MOLD_FRONT为草绘平面,选择基准平面MAIN_PARTING_PLN为参照平面,单击按钮,体系弹出【参照】对话框,选择基准面MOLD_RIGHT 和MAIN_PARTING_PLN作为画图基准,单击按钮,绘制如图3所示的截面图形,单击,停止截面的绘制。
图3绘制的草绘截面图形
⑥在拉伸操控面板中选择双向拉伸,输入特点的深度:1500,在右下角中选择,单击菜单治理器中的【完成/返回】,停止工件的创建,完成的工件如图4所示。
图4创建的工件
第五步设置紧缩率
单击模具菜单治理器中的【紧缩】/【按尺寸】,体系弹出【按尺寸紧缩】对话框,输入紧缩比率:0.005,单击。单击模具菜单治理器中的【完成/返回】敕令,停止紧缩比率的设置。
第六步创建分型面
(1)复制成品件的外外面
①在模型树上选中WRK.PRT,然后按鼠标右键,选择【隐蔽】。
②单击右侧对象栏中的,在过滤器中选择【几何】,选择手机侧面1为种子面,按住【Shift】键,选择手机上外面2和后面3为界线面(如图5所示),之后按住【Ctrl】键,加选上外面2,完成手机壳外外面的复制。
③单击上面对象栏中的【编辑】/【复制】/【粘贴】敕令,如图6所示,体系弹出曲面复制操控面板,选择/,选择上外面2为要填充的
孔,单击操控面板中的按钮。
图5选择种子面和界线面3
2 1
图6 选择填充孔的曲面
①单击右边对象栏中的按钮,停止手机外外面的复制,画面如图7所示。
图7 填充靠破孔后的曲面
(2)创建拉伸曲面
①显示实体:在模型树上选中WRK_PRT,然后按鼠标右键,选择【撤消隐蔽】。
②单击右侧对象栏中的按钮,再单击右侧对象栏中的拉伸按钮,体系弹出拉伸操控面板,单击/,体系弹出【草绘】对话框,选择工件(图8)的右侧面为草绘平面,选择工件的顶面为草绘参照平面,单击按钮。
图8选择工件的草绘平面、参照平面
③体系弹出【参照】对话框,选择MOLD_RIGHT和MAIN_PARTING_PLN 为尺寸标注参照,单击【参照】对话框中的按钮;并绘制如图9所示的截面图形,单击按钮;在拉伸操控板中选择,选择左侧面为拉伸终止面,单
击按钮,完成的画面如图10所示。
图9 拉伸草绘截面图形
图10 拉伸分型面
(3)归并曲面
①单击【模具】菜单治理器中的【特点】/【型腔组件】/【曲面】/【归并】敕令,按住【Ctrl】键,依次选择面组F7 和F8,调剂偏向按钮,单击操控板中的按钮,完成曲面归并,生成的分型面如图11所示。
图11完成的分型面
第七步用分型面拆分出模具体积
①单击右侧对象栏中的按钮,在弹出的【模具】菜单治理器中选择【两个别积块】/【所有工件】,单击【完成】,体系弹出【瓜分】对话框,选择方才完成的分型面,在【拔取】对话框中单击按钮。
②单击【瓜分】对话框中的按钮。此时分型面的上方以高亮线条显示,即为凹模,输入凹模体积的名称:mobile_female_mold,单击按钮;此时分
型面的下方以高亮线条显示,即为凸模,输入凸模体积的名称:mobile_male_mold,单击肯定按钮,单击菜单治理器中的【完成/返回】敕令,获得的凹模和凸模体积块如图12所示。
图12 瓜分完成的体积块
第八步产生凹模与凸模模具体积块
单击菜单治理器中的【模具元件】/【抽取】敕令,体系弹出【创建模具元件】对话框,选择凹模及凸模体积块,单击全选按钮,单击按钮;再单击菜单治理器中的【完成/返回】敕令。可以看到模型树上出现凸模以及凹模。
第九步产生浇铸件
单击菜单治理器中的【铸模】/【创建】敕令,在信息提示区输入浇注件名称:mobile _molding,单击,此时模型树上增长了MOBILE_MOLDING.PRT。
第十步定义开模动作
(1)隐蔽参考零件、分型面以及工件
单击上面对象栏中的隐蔽按钮,体系弹出【掩蔽—撤消掩蔽】对话框,在中选择参考零件MOBILE_MOLD_REF,然后按Ctrl键加选工件WRK,再单击对话框中的按钮;单击按钮,选择分型面PART_SURF_1,然后单击对话框中的按钮,单击按钮。
(2)定义开模动作一
①单击【模具】菜单治理器中的【模具进料孔】/【定义间距】/【定义移动】。
②选择凹模为移动件;单击【拔取】对话框中的按钮;选择凹模顶部平面为垂直移动平面,使移动偏向向上,输入移动量为2400,单击,单击菜单治理器中的【完成】,凹模已被移动到上方。
(3)定义开模动作二
持续单击【定义间距】/【定义移动】,选择浇铸件作为移动件,在【拔取】对话框中单击按钮;选择凸模上外面为移动偏向参照,使其偏向向上,输入移动量1200,单击。单击菜单治理器中的【完成】,浇铸件被移动到上方如图13所示。单击【完成/返回】,画面恢复到没有爆炸的状况。
图13开模演示
