Linux硬盘分区管理工具
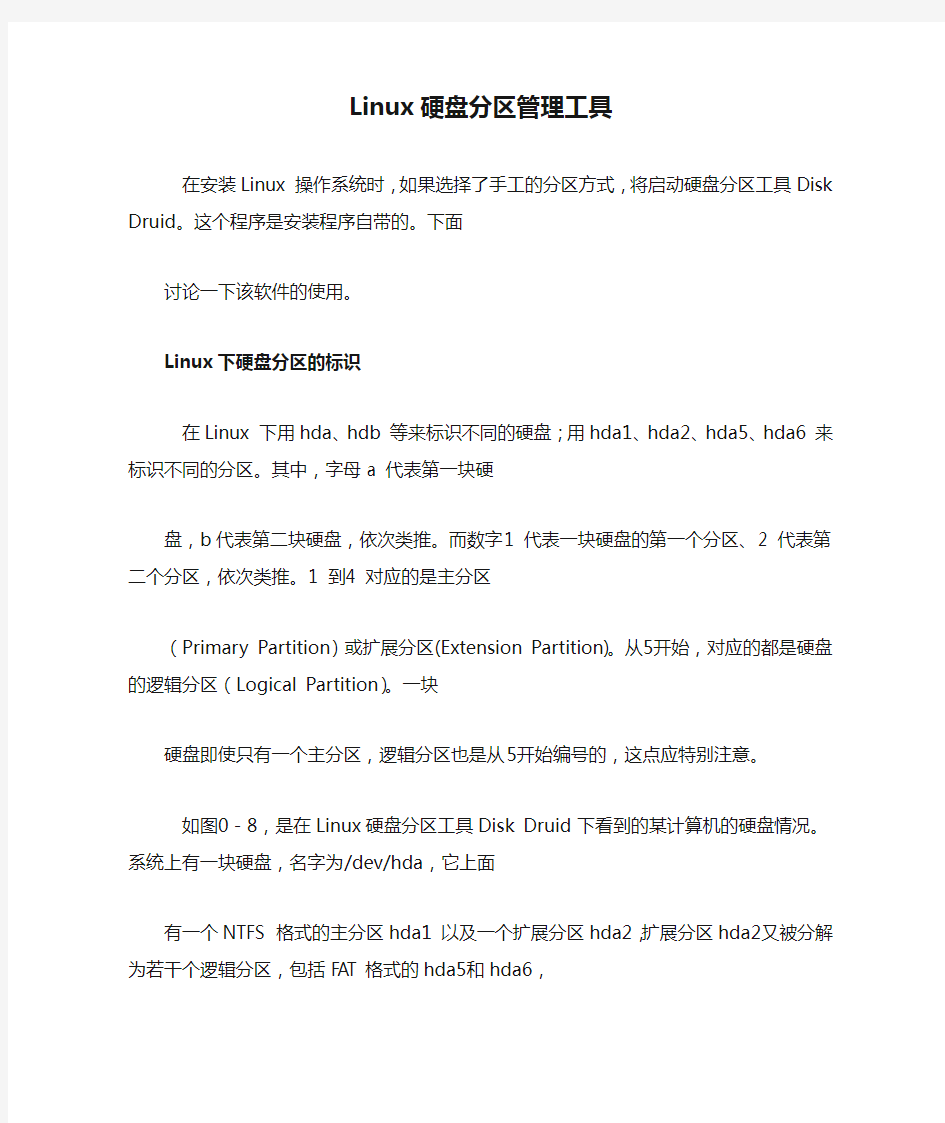
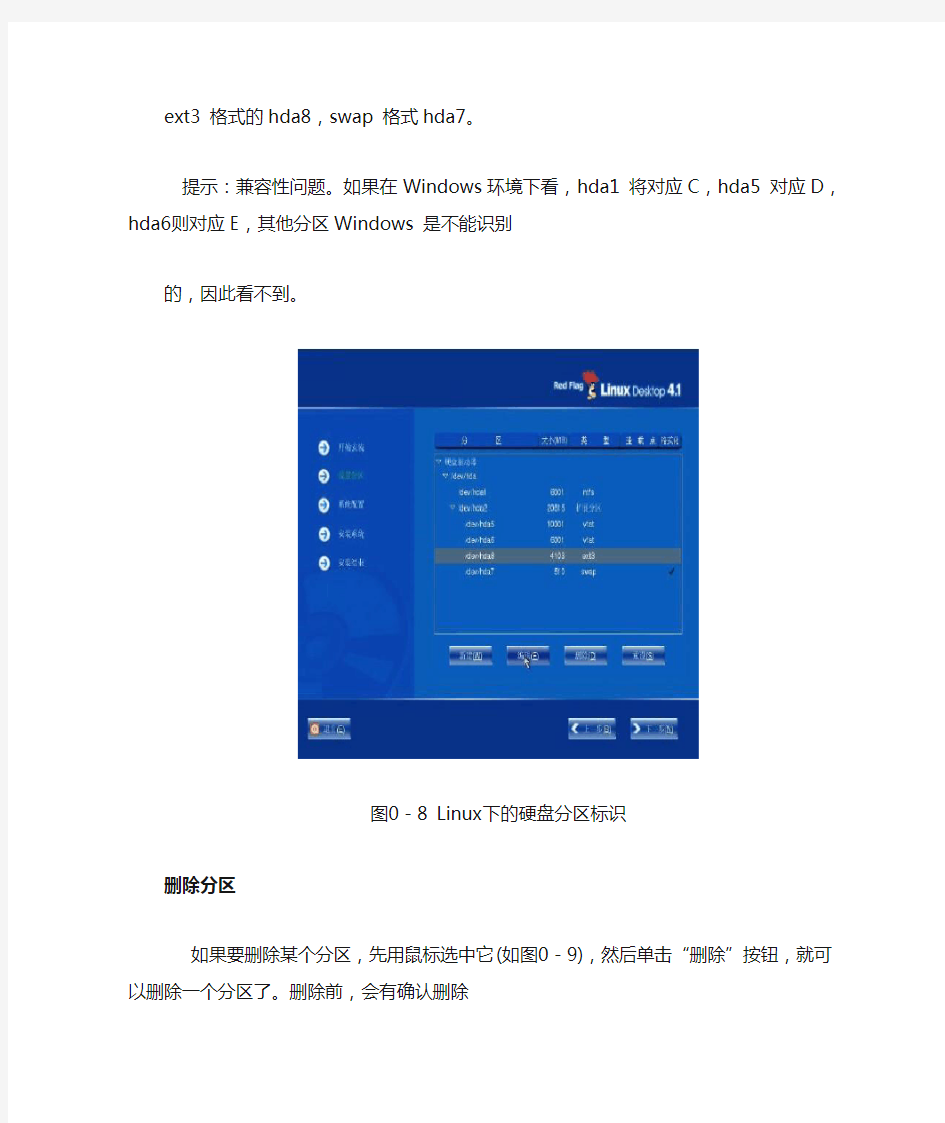
Linux硬盘分区管理工具
在安装Linux 操作系统时,如果选择了手工的分区方式,将启动硬盘分区工具Disk Druid。这个程序是安装程序自带的。下面
讨论一下该软件的使用。
Linux下硬盘分区的标识
在Linux 下用hda、hdb 等来标识不同的硬盘;用hda1、hda2、hda5、hda6 来标识不同的分区。其中,字母a 代表第一块硬
盘,b代表第二块硬盘,依次类推。而数字1 代表一块硬盘的第一个分区、2 代表第二个分区,依次类推。1 到4 对应的是主分区
(Primary Partition)或扩展分区(Extension Partition)。从5开始,对应的都是硬盘的逻辑分区(Logical Partition)。一块
硬盘即使只有一个主分区,逻辑分区也是从5开始编号的,这点应特别注意。
如图0-8,是在Linux硬盘分区工具Disk Druid 下看到的某计算机的硬盘情况。系统上有一块硬盘,名字为/dev/hda,它上面
有一个NTFS 格式的主分区hda1 以及一个扩展分区hda2,扩展分区hda2又被分解为若干个逻辑分区,包括FAT格式的hda5和hda6,
ext3 格式的hda8,swap 格式hda7。
提示:兼容性问题。如果在Windows环境下看,hda1 将对应C,hda5 对应D,hda6则对应E,其他分区Windows 是不能识别
的,因此看不到。
图0-8 Linux下的硬盘分区标识
删除分区
如果要删除某个分区,先用鼠标选中它(如图0-9),然后单击“删除”按钮,就可以删除一个分区了。删除前,会有确认删除
的对话框,如图0-10,点“删除”按钮,选中的分区就被删除了,变成空闲空间,如图0-11。
图0-9
图0-10
图0-11 空闲空间
创建分区
要创建分区,硬盘上必须有空闲空间。用鼠标选中空闲空间(如图0-11),然后单击“新建”按钮,就会出现添加分区的对话
框。如图0-12,创建新分区时,需要先选择文件系统类型,再根据文件系统类型的不同选择或设置挂载点。Swap 类型的分区不需要
设置挂装点,其他类型分区都要。Vfat类型分区就是FAT32分区,应设置挂装点,而不是从挂载点列表中选择挂载点1。最后设定分区
的大小。设置完毕后点击“确定”按钮完成分区的创建工作。
图0-12 设置新建的分区
--------------------
1挂载点列表中的挂载点都有特殊含义,归Linux操作系统专用,而Linux操作系统的系统文件是不应存储在Vfat类型分区中的。
图0-13 创建分区后的情况
使修改生效
上述修改操作后,并没有对硬盘产生实质的影响,还是可以点击“退出”按钮来中止安装程序从而放弃对硬盘的修改的。
如果想使修改生效,点击“下一步”按钮就可以了。
在修改分区并使之生效后,就不要中止安装程序了,否则有可能导致硬盘分区表损坏。Windows下操作ISO文件
在windows 下,一般需要专用工具软件才能操作ISO 文件。比如WinISO、WinImage、Dameon T ools等。
如果仅仅是想读取ISO 文件中的内容,则可以用WinRAR。WinRAR3.0以上版本都支持iso9660文件格式。用WinRAR打开ISO文
件,选中需要的内容,将其解压出来就可以了。
Linux 操作系统安装盘的ISO文件
如图0-14,是红旗Linux4.1桌面版的iso安装文件在Linux环境下挂装到/mnt/iso目录后看到的内容。如果把这个iso文件刻
成光盘,那么看到的光盘内容也是这个样子。
图0-14 Linux 操作系统iso 安装文件的内容
值得注意的有两个目录。一个是images,在这个目录里包含了一些1.44MB软盘的镜像文件,其中bootdisk.img可以用来制作
安装用启动软盘;另一个是dosutils,其中包含了一些DOS工具,比如rawrite.exe,用这个软件可以把软盘的镜像文件写到软盘里。
Linux 启动安装法
这种方法需要制作一张Linux启动盘。先把iso文件中images文件夹里的bootdisk.img 读出来单独存储到硬盘上。如果是在
Linux 下,就把软盘插入软驱,然后执行下面的命令把bootdisk.img写入软盘:dd if="bootdisk".img of="/dev/fd0"
如果是在DOS/WINDOWS 下,则还要把iso 文件中dosutils 文件夹里的rawrite.exe 读出来并与bootdisk.img保存在同一个
目录下。然后在DOS提示符下执行rawrite,按提示插入软盘,将bootdisk.img写入软盘。
做好Linux启动盘后,用它引导启动计算机。当提示询问何种安装方式时(如图0-15),选择硬盘安装方式(Hard Drive),并
提供正确的iso 文件位置信息(如图0-16),就能启动iso 文件中的安装程序了。按照安装程序的提示,就可以完成安装了。在安装程
序的引导下安装参见“启动虚拟主机安装Linux”。
图0-15选择安装方式
图0-16 指定iso镜像文件的位置
DOS启动安装法
此方法需要在纯DOS 环境下进行,因此需要想办法进入纯DOS 环境。具体操作方法是,先把iso文件中dosutils目录读出来
单独存储到硬盘上。注意要存到FAT16或FAT32格式的分区中,确保在DOS环境下能访问该分区。然后启动纯DOS 环境,进入dosutils
目录,执行autoboot.bat。当提示询问何种安装方式时(如图0-15),选择硬盘安装方式(Hard Drive),并提供正确的iso 文件位置
信息(如图0-16),就能启动iso 文件中的安装程序了。
按照安装程序的提示,就可以完成安装了。
在安装程序的引导下安装参见“启动虚拟主机安装Linux”。
提示:进入DOS环境最简便的方法就是用DOS启动盘启动计算机。
Windows下vmWare 启动安装法
这种方法需要windows环境并且需要专用软件vmWare。用vmWare先创建一个虚拟机,并把Linux 操作系统的iso安装文件作
为该虚拟机的CDROM,然后从这个CD-ROM启动虚拟机,就可以启动Linux操作系统的安装程序,进行安装了。下面说说详细步骤。此方
法可用于安装多种Linux操作系统。
用vmWare创建虚拟主机
关于vmWare的用法,在网上也可以找到详细的使用指导。为了方便读者,本书整理
收录了其中的一篇。运行vmWare,应该能
看到图A0-8 所示的界面。点击其中的“New Virtual Machine”(新建虚拟机),进入新建虚拟机的向导,如A0-9。选择其中的
“Custom”(用户自定义),点下一步继续。在接下来的界面上选择操作系统类型,如图A0-10。选择“Linux”,版本选择“Other
Linux”,点下一步继续。
接下来是要给虚拟机起个名字,如图A0-11。我们不过是借用vmWare 安装Linux,因此虚拟机的名字是无关紧要的,可以随
便起。虚拟机名字下面是存放虚拟机配置文件的位置信息,也不用管,用程序默认的就可以了,点下一步继续。
接下来是选择虚拟机所用的硬盘,如图A0-12。这是比较关键的地方。应该选择“use a physical disk”,就是“使用物
理硬盘”。这是借助vmWare安装LINUX的关键,决不能选错,点下一步继续。
程序会给出了一个警告,如图A0-13,表示使用物理硬盘创建虚拟机会有风险,不要管它,点下OK继续。接下来要选择盘,
如图A0-14。选一个,并使用整个硬盘(entire disk),点下一步继续。最后是指定存储虚拟机配置信息的文件名,用默认的就可以。
如图A0-15,点击“完成”,虚拟机就创建好了。创建好虚拟主机后,还要修改虚拟机的设置。在虚拟主机管理界面(如图A0-16)上
双击CD-ROM,在CD-ROM配置窗口(如图A0-17)上修改它,使用iso镜像文件(Use ISO image)作为CD-ROM,浏览(browse)找到我
们准备好的Linux系统iso 文件。确认。这样就把我们所需要的虚拟机准备好了。
这个虚拟机是专门用来安装Linux操作系统的。安装之后,这个虚拟机就没什么用了。
图A0-8
图A0-9
图A0-10
图A0-11
图A0-12
图A0-13
图A0-14
图A0-15
图A0-16
图A0-17
启动虚拟机安装Linux
点击图A0-16所示窗口中的绿色箭头“start this machine”,就可以启动虚拟机。在虚拟机启动的时候,根据提示,按F2
键进入setup(就是类似于电脑的bios ),找到Boot,把启动的顺序改一改,按“+”“-”号,把CD-ROM(光盘)的位置放到第一个保
存退出,vmWare自动重新启动虚拟机,这时就会从虚拟机的光盘引导了,实际上就是从Linux 操作系统的ISO安装文件引导。这时就能
看到相应Linux操作系统安装的启动画面了。跟用光盘启动时看到的安装界面是一样的。下面配合屏幕截图,挑几个关键环节叙述一下
安装红旗Linux4.1桌面版的过程。注意,虽是借助vmWare,但在操作时都跟直接从真实的安装光盘启动安装时的操作一样。可以把
vmWare 的视图切换为全屏视图,使安装过程看起来更真实。
安装程序启动如图A0-18。直接按回车键,就可以开始在图形化界面的向导下开始安装了。如果要以文本界面方式安装,在
boot:后输入linux text,然后再按回车。接下来就会出现使用协议的界面,如图A0-19。有兴趣可以读一下,选择“接受”,然后点
“下一步”。
接下来开始设置分区。首先会看到图A0-20,由用户来选择分区的方式,选手工分区,然后点“下一步”。接下来就会出现
选择分区的界面,如图A0-21。在这里列出了磁盘上所有的分区情况。由图中可以看出,系统上有一块硬盘,名字为/dev/hda,它上
面有一个NTFS格式的主分区hda1以及一个扩展分区hda2,扩展分区hda2又被分解为若干个逻辑分区,包括FAT格式的hda5和hda6,
ext3 格式的hda8,swap 格式的hda7。显然hda7是为Linux系统准备好的交换分区,而hda8是为Linux系统准备的分区。选中hda8点
“编辑”按钮将出现该分区的编辑窗口,如图A0-22。将该分区的挂装点设为根(/),选定“将该分区格式化”,并且格式化类型选
ext3。这里一定要选择格式化以把选定分区原有的内容清理干净。否则系统运行时有可能出现异常。编辑好分区之后,点“确定”,将
出现一个格式化警告窗口如图A0-23,如果不想格式化,可以点取消,否则点“格式化”继续。
下面该进行系统配置了,主要包括引导程序的设定、网络设备的设定、以及超级用户帐号(root)密码的设定。这些项都可以
在系统运行时更改,因此可以一律使用默认值,连续点击下一步就可以。默认情况下,引导程序被安装在/dev/hda1,也就是主引导区
(系统安装好后,可以更改,参见“管理启动方式”),安装程序会自动解决双启动的问题(参见“Windows与Linux的双重启动”)。对
于的屏幕截图为图A0-24到图A0-27。
在图A0-27所示界面上,点击下一步就开始安装了。安装过程中将显示安装进度界面,如图A0-28。安装过程中,不再需要
人工干预。当安装完成后,将出现图A0-29的提示界面。如果是用光盘安装,此时点击“结束”将重新启动计算机。我们这里使用的是
虚拟计算机,因此点击“结束”只会自动重启虚拟计算机,这并不是我们想要的,因此,此时可以按
鼠标,然后关闭vmWare。再次重新启动计算机,将会出现grub的启动界面,Linux系统已经实实在在地安装到计算机上了,可以开始用
了。
Linux系统安装成功后,NTFS格式的主分区hda1将被自动挂装为/mnt/WinC,FAT格式的hda5 被自动挂装为/mnt/WinD,而
hda6 被自动挂装为/mnt/WinE。NTFS格式的分区虽能被Linux自动挂装,但只能读,不能写。FAT格式的分区自动挂装后是可读可写
的,但并不能实施文件的权限控制和管理,也不能进行磁盘空间的配额管理。要想充分发挥Linux 的特性,应该考虑建立ext3格式的用
户数据存储分区,并把用户数据保存在ext3格式的分区中。
图A0-18 安装程序启动
图A0-19 使用协议
图A0-20 选择分区方式
图A0-21 选择分区
图A0-22 编辑分区
图A0-23 格式化警告
图A0-24 引导程序的设定
图A0-25 网络设备的设定
图A0-26 超级用户帐号(root)密码
Linux下硬盘分区详解
Linux下硬盘分区详解 2009-06-29 01:28:08 标签:linux硬盘分区fdisk建立文件系统挂载文件系统[推送到技 术圈] 将硬盘某个分区挂载到系统中以便存取文件,先fdisk进行分区,然后mkfs建立文件系统,接着便可以mount 它。 一.Linux 的分区规定 1. 设备管理 在 Linux 中,每一个硬件设备都映射到一个系统的文件,对于硬盘、光驱等 IDE 或 SCSI 设备也不例外。 Linux 把各种 IDE 设备分配了一个由hd 前缀组成的文件;而对于各种 SCSI 设备,则分配了一个由sd 前缀组成的文件。例如,第一个 IDE 设备,Linux 就定义为 hda;第二个 IDE 设备就定义为 hdb;下面以此类推。而 SCSI 设备就应该是 sda、sdb、sdc 等。 2. 分区数量 要进行分区就必须针对每一个硬件设备进行操作,这就有可能是一块IDE硬盘或是一块SCSI硬盘。对于每一个硬盘(IDE 或 SCSI)设备,Linux 分配了一个 1 到 16 的序列号码,这就代表了这块硬盘上面的分区号码。例如,第一个 IDE 硬盘的第一个分区,在 Linux 下面映射的就是 hda1,第二个分区就称作是 hda2。对于 SCSI 硬盘则是 sda1、sdb1 等。 3. 各分区的作用 在 Linux 中规定,每一个硬盘设备最多能有 4 个主分区(其中包含扩展分区)构成,任何一个扩展分区都要占用一个主分区号码,也就是在一个硬盘中,主分区和扩展分区一共最多是 4 个。对于早期的 DOS 和Windows(Windows 2000 以前的版本),系统只承认一个主分区,可以通过在扩展分区上增加逻辑盘符(逻辑分区)的方法,进一步地细化分区。 主分区的作用就是计算机用来进行启动操作系统的,因此每一个操作系统的启动,或者称作是引导程序,都应该存放在主分区上。这就是主分区和扩展分区及逻辑分区的最大区别。我们在指定安装引导 Linux 的bootloader 的时候,都要指定在主分区上,就是最好的例证。 Linux 规定了主分区(或者扩展分区)占用 1 至 16 号码中的前 4 个号码。以第一个 IDE 硬盘为例说明,主分区(或者扩展分区)占用了 hda1、hda2、hda3、hda4,而逻辑分区占用了 hda5 到 hda16 等 12 个号码。因此,Linux 下面每一个硬盘总共最多有 16 个分区。 对于逻辑分区,Linux 规定它们必须建立在扩展分区上(在 DOS 和 Windows 系统上也是如此规定),而不
linux下磁盘分区详解 图文
linux下磁盘分区详解图文 来源:互联网作者:佚名时间:07-10 21:28:58【大中小】linux分区不同于windows,linux下硬盘设备名为(IDE硬盘为hdx(x为从a—d)因为IDE硬盘最多四个,SCSI,SATA,USB硬盘为sdx(x为a—z)),硬盘主分区最多为4个,不用说大家也知道 Centos下磁盘管理 1.磁盘分区格式说明 linux分区不同于windows,linux下硬盘设备名为(IDE硬盘为hdx(x为从a—d)因为ID E硬盘最多四个,SCSI,SATA,USB硬盘为sdx(x为a—z)),硬盘主分区最多为4个,不用说大家也知道…..所以主分区从sdb1开始到sdb4,逻辑分区从sdb5开始,(逻辑分区永远从sdb5开始…)设备名可以使用fdisk –l查看 2.分区详解 使用ssh远程连接工具登录到系统,使用fdisk -l命令查看磁盘状态 此处可以看到两块硬盘hda和hdb,第一块硬盘hda是装好系统的。hdb硬盘是未进行分区的。 本例将这个10G的硬盘分区,分区计划:分一个主分区,大小3G,文件格式ext3.三个逻辑分区,大小分别为2G,2G,3G。实际分区个数和大小可论情况所定。 下面就是分区的详细步骤,由于是每一步都进行了截图和说明,内容略显复杂,其实很简单。输入 fdisk /dev/hdb 然后回车,给硬盘进行分区。如下图
输入n回车新建分区,接着再输入p回车新建主分区,如图 此处要求选择分区号在1-4间,输入1回车 First cylinder (1-20805, default 1):这里是设置分区起始的柱面,直接回车选择默认即可,回车后如下图 Last cylinder or +size or +sizeM or +sizeK (1-20805, default 20805):此处是设置分区结束柱面,+3G表示从起始柱面开始向后3G结束,也是是设置分区大小为3G,输入+3G后回车,如下图所示
RedHatEnterpriseLinux5SERVER安装手册linux分区注意详解
Red Hat Enterprise Linux 5 安装手册 ◆准备工作 硬件 硬盘空间:5G以上; 内存容量:256 M以上; 光盘介质:Red Hat Enterprise Linux 5 安装光盘(五张CD); 设置BIOS为从光盘引导; 启动计算机,将安装盘的第一张放入光驱; 注意: 您计算机硬盘上已经装有一个系统的话,请参考①准备;如您的硬盘没有装任何系统请直接参考②准备。 ① 1.如果您已经装有一个Windows系统,且硬盘没有剩余空间的话,请您按如下步骤先装硬盘腾出5G或更大(如果您希望的话): 鼠标选择“开始/设置/控制面板/管理工具/计算机管理/存储/磁盘管理”,此时您可以在窗口的右下方,就能看到当前整个硬盘的分区情况。您按照自己的情况,选择合适的分区进行右击“删除逻辑分区”,不用格式化。注意事前做好相应的重要数据的备份工作。 腾出足够的空间了之后,请您重启计算机。 2.设置BIOS为从光盘引导; 3.请将安装盘的第一张放入光驱; 4.参考具体安装步骤进行后续操作。 ② 1.设置BIOS为从光盘引导; 2.请将安装盘的第一张放入光驱; 3.后续操作请参考后面的具体安装步骤进行。 当安装程序运行至分区时,请您按照自己的实际需要分配安装Linux的空间。 说明:此文档用VMware Workstation,进行模拟安装,因此请在“第八步正在分区”,选空闲的空间来安装Linux系统,以免对您原来的硬盘数据造成破坏。 具体安装及基础设置步骤: 第一步启动安装程序 从光盘启动安装程序后,就会出现如图1所示的画面。 图1安装引导界面 安装界面上有3个选项供用户选择: (1)按
Windows 7 三种硬盘分区方法
微软官方建议安装Windows 7的分区硬盘空间为16GB,但随着时间的推移,当用户将一些应用软件也安装到Windows 7所在分区后,系统盘的空间会越来越小,严重时,还会影响到系统的运行速度。此时,当用户试图通过磁盘管理时会发现,要想给系统盘分区扩容,没有像在Windows XP下那么方便简单了。 下面向大家详细介绍三种分区方法 一、用windows7自带的分区工具分区 1、右键计算机--管理--存储--磁盘管理。 2、右击你要分割的磁盘C--选择"压缩卷",打开压缩C盘空间对话框--在“输入压缩空间量”中输入分区要减少的容量--单击“压缩”按钮开始压缩。 3、压缩完成后,在原分区后面会出现“可用空间”--右击“可用空间”--选择“新建简单卷”--单击“下一步”--输入新分区的容量--单击“下一步”--分配分区的盘符,一般选择默认盘符--单击“下一步”--设置分区格式并输入卷标--最后单击“完成”按钮,大分区被分成了2个分区。 4、用上述的办法,把分出来的第二个分区,再分成两个分区……。 二、用Acronis Disk Director Suite软件分区 刚买回来的本本,都只有一个分区,在有重要资料时候十分不方便,而又怕重新分区破坏系统,破坏还原怎么办?曾经的“硬盘魔术师”PQ等在Windows 7中失效怎么办?不用发愁,来看看Acronis Disk Director Suite这个强大的工具吧 说明:Acronis Disk Director Suite 最新版10支持对Vista、Win7的分区操作,重定义大小,设置硬盘十分方便,它功能强大,分区快速。操作完分区后不会破坏你的原系统,也不会破坏装在OEM本本里的系统恢复程序。 当你分完区后又可以卸载它,而完全没有依赖。很好很方便的程序。 Acronis Disk Director Suite工具下载 推荐使用英文版操作,这个软件没有出中文版,中文大多是国内朋友汉化,有兴趣的朋友可以试一下,本文以英文版通用为主,方便大家参考。 迅雷下载: 英文版(未注册)https://www.360docs.net/doc/4f4910930.html,/Acronis.Disk.Director.Suite.rar 汉化版(已注册)https://www.360docs.net/doc/4f4910930.html,/soft/bigsoft/AcronisDiskDirectorCH.rar 可用注册码:6DEPA-HJPXM-SAZDF-BQQ59-EJ7FD Acronis Disk Director Suite使用教程(按图片说明顺序操作)
Linux下如何调整磁盘分区
环境 服务器安装有一个60G的硬盘,目前已经划分为/、/home、/chroot和/swap,详细的分区信息如何下所示: Command (m for help): p Disk /dev/hda: 61.4 GB, 61492838400 bytes 255 heads, 63 sectors/track, 7476 cylinders Units = cylinders of 16065 * 512 = 8225280 bytes Device Boot Start End Blocks Id System /dev/hda1 * 1 915 7349706 83 Linux /dev/hda2 916 1414 4008217+ 83 Linux /dev/hda3 1415 7476 48693015 5 Extended /dev/hda5 1415 1477 506016 82 Linux swap /dev/hda6 1478 7476 48186936 83 Linux 然后现在希望从/home分区里面分出大约4GB的空间用于安装FreeBSD。 过程 首先,我们需要调整文件系统的大小(注意是文件系统,而不是分区的大小),然后对调整完毕的文件系统进行检查,然后再进一步调整分区的大小。 文章以我自己用的系统为例子,实际操作时根据情况调整即可。 用惯了传统调整硬盘工具的人可能会认为文件系统和硬盘的分区之间是统一的,实际上他们之间并不是完整的整体(这也就是为什么BSD可以在一个硬盘分区里面制作多个文件系统分区)。想像一下带有移动式书架的书橱。你可以通过移动式书架调整书橱里面书籍的位置。把书当成文件系统,你可以在书橱里面放满书籍,也可以通过移动式书架调整书橱的空间。当然也可以通过书架调整书橱里面书籍存放的位置。如下图所示: |<-- hda1------>;|<-- hda2------>;| +---------------+---------------+ |XXXXXXXXXXXXXXX|XXXXXXXXXX| | |XXXXXXXXXXXXXXX|XXXXXXXXXX| | +---------------+---------------+
Linux添加新盘及分区格式化-fdisk图解
简单介绍一下在linux系统下连接磁盘阵列的方法,使用的是RedHat linux。 将磁盘阵列与主机连接好后,首先要查看设备 [root@localhost ~]#cat /proc/scsi/scsi 如图1 找到了两个,下面的是自己的硬盘,上面的是Infortrend公司的一台U12U-G4020。找到了设备,下一步我们来查看一下硬盘 [root@localhost ~]#fdisk –l 如图2 下面分好区的是主机上的硬盘,设备/dev/sda是我们要连接的那台U12U-G4020磁盘阵列,下面我们就要对磁盘阵列进行分区及写入文件系统 [root@localhost ~]#fdisk /dev/sda 如图3
输入m显示help菜单 Command (m for help):m 如图4 写分区表 Command (m for help):p 如图5、6 添加一个新的分区,分区号为1 写入分区表后退出 Command (m for help):w 如图7 下面要加载文件系统,选择ext3文件系统进行加载[root@localhost ~]#mkfs.ext3 /dev/sda 如图8
文件系统已经写好了,下面我们建一个文件夹把盘阵挂载上去,文件夹建在mnt下,名为sda [root@localhost ~]#mkdir /mnt/sda [root@localhost ~]#mount /dev/sda /mnt/sda 如图9 现在已经挂载好了,磁盘阵列可以开始使用了。 挂载iscsi设备的方法有些不同,也做一下简单介绍。 如果没有安装iscsi-initiator首先要下载适合系统内核的iscsi-initiator-utils [root@localhost ~]# yum install iscsi-initiator-utils 下载好后可寻找iscsi设备,下面显示的为找到的设备 [root@localhost ~]# iscsiadm -m discovery -t st -p 172.16.60.147 172.16.60.147:3260,1 https://www.360docs.net/doc/4f4910930.html,rtrend:raid.sn7051919.00 在设备ip后所加的为上面查到的设备iqn号 [root@localhost ~]# iscsiadm -m node -p 172.16.60.147 -T iqn.2002- https://www.360docs.net/doc/4f4910930.html,rtrend:raid.sn7051919.00 -l 此时,重启iscsi服务 [root@localhost ~]# /etc/init.d/iscsi restart Stopping iSCSI initiator service: [ OK ] Starting iSCSI initiator service: [ OK ] 此时查看磁盘即可发现iscsi设备 [root@localhost ~]# fdisk -l Disk /dev/hda: 60.0 GB, 60011642880 bytes
从硬盘安装Linux操作系统的方法步骤(精)
从硬盘安装Linux操作系统的方法步骤来源: ChinaUnix博客日期:2007.04.22 18:30(共有0条评论我要评论从硬盘安装Linux操作系统,首先要准备安装包,Linux操作系统的安装包通常是一个或多个ISO镜像文件(一般通过网络下载就可以得到;其次,要通过某种手段启动镜像文件中的系统安装程序;接下来,按照安装程序的提示信息进行安装就可以了。安装过程中,需要指定Linux操作系统的安装位置,这主要涉及硬盘分区的一些知识。综合来看,学习Linux操作系统的安装,关键要学会两点:第一、如何为Linux操作系统准备硬盘空间?第二、如何启动ISO镜像文件中的安装程序。硬盘分区通常,在使用硬盘时,都要进行分区。如果把未分区的硬盘比做一张大白纸,那么分区后的硬盘就相当于这张大白纸被画上了几个大方框。一块硬盘被分成多个分区之后,各分区之间是相对独立的,每个分区都可以有自己的文件格式,例如 FAT16、FAT32、NTFS等等。Linux 操作系统需要的硬盘分区要安装一个操作系统,一般来讲都要为它准备专门的分区。专门,意味着不能与其他操作系统合用一个分区,也意味着不要与用户自己的数据文件合用一个分区,前者是因为不同的操作系统可能需要不同格式的磁盘分区,后者则更多地出于用户数据安全和系统维护方便的考虑。从最低配置角度讲,Linux 操作系统需要一个EXT2或EXT3格式的硬盘分区作为根分区,大小在2~5G就可以。另外还需要一个SWAP 格式的交换分区,大小与内存有关:如果内存在256M以下,交换分区的大小应该是内存的两倍;如果内存在256M以上,交换分区的大小等于内存大小即可。Linux 硬盘分区管理工具在安装Linux 操作系统时,如果选择了手工的分区方式,将启动硬盘分区工具Disk Druid。这个程序是安装程序自带的。下面讨论一下该软件的使用。Linux下硬盘分区的标识在Linux 下用hda、hdb 等来标识不同的硬盘;用hda1、hda2、hda5、hda6 来标识不同的分区。其中,字母a 代表第一块硬盘,b代表第二块硬盘,依次类推。而数字1 代表一块硬盘的第一个分区、2 代表第二个分区,依次类推。1到4 对应的是主分区(Primary Partition)或扩展分区(Extension Partition。从5开始,对应的都是硬盘的逻辑分区(Logical Partition)。一块硬盘即使只有一个主分区,逻辑分区也是从5开始编号的,这点应特别注意。系统上有一块硬盘,名字为/dev/hda,它上面有一个NTFS 格式的主分区hda1 以及
Linux服务器硬盘分区的最佳方案
Linux服务器硬盘分区的最佳方案 对于Linuux服务器站长们是否了解呢,在这里专职优化、域名注册、网站空间、虚拟主机、服务器托管、vps主机、服务器租用的中国信息港来为你详细分析Linuux服务器硬盘分区的方法! 第一点也是最重要的一点,要知道当前安装LILO的版本,因为 LILO2.21及早期版本对硬盘大小有限制,如果安装LILO到1023磁道以外即8G的空间以外,LILO就无法启动。但一些BIOS较老的机器,LINUX仍然无法突破1024磁道的限制,因此这些BIOS无法认出大于1024的硬盘空间。 还需要考虑的问题有: · 是否限制用户可使用的磁盘空间大小? · 在系统中需要安装哪些软件? · 交换分区需要多大? · 系统是否有多个硬盘? 下面,我们按系统工作性质的不同对分区的划分提出了一些建议。当然,根据实际情况,在满足系统工作需求的前提下,下面的分区大小也可以灵活的变动。 基本工作站的分区方案 假设系统的硬盘大小是10G。 /boot 20M Swap 128M /root 9.85G 建立一个20M的/boot分区是为了避免将系统内核文件放到1024磁道以外,如果将/boot做为root分区的一个子目录,内核文件就会安装在root分区的任何地方,因为硬盘的大小超过了8G,所以在启动时就有可能出现问题。建议将交换分区的大小设置为内存的两倍,在这里我们假设系统的内存为 64M。最后我们将硬盘的剩余空间全部分给了root分区。 Red Hat Linux 6.2 及其早期版本上的基本服务器硬盘分区方案 这里的服务器我们假设只提供几种通用的服务,如WWW服务及FTP服务等几种服务,通过telnet登录的用户数很少。假设其硬盘大小为 25G。 /boot 20M Swap 128M
硬盘分区教程
图解如何给硬盘分区(集多种分区方法) DISKGEN 介绍 现在可供选用的硬盘分区工具软件很多,但基本上都是“外国货”,只有被誉为分区小超人的DISKMAN是地地道道的国货。DISKMAN以其操作直观简便的特点为菜鸟级电脑用户所喜爱,但在近两年的时间里,DISKMAN的版本一直停留在V1.2,总不见作者推出升级版本,不免让人为它担心。现在,2.0版本的DISKMAN终于出现了,仍然是免费软件,只是名子改成了Disk Genius。经过近两年的潜心“修炼”,Disk Genius的“功力”确实不可当日而语,它不仅提供了基本的硬盘分区功能(如建立、激活、删除、隐藏分区),还具有强大的分区维护功能(如分区表备份和恢复、分区参数修改、硬盘主引导记录修复、重建分区表等);此外,它还具有分区格式化、分区无损调整、硬盘表面扫描、扇区拷贝、彻底清除扇区数据等实用功能。虽然Disk Genius 功能更强大了,但它的身材依然“苗条”,只有区区143KB。 一、硬盘分区 未建立分区的硬盘空间(即自由空间)在分区结构图中显示为灰色,只有在硬盘的自由空间才能新建分区。如图1。 分区参数表格的第 0~3 项分别对应硬盘主分区表的四个表项,而将来新建立的第4、5、6…以后的项分别对应逻辑盘D、E、F…等。当硬盘只有一个DOS主分区和扩展分区时(利用FDISK进行分区的硬盘一般都是这样的),“第0项”表示主分区(逻辑盘C)的分区信息,“第1项”表示扩展分区的信息,“第2、第3项”则全部为零,不对应任何分区,所以无法选中。笔者曾在某网站论坛上发现一张有关DISKMAN疑问的帖子,询问有没有办法将分区参数表格中全部为零的“第2项、第3项”删除掉,这当然是不可能的,
Linux(Ubuntu)硬盘”分区“图文教程
Ubuntu 硬盘”分区“图文教程(用于光盘,U盘安装Ubuntu) 关于Linux系统下的“分区”问题,对于新手来说一直是很头疼的。我来简单写一下,它的“分区”方法,规则。 郑重声明: 1.我为了让没有接触过Linux系统的人,理解更加简单。所以在言语表述上不是很规范,专业。我只需要新手们能够明白基础知识,以后想提高,延伸。大家可以去Linux专门的论坛,看帖子学习。这个帖子,只给新手们起到“入门”的作用 2.本教程虽然标题是Ubuntu分区,但其实大部分linux发行版系统,“分区”的方法,形式,都是基本相同的,我后面会给出另外几个发行版本的图,大家看看就知道了。 3. 对于Ubuntu来说,其安装方法现在有:wubi 硬盘安装,普通光盘安装,U盘安装,三种。其中wubi安装不需要涉及到“分区”,另外2种安装方式,必须先学会“分区”方法再谈安装! 大家都看到了,我一直是给“分区”,加了引号,因为在任何的“类Linux”系统里(比如红旗,红帽子,Ubuntu),他们并没有硬盘分区这个概念,这个和Windows是有本质区别的。 一.挂载点 在Linux系统里面,“分区”,被称作“挂载点”,简单明了的说,“挂载点”意思就是:把一部分硬盘容量,“分”成一个文件夹的形式,用来干什么事情。这个文件夹的名字,就叫做:“挂载点”。所以,和Windows有着本质上的超级大的区别,你在任何linux发行版系统里面,绝对不会看到C盘,D 盘,E盘这样的,你能看到的,只有“文件夹”形式存在的“挂载点”。在Linux 系统里面,有一些已经定义好,用来干一些事情的挂载点,常见的“挂载点”有: 1. Boot 大家应该很常见这个英文,是引导的意思。对于Linux来讲,一部分容量,用来“挂载”Boot,就是用于存储系统的引导文件 2. / 或者/ROOT 就一个符号,是Linux系统特有的,是“根目录”的意思。根目录,用来存储用户的一些基本配置文件,软件设置文件等等很多 3. home “家”的意思,在Linux系统里面,它是用来存储用户的程序,文件,文档等等所有资源。因此,进行“分区”操作的时候,它是要分的很大很大很大的。 4. SWAP 这个,是Linux和Windows最大的区别了。Windows没这个东西,只有Linux才有。其实它也不是一个“挂载点”,为了菜鸟们理解方便,我这里姑且把它当作一种挂载点。SWAP分区,是让“内存”临时存储文件的专用空间。 小知识:对于大部分常见的Linux核心的系统,上述的2,4.有它们2个“挂载点”,就够了。
Linux操作系统实验指导书-4磁盘
《Linux操作系统》实验指导书
实验四 实验题目:磁盘管理 实验目的:熟悉并掌握磁盘管理常用命令;掌握利用虚拟机增加新硬盘,使用fdisk对磁盘分区操作;熟悉和了解磁盘显示信息内容;掌握使用卷组进行磁盘管理操作。 实验类型:综合 实验要求:必修 仪器设备:计算机 实验内容、方法、步骤: 1,使用GUI方式建立用户user01,具体属性如下: 登录shell为/bin/bash, 主目录/user01, 用户id: 520, 用户组grp01 2,使用修改配置文件方式建立用户user02,具体属性如下: 登录shell为/bin/bash, 主目录/user02, 用户id: 530, 用户组grp02 3,使用命令方式建立用户user03,具体属性如下: 登录shell为/bin/bash, 主目录/user03, 用户id: 530, 用户组grp03,附属组grp02 4,对user01,user02,user03,设置密码并登录。 一、磁盘和分区信息查看 1 fdisk查看当前系统硬盘及分区情况,在实验报告中说明当前的磁盘容量,分区数量、名称和大小,分区挂载点,分区使用方式(卷组名称、逻辑卷名称和大小)。 步骤:fdisk –l 2 显示当前文件系统使用情况,在实验报告中说明当前主要文件系统信息及使用情况(包括主要文件系统名称、挂载点、容量、使用量及百分比等)
步骤:df –h 二、添加新硬盘 内容:关闭虚拟机操作系统,添加2块硬盘,大小分别为5G和10G。开机后查看新硬盘是否成功添加。 步骤: 1 关机:init 0 2 添加新硬盘:右键单击虚拟机,选择setting(设置)。在Add中按照要求添加2块新硬盘(HardDisk) 3 开机后,打开终端。输入命令fdisk –l 或ls /dev/sd*查看新硬盘是否添加成功。 三、对新添加硬盘进行分区 内容: 1. 将第二块硬盘sdb分区(5G),要求分区1(sdb1)为主分区,类型为swap (82),大小为500M;分区2(sdb2)为主分区,类型为linux(83),大小为2G;分区3为扩展分区(sdb3),大小为sdb所有剩余容量;分区5为逻辑分区,类型为lvm(8e),大小为2G。分区后,查看sdb新添加所有分区,将截图添加到实验报告中。 2. 将第三块硬盘sdc分区(10G),要求分区1(sdc1)为扩展分区,大小为10G;
Linux基础及应用习题解析
1、Linux是所谓的“Free Software”,这个“Free”的含义是什么?() A、Linux不需要付费 B、Linux发行商不能向用户收费 C、Linux可自由修改和发布 D、只有Linux的作者才能向用户收费 2、Linux系统各组成部分中哪一项是基础?() A、内核 B、X Window C、Shell D、GONME 3、Linux内核管理系统不包括的子系统是哪个?()还包括设备管理系统 A、进程管理系统 B、内存管理系统 C、文件管理系统 D、硬件管理系统 4、下面关于Shell的说法,不正确的是哪个?() A、操作系统的外壳 B、用户与Linux内核之间的接口 C、一种和C类似的高级程序设计语言 D、一个命令语言解释器 5、以下哪种Shell类型在Linux环境下不能使用?() A、B Shell B、K Shell C、R Shell D、Bash 6、安装Linux至少需要几个分区?() A、2 B、3l C、4 D、5 7、RHEL Server 5系统启动时默认由以下哪个系统引导程序实施系统加载?() A、GRUB B、LILOl C、KDE D、GNOME 8、/dev/hda5 在Linux中表示什么?() A、IDE0接口上从盘 B、IDE0接口上主盘的逻辑分区 C、IDE0接口上主盘的第五个分区 D、IDE0接口上从盘的扩展分区 9、系统引导的过程一般包括如下几步:(1)MBR中的引导装载程序启动;(2)用户登录;(3)Linux内核运行;(4)BIOS自检。以下哪个顺序是正确的?()A、(4) (2) (3) (1) B、(4) (1) (3) (2) C、(2) (4) (3) (1) D、(1) (4) (3) (2) 10、KDE中要调整桌面墙纸及字体需要打开哪个组件?() A、文件管理器 B、我的电脑 C、控制中心 D、屏幕保护程序 11、Linux有几个虚拟终端?() A 、5 B、6 C、7 D、8 12、输入命令的时候,选项和参数之间可以用什么符号隔开?() A、% B、! C、空格 D、~ 13、pwd命令的功能是什么?() A、设置用户的口令 B、显示用户的口令 C、显示当前目录的绝对路径 D、查看当前目录的文件 14、输入“cd”命令并按【Enter】键后,将有什么结果?() A、从当前目录切换到根目录 B、屏幕显示当前目录 C、从当前目录切换到用户主目录 D、从当前目录切换为上一级目录
linux下磁盘分区详解
Centos下磁盘管理 1.磁盘分区格式说明 linux分区不同于windows,linux下硬盘设备名为(IDE硬盘为hdx(x为从a—d)因为IDE 硬盘最多四个,SCSI,SATA,USB硬盘为sdx(x为a—z)),硬盘主分区最多为4个,不用说大家也知道…..所以主分区从sdb1开始到sdb4,逻辑分区从sdb5开始,(逻辑分区永远从sdb5开始…)设备名可以使用fdisk –l查看 2.分区详解 使用ssh远程连接工具登录到系统,使用fdisk -l命令查看磁盘状态 此处可以看到两块硬盘hda和hdb,第一块硬盘hda是装好系统的。hdb硬盘是未进行分区的。 本例将这个10G的硬盘分区,分区计划:分一个主分区,大小3G,文件格式ext3.三个逻辑分区,大小分别为2G,2G,3G。实际分区个数和大小可论情况所定。 下面就是分区的详细步骤,由于是每一步都进行了截图和说明,内容略显复杂,其实很简单。输入 fdisk /dev/hdb 然后回车,给硬盘进行分区。如下图
输入n回车新建分区,接着再输入p回车新建主分区,如图 此处要求选择分区号在1-4间,输入1回车 First cylinder (1-20805, default 1):这里是设置分区起始的柱面,直接回车选择默认即可,回车后如下图
Last cylinder or +size or +sizeM or +sizeK (1-20805, default 20805):此处是设置分区结束柱面,+3G表示从起始柱面开始向后3G结束,也是是设置分区大小为3G,输入+3G 后回车,如下图所示 此处可输入p查看分区是否成功,输入p回车,如下图:显示分区成功 接下来我们就划分扩展分区,按n回车 这里输入e,表示创建扩展分区,输入e回车
移动硬盘分区方法详解 (配图)
刚在网上看到一个“如何给移动硬盘分区”的文章,并且还有图挺不错的,想必大家可能也会有需要,就转载过来和大家一起分享了。 硬盘盒装好后,插在电脑USB接口上,电脑正常识别到移动硬盘后,但因为全新硬盘没有分区,在“我的电脑”里是看不到盘符的。下面以40G移动硬盘分区讲一下硬盘如何分区。 1.操作系统最好是WindowsXP,Win2000也可以(基本与XP一样),98、ME 是没有这种分区方法的(我这里是XP为例的)。在桌面上“我的电脑”图标点右键,选“管理”。 2.在打开的“计算机管理”窗口中选择“磁盘管理”。
3.全新磁盘会跳出个“初始化磁盘”的窗口,在磁盘1前的小框上打勾确认完成就行了。 4.这时我们能看到一个37.25G的“磁盘1”(未指派),即还没分区的硬盘(这里以日立40G硬盘为例的)。 5.这里先介绍一下磁盘分区的概念,磁盘分区包括主磁盘分区、扩展磁盘分区、逻辑分区。他们之间的关系如下图
6.在未指派的磁盘示意图上点右键,选择“新建磁盘分区”。 7.跳出磁盘分区向导,下一步即可。 8.看第五步的图,我们第一步应分“主磁盘分区”。下一步。
9.主磁盘分区多大(也就是移动硬盘第一个分区多大),这个是可以任意指定的,如果你只准备把40G硬盘分一个区,那就把全部容量指定为主磁盘分区即可。我们这里准备平分二个区,第一个区就分总容量一半19000左右了。下一步 10.这步不需改动直接下一步就行了(碰到过有人在这选择第二项不指派驱动器
号,结果区是分好了,就是在我的电脑里看不到盘符,还差点以为移动硬盘有问题) 11.格式化这步,你可以选择FAT32或NTFS格式分区,但如果选择了NTFS,WIN98和WINME的电脑是不支持的,你就看不到移动硬盘;如果你的一个区容量大于32G,你就只能选NTFS格式化。为尽快完成分区,建议选择“执行快速格式化”,不然要等较长时间。下一步
LINUX安装系统如何分区及LINUX分区介绍
LINUX安装系统如何分区 为了安装L i n u x ,你必须为它准备硬盘空间。这个硬盘空间必须和你的计算机上安装的其他操作系统(如Wi n d o w s ,O S / 2 或着其他版本的L i n u x )所使用的硬盘空间分开。这项工作就是我们马上要进行的硬盘分区。 1. Linux 硬盘分区的基础知识 一个硬盘可以分割成不同的分区。访问每个分区就像访问不同的硬盘。每个分区甚至可 以有一个类型用来表明这个分区中信息是如何存储的。例如,D O S 、O S / 2 和L i n u x 使用不同的硬盘分区类型。你可以这样处理你的L i n u x 分区: 1) 可以将L i n u x 安装在一个或多个类型?quot;Linux Native "的硬盘分区,通常称为"L i n u x原始分区"。同时还需要一个类型为"Linux Swap "的分区,也叫做"L i n u x 交换分?。 2) Linux 对分区的最小要求是:一个"Linux Native "加一个"Linux Swap "分区。要特别注意的是,L i n u x 一定不可以安装在D O S / Wi n d o w s 的分区内! 3) 即使你将L i n u x 安装在一个专门的硬盘,或者一不安装其他操作系统的计算机上,你仍需要为L i n u x 创建分区。相对而言,这种情况非常简单,因为不必为硬盘的其他分区操心。 对于网站建设者而言,我们推荐采用这种方法,你甚至可以不要D O S / Wi n d o w s ,因为在你的网站对外发布(供外界访问)的时候,你只能使用L i n u x 系统,而且,一般网站总是处于"发布"的状态,你将几乎没有机会运行你的D O S / Wi n d o w s 。 4) 对于一般用户,另一种更普遍的情况是:将L i n u x 安装在已经含有其他操作系统的硬盘上。这种情况就有一点复杂,因为一个错误就可以毁了你现有的分区,更不用说它含有的数据! L i n u x 通过字母和数字的组合来标识硬盘分区,如果你习惯于使用类似"C 盘/ D 盘"来标识硬盘分区的话,可能会搞混。L i n u x 的命名设计比其他操作系统更灵活,能表达更多的信息。 归纳如下: 1) 分区名的前两个字母表明分区所在设备的类型。你将通常看到h d (指I D E 硬盘),或s d(指S C S I 硬盘)。 2) 第三个字母表明分区所在的设备号。例如:/ d e v / h a d (第一个I D E 硬盘)或/ d e v / s d b(第二个S C S I 硬盘)。 3) 最后的数字代表分区。前四个分区(主分区或扩展分区)用数字1 到4 表示。逻辑分区
LINUX安装系统如何分区
LINUX安装系统如何分区 来源:加入时间:$AddTime$ 为了安装L i n u x ,你必须为它准备硬盘空间。这个硬盘空间必须和你的计算机上安装的其他操作系统(如Wi n d o w s ,O S / 2 或着其他版本的L i n u x )所使用的硬盘空间分开。这项工作就是我们马上要进行的硬盘分区。 1. Linux 硬盘分区的基础知识 一个硬盘可以分割成不同的分区。访问每个分区就像访问不同的硬盘。每个分区甚至可 以有一个类型用来表明这个分区中信息是如何存储的。例如,D O S 、O S / 2 和L i n u x 使用不同的硬盘分区类型。你可以这样处理你的L i n u x 分区: 1) 可以将L i n u x 安装在一个或多个类型?quot;Linux Native "的硬盘分区,通常称为"L i n u x原始分区"。同时还需要一个类型为"Linux Swap "的分区,也叫做"L i n u x 交换分?。 2) Linux 对分区的最小要求是:一个"Linux Native "加一个"Linux Swap "分区。要特 别注意的是,L i n u x 一定不可以安装在D O S / Wi n d o w s 的分区内! 3) 即使你将L i n u x 安装在一个专门的硬盘,或者一不安装其他操作系统的计算机上,你仍需要为L i n u x 创建分区。相对而言,这种情况非常简单,因为不必为硬盘的其他分区操心。 对于网站建设者而言,我们推荐采用这种方法,你甚至可以不要D O S / Wi n d o w s ,因为在你的网站对外发布(供外界访问)的时候,你只能使用L i n u x 系统,而且,一般网站总是处于"发布"的状态,你将几乎没有机会运行你的D O S / Wi n d o w s 。 4) 对于一般用户,另一种更普遍的情况是:将L i n u x 安装在已经含有其他操作系统的硬盘上。这种情况就有一点复杂,因为一个错误就可以毁了你现有的分区,更不用说它含有的数据! L i n u x 通过字母和数字的组合来标识硬盘分区,如果你习惯于使用类似"C 盘/ D 盘"来标识硬盘分区的话,可能会搞混。L i n u x 的命名设计比其他操作系统更灵活,能表达更多的信息。 归纳如下: 1) 分区名的前两个字母表明分区所在设备的类型。你将通常看到h d (指I D E 硬盘),或s d(指S C S I 硬盘)。 2) 第三个字母表明分区所在的设备号。例如:/ d e v / h a d (第一个I D E 硬盘)或/ d e v / s d b (第二个S C S I 硬盘)。 3) 最后的数字代表分区。前四个分区(主分区或扩展分区)用数字1 到4 表示。逻辑分区 从5 开始。例如,/ d e v / h d a 3 第一个I D E 硬盘上的第三个主分区或扩展分区; / d e v / s d b 6 是第二个S C S I 硬盘上的第二个逻辑分区。 在重新对你的硬盘分区时,可能遇到三种情况,一般而言,对它们的处理方法分别应该是这样的:
Linux下硬盘分区的最佳方案
Linux下硬盘分区的最佳方案 在对硬盘进行分区前,应该先弄清楚计算机担负的工作及硬盘的容量有多大,还要考虑到以下几个问题。 第一点也是最重要的一点,要知道当前安装LILO的版本,因为LILO2.21及早期版本对硬盘大小有限制,如果安装LILO到1023磁道以外即8G的空间以外,LILO就无法启动。但一些BIOS较老的机器,LINUX仍然无法突破1024磁道的限制,因此这些BIOS 无法认出大于1024的硬盘空间。 还需要考虑的问题有: ·是否限制用户可使用的磁盘空间大小? ·在系统中需要安装哪些软件? ·交换分区需要多大? ·系统是否有多个硬盘? 下面,我们按系统工作性质的不同对分区的划分提出了一些建议。当然,根据实际情况,在满足系统工作需求的前提下,下面的分区大小也可以灵活的变动。 基本工作站的分区方案 假设系统的硬盘大小是10G。 /boot 20M Swap 128M /root 9.85G 建立一个20M的/boot分区是为了避免将系统内核文件放到1024磁道以外,如果将/b
oot做为root分区的一个子目录,内核文件就会安装在root分区的任何地方,因为硬盘的大小超过了8G,所以在启动时就有可能出现问题。建议将交换分区的大小设置为内存的两倍,在这里我们假设系统的内存为64M。最后我们将硬盘的剩余空间全部分给了root分区。 Red Hat Linux 6.2 及其早期版本上的基本服务器硬盘分区方案 这里的服务器我们假设只提供几种通用的服务,如WWW服务及FTP服务等几种服务,通过telnet登录的用户数很少。假设其硬盘大小为25G。 /boot 20M Swap 128M / 10G /home 13G /var 2G 在硬盘的最前面创建20M大小的/boot分区,原因同上。交换分区的大小也是128M,因为内存的大小为64M。 / ,即root分区设为10G这么大是因为其中有一个/usr目录,这个目录可能会占用很多硬盘空间,特别是在安装了X Server,运行图形界面的应用程序的时候。 /home分区是硬盘中最大的分区,这似乎与我们假设系统用户数不多有些矛盾。实际上在/home目录下确实没有几个用户目录,但在Red Hat6.2及更早的版本中,Apache服务器和wu-ftpd FTP服务器被放在了/home/httpd及/home/ftp目录中。所以这个分区这么大也是有原因的。 最后,/var目录独自占用了一个分区,因为系统的所有日志都写到了/var/log目录下,这将会占用很大的硬盘空间。如果系统日志记录得非常详细,整个目录很快会被写满,导致系统工作呆滞。当然,可以通过系统日志后台守护程序syslogd来修改日志配置,避免发生这种情况。
Linux硬盘分区管理工具
Linux硬盘分区管理工具 在安装Linux 操作系统时,如果选择了手工的分区方式,将启动硬盘分区工具Disk Druid。这个程序是安装程序自带的。下面 讨论一下该软件的使用。 Linux下硬盘分区的标识 在Linux 下用hda、hdb 等来标识不同的硬盘;用hda1、hda2、hda5、hda6 来标识不同的分区。其中,字母a 代表第一块硬 盘,b代表第二块硬盘,依次类推。而数字1 代表一块硬盘的第一个分区、2 代表第二个分区,依次类推。1 到4 对应的是主分区 (Primary Partition)或扩展分区(Extension Partition)。从5开始,对应的都是硬盘的逻辑分区(Logical Partition)。一块 硬盘即使只有一个主分区,逻辑分区也是从5开始编号的,这点应特别注意。 如图0-8,是在Linux硬盘分区工具Disk Druid 下看到的某计算机的硬盘情况。系统上有一块硬盘,名字为/dev/hda,它上面 有一个NTFS 格式的主分区hda1 以及一个扩展分区hda2,扩展分区hda2又被分解为若干个逻辑分区,包括FAT格式的hda5和hda6, ext3 格式的hda8,swap 格式hda7。 提示:兼容性问题。如果在Windows环境下看,hda1 将对应C,hda5 对应D,hda6则对应E,其他分区Windows 是不能识别 的,因此看不到。 图0-8 Linux下的硬盘分区标识 删除分区 如果要删除某个分区,先用鼠标选中它(如图0-9),然后单击“删除”按钮,就可以删除一个分区了。删除前,会有确认删除
的对话框,如图0-10,点“删除”按钮,选中的分区就被删除了,变成空闲空间,如图0-11。 图0-9 图0-10
