工字钢_ANSYS实例分析72道(含结果)
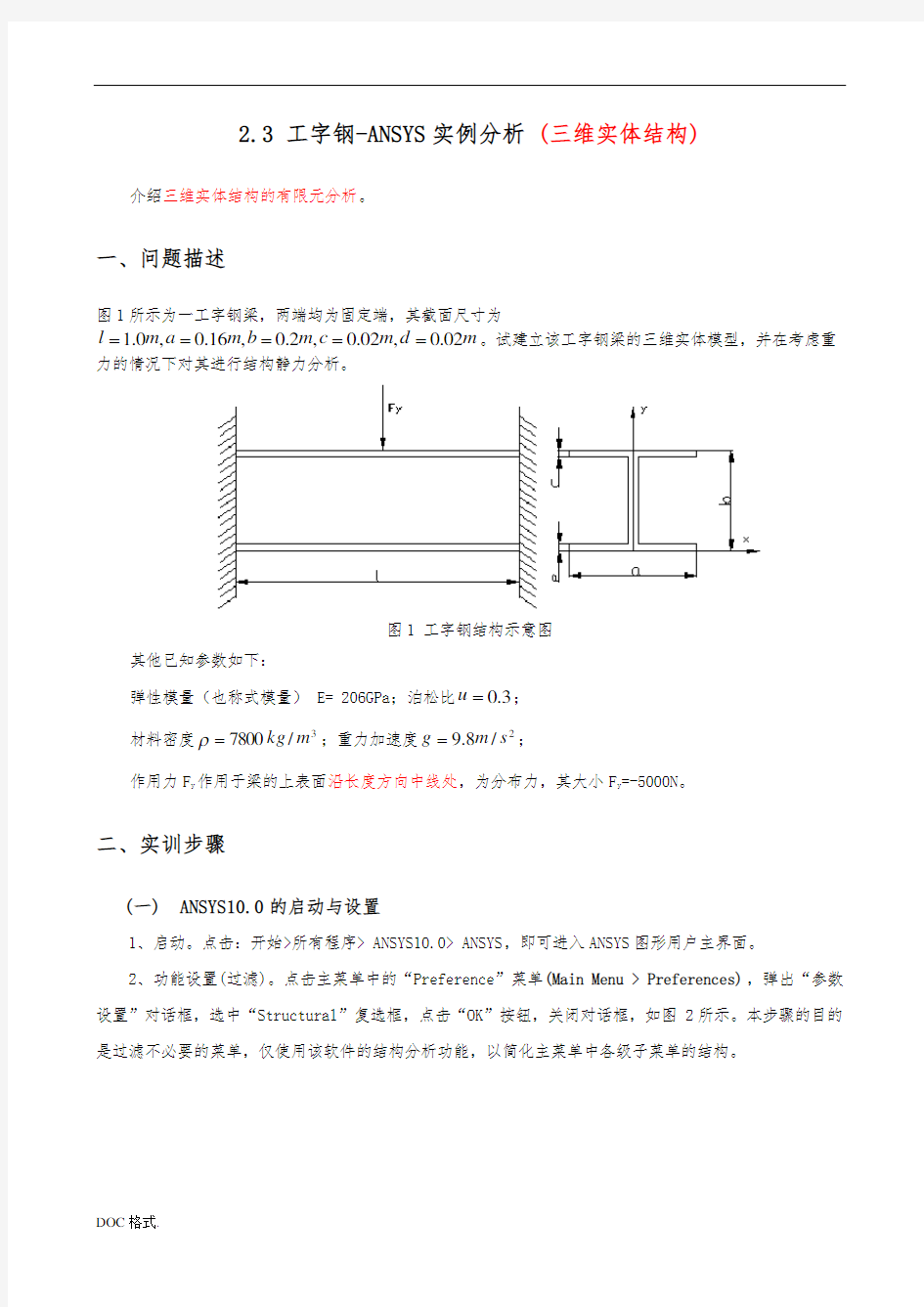

2.3 工字钢-ANSYS 实例分析 (三维实体结构)
介绍三维实体结构的有限元分析。
一、问题描述
图1所示为一工字钢梁,两端均为固定端,其截面尺寸为
1.0,0.16,0.2,0.02,0.02l m a m b m c m d m =====。试建立该工字钢梁的三维实体模型,并在考虑重力的情况下对其进行结构静力分析。
图1 工字钢结构示意图
其他已知参数如下:
弹性模量(也称式模量) E= 206GPa ;泊松比3.0=u ;
材料密度3/7800m kg =ρ;重力加速度2
/8.9s m g =;
作用力F y 作用于梁的上表面沿长度方向中线处,为分布力,其大小F y =-5000N 。 二、实训步骤
(一) ANSYS10.0的启动与设置
1、启动。点击:开始>所有程序> ANSYS10.0> ANSYS ,即可进入ANSYS 图形用户主界面。
2、功能设置(过滤)。点击主菜单中的“Preference”菜单(Main Menu > Preferences),弹出“参数设置”对话框,选中“Structural”复选框,点击“OK”按钮,关闭对话框,如图2所示。本步骤的目的是过滤不必要的菜单,仅使用该软件的结构分析功能,以简化主菜单中各级子菜单的结构。
图2 Preference参数设置对话框
3、系统单位设置。由于ANSYS软件系统默认的单位为英制,因此,在分析之前,应将其设置成国际公制单位。在命令输入栏中键入“/UNITS,SI”,然后回车即可(系统一般看不出反应,但可以在Output Window中查看到结果,如图3所示)。(注:SI表示国际公制单位)
图3 Output Window中查看单位设置结果
设置完成后按主菜单中前处理器 (在ANSYS中称为 PREP7)设定的先后顺序进行,具体如图4所示。
图4 前处理器(PREP7)设定分析步骤
(二) 单元类型、几何特性及材料特性定义
1、定义单元类型。点击主菜单中的“Preprocessor>Element Type >Add/Edit/Delete”,弹出对话框(图5)。
图5 单元类型Add/Edit/Delete对话框
点击对话框中的“Add…”按钮,又弹出一对话框,选中该对话框中的“Solid”和“Brick 8node 45”选项(图6)。
图6 单元类型库对话框
点击“OK”,关闭图5对话框,返回至上一级对话框,此时,对话框中出现刚才选中的单元类型:Solid45,如图7所示。
图7 添加单元类型后Add/Edit/Delete对话框
点击“Close”,关闭图7所示对话框。注:Solid45单元用于建立三维实体结构的有限元分析模型,该单元由8个节点组成,每个节点具有X、Y、Z方向的三个移动自由度。
2、定义材料特性。点击主菜单中的“Preprocessor>Material Props >Material Models”,弹出窗口如图8所示,逐级双击右框中“Structural\ Linear\ Elastic\ Isotropic”前图标,弹出下一级对话框,在“弹性模量”(EX)文本框中输入:2.06e11,在“泊松比”(PRXY)文本框中输入:0.3,如图9所示,点击“OK”按钮,回到上一级对话框。
图8 定义材料特性“Structural\ Linear\ Elastic\ Isotropic”对话框
图9 定义弹性模量和泊松比
然后,双击图8中的“Density”选项,在弹出对话框的“DENS”一中输入材料密度:7800,如图10所示。
图10 定义材料密度
点击“OK”按钮关闭对话框,返回到定义材料特性“Structural\ Linear\ Elastic\ Isotropic”对话框,如图11所示。此时可以看见图11左框中显示定义好了两个材料特性。
图11材料特性定好后的“Structural\ Linear\ Elastic\ Isotropic”对话框最后,点击图11所示窗口右上角“关闭”该窗口,或点击Material>Exit 菜单退出。
(三) 工字钢三维实体模型的建立
1、生成关键点
图1所示的工字钢梁的横截面由12个关键点连线而成,其各点坐标分别为:1(-0.08,0,0)、2(0.08,0,0)、3(0.08,0.02,0)、4(0.015,0.02,0)、5(0.015,0.18,0)、6(0.08,0.18,0)、7(0.08,0.20,0)、8(-0.08,0.20,0)、9(-0.08,0.18,0)、10(-0.015,0.18,0)、11(-0.015,0.02,0)、12(-0.08,0.02,0)。
点击主菜单中的“Preprocessor>Modeling>Create>Keypoints>In Active CS”,弹出对话框,如图12所示。
图12创建关键点对话框
在“Keypoint number”一栏中输入关键点号1,在“XYZ Location”一栏中输入关键点1的坐标(-0.08,0,0),如图13所示。
图13创建第1个关键点
点击“Apply”按钮,同理将2~12点的坐标输入,此时,在显示窗口上显示所生成的12个关键点的位置。
注意:(1) 所有关键点坐标必须首先根据需要建模的实际情况计算好,并在图中标出各点坐标以便输入;(2) 输入时不能与其他软件切换,否则对话框会自动消失;(3) 输错了可以删除,然后再按原来的编号再输入;(4) 如果滚动鼠标,图形就会不见,可以采用重绘功能再次显示图形。
2、生成直线
点击主菜单中的“Preprocessor>Modeling>Create >Lines >Lines>StraightLine”,弹出关键点选择对话框,如图14所示。
图14生成直线的关键点选择对话框
依次点选关键点1、2,点击“Apply”按钮,即可生成第一条直线。同理,分别点击2、3;3、4;4、5;5、6;6、7;7、8;8、9;9、10;10、11;11、12;12、1可生成其余11条直线。生成后的组成工字钢梁横截面的直线如图15所示。
