课程表表格
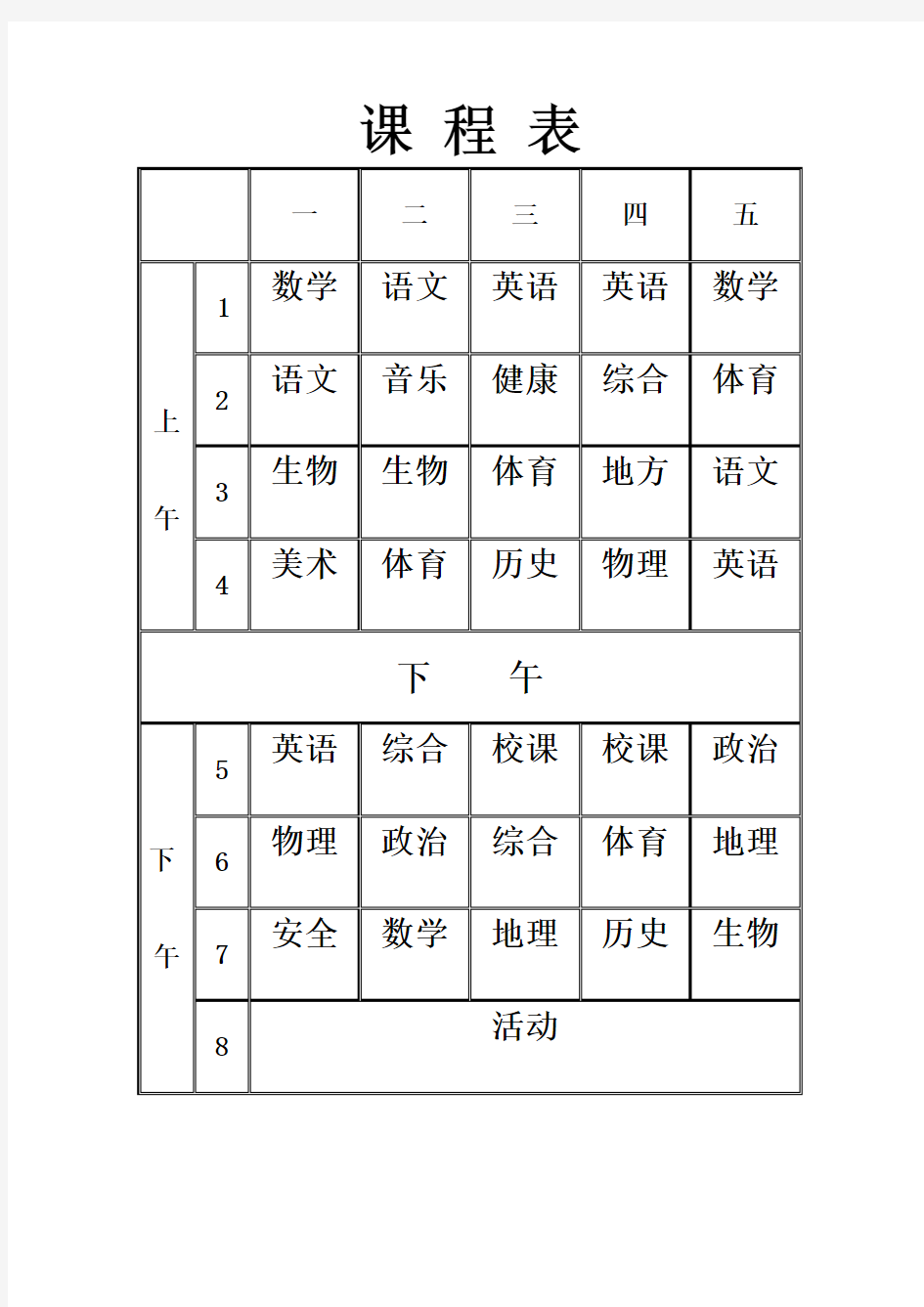
课程表
用Excel五步完成课程表编制
用Excel五步完成课程表编制 知识点:利用Excel数据关联和规则公式完成指定数据排序应用环境:学校课程表编排、企业员工任务、值班安排等每个学期,学校教务处教师最头疼的一件工作就是编制课程表。一般学校的课程表至少包括给领导的全校总课程表、学生的班级课程表和教师用的课程表三种。三种课程表数据密切相关,修改任何一张课程表都将影响到另两张表格,因此编辑时很难兼顾。但是来自福建的陈老师就利用Excel 2007轻松解决了这个问题,下面我们来看看他是怎么做的。 1.创建工作表 打开Excel 2007新建一张“教师安排”工作表,存放各班的科任教师安排(图1),这是编课程表前必须安排好的。再建立总课程表、班级课程总表、教师课程总表等。 2.总课程表编制 切换到“总课程表”工作表设计总课程表格,表中包括全部班级的课程安排和每节课的教师。选中B4,单击“数据”选项卡的“数据有效性”图标,在“数据有效性”窗口的允许下拉列表中选择“序列”,输入来源为“=教师安排!$A$3:$A$16”(不含引号),确定完成设置。在B5输入公式=IFERROR(VLOOKUP(B4,教师安排!$A:$M,ROW(B4)/2,FALSE),“”),并设置填充色为浅蓝作为与学科行的区分。然后选中B4:B5进行复制,再选中B4:AJ27区域进行粘贴即可(图2)。 现在选中B4单击下拉按钮选择学科,下面的B5单元格就会自动显示上课的教师名,其他单元格也是一样(如图2)。如此一来安排课程就简单多了吧,只要用鼠标单击选择即可。 图1
图2 3.总课程表限制提醒 编制总课程表时总有各种附加条件限制,比如:一个教师不能同时上两班的同一节课,操场太小全校只能有两班同时上体育课,电脑室只有1间不能有两班同时上电脑课等等。要在排课中兼顾这些要求显然不容易。对此可设置条件格式,让它在违反限制时自动变色提示,事情就简单多了。 选中B4:AJ27,在“开始”选项卡中单击“条件格式”选择“新建规则”,在“新建规则”窗口中选择规格类型为“使用公式确定要设置格式的单元格”,并输入公式=AND(COUNTIF(B:B,B4)>1,MOD(ROW(),2)=1)(图3)。再单击“格式”按钮,在弹出窗口中设置字体颜色为红色。确定后,当同一节课中有两班出现同一老师同时,两班中这位老师的名字都会变成红色,你可以及时决定看要更换哪班的课程。
