使用SimDesigner将CATIA文件导入ADAMS的图文教程

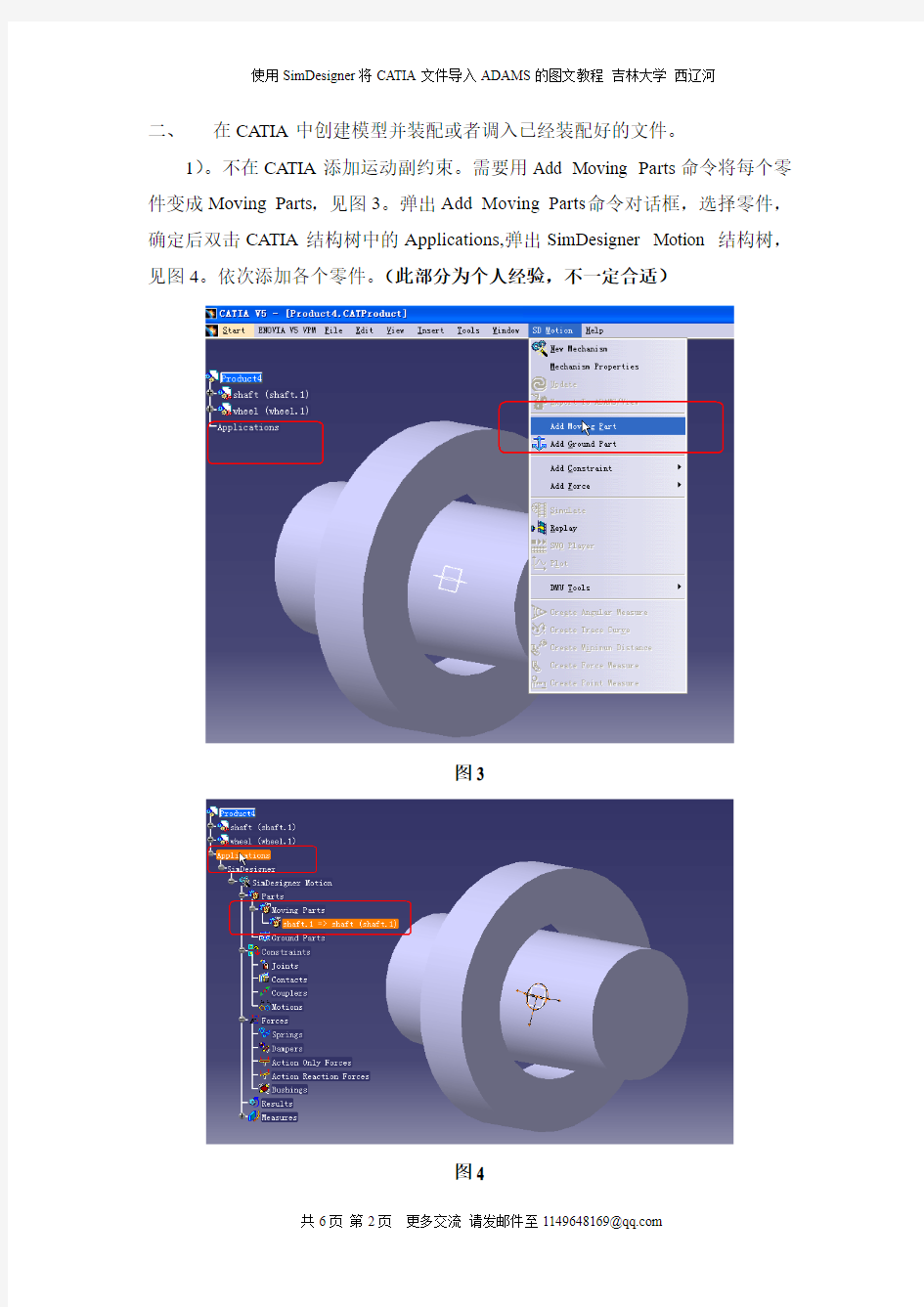
使用SimDesigner将CATIA文件导入ADAMS的图文教程
软件简介:SimDesigner 可以实现CATIA文件到MSC.Software 的无缝链接。
系统类型:Windows XP 32位
软件版本: CA TIA V5 R19 + Adams2010+ SIMDESIGNER_R4_ FOR_CATIA_V5R19
下载地址:软件及相关破解文件见参考资料1
解决问题:CATIA文件导入ADAMS中;图文教程,学起来更容易。
基本条件:已经安装了CATIA V5 R19、Adams2010、SIMDESIGNER
具体过程:
一、启动catia。从程序_MSC.Software_SimDesigner R4.R19_ SimDesigner R4
WBE CATIA V5R19中启动,如图1所示;SD motion workbench如图2所示。
如果直接启动CATIA V5 R19则无SD motion workbench。
图1
图2
二、在CATIA中创建模型并装配或者调入已经装配好的文件。
1)。不在CATIA添加运动副约束。需要用Add Moving Parts命令将每个零件变成Moving Parts,见图3。弹出Add Moving Parts命令对话框,选择零件,确定后双击CATIA结构树中的Applications,弹出SimDesigner Motion 结构树,见图4。依次添加各个零件。(此部分为个人经验,不一定合适)
图3
图4
2)。在CATIA添加运动副约束。利用图5中SD Mtion菜单中的命令,或快捷命令添加各个零件之间的运动副约束(切记:为了在ADAMS中分析的方便,最好不要在这个平台上添加运动载荷,力源等),也可以将某些零件进行接地固定处理。(参考资料2)
图5
三、在CATIA中保存cmd格式文件。用图5中的Export to ADAMS/View 命令输出cmd格式的文件(对话框中选项默认即可),位置浏览到adams的启动文件夹位置,如D\:catia to adams,见图6。导出后的文件如图7,除了cmd格式的文件还有其他相关文件,把*.CMD文件存放到ADAMS的启动文件夹位置,就是因为ADAMS调入CMD文件时,还要读入其他相关文件。
图6
图7
四、启动ADAMS,在欢迎对话框中选择Import a file选项,选择try1.cmd文件,图8-图9。导入成功如图10所示。
图8
图9
图10
在ADAMS中进行运动仿真或者动力学仿真时,可以在运动副上添加运动载荷,如果仿真失败,可以先设置一下构件的材料属性,然后添加或者取消重力加速度等再进行仿真,这样一般都会仿真成功的。(参考资料2)
补充、Adams启动文件夹位置修改
Adams快捷方式_属性_起始位置,如图11
图11
参考资料:
[1] SIMDESIGNER软件下载及安装。三维网技术论坛. [分享]
[WIN32&WIN64]MSC_SIMDESIGNER_R4_WORKBENCH_EDITION_FOR_CA TIA_V5R19
网址https://www.360docs.net/doc/5111298126.html,/discuz/forum.php?mod=viewthread&tid=1170131 [2] 百度文库。CATIA SimDesigner导入ADAMS详细步骤及注意事项.doc
结合本人在实际使用过程中遇到的问题,浪费了自己很长的时间,特整理出图文教程,供大家参考。
