Win7网络OPC配置.
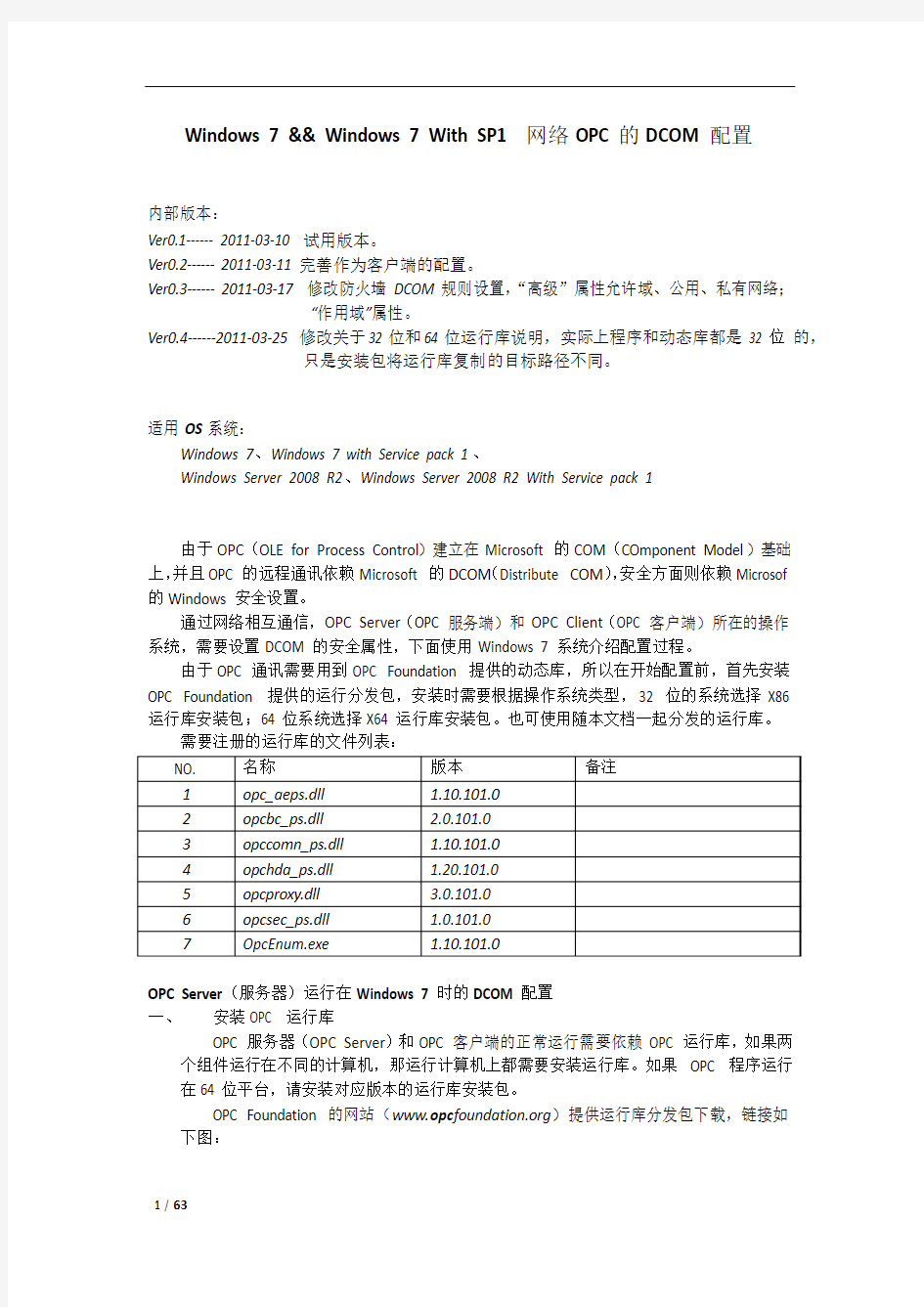
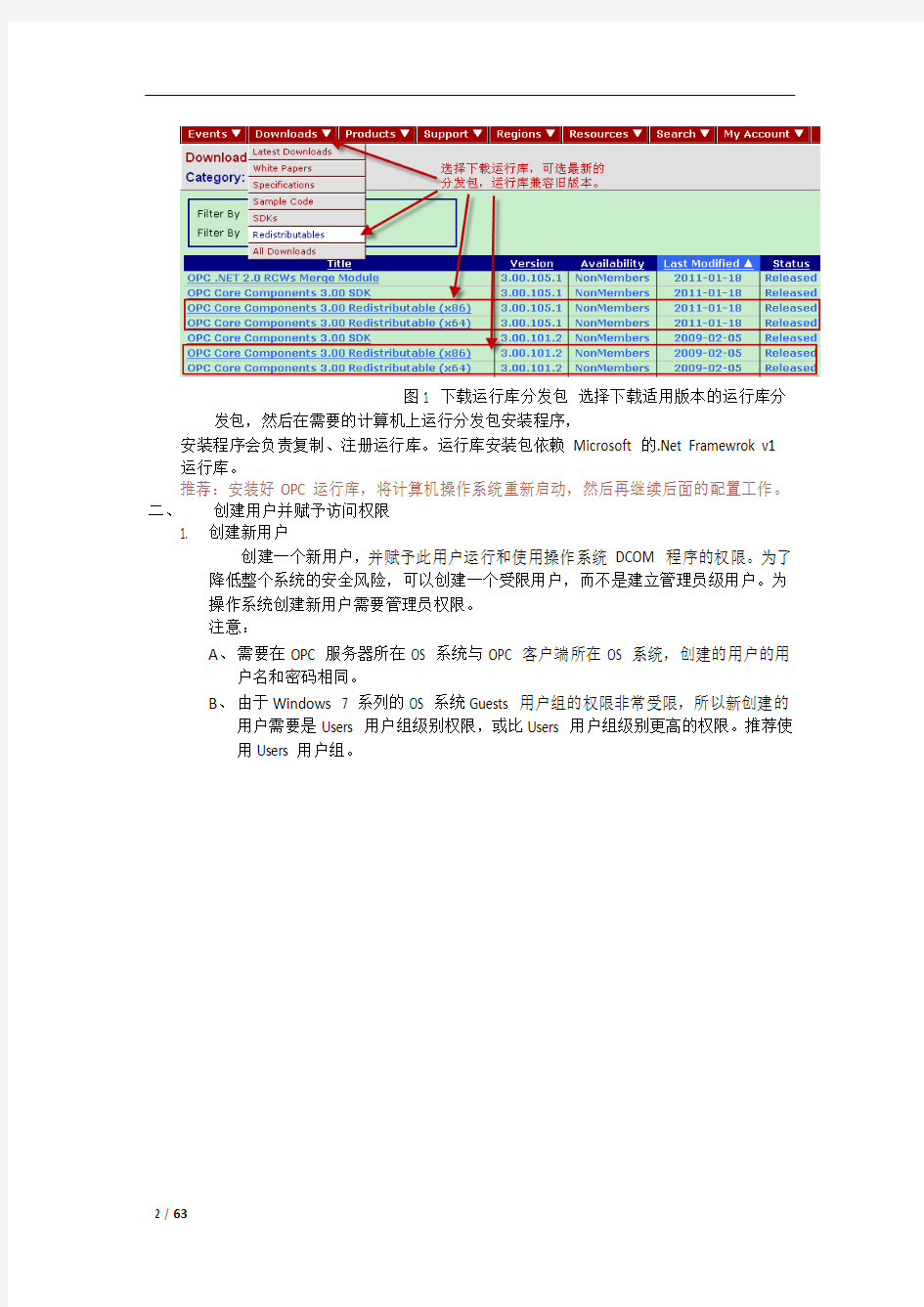
Windows 7 && Windows 7 With SP1 网络OPC 的DCOM 配置
内部版本:
Ver0.1------ 2011-03-10 试用版本。
Ver0.2------ 2011-03-11 完善作为客户端的配置。
Ver0.3------ 2011-03-17 修改防火墙DCOM 规则设置,“高级”属性允许域、公用、私有网络;
“作用域”属性。
Ver0.4------2011-03-25 修改关于32 位和64 位运行库说明,实际上程序和动态库都是32 位的,只是安装包将运行库复制的目标路径不同。
适用OS 系统:
Windows 7、Windows 7 with Service pack 1、
Windows Server 2008 R2、Windows Server 2008 R2 With Service pack 1
由于OPC(OLE for Process Control)建立在Microsoft 的COM(COmponent Model)基础上,并且OPC 的远程通讯依赖Microsoft 的DCOM(Distribute COM),安全方面则依赖Microsof
的Windows 安全设置。
通过网络相互通信,OPC Server(OPC 服务端)和OPC Client(OPC 客户端)所在的操作
系统,需要设置DCOM 的安全属性,下面使用Windows 7 系统介绍配置过程。
由于OPC 通讯需要用到OPC Foundation 提供的动态库,所以在开始配置前,首先安装OPC Foundation 提供的运行分发包,安装时需要根据操作系统类型,32 位的系统选择X86
运行库安装包;64 位系统选择X64 运行库安装包。也可使用随本文档一起分发的运行库。
需要注册的运行库的文件列表:
OPC Server(服务器)运行在Windows 7 时的DCOM 配置
一、安装OPC 运行库
OPC 服务器(OPC Server)和OPC 客户端的正常运行需要依赖OPC 运行库,如果两个组件运行在不同的计算机,那运行计算机上都需要安装运行库。如果OPC 程序运行在64 位平台,请安装对应版本的运行库安装包。
OPC Foundation 的网站(www.opc https://www.360docs.net/doc/5114050683.html,)提供运行库分发包下载,链接如下图:
图1 下载运行库分发包选择下载适用版本的运行库分发包,然后在需要的计算机上运行分发包安装程序,
安装程序会负责复制、注册运行库。运行库安装包依赖Microsoft 的.Net Framewrok v1 运行库。
推荐:安装好OPC 运行库,将计算机操作系统重新启动,然后再继续后面的配置工作。
二、创建用户并赋予访问权限
1. 创建新用户
创建一个新用户,并赋予此用户运行和使用操作系统DCOM 程序的权限。为了降低整个系统的安全风险,可以创建一个受限用户,而不是建立管理员级用户。为操作系统创建新用户需要管理员权限。
注意:
A、需要在OPC 服务器所在OS 系统与OPC 客户端所在OS 系统,创建的用户的用
户名和密码相同。
B、由于Windows 7 系列的OS 系统Guests 用户组的权限非常受限,所以新创建的
用户需要是Users 用户组级别权限,或比Users 用户组级别更高的权限。推荐使
用Users 用户组。
图2 通过“管理”菜单或“控制面板”创建用户
图3 创建新用户
图4 新用户属性创建新用户,并设置用户属性。
若是为了安全考量,请保持密码不为空。
2. 赋予用户访问DCOM 的权限
要想使新创建的用户有使用DCOM 的权限,需要将用户加入“Distribute COM Users”用户组。
图5 用户组
图6 添加用户到用户组
图7 选择要添加的用户
图8 用户列表
图9 选择添加的用户
图10 完成添加
可以添加多个用户到“Distribute COM Users”用户组,也可以添加现有用户到用户
组。
三、修改操作系统Firewall(防火墙)关于DCOM 和OPC 的规则
由于DCOM 使用操作系统的135 端口,所以要想不同计算机上面的OPC 服务器和OPC 客户端通讯正常,要修改防火墙规则,允许135 端口的连接。如果OPC 服务器和OPC 客户端安装在同一台计算机,不需要修改防火墙规则。下面用Windows 7 的防火墙配置过程为示例。
图11 进入防火墙管理控制台
Windows 7 用户:要打开防火墙管理控制台,可以从“开始“->“控制面板”->“管理工具”->“Windows 防火墙”->“高级设置”,或在“运行”输入“wf.msc”命令。
Windows Server 2008 R2 用户:要打开防火墙管理控制台,可以在“服务器管理工具”,或在“运行”输入“wf.msc”命令。
1、开放DCOM 访问
在默认状态,Windows 防火墙是阻止另一台计算机连接的。如果要允许OPC 客户端与OPC 服务器正常访问,需要放开这个访问规则。
图12 防火墙规则
图13 允许DCOM 连接
图14 防火墙DCOM 规则作用域设置
图15 防火墙DCOM 规则高级属性配置
Windows 7 用户:如果“COM+ Network access”或“DCOM”规则不在防火墙的预定义规则列表中,可自己手动添加两个“PORT”(端口)规则:
●TCP 135
●UDP 135
2、创建OPC 程序规则
需要手动添加OPC 服务器程序的规则。同样也需要添加OPCEnum 系统服务程序规则,因为远程的OPC 客户端计算机就是通过它获得这台计算机上面的OPC 服务器名称列表的。
下面我们通过创建OPCEnum 应用的规则,演示如何创建应用的防火墙规则。
可用同样步骤创建OPC 服务器的防火墙规则。
*选择“新建规则”;
*选择“程序”类型规则*点击“下一步”按钮图16 创建应用规则
图17 选择应用程序文件
*选择“此程序路径”项目;
*填写程序的完整路径和应用程序名称;
*也可使用“浏览”按钮,在弹出的文件选择对话框里查找磁盘上应用程序的文件名;
*点击“下一步”按钮;
图18 规则属性
图19 规则适用条件
图20 规则命名
图21 规则处于活跃状态
同样步骤,创建OPC 服务器应用程序的防火墙访问规则。
四、配置DCOM 安全
为通过网络正常访问OPC 服务器,需要配置DCOM 的访问和激活安全属性。
1. 启动“组件服务” 在菜单“开始\运行”,输入:dcomcnfg,点击“确定”按钮,
进入“组件服务管理器”。
如图:
图22 运行组件服务
2. 配置“我的电脑”的安全设置在“组件服务”管理器的左侧树形菜单,选择
“组件服务\计算机\我的电脑”,在鼠标右键的弹出菜单,选择“属性”项目,如图:
图23 属性在弹出的“我的电脑属性”,选择“默认属性”标签
页,如下图:
图24 属性请确认几个属性的设置内容或状态:
在此计算机上启用分布式COM,此属性处于“选中”状态;
默认分布式COM 通信属性栏目下,“默认身份验证级别”,选择的项目是:“连接”,“默认模拟级别”,选择的项目是:“标识”。选择“我的电脑属性”属性页面的“默认协议”标签页,如下图:
图25 属性
确认DCOM 协议属性内容是:面向连接的TCP/IP。选择“我的电脑属性”属性页面的“COM 安全”标签页,如下图:
图26 COM 安全
选择“COM 安全”标签页面的“访问权限”栏目的“编辑默认值…”按钮(图26 中按钮1),弹出“访问权限”设置对话框,如下图:
win7系统还原怎么设置
win7系统还原怎么设置? 问题补充: win7的系统还原怎么开启,win7的系统还原应该怎样设置,win7的系统换 如何设置还原时间? 问题产生时间:2011-04-21 最新答案 如同在Windows XP系统中一样,使用系统还原功能前,先确认Windows 7是否开启了该功能。在资源管理器的“计算机”页面(也就是Windows XP中的“我的电脑”)空白处点击鼠标右键,选择“属性”,然后在“系统”查看窗口中点击界面左侧的“系统保护”链接,最后在“系统保护”选项页中确保所要保护的驱动器出去打开保护的状态(如下操作:选中c 系统盘点配置
最大使用量自己确定,之后就可以了)。
图1 打开驱动器的系统保护设置 当对某个分区设置了保护功能打开后,Windows 7就会在必要的时候自动创建还原点。当然,此时我们也可以手动创建一个还原点,方法是在上图的界面中,点击最下方的“创建”按钮,填入还原点名称后,稍等片刻即可完成还原点的创建。
图2 手动设置一个还原点 启用了系统还原功能,Windows 7就会在必要的时候为相应的分区创建还原点。那么,当系统出现问题的时候如何进行系统还原呢?点开开始菜单,依次点选“所有程序”-“附件”-“系统工具”-“系统还原”,打开系统还原主界面按照向导进行操作。 在Windows XP中使用系统还原,我们看到的是一个日历视图,并可在其中选择还原点,而在Windows 7中这些变化了不少。首先Windows
7的系统还原功能会默认选择系统所推荐的还原点,并告诉你该还原点的创建时间、说明等,让你对系统的推荐有所了解。当然,我们也可以“选择另一还原点”,自己来选择需要还原到哪个状态。 图3 还原系统文件设置 当我们设置自己选择还原点后,Windows 7会将可用的还原点显示在列表中,时间、说明、类型都清清楚楚,而我们先前手动创建的还原点也列于其中。
WIN7系统设置电信宽带连接的方法
随着Win 7 系统的普及,使用这一操作系统的人越来越多了,广州电信宽带用户也有很多使用Win 7 操作系统的,现在就教广州电信宽带用户如何设置Win操作系统的电信宽带连接。 1、在桌面上的“网络”图标上点击右键,选属性。 2、在桌面上的“Internet Explorer”图标上点击右键,选属性。在弹出的“Internet属性”窗口上点击“连接”选项,然后再点击页面上的“添加”按钮。 3、点击桌面左下角的“开始”---“控制面板”,然后在打开的控制面板中找到并双击“网络和共享中心” 在“网络和共享中心”这个页面的中间位置有“更改网络设置”项,点击此项的第一个选项“设置新的连接或网络”,然后在弹出的新窗口中选择“连接到Internet”(默认选项),点击“下一步”。
然后会弹出一个新窗口,直接点击窗口中的“宽带(PPPOE)(R)”这个默认选项。 然后在弹出的新窗口中,输入你办理广州电信宽带时电信师傅给你提供的“用户名”和“密码”,连接名称默认为“宽带连接”,当然你也可以修改成你喜欢的任何名称。然后再点击“连接”。
如果MODEM信号正常,账号和密码输入正确的话,你就可以正常连接到Internet上了。 Windows7并没有提供建立桌面快捷图标的选项,所以,为了以后我们能方便快捷的使用宽带连接,我们还需要创建一个宽带连接快捷方式到桌面上,以方便我们下次快捷使用宽带连接。具体方法如下: 重复以上三种步骤的任何一种,也就是能进入到“网络和共享中心”这个页面即可,然后点击页面左上角的“更改适配器设置”这个选项。 然后你就可以看到你刚才创建的“宽带连接”了(或者是你建立PPPOE时自己设置的名称),在“宽带连接”上点击右键,选择“创建快捷方式”。
不需Ghost轻松还原 Win7自修复详解
不需Ghost轻松还原 Win7自修复详解Win7的系统维护功能已经非常强大,利用Win7的系统备份和还原功能,你基本可以不再需要Ghost!而且Win7更加智能化,它会在你安装程序或者对系统进行重要改动的时候自动创建还原点,这样在系统崩溃后就可以保证你将系统还原到最近的一个正常状态。这一点也是Ghost最大的劣势——很多人是Ghost一次就再也不去维护,而如果时间久了,那么利用Ghost恢复的系统也将面目全非。 此外,常见的系统问题也都可以用Win7的WinRE功能来修复而不需要重新安装系统,如果你还像以前那样遇到问题就重装,那只能说你还不了解Win7,相信看过本文大家会有新的认识。 首先,在介绍Windows 7的详细备份还原功能之前,我们先来介绍一下有关的Windows知识点。 系统还原相关知识点 在进行系统还原后,在该还原点之后安装的程序以及相应的数据是否会受影响? 其实,在进行系统还原操作后,该还原点之后安装的应用程序都将无法使用,但程序创建的文档和数据并不会被删除或修改。而且在选择还原点时,你可以通过点击屏幕右下方的“扫描受影响的程序”按钮来查看进行还原操作会影响到哪些程序,这样就可以做到心中有数了。 系统还原和系统映像还原有什么区别呢? 与系统还原相比,系统映像是驱动器的精确副本,就类似我们熟知的Ghost创建的恢复文件。因此利用系统映像还原计算机时将进行完整的还原操作,当前系统中的所有程序、系统设置和文件都将被系统映像中的相应文件替换,这就是二者最大的区别。 注:Win7的维护功能需要开启系统的备份还原功能,强烈建议开启它,它不会占用多少系统资源,而带来的好处是很多的。 一般问题 启动修复绰绰有余 Win7的系统修复功能是很智能的,很多时候根本不用用户太多的干预。例如由于非法关机而引起的小问题,当再次启动系统时就会进 入“Windows错误恢复”界面,光标默认停留在“正常启动Windows”选项上并开始倒计时。很显然,系统本身已经允许你正常启动,而问题已
校园计算机网络接入协议范本
正文: 校园计算机网络接入协议 校园计算机网络接入协议 甲方:_________ 乙方:_________ 为了有效管理_________大学校园网,保证校园网的安全和可靠运行,更好地为学校的教学和科研工作服务,甲方和乙方特签定以下协议: 1._________大学校园网的主要目的是为全校师生的教学和科研服务,在“校园网络化”的基础上,实现“办公自动化、教育信息化”。因此,乙方不得利用校园网从事有任何商业目的的活动。未经甲方和有关部门的批准,乙方不得利用校园网提供的接入服务开办有商业目的的个人网站。甲方鼓励和支持有内容和技术保障的用户经过甲方和学校有关部门批准后,开办与教学、科研有关的网站。但不得在网页上链接任何广告和其它含有广告链接的网页。 2.乙方所在位置的接入设备属入国有财产,乙方有义务保证接入设备的安全和完好,不能随意对其进行移动、更换和破坏。在对房间进行装修和其它可能对接入设备造成损害的情况下,乙方应及时通知甲方,并在甲方的指导下,采取相关措施以保证接入设备的安全和不被损坏。在接入设备出现故障时,乙方不能擅自拆卸和维修,应及时向甲方报告。否则,乙方必须承担更换接入设备的成本和维修费用。 3.乙方必须向甲方提供相关的个人消息,并保证所供信息真实、有效。甲方必须为乙方的个人信息保密,并有义务在必要时,依法向国家有关机关提供乙方的个人信息。 4.甲方必须对乙方提供校园网相关的技术支持和服务,并利用多种方式公布相关的技术和技术参数。甲方接受乙方的电话和电子邮件的技术咨询。甲方保留根据校园网建设情况,对已经采用的技术参数进行必要更改的权利。甲方
在更改技术参数时,必须利用多种方式公布新的技术参数,接受乙方电话和电子邮件的咨询,但恕不向乙方个人专门通知。 5.乙方应按时缴纳有关费用。甲方恕不对欠费用户专门通知,并保留对欠费用户停止服务的权利。对已欠费的用户,在缴清所欠费用后,才能重新获得服务。对于长期欠费的用户,甲方将收回其所占用的网络资源。 6.乙方不得通过校园网浏览非法网站。乙方在使用校园网的电子邮件服务器收到非法电子邮件时(不包括其它服务商提供的电子邮件服务),应保留原始记录,并及时向甲方报告,由甲方提取相关数据。提倡网络文明,乙方不得利用校园网复制、传播不文明的内容,不得对他人进行诽谤和攻击,发泄对他人的不满。乙方在受到他人诽谤和攻击时,应及时向甲方报告,不得利用校园网进行的报复。甲方将永久终止向乙方提供校园网服务,对情节严重者,将提交国家有关部门处理。 7.乙方必须保证所接入的计算机里没有存储涉及保密内容的信息,甲方不对乙方接入计算机里面的信息安全负责。甲方提倡存储有技术秘密、学生成绩、有重要商业价值的信息、重要个人信息等内容的计算机不接入校园网,甲方提倡乙方对已经接入校园网的个人计算机采取一定的技术措施以保证计算机的信息安全。 8.乙方必须妥善保管甲方提供的用户名、密码等等。由于乙方保管不善所造成的经济损失,甲方概不负责。乙方忘记有关密码后,必须携带有效证件和有关凭证,到甲方所在地填写有关表格后,由甲方重新设置密码。甲方概不接受通过电话和电子邮件提出的更改密码的申请。 9.在乙方已经交纳费用的服务期限以内,由于乙方违反有关规定,甲方需要终止对其服务时,甲方概不返还乙方还没有消费的费用,但可以视情况,冲抵其它费用。在此情况下,甲方将有关决定通知到乙方个人,并记入有关档案。 10.乙方不得利用国际联网制作、复制、查阅和传播下列信息:煽动抗拒、破坏宪法和法律、行政法规实施的;煽动颠覆国家政权,推翻社会主义制度的;煽动分裂国家、破坏国家统一的;煽动民族仇恨、民族歧视,破坏民族团结的;捏造或者歪曲事实,散布谣言,扰乱社会秩序的;宣扬封建迷信、淫
Win7无线网络连接但无法上网的设置说明
Win7无线网络设置步骤 基点:本文的基础是建立在无线路由器设置成加密方式后,笔记本的Wifi连接成功的条件下而写的。 1、首先看笔记本的无线功能是否打开?HP本的无线网络在笔记本左下角的Wireless处有个功能拨块,拨 到右边,显示成蓝色,则表示无线功能开启。有些笔记本是:同时按下“Fn功能键”加上笔记本键盘“上方的F1~F12中的无线开启键”打开无线功能。 2、按照下面几幅图开启Win7的WWAN AutoConfig功能: 1)从开始菜单打开控制面板,屏幕右上角查看方式设置为大图标;然后点击“管理工具”,在弹出的对话框中点击“服务” 2)在“服务”对话框中找到WWAN AutoConfig文字看该功能是否已经启动?未启动则双击。
3)在WWAN AutoConfig的属性对话框中,“启动类型”中选为“自动”,然后点击“启动”按钮,确定。 3、在笔记本的右下角点击信号图示,弹出如下对话框:显示自己定义的无线网络“CHZZGX已连接”, 以及“CHZZGX Internet访问”后,如果仍不能通过Wifi访问Internet网络,则点击“打开网络和共享 中心”文字。
4、弹出对话框:“网络和共享中心”,在里面选中“查看活动网络”内的“无线网络连接(CHZZGX)” 5、弹出对话框:“无线网络连接状态”后,点击“属性”按钮
6、弹出对话框:“无线网络连接属性”,选中“Internet协议版本4(TCP/Ipv4)”后,点击“属性”按钮。
7、弹出对话框:“Internet协议版本4(TCP/Ipv4)”,使用自定义的IP地址和DNS服务器地址。 如果无线路由器的IP地址配置的是192.168.0.1,请自己修改对应的IP段和网关。
计算机网络各层协议
应用层: ·DHCP(Dynamic Host Configuration Protocol)动态主机分配协议,使用UDP协议工作,主要有两个用途:给内部网络或网络服务供应商自动分配IP 地址,给用户或者内部网络管理员作为对所有计算机作中央管理的手段。实现即插即用连网。 ·BOOTP (BOOTstrapProtocol)引导程序协议/自举协议,使用UDP来使一个无盘工作站自动获取配置信息。静态的配置协议 DNS (Domain Name System)域名解析<端口号53> ·FTP(File Transfer Protocol)文件传输协议<端口号21>减少或消除不同操作系统下处理文件的不兼容性。 ·Gopher(The Internet Gopher Protocol)网际Gopher协议 ·HTTP(Hypertext Transfer Protocol)超文本传输协议<端口号80>,面向事务的应用层协议。 ·IMAP4 (Internet Message Access Protocol 4) Internet信息访问协议的第4版本 ·IRC(Internet Relay Chat )网络聊天协议 ·NNTP(Network News Transport Protocol)网络新闻传输协议 ·XMPP可扩展消息处理现场协议 ·POP3 (Post Office Protocol 3)即邮局协议的第3个版本,用于接受邮件。 ·SIP()信令控制协议 ·SMTP(Simple Mail Transfer Protocol)简单邮件传输协议<端口号25>用于发送邮件。 ·SNMP (Simple Network Management Protocol),简单网络管理协议 ·SSH(Secure Shell)安全外壳协议 ·TELNET远程登录协议<端口号23> ·RPC(Remote Procedure Call Protocol)(RFC-1831)远程过程调用协议 ·RTCP(RTP Control Protocol)RTP 控制协议 ·RTSP(Real Time Streaming Protocol)实时流传输协议 ·TLS(Transport Layer Security Protocol)安全传输层协议 ·SDP( Session Description Protocol)会话描述协议 ·SOAP(Simple Object Access Protocol)简单对象访问协议 ·GTP通用数据传输平台
win7系统还原的主要功能
win7系统还原的主要功能 Win7的系统维护功能已经非常强大 利用Win7的系统备份和还原功能 你甚至可以不再需要Ghost!而且Win7更加智能化 它会在你安装程序或者对系统进行重要改动的时候自动创建还原点 这样在系统崩溃后就可以保证你将系统还原到最近的一个正常状态。 这一点也是Ghost最大的劣势——很多人是Ghost一次就再也不去维护 而如果时间久了 那么利用Ghost恢复的系统也将面目全非。 此外,常见的系统问题也都可以用Win7的WinRE功能来修复而不需要重新安装系统。如果你还像以前那样遇到问题就重装,那只能说你还不了解Win7,相信看过本文大家会有新的认识。 注: Win7的维护功能需要开启系统的备份还原功能。强烈建议开启它,它不会占用多少系统资源,而带来的好处是很多的。 一般问题启动修复绰绰有余 Win7的系统修复功能是很智能的,很多时候根本不用用户太多的干预。例如由于非法关机而引起的小问题,当再次启动系统时就会进入“Windows错误恢复”界面 光标默认停留在“正常启动Windows”选项上并开始倒计时。很显然 系统本身已经允许你正常启动 而问题已经自己修复了。 此外,由于操作不规范或者硬件的改动而造成的系统文件被破坏或者配置文件不正确,都有可能导致系统无法正常启动。此时系统再次启动,同样会出现“Windows错误恢复”对话窗。提示窗口中有两项内容可选,默认会停在“启动启动修复(推荐)”项(如图1所示)。显然 Win7是希望用户选择“启动修复”选项对系统进行修复。 经过测试,如果选择“正常启动Windows” 系统一样可以正常启动。不过这样可能会产生一些不可预知的问题,所以为了系统的稳定。建议大家还是多花一点时间,启用系统的修复功能。 启动系统的“启动修复”功能后,系统将自动进行修复而不需要你操作。修复完成后如果提示“请重新启动计算机,以完成修复”。那么重启后就可以恢复正常了(如图2所示)。如果提示“系统修复无法自动修复此计算机” 那就要使用更高级的工具来进行修复了。什么更高级的工具, 别急, 我们慢慢来了解。 无法启动系统还原出手相救 如果“启动修复”功能也无法解决问题,系统还是不能正常启动,那就需要“系统还原”出手相救了!要启用Win7的系统还原功能 需要在系统启动时按F8键 在出现的系统选择菜单当中选择“修复计算机” 回车确认后按照提示即可进入到“系统恢复选项”界面。
计算机网络实验六rip路由协议配置
太原理工大学现代科技学院计算机通信网络课程实验报告专业班级 学号 姓名 指导教师
实验名称 同组人 专业班级 学号 姓名 成绩 一、实验目的 《计算机通信网络》实验指导书 掌握RIP 动态路由协议的配置、诊断方法。 二、实验任务 1、配置RIP 动态路由协议,使得3 台Cisco 路由器模拟远程网络互联。 2、对运行中的RIP 动态路由协议进行诊断。 三、实验设备 Cisco 路由器3 台,带有网卡的工作站PC2 台,控制台电缆一条,交叉线、V35 线若干。 四、实验环境 五、实验步骤 1、运行Cisco Packet Tracer 软件,在逻辑工作区放入3 台路由器、两台工作站PC ,分别点击各路由器,打开其配置窗口,关闭电源,分别加入一个2 口同异步串口网络模块(WIC-2T ),重新打开电源。然后,用交叉线(Copper Cross-Over )按图6-1(其中静态路由区域)所示分别连接路由器和各工作站PC ,用DTE 或DCE 串口线缆连接各路由器(router0 router1),注意按图中所示接口连接(S0/0 为DCE ,S0/1 为DTE )。 2、分别点击工作站PC1、PC3,进入其配置窗口,选择桌面(Desktop )项,选择运行IP 设置(IP Configuration ),设置IP 地址、子网掩码和网关分别为 PC1 PC3 3、点击路由器R1,进入其配置窗口,点击命令行窗口(CLI )项,输入命令对路由器配置如下: 点击路由器R2,进入其配置窗口,点击命令行窗口(CLI )项,输入命令对路由器配………… ……… …… ………… …装… …… ……… … …… … …… … …… 订 …… … …… … …… … …… … …… … …
Win7无线网络共享设置方法
Win7无线网络共享设置方法 如今,一些公共娱乐场所专门方便人们的上网开设了免费的无线上网。但是,windows 7系统用户在无线上网的时候可能遇到各种各样的问题,可能是某些软件的冲突,也可能是在无线管理的设置有问题等等。 现在我们以两台计算机之间无线共享internet为例。必备配置:主机两块网卡(本地网卡、无线网卡);分机(无线网卡)。 操作步骤如下: 1、主机本地网卡连接属性里勾选“共享”标签下的“允许他人共享internet连接”。 允许他人共享internet连接 2、主机连接本地连接网络(校园网或宽带都行)。 3、主机无线网卡属性里更改ipv4,ip:192.168.0.1子网掩码:255.255.255.0默认网关:192.168.0.1首选DNS服务器:192.168.0.1备用不填点击确定。
IP设置 4、分机同样无线网卡属性里更改ipv4,与主机不同的是IP该为192.168.0.X(X可以是除1以外的任何0~255的数),其他数值设置与主机一致。 ipv4设置 5、主机建立无线网(有无“启用Internet连接共享”都可),分机连接无线后即可实现共享主机的internet连接。(注意:如果以上设置都正确却出现无法实现共享的情况一般是ICS
服务没有打开,请按以下步骤操作):(1)右击我的电脑――管理――服务和应用程序――服务――InternetConnectionSharing(ICS)。 服务 (2)右击选择属性――启动类型选择“自动”(开机自动启动)――单击下方“启动”按钮(验证当前设置能否开启服务)。 ICS启动类型 (3)如果提示无法启动说明与ICS有依存关系的某些服务没有启动,点开属性里“依存关系”标签,依次在服务管理列表里找到这4个服务,与之前一样设置成自动启动类型,并点击“启动”尝试开启服务,如果该
高手手把手教你打造Win7一键还原系统
高手手把手教你打造Win7一键还原系统 导读:对很多电脑小白来说,系统重装是永远的痛。没关系,现在Acronis True Image Home 2010系统恢复软件一键还原全新升级,提供更加简单专业的还原方式。Acronis True Image Home 2010系统一键还原是一款专为Windows XP、Windows Vista、Windows7等微软系统设计的镜像备份还原辅助应用程序,无论您是电脑高手还是初级使用者,您只需要点击一下鼠标,本软件将全自动帮助您实现检测并配置最佳的使用方式执行备份或还原当前的操作系统。熟悉应用后就可以获得品牌机一键还原系统一样的体验了,现在就让我们来仔细瞧瞧吧。 一、Windows 7品牌机一键还原系统打造 1、巧妙生成备份隐藏分区 Acronis True Image Home 2010最大的优点是备份的安全性很高。我们知道品牌机的一键还原都是设置了一个隐藏的分区来保存备份的文件,而Ghost核心的一键还原系统往往没有建立隐藏分区,而只是将其保存在畸形目录,这就导致安全性不足。而Acronis True Image Home 2010则可以建立一个类似的隐藏分区。 我们是怎么来建立这个一键还原的隐藏分区的呢?这个隐藏分区在中称为Acronis Secure Zone。我们可以先运行Acronis True Image Home 2010,然后在左侧点击“Tools@Utilities”(工具和组件)按钮。 接着点击“Manage Acronis Secure Zone”(管理Acronis Secure Zone);这时进入了“Manage Acronis Secure Zone Wizard”(管理Acronis Secure Zone向导)窗口,我们需要首先选择建立Acronis Secure Zone的空间的来源分区,这里我们选择Disk2(第二硬盘)的第一分区,勾选该硬盘的分区即可。 需要注意的是该分区要有足够的空间来建立隐藏分区),点击“Next”按钮;这时,我们就可以通过滚动条来设置Acronis Secure Zone的空间了,设置成足够保存备份的文件就行了。 点击“Next”按钮;进入最后的Acronis Secure Zone生成步骤,点击“Proceed”按钮即可执行了,稍等片刻即可生成该隐藏分区了。 2.一键备份系统 既然已经生成了备份系统的隐藏分区,那么,我们就可以来备份系统了。我们是怎么来做的呢?最为简洁的方式还是在左侧点击“Tools@Utilities”(工具和组件)按钮,接着在右侧点击“One-Click Backup”(一键备份)按钮,在弹出的“Acronis One-Click Backup”窗口中点击“Archive location”(文件位置)下点击默认的位置。 然后在弹出的选择位置的窗口中选择“Acronis Secure Zone”就可以将系统备份在隐藏分区了,接着按照提示即可在Windows中备份完成;不过,这样的备份方式需要较大的隐藏分区的空间,我们还是更倾向于另一种备份方式。 另一种备份方式是在非Windows环境——Acronis True Image Home 2010的启动环境下进行的。我们首先需要开启(启动恢复管理器),还是在左侧点击“Tools@Utilities”(工具和组件)按钮,接着点击Acronis Startup Recovery Manager 按钮,在弹出的窗口点击“Active”按钮即可激活了。 这时,我们就可以重启计算机,在启动过程中会出现按F11进入Acronis Startup Recovery Manager的提示,按下F11即可进入该系统了。 这时,我们可以选择进入“Acronis True Image Home”和“Windows”两个菜单,选择“Acronis True Image Home”即可。
计算机网络实验六rip路由协议配置
计算机网络实验六r i p 路由协议配置 Company number【1089WT-1898YT-1W8CB-9UUT-92108】
太原理工大学现代科技学院计算机通信网络课程实验报告 专业班级 学号 姓名 指导教师
实验名称 同组人 专业班级 学号 姓名 成绩 一、实验目的 《计算机通信网络》实验指导书 掌握RIP 动态路由协议的配置、诊断方法。 二、实验任务 1、配置RIP 动态路由协议,使得3 台Cisco 路由器模拟远程网络互联。 2、对运行中的RIP 动态路由协议进行诊断。 三、实验设备 Cisco 路由器 3 台,带有网卡的工作站PC2 台,控制台电缆一条,交叉线、V35 线若干。 四、实验环境 五、实验步骤 1、运行Cisco Packet Tracer 软件,在逻辑工作区放入3 台路由器、两台工作站PC ,分别点击各路由器,打开其配置窗口,关闭电源,分别加入一个2 口同异步串口 网络模块(WIC-2T ),重新打开电源。然后,用交叉线(Copper Cross-Over )按图6-1(其中静态路由区域)所示分别连接路由器和各工作站PC ,用DTE 或DCE 串口线………… ……… …… ………… …装 … …… …… …… … …… … … …… …订 … …… … … …… …… … …… … … ……
缆连接各路由器(router0 router1),注意按图中所示接口连接(S0/0 为DCE, S0/1 为DTE)。 2、分别点击工作站PC1、PC3,进入其配置窗口,选择桌面(Desktop)项,选择 运行IP 设置(IP Configuration),设置IP 地址、子网掩码和网关分别为 PC1:/24 gw: PC3:/24 gw: 3、点击路由器R1,进入其配置窗口,点击命令行窗口(CLI)项,输入命令对路 由器配置如下: 点击路由器R2,进入其配置窗口,点击命令行窗口(CLI)项,输入命令对路由器配 置如下: 同理对R3 进行相应的配置: 4、测试工作站PC 间的连通性。 从PC1 到PC3:PC>ping (不通) 5、设置RIP 动态路由 接前述实验,继续对路由器R1 配置如下: 同理,在路由器R2、R3 上做相应的配置: 6、在路由器R1 上输入show ip route 命令观察路由信息,可以看到增加的RIP 路
win7如何连接网络
当我们在电脑上安装了新系统后,最重要的一件事就是让其可以连接到互联网。在Windows 7中,网络的连接变得更加容易、更易于操作,它将几乎所有与网络相关的向导和控制程序聚合在“网络和共享中心”中,通过可视化的视图和单站式命令,我们便可以轻松连接到网络。下面我们就来看看如何在Windows 7在使用有线和无线网络连接互联网。 首先来看看有线网络的连接,所有的操作其实非常简单与熟悉,与过去在Windows XP中的操作大同小异,变化的仅仅是一些界面的改动或者操作的快捷化。进入控制面板后,依次选择“网络和Internet-网络和共享中心”,我们便可看到带着可视化视图的界面。在这个界面中,我们可以通过形象化的映射图了解到自己的网络状况,当然更重要的是在这里可以进行各种网络相关的设置。 图1 网络和共享中心 Windows 7的安装会自动将网络协议等配置妥当,基本不需要我们手工介入,因此一般情况下我们只要把网线插对接口即可,至多就是多一个拨号验证身份的步骤。那么在Windows 7中如何建立拨号呢? 同样是在“网络和共享中心”界面上,点击“更改您的网络设置”中的“新建连接向导”,然后在“设置连接或网络”界面中点击“连接到 Internet”。
图2 设置连接或网络 接下来依据你的网络类型,很容易即可完成剩下的步骤。一般情况下,你是小区宽带或者ADSL用户,选择“宽带(PPPoE)”,然后输入你的用户名和密码后即可。也许你会问“我的网络环境真是悲哀,我还在使用小猫拨号上网该怎么办呢”?,不用着急,首先用电话线连接好你的调制解调器,然后在连接类型中选择“拨号”,再输入号码、用户名、密码等信息即可。
最新整理windows7电脑怎么恢复出厂设置
w i n d o w s7电脑怎么恢复出厂设置 我们使用电脑一段时间,由于各种问题,希望将电脑恢复出厂设置,那么w i n d o w s7电脑怎么恢复出厂设置呢?下面跟着学习啦小编来一起了解下w i n d o w s7电脑恢复出厂设置的方法吧。 w i n d o w s7电脑恢复出厂设置方法一按下开机键,启动计算机; 按F8,进入W i n d o w s7的高级启动选项; 选择修复计算机。 如果有管理员密码,需要输入;如果没有设置密码,直接确定即可; 进入系统恢复选项后,选择D e l l D a t a S a f e还原和紧急备份; 然后选择其他系统备份和更多选项,点击下一步。 选择还原我的计算机,点击下一步。 选择正确的出厂映像后,点击下一步就可以开始恢复系统到出厂状态。 w i n d o w s7电脑恢复出厂设置方法二1、进入电脑桌面,在键盘上按W i n+R打开运行窗口,输入s y s p r e p命令后按回车打开服务窗口即可看到
C:W i n d o w s S y s t e m32s y s p r e p文件夹,双击其中的 s y s p r e p.e x e; 2、在出现的窗口,单击系统清理操作下拉列表框,选 择进入系统全新体验(O O B E),同时选中下方的通用复选框,再选择关机选项为重新启动,单击确定按钮即可; 3、完成之后电脑会对系统进行重置并重新启动 w i n d o w s7电脑恢复出厂设置方法三1、如果出厂的时候安装了一键还原,开机后点一键还原,然后按照提示操作,(注意,一键还原后,安装的软件会消失,桌面上 的文件会被删除) 2、如果没有一键还原只能通过重新做系统来恢复了。 3、B I O S是可以恢复出厂设置的方法如下: (1)将电脑关机然后开机或者直接点击重启,然后按住D E L E T E键,这时,电脑会自动进入到B I O S (2)电脑屏幕上会显示两个选项。其中一个选项是 L o a d F a i l-S a f e D e f a u l t s选项(系统预设的稳定参数)。再一个选项是L o a d O p t i m i z e d D e f a u l t s(系统预设的最佳参数)。 (3)选择L o a d O p t i m i z e d D e f a u l t s选项:用方向键
教你学Win7:系统还原与镜像备份
Win7:系统还原与镜像备份 【IT168 实用技巧】朋友,你还在坚守“XP”吗?你还在忍受“Vista”吗?为什么不试试Windows 7?只要你曾领略她卓越的性能、华丽的外表,就一定会为她的魅力所折服。怎么?对Wndows 7不了解?不知道怎么使用?没关系,IT168软件群组为您准备了《七仔教你学Windows 7》系列教程。该教程共分为初级篇、中级篇、高级篇三部分,通过这个系列教程我们可爱的七仔将教你一步一步学好Windows 7。 我们知道从Windows ME系统开始就有一项“系统还原”功能,这项系统自带的功能可以通过对还原点的设置,记录我们对系统所做的更改,当系统出现故障时,可以在不需要重新安装操作系统,也不会不影响个人数据文件(例如文件、电子邮件或相片)的情况下,使用系统还原功就能将系统恢复到更改之前的状态,继续正常使用。相比Ghost备份,系统还原有自身的优点,如操作安全方便、不影响个人数据文件等。此外,在Windows 7中备份的功能也得到极大增强,不仅仅对于各类文件的备份更加强大,而且还可以如同Ghost备份那样将系统保存为映像文件。那么,系统还原经历了Windows XP、Windows Vista系统后,在Windows 7中这项好用的功能会有哪些变化呢?下面就随七仔来试一试Windows 7的系统还原功能,顺便对“备份和还原”中全新的创建系统映像功能一探究竟吧。 如同在Windows XP系统中一样,使用系统还原功能前,先确认Windows 7是否开启了该功能。在资源管理器的“计算机”页面(也就是Windows XP中的“我的电脑”)空白处点击鼠标右键,选择“属性”,然后在“系统”查看窗口中点击界面左侧的“系统保护”链接,最后在“系统保护”选项页中确保所要保护的驱动器出去打开保护的状态。
计算机网络各层协议
计算机各层网络协议 应用层: (典型设备:应用程序,如FTP,SMTP ,HTTP) DHCP(Dynamic Host Configuration Protocol)动态主机分配协议,使用UDP 协议工作,主要有两个用途:给内部网络或网络服务供应商自动分配IP 地址,给用户或者内部网络管理员作为对所有计算机作中央管理的手段。实现即插即用连网。 BOOTP (BOOTstrapProtocol) 引导程序协议/ 自举协议,使用UDP 来使一个无盘工作站自动获取配置信息。 静态的配置协议DNS(Domain Name System )域名解析<端口号53> FTP (File Transfer Protocol )文件传输协议<端口号21>减少或消除不同操作系统下处理文件的不兼容性。 Gopher(The Internet Gopher Protocol )网际Gopher 协议 HTTP(Hypertext Transfer Protocol )超文本传输协议<端口号80>,面向事务的应用层协议。IMAP4 (Internet Message Access Protocol 4) Internet 信息访问协议的第4 版本 IRC(Internet Relay Chat )网络聊天协议 NNTP(Network News Transport Protocol )网络新闻传输协议 XMPP 可扩展消息处理现场协议 POP3 (Post Office Protocol 3) 即邮局协议的第3 个版本,用于接受邮件。 SIP()信令控制协议 SMTP (Simple Mail Transfer Protocol )简单邮件传输协议<端口号25>用于发送邮件。SNMP (Simple Network Management Protocol),简单网络管理协议 SSH(Secure Shell )安全外壳协议 TELNET远程登录协议<端口号23> RPC(Remote Procedure Call Protocol )(RFC- 1831)远程过程调用协议 RTCP(RTP Control Protocol ) RTP控制协议 RTSP(Real Time Streaming Protocol )实时流传输协议
彻底解决WIN7宽带连接错误651问题
彻底解决WIN7宽带连接错误651问题(不完全集合) WIN7提示的错误651就是XP下的678错误。 错误代码678是宽带的故障代码之一。其含义是远程计算机无响应。可以打电话给所在宽带的运营商,让他们帮你解决。 自己也可以尝试解决 1、最近你的计算机有没有动过?特别是ADSL Modem连线、线路有没有动过?请先检查“猫”上信号灯是不是会闪(猫不同,指示灯也不同,主要有dsl、adsl、line、link、@等都是宽带信号指示灯),如果要闪,检查线路有没有接对(主要是分离器上,有三个口,每个口对应一根线,接法是总线就是进线接line口,电话机接phone口,另外modem或adsl接宽带猫,你也可以直接将电话进线接在猫上试,这样可以排除分离器坏),如果接对还是闪,检查电话线路是不是有接头,线路氧化接触不好也会出现信号定不住(电话线进猫的水晶头或线有问题,也会造成线路不通。) 2、确认adsl modem拨号正常,因为网卡自动获取的IP没有清除,所以再次拨号的时候网卡无法获取新的IP地址会提示678,操作方法是:关闭adsl modem,进入控制面板的网络连接右击本地连接选择禁用,5秒钟后右击本地连接选择启用,然后打开adsl modem拨号即可; 3、如果第一步无效,则在关闭adsl modem的情况下,仍然禁用本地连接(网卡),重启计算机,然后启用本地连接(网卡),再打开adsl modem即可解决; 4、如果上述步骤都无法解决,查看网卡灯是否亮,如果网卡灯不亮,检查网卡和网线。 5、如果网卡灯正常1,2步无法解决则卸载网卡驱动,重装网卡驱动。 6、如果上述操作无效联系电信部门确认端口。笔者在家中上网也曾遇到过“678”错误,刚开始什么问题也检查不出来,后来发现是电信局那边的端口松动了,导致线路不通。 7、还有一种情况,笔者也曾碰到过,如果你的家中有两台以上的电脑,用来接电脑的HUB端口损坏的话,也会出现“678错误”,这时更换一个好的端口就可以了。 8、有些经过电信检测后网络情况正常,也出现了错误“678”的提示,这时要考虑使用过程中各种应用软件的冲突,同样也会引发网络不通。如“雅虎助手”、杀毒软件或者防火墙等出现异常引发错误“678”提示的现象。所以,在您发现错误“678”的提示时,可以先尝试暂时卸载“雅虎助手”、退出杀毒软件或者暂时关闭防火墙,重新进行连接,试试看是否能够解决问题。 9、万不得已时,可以用重新启动“猫”和计算机的办法来解决,看看能不能奏效。 10`实在没有办法的话就拨打10010服务热线人工服务按 078错误键. 电信10000,铁通10050,移动10086,联通10010;电信服务热线 10000 人工服务按 0 键. 来说明情况,寻求解决办法. 10回答者: 当初装了win7后经常出现这种情况,特征是有时出现有时正常,有时一连数日有时仅仅一下午。后来上网找了无数办法多没有彻底解决,之后本打算联系客服谁知又正常了。之后每当礼拜六下午一点左右的时候就出现到四点左右就好了,一连三个礼拜。后来我无意中发现一个秘密。 以下方法3和5为我自己的方法其余来自网上,大家可以一试。
计算机网络实验报告记录(动态路由协议配置)
计算机网络实验报告记录(动态路由协议配置)
————————————————————————————————作者:————————————————————————————————日期:
计算机网络技术实验报告 学生学号: 学生姓名: 专业年级:网络工程级班 开课学期:第5学期 指导教师:梁正友
一、实验名称 动态路由协议配置 二、实验目的 1.了解路由协议工作机制。 2.掌握常用路由协议配置方法。 三、实验任务 1.配置LAN端口。 2.配置WAN端口。 3.完成RIP协议的配置。 4.完成IGRP协议的配置。 5.完成OSPF协议的配置。 四、实验环境及工具 安装Boson NetSim的PC至少一台。 五、实验记录 实验任务一 实验时间实验内容实验地点实验人 LAN端口的配置 实验步骤LAN端口是路由器与局域网的连接点,每个LAN端口与一个子网相连,配置LAN端口就是将LAN端口子网地址范围 内的一个IP地址分配给LAN端口。目前路由器上常用的LAN 端口多为以太网端口,即Ethernet口,在路由器中常被简 写为e,e0即表示Ethernet0,即第0号以太网端口。LAN 端口的配置步骤如下: 1.启动Boson NetSim 从Windows系统中选择“开始”→“程序”→Boson Software→Boson NetSim命令,运行Boson NetSim。 2.查看网络拓扑结构图 单击Boson NetSim主界面工具栏中的NetMap按钮,调 出网络拓扑结构图。双击图中的网络设备图标即可显示 该设备型号及和其他网络设备的连接。右击网络设备图
手机连接电脑网络_win7和XP系统wifi热点设置方法
WIN7系统wifi热点设置教程 电脑设置wifi热点条件: 电脑内置无线网卡,无论是台式还是笔记本,支持软AP即可设置 1、打开电脑“运行”: 快捷键win+R→输入cmd→回车 2、启用并设定虚拟WiFi网卡,设置无线网络账号,密码: 运行命令:netsh wlan set hostednetwork mode=allow ssid=shiyi key=12345678 此命令有三个参数: Mode :是否启用虚拟WiFi网卡,改为disallow则为禁用。 ssid:无线网名称,这里是shiyi key:无线网密码,这里我设置的是12345678 以上三个参数可以单独使用,例如只使用mode=disallow可以直接禁用虚拟Wifi网卡。
开启成功后,网络连接中会多出一个网卡为“Microsoft Virtual WiFi Miniport Adapter”的无线连接2,为方便起见,将其重命名为虚拟WiFi。若没有,还要更新你的无线驱动,这个在后面说。 3、设置Internet连接共享: 在“网络连接”窗口中,右键单击已连接到Internet的网络连接,选择“属性”→“共享”,勾上“允许其他······连接(N)”并选择“虚拟WiFi”。 请看下页……….
共享至“虚拟WiFi”。
4、开启无线网络: 继续在命令提示符中运行:netsh wlan start hostednetwork (将start改为stop即可关闭该无线网,以后开机后要启用该无线网只需再次运行此命令即可) 这里显示已启动承载网络表示无线设置成功,但是显示“无法启动承载网络,组或资源的状态不是执行请求操作的正确状态”则表示可能是你的无线网卡的驱动不是最新,你更新一个驱动就可以了。这个在驱动精灵啊,驱动人生的都可以更新的。 至此,虚拟WiFi的红叉叉消失,WiFi基站已组建好,主机设置完毕。笔记本、带WiFi模块的手机等子机搜索到无线网络shiyi,输入密码12345678,就能共享上网啦! 附:显示无线网络信息命令:netsh wlan show hostednetwork 你可以用这个命令看网络承载启动没有!!! 虚拟无线AP发射的WLAN是802.11g标准,带宽为54Mbps。 其实以后每次不用这么麻烦的,只要把netsh wlan start hostednetwork 这个指令在cmd的管理员权限下面运行就可以了。或者你可以在桌面建一个记事本文件,里面就放这条指令,然后更改重命名为***.bat文件,以后开机只要双击这个文件就可以了,但是我没有弄好,可能是这个佳儿的电脑不给力,你试试咯。
实验三 Windows网络配置和TCPIP协议配置及诊断
实验三 Windows网络配置和TCP/IP协议配置及诊断 一、实验目的 学习在Windows系统中进行IP地址、网络掩码、DNS服务器等网络协议配置,进一步掌握用ping、ipconfig、tracert等命令工具来进行网络测试和查看网络状态。 本实验在于更好地理解计算机网络设置的基本操作,掌握计算机网络配置的基本监测技术。 二、实验内容 Windows的网络配置、Windows TCP/IP 协议配置 三、实验环境 Windows 2000 操作系统 四、实验步骤 4.1 Windows的网络配置 1、进入网络配置 单击“开始”按钮,打开“开始”菜单,依次选择“设置”和“控制面板”,打开“控制面板”对话框。双击“网络”图标就直接进入“网络”对话框,如图-1所示。在对话框中,一般包括“配置”、“标识”和“访问控制”在内的三个标签选项,当用户计算机尚未配置任何网络组件时,则仅显示“配置”一个标签选项。其中,“配置”标签用于添加和删除各种网络组件及配置已有网络组件的各种属性;“标识”标签选项用于赋予或修改用户计算机的名称包括计算机名、工作组和计算机说明等描述特性;“访问控制”标签选项用于设定共享资源的访问权限。网络的配置工作就是在“配置”标签里完成的。配置标签里列出了已安装了的网络组件清单。这些组件可分成以下四类:客户端、适配卡、通信协议和服务。其中,“客户端”是网络客户机软件,它使用户的计算机可以访问网络中其他服务器提供的共享资源;“适配卡”即网络接口卡;“协议”指网络通信协议;“服务”组件使用户的计算机可以扮演服务器的角色,可以向网络中的其他计算机提供共享资源。
图-1 2、添加客户组件并设定属性 在“配置”标签中单击“添加”按钮,选择“客户”组件类型,然后单击“确定”,或双击“客户”组件类型即可进入如图-2所示的“选定网络客户”对话框。对话框的左边是网络厂商,右边是由厂商提供的网络客户组件,选择所需按确定即可。 在网络组件列表中单击相应的客户组件,单击“属性”命令按钮,即可激活相应的“网络客户特性”对话框,该对话框有两个活页卡片可选择:“高级”和“通用”,可根据需要选择或输入设定的内容。
