WIN7系统下无法使用硬件加速的解决方法
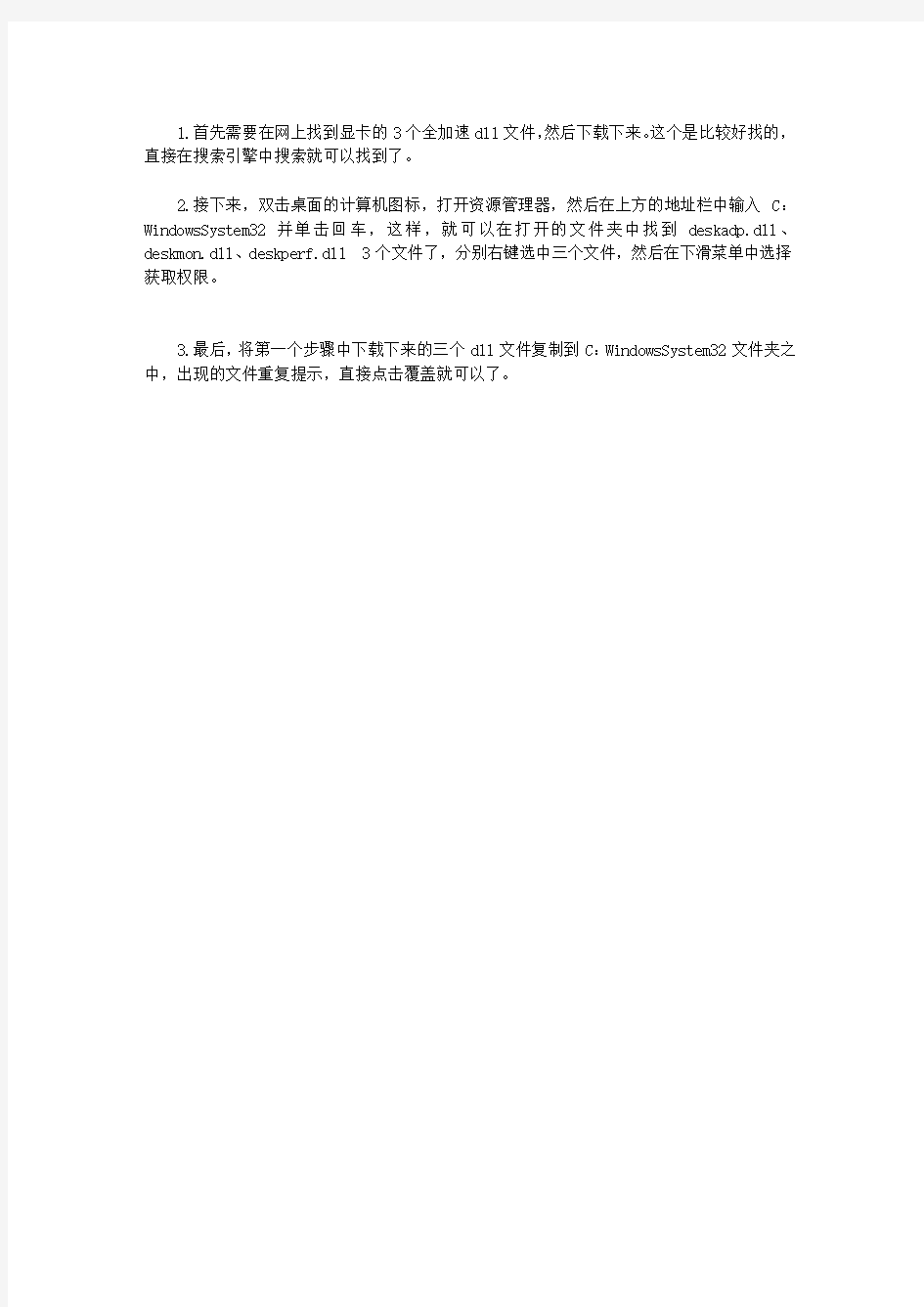
1.首先需要在网上找到显卡的3个全加速dll文件,然后下载下来。这个是比较好找的,直接在搜索引擎中搜索就可以找到了。
2.接下来,双击桌面的计算机图标,打开资源管理器,然后在上方的地址栏中输入C:WindowsSystem32并单击回车,这样,就可以在打开的文件夹中找到deskadp.dll、deskmon.dll、deskperf.dll 3个文件了,分别右键选中三个文件,然后在下滑菜单中选择获取权限。
3.最后,将第一个步骤中下载下来的三个dll文件复制到C:WindowsSystem32文件夹之中,出现的文件重复提示,直接点击覆盖就可以了。
win7系统知识
快捷键 一、Windows键 + 空格键“Space” [作用]:透明化所有窗口,快速查看桌面(并不切换) [快捷键]:win+空格 [小结]:当你打开了很多程序窗口的时候,这招非常有用,而且桌面还会有华丽的光影效果哦。 二、Windows键 + D [作用]:最小化所有窗口,并切换到桌面,再次按又重新打开刚才的所有窗口 [快捷键]:win+d [小结]:这个功能在以前的系统里是都有的,只不过win7的显示桌面放到了任务栏的右下角了(就是最右边的那个长方形小条) 三、Windows键 + tab键 [作用]:传说中的3D桌面展示效果 [快捷键]:win+tab [小结]:记得本区应该有一个帖就是关于这个效果的,不过感觉这招最简单了 四、Windows键 + ctrl键+tab键 [作用]:3D桌面浏览并锁定(可截屏) [快捷键]:win+ctrl+tab [小结]:见识了它的效果想留个图,win+tab是办不到di,win7说了-- I can! 五、Windows键 + 数字键 [作用]:针对固定在快速启动栏中的程序,按照数字排序打开相应程序 [快捷键]:win+数字(1-9) [小结]:吼吼,这个功能爽吧 六、Windows键 + P [作用]:打开“外接显示”的设置窗口 [快捷键]:win+p [小结]:办公室一族,对这个功能肯定不会陌生吧。对了,接投影仪快速切换,嘿嘿。
七、Windows键 + X [作用]:打开“移动中心”设置窗口 [快捷键]:win+x [小结]:设置窗口里包括显示器亮度控制、音量控制、笔记本电池监控、Mobile手机同步设置、外接显示器管理...等多种功能 八、修复系统默认文件关联 [作用]:修复系统默认文件关联 [快捷键]:无 [小结]:当我们无意中破坏了系统默认的文件关联,这招就派上用场了。win7下可不像winxp那样容易修改文件关联的,不信?试试 *_* [操作方法]:开始->cmd,按如下格式输入assoc.XXX=XXXfile XXX代表文件类型,比如修复TXT和BAT的文件关联,命令就是 assoc.TXT=TXTfile 和 assoc.BAT=BATfile 九、关闭系统休眠功能 [作用]:关闭系统休眠功能 [快捷键]:无 [小结]: windows7下的休眠功能需要硬件和操作系统的功能支持,目前该功能出现多种问题,建议在正式版出来之前先关闭它,而且还可以为系统盘节省大量磁盘空间(大约4G)。 [操作方法]:开始->cmd,输入powercfg -h off,回车 解决WIN7无法识别的网络方法 安装win7应经两个星期了,每次开机都会出现两个网络连接,一个家庭网络,一个未识别的网络,但是我的电脑只装了一个网卡,所以每次开机后总是首先禁用一下网卡在启用才能上网,那么怎么才能把那个开机启动的未识别的网络禁用呢。。下面进入正题。 出现未识别的网络是因为win7有一个DNSresponder.exe的开机启动进程,这是安装adobe ps3 后的Bonjour.exe在作怪,这是一个搜寻局域网的进程,此文件夹在X:\program Files\下,有一个Bonjour 的文件夹。首先用360软件管家,再点高级工具,找到DNSresponder.EXE进程,点结束进程,然后回到文件夹,把文件夹里面的mdnsNSP.dll重命名为mdnsNSP.txt。然后重启电脑,找到Bonjour文件夹,直接删除,重启电脑,看一下是不是就一个网络连接了。。希望能对大家有所帮助。。 双系统完全卸载Windows 7的方法 目前window 7 逐渐代替我们现在电脑系统,在window 7的步入之
教你怎么用win7虚拟机!(彻底解决兼容性)
教你怎么用win7虚拟机!(彻底解决兼容性) 虽然微软号称Windows7能够解决大部分软件的兼容性问题,但是作为一个全新的操作系统,难免会遇到一些游戏、软件无法使用,特别是有些用64位Windows7的朋友。那么我们如何来让软件顺利在Windows7中运行呢?除了使用兼容模式之外,微软还专门推出了一个XP模式来解决软件兼容性的问题,主要面向一些企业级的用户,不过我们同样可以用XP模式来解决日常使用中遇到的问题。 多使用兼容模式和管理员权限 在Windows7中,如果有软件无法运行,我们可以首先采取系统自带的两种方法来解决问题,那就是使用兼容模式运行程序或者使用管理员权限进行运行,这可以解决很多的问题。 1,以兼容模式运行程序 相信大部分的朋友都知道兼容模式,在Windows XP中已经有了这个兼容运行的模式,当我们在安装好了一些软件,却无法运行的时候,就可以尝试一下使用兼容性模式来运行。 ●以兼容模式运行程序 找到无法运行的程序的可执行文件,右键点击选择属性,然后再选择兼容性,在以“以兼容模式运行程序”前面的框前点上钩,一般选择Windows XP sp2来运行即可。比如老游戏《红色警戒2》在浩方进行联网游戏时无法运行,就必须使用兼容性模式打开才可以正常联网游戏。
●管理员权限能解决很多问题 2,以管理员身份运行 在Windows7中,很多软件无法运行的情况都是由于没有使用管理员权限造成的,所以在碰到软件无法正常运行的时候可以尝试用管理员权限运行。 右键点击可执行程序,即可选择“以管理员身份运行”,不过需要在弹出的UAC菜单中确认一下即可。需要注意的是即使你用了管理员级别的账户登录Win7,默认也不是直接获取所有的管理员权限,这样可以提高系统安全系数,即使恶意软件在管理员账户下运行也不一定能获取所有权限来进行破坏行为。 小贴士:安装时也要用上管理员身份 还有一些程序需要用管理员权限安装才可以运行,这一点也需要大家注意。 在XP模式中运行软件 在遇到一些以兼容性模式安装,运行还是失败的程序,微软还给了一个解决方法就是安装XP模式,在XP 模式中运行软件。简单来说XP模式就相当于一个虚拟机,不过以系统补丁的方式进行安装,而且和原有的Windows7系统结合紧密。
手把手教您如何在Win7任务栏上添加“显示桌面”按钮
【技术】手把手教您如何在Win7任务栏上添加“显示桌面”按钮 Win7中在任务栏上添加“显示桌面”按钮的方法 我们都知道windows7系统“显示桌面”按钮在右下角,那么,使用习惯XP系统(显示桌面在开始菜单右侧)的朋友们,现在我们教您如何在win7的任务栏中显示“显示桌面”按钮。 注意:改动注册表有风险,最好备份好您的数据避免不必要的麻烦。 适用范围:win7操作系统。 常用简便方法: 1、在任务栏上点击鼠标右键选择“显示桌面”。 2、按下Win+D快捷键就可以把主屏幕的所有窗口最小化。 3、用鼠标抓住当前窗口摇晃几次,除了当前窗口之外的窗口都最小化了,这个可是Win7的特色。 仿照XP中的“显示桌面”自制“显示桌面”按钮:
首先讲下原理,代码和XP是一样,不同就是在Win7下不能直接拖入任务栏,不然达不到XP 中的效果。随便找个程序的快捷方式,然后修改它的图标及链接位置,接下来只记锁定到任务栏就可以了。 1、随便找个程序的快捷方式,比如找的是Media Player,在图标上右击选择【属性】-【更改 图标】,将【查找此文件中的图标】下的路径删除并回车,这时就可以显示所有图标了,然后选择显示桌面的图标,接着右击选择“锁定到任务栏”。 2、在桌面上新建记事本,把下面的代码复制进去,然后点【另存为】,保存类型为:所有文件,文件名为:显示桌面.scf。然后将该文件放到一个你认为不碍眼的地方,比如我放到C盘根目录,路径为C:\\显示桌面.scf。 [Shell] Command=2 IconFile=%SystemRoot%system32SHELL32.dll,34 [Taskbar] Command=ToggleDesktop 3、打开【计算机】-【组织】-【文件夹和搜索选项】-【查看】-【隐藏文件和文件】选项,然后选择【显示隐藏的文件、文件夹和驱动器】,设置完后打开该路径C:\\用户\\你的用户名\\AppData\\Roaming\\Microsoft\\Internet Explorer\\Quick Launch\\User Pinned\\TaskBar。这时我们可以看到被我们改过的Media Player图标,这时我们在图标上右击选择【属性】,将【目标】改成C:\\显示桌面.scf,当然如果你放在了别的地方,就换成你的路径。
win7系统下C盘占用空间太大的解决方法
win7系统下C盘占用空间太大的解决方法 Windows XP的时代,硬盘也就几十GB,感觉给C盘分个15G已经够用了。现在是 Windows 7 时代, 增加了很多先进功能的同时,占用的存储空间难免也更多了。这不,刚装了几个设计软件,这C盘空间就已经捉襟见肘: 使用 Win7 自带的磁盘清理工具,可以清理掉系统中大部分的垃圾文件。顺便说一句,Windows 7 Service Pack 1 已经发布, 如果大家都已经安装上了,可以再次运行“磁盘清理”,可以把SP1已经不使用的旧版系统文件从系统中删除掉。只需在磁盘清理中点击 按钮,就能看到清理 Service Pack 备份文件的选项,这样又可以省下650MB 空间哦: 如果点击“其它选项”,还有其他方法可以省出更多空间:
做了以上这些清理之后,C盘的可用空间的确大了不少: 打开C盘看看,这里有两个文件体积特别大,看起来很扎眼: hiberfil.sys——在使用“休眠”功能时,Windows 为了保存用户的工作状态,将系统内存中的数据全部保存到hiberfil.sys中,这样,整个计算机能完全断电,不会消耗任何电能。用户唤醒计算机时, Windows 直接从hiberfil.sys 中读取数据还原到内存中,休眠前所有的软硬件工作状态会被完全还原,用户可以直接继续进行之前的工作。 这个文件的大小往往与计算机内存的大小是一样的,并且只能保存在系统盘根目录中。 pagefile.sys——计算机运行时,处理器只能直接从内存读取数据,这是由于计算机的设计架构决定的。由于安装的物理内存容量有限,而运行在系统中的应用程序越多,需要处理的数据越多,就会占用越多的内存。为了避免内存被占满导致系统无法继续运行,各种操作系统中都引入了“页面文件”的概念,可以将内存中的数据保存到硬盘中,等到要使用时再读取回内存中使用,巧妙的避免了物理内存不够用的问题。
Win7中在任务栏上添加“显示桌面”按钮的方法
我们都知道windows7系统“显示桌面”按钮在右下角,那么,使用习惯XP 系统(显示桌面在开始菜单右侧)的朋友们,现在我们教您如何在win7的任务栏中显示“显示桌面”按钮。 注意:改动注册表有风险,最好备份好您的数据避免不必要的麻烦。 适用范围:win7操作系统。 常用简便方法: 1、在任务栏上点击鼠标右键选择“显示桌面”。 2、按下Win+D快捷键就可以把主屏幕的所有窗口最小化。 3、用鼠标抓住当前窗口摇晃几次,除了当前窗口之外的窗口都最小化了,这个可是Win7的特色。 仿照XP中的“显示桌面”自制“显示桌面”按钮: 首先讲下原理,代码和XP是一样,不同就是在Win7下不能直接拖入任务栏,不然达不到XP中的效果。随便找个程序的快捷方式,然后修改它的图标及链接位置,接下来只记锁定到任务栏就可以了。 1、随便找个程序的快捷方式,比如找的是Media Player,在图标上右击选择【属性】-【更改图标】,将【查找此文件中的图标】下的路径删除并回车,这时就可以显示所有图标了,然后选择显示桌面的图标,接着右击选择“锁定到任务栏”。
2、在桌面上新建记事本,把下面的代码复制进去,然后点【另存为】,保存类型为:所有文件,文件名为:显示桌面.scf。然后将该文件放到一个你认为不碍眼的地方,比如我放到C盘根目录,路径为C:\\显示桌面.scf。 [Shell] Command=2 IconFile=%SystemRoot%system32SHELL32.dll,34 [Taskbar] Command=ToggleDesktop 3、打开【计算机】-【组织】-【文件夹和搜索选项】-【查看】-【隐藏文件和文件】选项,然后选择【显示隐藏的文件、文件夹和驱动器】,设置完后打开该路径C:\\用户\\你的用户名\\AppData\\Roaming\\Microsoft\\Internet Explorer\\Quick Launch\\User Pinned\\TaskBar。这时我们可以看到被我们改过的
教你如何用U盘装win7系统(图解)
用UltraISO制作U盘启动盘及设BIOS从U盘启动的方法 下面为大家介绍一种超简单的U盘启动盘制作方法,大家一看都会,所需要的只是一个小软件(UltraISO),空间用UltraISO制作高兼容多合一启动U盘(GHOST+DOS工具+WinPE的启动盘)有提供下载。你平时从网上下载的可启动GHOST光盘映像文件,或者WINPE光盘也可以制作。 1、首先,下载好软件后,解压出来,直接运行,点击打开按钮,如图: 2、找到你准备好的GHOST光盘映像文件或者WINPE光盘,都可以
3、选择好后,点击打开,这样,光盘映像被加载到软件当中,选择启动光盘菜单中的写入硬盘映像。
4、这样,弹出写入硬盘映像信息,这里,值得注意的是,如果是硬盘驱动器的选择与写入方式,选择好硬盘驱动器后,选择写入方式,如果想要使制作出来的U盘启动盘兼容性好点的话,建议选择USB-ZIP模式。 然后点击写入。
5、这样,弹出格式化提示,我们当然要选择是了。 6、选择完毕后,就开始直接写入U盘了。
写入,制作完毕后,会显示刻录成功的提示,我们点返回就OK了,怎样,这个U盘启动盘就这样刻录好了,方便,简单吧! 剩下的工作就是进入BIOS,将U盘调整为第一磁盘,第一启动,然后利用U盘进行相关的工作了。 下面就是我们最关键的一步了,设置U盘第一启动,如果这步不会,那就等于前功尽弃了!首先,将你制作好的可启动U盘插到你的电脑上,然后,进入BIOS进行调整第一引导顺序了,因主板不同,BIOS多少有点区别,以往用光盘装系统,必须调整启动项为光驱启动,而现在我们要用U盘装系统,所以要调整为U盘启动。 下面我们举例两个不同bios的调整方法。 1、按DEL进入BIOS,进入boot选项卡,选择“hard disk drives"(硬盘驱动器)
手把手教你win7系统如何安装ansys
win 7 与Ansys 11.0——旗舰版成功安装,绝对完美运行! 2010-01-03 22:21 win 7 旗舰版成功安装Ansys 11.0:(为了不出现任何差错,希望您务必每一步都按照我说得来操作!) 说在前面:网上关于win 7 安装Ansys 11.0的方法很多,但是几乎没有一个完整的,更不可思议的是,有些人把在xp或者vista的安装方法“贡献”上来,说是win 7 的安装。本人经过2天的苦苦努力,终于在win 7 旗舰版上成功安装Ansys 11.0,并完美运行! 写这个很不容易,而且拿自己的电脑做小白鼠,希望对您有用的,请留言支持一下,也让更多的想用win7系统同仁看到,谢谢! 前提: A:win 7 旗舰版 B:Ansys 11.0 (其它版本未经测试,但可做参考) 准备: A、设置电脑系统以管理员身份登陆——这个是为了在win7上成功安装所有软件起见! 方法:单击计算机右键——管理——本地用户和组——本地用户,然后把现有的帐户删除,激活Admin帐户,即去掉Admin属性里的帐户停用选项,重启,用Administrator登陆,然后删掉装系统时生成的那个个人账户。 B、设置环境变量:计算机→属性→高级系统设置→环境变量→系统变量→新建,变量名:ANSYSLMD_LICENSE_FIL; 变量值:1055@计算机名。(计算机名就是你本人计算机的完整名称) C、禁用无线网络和1394。 安装开始: 建议:最好按照软件的默认目录安装。 1.运行软件包里的WinHostId.exe,生成一个关于计算机名和网卡物理地址的文件:第一行就是计算机名,第二行是12位的网卡号。 2. 将MAGNiTUDE文件夹复制到C盘,运行MAGNiTUDE目录下面的a110sp1_calc.exe,输入N,回车;输入计算机名,回车;输入网卡号;回车。生成license.dat文件。在C盘根目录下建立flexlm 文件夹,将此license.dat文件复制进来。 3. 安装ANSYS 11.0主程序。 4. 安装License Managment,当询问is this a license SERVER时,点击YES,当询问Do you have a license during the installition时,点击NO,当询问是否继续时,点击YES。然后直 到安装完成。 5. 复制1步产生的license.dat到c:\Program Files\Ansys Inc\Shared Files\Licensing下面;并在该文件夹下创建一个内容为SERVER=1055@计算机名的文本文档,保存后,重命名为
64位Win7系统下安装XP系统(双系统)
64位Win7系统下安装XP系统 最近买了台4741G,自带的是Win7(64位)系统,由于工作需要,需要安装XP系统,又不想格了原装的系统,更不想浪费强大的硬件资源,所以装双系统是最好的选择。于是开始在网上搜索这方面的资料,然后试了几种安装方法,都没有成功,不过其中的一些方法和思路还是可以借鉴的。下面介绍我成功安装双系统的方法,希望对需要的朋友能有些帮助。 1 准备软件。1、XP安装盘(需要有手动安装选的) 2、分区魔术师 3、easy BCD (该软件需要安装net framework2.0,后面的SATA硬盘驱动程序需要安装net framework3.0)以及4、XP系统下的驱动程序(现在不用再为XP系统下的驱动程序发愁了,宏基官网上都有)。 2 在Win7系统下用分区魔术师(有免安装版的),给你要安装的XP系统分一个区,并将系统引导盘设为不活动。放入安装盘,然后重启系统。 这是我用Win7自带的磁盘管理器给将要安装的XP划分的区域。网上说要把此分区设置为主分区,但是我不会,所以还是逻辑分区,估计这样就不能用Ghost 的方法装XP。不过,用手动安装还是可行的。
3 重启时按F2进入BIOS,将硬盘模式改为IDE模式,再把系统设为从光盘启动,然后保存、退出就可以了。 更改硬盘模式
设置优先启动项 4 光盘启动后,选择手动安装,把XP系统安装到你已经分好的区。复制完文件后自动重启,重启时还要进入BIOS,将系统设为从硬盘启动,然后保存、退出。之后,继续安装XP,大约20分钟之后,XP系统就会安装完毕。在XP系统下安装你所需要的驱动程序。说明:大部分XP系统是不带SATA硬盘驱动程序的,需要你自己下。下下来之后,一般的安装方式又安装不了。我在网上也找了该驱动的安装方法,我使用的可行的方法见下面的链接。注意:安装完,重启时要进 BIOS将硬盘的模式改回来。 在 AHCI_Intel_v8.5.0.1032_XPx86_AAHCI_Intel_XP_v8.5.0.1032F6 FLOPPY UTILITY中把 F6FLPY-X86.ZIP中的文件提取出来。
教你如何使用win7实现电脑内录
如何用win 7实现内录 随着win7系统的普及,不少机友们已经发现自己的电脑不能内录音频,对于一些音乐玩家来说,内录功能十分重要,可win7不能像xp一样内录,该怎么办呢? 首先,我们要分析一下我们win7不能内录的原因: Conexant HD 声卡,均无法直接通过声卡自身的功能实现内录和立体声混音。这是由于声卡芯片厂商迫于 RIAA(Recording Industry Association of America,美国唱片工业联合会)的压力,及维护音乐版权防止内录的需要,在新推出的声卡上对音频模块的功能做了限制,无法直接实现混音和内录的功能。 对于一些电脑,可以在录音设备中找到stereo mix一项,直接把它选成默认设备即可。具体方法如下: 右键单击桌面右下角的小喇叭,单击录音设备 右键单击弹出的菜单,勾选上“显示禁用的设备”和“显示已断开的设备”
把“立体声混音”(即stereo mix)设为默认设备。 Ok,准备完成。 对于一些根本找不到立体声混响的机友们来说,要想在不支持混音的声卡上实现内录,比较切实可行的方法有两个。 一、直接使用一根两端都是公头的音频线将笔记本的 MIC 和耳机接口连接,实现内录。但使用该方法时,你无法从电脑的音箱中同时听到声音,所以此方法我们不进行过多的介绍。 二、另一方法是通过软件虚拟声卡来实现内录的需要。在此我们着重介绍该方法。 1. 首先我们需要下载 Virtual Audio Cable 4.09。
2. 运行软件中的 setup 程序进行安装。 安装过程中会提示驱动程序未经 windows 验证,点击始终安装此驱动程序软件。 等待整个安装过程完成,会出现如下提示。
Win7系统常见问题解决方案大全
Win7系统常见问题解决方案大全 以下就是win7系统下常见故障的解决方法: 一、Win7蓝屏故障解决方案 出现此类故障的表现方式多样,有时在Windows启动时出现,有时在Windows下运行一些软件时出现,出现此类故障一般是由于用户操作不当促使Windows系统损坏造成,此类现象具体表现在以安全模式引导时不能正常进入系统,出现蓝屏故障。有时碎片太多也会引发此类故障,有一次笔者在整理碎片后就解决了该故障,如若排除此项可能则有以下几种原因可能引发该故障。 1、内存原因。由于内存原因引发该故障的现象比较常见,出现此类故障一般是由于芯片质量不佳所造成,但有时我们通过修改CMOS设置中的延迟时间CAS(将其由3改为2)可以解决该问题,倘若不行则只有更换内存条。 2、主板原因。由于主板原因引发该故障的概率较内存稍低,一般由于主板原因出现此类故障后,计算机在蓝屏后一般不会死机,而且故障出现频繁,对此唯有更换主板一途。 3、CPU原因,由于CPU原因出现此类故障的现象比较少见,一般常见于cyrix的CPU上,对此我们可以降低CPU频率,看能否解决,如若不行,则只有更换一途。 推荐阅读:蓝屏代码查询器 二、win7保护错误解决方案 出现此类故障的原因一般有以下几点: 1、内存条原因。倘若是内存原因,我们可以改变一下CAS延迟时间看能否解决问题,倘若内存条是工作在非66MHz 外频下,例如75MHz 、83MHz 、100MHz甚至以上的频率,我们可以通过降低外频或者内存频率来试一下,如若不行,只有将其更换了。 2、磁盘出现坏道。倘若是由于磁盘出现坏道引起,我们可以用安全模式引导系统,再用磁盘扫描程序修复一下硬盘错误,看能否解决问题。硬盘出现坏道后,如不及时予以修复,可能会导致坏道逐渐增多或硬盘彻底损坏,因此,我们应尽早予以修复。 3、Windows系统损坏。对此唯有重装系统方可解决。 4、在CMOS设置内开启了防病毒功能。此类故障一般在系统安装时出现,在系统安装好后开启此功能一般不会出现问题。三、win7随机性死机解决方案 死机故障比较常见,但因其涉及面广,是以维修比较麻烦,现在我将逐步予以详解。 1、病毒原因造成电脑频繁死机 由于此类原因造成该故障的现象比较常见,当计算机感染病毒后,主要表现在以下几个方面: ①系统启动时间延长; ②系统启动时自动启动一些不必要的程序;
win7下如何添加文件夹窗口背景和改变文件夹图标
添加文件夹背景和更换图标的方法在网上有很多,无论是否用软件都是新建desktop.ini 文件。这里就不罗嗦了,我主要介绍的是如何同时改变文件夹背景和图标。下面是我摸索出来的方法。 废话少说,上实例: [A veFolder] IconArea_Image=F:\Pictures\壁纸\c文件夹背景.png Recursive=1 这是单独添加文件夹背景图片所建立的desktop.ini文件的内容,图片路径自己设置,将它放在目标文件夹中即可。 [.ShellClassInfo] IconResource=F:\Pictures\图标\7 (2).ico,0 这是单独更改图标的建立的desktop.ini文件的内容,图标路径自己设置,将它放在目标文件夹中即可。 同一个文件夹中只能放一个desktop.ini文件,因此需要将两个文件合并,本人是外行对计算机编程不懂,因此失败很多次。下面是我最终成功的方案。 [A veFolder] IconArea_Image=F:\Pictures\壁纸\c文件夹背景.png [.ShellClassInfo] IconResource=F:\Pictures\图标\7 (2).ico,0 Recursive=1 注意:这里将文件夹背景的desktop.ini文件中的Recursive=1放在最后。 注意“下载”文件夹的图标与别的文件夹不同。别的文件夹图标是通过修改注册表改变的默
认文件夹图标,就是即使新建文件夹,图标也是那个样子。这里可视为普通文件夹。 这张是打开“下载”文件夹后的效果。里面的文件除了我新建的desktop.ini都是系统隐藏的文件,当然desktop.ini在属性里我也设置了隐藏。 关于文件夹的图片的选择,我试过直接使用百度图片里的壁纸。效果如下图: 文件夹图标在背景下难以分辨。刚开始看可能漂亮,但用常了会有不舒服的感觉。这是我的个人感觉,上面的图片我比较喜欢,但作为背景让我很不舒服,给视觉的冲击过强。这里推荐用系统自带的画图工具,新建一个与笔记本屏幕分辨率相同的白色背景图片。将一些小的图片例如手机壁纸,用画图工具打开,选择-复制,然后粘贴到白色背景图片的右下角区域(个人喜好),总之感觉舒服便好。 实例中的c文件夹背景.png便是我做的背景图片,用的是我的手机壁纸。怎么样,萌不
Windows7系统下载安装(7600旗舰版)+激活方法图文教程
Windows7系统下载安装(7600旗舰版)+激活方法图文教程 旗舰, 教程 随着Windows7(以下简称WIN7)的出现,着实让使用Vista的用户可以喘口气了,传说中WIN7有着Vista的华丽效果,XP的速度,在配置要求方面也是普通机器就可以玩转的,而且在兼容方面已经可以跟XP比拟了,当然,最大的消息就是预装了Vista正版操作系统的用户可以免费升级至WIN7操作系统。虽然微软并没有正式发布出WIN7正式版提供下载,但是网上出现的众多所谓的7600RTM旗舰版被称为微软的泄密版,下载地址:https://www.360docs.net/doc/5115564213.html,/windows7xt/504.htm,经过1个星期的测试,确实可以实现正版激活,虽然测试阶段并不想微软公布那样好,但是已经接近90%了,相比Vista而言已经好了不知道多少倍了,而且对比XP那简单的画面以及安全方面也提高了不少,相信大家已经 很期待尝试WIN7了吧! 经过了长时间的观察,想使用WIN7操作系统的人确实不在少数,但多部分人都不懂得如何安装,看别人使用,而自己却不能使用,总感觉心理挺难受的吧。好了废话不多说了,现在我就教大家如何使用虚拟光驱安装WIN7系统吧。(注意:本教程只负责教授安装单系统的WIN7,想装双系统只须将WIN7系统安装在原系统以外的分区即可,这里不进行详细讲 述。) 虚拟光驱Daemon Tools 4.30下载地址:https://www.360docs.net/doc/5115564213.html,/ghostxp/834.htm 下面我们正式开始: 1.我们将下载好的WIN7镜像用虚拟光驱载入,如果电脑开启了自动播放功能就会弹出如下 图所示对话框
win7系统快捷键使用大全
怀旧用户必备:Win7应用小技巧大放送 来源:宜春动网科技作者:飞崽时间:2009-11-19 17:06 字体:[大中小] 收藏我要投稿 随着Win7在10月的正式发布,越来越多的用户开始升级到新系统,当然伴随着新系统的使用,必然会产生一些不适应的地方。因此,小编将自己这段时间在使用Win7时所发现的一些小技巧整理出来,奉献给各位,让大家更好更快的运用Win7系统而我之前在用winn7做宜春门户站的时候明显感觉不方便。所以那些怀旧用户是有必要熟悉下win7的。 运行:用惯了WinXP开始菜单“运行”功能的朋友,可能一进Win7的开始菜单会愣哪儿,因为原先“运行”的位置被“搜索”取代了,“运行”这项功能消失于开始菜单中。但其实该功能还是存在的,直接按快捷键“Win+R”,你就能见到熟悉的运行框(图1)。 图1:Win7中的运行框 妙用搜索快速启动程序:虽然开始菜单中“运行”没了,但其实我们也可以直接运用搜索来执行指定的应用程序。操作也很简单,直接在搜索框输入程序文件名,如果是系统内置工具,可以直接输入中文(图2),如计算器、远程桌面等。此外,对于一些绿色软件,只要你创建过桌面快捷方式,也都可使用搜索这种方式来执行。
图2:在“搜索”输入直接的程序名称 如何关闭Win7任务栏桌面预览:任务栏预览是一项不错的功能,但在特殊情况很多用户并不需要这项功能。那如何来关闭呢?其实很简单,右键任务栏,选择“属性”进入设置界面,然后将“使用Aero Peek 预览桌面”勾选取消就行(图3)。
图3:取消任务栏桌面预览 快速启动任务栏上工具:在Win7下我们可以将常用程序固定在任务栏,而你可能有所不知,这些固定在任务栏上的程序,前10个我们可以直接通过Win键+序号(如Win键+1,Win键+2...Win键+9,Win键+9是启动第10个程序)来快速启动。 系统托盘如何显示程序图标:Win7下的系统消息通知区(就是屏幕右下角)默认是隐藏当前应用程序图标,如此一来QQ这样的IM工具,有消息进行你也无法看到。调整操作:打开任务栏属性,随后点击“通知区域”这儿的“自定义”,直接勾选“始终在任务栏上显示所有图标和通知”就可以恢复到我们以前熟悉的模式下(图4)。另外,在这里你也可以根据实际需要,逐一对不同的程序进行设定。
WIN7系统下硬盘分区图文教程
WIN7系统下硬盘分区步骤(图解) 很多原装机、笔记本,出厂状态下,只有一个可使用的分区,而且预装WIN7系统,由于自带硬盘还原系统,不能用PM、PQ之类的分区工具进行分区,当然,也可以用另一些比较低级的分区软件进行分区,但这样一来,原来的硬盘还原系统和原装正版的WIN7就也一起删掉了,这是很多客户不能接受的。这里以联想ThinkPad SL410为例说说这种情况下的分区方法。 注意:进行分区前,先别往C盘安装软件或者拷贝文件,否则C盘会被撑大,导致C 盘不能压缩成比较小的分区(这我是有教训的,大家不用试了);如果有光驱,最好将光驱改为其他盘符,可以免去分区完毕后再调整盘符的麻烦。 1、依次打开“控制面板-系统管理-磁盘管理“,然后右键单击“Windows7_OS”,再选择“压缩卷”。(原来“压缩卷”就是调整分区的大小!可能很多人都会以为“压缩卷”是类似RAR的东西,看来中国微软的汉化人员真是不可全信。)
然后系统检查可调整的分区大小,一两分即可完成。
2、之后系统显示C盘的大小信息,单位是M,这时就可以调整C盘大小了,红色框起来的就是现在C硬的大小,如果你想将C盘调整到40G就用,那么226773-40*1024=185813,在“输入压缩空间量”输入185813,可以看到注意到“压缩后总计大小”为40960(又是压缩,昏!),就是40G大小。点压缩按钮,调整完成! 然后磁盘就多可出了一个未分配的分区,新分区就是在这未分配的区域中进行。接下来就分扩展分区了,右键单击未分配的分区,选择新建简单卷,进入“新建简单卷”向导。如下图:
新建简单卷就是创建新的分区!(又是容易使人误解的翻译,看来微软喜欢将我们的区叫成卷)。单击下一步。 出现“指定卷大小”对话框,在“简单卷大小”里输入要创建的分区大小。
Win7操作使用技巧大全
Win7操作使用技巧大全 快捷键 一、Windows键 + tab键 [作用]:传说中的3D桌面展示效果 [快捷键]:win+tab [小结]:记得本区应该有一个帖就是关于这个效果的,不过感觉这招最简单了 二、Windows键 + X [作用]:打开“移动中心”设置窗口 [快捷键]:win+x [小结]:设置窗口里包括显示器亮度控制、音量控制、笔记本电池监控、Mobile手机同步设置、外接显示器管理...等多种功能 三、Windows键 + 空格键“Space” [作用]:透明化所有窗口,快速查看桌面(并不切换) [快捷键]:win+空格 [小结]:当你打开了很多程序窗口的时候,这招非常有用,而且桌面还会有华丽的光影效果哦。没用过的赶紧试试先 四、Windows键 + ctrl键+tab键 [作用]:3D桌面浏览并锁定(可截屏) [快捷键]:win+ctrl+tab [小结]:见识了它的效果想留个图,win+tab是办不到di,win7说了-- I can! 五、Windows键 + 数字键 [作用]:针对固定在快速启动栏中的程序,按照数字排序打开相应程序 [快捷键]:win+数字(1-9) [小结]:吼吼,这个功能爽吧 六、Windows键 + P [作用]:打开“外接显示”的设置窗口 [快捷键]:win+p [小结]:办公室一族,对这个功能肯定不会陌生吧。对了,接投影仪快速切换,嘿嘿。 七、Windows键 + D [作用]:最小化所有窗口,并切换到桌面,再次按又重新打开刚才的所有窗口 [快捷键]:win+d [小结]:这个功能在以前的系统里是都有的,只不过win7的显示桌面放到了任务栏的右下角了(就是最右边的那个长方形小条) 八、修复系统默认文件关联 [作用]:修复系统默认文件关联 [快捷键]:无 [小结]:当我们无意中破坏了系统默认的文件关联,这招就派上用场了。win7下可不像winxp 那样容易修改文件关联的,不信?试试 *_*
win7系统下计算机常用快捷键
键盘快捷方式 键盘快捷方式是两个或多个键的组合,当按下这些组合键时,可用于执行通常需要鼠标或其他指针设备才能执行的任务。键盘快捷方式可使您与计算机的交互更容易,从而在使用 Windows 和其他程序时节省您的时间和精力。 大多数程序还提供加速键,这些键可使使用菜单和其他命令变得更加容易。检查程序菜单中的加速键。如果菜单中某个字母带下划线,这通常表示按 Alt 键与带下划线的键的组合将产生与单击该菜单项相同的效果。 通过在某些程序(如“画图”和“写字板”)中按下 Alt 键,可显示标记为可按下使用的其他键的命令。 还可以创建新的键盘快捷方式以打开程序。有关详细信息,请参阅创建打开程序的键盘快捷方式。 轻松访问键盘快捷方式 下表包含了可以有助于使计算机更易于使用的键盘快捷方式。 按键功能 按住右 Shift 八秒钟启用和关闭筛选键 按左 Alt+左 Shift+PrtScn(或 PrtScn)启用或关闭高对比度 按左 Alt+左 Shift+Num Lock 启用或关闭鼠标键 按 Shift 五次启用或关闭粘滞键 按住 Num Lock 五秒钟启用或关闭切换键 打开轻松访问中心 Windows 徽标键 + U 常规键盘快捷方式 下表包含了常规键盘快捷方式。 按键功能 F1 显示帮助 Ctrl+C 复制选择的项目 Ctrl+X 剪切选择的项目
Ctrl+V 粘贴选择的项目 Ctrl+Z 撤消操作 Ctrl+Y 重新执行某项操作 Delete 删除所选项目并将其移动到“回收站” Shift+Delete 不先将所选项目移动到“回收站”而直接将其删除 F2 重命名选定项目 Ctrl+向右键 将光标移动到下一个字词的起始处 Ctrl+向左键 将光标移动到上一个字词的起始处 Ctrl+向下键 将光标移动到下一个段落的起始处 Ctrl+向上键 将光标移动到上一个段落的起始处 Ctrl+Shift 加某个箭头键 选择一块文本 Shift 加任意箭头键 在窗口中或桌面上选择多个项目,或者在文档中选择文本 Ctrl 加任意箭头键+空格键 选择窗口中或桌面上的多个单个项目 Ctrl+A 选择文档或窗口中的所有项目 F3 搜索文件或文件夹 Alt+Enter 显示所选项的属性 Alt+F4 关闭活动项目或者退出活动程序 Alt+空格键 为活动窗口打开快捷方式菜单 Ctrl+F4 关闭活动文档(在允许同时打开多个文档的程序中) Alt+Tab 在打开的项目之间切换 Ctrl+Alt+Tab 使用箭头键在打开的项目之间切换 Ctrl+鼠标滚轮 更改桌面上的图标大小 Windows 徽标键 + Tab 使用 Aero Flip 3-D 循环切换任务栏上的程序 Ctrl + Windows 徽标键 + Tab 通过 Aero Flip 3-D 使用箭头键循环切换任务栏上的程序 Alt+Esc 以项目打开的顺序循环切换项目 F6 在窗口中或桌面上循环切换屏幕元素 F4 在 Windows 资源管理器中显示地址栏列表 Shift+F10 显示选定项目的快捷菜单 Ctrl+Esc 打开「开始」菜单 Alt+加下划线的字母 显示相应的菜单 Alt+加下划线的字母 执行菜单命令(或其他有下划线的命令)
小编分享教你使用win7系统自动修复功能(精)
小编分享 :教你使用 win7系统自动修复功能 编辑作者:https://www.360docs.net/doc/5115564213.html, win7系统很强大,自动更新功能、自动修复功能。系统备份、系统还原,你完全可以抛弃 ghost 。在 win7中,它更加的智能化,在重装完系统或者修改系统文件的时候,它会自动帮你创建一个还原点,所以更加的安全。 这一点也是 Ghost 最大的劣势——很多人是 Ghost一次就再也不去维护,而如果时间久了,那么利用 Ghost 恢复的系统也将面目全非。 此外,常见的系统问题也都可以用 Win7的 WinRE 功能来修复而不需要重新安装系统, 如果你还像以前那样遇到问题就重装,那只能说你还不了解 Win7,相信看过本文大家会有新的认识。 注:Win7系统的维护功能需要开启系统的备份还原功能,强烈建议开启它,它不会占用多少系统资源,而带来的好处是很多的。 一般问题启动修复绰绰有余 Win7系统修复功能是很智能的,很多时候根本不用用户太多的干预。例如由于非法关机而引起的小问题,当再次启动系统时就会进入“Windows 错误恢复”界面,光标默认停留在“正常启动Windows”选项上并开始倒计时。很显然,系统本身已经允许你正常启动, 而问题已经自己修复了。 此外, 由于操作不规范或者硬件的改动而造成的系统文件被破坏或者配置文件不正确, 都有可能导致系统无法正常启动。此时系统再次启动,同样会出现“Windows 错误恢复”对 话窗。提示窗口中有两项内容可选,默认会停在“启动启动修复 (推荐”项。显然, Win7是希望用户选择“启动修复”选项对系统进行修复。
经过测试, 如果选择“正常启动Windows”, 系统一样可以正常启动。不过这样可能会产生一些不可预知的问题, 所以为了系统的稳定, 建议大家还是多花一点时间, 启用系统的修复功能。 启动系统的“启动修复”功能后,系统将自动进行修复而不需要你操作,修复完成后如果提示“请重新启动计算机, 以完成修复”, 那么重启后就可以恢复正常了。如果提示“系统修复无法自动修复此计算机”, 那就要使用更高级的工具来进行修复了。什么更高级的工具 ? 别急,我们慢慢来了解 无法启动系统还原出手相救 如果“启动修复”功能也无法解决问题,系统还是不能正常启动,那就需要“系统还原”出手相救了 ! 要启用 Win7的系统还原功能,需要在系统启动时按 F8键,在出现的系统选择菜单当中选择“修复计算机”,回车确认后按照提示即可进入到“系统恢复选项”界面。 在“系统恢复选项”窗口中我们可以看到“启动修复”、“系统还原”、“系统映像恢复”、“Windows 内存诊断”和“命令提示符”五个选项,直接选择“系统还原”,然后按照提示选择一个还原点, 很快就可以完成还原操作。完成后重新启动, 一般情况下都可以修复系统无法启动等问题。 提示:要使用“系统还原”功能有两个前提条件:一是系统分区已经开启系统保护功能 ; 二是已经创建了系统还原点 (手动或自动。 系统崩溃映像还原妙手回春 一般情况下,绝大多数的系统故障都可以通过启动修复和系统还原来修复,但是,如果你的系统由于病毒等原因, 造成系统用户配置文件被破坏, 那么上面的方法也就无能为力, 不过别担心, 利用 Win7的系统映像还原功能修复即可 (进入系统映像还原的方法与进入系统还原的操作一致。
在Win7下安装苹果系统
在Win7下安装苹果系统懒人版 前言 在教程开始前,首先声明以下机油不适合安装黑苹果: 1,处理器为AMD [内核不支持] 2,带intel 核显/集显的笔记本电脑,但不是HD3000或者HD4000。 3,显卡为A卡3系列及以下的笔记本电脑。 4,综合2和3情况的台式机,如果不打算更换显卡,也不用去装了。 PS:ATI 7系列的显卡应该也驱动不了,现在苹果转向N卡,没有使用过ATI 7系列的显卡,也就没有为ATI 7系列开发驱动。除非是6系列的马甲卡,否则ATI 7系列的显卡应该无解。 安装黑苹果是一段艰辛的路程,一个星期睡不好觉那是正常的事。黑苹果没有速成教程,如果想在一天完美用上苹果系统,那你还是去买白苹果吧。 虽然按照此贴的教程安装mac应该不会丢失数据,但是建议一定要备份本地磁盘的数据,特别是珍贵的照片、工作档案等。 在安装mac前,你需要有vista或win7或win8环境和一个WINPE,XP不行,因为在XP下操作相当麻烦,引导方式又不一样,不能使用easybcd。 本帖使用的系统是懒人版,不是原版!! 一. 准备阶段 1,分区给安装盘和系统盘 强烈推荐一定要把这两个区放在最后面,如果把这两个分区从中间压缩卷出来,对这两个分区进行操作时非常危险,后面的分区随时可能消失,数据无价,一定要重视这个问题。再者,mac变色龙需要主分区才能引导,而最后一个分区是可以转换成主分区的。如果最后一个分区没空间压缩卷了,建议把最后一个分区的数据移到前面的分区,然后再对最后一个分区进行操作。这样可以99%保证数据安全
安装盘需要分6G空间,系统盘分25G以上,这个参考自己的硬盘和需求。系统安装完后可以把6G的安装盘回收
Win7纯净版系统下载,含32位64位旗舰版专业版家庭高级版
Win7纯净版系统含32位64位旗舰版专业版家庭高级版一、系统下载 Win7旗舰版纯净版32位和34位的迅雷下载地址(点击下载后如果迅雷没有反应,就用迅雷新建任务然后复制下面的下载地址链接将其输入到下载链接地址栏即可) 7601 SP1 32位: SHA1: A94623A6B572541157B63FFD9C0495ED47BE792A 下载地址 64位: SHA1: 1FF1C323F49F76179837ACCB5D33FA0B1DFAA201 下载地址 7600 32位: SHA1: B589336602E3B7E134E222ED47FC94938B04354F 下载地址 64位: SHA1: 4A98A2F1ED794425674D04A37B70B9763522B0D4 下载地址 Win7专业版纯净版32位与64位下载地址 32位: SHA1: EBD595C3099CCF57C6FF53810F73339835CFBB9D 下载地址
64位: SHA1: 5669A51195CD79D73CD18161D51E7E8D43DF53D1 下载地址 Win7家庭高级版纯净版32位和64位的下载地址 32位: SHA1: CBA410DB30FA1561F874E1CC155E575F4A836B37 下载地址 64位: SHA1: 5566AB6F40B0689702F02DE15804BEB32832D6A6 下载地址 二、系统安装 最近发现很多人下载后不会安装着Win7纯净版系统,所以也写一下安装怎么安装这个问题。 确保电脑已经安装有Windows XP或者Vista系统,因为安装程序需要在操作系统中运行。 下载可以不用虚拟光驱挂下载的iSO文件,可直接用解压软件解压(如果不行就命名RAR) 解压之后会有很多文件,双击里面的setup.exe即可对Win7进行安装了。 三、其他 百度网盘Win7安装教程下载 Win7 activation v1.7下载,Win7激活一键即可
