WPS OFFICE 2012表格教程
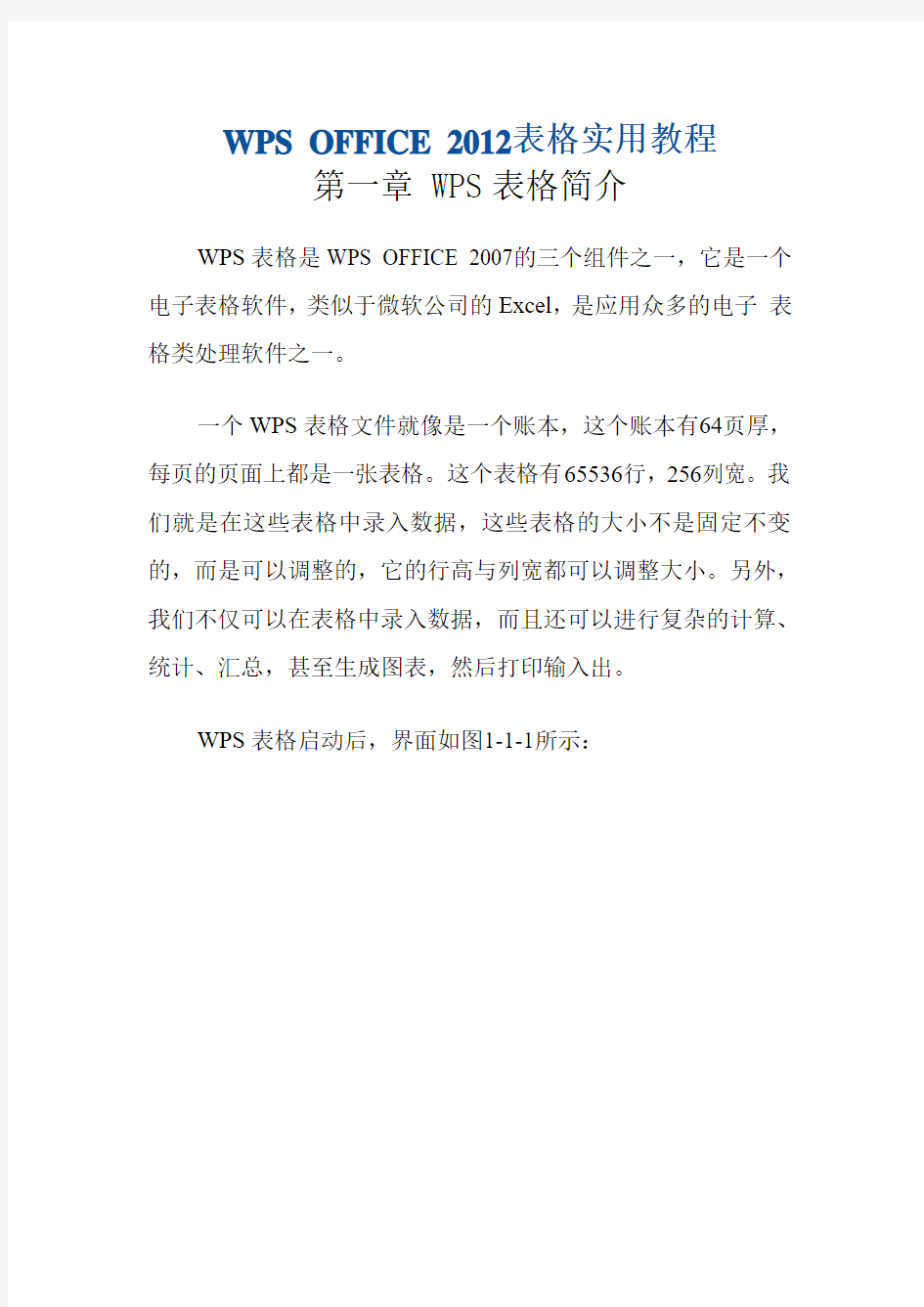
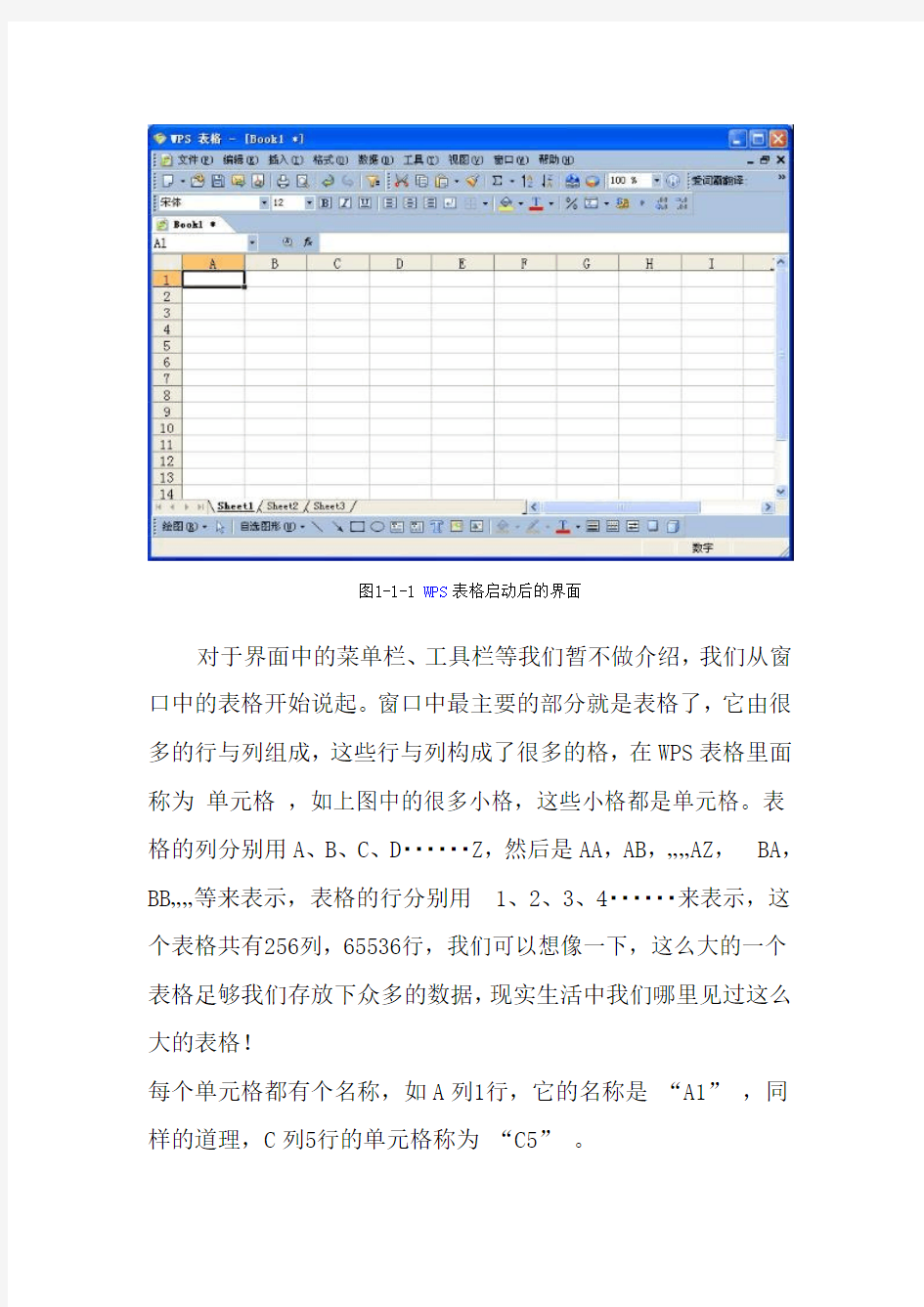
WPS OFFICE 2012表格实用教程
第一章 WPS表格简介
WPS表格是WPS OFFICE 2007的三个组件之一,它是一个电子表格软件,类似于微软公司的Excel,是应用众多的电子表格类处理软件之一。
一个WPS表格文件就像是一个账本,这个账本有64页厚,每页的页面上都是一张表格。这个表格有65536行,256列宽。我们就是在这些表格中录入数据,这些表格的大小不是固定不变的,而是可以调整的,它的行高与列宽都可以调整大小。另外,我们不仅可以在表格中录入数据,而且还可以进行复杂的计算、统计、汇总,甚至生成图表,然后打印输入出。
WPS表格启动后,界面如图1-1-1所示:
图1-1-1 WPS表格启动后的界面
对于界面中的菜单栏、工具栏等我们暂不做介绍,我们从窗口中的表格开始说起。窗口中最主要的部分就是表格了,它由很多的行与列组成,这些行与列构成了很多的格,在WPS表格里面称为单元格,如上图中的很多小格,这些小格都是单元格。表格的列分别用A、B、C、D??????Z,然后是AA,AB,……AZ,BA,BB……等来表示,表格的行分别用1、2、3、4??????来表示,这个表格共有256列,65536行,我们可以想像一下,这么大的一个表格足够我们存放下众多的数据,现实生活中我们哪里见过这么大的表格!
每个单元格都有个名称,如A列1行,它的名称是“A1” ,同样的道理,C列5行的单元格称为“C5” 。
单元格的名称可以在名称框中显示出来,单元格的名称框位于表格的左上角,如图2中红线标出来的部分,它显示了当前单元格的名称。
单元格中文字的输入即可以直接输入,也可以在编辑栏中输入,图1-1-2中的蓝线标出来的就是单元格的编辑栏。
图1-1-2 WPS表格的名称框与编辑栏
图1-1-2中,下部的紫色区域为页标签,这是64页表格中的3页,其它的可以通过菜单插入 --工作表来实现。如图1-3。
在图1-1-3中,又插入了2页,共5页。页数的多少可以根据需要来决定,如果显示太多却又用不到,显得特别的乱,因此表格页数是够用为佳。
图1-1-3
第二章WPS表格文字编辑(一)
一、文字录入
在WPS表格中的文字录入操作很简单,在WPS表格中有两种方法录入文字。
第1种方法:首先点击要录入文字的单元格,然后直接用输入文字即可,如图2-1-1。
图2-1-1
第2种方法:选中要录入文字的单元格,然后将光标移至编辑栏中,在编辑栏中输入要录入的文字,如图2-1-2。
图2-1-2
这两种方法都可以实现文字的录入,但第1种方法还直观,第2种方法适合录入较多的内容。另外,录入公式时也常在编辑栏中录入。
通过以上,我们可以在表格中录入任意的内容,如图2-1-3 。
图2-1-3
一点注意事项:我们输入下列内容,如身份证号码、1/4、001 等,对于这样的内容,wps表格会智能优化,身份证号码由于数据过大,它会以科学计数法的形式显示, 1/4 会显示为1
月4日, 001会显示为1。对于这种情况有时很方便,但有时我们想输入什么就显示什么,此时可以先输入单引号“ ' ”,然后接着输入即可,此时wps表格2007将不会再自作聪明。
二、复制与粘贴
对于复制与粘贴,相信很多人都会,就是选中要复制的内容后,点击菜单编辑--->复制,然后将光标移动目标区后,再点击菜单编辑--->粘贴,即可以完成复制操作。此处对复制不做
过多的介绍,主要介绍一下复制前的选择。
1.选择单元格
点击要复制的单元格,那么该单元格即处于被选中状态。然后进行复制与粘贴操作即可。
2. 选择多个单元格
如图2-1-3所示,如果要选择A3到D3,即A3:D3,那么将鼠标在A3格中点击一下,然后按下鼠标左键,向D3格中移动,那么A3:D3将被选中,效果如图2-2-1所示。
图2-2-1
选择A3:D4,将鼠标在A3格中点击一下,然后按下鼠标左键,向D3格中移动,那么A3:D4将被选中,效果如图2-2-2所示。
图2-2-2
选择A2,B2,B3,C4这4个单元格,这4个单元格不连续,用上述方法是选择不了的。此时需选按下CTRL键不松手,然后用鼠标逐个点击这4个单元格,那么这4个单元格将被选中,如图2-2-3所示。
图2-2-3
3. 选择整行
点击要选择的行号,那么该行整行将被选中。
图2-2-4
4. 选择多行
如要选择第1到第3行,我们可以点击行号1,然后将鼠标向下拖到,拖到第3行,那么第1至第3行将都被选中,如图2-2-5。
图2-2-5
5. 选择整列
点击要选择的列标题,如B,那么B列将被选中,如图2-2-6。
图2-2-6
6. 全选
也就是选择整个表格,点击A列左端,1行上端的全选按钮,如图2-2-7所示,点击此按钮,即可全选。
图2-2-7
7. 复制与粘贴
选中后,即可对选中的内容进行复制与粘贴了,粘贴时,注意被粘贴区域,被粘贴区域要与选择区域相同,如果不愿意再选择被粘贴区域,可以点击目标区的任一单元格,然后按粘贴按钮即可。对于整行或整列这种情况,一定要点击第1个单元格,否则不能粘贴,具体过程略。图2-2-8是一个进行了复制与粘贴操作的例子。
图2-2-8
图2-2-8中,黄色区域中的内容是完全相同的,此处进行了复制与粘贴操作。另外,B列与E列也是相同,此处进行了列复制。另外,我们还可以进行整个表的复制。
三、表格行高列宽的调整
在WPS表格中,行高与列宽是可以调整的,当我们输入的内容过多时,我们常需调整表格的列宽,有时为了美化表格,也常常要调整表格的行高与列宽。
1. 调整列宽
如图2-2-6所示,A1单元格中的“河北省武邑县宏达双语小学”这几个字在A1格中是容纳不下的,它已经挤到C1格中去了,此时我们需要调整一下A列的列宽。
方法1:将鼠标移动到列标“A”与“B”中间的竖线处,光标变成左右箭头状,此时按下鼠标左键,左右移动鼠标即可调整A列的宽度。如图2-3-1所示。
图2-3-1
方法2:选中A列,点击菜单格式--->列--->列宽,弹出列宽窗口,如图2-3-2所示,在列宽窗口中输入需要数值。如果输入的值不合适,多试几次即可。
图2-3-2
2. 调整多列的列宽
选中多列,调整方法同上。这样调整后,被选中的各列列宽宽度相同。
3. 调整行高
方法同调整列宽。略。
4. 最适合列宽
如果选择了最适合的列宽,那么各列的宽度以刚好容纳各列内容为佳,操作方法见图2-3-3所示。
图2-3-3
最后效果如图2-3-4所示。可见A与B列的宽度正好适合A、B两列的内容,即不多余空间也能容纳的下。
图2-3-4
5. 列的隐藏
如果我们不想要图2-3-4中的C、D两列,我们可以选中此两列,然后点击菜单格式―>列―>隐藏,那么CD两列将被隐藏,打印时也将不打印。操作后如图2-3-5所示。
图2-3-5
注意图2-3-5中,B列后面E列,中间的CD两列被隐藏。
6. 取消隐藏
选中B、E两列,实际选中了B、C、D、E 四列,然后点击菜单格式―>列―>取消隐藏,那么C、D两列将取消隐藏。
第三章表格的美化
对于前面我们所制作的表格,一般情况下,是不令人满意的,我们可以通过一些操作,使用表格更加美观,打印效果更好。
一、对齐
如图3-1-1所示,单元格中的内容有的靠左,有的靠右,看着有些不太美观,下面我们自己来调整一下这些文字的对齐方式。
图3-1-1
选中要操作内容区域,即A1:D3,然后点击菜单格式--->
单元格,打开单元格格式对话框,单元格格式对话框有6页选项卡,选择其中的“对齐”选项卡,界面如图3-1-2所示。
图3-1-2
在对齐页中,点击水平对齐的下拉按钮,从中选择居中,如图3-1-3所示。
图3-1-3
然后按确定按钮。完成后,我们所选中的区域中的文字将居中对齐,界面如图3-1-4所示。
图3-1-4
这是居中对齐,我们还可以仿着此方进行其它方式的对齐。如图3-1-5所示。
图3-1-5
另外,还有多种对齐方式,这里不再一一介绍。
二、表格的合并与拆分
图3-2-1
如图3-2-1所示,对于第1行,一般情况下我们希望A1到D1变成1个单元格,另一方面,希望它居中显示,用句属语叫做合并单元格。选中A1:D1区域,点击菜单格式--->单元格,从弹出的单元格格式对话框中,选择对齐页,选中合并单元格前面,然后按确定,如图3-2-2。
图3-2-2
那么选中区域的单元格将合并成1个单元格。效果如图3-2-3所示。
图3-2-3
合并后的单元格的名称为左上角的单元格的名称。如A1:D1这些单元格合并后,名称为A1 。
单元格合并后,再选中A1单元格,然后居中对齐就OK了。最终效果如图3-2-4所示。
图3-2-4
对于其它的合并操作,与此大同小异,如图3-2-5进行了多种合并,具体方法不再赘述。
图3-2-5
既然有单元格的合并,那就得有单元格的拆分了。选中要拆分的单元格,然后点击菜单格式--->单元格,从弹出的单元格格式对话框中,选择对齐页,去掉合并单元格前面的“√”,然后按确定即可完成。
三、设置文字的字体字号颜色
字体字号颜色是文字操作中的最基础的操作,相信很多人都会,此处仅简单的介绍一点点。
选中要设置字体的单元格,然后点击菜单格式―>单元格―>字体,弹出字体设置对话框,如图3-3-1所示,在此对话框中,我们可以设置字体字号颜色等。
图3-3-1
图3-3-2
图3-3-2中设置了字体字号颜色下划线等,另外,我们还可以设置其它的很多内容,这里不再一一赘述。
四、设置表格的边框
通过前面的知识,我们已可以制作下面的表格,如图3-4-1所示。但此表格在打印时,只有文字,没有表格线的,
图3-4-1
用句属语来说,就是没有边框,如图3-4-2所示。
图3-4-2
如果打印时想打印边框,那我们还得设置一下表格的边框。
选中A2:D6,然后点击菜单格式―>单元格,从弹出的对话框中选择边框,界面如图3-4-3所示。
图3-4-3
在此处,我们可以设置表格的边框。
点击外边框按钮,那么选中区域将增加外边框,如图3-4-4所示,可见A2:D6周围增加了外边框。
图3-4-4
同样的道理,我们点击图3-4-3中的内部按钮,那么选中区域将增加内部表格线,如图3-4-4所示。
Excel表格入门到精通教程,Excel表格教程
Excel表格25招让您从入门到精通教程2010年最新总结本教程由自动化网(https://www.360docs.net/doc/5116854330.html,)整理撰写 前沿: (2) 一、让不同类型数据用不同颜色显示 (2) 二、建立分类下拉列表填充项 (2) 三、建立“常用文档”新菜单 (3) 四、制作“专业符号”工具栏 (4) 五、用“视面管理器”保存多个打印页面 (4) 六、让数据按需排序 (5) 七、把数据彻底隐藏起来 (5) 八、让中、英文输入法智能化地出现 (5) 九、让“自动更正”输入统一的文本 (6) 十、在Excel中自定义函数 (6) 十一、表头下面衬张图片 (6) 十二、用连字符“&”来合并文本 (7) 十三、生成绩条 (7) 十四、Excel帮你选函数 (8) 十五、同时查看不同工作表中多个单元格内的数据 (8) 十六、为单元格快速画边框 (8) 十七、控制特定单元格输入文本的长度 (9) 十八、成组填充多张表格的固定单元格 (9) 十九、改变文本的大小写 (10) 二十、提取字符串中的特定字符 (10) 二十一、把基数词转换成序数词 (11) 二十二、用特殊符号补齐位数 (11) 二十三、创建文本直方图 (12) 二十四、计算单元格中的总字数 (12) 二十五、关于欧元的转换 (12)
前沿: 也许你已经在Excel中完成过上百张财务报表,也许你已利用Excel函数实现过上千次的复杂运算,也许你认为Excel也不过如此,甚至了无新意。但我们平日里无数次重复的得心应手的使用方法只不过是Excel全部技巧的百分之一。本专题从Excel中的一些鲜为人知的技巧入手,领略一下关于Excel的别样风情。 一、让不同类型数据用不同颜色显示 在工资表中,如果想让大于等于2000元的工资总额以“红色”显示,大于等于1500 元的工资总额以“蓝色”显示,低于1000元的工资总额以“棕色”显示,其它以“黑色”显示,我们可以这样设置。 1.打开“工资表”工作簿,选中“工资总额”所在列,执行“格式→条件格式”命令,打开“条件格式”对话框。单击第二个方框右侧的下拉按钮,选中“大于或等于”选项,在后面的方框中输入数值“2000”。单击“格式”按钮,打开“单元格格式”对话框,将“字体”的“颜色”设置为“红色”。 2.按“添加”按钮,并仿照上面的操作设置好其它条件(大于等于1500,字体设置为“蓝色”;小于1000,字体设置为“棕色”)。 3.设置完成后,按下“确定”按钮。 看看工资表吧,工资总额的数据是不是按你的要求以不同颜色显示出来了。 二、建立分类下拉列表填充项 我们常常要将企业的名称输入到表格中,为了保持名称的一致性,利用“数据有效性”功能建了一个分类下拉列表填充项。 1.在Sheet2中,将企业名称按类别(如“工业企业”、“商业企业”、“个体企业”等)分别输入不同列中,建立一个企业名称数据库。 2.选中A列(“工业企业”名称所在列),在“名称”栏内,输入“工业企业”字符后,按“回车”键进行确认。 仿照上面的操作,将B、C……列分别命名为“商业企业”、“个体企业”…… 3.切换到Sheet1中,选中需要输入“企业类别”的列(如C列),执行“数据→有效性”
EXCEL函数表(最全的函数大全)
函数大全一、数据库函数(13条) 二、日期与时间函数(20条) 三、外部函数(2条) 四、工程函数(39条) 五、财务函数(52条)
六、信息函数(9条) 七、逻辑运算符(6条) 八、查找和引用函数(17条) 九、数学和三角函数(60条)
十、统计函数(80条)
十一、文本和数据函数(28条)
一、数据库函数(13条) 1.DAVERAGE 【用途】返回数据库或数据清单中满足指定条件的列中数值的平均值。 【语法】DAVERAGE(database,field,criteria) 【参数】Database构成列表或数据库的单元格区域。Field指定函数所使用的数据列。Criteria为一组包含给定条件的单元格区域。 2.DCOUNT 【用途】返回数据库或数据清单的指定字段中,满足给定条件并且包含数字的单元格数目。 【语法】DCOUNT(database,field,criteria) 【参数】Database构成列表或数据库的单元格区域。Field指定函数所使用的数据列。Criteria为一组包含给定条件的单元格区域。 3.DCOUNTA 【用途】返回数据库或数据清单指定字段中满足给定条件的非空单元格数目。 【语法】DCOUNTA(database,field,criteria) 【参数】Database构成列表或数据库的单元格区域。Field指定函数所使用的数据列。Criteria为一组包含给定条件的单元格区域。 4.DGET 【用途】从数据清单或数据库中提取符合指定条件的单个值。 【语法】DGET(database,field,criteria) 【参数】Database构成列表或数据库的单元格区域。Field指定函数所使用的数据列。Criteria为一组包含给定条件的单元格区域。 5.DMAX 【用途】返回数据清单或数据库的指定列中,满足给定条件单元格中的最大数值。 【语法】DMAX(database,field,criteria) 【参数】Database构成列表或数据库的单元格区域。Field指定函数所使用的数据列。Criteria为一组包含给定条件的单元格区域。 6.DMIN 【用途】返回数据清单或数据库的指定列中满足给定条件的单元格中的最小数字。 【语法】DMIN(database,field,criteria) 【参数】Database构成列表或数据库的单元格区域。Field指定函数所使用的数据列。Criteria为一组包含给定条件的单元格区域。 7.DPRODUCT 【用途】返回数据清单或数据库的指定列中,满足给定条件单元格中数值乘积。 【语法】DPRODUCT(database,field,criteria) 【参数】同上
个常用的Excel函数公式
个常用的E x c e l函数公 式 Document serial number【UU89WT-UU98YT-UU8CB-UUUT-UUT108】
15个常用的Excel函数公式,拿来即用 1、查找重复内容 =IF(COUNTIF(A:A,A2)>1,"重复","") 2、重复内容首次出现时不提示 =IF(COUNTIF(A$2:A2,A2)>1,"重复","") 3、重复内容首次出现时提示重复 =IF(COUNTIF(A2:A99,A2)>1,"重复","") 4、根据出生年月计算年龄
=DATEDIF(A2,TODAY(),"y") 5、根据身份证号码提取出生年月 =--TEXT(MID(A2,7,8),"0-00-00") 6、根据身份证号码提取性别 =IF(MOD(MID(A2,15,3),2),"男","女") 7、几个常用的汇总公式 A列求和:=SUM(A:A) A列最小值:=MIN(A:A) A列最大值:=MAX (A:A) A列平均值:=AVERAGE(A:A)
A列数值个数:=COUNT(A:A) 8、成绩排名 =(A2,A$2:A$7) 9、中国式排名(相同成绩不占用名次) =SUMPRODUCT((B$2:B$7>B2)/COUNTIF(B$2:B$7,B$2:B$7))+1 10、90分以上的人数 =COUNTIF(B1:B7,">90")
11、各分数段的人数 同时选中E2:E5,输入以下公式,按Shift+Ctrl+Enter =FREQUENCY(B2:B7,{70;80;90}) 12、按条件统计平均值 =AVERAGEIF(B2:B7,"男",C2:C7) 13、多条件统计平均值 =AVERAGEIFS(D2:D7,C2:C7,"男",B2:B7,"销售")
EXCEL的函数大全(完整版)
实用EXCE的函数 1.ADDRESS 用途:以文字形式返回对工作簿中某一单元格的引用。 语法:ADDRESS(row_num,column_num,abs_num,a1,sheet_text) 参数:Row_num是单元格引用中使用的行号;Column_num是单元格引用中使用的列 标;Abs_num指明返回的引用类型(1或省略为绝对引用,2绝对行号、相对列标,3相对行号、绝对列标,4是相对引用);A1是一个逻辑值,它用来指明是以A1或R1C1返回引用样式。如果A1为TRUE或省略,函数ADDRESS返回A1样式的引用;如果A1为FALSE,函数ADDRESS 返回R1C1样式的引用。Sheet_text为一文本,指明作为外部引用的工作表的名称,如果省略sheet_text,则不使用任何工作表的名称。 实例:公式“=ADDRESS(1,4,4,1)”返回D1。 2.AREAS 用途:返回引用中包含的区域个数。 语法:AREAS(reference)。 参数:Reference是对某一单元格或单元格区域的引用,也可以引用多个区域。 注意:如果需要将几个引用指定为一个参数,则必须用括号括起来,以免Excel将逗号作为参数间的分隔符。 实例:公式“=AREAS(a2:b4)”返回1,=AREAS((A1:A3,A4:A6,B4:B7,A16:A18))返回4。 3.CHOOSE 用途:可以根据给定的索引值,从多达29个待选参数中选出相应的值或操作。 语法:CHOOSE(index_num,value1,value2,...)。 参数:Index_num是用来指明待选参数序号的值,它必须是1到29之间的数字、或者是包含数字1到29的公式或单元格引用;value1,value2,...为1到29个数值参数,可以是数字、单元格,已定义的名称、公式、函数或文本。 实例:公式“=CHOOSE(2,"电脑","爱好者")返回“爱好者”。公式“=SUM(A1:CHOOSE(3,A10,A20,A30))”与公式“=SUM(A1:A30)”等价(因为CHOOSE(3,A10,A20,A30)返回A30)。 4.COLUMN
WPS中表格的制作教学设计新部编版
教师学科教案[ 20 – 20 学年度第__学期] 任教学科:_____________ 任教年级:_____________ 任教老师:_____________ xx市实验学校
学号:2008418029 姓名:王浩 WPS中表格的制作教学设计 一、教学对象 小学四年级学生 二、学习者分析 1、学习者已系统地学习了windows的基础操作 2、学习者在学习本课之前已经学习了在WPS中进行中文输入和基本的文字处理(如字体设置,段落基本设置等) 3、学习者思维能力处于形象思维阶段 三、学习内容分析 理解“行”、“列”的概念,然后掌握绘制表格、调整表格以及设置表格属性的方法。初步学会制作简单的表格,并且能够在单元格里输入文字内容。 教学重点:绘制简单表格 教学难点:1、设置单元格中文字对齐方式 2、设置表格的边框和底纹 四、学习目标 1、知识与技能 (1)理解“行”、“列”、“单元格”的概念 (2)学会绘制简单的表格 (3)能够在单元格里输入文字 2.过程与方法
(1)以“制作课程表”为主题,激发学生的学习兴趣。 (2)能够指出表格中的“行”、“列”“单元格” (3)根据当前课程安排,设置出自己的课程表 3.情感态度与价值观 ①通过设计与制作课程表,激发学生学习的兴趣。 ②培养学生自主学习与协作学习的能力,提高信息素养。 五、教学策略 学习者的思维能力处于形象思维阶段,思考问题时需要具体的材料支持,因此本课使用多媒体教室进行教学,采用范例教学法和任务驱动教学法引导学习者学习的方法。 六、教学过程
七、评价 课下收集学生作品,教师将学生作品打印出来在班内传看,在教师干预下学生评选出优秀作品。
电子表格常用函数公式
电子表格常用函数公式 1.去掉最高最低分函数公式: =SUM(所求单元格…注:可选中拖动?)—MAX(所选单元格…注:可选中拖动?)—MIN(所求单元格…注:可选中拖动?) (说明:“SUM”是求和函数,“MAX”表示最大值,“MIN”表示最小值。)2.去掉多个最高分和多个最低分函数公式: =SUM(所求单元格)—large(所求单元格,1)—large(所求单元格,2) —large(所求单元格,3)—small(所求单元格,1) —small(所求单元格,2) —small(所求单元格,3) (说明:数字123分别表示第一大第二大第三大和第一小第二小第三小,依次类推) 3.计数函数公式: count 4.求及格人数函数公式:(”>=60”用英文输入法) =countif(所求单元格,”>=60”) 5.求不及格人数函数公式:(”<60”用英文输入法) =countif(所求单元格,”<60”) 6.求分数段函数公式:(“所求单元格”后的内容用英文输入法) 90以上:=countif(所求单元格,”>=90”) 80——89:=countif(所求单元格,”>=80”)—countif(所求单元格,”<=90”) 70——79:=countif(所求单元格,”>=70”)—countif(所求单元
格,”<=80”) 60——69:=countif(所求单元格,”>=60”)—countif(所求单元格,”<=70”) 50——59:=countif(所求单元格,”>=50”)—countif(所求单元格,”<=60”) 49分以下: =countif(所求单元格,”<=49”) 7.判断函数公式: =if(B2,>=60,”及格”,”不及格”) (说明:“B2”是要判断的目标值,即单元格) 8.数据采集函数公式: =vlookup(A2,成绩统计表,2,FALSE) (说明:“成绩统计表”选中原表拖动,“2”表示采集的列数) 公式是单个或多个函数的结合运用。 AND “与”运算,返回逻辑值,仅当有参数的结果均为逻辑“真(TRUE)”时返回逻辑“真(TRUE)”,反之返回逻辑“假(FALSE)”。条件判断 AVERAGE 求出所有参数的算术平均值。数据计算 COLUMN 显示所引用单元格的列标号值。显示位置 CONCATENATE 将多个字符文本或单元格中的数据连接在一起,显示在一个单元格中。字符合并 COUNTIF 统计某个单元格区域中符合指定条件的单元格数目。条件统计 DATE 给出指定数值的日期。显示日期
Excel常用电子表格公式大全【汇总篇】
Excel 常用电子表格公式大全【汇总篇】 篇一:Excel 常用电子表格公式汇总 Excel 常用电子表格公式汇总 1、查找重复内容公式:=IF(COUNTIF(A:A,A2)>1,"重复","")。 2、用出生年月来计算年龄公式: =TRUNC((DAYS360(H6,"2009/8/30",FALSE))/360,0)。 3、从输入的 18 位身份证号的出生年月计算公式: =CONCATENATE(MID(E2,7,4),"/",MID(E2,11,2),"/",MID(E2,13,2))。 4、从输入的身份证号码内让系统自动提取性别,可以输入以下公式: =IF(LEN(C2)=15,IF(MOD(MID(C2,15,1),2)=1," 男 "," 女 "),IF(MOD(MID(C2,17,1),2)=1," 男 "," 女 ")) 公式内的“C2”代表的是输入身份证号码的单元格。 5、求和: =SUM(K2:K56)——对 K2 到 K56 这一区域进行求和; 6、平均数: =AVERAGE(K2:K56)——对 K2 K56 这一区域求平均数; 7、排名: =RANK(K2,K$2:K$56)——对 55 名学生的成绩进行排名; 8、等级: =IF(K2>=85,"优",IF(K2>=74,"良",IF(K2>=60,"及格","不及格"))) 9、 学期总评: =K2*0.3+M2*0.3+N2*0.4 ——假设 K 列、 M 列和 N 列分别存放着学生的“平 时总评”、“期中”、“期末”三项成绩; 10、最高分: =MAX(K2:K56) ——求 K2 到 K56 区域(55 名学生)的最高分; 11、最低分: =MIN(K2:K56) ——求 K2 到 K56 区域(55 名学生)的最低分; 12、分数段人数统计: (1) =COUNTIF(K2:K56,"100") ——求 K2 到 K56 区域 100 分的人数;假设把结果存放于 K57 单元格; (2)=COUNTIF(K2:K56,">=95")-K57 ——求 K2 到 K56 区域 95~99.5 分的人数;假设把结 果存放于 K58 单元格; (3)=COUNTIF(K2:K56,">=90")-SUM(K57:K58)——求 K2 到 K56 区域 90~94.5 分的人数; 假设把结果存放于 K59 单元格; (4) =COUNTIF(K2:K56,">=85")-SUM(K57:K59)——求 K2 到 K56 区域 85~89.5 分的人数; 假设把结果存放于 K60 单元格; (5) =COUNTIF(K2:K56,">=70")-SUM(K57:K60)——求 K2 到 K56 区域 70~84.5 分的人数; 假设把结果存放于 K61 单元格; (6) =COUNTIF(K2:K56,">=60")-SUM(K57:K61)——求 K2 到 K56 区域 60~69.5 分的人数; 假设把结果存放于 K62 单元格; (7) =COUNTIF(K2:K56," 说明:COUNTIF 函数也可计算某一区域男、女生人数。 如:=COUNTIF(C2:C351,"男") ——求 C2 到 C351 区域(共 350 人)男性人数; 1 / 10
电子表格常用函数公式
电子表格常用函数公式 1、自动排序函数: =RANK(第1数坐标,$第1数纵坐标$横坐标:$最后数纵坐标$横坐标,升降序号1降0升) 例如:=RANK(X3,$X$3:$X$155,0) 说明:从X3 到X 155自动排序 2、多位数中间取部分连续数值: =MID(该多位数所在位置坐标,所取多位数的第一个数字的排列位数,所取数值的总个数) 例如:612730************在B4坐标位置,取中间出生年月日,共8位数 =MID(B4,7,8) =19820711 说明:B4指该数据的位置坐标,7指从第7位开始取值,8指一共取8个数字 3、若在所取的数值中间添加其他字样, 例如:612730************在B4坐标位置,取中间出生年、月、日,要求****年**月**日格式 =MID(B4,7,4)&〝年〞&MID(B4,11,2) &〝月〞& MID(B4,13,2) &〝月〞&
=1982年07月11日 说明:B4指该数据的位置坐标,7、11指开始取值的第一位数排序号,4、2指所取数值个数,引号必须是英文引号。 4、批量打印奖状。 第一步建立奖状模板:首先利用Word制作一个奖状模板并保存为“奖状.doc”,将其中班级、姓名、获奖类别先空出,确保打印输出后的格式与奖状纸相符(如图1所示)。 第二步用Excel建立获奖数据库:在Excel表格中输入获奖人以及获几等奖等相关信息并保存为“奖状数据.xls”,格式如图2所示。 第三步关联数据库与奖状:打开“奖状.doc”,依次选择视图→工具栏→邮件合并,在新出现的工具栏中选择“打开数据源”,并选择“奖状数据.xls”,打开后选择相应的工作簿,默认为sheet1,并按确定。将鼠标定位到需要插入班级的地方,单击“插入域”,在弹出的对话框中选择“班级”,并按“插入”。同样的方法完成姓名、项目、等第的插入。 第四步预览并打印:选择“查看合并数据”,然后用前后箭头就可以浏览合并数据后的效果,选择“合并到新文档”可以生成一个包含所有奖状的Word文档,这时就可以批量打印了。
Excel表格初级教程
第二部分使用公式查询数据 第一讲认识中文Excel 2000的计算公式 一旦在中文Excel 2000中建立起了电子报表,就可以按前面课程中所述的操作计算并显示某一列单元格区域内各值的总计值。其实,中文Excel 2000提供有自动计算功能,如选定“工资额”列中的各单元格后,状态栏中就将显示各项数据记录的总值:求和= ¥5,010.00;若选定“年龄” 列中的各单元格,状态栏中显示的总计值为:求和=184。这种显示总计的操作,也可以用于某一行,或者某几行所有或者部分单元格。这就是中文Excel 2000与中文Visual FoxPro 6最大不同之处,不但能轻易的建立起计算公式,还能在指定位置显示计算的结果。 此外,若选定单元格后右击状态栏,然后从一份快捷菜单中还能选择显示这些选定单元格内各数字的平均值、最大值或最小值。若选择此快捷菜单中的“计数值”命令,中文Excel 2000会自动计算将要统计含有数值的单元格个数,选择“计数”命令则自动计算将要统计的已填充单元格数目。 在中文Excel 2000中,“公式”是在单元格中执行计算的方程式,如一个执行数学计算的加、减就是一种简单的公式。在前面的操作中,对工资额的总计就使用了这样的公式,此时若单击显示工资额总计的单元格——D9,当它处于选定状态,“编辑栏”中就会显示所使用的公式,如图 1所示。 图 1 在“编辑栏”中观看计算公式
这里,D9单元格中的公式 = SUM(D3:D9)所要计算的是单元格D3至D9中各数值的和,其值将显示在D10单元中。您一定还记得前面是如何在D10单元格中进行操作来显示统计数字的,若想要在别的单元格中也显示该值,而且还是让中文Excel 2000自动计算它,那么就单击那个单元格,接着在该单元格中输入这个公式吧! 当然了,如果想在“编辑栏”进行操作也行,只要您记住公式的应用法则,无论在单元格中,还是在“编辑栏”中总能准确无误的建立并使用公式的。而公式的应用法则呢又是那样的简单,如下面的公式即可将单元格 B4 中的数值加上 25,再除以单元格 D5至E5单元格的数值 不过,这一条公式的建立就不同了,不能使用前面的方法来建立,而需要在“编辑栏”中使用编辑的方法。 注意:如果正确的创建了计算公式,那么在中文Excel 2000的默认状态下,其计算值就会显示在单元格中,公式则显示在“编辑栏”中。如果要使工作表中所有的公式在显示公式内容与显示结果之间切换,可按下CTRL+`组合键(位于键盘左上侧)。一旦建立起了计算公式,中文Excel 2000将根据公式中运算符的特定顺序从左到右进行计算,也可以使用括号更改运算顺序,而且与小学课程中四则混合运算法则相同。 第二讲创建计算公式 下面将要为某公司的经营情况创建一张电子报表,并使用计算公式做一些统计,请先按下列步骤进行操作。 步骤一、单击屏幕左下角处的Sheet 3标签,然后在A1单元格中开始书写“北京分公司本月收支一揽表”字样,并设置好字体与字号(即字的大小尺寸),如图 2所示。
Excel常用函数公式大全(实用)
Excel常用函数公式大全 1、查找重复内容公式:=IF(COUNTIF(A:A,A2)>1,"重复","")。 2、用出生年月来计算年龄公式:=TRUNC((DAYS360(H6,"2009/8/30",FALSE))/360,0)。 3、从输入的18位身份证号的出生年月计算公式: =CONCATENATE(MID(E2,7,4),"/",MID(E2,11,2),"/",MID(E2,13,2))。 4、从输入的身份证号码内让系统自动提取性别,可以输入以下公式: =IF(LEN(C2)=15,IF(MOD(MID(C2,15,1),2)=1,"男","女"),IF(MOD(MID(C2,17,1),2)=1,"男","女"))公式内的“C2”代表的是输入身份证号码的单元格。 1、求和:=SUM(K2:K56) ——对K2到K56这一区域进行求和; 2、平均数:=AVERAGE(K2:K56) ——对K2 K56这一区域求平均数; 3、排名:=RANK(K2,K$2:K$56) ——对55名学生的成绩进行排名; 4、等级:=IF(K2>=85,"优",IF(K2>=74,"良",IF(K2>=60,"及格","不及格"))) 5、学期总评:=K2*0.3+M2*0.3+N2*0.4 ——假设K列、M列和N列分别存放着学生的“平时总评”、“期中”、“期末”三项成绩; 6、最高分:=MAX(K2:K56) ——求K2到K56区域(55名学生)的最高分; 7、最低分:=MIN(K2:K56) ——求K2到K56区域(55名学生)的最低分; 8、分数段人数统计: (1)=COUNTIF(K2:K56,"100") ——求K2到K56区域100分的人数;假设把结果存放于K57单元格; (2)=COUNTIF(K2:K56,">=95")-K57 ——求K2到K56区域95~99.5分的人数;假设把结果存放于K58单元格; (3)=COUNTIF(K2:K56,">=90")-SUM(K57:K58) ——求K2到K56区域90~94.5分的人数;假设把结果存放于K59单元格; (4)=COUNTIF(K2:K56,">=85")-SUM(K57:K59) ——求K2到K56区域85~89.5分的人数;假设把结果存放于K60单元格;
WPS表格制作技巧
表格制作 1)分数的输入 如果直接输入“1/5”,系统会将其变为“1月5日”,解决办法是:先输入“0”,然后输入空格,再输入分数“1/5”。 (2)序列“001”的输入 如果直接输入“001”,系统会自动判断001为数据1,解决办法是:首先输入“'”(西文单引号),然后输入“001”。 (3)日期的输入 如果要输入“4月5日”,直接输入“4/5”,再敲回车就行了。如果要输入当前日期,按一下“Ctrl+;”键。 (4)填充条纹 如果想在工作簿中加入漂亮的横条纹,可以利用对齐方式中的填充功能。先在一单元格内填入“*”或“~”等符号,然后单击此单元格,向右拖动鼠标,选中横向若干单元格,单击“格式”菜单,选中“单元格”命令,在弹出的“单元格格式”菜单中,选择“对齐”选项卡,在水平对齐下拉列表中选择“填充”,单击“确定”按钮(如图1)。 图1
(5)多张工作表中输入相同的内容 几个工作表中同一位置填入同一数据时,可以选中一张工作表,然后按住Ctrl键,再单击窗口左下角的Sheet1、Sheet2......来直接选择需要输入相同内容的多个工作表,接着在其中的任意一个工作表中输入这些相同的数据,此时这些数据会自动出现在选中的其它工作表之中。输入完毕之后,再次按下键盘上的Ctrl键,然后使用鼠标左键单击所选择的多个工作表,解除这些工作表的联系,否则在一张表单中输入的数据会接着出现在选中的其它工作表内。 (6)不连续单元格填充同一数据 选中一个单元格,按住Ctrl键,用鼠标单击其他单元格,就将这些单元格全部都选中了。在编辑区中输入数据,然后按住Ctrl键,同时敲一下回车,在所有选中的单元格中都出现了这一数据。
工作中最常用的excel函数公式大全71954
工作中最常用的excel函数公式大全 一、数字处理 1、取绝对值 =ABS(数字) 2、取整 =INT(数字) 3、四舍五入 =ROUND(数字,小数位数) 二、判断公式 1、把公式产生的错误值显示为空 公式:C2 =IFERROR(A2/B2,"") 说明:如果是错误值则显示为空,否则正常显示。
2、IF多条件判断返回值 公式:C2 =IF(AND(A2<500,B2="未到期"),"补款","") 说明:两个条件同时成立用AND,任一个成立用OR函数。 三、统计公式 1、统计两个表格重复的内容 公式:B2
=COUNTIF(Sheet15!A:A,A2) 说明:如果返回值大于0说明在另一个表中存在,0则不存在。 2、统计不重复的总人数 公式:C2 =SUMPRODUCT(1/COUNTIF(A2:A8,A2:A8)) 说明:用COUNTIF统计出每人的出现次数,用1除的方式把出现次数变成分母,然后相加。
四、求和公式 1、隔列求和 公式:H3 =SUMIF($A$2:$G$2,H$2,A3:G3) 或 =SUMPRODUCT((MOD(COLUMN(B3:G3),2)=0)*B3:G3)说明:如果标题行没有规则用第2个公式
2、单条件求和 公式:F2 =SUMIF(A:A,E2,C:C) 说明:SUMIF函数的基本用法 3、单条件模糊求和
公式:详见下图 说明:如果需要进行模糊求和,就需要掌握通配符的使用,其中星号是表示任意多个字符,如"*A*"就表示a前和后有任意多个字符,即包含A。 4、多条件模糊求和 公式:C11 =SUMIFS(C2:C7,A2:A7,A11&"*",B2:B7,B11) 说明:在sumifs中可以使用通配符*
Excel电子表格计算公式使用方法技巧总结
Excel电子表格计算公式使用方法25条公式技巧总结 对于Excel表格计算公式的方法实在太多,今天就整理了一个公式大全需要对有需要的朋友有些帮助。 1、两列数据查找相同值对应的位置 =MATCH(B1,A:A,0) 2、已知公式得结果 定义名称=EVALUATE(Sheet1!C1) 已知结果得公式 定义名称=GET.CELL(6,Sheet1!C1) 3、强制换行 用Alt+Enter 4、超过15位数字输入 这个问题问的人太多了,也收起来吧。一、单元格设置为文本;二、在输入数字前先输入' 5、如果隐藏了B列,如果让它显示出来? 选中A到C列,点击右键,取消隐藏 选中A到C列,双击选中任一列宽线或改变任一列宽 将鼠标移到到AC列之间,等鼠标变为双竖线时拖动之。 6、EXCEL中行列互换 复制,选择性粘贴,选中转置,确定即可 7、Excel是怎么加密的 (1)、保存时可以的另存为>>右上角的"工具">>常规>>设置 (2)、工具>>选项>>安全性
8、关于COUNTIF COUNTIF函数只能有一个条件,如大于90,为=COUNTIF(A1:A10,">=90") 介于80与90之间需用减,为=COUNTIF(A1:A10,">80")-COUNTIF(A1:A10,">90") 9、根据身份证号提取出生日期 (1)、=IF(LEN(A1)=18,DATE(MID(A1,7,4),MID(A1,11,2),MID(A1,13,2)),IF (LEN(A1)=15,DATE(MID(A1,7,2),MID(A1,9,2),MID(A1,11,2)),"错误身份证号")) (2)、=TEXT(MID(A2,7,6+(LEN(A2)=18)*2),"#-00-00")*1 10、想在SHEET2中完全引用SHEET1输入的数据 工作组,按住Shift或Ctrl键,同时选定Sheet1、Sheet2 11、一列中不输入重复数字 [数据]--[有效性]--[自定义]--[公式] 输入=COUNTIF(A:A,A1)=1 如果要查找重复输入的数字 条件格式》公式》=COUNTIF(A:A,A5)>1》格式选红色 12、直接打开一个电子表格文件的时候打不开 “文件夹选项”-“文件类型”中找到.XLS文件,并在“高级”中确认是否有参数1%,如果没有,请手工加上 13、excel下拉菜单的实现 [数据]-[有效性]-[序列] 14、10列数据合计成一列 =SUM(OFFSET($A$1,(ROW()-2)*10+1,,10,1)) 15、查找数据公式两个(基本查找函数为VLOOKUP,MATCH) (1)、根据符合行列两个条件查找对应结果
常用excel函数公式大全
常用的excel函数公式大全 一、数字处理 1、取绝对值 =ABS(数字) 2、取整 =INT(数字) 3、四舍五入 =ROUND(数字,小数位数) 二、判断公式 1、把公式产生的错误值显示为空 公式:C2 =IFERROR(A2/B2,"") 说明:如果是错误值则显示为空,否则正常显示。
2、IF多条件判断返回值 公式:C2 =IF(AND(A2<500,B2="未到期"),"补款","") 说明:两个条件同时成立用AND,任一个成立用OR函数。 三、统计公式 1、统计两个表格重复的内容 公式:B2 =COUNTIF(Sheet15!A:A,A2) 说明:如果返回值大于0说明在另一个表中存在,0则不存在。
2、统计不重复的总人数 公式:C2 =SUMPRODUCT(1/COUNTIF(A2:A8,A2:A8)) 说明:用COUNTIF统计出每人的出现次数,用1除的方式把出现次数变成分母,然后相加。 四、求和公式
1、隔列求和 公式:H3 =SUMIF($A$2:$G$2,H$2,A3:G3) 或 =SUMPRODUCT((MOD(COLUMN(B3:G3),2)=0)*B3:G3)说明:如果标题行没有规则用第2个公式 2、单条件求和 公式:F2 =SUMIF(A:A,E2,C:C) 说明:SUMIF函数的基本用法
3、单条件模糊求和 公式:详见下图 说明:如果需要进行模糊求和,就需要掌握通配符的使用,其中星号是表示任意多个字符,如"*A*"就表示a前和后有任意多个字符,即包含A。
4、多条件模糊求和 公式:C11 =SUMIFS(C2:C7,A2:A7,A11&"*",B2:B7,B11) 说明:在sumifs中可以使用通配符* 5、多表相同位置求和 公式:b2 =SUM(Sheet1:Sheet19!B2) 说明:在表中间删除或添加表后,公式结果会自动更新。 6、按日期和产品求和
EXCEL电子表格中四个常用函数的用法
EXCEL电子表格中四个常用函数的用法 (2010-01-16 09:59:27) 转载▼ 分类:Excel学习 标签: 杂谈 EXCEL电子表格中四个常用函数的用 法 现在介绍四个常用函数的用法:COUNT(用于计算单元格区域中数字值的个数)、COUNTA(用于计算单元格区域中非空白单元格的个数)、COUNTBLANK(用于计算单元格区域中空白单元格的个数)、COUNTIF(用于计算符合一定条件的COUNTBLANK单元格个数)。 结合例子将具体介绍:如何利用函数COUNTA统计本班应考人数(总人数)、利用函数COUNT统计实际参加考试人数、利用函数COUNTBLANK统计各科缺考人数、利用函数COUNTIF统计各科各分数段的人数。首先,在上期最后形成的表格的最后添加一些字段名和合并一些单元格,见图1。 一、利用函数COUNTA统计本班的应考人数(总人数) 因为函数COUNTA可以计算出非空单元格的个数,所以我们在利用此函数时,选取本班学生名字所在单元格区域(B3~B12)作为统计对象,就可计算出本班的应考人数(总人数)。 1.选取存放本班总人数的单元格,此单元格是一个经过合并后的大单元格(C18~G18); 2.选取函数;单击菜单“插入/函数”或工具栏中的函数按钮f*,打开“粘贴函数”对话框,在“函数分类”列表中选择函数类别“统计”,然后在“函数名”列表中选择需要的函数“COUNTA”,按“确定”按钮退出“粘贴函数”对话框。 3.选取需要统计的单元格区域;在打开的“函数向导”对话框中,选取需要计算的单元格区域B3~B13,按下回车键以确认选取;“函数向导”对话框图再次出现在屏幕上,按下“确定”按钮,就可以看到计算出来本班的应考人数(总人数)了。
电子表格常用函数公式
电子表格常用函数公式-标准化文件发布号:(9456-EUATWK-MWUB-WUNN-INNUL-DDQTY-KII
电子表格常用函数公式 1.去掉最高最低分函数公式: =SUM(所求单元格‘注:可选中拖动’)—MAX(所选单元格‘注:可选中拖动’)—MIN(所求单元格‘注:可选中拖动’) (说明:“SUM”是求和函数,“MAX”表示最大值,“MIN”表示最小值。) 2.去掉多个最高分和多个最低分函数公式: =SUM(所求单元格)—large(所求单元格,1)—large(所求单元格,2) —large(所求单元格,3)—small(所求单元格,1) —small(所求单元格,2) —small(所求单元格,3) (说明:数字123分别表示第一大第二大第三大和第一小第二小第三小,依次类推) 3.计数函数公式: count 4.求及格人数函数公式:(”>=60”用英文输入法) =countif(所求单元格,”>=60”) 5.求不及格人数函数公式:(”<60”用英文输入法) =countif(所求单元格,”<60”) 6.求分数段函数公式:(“所求单元格”后的内容用英文输入法)90以上:=countif(所求单元格,”>=90”) 80——89:=countif(所求单元格,”>=80”)—countif(所求单元 格,”<=90”)
70——79:=countif(所求单元格,”>=70”)—countif(所求单元 格,”<=80”) 60——69:=countif(所求单元格,”>=60”)—countif(所求单元 格,”<=70”) 50——59:=countif(所求单元格,”>=50”)—countif(所求单元 格,”<=60”) 49分以下: =countif(所求单元格,”<=49”) 7.判断函数公式: =if(B2,>=60,”及格”,”不及格”) (说明:“B2”是要判断的目标值,即单元格) 8.数据采集函数公式: =vlookup(A2,成绩统计表,2,FALSE) (说明:“成绩统计表”选中原表拖动,“2”表示采集的列数) 公式是单个或多个函数的结合运用。 AND “与”运算,返回逻辑值,仅当有参数的结果均为逻辑“真(TRUE)”时返回逻辑“真(TRUE)”,反之返回逻辑“假(FALSE)”。条件判断 AVERAGE 求出所有参数的算术平均值。数据计算 COLUMN 显示所引用单元格的列标号值。显示位置 CONCATENATE 将多个字符文本或单元格中的数据连接在一起,显示在一个单元格中。字符合并 COUNTIF 统计某个单元格区域中符合指定条件的单元格数目。条件统计
电子表格(EXCEL)函数大全
EXCEL函数大全 数据库和清单管理函数 AVERAGE 返回选定数据库项的平均值 DCOUNT计算数据库中包含数字的单元格的个数 DCOUNTA 计算数据库中非空单元格的个数 DGET 从数据库中提取满足指定条件的单个记录 DMAX 返回选定数据库项中的最大值 DMIN 返回选定数据库项中的最小值 DPRODUCT 乘以特定字段(此字段中的记录为数据库中满足指定条件的记录)中的值 DSTDEV 根据数据库中选定项的示例估算标准偏差 DSTDEVP 根据数据库中选定项的样本总体计算标准偏差DSUM 对数据库中满足条件的记录的字段列中的数字求和 DVAR 根据数据库中选定项的示例估算方差 DVARP 根据数据库中选定项的样本总体计算方差 GETPIVOTDATA 返回存储在数据透视表中的数据 日期和时间函数 DATE返回特定时间的系列数 DATEDIF 计算两个日期之间的年、月、日数 DATEVALUE将文本格式的日期转换为系列数 DAY 将系列数转换为月份中的日 DAYS360按每年360天计算两个日期之间的天数 EDATE返回在开始日期之前或之后指定月数的某个日期的系列数EOMONTH 返回指定月份数之前或之后某月的最后一天的系列数 HOUR 将系列数转换为小时 MINUTE 将系列数转换为分钟 MONTH 将系列数转换为月 NETWORKDAYS返回两个日期之间的完整工作日数 NOW 返回当前日期和时间的系列数 SECOND 将系列数转换为秒 TIME 返回特定时间的系列数 TIMEVALUE 将文本格式的时间转换为系列数 TODAY 返回当天日期的系列数 WEEKDAY 将系列数转换为星期 WORKDAY 返回指定工作日数之前或之后某日期的系列数 YEAR 将系列数转换为年 YEARFRAC 返回代表START_DATE(开始日期)和END_DATE(结束日期)之间天数的以年为单位的分数
(完整版)excel基本常用函数公式大全
1、查找重复内容公式:=IF(COUNTIF(A:A,A2)>1,"重复","")。 2、用出生年月来计算年龄公式: =TRUNC((DAYS360(H6,"2009/8/30",FALSE))/360,0)。 3、从输入的18位身份证号的出生年月计算公式: =CONCATENATE(MID(E2,7,4),"/",MID(E2,11,2),"/",MID(E2,13,2))。 4、从输入的身份证号码内让系统自动提取性别,可以输入以下公式: =IF(LEN(C2)=15,IF(MOD(MID(C2,15,1),2)=1,"男","女"),IF(MOD(MID(C2,17,1),2)=1,"男","女"))公式内的“C2”代表的是输入身份证号码的单元格。 1、求和:=SUM(K2:K56) ——对K2到K56这一区域进行求和; 2、平均数:=AVERAGE(K2:K56) ——对K2 K56这一区域求平均数; 3、排名:=RANK(K2,K$2:K$56) ——对55名学生的成绩进行排名; 4、等级:=IF(K2>=85,"优",IF(K2>=74,"良",IF(K2>=60,"及格","不及格"))) 5、学期总评:=K2*0.3+M2*0.3+N2*0.4 ——假设K列、M列和N列分别存放着学生的“平时总评”、“期中”、“期末”三项成绩; 6、最高分:=MAX(K2:K56) ——求K2到K56区域(55名学生)的最高分;
7、最低分:=MIN(K2:K56) ——求K2到K56区域(55名学生)的最低分; 8、分数段人数统计: (1)=COUNTIF(K2:K56,"100") ——求K2到K56区域100分的人数;假设把结果存放于K57单元格; (2)=COUNTIF(K2:K56,">=95")-K57 ——求K2到K56区域95~99.5分的人数;假设把结果存放于K58单元格; (3)=COUNTIF(K2:K56,">=90")-SUM(K57:K58) ——求K2到K56区域90~94.5分的人数;假设把结果存放于K59单元格; (4)=COUNTIF(K2:K56,">=85")-SUM(K57:K59) ——求K2到K56区域85~89.5分的人数;假设把结果存放于K60单元格; (5)=COUNTIF(K2:K56,">=70")-SUM(K57:K60) ——求K2到K56区域70~84.5分的人数;假设把结果存放于K61单元格; (6)=COUNTIF(K2:K56,">=60")-SUM(K57:K61) ——求K2到K56区域60~69.5分的人数;假设把结果存放于K62单元格; (7)=COUNTIF(K2:K56,"<60") ——求K2到K56区域60分以下的人数;假设把结果存放于K63单元格;
