各种软音源安装教程
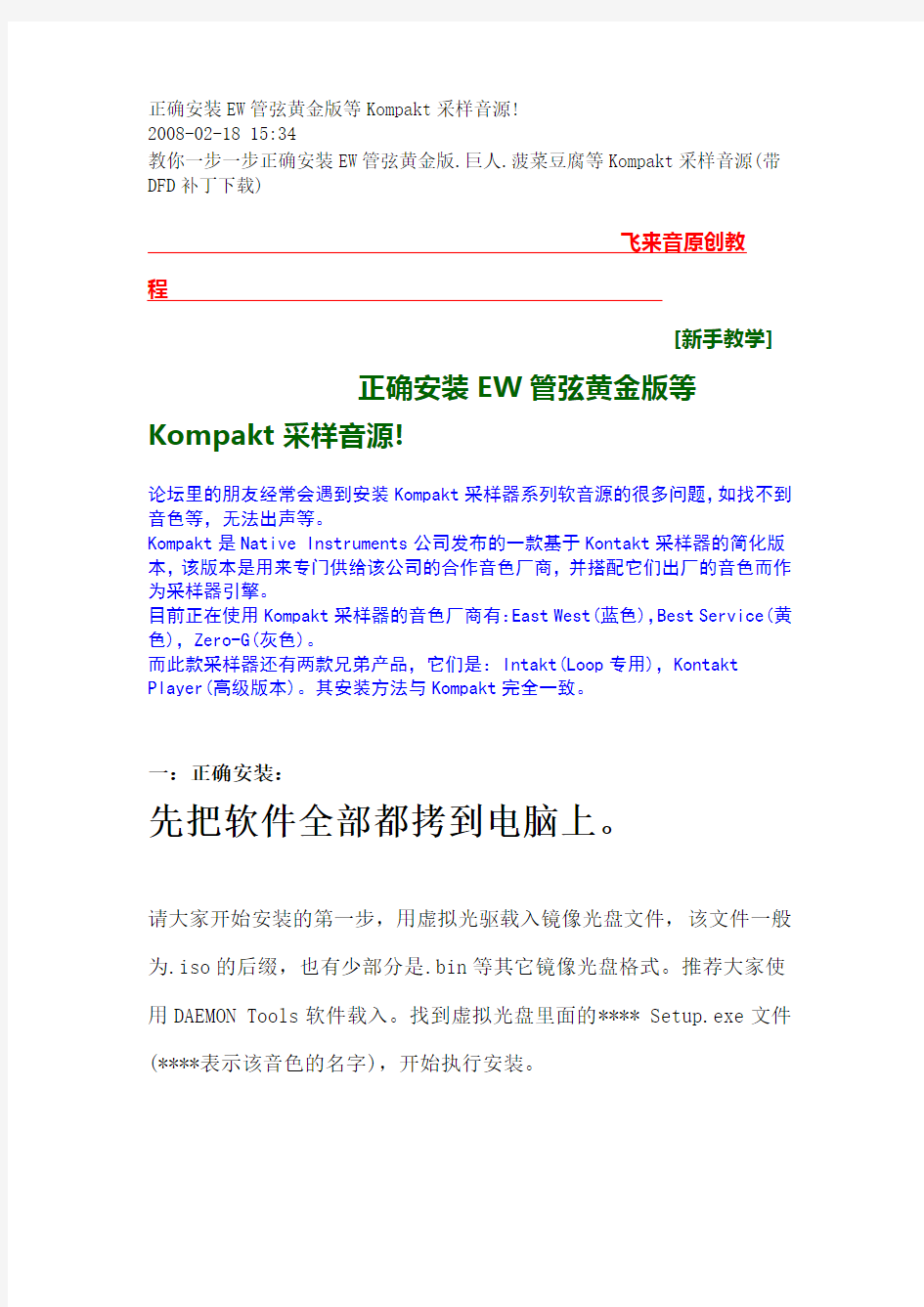
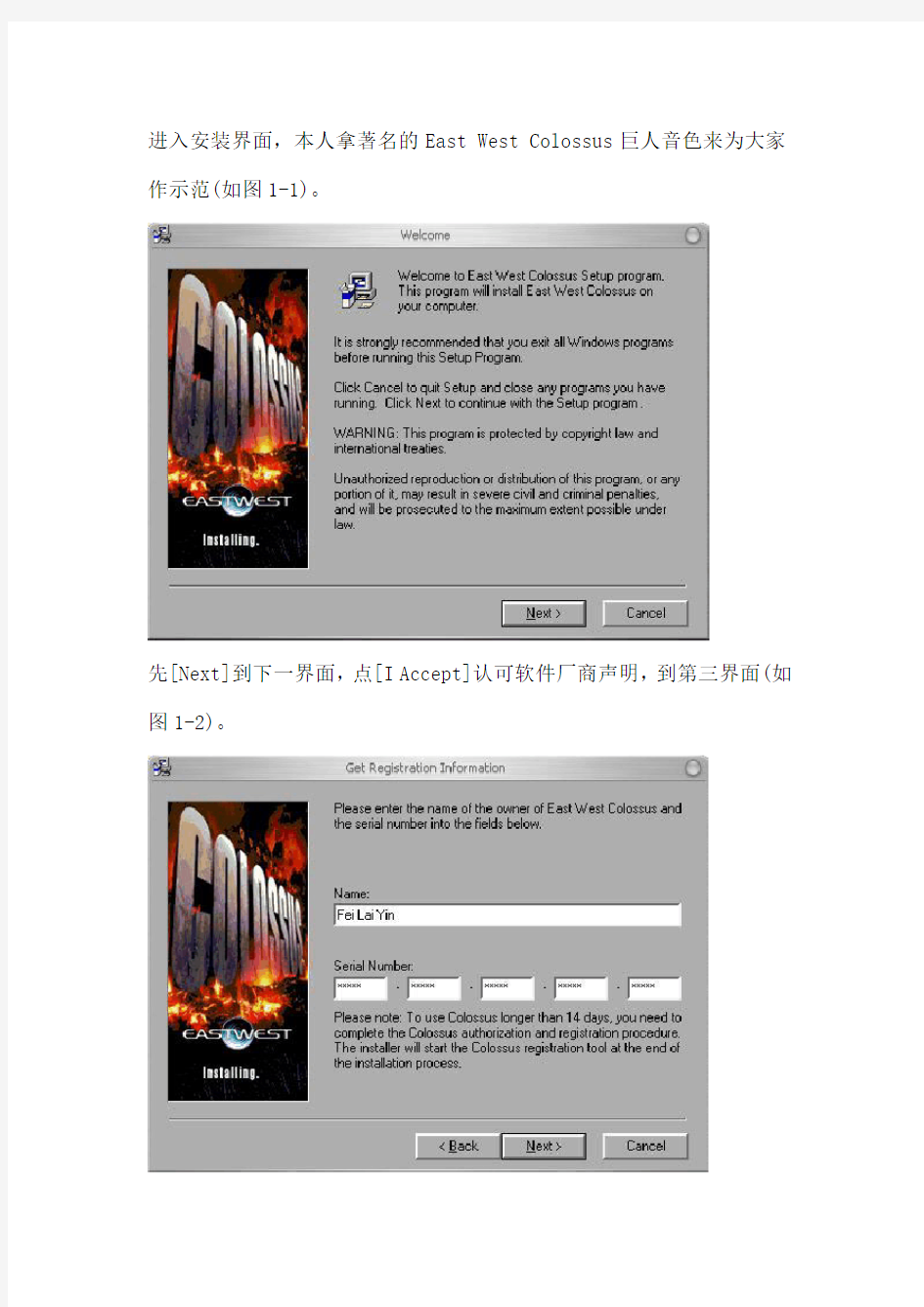
正确安装EW管弦黄金版等Kompakt采样音源!
2008-02-18 15:34
教你一步一步正确安装EW管弦黄金版.巨人.菠菜豆腐等Kompakt采样音源(带DFD补丁下载)
飞来音原创教
程
[新手教学]
正确安装EW管弦黄金版等Kompakt采样音源!
论坛里的朋友经常会遇到安装Kompakt采样器系列软音源的很多问题,如找不到音色等,无法出声等。
Kompakt是Native Instruments公司发布的一款基于Kontakt采样器的简化版本,该版本是用来专门供给该公司的合作音色厂商,并搭配它们出厂的音色而作为采样器引擎。
目前正在使用Kompakt采样器的音色厂商有:East West(蓝色),Best Service(黄色),Zero-G(灰色)。
而此款采样器还有两款兄弟产品,它们是:Intakt(Loop专用),Kontakt Player(高级版本)。其安装方法与Kompakt完全一致。
一:正确安装:
先把软件全部都拷到电脑上。
请大家开始安装的第一步,用虚拟光驱载入镜像光盘文件,该文件一般为.iso的后缀,也有少部分是.bin等其它镜像光盘格式。推荐大家使用DAEMON Tools软件载入。找到虚拟光盘里面的**** Setup.exe文件(****表示该音色的名字),开始执行安装。
进入安装界面,本人拿著名的East West Colossus巨人音色来为大家作示范(如图1-1)。
先[Next]到下一界面,点[I Accept]认可软件厂商声明,到第三界面(如图1-2)。
在Name处填写你的名字(为避免显示问题请用英文)和Serial Number安装序列号:
打开注册机,
把这个号码输入即可。
然后[Next]到安装选择项目界面(如图1-3):
第一项:Standalone application.
选择是否安装独立运行模式,钩上表示安装(建议安装)。
第二项:VST Plugin.
选择是否安装VST插件格式,Cubase/Nuendo/FL Studio用户钩上。
第三项:DXi Plugin.
选择是否安装DXi插件格式,Sonar用户钩上。
第四项:RTAS Plugin.
选择是否安装RTAS插件格式,Pro Tools用户钩上。
第五项:Library.
选择是否自动安装音色库,建议选上。
注意,关于Library的安装位置很重要,下文会详细讲解。一般的DVD 音色库可能没有这一项安装可选,因为它的Library文件太大不能放在一张DVD里,所以无法自动安装,必须是手动复制(后文详细讲)。另外,
Best Service公司的Galaxy Steinway 5.1可以选择16Bit和24Bit 两种采样精度的Library分别安装。
由于本人不使用Pro Tools,所以RTAS Plugin一项不钩,点[Next]下一步。
现在进入了选择安装路径的界面(如图1-4)。
这里选择把该音色安装在哪,可以自行决定,
本人安装的位置是G:\Colossus,独立运行的执行文件也会随着安装到这个目录里面,然后[Next]。
如果你钩选了自动安装Library后,则出现了选择Library文件夹的安装路径界面(1-5)。
这个目录的安装路径很重要,请务必安装在前面的主安装目录的下一级目录,例如对照我前面安装的路径而言,我现在就把Library选择安装到G:\Colossus\Colossus Library,大家注意,这个目录的名字请把名字写成**** Library(****为音色名),不然容易出现找不到音色的情况。搞定后[Next]。
如果你前面钩选了VST插件格式安装的话,就出现了选择VST安装路径的界面(如图1-6),如果你首先就装了Cubase等软件的话,已经在系统里面有VST路径了,就选择第三项Install into the folder,如果你想更改VST文件安装的位置,点[Browse]自行选择路径安装。
建议Cubase/Nuendo用户将其安装到
C:\Program Files\Steinberg\VstPlugins目录下,否则宿主软件在默认情况下会找不到这个VST插件。
如果你前面钩选了RTAS插件格式安装的话,也会出现选择RTAS插件安装路径的界面,对此不多讲解。另外由于DXi插件只要安装了,Sonar 就会找到,所以无需指定路径。
选择好所有需要安装的路径[Next]后,出现的界面是填写在系统开始菜
单里显示的名字(如图1-7)。
这个不重要,默认就可以。
[Next]后,音源就开始安装啦!如果前面钩选了Library,此过程所需要的时间会比较长,音色比较大,需要耐心等候。
最后,显示安装完成了(如图1-8)。
这里有四个选择项目,分别是:
Show the “Readme”
钩选此项的话,一会点[Finash]则打开Read me文档文件。
Create a shortcut on the desktop
钩选此项的话,一会点[Finash]则在桌面形成一个快捷图标。
Start ****(表示该音色名字) now
钩选此项的话,一会点[Finash]则启动该音色的独立运行模式。
Start the **** Registration Tool
钩选此项的话,一会点[Finash]则启动该音色的注册程序界面。
点击copy,再转到注册机,点击keygen,
粘贴下去,再点击Generate,
最后,回到
点击,注册号码成功粘贴下去。
最后,点击,出现界面:
,说已经成功注册,
最后
点击退出,最终完成注册。
二:设置驱动:
安装完成后,第一次运行软件会自动弹出驱动设置对话筐,如果没有或者需要重复设置,在独立运行时,点菜单[File]-[Setup]弹出设置对话筐。(如图2-1)
在Audio Setup对话筐的SoundCard选项卡页面设置声卡驱动。
先将Interface选择为[ASIO]
中间的Sample Rate采样率设置为自己常用的(本人默认44100Hz)
下面的Output Device输出驱动设置为自己的专业声卡ASIO驱动,如果你不是使用的专业声卡,则可以安装一个ASIO4all2驱动,选择它即可。
右边的ASIO Config是修改当前ASIO驱动的延迟时间。
设置好驱动后,再换到MIDI设备设置选项卡。(如图2-2)
在Input Interface里面把它找到的MIDI键盘等输入设备后面点一下改成ON(前提是你有MIDI输入设备)
在Output Interface里面的是你的其它系统认知的软波表音源和声卡硬件MIDI输出接口设备,建议默认OFF
三:音色拷贝:
该操作步骤是专为那些多DVD的音色进行的,如果你的音色只有1张DVD 的话可以在安装时直接选择Library完成安装,而多DVD的音色只能是
手动复制了。
对于这种音色,在第一次启动Kompakt时,会提示找不到音色。(如图3-1)
这个时候它会问是不是手动寻找该音色文件,即.nks文件,我们点[否],因为这些音色文件还在其它的DVD光盘里呢~无法对其指定路径,我们必须先将所有的.nks文件拷贝到音色文件夹目录里。
这个音色文件夹就是Library文件夹,前面安装应该已经指定过目录的,就把.nks文件全放那里面去,注意不要再在里面新建文件夹了。如果在安装的初期没有Library一项选择或者未选择,则手动在主程序下一级目录里面建立**** Library文件夹(****为音色名),.nks的音色文件全放这里面。不然容易出现找不到音色的情况。(如图3-2)
OK,现在大功告成,在左上角那里的第一通道点小箭头下拉出音色菜单,载入音色(如图3-3红色筐处)。
另外,建议你在使用Kompakt的时候,使用一个叫做DFD的补丁程序,会让音色读取的速度明显加快,并且音色所占内存的容量也会大大降低,如果你还没有安装DFD(Kompakt不自带,需要额外安装),请下载该附件。
NI DFD Setup.rar (275.08 KB)
现在好了,大家享受音色大餐吧!
Multisim 11.0详细的 安装+汉化+破解 全过程
Multisim是美国国家仪器(NI)有限公司推出的一款优秀的仿真工具,适用于板级的模拟/数字电路板的设计工作。它包含了电路原理图的图形输入、电路硬件描述语言输入方式,具有丰富的仿真分析能力。 《数字电子技术》一书就是以Mulitisim作为教材工具,其强大的功能被广大老师、同学和自由爱好者所喜爱,所以本人决定在此做个教程以共大家学习参考之用。(文末附有下载) 一、安装 1、双击应用程序(379.35MB的那个)首先会出现如下窗口,确定即可。 2、确定后会出现如下窗口,说白了,就是个解压缩过程 3、选择第一项,然后解压缩后紧接着会出现如下窗口,仍选择第一项
4、然后选择“Install this product for evaluation”,试用的意思 5、接下来就按照提示一路狂Next就行,然后重启就行了
这样安装就算完成了,接下来就是汉化和破解了。 二、汉化 1、将ZH文件夹放到目录“...\Program Files\National Instruments\Circuit Design Suite 11.0\stringfiles”下。 记住,不是目录“X:\National Instruments Downloads”,这个文件是你安装时第二步解压缩后的文件,安装完后就可以删掉了。(好多朋友在这里犯错误) 2、再运行Multisim11,菜单里边的:Options\Gobal Preferences\convention\language\ZH(参考图片)
此时汉化任务已经完成 汉化说明:这是Multisim10.0的汉化,未完全汉化,但是已经够用了 三、破解 1、未破解时会出现如下窗口,试用30天后就不能用了
【必看】Win10系统安装教程-(insydeBOIS)
注意事项: 1.在系统安装之前,请仔细阅读本教程的详细步骤! 2.安装系统会清空磁盘的所有数据,请先备份好有用的个人数据!! 3.请确保机器的电量在60%以上,防止因为电量低导致系统安装失败!!!准备工作: 1.准备带供电的USB HUB和OTG线 2.键盘、鼠标(可选)和8GB或更大容量的U盘一个 操作步骤: 一、制作带启动功能的U盘 1.运行UltraISO软件(见目录下的: UltraISO_v9.5. 2.2836.exe)。 (如果电脑是WIN8.1或WIN10请以管理员身份运行) 2.加载PE镜像(见目录下的: winpe_x86_win10.iso) (此为32位PE,用来安装32位的WIN10系统)
3. U 盘插到电脑的USB 接口上,然后依次点击UltraISO 软件上方工具栏的启动—>写 入硬盘映像
在弹出的菜单上注意如下三个选项:
点击写入按钮,即可对U盘创建启动分区。完成以后退出软件,进到电脑的磁盘管理下,可以看到U盘有一个启动分区,然后另一个磁盘可以格式化成NTFS格式,存放大于4GB的单文件了。 二、安装或更新Win10系统 1.在电脑上解压缩下载的压缩包 温馨提示:如果是分卷压缩的,如下图所示,一个压缩包分两部分压缩,必须要全部下载下来,然后解压缩其中一个即可. 2.把前一步制作好的,带启动功能的U盘连接到电脑上,格式化成NTFS格式,在格式化 时要把U盘的磁盘名称改为WINPE(这个很重要,不然在安装系统时,有可能会出现认不到U盘的情况),然后打开前面解压的文件夹,把里面的所有文件复制到U盘上。复制完成以后,打开U盘显示的目录如下: 3.把带供电的USB HUB插上电源,然后插上键盘,鼠标,U盘和OTG线,OTG线另一端连 到平板上。 4.按平板的电源键开机,然后连续短按键盘的Esc键,进入BIOS界面。如下图所示:
大白菜U盘装P安装版系统完全教程v精编版
大白菜U盘装P安装版系统完全教程v精编版 MQS system office room 【MQS16H-TTMS2A-MQSS8Q8-MQSH16898】
大白菜u盘安装xp 第一步:下载大白菜制作工具制作启动U盘; 下载原版WindowsXPprowithsp3VOL微软官方(MSDN)简体中文版,置于U盘或待安装电脑非C盘内。 另若有必要,可提取原机器的驱动程序,以便安装好原版xp后不必去找驱动了。 第二步:,插上u盘,重启进入boot选项,选择第一启动usb启动。F10保存。重启。进入大白菜pe启面。 ? 进入第一个pe系统安装。等待几分钟,进入pe系统画面(这里用了网上下载的图,所以部分细节不对,不过不影响阅读和学习)。 第三步:.进入pe系统后,请先格式化c盘。 第四步:加载原版镜像XP并打开镜像文件 选择开始菜单——程序——镜像工具——VDM虚拟如图:
点击装载 第五步:复制虚拟安装镜像下I386文件夹到非系统硬盘(C盘意外的盘)如E:\386。 (不要直接去运行安装镜像下的文件,而要去复制I386到非系统盘。因为但PE内核版本高于XP版本时,双击后的界面第一条为灰色,即不能安装XP。而用不存在这个问题)。
第六步:拔掉U盘(这个单独做一步是因为这步很很重要却容易忽略,不拔的话后面会向U盘复制文件而不是C盘。听有人说可以在复制文件的最后一个“下一步”安装界面(本文第七步的倒数第二张图)前拔掉也可以,未尝试,但我觉得不用U盘数据和程序时就立刻拔掉最好,这个不影响Pe系统运行,因为Pe系统运行与内存上,外置程序在U盘上) 第七步:运行E:\386\程序,会出现如下界面。 MRX3F-47B9T-2487J-KWKMF-RPWBY
本地硬盘安装GHOST XP系统教程
本地硬盘安装GHOST XP系统教程【图文教程】 现在有不少本本没有光驱,或者台式机安装系统,手上没有刻好的ghost盘。下面教大家使用ghost安装器来安装ghost版系统。 一、首先从网上找到自己满意的ghost版系统,这个根据个人的喜好不同,而有所选择。 个人感觉深度的系统还是不错的。现以深度版的ghost来进行讲解。其实安装的步骤和过程都很简单。 另外,本站的GHOSTXP系统里面都有类似的的安装工具,如果没的。请在本站下载! GHOST安装器下载: https://www.360docs.net/doc/5117872268.html,/soft/9137.html 安装器界面如下: 二、我们的工具全了,iso版的系统映像也有了。我们开工。我是将以上的2个工具都放在我的F盘ghost 文件,其它人可以参照一下。 先将iso版的系统映像解压出来。如图。
然后打开解压出来的文件夹. 这个600多M的gho就是我们的主角,映像文件的系统就是在这里。 2.2 打开ghost安装器 用ghost安装器安装系统只要简单的4步就可以搞定。如下,带图说明 将ghost安装器打开,点击搜索按钮,将本机里的gho映像文件找到,会在右边列出来,选中一个gho 文件后,同时将待安装的盘选好, 默认是C盘。然后点下那个大大的执行按钮,系统会自动重启。就完成了系统的预安装工作。剩下来的就是5-10分钟的等待:) 详细安装图文如下图
备注: 1、用这种方法安装系统,首先我们的系统可以正常启动,能进入到windows界面。 2、在进行系统安装之前,要进行一些相关的文档的备份工作,比如个人的文件或者图片、音乐什么的。否则丢了可不是好玩的:) 3、相信自己,一切都是这么的简单,希望这篇短短的图文说明能帮助大家。
multisim12.0汉化版 附详细安装教程
multisim12.0汉化破解版附详细安装教程 软件名称:multisim12.0汉化破解版附详细安装教程 软件大小:562MB 软件语言:简体中文 软件介绍: multisim12是美国国家仪器有限公司推出的以Windows为基础的仿真工具,适用于板级的模拟/数字电路板的设计工作。12.0是目前该软件的最高版本,现在已经成功破解,并且完全汉化,用户可放心使用,下面附带详细安装图文教程。软件包含了电路原理图的图形输入、电路硬件描述语言输入方式,具有丰富的仿真分析能力,再结合了直观的捕捉和功能强大的仿真,能够快速、轻松、高效地对电路进行设计和验证。 凭借multisim12.0汉化破解版,用户可以立即创建具有完整组件库的电路图,并利用工业标准SPICE模拟器模仿电路行为。借助专业的高级SPICE分析和虚拟仪器,您能在设计流程中提早对电路设计进行的迅速验证,从而缩短建模循环。与NI Lab ⅥEW和SignalExpress软件的集成,完善了具有强大技术的设计流程,从而能够比较具有模拟数据的实现建模测量。 multisim12的专业特色: 1、模拟和数字应用的系统级闭环仿真配合Multisim和LabVIEW能在设计过程中有效节省时间; 2、全新的数据库改进包括了新的机电模型,AC/DC电源转换器和用于设计功率应用的开关模式电源; 3、超过2,000个来自于亚诺德半导体,美国国家半导体,NXP和飞利浦等半导体厂商的全新数据库元件; 4、超过90个全新的引脚精确的连接器使得NI硬件的自定制附件设计更加容易。multisim12.0汉化破解安装方法: 1、下载解压,双击“NI_Circuit_Design_Suite_12.0.exe”安装原版; 2、弹出对话框,选择“确定”;
Windows XP系统安装全程图解_安装版光盘安装教程
Windows XP系统安装全程图解_安装版光盘安装教程 一、准备工作: 1.准备好Windows XP Professional简体中文版安装光盘,并检查光驱是否支持自启动。 2.可能的情况下,在运行安装程序前用磁盘扫描程序扫描所有硬盘检查硬盘错误并进行修复,否则安装程序运行时如检查到有硬盘错误即会很麻烦。 3.用纸张记录安装文件的产品密匙(安装序列号)。 4.可能的情况下,用驱动程序备份工具(如:驱动精灵)将原Windows XP下的所有驱动程序备份到硬盘上(如∶F如果你想在安装过程中格式化C盘或D盘(建议安装过程中格式化C盘),请备份C盘或D盘有用的数据。 二、用光盘启动系统: (如果你已经知道方法请转到下一步),重新启动系统并把光驱设为第一启动盘,保存设置并重启。在光盘启动安装系统教程此帖中有BIOS设置教程,将XP安装光盘放入光驱,重新启动电脑。刚启动时,当出现如下图所示时快速按下回车键,否则不能启动XP系统光盘安装。
输入刚才记下的安装文件的产品密匙(安装序列号)。 安装程序自动为你创建又长又难看的计算机名称,自己可任意更改,输入两次系统管理员密码,请记住这个密码,Administrator系统管理员在系统中具有最高权限,平时登陆系统不需要这个帐号。接着点“下一步”出现
三、安装Windows XP Professional 光盘自启动后,如无意外即可见到安装界面,将出现如下图所示。 全中文提示,要现在安装WindowsXP,请按ENTER”,按回车键。
许可协议,这里没有选择的余地,按F8键。 这里用“向下或向上”方向键选择安装系统所用的分区,如果你已格式化C盘请选择C分区,选择好分区后按“Enter”键回车。 这里对所选分区可以进行格式化,从而转换文件系统格,或保存现有文件系统,有多种选择的余地,但要注意的是NTFS格式可节约磁盘空间提高安全xxx和减小磁盘碎片但同时存在很多问题OS和98/Me下看不到NTFS格式的分区,在这里选“用FAT文
Multisim 11仿真软件安装步骤
Multisim 11仿真软件安装步骤: 1.双击运行NI_Circuit_Design_Suite_11_0.exe,确定后,选择Unzip按钮运行软件自解压; 2.自解压完成后在C盘生成National Instruments Downloads文件夹存放安装源文件,并且 自动打开如图1安装界面 图1 3.点击图1中第1个选项进行安装,启动安装过程,并进入如图2画面,需输入序列号; 图2 4.双击安装文件夹中multisim11_keygenfull.exe,打开如下界面
图3 5.点击Generate按钮生成安装序列号,并点击Copy按钮复制序列号,粘贴到图2中输入 序列号处,并点击Next继续; 6.其它安装选项一般不必修改,直接点击Next继续,至如图4所示界面,取消图中的对 勾选择,不提示更新; 图4 7.点击Next继续,并接受2个许可协议之后,则启动安装过程; 8.安装完毕,重新启动计算机; 9.双击安装文件夹中multisim11_keygenfull.exe,重新打开如图3所示界面,按步骤10-12 生成3个许可证文件; 10.选中图3中Multisim Power Pro Edition项,点击Create license file…按钮,生成一个 Multisim许可证文件,文件名可任意指定,记住所生成文件所在的目录;
11.选中图3中Ultiboard Power Pro Edition项,点击Create license file…按钮,生成一个 Ultiboard许可证文件,文件名同样可任意指定,但不能与上一步的文件名重复; 12.选中图3中Multisim MCU Module项,点击Create license file…按钮,生成一个MCU模 块许可证文件,再用一个不同的文件名保存; 13.在Windows开始菜单中选择:所有程序->National Instruments->NI License Manager,打 开如图5所示的许可证管理器 图5 14.在许可证管理器的菜单中选择:选项->安装许可证文件,在弹出的窗口中找到前面生成 的3个许可证文件并打开,则完成了许可证安装,安装后展开本地许可证菜单,安装了许可证的3个软件前面指示灯为绿色,如图6所示,则表明安装成功;
U盘安装win7(32位)系统原版安装版图文教程_超详细!!!
此教程只适用win7(32位) 注意!备份驱动程序 设置U盘启动教程参考地址: https://www.360docs.net/doc/5117872268.html,/view/603a01ca0c22590102029d41.html?st=1 U盘制作教程参考地址: https://www.360docs.net/doc/5117872268.html,/view/dd9a522dccbff121dd368343.html?st=1 Win原版下载地址: ed2k://|file|cn_windows_7_ultimate_with_sp1_x86_dvd_u_677486.iso|2653276160|75 03E4B9B8738DFCB95872445C72AEFB|/ 电脑店U盘工具地址:https://www.360docs.net/doc/5117872268.html,/ 进PE利用虚拟光驱工具进行安装 以下安装过程是在虚拟机上完全安装的,和实际安装过程完全一样。 具体步骤: 1、先使用电脑店U盘启动盘制作工具制作完U盘启动。 注意:进入启动菜单,然后选择第十一个“win7/win8”选项,进入第一个PE。
2、插入U 盘进入PE,先把要装系统的盘格式化一下。
行加载。
4、打开光盘镜像后如图所示,之后把这个程序最小化就不用管他了,现在打开“我的电脑”,是不是多了一个盘符,这就说明光盘镜像已经顺利得加载到虚拟光驱中了。下面执行光盘根目录下的 SETUP.EXE 开始安装(这个步骤,每个安装盘可能有所不同,有的就是SETUP.EXE ,也有叫做 WINNT32.BAT,也可能叫做 XP安装器之类的,本文章的例子就是SETUP.EXE)(打开SETUP.EXE安装之前注意拔掉U盘,不然文件会自动写进U盘里,无法 进行下一步重启安装)。 5、双击SETUP.EXE打开,会出现安windows7安装欢迎安装窗口,点击“现在安装”。
详细的GHOST系统安装步骤
教你怎么做系统的,这两天从网上找了些图片,一步一步的教吧 1.首先从网上搜索一个下图这样的文件,Ghost映像文件,文件类型是GHO的,搜索的时候输入,XP系统GHOST,整个下下来后,找到这个文件就好,现在的系统一般都是600+M的, 记住它在哪个盘,哪个文件夹里,不要放C盘和桌面,放后面的盘里 2.然后重新启动电脑。 3.到这个界面的时候,选择DOS工具箱,一般都是这个,或者是GHOST工具箱 4然后选择手动GHOST8.3或者GHOST11.2,总之选手动GHOST
就行,然后就进入这个界面了 5.选择第一项,然后会弹出3个选项,然后选择第2项,然后再弹出3个选项,然后选第3项,基本就是1.2.3,看下边的图 6.这时候会弹出一个菜单,由于是键盘操作,所以按TAB键或者按住SHIFT再按TAB来选择你刚才下载的GHOST镜像,你刚才应该记得你放哪个位置了,所以很容易就可以找到,那个镜像的样子和下
边图里的一样,是橘黄色的,后缀是gho 6.找到他后按回车,就会弹出个框,看下边 这一项是让你选择要安装系统的硬盘,选择好后按回车(最好不要插U盘,后面有SIZE,就是你硬盘的大小,,如果插U盘,下面还会出个2,大小是你U盘的大小,如果选择他的话你的U盘基本就被格了……这段可以别看,呵呵,怕你弄错) 7.选好你的硬盘后,然后会弹出下一项,选择要安装系统的分区
P开头的,就是主要的意思,一般那个就是C盘,或者你看他的大小就知道哪个是你的C盘了,选中他按回车,这个时候就开始做系统了 8.选择YES,开始做系统喽
10.等他走完会弹出个对话框 直接回车,这时候他就重启了,现在你可以冲一杯喝的,或者和你家儿子玩一会,等个10分多钟,你的系统就做好啦,呵呵,过,我说的应该挺详细了,其实也就几个步骤,只要你没执行第8步,那你的一切操作都不会影响你的系统,还有你电脑里面一切的一切!~希望你能看懂,呵呵!~
电路仿真软件Multisim_11.0安装使用教程及破解
Multisim 11.0 软件免费下载汉化激活全套 Multisim 11.0目前为最新版本。嵌入式系统 安装需要需要资料:17Embed,17嵌入式 1.Multisim11.0软件,免费下载地址: https://www.360docs.net/doc/5117872268.html,/c07n2rh7tb m 2. Multisim11.0汉化包+激活包免费下载地址: https://www.360docs.net/doc/5117872268.html,/c0frrgfutf Multisim是美国国家仪器(NI)有限公司推出的一款优秀的仿真工具,适用于板级的模拟/数字电路板的设计工作。它包含了电路原理图的图形输入、电路硬件描述语言输入方式,具有丰富的仿真分析能力。 《数字电子技术》一书就是以Mulitisim作为教材工具,其强大的功能被广大老师、同学和自由爱好者所喜爱,所以本人决定在此做个教程以共大家学习参考之用。(文末附有下载) 一、安装 1、双击应用程序(379.35MB的那个)首先会出现如下窗口,确定即可。 2、确定后会出现如下窗口,说白了,就是个解压缩过程 一起嵌入式开发
3、选择第一项,然后解压缩后紧接着会出现如下窗口,仍选择第一项 4、然后选择“Install this product for evaluation”,试用的意思
5、接下来就按照提示一路狂Next就行,然后重启就行了嵌入式系统 这样安装就算完成了,接下来就是汉化和破解了。
嵌入式系统 二、汉化 1、将ZH文件夹放到目录“...\Program Files\National Instruments\Circuit Design Suite 11.0\stringfiles”下。 记住,不是目录“X:\National Instruments Downloads”,这个文件是你安装时第二步解压缩后的文件,安装完后就可以删掉了。(好多朋友在这里犯错误)17Embed,17嵌入式2、再运行Multisim11,菜单里边的:Options\Gobal Preferences\convention\language\ZH (参考图片)
台电双系统(Android+Windows10)安装教程-I
注意事项: 1、在系统安装之前,请仔细阅读本教程的详细步骤; 2、此安装教程适用于双系统BIOS没有损坏的情况下,对系统进行更新; 3、安装系统会清空磁盘的所有数据,请预先把重要数据进行备份; 4、安装过程大约需时30-40分钟,安装前务必保证机器电量充足,建议预先给机器充满电,再进行操作; 5、以下刷机分为Android刷机和Windows刷机,可根据刷机需求分别单独进行,即需要更新Android固 件时,进行Android刷机操作即可,需要更新Windows系统时,进行Windows刷机操作即可; 准备工作: 1、在台电官网,输入机器背壳ID,下载对应的系统包和刷机工具并完成解压; 2、准备两个8G容量以上的U盘; 3、准备一台带外接供电的USB HUB设备; 4、准备一套USB键盘; 备注:若单刷Android固件,则不用准备2、3、4点所说明的工具; 操作步骤: 一、刷Android固件 1、打开“Android系统升级工具”文件夹,按以下顺序安装: 1) 首先安装iSocUSB-Driver-Setup-1.2.0.exe文件; 2) 再安装IntelAndroidDrvSetup1.5.0.exe文件; 3) 最后安装ManufacturingFlashTool_Setup_6.0.51.exe文件; 4) 以上安装成功后,将“升级工具”文件夹中的CUSTOM_CONFIG.INI文件拷贝到C:\Program Files\Intel\Manufacturing Flash T ool目录下。
特别注意事项:a、必须按以上顺序安装升级工具b、安装以上程序时请保持默认安装设置和路径c、以上三个程序按顺序安装成功后,在电脑桌面上会有升级工具快捷图标,如图1所示d、请务必按以上步骤操作,否则将导致升级不成功 图1 2、安装完成后,运行“Manufacturing Flash Tool”后再点击左上角的File选择Settings选项,将SOC Devicds的VID/PID分别改为8087和0A65,将Android devices的VID/PID分别改为8087和OFFF,如下图红色方框所示进行设置,保存后关闭量产工具。 3、重新打开量产工具,选择File---Open,选择“双系统-Android固件”文件夹中的烧录文件 “flash_nopartition.xml”。(注意,此处如果选择了“flash.xml”,会将Windows系统擦除,变成单Android系统,如果要保留Windows系统,请不要选择“flash.xml”)
U盘安装win7系统原版安装版图文教程
安装原版Win7的方法 注意备份驱动程序 设置U盘启动教程参考地址: https://www.360docs.net/doc/5117872268.html,/view/6c5d476327d3240c8447ef2a.html U盘制作教程参考地址: https://www.360docs.net/doc/5117872268.html,/view/6ac2d192dd88d0d233d46a35.html? st=1 Win旗舰版下载地址: ed2k://|file|cn_windows_7_ultimate_with_sp1_x86_dvd_u_6774 86.iso|2653276160|7503E4B9B8738DFCB95872445C72AEFB|/ 电脑店U盘工具地址:https://www.360docs.net/doc/5117872268.html,/ 进PE利用虚拟光驱工具进行安装 以下安装过程是在虚拟机上完全安装的,和实际安装过程完全一样。 具体步骤: 1、先使用电脑店U盘启动盘制作工具制作完U盘启动。 注意:进入启动菜单,然后选择第十一个菜单,进入第一个PE。
2、插入U 盘进入PE,先把要装系统的盘格式化一下。
行加载。
4、打开光盘镜像后如图所示,之后把这个程序最小化就不用管他了,现在打开“我的电脑”,是不是多了一个盘符,这就说明光盘镜像已经顺利得加载到虚拟光驱中了。下面执行光盘根目录下的 SETUP.EXE 开始安装(这个步骤,每个安装盘可能有所不同,有的就是SETUP.EXE ,也有叫做 WINNT32.BAT,也可能叫做 XP安装器之类的,本文章的例子就是SETUP.EXE)(打开SETUP.EXE安装之前注意拔掉U盘,不然文件会自动写进U盘里,无法进行下一步重启安装)。 5、双击SETUP.EXE打开,会出现安windows7安装欢迎安装窗口,点击“现在安装”。
Ghost xp系统安装步骤
Ghost xp系统安装步骤 首先,在启动电脑的时候按住DELETE键进入BIOS,选择 Advanced BIOS Features 选项,按Enter键进入设置程序。选择First Boot Device 选项,然后按键盘上的Page Up或Page Down 键将该项设置为CD-ROM,这样就可以把系统改为光盘启动。(一般主板默认为光盘启动)
其次,退回到主菜单,保存BIOS设置。(保存方法是按下F10,然后再按Y键即可)去街上随便买一个系统盘,软件店或者游戏点卡店都有买,一般5块就能买到,部分优化过的XP系统盘和GHOST XP系统盘。对于没装过系统的来说,最好用的是GHOST系统盘。 用光盘启动系统: 重新启动系统并把光驱设为第一启动盘,保存设置并重启。将XP安装光盘放入光驱,重新启动电脑。 重启后会出现一个界面一般有自动安装系统到C盘(第一分区,不一样的系统界面也不一样大致意思就是自动安装系统),回车之后就会自动的安装系统了。 如果你还想对重装系统个详细了解的话的,就手动运行 GHOST 11.0然后按照先下面的步骤进行安装 如下图,已启动了GHOST系统.用鼠标按OK键进入下一步.或ALT+O也可。
如下图用链盘上下左右键操作Local--- Parrtitino---From Image 光标停在From Image 这个上面的时候按下回车键。启动GHOST的(我一般之记住选择123就行了,第一项的选择第一项,第2项的选择第二项,第三项的选择第3项) 还原功能。
如下图,操作下面的界面,找到光盘里的GHO文件并选中,再点打开。
multisim 11.0 软件免费下载,汉化,激活全套
multisim 11.0 软件免费下载,汉化,激活全 套 来源:作者:https://www.360docs.net/doc/5117872268.html,发表时间:2011-06-13 18:41围观( 353) 进入嵌入式学习论坛交流>> 最近一直在弄multisim软件,终于被我搞订,详细如下:嵌入式系统 需要资料:17Embed,17嵌入式 1.multisim软件,免费下载地址: ftp://https://www.360docs.net/doc/5117872268.html,/evaluation/EWB/NI_Circuit_Design_Suite_11_0.exe https://www.360docs.net/doc/5117872268.html, 2.汉化包,免费下载地址:https://www.360docs.net/doc/5117872268.html, 3.激活包,免费下载地址: 方法, 嵌入式论坛 Multisim 11.0详细的安装+汉化+破解全过程 (2010-07-01 14:48:30 嵌入式论坛 Multisim是美国国家仪器(NI)有限公司推出的一款优秀的仿真工具,适用于板级的模拟/数字电路板的设计工作。它包含了电路原理图的图形输入、电路硬件描述语言输入方式,具有丰富的仿真分析能力。 《数字电子技术》一书就是以Mulitisim作为教材工具,其强大的功能被广大老师、同学和自由爱好者所喜爱,所以本人决定在此做个教程以共大家学习参考之用。(文末附有下载) 一、安装 1、双击应用程序(379.35MB的那个)首先会出现如下窗口,确定即可。 2、确定后会出现如下窗口,说白了,就是个解压缩过程
一起嵌入式开发 3、选择第一项,然后解压缩后紧接着会出现如下窗口,仍选择第一项 4、然后选择“Install this product for evaluation”,试用的意思
手动ghost还原系统教程
系统还原手动GHOST使用教程 一、准备工作 1、ghost是著名的备份工具,一般的ghost光盘(盗版系统盘或者网上下载的系统镜像)都自带 ghost11.2。 二、用ghost11.2备份分区 使用Ghost进行系统备份,有整个硬盘和分区硬盘两种方式。下面以备份我的C盘为例,推荐当你的C盘新装(重装)系统后,都要用GHOST备份一下,以防不测,以后恢复时10分钟还你一个全新系统!ghost11.2支持FAT、FAT32和NTFS文件系统。 将光驱驱设为第一启动盘,插入光盘重启电脑进入 ghost11.2。 启动进入ghost后,画面如下
图1 已经进入 Ghost 图1中显示程序信息,直接按回车键后,显示主程序界面,如下图2所示 图2 打开程序菜单 主程序有四个可用选项∶Quit(退出)、Help(帮助)、Options(选项)和Local(本地)。在菜单中点击 Local(本地)项,在右面弹出的菜单中有3个子项,其中 Disk表示备份整个硬盘(即硬盘克隆)、Partition 表示备份硬盘的单个分区、Check 表示检查硬盘或备份的文件,查看是否可能因分区、硬盘被破坏等造成备份或还原失败。我这里要对本地磁盘进行操作,应选Local;当前默认选中“Local”(字体变白色),按向右方向键展开子菜单,用向上或向下方向键选择,依次选择Local(本地)→Partition(分区)→To Image(产生镜像) (这步一定不要选错) 即1-2-2如下图3所示
图3 依次选择产生镜像 确定“To Image”被选中(字体变白色),然后回车,显示如下图4所示 图4 选择本地硬盘
酷比魔方I7-WN (I7手写版)WIN10系统安装教程
酷比魔方I7-WN (I7手写版)WIN10系统安装教程 注意:此安装文件仅适用于酷比魔方I7手写版序列号以I7WN开头的型号,其他I7手写板型号的机器也可以安装此系统,但是系统无法激活。 一:需要的工具及准备工作: 1.酷比魔方i7-WN WIN10系统安装文件.rar压缩包(需要用户自行登录酷比魔方官网下载) 2.键盘一个,USB-HUB集线器一个,U盘一个(容量必须8G或者8G以上) 3.机器电量保持在30%以上。 二升级步骤: 1.解压“酷比魔方i7-WN WIN10系统安装文件.rar”,得到: Bios,WIN10文件夹以及“酷比魔方I7-WN (I7手写版)WIN10系统安装教程.DOC” 2.将U盘格式化成NTFS,卷标命名成“WINPE”(U盘容量大小建议8G或者8G以上) 将WIN10文件夹目录下的所有文件拷贝到刚刚格式化的“WINPE”U盘根目录下。
注意:系统文件大概占用U盘6.3G容量。
3.将I7的USB-OTG口通过OTG线连上USB-HUB集线器,并在USB-HUB集线器的扩展口上插上USB键盘以及刚刚复制好系统安装文件的”WINPE”U盘 4.先按I7的电源键开机,然后按键盘上的F7键使I7启动进入磁盘启动界面: 5.通过键盘上的上下键选择复制好复制好系统安装文件的”WINPE”U盘,按ENTER回车键确认。 6.上述1-5个步骤操作正常,机器会自动进入PE系统进行系统安装:
在最后这个界面输入“exit”或者长按电源键重启机器即可进入I7 WIN10系统,整个安装过程到这里完成。 注意:如果上述安装过程后重启进入win10系统,进入的win10界面是如下界面: “重新启动”),平板将会自动进行清理部署,并重启进行正常的启动设置。
一键GHOST安装XP系统完整教程(图文版)
使用一键GHOST安装XP系统完整教程(图文) 为什么要写用GHOST安装系统,你可能会问,现在网上有很多GHOST系统,为什么不用其直接安装,非得这么麻烦呢。原因很简单,因为有时你不会天天带着光盘跑,在没有光盘的时候你也能轻松安装好系统,并且安装成功率100%。 您又会问,为什么这么说呀,难道用光盘还有可能安装不成功吗?是的,有不成功这种情况,有两种因素会导致这种情况的发生,一是光盘硬件问题读盘能力等,二是GHOST方面的软件兼容性问题也会导致光盘安装出现问题。 现在大家是不是觉得这个教程有必要了呢?好了,进入正题。 使用环境:原来装了系统,在系统不是特别好用的情况下使用本教程,方便,快捷。如果连系统都进不了,哪就不用试了,这种用光盘装就OK了,本站有相关光盘安装XP的教程。 前题条件:1,系统必须安装一键还原工具。系统本身是GHOST系统的,这种系统一般都会集成一键GHOST工具,不是安装GHOST系统的也不要紧。可以去网上下载一个或在这个链接下载:下载https://www.360docs.net/doc/5117872268.html,:8080/555/一键GHOST V2008.08.08 奥运版.rar下载后在WINDOWS桌面上安装好。 2,下载GHOST系统ISO文件。下载一个GHOST系统,下载后将其用RAR软件解压缩出来。只保留最大的哪个GHO文件(600多M)如下所示;注意该文件必须放在非系统安装盘,比如,你的系统安装在C盘,哪么这个文件你就可以放在D或E盘。
安装好一键GHOST工具后,请重启电脑,就会在启动的过程中出现如下图的选项,请用上下键操作将光标移到一键GHOST上面,按下回车键。
安装UEFI系统教程(完整版)
初出茅庐,有不足之处,请指教 一、请认真看完本教程再操作,不懂的部分记得参考其他帖子 二、所需工具 1、64位的Windows系统(EFI不支持32位系统,尽量使用原版系统,很多 修改系统删除了EFI支持,也不要GHOST版) 2、U盘一个(不小于4G) 4、支持UEFI启动的主板BIOS 三、在Windows环境下需要做的事 1.制作一个启动U盘 A 、将U盘插入电脑 B 、备份U盘里的文件(这个可以很重要) C 、打开启动U盘制作工具 点击“一键制作成启动U盘”,会出现如下提示 点击“确定”,并等待制作完成 2. 将下载好的系统解压(有很多解压软件都可以解压ISO文件)到U盘的 根目录下(一定要在根目录,U盘里最好不要有其他的东西) 3.设置BIOS(以三星np275e4v-x03cn为例) A、开机按F2进入BIOS(不同的电脑按键不同,有的是ESC、F12) B、将fast bios mode的选项设置为Disabled C、将secure boot设置为Disabled后,会出现OS Mode Selection选 项 D、将OS Mode Selection设置为CSM OS或则CSM OS and UEFI OS C、按F10保存退出 4、保存退出后不停的按F10(这一步的目的是选择从U盘启动,不同电脑的按键不同,有的是按方向键的上下键),打开选项后选择“******”(*号代表你的U盘名)那一项 6、选择第2或3项 四、在WINPE环境下需要做的事 1、使用DiskGenius的快捷分区工具进行分区,也可手动进行分区 2、使用DiskGenius将硬盘转换为GUID(GPT)格式(右键点击“HD0:****” 那一项,会出现如下图所示菜单,点击“转换分区表类型为GUID格式”) 3、此时查看分区表内是否有EFI和MSR分区,如果没有,执行第 4、5步(新 硬盘会自动添加EFI和MSR两个分区,就不用执行第4、5步了) 4、格式化C(系统所在盘),使用DiskGenius拆分C盘在前端留出300M左 右的空间 5、按WIN+R打开运行命令窗口,运行以下命令 diskpart 说明:进入磁盘管理命令工具 list disk 说明:列出计算机上的硬盘,固态硬盘等 select disk 0 说明:选中编号为“0”的硬盘(数字0代表代表一个硬盘) ?create partition efi size=100? 说明:创建大小为100M的EFI分区(不能小于100M) ?create partition msr size=128? ? 说明:创建大小为128M的MSR分区(不能小于128M)
ghost装机系统制作教程
1 万能Ghost系统制作教程 本篇是制作万能Ghost系统的基础教程。制作的万能Ghost系统镜像文件,可以恢复到任何一台机器上使用(应该是绝大多数机器上) ,对于经常装机的朋友,可以给自己带来极大的方便。 录像视频教程:https://www.360docs.net/doc/5117872268.html,/read.php?tid=27312&u=35 一、前期基础工作 ================= 1、准备所需工具软件(https://www.360docs.net/doc/5117872268.html,提供下载) *S&R&S_V9.6.0608 智能系统封装工具 *DEPLOY.CAB(在系统安装光盘:\SUPPORT\TOOLS目录下自带) *Ghost_v8.0 & v8.2(v8.0以上版本才能够支持NTFS分区) *Windows2K/XP/2003系统安装光盘(推荐使用免激活的版本) *DllCacheManager_V1.0 Dllcache备份还原工具 2、安装操作系统 正常安装操作系统并打好系统安全补丁(一定要安装到C盘,不能安装到其他分区,除非你是整个硬盘Ghost)。操作系统可选择FAT32和NTFS两 种文件格式进行安装,建议采用FAT32文件格式,因为Ghost对FTA32的压缩率更大一些,可以减小制作后的备份文件体积。再一个是FTA32格式恢复后还可以转换为NTFS,而NTFS 转换成FTA32的话就比较麻烦,因此采用FAT32文件格式较为灵活一些。当然认真读过MS的FAT与NTFS、NTFS与Convert NTFS区别的就应该知道,"原生"的NTFS比转换的NTFS在性能与文件碎片上更具有优势,因此也建议注重性能者采用NTFS文件格式进行安装操作系统(" 原生"是指直接用NTFS文件格式进行格式化的分区,而不是通过Convert 转换的)。对于Windows XP,制作万能克隆时的一个重要问题就是系统激活,因为Windows XP为了防止盗版,采取了激活机制,当硬件发生改变时,系统就会要求重新激活,所以建议使用不需要激活的Windows XP版本,如大企业授权版本等。 3、安装应用软件 安装注册并设置好你所需要的应用软件,如:Office、Winrar等。 注:由于使用sysprep重新封装系统后,在恢复安装时系统将把输入法的相关设置还原到系统默认状态,封装前新安装的输入法将不在语言栏的 列表里显示,需手动再次添加。为此WindowsXP的系统可在系统封装前作以下设置:打开控制面板,双击“区域和语言选项”,选择“高级”, 在“默认用户帐户设置”框下选中“将所有设置应用于当前用户帐户和默认用户配置文件”,然后点“确定”,这样语言栏的输入法相关设置 就添加到系统的默认配置文件中了。重新封装系统后,在恢复安装时就可使新安装的输入法自动添加到语言栏的输入法列表里了。
电脑系统重装教程(包括安装版系统,ghost备份安装)[超详细]
资料来源网址:https://www.360docs.net/doc/5117872268.html,/help_13.html 电脑系统装机教程(包括安装版系统,ghost备份安装)修改启动项 从光盘启动(装机教程一)(如果光驱坏了,用u盘装系统就设置u盘启动一样的设置)现在我们可以说已经不再使用软驱了,所以当我们需要进入DOS界面时,需要进行一些在DOS下运行的程序软件时,就只有通过带启动功能的光盘来实现这一原来由软盘实现的功能。因此我们需要修改系统默认的启动项,将光驱设置为系统第一启动设备,这样才能保证系统启动后由首先读取光驱内光盘,由带启动功能的光盘引导进入DOS或启动界面。
对硬盘进行分区(装机教程二) 具体针对新装机的朋友或需要对硬盘重新分区或格式化分区的朋友。 本教程只着重介绍使用PQMagic(分区魔术师)工具和XP自带分区工具来对硬盘进行分区,因为这2个工具最简单,容易掌握,用的也比较多。(注:至少我个人觉得是这样,你可以选择使用其他工具)至于网上流传甚多的DM和Fdisk两个分区工具的介绍,我在这里就不再讲了,但为了满足大家学习和资料的收藏,我还是决定把这两个工具的图解教程做到我的“电子书”里,大家可以自己边看边了解学习,如果你有兴趣的话。 一般现在市面上卖的操作系统光盘有3种:纯系统光盘、经修改带启动功能和工具的系统光盘、GHOST系统光盘 1.纯系统光盘:比如什么"俄罗斯破解免激活版、上海政府VOL版、联想VOL版"等等,它们共同的特点就是只对系统本身做了一些破解和小的修改,不带有任何外部集成的工具软
件,也不具有引导进入DOS的功能, 只能用系统内部自带的一个工具对硬盘进行分区。 2.经过修改集成工具的系统光盘:比如市面上很多"番茄花园版",此类系统光盘是经过人为修改后,并在光盘上添加集成了一些常用装机工具后刻录而成的,优点就是集成了一般装机所必须的最基本的分区和备份工具,并带有引导进入DOS的功能,让我们的工作显得更简单和便捷。 3.GHOST系统光盘:现在市面上也有很多ghost版的系统盘,此类光盘可以称之为"傻瓜系统盘",是一些电脑爱好者为了方便装机和提高效率制作出来的系统光盘,是对原操作系统进行修改,并安装集成了大部分的驱动程序和一些常用工具软件后,用ghost软件将安装集成了绝大部分驱动和工具后的系统做成镜像文件刻录制作出的系统光盘,用该光盘安装操作系统非常快速,一般装好一个系统只需要5~10分钟,大大节省了时间,而且因为这个系统已经安装集成了绝大多数的驱动程序和工具软件,几乎可以让你不用再找其他驱动光盘和工具软件光盘来安装驱动程序和工具软件了,可以说是一步到位。当然什么都不是绝对,一般来说,我个人不建议使用此类系统光盘来安装操作系统,这也不是我们要介绍的重点。 在此我要分2种情况来介绍硬盘分区: (一)、使用不带任何工具的纯系统光盘安装XP系统: 我们在修改BOIS设置启动项时,记得最好先把XP的系统光盘放入光驱内,重新启动电脑后,电脑即会由我们修改的第一启动设备光驱来引导启动,读取光盘。重新启动电脑后,当显示器画面显示如下图1所示时:
Ghost系统封装详细图文教程
GHOST系统封装详细图文教程[完整版](适合初学者) 2009-06-28 21:42 教程架构: 第一篇系统、工具及软件安装 第二篇封装工具选择及实战 第三篇光盘ISO文件制作 下面以封装制作GHOSTXPSP3为例,进行讲解! 第一篇系统、工具及软件安装 一、准备工作 1、操作系统选择:建议采用微软官方的VOL原版 ——为什么要用VOL原版?因为VOL原版适用于任何电脑,而某些品牌机赠送的是OEM版,只能用于对应的品牌电脑,并且还需激活! ——特别说明一下:很多人喜欢说正版,其实所谓的正版是要通过微软官方验证的,但是系统内容却并不一定是原版的。 2、系统补丁:主要靠自己平时收集整理,建议到微软官方下载 如果没有,可以使用别人做好的,推荐一个比较好的系统补丁集——系统之家,每月都有更新! 也可以使用360安全卫士下载,然后收集整理。 3、办公软件:一般来讲,做GHOST封装都会安装OFFICE办公软件,也建议采用微软原版,不要使用修改版。 Microsoft Office 2003_vol原版 Microsoft Office 2003 Service Pack 3 2007 office system格式兼容文件 4、工具软件:可以根据自己的爱好并结合电脑城装机的实际情况安装部分常用工具软件。这些软件大部分都是共享的免费软件,也建议到相应的官方网站下载,尽量不要使用第三方修改版本! 二、系统安装 1、微软官方原版系统安装过程图解 补充一下:为了封装系统的稳定,建议全新安装,即使用全盘格式化进行安装;同时在安装系统、工具、软件的时候断开外部网络;并使用
PS/2鼠标操作! 系统安装好后就可以进行系统补丁、工具软件、办公软件的安装——这里讲点窍门:先装工具软件、办公软件,最后装系统补丁。因为很多集成补丁包里面含有WMP、OFFICE、DX、AX补丁,如果先装,可能你的OFFICE 补丁就不是很完整。 2、系统主题屏保安装: 首先进行系统主题破解,这里有适合XPSP2、XPSP3使用的破解程序 然后是安装系统主题 三、系统设置 ——这是一个比较复杂的东西,很多人都有自己的理解,也有自己的爱好。 1、设置任务栏:建议按如下图进行设置 2、任务栏快捷图标建议保留三个(如下图) 3、系统属性设置: A)远程设置——把两个勾都去掉
