Windows 7操作系统安装过程
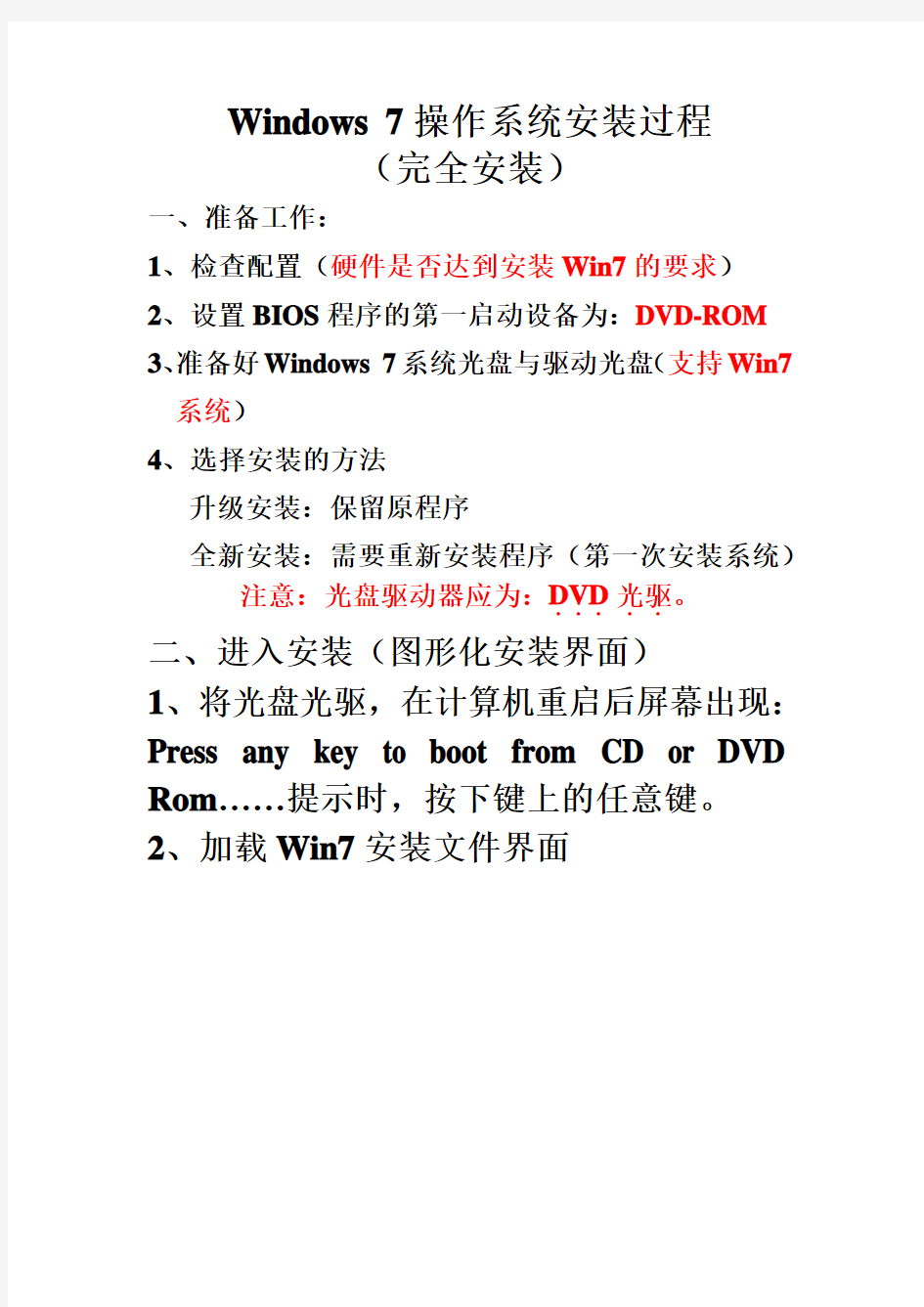
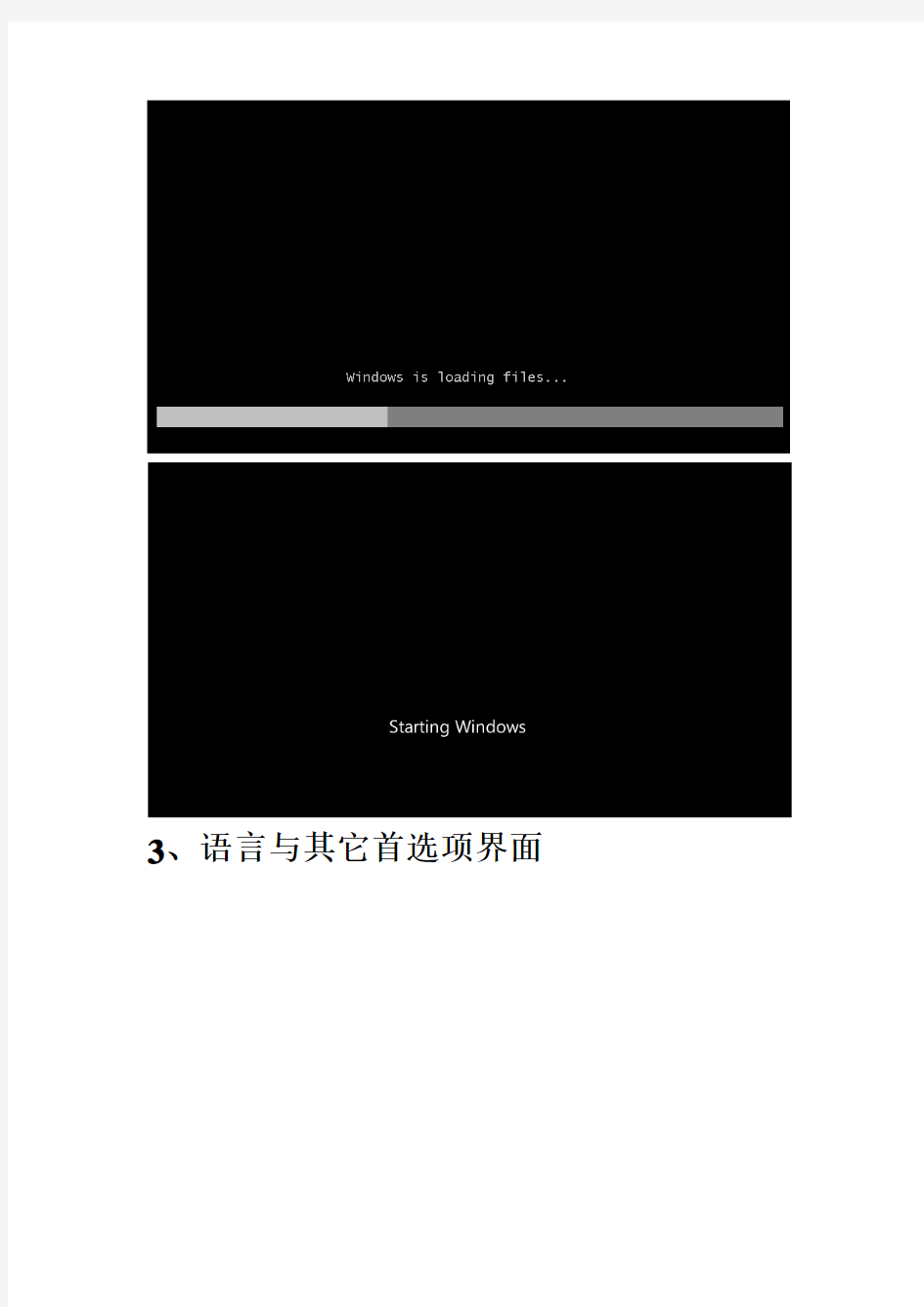
Windows 7操作系统安装过程
(完全安装)
一、准备工作:
1、检查配置(硬件是否达到安装Win7的要求)
2、设置BIOS程序的第一启动设备为:DVD-ROM
3、准备好Windows 7系统光盘与驱动光盘(支持Win7系统)
4、选择安装的方法
升级安装:保留原程序
全新安装:需要重新安装程序(第一次安装系统)注意:光盘驱动器应为:DVD
..。
...光驱
二、进入安装(图形化安装界面)
1、将光盘光驱,在计算机重启后屏幕出现:Press any key to boot from CD or DVD Rom……提示时,按下键上的任意键。
2、加载Win7安装文件界面
3、语言与其它首选项界面
此界面主要用于设置当然计算机用户所适用的语言和键盘输入标准等。如是中文用户,在此处直接单击“下一步”,使用计算机的默认设置即可。
4、开始安装界面
在此界面中,直接单击,进入
如下安装界面。
5、安装协议界面
在此界面中,利用鼠标将许可协议中左下角的“我接受许可条款”选中,然后单击“下一步”。
6、操作系统安装类型界面
●升级安装=升级原来系统,保留原应用
程序。[浪费磁盘空间]
●自定义安装=全新安装[建议全新安装] 注意:只有选择自定义安装模式后,才能对当前磁盘进行分区的划分。
7、磁盘划分界面
单击“驱动器选项(高级)”,出现如下界面:
划分好分区后,选中需要安装操作系统的分区,然后单击“下一步”在所选分区上安装操作系统。
8、复制与展开文件界面
制与展开工作,过程较长,需耐心等待。
9、安装第一阶段结束重启界面
此界面可以不用等待,直接按下“立即重新启动”重启计算机。
10、启动界面
11、创建用户名界面
在此界面中,输入好用户名后,直接单击“下一步”。
12、设置用户密码界面
在此界面中,为前一界面创建的用户设置密码,设定好后直接单击“下一步”。若此计算机为公用计算机,此处请不要设定密码。* 旗舰版安全过程中出现的产品密钥窗口
在此界面中,用户可以输入当前产品的密钥,也要以不输入。如不输入密钥,操作系统会将当前系统视为试用系统。
13、帮助保护计算机与提高Windows性能界面
在此界面中,选择
14、日期与时间设置界面
在此界面中,如当前设置无误,直接单击“下一步”,如有误,直接修改后单击“下一步”。
15、设置完成界面
16、进入系统时的欢迎界面
