恢复隐藏分区分享经验

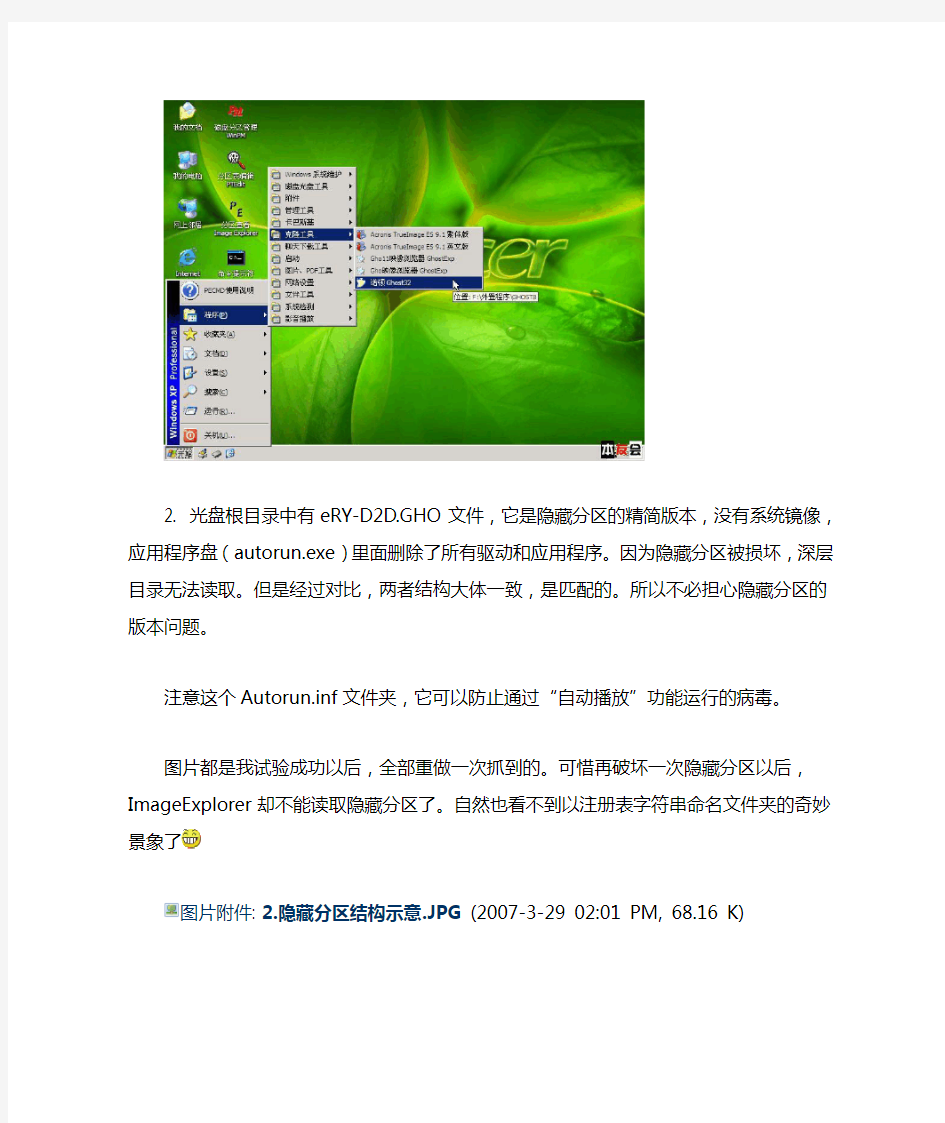
机器:Acer 5583WIMI
隐藏分区版本:eRecovery V2
背景:安装GHOST操作系统时,因为GHOST光盘自动覆盖第一个分区,所以隐藏分区被覆盖了大部分。及时按下Ctrl + C之后,用ImageExplorer还能看到主体的目录结构,甚至某些文件夹还以注册表的一些字符串命名。但是当时图片没有抓下来。隐藏分区没有删除
预备工具:
1. Acer eSolution V2光盘,已经打好patch和eBoot_ToolKit_V2( 0315)补丁
2. 刻录出来的正版系统恢复光盘(应用程序光盘忘记刻了)
隐藏分区对比分析
1. eSolution V2光盘里面的WinPE环境,用光盘启动,按F1可以引导到此环境下
图片附件: 1.eSolution V2的WinPE界面.jpg (2007-3-29 02:01 PM, 78.99 K)
2. 光盘根目录中有eRY-D2D.GHO文件,它是隐藏分区的精简版本,没有系统镜像,应用程序盘(autorun.exe)里面删除了所有驱动和应用程序。因为隐藏分区被损坏,深层目录无法读取。但是经过对比,两者结构大体一致,是匹配的。所以不必担心隐藏分区的版本问题。
注意这个Autorun.inf文件夹,它可以防止通过“自动播放”功能运行的病毒。
图片都是我试验成功以后,全部重做一次抓到的。可惜再破坏一次隐藏分区以后,ImageExplorer
却不能读取隐藏分区了。自然也看不到以注册表字符串命名文件夹的奇妙景象了
图片附件: 2.隐藏分区结构示意.JPG (2007-3-29 02:01 PM, 68.16 K)
修改隐藏分区的文件系统标志
简要分析:隐藏分区的文件存储结构是标准的FAT32,对应的文件系统标志是0B。为了保护隐藏分区,出厂前该标志被修改成12,在Windows磁盘管理中看到是“EISA配置”,右击它只有帮助菜单可以用,防止正常使用时被删除或者格式化。
1. 用WinPM把这个标志改回来
图片附件: 3.准备用WinPM修改隐藏分区的文件系统标志.jpg (2007-3-29 02:01 PM, 3.32 K)
2. 启动以后,右击隐藏分区:
图片附件: 4.右击隐藏分区可以看到菜单.jpg (2007-3-29 02:01 PM, 87.69 K)
3. 修改分区ID:
图片附件: 5.修改分区ID为0B.jpg (2007-3-29 02:01 PM, 32.14 K)
4. 确定以后,点击左上角的应用,修改即可生效
图片附件: 6.点击左上角的应用.jpg (2007-3-29 02:44 PM, 5.03 K)
GHOST恢复隐藏分区1. 启动GHOST
图片附件: 7.启动Ghost.jpg (2007-3-29 02:44 PM, 9.03 K)
2. 选择eSolution光盘的eRY-D2D.gho文件
图片附件: 8.选择eSolution光盘的eRY-D2D.gho文件.jpg (2007-3-29 02:44 PM, 32.14 K)
3. 恢复到隐藏分区,选择第一个分区哦,别选错了
图片附件: 9.恢复到隐藏分区.jpg (2007-3-29 02:44 PM, 25.72 K)
4. 恢复的过程
图片附件: 10.恢复的过程.jpg (2007-3-29 02:44 PM, 38.56 K)
5. 完成以后不要重启,选择Continue,后面还有一步
图片附件: 11.完成以后不要重启,还有一步.jpg (2007-3-29 02:50 PM, 8.61 K)
6. 退出GHOST
图片附件: 12.退出GHOST.jpg (2007-3-29 02:50 PM, 4.64 K)
修复MBR
简要分析:MBR(Master Boot Record)就是我们经常说的硬盘“主引导记录”。其内部存储的代码,是机器在自检之后首先执行的。它会判断用户是否按下ALT + F10
详情请看Acer eRecovery 不完全攻略(之二)[完结篇]七楼中附录的剖析
为了保证ALT+F10快捷键正常工作,用这个工具修复MBR引导程序
图片附件: 13.用这个工具修复MBR恢复ALT+F10快捷键.jpg (2007-3-29 02:50 PM, 2.81 K)
这里点击接受即可
图片附件: 14.这里点接受即可.jpg (2007-3-29 02:50 PM, 28.9 K)
系统光盘放入隐藏分区
完成了以上操作之后,隐藏分区仅仅是被恢复成eRY-D2D.gho的样子
这时可以使用ALT + F10进入PE环境,但是仅仅能对第二个分区(平时看到的C:盘)格式化
不过整体框架已经出来了,如果您刻录了系统恢复光盘(当然是eRecovery V2版本才行哦),就一起来把光盘镜像整合到隐藏分区里吧!
1. 刚才GHOST操作完成之前,如果您没有重启,在Win PE环境里面把隐藏分区装载起来,就可以直接操作了。经过文件的逐一对比,下图中选中的两个文件存在于隐藏分区的根目录,而且内容一样。目录结构则同D2D文件夹完全一致!但是现在隐藏分区里,images文件夹中是空C:盘的镜像(所以刚才说可以完成格式化的功能),patch文件夹中则仅有一个patch.bat脚本(该文件在刻录光盘中同样存在)
图片附件: 15.系统恢复光盘和隐藏分区对比.JPG (2007-3-29 10:56 PM, 77.81 K)
2. 当然,您可以使用eSolution V2的“安装隐藏分区”把它装载到W:盘。如果您有Acer Empowering Technology自带的MBRwrWin.exe,就可以随心所欲了,在命令行中输入mbrwrwin mount hd0:1 W:即可,这里的W:可以自行修改成任意其他盘符
图片附件: 16.用eSolution光盘的安装隐藏分区工具.JPG (2007-3-29 10:56 PM, 60.32 K)
3. 根据前面对比的结论,我们进入W:盘,把images和patch文件夹删除。然后把刻录光盘中的两个文件夹拷贝过来。
这样启动时按ALT + F10就已经可以恢复成光盘镜像的样子了!
图片附件: 17.将images和patch文件夹复制到隐藏分区.JPG (2007-3-29 10:56 PM, 108.62 K)
即将大功告成了!但是别着急,这里还有最重要的一步——修改根目录中的obr3.acr
obr3.acr是eRecovery V2中的配置文件,它是决定eRecovery V2能否正常工作的关键!
方法很简单,直接把obr3.acr拖到记事本中修改,完成后保存即可。
注意:一定要在恢复系统前,完成对obr3.acr的修改!更准确的说,是要在安装eRecovery V2之前修改完成,否则eRecovery会出错!
下面是我机器上配置文件的内容(//表示注释,别把注释写到文件中了,它不是C++程序):
[Program ]
Name = Acer eRecovery
[Recovery]
Option=HDD
Source=FD_INFO
[FD_INFO]
Image_Name=60CA3680.WSI //很巧,刻录光盘里的文件名本来就和这个一致,如果不一样请修改成对应的*.WSI
Image_Count=54 //我的光盘里最后一个分卷是60CA3680.053,加上那个WSI一共54个50M的文件。这个和刻录有关,对恢复系统没有影响
Image_Size=51200 //这个不用改,本来就是51200KB,也就是50M
Image_PerDisc=13 //不用改,13个50M就是650M,标准CD
CD_Needed=5 //54个分卷,每张CD装13个,共需5张,自己计算
DVD_Needed=1 //DVD一张就够了
Image_Language=1033 //系统恢复界面支持多语言,这个是中文
Estimated_ImageSize=3200 //根据下面的试验3,这个是由eRecovery根据CD_Needed参数自动完成的,不用手动修改了,特此更正
Image_Path=X:\D2D\images
[UBK_Info]
Estimated_ImageSize=0
现在算是真正完成了!
但是还有一个问题:用刻录光盘恢复系统,Acer Launch Tool只会自动安装13个安装包。我记得以前从隐藏分区恢复的时候会安装25个的。现在这个从光盘复制回来的镜像,自然也只有13个安装包。我没有最原始的隐藏分区,不能做对比分析。如果哪位大侠尝试成功了,就分享一下经验吧!
图片附件: 18.恢复之后,OEM XP解包前的样子.jpg (2007-3-30 10:08 AM, 43.96 K)
图片附件: 19.系统完成后续安装.JPG (2007-3-30 10:08 AM, 81.04 K)
(2007-3-30 10:08 AM, 13.84 K)
图片附件: 21.来一张全家福,所有软件正常工作.JPG (2007-3-30 10:08 AM, 128.71 K)
如果您有兴趣的话,看看下面几个试验:
1. 反面教材(!!)
做法:把光盘复制到隐藏分区以后,直接ALT+F10恢复系统(即不修改obr3.acr)
现象:eRecovery可以安装(当然是恢复系统后自动安装的),但是打开它的时候,一直停留在eRecovery初始化,可能就是在读取obr3.acr的时候,校验错误导致不能继续
这种情况下,即使把obr3.acr修改正确后重启电脑,仍然无济于事!
结论:一定要提前把obr3.acr修改正确以后再恢复系统!
2. obr
3.ini还有用吗?
做法:使用正确的obr3.acr恢复系统。装载隐藏分区到W:盘,把另一个obr3.ini删除,然后重新启动系统
现象:eRecovery正常
结论:obr3.ini在eRecovery V2中已经没有用了,不过您也不必费力气去删除它
3. 恶搞
做法:使用正确的obr3.acr恢复系统。之后把obr3.acr修改成如下样子,重新启动系统
[Program ]
Name = Acer eRecovery
[Recovery]
Option=HDD
Source=FD_Info
[FD_INFO]
Image_Name=60CA3680.WSI
Image_Count=54
Image_Size=51200
Image_PerDisc=13
CD_Needed=999
DVD_Needed=100
Image_Language=1033
Estimated_ImageSize=639360 //这里本来修改成99999,但是重启后变成了这样,可见是eRecovery修改的
Image_Path=X:\D2D\images
[UBK_Info]
Estimated_ImageSize=0
[Action]
DoRecovery=No
现象:看图,比较有意思!
图片附件: 恶搞.JPG (2007-3-31 11:56 AM, 29.77 K)
结论:obr3.acr是描述光盘刻录的配置文件,eRecovery V2通过读取相应内容来控制刻录光盘的参数。其中Estimated_ImageSize是由eRecovery通过CD_Needed参数计算出来的,公式为[Estimated_ImageSize] = [CD_Needed] × 640。如果参数不正确,则必然会出现刻录错误!
重要:这里所有试验均只看eRecovery是否运行正常,实际的刻录测试没有做,因此无从验证到底什么参数才能保证正确刻录光盘。如果哪位有5583原始隐藏分区的obr3.acr文件,欢迎PM 联系。各位若有兴趣用虚拟光盘来测试刻录正确性,请分享您的经验吧
如何隐藏硬盘分区
如何隐藏硬盘分区 隐藏硬盘驱动器的方法有很多种,比如修改注册表,或者通过诸如超级兔子魔法设置之类的软件。但是这些方法都不是最安全的,虽然通过“我的电脑”或“资源管理器”都看不到隐藏的驱动器,但只要在地址栏和命令提示符下输入隐藏的盘符,仍然可以访问该驱动器。 在Windows 2000/XP中有一项磁盘管理的功能,可以依次打开“控制面板”→“性能和维护”→“管理工具”→“计算机管理”,在“计算机管理”窗口左侧的列表中,选中“存储”下面的“磁盘管理”项,在右边的窗口就会列出关于本机上所有磁盘分区及其使用情况。然后鼠标右键单击要隐藏的驱动器名称,在弹出的快捷菜单中选择“更改驱动器名和路径”,在弹出的窗口中单击“删除”按钮。接下来进入“我的电脑”,你就会发现该磁盘已经不见了,即使在地址栏中或者命令提示符下输入该磁盘的盘符也无济于事。 不想让别人查看你的硬盘数据?不用加密,另有方法。 第一招:修改注册表来隐藏逻辑硬盘 1、隐藏“我的电脑”中的磁盘驱动器图标 操作步骤如下: ①“开始”→“运行”中输入regedit,打开注册表编辑器。 ②进入HKEY_CURRENT_USER SoftWare microsoft Windows
CurrentVersion Policies Explorer分支中。 ③在右窗口中新建一个二进值的键值名为“NoDrives”,磁盘驱动器所一一对应的键值如下:A驱为“01000000”,B驱为“02000000”,C驱为“04000000”,D驱为“08000000”,E驱为“10000000”,F驱为“20000000”。即按磁盘驱动器的英文字母顺序(A-Z)从十六进制的二倍数递增。将您所要隐藏的磁盘驱动器所对应的键值按十六进制相加赋值给“NoDrives”,这样,就在“我的电脑”内隐藏起所要隐藏的驱动器了。 这样操作后,进入“MS-DOS方式”还是可以操作的。所以我们还要隐藏“MS-DOS方式”下的磁盘驱动器。 2、隐藏“MS-DOS方式”下的磁盘驱动器 操作步骤如下: ①“开始”→“运行”中输入regedit,打开注册表编辑器。 ②进入HKEY_CURRENT_USER SoftWare Microsoft WindowsCurrentVersionPolicies分枝中。 ③在该分枝中新建一个主键“WinOldApp”,在该主键下新建一个DWORD值的键值名“Disabled”,然后将其键值设为“1”。 这样,不管是在“我的电脑”里,或“MS-DOS”方式下都看不见了,怎么样,够Cool吧!^_^不过,只要懂注册表的人可骗不了他。
如何制作隐藏分区
这才是联想一键恢复工程师版的最强使用 此帖对"联想IdeaPad"的评论 首贴发到远景去了,这里再发一下给大家,欢迎大家改进步骤 首贴:https://www.360docs.net/doc/526360173.html,/thread-665762-1-1.html [原创,远景首发]一个OKR分区2个工厂备份,工程师版OKR终极应用,综合网友技巧,打造6.0版与7.0版的二合一“联想一键恢复”目的:避开OKR工程师版光盘自动安装时的分区操作,突破分区限制,不破坏硬盘数据。同时实现双备份 强悍的副产品:隐藏、反隐藏OEM分区,可以在Windows下随意打开OEM分区使用。 要点:分析追踪OKR的安装过程,拆解批处理命令,手动运行代替光盘自动安装。 追踪过程就不说了,这里直接给出改造结果,经过分析,可以拆解出下面几个非常有用的批处理命令: 1、清理MBR功能(NOVO功能) delete.bat(名字任意给,下同)----删除ASD功能,需要DOS下运行 内容: Hsetup /quick hpatool /clr Hdtool /clr Hsetup /quick hpatool /clr Hdtool /clr 2、安装Novo键启动功能,可在DOS下运行也可以在PE下运行 6.0版本,setleos.bat 内容: Hsetup /quick hpatool /clr Hdtool /clr Hsetup /quick hpatool /clr Hdtool /clr hdtool /0201 30m /0606 30m hsetup /main dm.rom hsetup /0606 jet2vm.rom 7.0版本,setASD.cmd 内容: @echo off echo Now setup ASD of Lenovo One Key Recover System 7.0.......
HPA分区删除
品牌电脑的HPA隐藏分区删除方法 品牌电脑的HPA隐藏分区近几年来,品牌计算机制造商越来越喜欢用HPA来一键还原系统了。但是,我个人有些洁廦,“一键还原”我也用不到,还占地方,于是就想把这个HPA隐藏分区删除了。 一、先了解一下HPA分区介绍,再动手。 $ V7 _, u5 d/ z& D HPA(Hidden Protected Area)是硬盘上的一个特殊区域。在ATA-5协议被确立后,引入了“主保护区域”,其实就是设置读取的硬盘最大的扇区号,从而把高端的内容隐藏起来。8 T$ |! ?9 g0 v& P5 }! `# @; D; Y 比如,一个80G的硬盘,厂商通过专用的HPA工具把最后10G设置为HPA分区,这样分区软件和BIOS都无法看到这10G分区,也就是在系统和BIOS中整个硬盘容量只显示为70G。即使你把这个硬盘挂到其它机器上,正常情况下你也看不到隐藏的内容。( R5 w% A' ]8 F6 W: Y" f. F 相对于原来的一般隐藏分区而言,采用HPA分区存储备份系统很安全了。
二、删除HPA隐藏分区。 删除HPA隐藏分区前,先要判断硬盘是否存在HPA分区。这里可以用DM查看硬盘真实容量(包括HPA分区)。如果DM检测的容量比BIOS检测到的更大,则表明存在HPA分区。 运行DM后,依次选择(A)dvanced Options / (M)aintenance Options / Display Drive (I)nformation 。 # ~0 T* C. q' v6 s# T7 s1 ?9 L) b 删除HPA隐藏分区有两种方法: 1、是常规方法,利用品牌机自带卸载程序。这个不说了,卸载这个程序HPA就不在人间了。 2、是用MHDD命令释放分区。" `1 \- [9 M: e. r. W Y8 l u( ] + R6 q& `+ m1 _* e# W: ~ MHDD 是一款由俄罗斯人所开发的免费硬盘实体扫描维护程序,比起一般的硬盘表层扫瞄,MHDD 有相当令人激赏的扫描速度,80G 大小的硬盘十几分钟就可以扫瞄完成,而且MHDD 还能够帮使用者修复坏道。4 k) \, u1 t' Q! s% L & H1 |" x& g! z: t+ O
使用Dell Backup and Recovery Manager部署Dell系统恢复映像
使用Dell Backup and Recovery Manager部署Dell系统恢复映像 前言,这个方法是微软为OEM创建恢复分区的方法,微软建议把Recovery分区放在磁盘前,是以libomen的基础上做的微小改动。建议Recovery划分为15G,windows保留分区为100M,系统分区为50G。支持多硬盘,Recovery分区也可以建立在第二或第三硬盘上,本人就是如此做的。D630和E6420已经成功重建Dell系统恢复映像。废话少说,下面开始。 一、准备工具 1、带Imagex的winPE3.0 2、与系统相匹配的(32bit或64bit)Dell Backup and Recovery Manager恢复工具。可以在ftp://https://www.360docs.net/doc/526360173.html,/下载到。(win7 32bit下载 DELL_BACKUP---RECOVERY-MANAG_A01_R260101) 3、配置Dell Backup and Recovery Manager的识别文件。Dell Backup and Recovery Manager识别Factory.wim需要两个文件来配置,分别放在 R:\DELL\Iamge和磁盘根目录下。 ①ResSys.ini文件是放在根目录下的文件,内容为: [Backups] 1=Dell Factory Image [Dell Factory Image] Filename=Factory.wim ImageIndex=1 Location=R:\Dell\Image Date=11/29/2011 Time=19:04 DTG=20111129190454 DvdNumber=0 MediaType=HDD 把上述内容复制到记事本,保存为ResSys.ini ②catalog.ini放在R:\DELL\Iamge下内容为: [Backups]
组策略法隐藏硬盘和硬盘分区
一、组策略法隐藏硬盘和硬盘分区 在“开始”→“运行”中输入“gpedit.msc”,打开组策略。在窗口左侧的“本地计算机策略”中依次选中“用户配置”→“管理模板”→“Windows组件”→“Windows资源管理器”,再到右侧窗口中找到“隐藏‘我的电脑’中的这些指定的驱动器”策略。此时对应的设置状态是“未被配置”,双击它,弹出“隐藏‘我的电脑’中的这些指定的驱动器属性”窗口,选中下面的“启用”,并从“选择下列组合中的一个”中选择“只限制D驱动器”,最后点击确定即可。此时我们再到资源管理器中查看,会发现D盘没有了。 使用方法:只须在地址栏中输入“D:”(不含引号)再回车,隐藏在D盘分区的内容马上就会显现原形,如果你觉得保密性不太好,可以试试下面的方法。 二、计算机管理法隐藏硬盘和硬盘分区 在“我的电脑”上右击选择“管理”,在弹出的“计算机管理”窗口中点击“存储”下的“磁盘管理”。在右边窗口中就会出现本机硬盘的所有分区,右键单击那个待隐藏的分区(比如D盘),从弹出的快捷菜单中选择“更改驱动器名和路径”,接着就会弹出“更改本地磁盘(D:)的驱动器号和路径”窗口,选中窗口里的“D:”再单击“删除”按钮。此时会弹出“删除的驱动器号可能会导致程序停止运行。确实要删除这个驱动器名吗?”的警告提示,点击“是”。最后回到资源管理器中再看一下,D盘真的没了。而且再在地址栏中输入“D:”,回车后,会弹出“无法访问D:此文件夹已被移动或删除。”的警告信息,从而达到隐藏硬盘的目的。 解除隐藏:如果想再次访问这个分区的内容,就按照上述做法找到“计算机管理”窗口,并在那个无任何标记的本地磁盘上再次右击选择“更改驱动器名和路径”,在弹出的“更改本地磁盘的驱动器号和路径”窗口中单击“添加”按钮,然后在“指派驱动器号”后选择“D:”,点击“确定”按钮便可还原。 三、注册表隐藏硬盘和硬盘分区 运行中输入:regedit, 打开注册表编辑器,找到如下键值(如果没有,就新建) HKEY_CURRENT_USER\software\windows\currentVersion\Polices\Explorer\NoDrives 设定值为(十六进制),如下: 不隐藏任何盘 00000000 隐藏A盘 01000000 隐藏B盘 02000000 隐藏C盘 04000000 隐藏D盘 08000000
高手手把手教你打造Win7一键还原系统
高手手把手教你打造Win7一键还原系统 导读:对很多电脑小白来说,系统重装是永远的痛。没关系,现在Acronis True Image Home 2010系统恢复软件一键还原全新升级,提供更加简单专业的还原方式。Acronis True Image Home 2010系统一键还原是一款专为Windows XP、Windows Vista、Windows7等微软系统设计的镜像备份还原辅助应用程序,无论您是电脑高手还是初级使用者,您只需要点击一下鼠标,本软件将全自动帮助您实现检测并配置最佳的使用方式执行备份或还原当前的操作系统。熟悉应用后就可以获得品牌机一键还原系统一样的体验了,现在就让我们来仔细瞧瞧吧。 一、Windows 7品牌机一键还原系统打造 1、巧妙生成备份隐藏分区 Acronis True Image Home 2010最大的优点是备份的安全性很高。我们知道品牌机的一键还原都是设置了一个隐藏的分区来保存备份的文件,而Ghost核心的一键还原系统往往没有建立隐藏分区,而只是将其保存在畸形目录,这就导致安全性不足。而Acronis True Image Home 2010则可以建立一个类似的隐藏分区。 我们是怎么来建立这个一键还原的隐藏分区的呢?这个隐藏分区在中称为Acronis Secure Zone。我们可以先运行Acronis True Image Home 2010,然后在左侧点击“Tools@Utilities”(工具和组件)按钮。 接着点击“Manage Acronis Secure Zone”(管理Acronis Secure Zone);这时进入了“Manage Acronis Secure Zone Wizard”(管理Acronis Secure Zone向导)窗口,我们需要首先选择建立Acronis Secure Zone的空间的来源分区,这里我们选择Disk2(第二硬盘)的第一分区,勾选该硬盘的分区即可。 需要注意的是该分区要有足够的空间来建立隐藏分区),点击“Next”按钮;这时,我们就可以通过滚动条来设置Acronis Secure Zone的空间了,设置成足够保存备份的文件就行了。 点击“Next”按钮;进入最后的Acronis Secure Zone生成步骤,点击“Proceed”按钮即可执行了,稍等片刻即可生成该隐藏分区了。 2.一键备份系统 既然已经生成了备份系统的隐藏分区,那么,我们就可以来备份系统了。我们是怎么来做的呢?最为简洁的方式还是在左侧点击“Tools@Utilities”(工具和组件)按钮,接着在右侧点击“One-Click Backup”(一键备份)按钮,在弹出的“Acronis One-Click Backup”窗口中点击“Archive location”(文件位置)下点击默认的位置。 然后在弹出的选择位置的窗口中选择“Acronis Secure Zone”就可以将系统备份在隐藏分区了,接着按照提示即可在Windows中备份完成;不过,这样的备份方式需要较大的隐藏分区的空间,我们还是更倾向于另一种备份方式。 另一种备份方式是在非Windows环境——Acronis True Image Home 2010的启动环境下进行的。我们首先需要开启(启动恢复管理器),还是在左侧点击“Tools@Utilities”(工具和组件)按钮,接着点击Acronis Startup Recovery Manager 按钮,在弹出的窗口点击“Active”按钮即可激活了。 这时,我们就可以重启计算机,在启动过程中会出现按F11进入Acronis Startup Recovery Manager的提示,按下F11即可进入该系统了。 这时,我们可以选择进入“Acronis True Image Home”和“Windows”两个菜单,选择“Acronis True Image Home”即可。
几类 DELL主板 BIOS设置、BIOS恢复、BIOS问题解决
几类DELL主板BIOS设置、恢复、问题解决 一:不同型号的DELL机器如何恢复主板BIOS设置. (恢复主板BIOS设置)一般第一步跳线把你准备换上去的硬件跳线比照原件跳好,在开机出现蓝色DELL画面后,按键盘上的【F2】键,就可以进入BIOS 第一类DELL主板 Dell Dimension系列台式机360 1100、2300、2350、2400、3000、4500、4550、4600、4600C、8200、8250、8300 按【F2】后看到的BIOS界面是灰色的,如下图所示 第一步:首先将键盘上的三个灯点亮,分别是 1,【大写锁定(Caps Lock)】; 2,【数码锁定(NumLick)】; 3,【滚动锁定(Scroll Lock)】。键的位置分布如下图,如果键的位置不完全相同,要认准键帽上的描述 点亮3个灯的状态,应该都是发光的 第二步:先按组合键Alt+E,再按组合键Alt+F,操作过程中会有di的响声出现。键盘上有2个Alt键,按任意一个就可以,不要同时按。 第三步:保存退出。按Alt+B组合键即可重启,BIOS恢复完毕。 第二类DELL主板: Dell Dimension系列台式机 670 4700、4700C、8400、5100、5150、5150C、9100、9150、9200、9200C、E520、E521、C521 按【F2】后看到的BIOS界面是蓝色的,如下图所示 第一步:直接按键盘上的Alt+F键,会有di的一声,说明恢复成功 第二步:保存退出,按键盘最左上角的【ESC】键,出来如下界面,选择中间的【Save/Exit】选项,即保存/退出。
怎样给带一键还原功能的本机分区
怎样给带一键还原功能的本机分区? 现在很多笔记本电脑为了方便大家装系统,都自带了一键还原功能,也就是自动把系统、驱动做个隐藏分区备份到C盘,然后当你需要重新做系统的时候,只要按下这个键就可以了。既方便又省时间。虽然做系统是方便了,可是厂家就忽略了硬盘的分区问题,有许多用户提出了质疑。 现在带一键恢复功能的笔记本都是带正版操作系统的,而带正版系统的笔记本电脑的磁盘分区是默认的,一般C盘占90%左右,容量较大;D盘容量只有10%左右,容量较小;可是用户一般都是做系统只是恢复C盘,所以C盘里不存什么东西,把经常用的一些程序都放到其它的盘符,这样做起系统来也快,可带一键恢复功能的笔记本,C盘容量较大,而且只有2个盘符,很多用户用起来不方便,想重新调整下磁盘大小,但由于一键还原功能是隐藏在C盘里的备份文件,因此又不敢轻易去调整磁盘空间,甚至有些人称:不能在重新分区,这样会破坏隐藏分区,使系统瘫痪一键还原失灵。这让大部分用户觉得带这个功能非常不使用,甚至成了累赘。 购买了这种笔记本的用户,很多人都只能忍受不能分区的痛苦,将就着用了,也有极少部分的客户,通过自己的方法给磁盘重新分区,笔者为了方便更多的用户,向大家介绍一种既不影响一键还原功能,还可以有效的划分合理的磁盘空间,方便存储的分区方法: 先去下载一个AcronisDiskDirector10软件,然后复制到自己的电脑上,会出现2个压缩包
接完压缩包,会出现一个安装程序 双击打开安装程序,选中第一项
“下一步”就可以了,最后输入一个密码,点“下一步”出现下面对话框
选中第一项点NEXT 就完成安装,出现我们要用的分区工具。 打开,选中第2项点OK
如何查看硬盘的隐藏分区
如何查看硬盘的隐藏分区 下面是一些演示和命令说明,由于我的电脑并不像显示隐藏分区和破坏隐藏分区,因此没有做更深一沉的演示结果,请按照操作来做就可以了。
1:在VISTA或Windows7里用管理员的身份启动命令提示符,输入“diskpart.exe”(不含引号,下同),敲回车; 2:输入“list disk”敲回车,显示出笔记本的磁盘列表; 3:输入“select disk 0”敲回车,选中笔记本的磁盘; 4:输入“list partition”命令(写成“list par”也可以),敲回车,显示所选择磁盘的分区情况。第一个类型为OEM的分区就是笔记本的隐藏分区(偶硬盘分了3 个区,为C盘25G、D盘80G E盘128G); 5:输入“select partition 1”敲回车(写成“select par 1”也可以),选择隐藏分区为当前焦点; 6:输入“detail partition”敲回车(写成“detail par”也可以),显示隐藏分区的详细信
息。大家看到隐藏分区的类型为12,就是这个类型导致我们无法在Windows里看到和操作这个分区; 7:输入“ set id=07 override”敲回车,更改分区类型为07,这样就可以在Windows里看到这个分区了; 8:不要关闭这个窗口,大家去打开我的电脑,看看有什么变化。再看看磁盘管理里面有什么变化,呵呵,这个时侯隐藏分区就完全暴露出来了,跟普通磁盘一样,你现在可以对此分区进行分配盘符和格式化等操作,也可以使用或并入其他分区。 PS:当然,这时如果想将分区重新隐藏,只需切换到刚才的命令提示符窗口输入“ set id=12 override”敲回车,就可以把这个分区重新隐藏了; 最后,输入“ exit”敲回车,就可以退出Diskpart程序了。
隐藏分区的制作一键恢复
为自己的电脑创建“一键恢复系统”功能 〔 本文介绍的内容基于IBM Thinkpad的F11隐藏分区技术发展而成!据说IBMNB站长在自己的笔记本电脑上按了无数下F11键才研究出F11原理。于是作者挂上虚拟机,也按了一晚上F11键,终于研究出将F11恢复系统功能安装在其它电脑(包括台式电脑)上的方法。有关用的连接: IBM专门网关于F11系统的研究 https://www.360docs.net/doc/526360173.html,/sections.php?op=viewarticle&artid=85 作者原创贴,启动菜单和一键恢复的配置 https://www.360docs.net/doc/526360173.html,/vbb/showthread.php?s=&threadid=100396 【关于IBM笔记本电脑的隐藏分区】 IBM的笔记本电脑隐藏分区存放着winxp安装程序,当按下F11键时,电脑会启动安装程序,无人职守自动安装操作系统,并有自动脚本安装所有驱动和常用软件,这些技术通过N 合一系统盘集成技术以及自动安装功能都能实现。作者不明白的是IBM为什么不把一个安装好的系统放在隐藏分区,竞让用户看着电脑用1、2个小时安装操作系统于是很多用户用GHOST备份替代F11功能。 【关于隐藏分区的启动程序】 可用BMGR.EXE工具将一段小程序写到硬盘MBR分区表。启动电脑时不按F11键,电脑从硬盘第一个主分区启动;如果按F11键,这段程序会查找硬盘上的隐藏主分区,从隐藏分区启动。而下一次再次启动时,又会恢复从第一个主分区启动。 【关于BMGR程序应用于其它电脑的可能】 IBM的笔记本电脑是在BIOS启动时出现按F1键进入bios、按F11键恢复系统、按F12键进入启动菜单,这是因为IBM的BIOS中集成了对硬盘MBR的检测。换成其他BIOS,其实把这个功能安装在任何一个硬盘上,离开了IBM的BIOS,同样可以工作,此时出现“按F11键恢复系统”的信息提示是在BIOS界面过去后,系统开始引导之前。提示信息可以自己定义,作者喜欢加上powered by pcman等。 【关于隐藏分区的安全】 隐藏分区在Win2k/xp的管理工具->计算机管理->磁盘管理->中可以看到,但要使用这个分区,必须在磁盘管理中给他分配一个盘符。如果不分配盘符,这个分区是看不见的,可以避免病毒等原因损坏备份。 Ghost能够识别NTFS分区,在选择要备份的分区时,还能识别隐藏分区,即可以直接对隐藏分区进行备份;但在选择备份文件存储路径时又不能识别隐藏分区,即不能把备份镜像文件直接存储在隐藏分区,只能存放在非隐藏分区。 【关于分区工具】 推荐使用PQMagic(以下简称PQ)。高手可以用win2k/xp安装程序分区。但在对分区进行隐藏-激活切换时,只能用PQ。在电脑上安培F11系统恢复功能时,推荐把所有分区先删除,用fdisk重新做硬盘分区。注意!PQ虽然能够把扩展分区变成主分区,但这种修改只是表层的,不是底层的,容易出问题。 【需要准备的软件】 1. IBM F11系统恢复功能创建工具BMGR.EXE、boot.bin和bmgrus.scr等文件。可从IBM 网站下载这些文件压缩包,解压到硬上,并进行相应的修改,详细做法后面介绍。 2. PQ Partition Magice 、Norton Ghost 2003。 3. Win2k/xp安装光盘。能光盘启动的,使用方便。 4. 必备DOS命令,如himem.sys,smartdrv.exe,https://www.360docs.net/doc/526360173.html,等,有doskey等更方便。
如何隐藏一个磁盘驱动器(硬盘分区) 分区又可以正常使用
如何隐藏一个磁盘驱动器/硬盘分区分区又可以正常使用 以下方法均为在win7中测试 1组策略(gpedit.msc) 在“开始”→“运行”中填入“gpedit.msc”,打开组策略。在窗口左侧的“本地计算机策略”中依次选中“用户配置”→“管理模板”→“Windows组件”→“Windows资源管理器”,再到右侧窗口中找到“隐藏‘我的电脑’中的这些指定的驱动器”策略。此时对应的设置状态是“未被配置”,双击它,弹出“隐藏‘我的电脑’中的这些指定的驱动器属性”窗口,选中下面的“启用”,并从“选择下列组合中的一个”中选择“只限制D驱动器”,最后点击确定即可。此时我们再到资源管理器中查看,会发现D盘没有了。 使用方法:在地址栏中输入“D:”(不含引号)再回车,隐藏在D盘分区的内容马上就会显现原形,如果你觉得保密性不太好,可以试试下面的方法。另外,有的人使用多块物理硬盘时(如一个SSD+一个机械硬盘,光驱位的机械硬盘无法用这种方法隐藏),此种方法失效,大家可以尝试一下。 2修改注册表法(无多块硬盘限制) 开始--> 运行-->键入Regedit --> HKEY-CURRENT-USER\Software\Microsoft\Windows\CurrentVersion\Policies\Explorer 增加一个DWORD 值[NoDrives]的数值数据请使用十进制及如下设定: 做法: 1.右边右击空白地方新建--DWORD值(D) “新值#1”重命名为“NoDrives” 2.右击"NoDrives" 出现的菜单选"修改" 选进制输入数值 隐藏A 盘为1 隐藏B 盘为A 盘的一倍即2 (十进制),十六进制即2 隐藏C 盘为B 盘的一倍即4 (十进制),十六进制即4 如此类推 隐藏D 盘为8 (十进制),十六进制为8 隐藏E 盘为16(十进制),十六进制为10 隐藏F 盘为32(十进制),十六进制为20 隐藏G 盘为64(十进制),十六进制为40 隐藏H 盘为128(十进制),十六进制为80 修改后要"注销"或"重启"(建议"重启"). 追问: 但如果你在D盘装个游戏在桌面上有一个游戏启动快捷方式按你说的D盘隐藏后游戏能不能运行? 回答: 能,这种藏法可以
联想电脑不破坏一键恢复分区方法
联想电脑不破坏一键恢复分区方法 预装了Windows XP的ThinkPad和ThinkCentre产品,在非客户自定义预装系统的情况下,硬盘默认只有一个C:分区。本文讲述如何对ThinkPad和ThinkCentre的预装系统进行修改以得到多个分区,并尽量保证预装系统的功能(如一键恢复)不被破坏。 以下操作在下列型号的ThinkPad和ThinkCentre上测试通过: ThinkPad:T60/R60 操作前的准备。 1. 仅安装有预装系统的ThinkPad或ThinkCentre。 2. 需要有DVD光驱。DVD光驱可以是UltraBay接口和IDE接口,也可以是USB 接口,但必须能够引导系统启动。我们建议使用带有刻录功能的DVD光驱(如Combo或者Rambo驱动器),这将便于您制作系统恢复光盘。 3. 可引导的Windows Vista的DVD安装光盘。我们建议使用正式发行版的Windows Vista安装DVD光盘,但是我们的实验证实次版本号为5840的预发行版的Windows Vista安装DVD光盘也可以完成以下操作。如果您需要获取Windows Vista的安装DVD光盘,请联系微软公司(https://www.360docs.net/doc/526360173.html,/),或者就近联系您的软件供应商。 4. 多张空白的CD或者DVD可刻录光盘。 操作步骤: 本文以ThinkPad R60为例进行操作。 1. 使用预装系统的ThinkVantage程序(2005年或之后出厂的机器预装有该组件)制作一套出厂恢复光盘。这样即使以下操作失败,您仍然可以恢复至预装系统。(不同机型硬件设备可能不同,部分机型没有配置刻录设备,需要客户自己添加刻录设备。) 其具体方法为:开始→所有程序→ ThinkVantage →创建恢复介质。系统会提示放入空白光盘,然后按照系统提示即可。 2.恢复光盘创建完成后,在Windows XP系统中,使用“磁盘管理器”程序了解自己当前磁盘信息(总容量、剩余空间等)。例如: 硬盘总容量: 74.53GB; C:分区:69.97GB,C:分区剩余空间:63.8GB;隐含分区:4.56GB; 3.关闭Windows XP系统,并使用Windows Vista安装DVD光盘引导系统,在Windows Vista安装窗口出现后,选“下一步”。
给你的DELL本本重建Recovery分区
给你的DELL本本重建Recovery分区 前言: 大家知道,预装Vista的Dell 本本都有一个F8修复功能(图1),供用户在Vista 系统出现问题时,用户可以利用这个功能进行启动修复(图2)或恢复到DELL 出厂状态(同时还有一个隐藏的Recovery 分区)。但厂方的分区常常不适合我们的需要,很多本友拿到本本后都重新分区并重新安装系统,但这样官方的这个恢复功能也同时丢失了。本文目的就是修复这个功能(虽然DELL的这个恢复工具其实并不怎么好)。
需要工具: 1. Vista安装光盘(或ISO):从中提取WinRE.wim和boot.sdi. 2.Dell 恢复工具。这个也可以用其他工具代替,譬如Ghost。 3.安装WIM文件编辑软件(WIMNT、WIMFS) 制作过程 (以下操作,创建C盘映像在WinRE环境中操作,制作WINRE.WIM在WINXP 和VISTA下均可,安装WINRE在Vista环境下操作) 一:制作WinRE.wim和boot.sdi(从安装光盘制作)。 1. 复制光盘上的文件sources\boot.wim 2. 将BOOT.WIM,另存为WINRE.WIM 2. BOOT.SDI直接从Vista安装光盘拷贝即可。 二、添加修复恢复工具 1 用WIMNT挂载WinRE.wim(挂载方式为可写) 2 添加Windows RE shell,让机器一启动便加载Windows RE a. 打开记事本,输入以下内容,保存为:winpeshl.ini. [LaunchApp] AppPath=x:\sources\recovery\recenv.exe b. 将winpeshl.ini 拷贝到挂载的Windows RE 的系统目录: Windows\System32 4. 添加自己的工具到Windows RE(这里我采用Dell 的出厂恢复工具,当然你也可以添加你自己的恢复工具,譬如Ghost) 在记事本中,输入以下内容:
联想品牌电脑的隐藏分区怎么删除.
联想品牌电脑的隐藏分区怎么删除 用PQ是不行的.我亲自试过的. 1. 删除普通隐藏恢复分区:磁盘管理,在硬盘分区示意图中选中隐藏分区,点击右键选择“删除磁盘分区”即可。 2. 删除联想笔记本的LEOS:新一代的联想笔记本采用了被称为“LEOS”的一键恢复技术对硬盘数据进行备份,恢复,这个功能的实现是通过集成在BIOS中的一个程序和WINGDOWS下的一个接口软件相互配合实现的,即在硬盘上建立一个非隐含分区,进行主分区的备份,(也就是通常说的C盘),以便于文件系统破坏时一键恢复,普通的操作无法对C盘前的区域进行修改(大约为5G)要删除它,其实也不困难,先重启电脑,在出现LENOVO界面进按键盘右上角的“恢复/自定义”键,就会出现一键恢复的简洁界面,这里只有二个选项,一个是系统恢复,另一个是软件和驱动恢复,这时按“Shift+B”,输入密码“Lenovo”就会出现一键恢复的标准界面,在此界面选择卸载备份。如果以上方法无法解决,则可以使用启动光盘到DOS下,运行LEOS 管理软件。键入LEOSTOOL/DB,把备份功能关掉,然后键入“LEOSTOOL/DLEOS”就能把联想备份系统删掉。 3. 删除ThinkPad的HPA:目前笔记本的HPA大都是采用Phoenix First-Eare Recover软件建立的,自然用软件的组件来删除,对于ThinkPad系列笔记本,第一张恢复光盘的Recovery目录下就有这个组件—Fwdelete,要想删除HPA,必须先在BIOS里进行设置,进入Thinkpad笔记本的BIOS,依次选择“Security—Predesktop Area”将“Access IBM Predesktop Area”设为“Disable”.然后用光盘引导到DOS,在DOS界面输入“Fwdelete drv=0 all”并回车,就可以将顽固的HPA 删除,重新分区后你就可以使用全部的硬盘空间了。 4. 删除联想笔记本的HPA:有些联想笔记本的则需要采用联想的隐藏分区卸载工具Hddfunc/HPATool卸载, Hddfunc使用比较简单,用光盘引导到DOS模式,然后在DOS下运行“Hddfunc/d”命令就可以将隐藏的硬盘备份数据卸载,对于Hddfunc删除不了的HPA分区来说,就需要用到HPATool了,在DOS下键入“HPA Tool/clr”,就能将所能的模块记录全部清除。 5. 删除同方笔记本的HPA:同方的笔记本是通过一款名为(急救中心)的软件来建立系统HPA恢复分区,通常占用系统8GB-10GB,的硬盘空间,对于同方笔记本可在卸载(急救中心)软件后,利用UlockHPA将隐藏的HPA分区删除,方法是将系统用光盘引导到DOS模式,然后在DOS模式下运行“UlockHPA -d”,命令就可以将隐藏的硬盘备份数据区删除,然后重启电脑,利用PQMagi的分区软件即可使用被隐藏的分区了。(提示,当系统中USB接口插入了闪存或USB移动硬盘时,软件会失效,所以此项操作不能使用闪存引导系统)。 6. 通用HPA删除方法:HPA可以用MHDD(MHDD下载地址为https://www.360docs.net/doc/526360173.html,/soft/305 7.htm)硬盘工具的nh-pa命令删除,如果你的本本用前面的方法不能够删除HPA,你就可以试试MHDD的nhpa命令了,方法也很简单,只要运行MHDD,在主界面按“Shift+F3”选择硬盘,会出面硬盘列表,选择好硬盘(通常情况硬盘是主IDE通道的第一个IDE设备,选“1”即可),再输入“nhpa”,按“Y”即可。 删除系统自带的恢复分区,无论是隐藏的还是HPA保护分区都有一定的危险性,可能会破坏系统数据,建议操作者在操作前事先做好备份工作,删除系统分区后,还要用PQMagic等工具新建军分区后才能使用删除出来的隐藏分区。
现用图解戴尔台式机BIOS设置
图解戴尔台式机BIOS设置 当电脑无法检测到硬盘,光盘,软驱,声卡,显卡,或者不小心更改了某些BIOS设置又不知道如何修改的时候,可以按照下面的方法清除NVRAM,恢复BIOS设置为默认值,据说这个设置是DELL工程师的万用法宝o(^-^)o 1、开机时按F2键进入BIOS设定 2、分别按键盘上的
其实没有什么好介绍的,无非就是看看硬盘光驱有没有检测到,没有发现的话可以试试上面的BIOS万能**(da fa),其次还可以将所有设备后面的off选项设置为auto,那么重新启动后系统一样会重新检测IDE设备,也会有Automatic IDE Device Configuration...的提示。 Hard Disk Driver Sequence 将USB Device 移到第一项即可实现从U盘启动(USB 光驱好像也是可以的) 由于没有接USB启动设备所有提示not install 这里可以设置硬盘,光驱,软驱的启动顺序。 当然,更简单的方法就是不需要设置,而在开机的时候按F12键选择需要启动的设备^_^ 顺便说一下: 5是进入Bios 6是进行硬盘诊断 7是启动到硬盘的隐藏FAT32分区进行硬件诊断(约32M,如果没有删除的话)
如何彻底删除硬盘上被隐藏的分区
如何彻底删除硬盘上被隐藏的分区 大多数笔记本厂商都有一键恢复系统。但是,由于一键恢复功能需要占用一定的硬盘空间(通常为5GB~10GB),而大多数用户都不习惯使用预置的Vista系统,这样一来恢复分区就成了累赘,还浪费笔记本硬盘的空间。如何才能把它们都删掉呢? 大多数笔记本厂商都有一键恢复系统。但是,由于一键恢复功能需要占用一定的硬盘空间(通常为5GB~10GB),而大多数用户都不习惯使用预置的Vista系统,这样一来恢复分区就成了累赘,还浪费笔记本硬盘的空间。如何才能把它们都删掉呢? 删除普通隐藏恢复分区 Dell的笔记本、ThinkPadX31以前的ThinkPad笔记本及其他很多笔记本的一键恢复都是采用隐藏分区的方式,将恢复系统的数据放在硬盘上。这一类笔记本的一键恢复隐藏分区非常容易删除,只要在WindowsXP/WindowsVista的开始菜单中用右键单击"我的电脑"(windowsxp)或"计算机"(WindowsVista),选择"管理"→"存储"→"磁盘管理",在硬盘分区示意图中选中隐藏的分区,点击右键选择"删除磁盘分区"即可。 图1删除分区操作 也可以利用windowsxp/Vista安装光盘在安装时选择删除隐藏的分区;如果你习惯于窗口式的操作方式,也可以利用PQMagic等硬盘分区工具,将隐藏的一键恢复磁盘分区删除。 删除联想笔记本的LEOS 新一代的联想笔记本采用了被称为"LEOS"的一键恢复技术对硬盘数据进行备份、恢复,这个功能的实现是通过集成在BIOS中的一个程序和Windows下的一个接口软件相互配合而实现的,即在硬盘上建立一个非隐含分区,进行主分区的备份(也就是通常说的C盘)以便于文件系统被破坏时一键恢复。普通的操作无法对C盘前的区域进行修改(大约为5GB)。要删除它,其实也并不困难,先重启电脑,在出现lenovo界面时按键盘右上角的"恢复/自定义"键,就会出现一键恢复的简洁界面。这时只有两个选项,一个是系统恢复,另一个是软件和驱动恢复,这时按"Shift+B",输入密码"lenovo",就会出现一键恢复的标准界面,在此界面选择卸载备份即可。如果上述方法无法解决,则可以使用windows98启动光
玩转品牌电脑隐藏分区备份文件
众所周知,大多的品牌电脑(台式机、笔记本)都有一个隐藏分区,在您的电脑出现问题的时候,可以方便的通过一个快捷键,在开机的时候恢复那个隐藏分区内的备份,从而把您的电脑恢复到出厂设置的操作系统环境。 但是,这样也引发一个问题,如果不用类似Vista一键还原这样的第三方备份还原工具,如何让这个品牌电脑的一键恢复功能,恢复到我们指定的备份状态呢?每次都恢复到出厂状态,又要花费很多心思去安装应用软件和优化美化。 如果能一键恢复到我们自己备份的某种最佳状态,那就再好不过了。 下面,本文以ASUS F6S系列本本为例,其他品牌本本(Vista系统)亦可照这种思路去更新。 保留华硕F9一键恢复功能,更新备份内容(Vista系统) 华硕的笔记本,都带有F9一键恢复功能(品牌本本都有)。恢复系统很快,大约十多分钟就能搞定,但美中不足的是,恢复的系统是最原始的出厂状态,辛辛苦苦安装的程序和各种配置都不翼而飞。经过多方搜索和总结,我想到一个完美的解决方案――既保留系统的F9一键功能,又能更新恢复盘内的内容。我已经在华硕的F6S本本上试验成功,现将经验贡献给大家: 一、前期准备工作: 1)整理好你要备份的系统,删除系统垃圾、浏览器历史文件和浏览记录等等隐私性痕迹。 2)准备一张WINPE 2.0的启动光盘,光盘内要有IMAGEX程序,GHOST 11 和GHOST EXPLORER 程序(这个光盘很容易获得,网络上流传的VISTA OEM多合一版本就带WINGPE 2.0,注意在启动时选择。也可以自己做,网络上有很多介绍制作这种启动盘的方法,大家可以自己去搜。要注意的是,一定要有IMAGEX程序,GHOST 11 和GHOST EXPLORER程序)。 二、开始备份系统: 1)用这张光盘启动,运行: IMAGEX /COMPRESS MAXIMUM /CAPTURE C: D:\ASUS.WIM “VISTA_OS” 这里,/COMPRESS MAXIMUM参数是指最大压缩,时间会比较久,但贵在生成的文件较小。/CAPTURE C:是指要备份的是C盘,D:\ASUS.WIM “VISTA_OS”是指将镜像文件放在D盘,文件名是ASUS.WIM, “VISTA_OS”是备注文本。 2)运行 IMAGEX /SPLIT D:\ASUS.WIM D:\ASUS.SWM 2000M 这个命令是将镜像ASUS.WIM分割成2G大小的文件,ASUS.SWM, ASUS2.SWM,等等。 三、开始备份隐藏分区内容:
设置OEM恢复分区方法
MBR&GPT硬盘分区类型&属性详解(Win下更改/设置OEM/恢复分区方法) 作者:豆豆2014-09-08 09:04分类:Win7技巧、Win8技巧查看:2,713次评论:9条 打开Windows系统的磁盘管理,你可能会在硬盘上发现一个或若干个特殊分区,他们一般都带有特殊的标记,并且通常都具有隐藏属性,比如,OEM分区、恢复分区皆如此。那么这些分区是靠什么表现出特殊属性的呢?而我们又能不能改变这些属性呢?本文就来详细解释这个问题。 为方便理解本文内容,建议先阅读《UEFI+GPT引导基础篇(一):什么是GPT,什么是UEFI?》一文,这篇文章简单介绍了MBR和GPT硬盘分区原理,告诉我们硬盘上各分区的相关信息都存储在各自的分区表中:MBR硬盘分区信息存储在MBR分区表中;而GPT 硬盘分区信息则存储在GPT分区表中,除此之外,GPT硬盘还包含一个PMBR分区表。本文下面要讲到的东西可以看作是对这些内容的一点扩展,它捎带回答了这两个问题: 1、GPT硬盘中存在PMBR分区表和GPT分区表,那么系统凭借什么将其识别为GPT硬盘? 2、我们还知道,MBR硬盘也可以实现UEFI引导,那么其用于实现引导的分区(FAT32分区)是不是也有像GPT硬盘中的“EFI系统分区”这样鲜明的标志? MBR硬盘和GPT硬盘使用不同的分区规则,我们先来看MBR硬盘。 MBR硬盘的MBR分区表中包含了硬盘上各主分区的分区信息,每个分区信息中都有一段内容(1字节,即8位)用来表示分区类型。可以在这里查看分区类型列表(十六进制表示)。Windows下可识别的分区类型主要有:
0x42 表示LDM数据分区 0x27 表示恢复分区(WinRE分区、Acer等系统备份分区)。 0x07 表示普通分区(Windows分区、数据分区。默认分区类型。) 0x12 表示OEM分区(康柏、IBM Thinkpad)。 0x84 表示OEM分区(Intel Rapid Start technology)。 0xDE 表示OEM分区(戴尔)。 0xFE 表示OEM分区 0xA0 表示OEM分区(Laptop hibernation partition) 0xEE 表示该分区表是PMBR,紧随其后的应该是GPT分区表头和GPT分区表,因此这是一块GPT硬盘。 0xEF 表示EFI系统分区 Windows正是根据分区表中设定的分区类型决定分区的用途(OEM或其他)和属性(是否隐藏等)。其他大多数分区类型Windows无法识别。 Windows下更改分区类型的方法 自Vista开始,系统自带的diskpart分区管理工具已具备更改分区类型的功能。更改分区类型,只需在具有管理员身份的CMD中依次执行以下几个命令即可(括号内为注释内容):Diskpart(打开diskpart工具) List disk(可选。帮助查看连接到电脑的所有存储器及其编号) Select disk N(选择地N个硬盘,N为硬盘编号) List part(可选。帮助查看选定硬盘上的所有分区及其编号)
