一目了然巧用表格教案
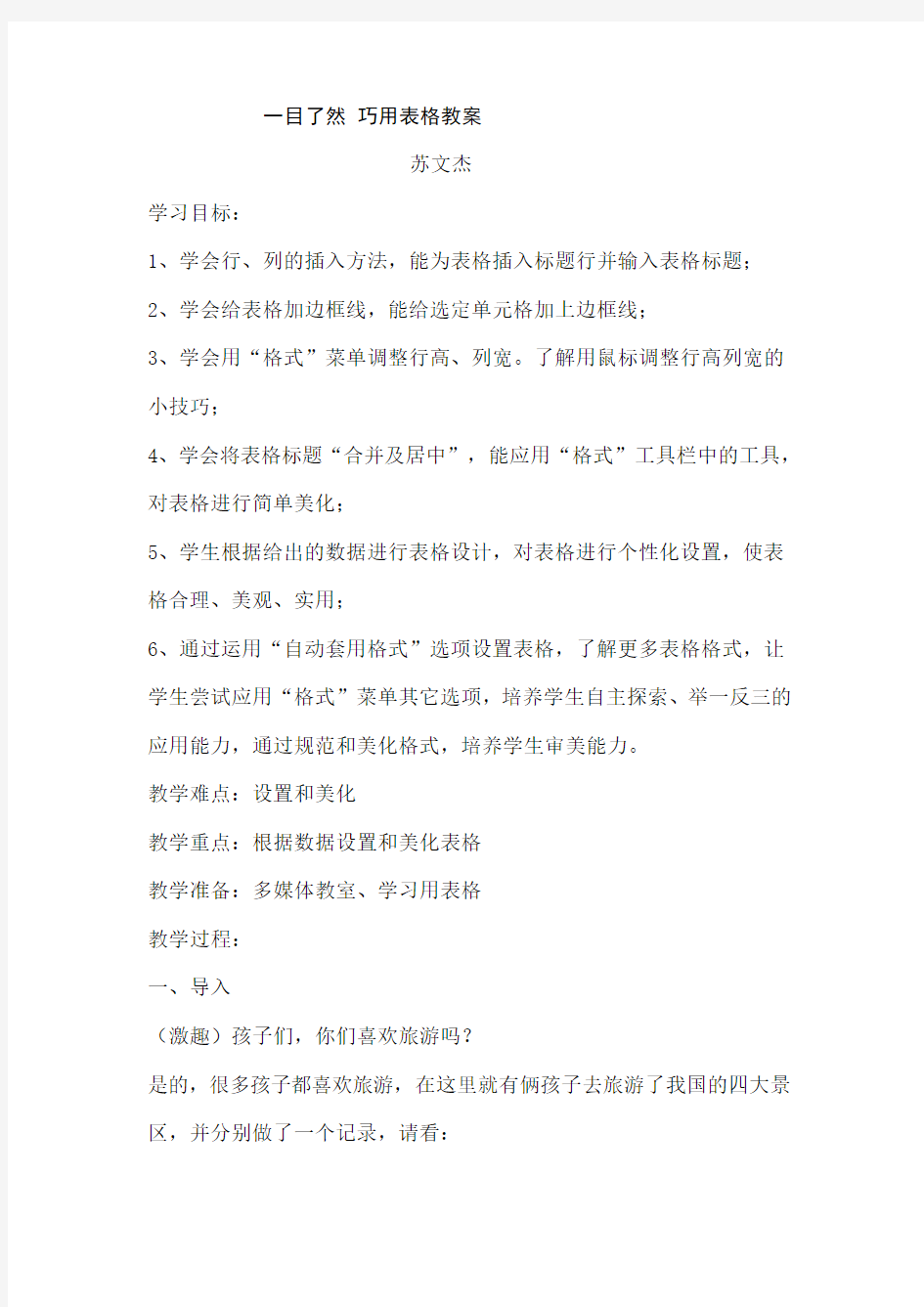

一目了然巧用表格教案
苏文杰
学习目标:
1、学会行、列的插入方法,能为表格插入标题行并输入表格标题;
2、学会给表格加边框线,能给选定单元格加上边框线;
3、学会用“格式”菜单调整行高、列宽。了解用鼠标调整行高列宽的小技巧;
4、学会将表格标题“合并及居中”,能应用“格式”工具栏中的工具,对表格进行简单美化;
5、学生根据给出的数据进行表格设计,对表格进行个性化设置,使表格合理、美观、实用;
6、通过运用“自动套用格式”选项设置表格,了解更多表格格式,让学生尝试应用“格式”菜单其它选项,培养学生自主探索、举一反三的应用能力,通过规范和美化格式,培养学生审美能力。
教学难点:设置和美化
教学重点:根据数据设置和美化表格
教学准备:多媒体教室、学习用表格
教学过程:
一、导入
(激趣)孩子们,你们喜欢旅游吗?
是的,很多孩子都喜欢旅游,在这里就有俩孩子去旅游了我国的四大景区,并分别做了一个记录,请看:
(展示两位孩子分别记录的“四景区旅行费用情况表”)
(质疑)孩子们,这两张表哪张做得好啊?哪一张看起来更清楚,更美观一些呢?
(比较优劣)发表以你的见解!
(导入)孩子们发现了那么多的问题,但较好的那一张是怎么做出来的呢?我们今天就带着这个问题来学一学:第七课表格巧设计。
(提出目标)在学习之前先看看我们今天的学习任务:(展示并齐读)二、新授
好!我们首先学习给表格加上标题。
1、给表格加上标题
请孩子们打开“表格”跟我学,首先把光标移到行号“1”处,这时光标呈“→”右箭头状,然后右击鼠标,选择“插入”,这样就插入了新的一行。这就是“行”的插入方法。
接下来我们在A1单元格里输入“四景区旅行费用情况表”。这样,我们就给这个表格加上了标题。
(思考)请孩子们想一想“列”的插入方法是否与“行”的插入方法相同或类似?
请你操作一下在回答老师!
(过渡)现在我们明白了行列的插入方法,也能给表格加上标题了,接下来我们就来探讨给表格加上边框。
2、给表格加上边框
请你跟我学:我们先选中A2至E6区域,就是我们平常所说的“拖黑”,然后单击“格式”工具栏上“边框”按钮的“▼”下箭头,接着选择我们所需要的“指定类边框”。
(尝试)你想尝试哪几个边框类型?动动手看看他们是怎样的?(过渡)现在我们已经解决了几个目标了,你认为他一目了然了吗?
接下来我们就来调整列宽和行高吧!
3、调整列宽和行高
我们一起来学学吧:选中(拖黑)需要调整的单元格,然后单击“格式”选择→“列宽”接着输入列宽值,如:13,再单击“确定”。
(尝试)请孩子们尝试一下更多的数值,看看表格有什么变化!
(探讨)结合以前的学习方法(插入行和列)如果要调整行高,应该怎样操作?
接下来我们再把它美化一下,怎么样?
4、美化表格
首先美化题目:选中(拖黑)A1至E1单元格区域,再单击“格式”工具栏上的“合并及居中”按钮,完成目标。
接下来我们来处理一下表格中数据的“乱”,选中(拖黑)需要调整的单元格,像上次一样,我们单击“格式”工具栏上的“居中”按钮,就可完成目标。你也可以尝试“左对齐”、“右对齐”。
到这时,我们与开始上课时看到的另一个表格对比一下,一样了吗?三、(拓展训练)
1、其实啊,我们还可以像word文档那样给表中的文字变变色彩,课后去试一试吧!
(结束一)
2、接下来请孩子们结合本课的表格和你所学的相关知识,把另一个孩子外出旅游的费用情况用表格展示出来!
(出示题目,学生练习)
