Excel 2003制作万年历的步骤
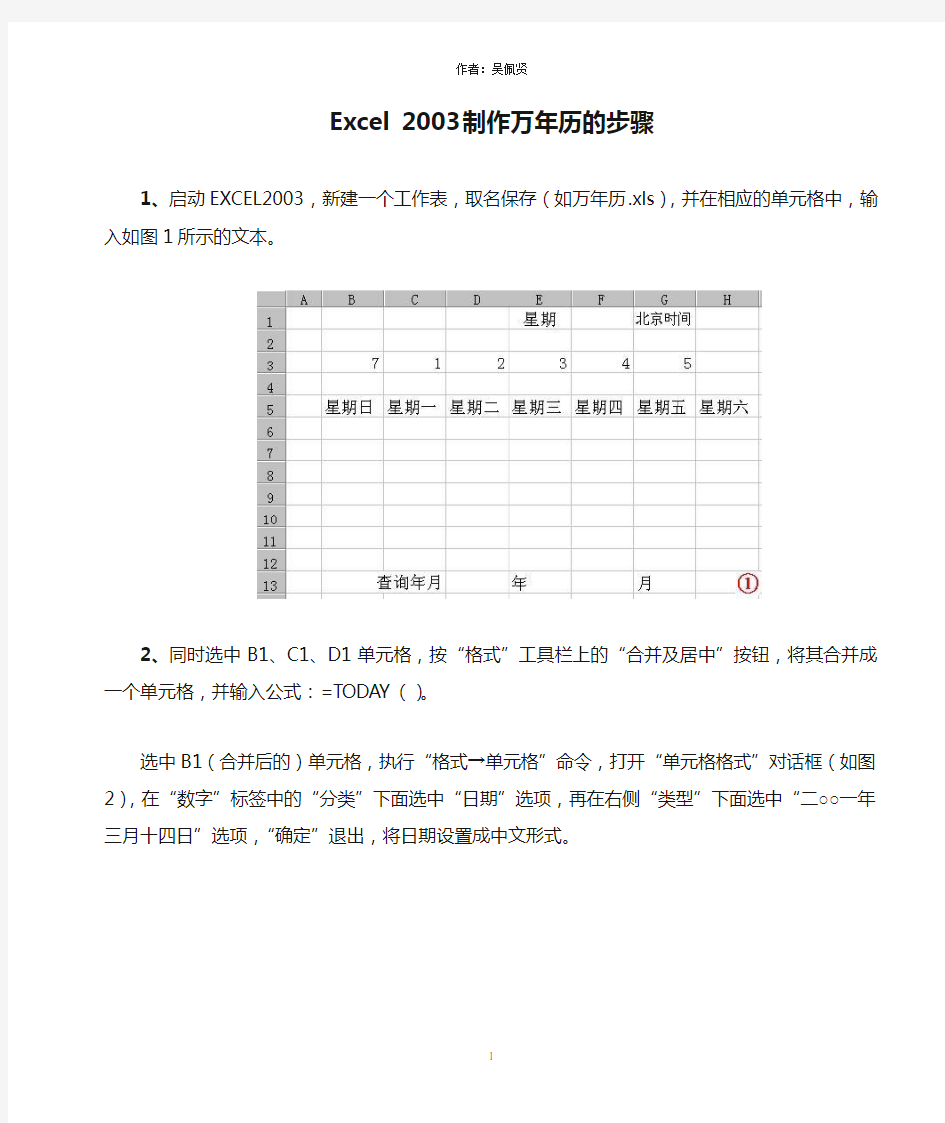
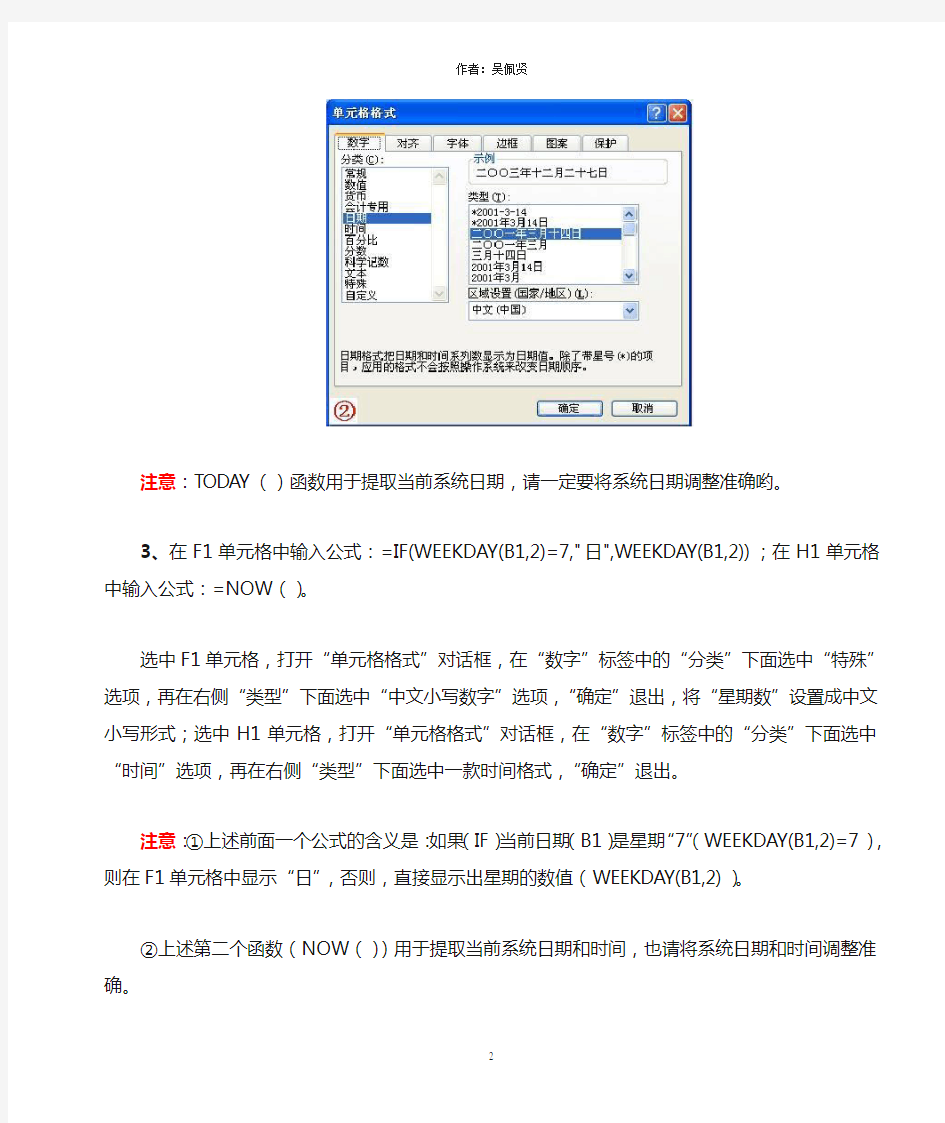
Excel 2003制作万年历的步骤
1、启动EXCEL2003,新建一个工作表,取名保存(如万年历.xls),并在相应的单元格中,输入如图1所示的文本。
2、同时选中B1、C1、D1单元格,按“格式”工具栏上的“合并及居中”按钮,将其合并成一个单元格,并输入公式:=TODA Y()。
选中B1(合并后的)单元格,执行“格式→单元格”命令,打开“单元格格式”对话框(如图2),在“数字”标签中的“分类”下面选中“日期”选项,再在右侧“类型”下面选中“二○○一年三月十四日”选项,“确定”退出,将日期设置成中文形式。
注意:TODAY()函数用于提取当前系统日期,请一定要将系统日期调整准确哟。
3、在F1单元格中输入公式:=IF(WEEKDAY(B1,2)=7,"日",WEEKDAY(B1,2));在H1单元格中输入公式:=NOW()。
选中F1单元格,打开“单元格格式”对话框,在“数字”标签中的“分类”下面选中“特殊”选项,再在右侧“类型”下面选中“中文小写数字”选项,“确定”退出,将“星期数”设置成中文小写形式;选中H1单元格,打开“单元格格式”对话框,在“数字”标签中的“分类”下面选中“时间”选项,再在右侧“类型”下面选中一款时间格式,“确定”退出。
注意:①上述前面一个公式的含义是:如果(IF)当前日期(B1)是星期“7”(WEEKDAY(B1,2)=7),则在F1单元格中显示“日”,否则,直接显示出星期的数值(WEEKDAY(B1,2))。
②上述第二个函数(NOW())用于提取当前系统日期和时间,也请将系统日期和时间调整准确。
4、在I1、I2单元格分别输入1900、1901,然后同时选中I1、I2单元格,用“填充柄”向下拖拉至I151单元格,输入1900—2050年份序列。
同样的方法,在J1至J12单元格中输入1—12月份序列。
5、选中D13单元格,执行“数据→有效性”命令,打开“数据有效性”对话框(如图3),按“允许”右侧的下拉按钮,选中“序列”选项,在“来源”下面的方框输入:=$I$1:$I$151,“确定”退出。
同样的操作,将F13单元格数据有效性设置为“=$J$1:$J$12”序列。
注意:经过这样的设置以后,当我们选中D13(或F13)单元格时,在单元格右侧出现一个下拉按钮,按此下拉按钮,即可选择年份(或月份)数值,快速输入需要查询的年、月值。
6、选中A2单元格(不一定非得是A2哟),输入公式:=IF(F13=2,IF(OR(D13/400=INT(D13/400),AND(D13/4=INT(D13/4),D13/100<>INT(D13/100))),29,28),IF(O
R(F13=4,F13=6,F13=9,F13=11),30,31)),用于获取查询“月份”所对应的天数(28、29、30、31)。
注意:上述函数的含义是:如果查询“月份”为“2月”(F13=2)时,并且“年份”数能被400整除,或者“年份”能被4整除,但不能被100整除,则该月为29天(即“闰年”);否则为28天。如果“月份”不是2月,但是“4、6、9、11”月,则该月为30天。其他月份天数为31天。
7、在“查询年月”后随意选择一个年份(如2012),然后选中B2单元格,输入公式:
=IF(WEEKDAY(DA TE($D$13,$F$13,1),2)=B3,1,0)。再次选中B2单元格,用“填充柄”将上述公式复制到C2—H2单元格中。
注意:①上述B2单元格中公式的含义是:如果“查询年月”的第1天是星期“7”(WEEKDAY(DA TE)($D$13,$F$13,1),2)=B3)时,在该单元格显示“1”,反之显示“0”),为“查询年月”获取一个对照值,为下面制作月历做准备。
②上述C2—H2单元条中公式的含义与B2相似。
③在用拖拉法复制公式时,公式“绝对引用”的单元格(加了“$”号的,如“$D$13”等)不会发生改变,而“相对引用”的单元格(没有加“$”号的,如“B3”等),则会智能化地发生变化,例如在E2单元格中,“B3”变成了“E3”,整个公式成为:=IF(WEEKDAY(DA TE($D$13,$F$13,1),2)=E3,1,0)。
8、选中B6单元格,输入公式:=IF(B2=1,1,0)。选中B7单元格,输入公式:=H6+1。用“填充柄”将B7单元格中的公式复制到B8、B9单元格中。
分别在B10、B11单元格中输入公式:=IF(H9>=A2,0,H9+1)和=IF(H10>=A2,0,IF(H10>0,H10+1,0))。
选中C6单元格,输入公式:=IF(B6>0,B6+1,IF(C2=1,1,0))。用“填充柄”将C6单元格中的公式复制到D6—H6单元格中。
选中C7单元格,输入公式:=B7+1。用“填充柄”将C7单元格中的公式复制到C8、C9单元格中。同时选中C7—C9单元格,用“填充柄”将其中的公式复制到D7—H9单元格中。
选中C10单元格,输入公式:=IF(B10>=$A$2,0,IF(B10>0,B10+1,IF(C6=1,1,0)))。用“填充柄”将C10单元格中的公式复制到D10—H10单元格和C11单元格中。
至此,整个万年历(其实没有万年,只有从1900—2050的151年)制作完成。
下面,我们一起来将其装饰一下。
9、设置好相关单元格的字体、字号、字符颜色等。选中相应的单元格,打开“单元格格式”
对话框,在“对齐”标签下,设置好单元格中文本的对齐方式。同时选中I列和J列,右击鼠标,选“隐藏”选项,将相应的列隐藏。用同样的方法,将第2和第3行也隐藏起来。
10、选中B5—H11单元格区域,打开“单元格格式”对话框,进入“边框”标签,选择好“颜色、样式”,并“预置”好边框范围,然后“确定”退出,为月历加上边框。
11、执行“工具→选项”命令,打开“选项”对话框(如图4),在“视图”标签下(通常是默认标签),清除“零值”和“网格线”复选框中的“√”号,“确定”退出,让“零值”和“网格线”不显示出来。
12、将B14—H14和B15—H15单元格分别合并成一个单元格,并在B14单元格中输入公式:
=IF(AND(MONTH(D1)=1,DAY(D1)=1),"新的新气象!加油呀!",IF(AND(MONTH(D1)=3,DAY(D1)=8),"向女同胞们致敬!",IF(AND(MONTH(D1)=5,DAY(D1)=1),"劳动最光荣",IF(AND(MONTH(D1)=5,DAY(D1)=4),"青年是祖国的栋梁",IF(AND(MONTH(D1)=6,DAY(D1)=1),"原天下所有的儿童永远快乐",0)))))确。
然后在B15单元格中输入公式:=IF(AND(MONTH(D1)=7,DAY(D1)=1),"党的恩情永不忘",IF(AND(MONTH(D1)=8,DAY(D1)=1),"提高警惕,保卫祖国!",IF(AND(MONTH(D1)=9,DAY(D1)=10),"老师,您辛苦了!",IF(AND(MONTH(D1)=10,DAY(D1)=1),"祝我们伟大的祖国繁荣富强",0))))。
设置好B14和B15单元格的字体、字号、字符颜色。
注意:上述公式的含义是:如果当前日期逢到相关的节日(如“元旦”等),则在B14或B15单元格显示出相应的祝福语言(如“新的新气象!加油呀!”,参见图5)。
由于IF函数只能嵌套7层,而节日数量超过7个(我们这里给出了9个),因此,我们用两个单元格来显示。
13、执行“格式→工作表→背景”命令,打开“工作表背景”对话框(如图6),选择一张合适的图片后,按“插入”按钮,将其衬于工作表文字下面。
14、在按住“Ctrl”键的同时,单击D13和F13单元格,同时选中两个单元格,打开“单元格格式”对话框,切换“保护”标签(如图7),清除“锁定”前面复选框中的“√”号,“确定”退出。
15、执行“工具→保护→保护工作表”命令,打开“保护工作表”对话框(如图8),两次输入密码后,确定退出。
注意:经过这样的设置后,整个工作表中除了D13和F13单元格中的内容可以改变外,其它单元格中的内容均不能改变,保证了万年历的使用可靠性。
用EXCEL制作年历
[文章导读] 这个万年历可以显示当月的月历,还可以随意查阅任何日期所属的月历,非常方便…… 今天我们介绍用Excel制作万年历的方法。这个万年历可以显示当月的月历,还可以随意查阅任何日期所属的月历,非常方便。如果你愿意,还可以让它在特殊的日子里显示不同的提醒文字,一起来试试吧! 本文所涉及到的函数有: 1、AND (logical1,logical2, ...) 2、DATE (year,month,day) 3、DAY (serial_number) 4、IF (Logical,Value_if_true,Value_if_false) 5、INT (number) 6、MONTH (serial_number) 7、NOW () 8、OR (logical1,logical2, ...) 1、启动EXCEL2003,新建一个工作表,取名保存(如万年历.xls),并在相应的单元格中,输入如图1所示的文本。
2、同时选中B1、C1、D1单元格,按“格式”工具栏上的“合并及居中”按钮,将其合并成一个单元格,并输入公式:=TODAY()。 选中B1(合并后的)单元格,执行“格式→单元格”命令,打开“单元格格式”对话框(如图2),在“数字”标签中的“分类”下面选中“日期”选项,再在右侧“类型”下面选中“二○○一年三月十四日”选项,“确定”退出,将日期设置成中文形式。
注意:TODAY()函数用于提取当前系统日期,请将系统日期一定要调整准确哟。 3、选中F1单元格,输入公式:=IF(WEEKDAY(B1,2)=7,"日",WEEKDAY(B1,2));选中H1单元格,输入公式:=NOW()。 选中F1单元格,打开“单元格格式”对话框,在“数字”标签中的“分类”下面选中“特殊”选项,再在右侧“类型”下面选中“中文小写数字”选项,“确定”退出,将“星期数”设置成中文小写形式;选中H1单元格,打开“单元格格式”对话框,在“数字”标签中的“分类”下面选中“时间”选项,再在右侧“类型”下面选中一款时间格式,“确定”退出。 注意:①上述前面一个公式的含义是:如果(IF)当前日期(B1)是星期“7”(WEEKDAY(B1,2)=7),则在F1单元格中显示“日”,否则,直接显示出星期的数值(WEEKDAY(B1,2))。 ②上述第二个函数(NOW())用于提取当前系统日期和时间,也请将系统日期和时间调整准确。 4、在I1、I2单元格分别输入1900、1901,然后同时选中I1、I2单元格,用“填充柄”向下拖拉至I151单元格,输入1900—2050年份序列。 同样的方法,在J1至J12单元格中输入1—12月份序列。 5、选中D13单元格,执行“数据→有效性”命令,打开“数据有效性”对话框(如图3),按“允许”右侧的下拉按钮,选中“序列”选项,在“来源”下面的方框输入: =$I$1:$I$151,“确定”退出。
用EXCEL制作新年万年历
用EXCEL制作新年万年历 新年伊始,制作一个新年万年历送给别人新年的祝福,这份心意是非常重要的。制作新年万年历有很多办法,但用Office的Excel表格制作你又试过没?下面给大家介绍用Excel 制作万年历。 今天我们介绍用Excel制作万年历的方法。这个新年万年历可以显示当月的月历,还可以随意查阅任何日期所属的月历,非常方便。如果你愿意,还可以让它在特殊的日子里显示不同的提醒文字,一起来试试吧! 本文所涉及到的函数有: 1、AND (logical1,logical2, ...) 2、DATE (year,month,day) 3、DAY (serial_number) 4、IF (Logical,Value_if_true,Value_if_false) 5、INT (number) 6、MONTH (serial_number) 7、NOW () 8、OR (logical1,logical2, ...) 1、启动EXCEL2003,新建一个工作表,取名保存(如万年历.xls),并在相应的单元格中,输入如图1所示的文本。
2、同时选中B1、C1、D1单元格,按“格式”工具栏上的“合并及居中”按钮,将其合并成一个单元格,并输入公式:=TODAY()。 选中B1(合并后的)单元格,执行“格式→单元格”命令,打开“单元格格式”对话框(如图2),在“数字”标签中的“分类”下面选中“日期”选项,再在右侧“类型”下面选中“二○○一年三月十四日”选项,“确定”退出,将日期设置成中文形式。 注意:TODAY()函数用于提取当前系统日期,请将系统日期一定要调整准确哟。 3、选中F1单元格,输入公式:=IF(WEEKDAY(B1,2)=7,"日",WEEKDAY(B1,2));选中H1单元格,输入公式:=NOW()。
用EXCEL制作新年万年历
用EXCEL制作新年万年历(修正版) 新年伊始,制作一个新年万年历送给别人新年的祝福,这份心意是非常重要的。制作新年万年历有很多办法,但用Office的Excel表格制作你又试过没?下面给大家介绍用Excel制作万年历。 今天我们介绍用Excel制作万年历的方法。这个新年万年历可以显示当月的月历,还可以随意查阅任何日期所属的月历,非常方便。如果你愿意,还可以让它在特殊的日子里显示不同的提醒文字,一起来试试吧! 本文所涉及到的函数有: 1、AND (logical1,logical2, ...) 2、DA TE (year,month,day) 3、DAY (serial_number) 4、IF (Logical,Value_if_true,Value_if_false) 5、INT (number) 6、MONTH (serial_number) 7、NOW () 8、OR (logical1,logical2, ...) 1、启动EXCEL2003,新建一个工作表,取名保存(如万年历.xls),并在相应的单元格中,输入如图1所示的文本。 2、同时选中B1、C1、D1单元格,按“格式”工具栏上的“合并及居中”按钮,将其合并成一个单元格,并输入公式:=TODAY()。 选中B1(合并后的)单元格,执行“格式→单元格”命令,打开“单元格格式”对话框(如图2),在“数字”标签中的“分类”下面选中“日期”选项,再在右侧“类型”下面选中“二○○一年三月十四日”选项,“确定”退出,将日期设置成中文形式。
注意:TODAY()函数用于提取当前系统日期,请将系统日期一定要调整准确哟。 3、选中F1单元格,输入公式:=IF(WEEKDAY(B1,2)=7,"日",WEEKDAY(B1,2));选中H1单元格,输入公式:=NOW()。 选中F1单元格,打开“单元格格式”对话框,在“数字”标签中的“分类”下面选中“特殊”选项,再在右侧“类型”下面选中“中文小写数字”选项,“确定”退出,将“星期数”设置成中文小写形式;选中H1单元格,打开“单元格格式”对话框,在“数字”标签中的“分类”下面选中“时间”选项,再在右侧“类型”下面选中一款时间格式,“确定”退出。 注意:①上述前面一个公式的含义是:如果(IF)当前日期(B1)是星期“7”(WEEKDAY(B1,2)=7),则在F1单元格中显示“日”,否则,直接显示出星期的数值(WEEKDAY(B1,2))。 ②上述第二个函数(NOW())用于提取当前系统日期和时间,也请将系统日期和时间调整准确。 4、在I1、I2单元格分别输入1900、1901,然后同时选中I1、I2单元格,用“填充柄”向下拖拉至I151单元格,输入1900—2050年份序列。 同样的方法,在J1至J12单元格中输入1—12月份序列。 5、选中D13单元格,执行“数据→有效性”命令,打开“数据有效性”对话框(如图3),按“允许”右侧的下拉按钮,选中“序列”选项,在“来源”下面的方框输入:=$I$1:$I$151,“确定”退出。 同样的操作,将F15单元格数据有效性设置为“=$J$1:$J$12”序列。 注意:经过这样的设置以后,当我们选中D15(或F15)单元格时,在单元格右侧出现一个下拉按钮,按此下拉按钮,即可选择年份(或月份)数值,快速输入需要查询的年、月值。 6、选中A2单元格(不一定非得是A2哟),输入公式:=IF(F13=2,IF(OR(D13/400=INT(D13/400),AND(D13/4=INT(D13/4),D13/100=INT(D13/100))),29,28),IF(OR(F13=4,F13=6,F13=9,F13=11),30,31)),用于获取查询“月份”所对应的天数(28、29、30、31)。 注意:上述函数的含义是:如果查询“月份”为“2月”(F13=2)时,并且“年份”数能被400整除[D13/400=INT(D13/400)],或者(OR)“年份”能被4整除,但不能被100整除[AND(D13/4=INT(D13/4),D13/100 INT(D13/100))],则该月为29天(也就是我们通常所说的“闰年”),否则为28天。如果“月份”不是2月,但是“4、6、9、11”月,则该月为30天。其他月份天数为31天。 7、选中B2单元格,输入公式:=IF(WEEKDAY(DATE($D$13,$F$13,1),2)=B3,1,0)。再次选中B2单元格,用“填充柄”将上述公式复制到C2—H2单元格中。 注意:①上述B2公式的含义是:如果“查询年月”的第1天是星期“7”(WEEKDAY(DATE)($D$13,$F$13,1),2)=B3)时,在该单元格显示“1”,反之显示“0”),为“查询年月”获取一个对
用Excel怎样制作万年历
可以把Excel表格内容设置为桌面背景么? 悬赏分:10 - 解决时间:2007-2-15 08:32 由于经常要查一个Excel表,就想如果把它设置为桌面背景就会很方便了,求教高手,怎么做才能办到? 提问者:firtre - 三级 最佳答案 文件-另存为网页-在桌面上点右键-属性-桌面-自定义桌面-web-钩上就搞定了 用Excel怎样制作万年历 Excel 2010-02-07 15:18:53 阅读578 评论29 字号:大中小 准备工作,制作如下电子表格:
第一步:在C2中输入=TODAY()回车。TODAY()函数用于提取当前系统日期。 第二步:在F2中输入=IF(WEEKDAY(C2,2)=7,"日",WEEKDAY(C2,2)) 回车。 第三步:在H2中输入 =NOW() 回车。NOW()用于提取当前系统时间。 第四步:在D14中设置下拉菜单,数值为1900—2029。参见“怎样制作下拉菜单”
第五步:在F14中设置下拉菜单,数值为1—12。
将查询日期调为当前日期,如下图:
第六步:在A3中输入: =IF(F14=2,IF(OR(D14/400=INT(D14/400),AND(D14/4=INT(D14/4),D14/100<>INT(D14/100))),29, 28),IF(OR(F14=4,F14=6,F14=9,F14=11),30,31))回车。 第七步:B3中输入=IF(WEEKDAY(DATE($D$14,$F$14,1),2)=B4,1,0)回车。选中B3向右复制公式 至H3。 第八步:B6中输入=IF(B3=1,1,0)回车。 第九步:在B7中输入=H6+1回车,选中B7,向下复制公式至B9。 第十步:在B10中输入=IF(H9>=A3,0,H9+1)回车。 第十一步:在B11中输入=IF(H10>=A3,0,IF(H10>0,H10+1,0))回车。 第十二步:在C6中输入=IF(B6>0,B6+1,IF(C3=1,1,0))回车。 第十三步:在C7中输入=B7+1回车。 第十四步:选中C7向下复制公式至C9。 第十五步:在C10中输入=IF(B10>=$A$3,0,IF(B10>0,B10+1,IF(C6=1,1,0)))回车。 第十六步:选中C6,向右复制公式至H6。 选中C7,向右复制公式至H7。 选中C8,向右复制公式至H8。
excel表格制作日历
excel表格制作日历 2、同时选中B1、C1、D1单元格,按“格式工具栏上的“合并及居中按钮,将其合并成一个单元格,并输入公式:=TODAY()。 选中B1(合并后的)单元格,执行“格式→单元格命令,打开“单元格格式对话框,在“数字标签中的“分类下面选中“日期选项,再在右侧“类型下面选中“二○○一年三月十四日选项,“确定退出,将日期设置成中文形式。 注意:TODAY()函数用于提取当前系统日期,请将系统日期一定要调整准确哟。 3、选中F1单元格,输入公式:=IF(WEEKDAY(B1,2)=7,"日",WEEKDAY(B1,2));选中H1单元格,输入公式:=NOW()。 选中F1单元格,打开“单元格格式对话框,在“数字标签中的“分类下面选中“特殊选项,再在右侧“类型下面选中“中文小写数字选项,“确定退出,将“星期数设置成中文小写形式;选中H1单元格,打开“单元格格式对话框,在“数字标签中的“分类下面选中“时间选项,再在右侧“类型下面选中一款时间格式,“确定退出。 注意:①上述前面一个公式的含义是:如果(IF)当前日期(B1)是星期“7(WEEKDAY(B1,2)=7),则在F1单元格中显示“日,否则,直接显示出星期的数值(WEEKDAY(B1,2))。 ②上述第二个函数(NOW())用于提取当前系统日期和时间,也请将系统日期和时间调整准确。
4、在I1、I2单元格分别输入1900、1901,然后同时选中I1、I2单元格,用“填充柄向下拖拉至I151单元格,输入1900—2050年份序列。 同样的方法,在J1至J12单元格中输入1—12月份序列。 5、选中D13单元格,执行“数据→有效性命令,打开“数据有效性对话框(如图3),按“允许右侧的下拉按钮,选中“序列选项,在“来源下面的方框输入:=$I$1:$I$151,“确定退出。 同样的操作,将F15单元格数据有效性设置为“=$J$1:$J$12序列。 注意:经过这样的设置以后,当我们选中D15(或F15)单元格时,在单元格右侧出现一个下拉按钮,按此下拉按钮,即可选择年份(或月份)数值,快速输入需要查询的年、月值。 6、选中A2单元格(不一定非得是A2哟),输入公式:=IF(F13=2,IF(OR(D13/400=INT(D13/400),AND(D13/4=INT(D13/4),D13/100I NT(D13/100))),29,28),IF(OR(F13=4,F13=6,F13=9,F13=11),30,31)),用于获取查询“月份所对应的天数(28、29、30、31)。 注意:上述函数的含义是:如果查询“月份为“2月(F13=2)时,并且“年份数能被400整除[D13/400=INT(D13/400)],或者(OR)“年份能被4整除,但不能被100整除[AND(D13/4=INT(D13/4),D13/100INT(D13/100))],则该月为29天(也就是我们通常所说的“闰年),否则为28天。 如果“月份不是2月,但是“4、6、9、11月,则该月为30天。 其他月份天数为31天。
EXCEL制作日历和奖金表
用EXCEL制作一份万年历 今天我们介绍用Excel制作万年历的方法。这个万年历可以显示当月的月历,还可以随意查阅任何日期所属的月历,非常方便。如果你愿意,还可以让它在特殊的日子里显示不同的提醒文字,一起来试试吧! 本文所涉及到的函数有: 1、AND (logical1,logical2, ...) 2、DATE (year,month,day) 3、DAY (serial_number) 4、IF (Logical,Value_if_true,Value_if_false) 5、INT (number) 6、MONTH (serial_number) 7、NOW () 8、OR (logical1,logical2, ...) 1、启动EXCEL2003,新建一个工作表,取名保存(如万年历.xls),并在相应的单元格中,输入如图1所示的文本。
2、同时选中B1、C1、D1单元格,按“格式”工具栏上的“合并及居中”按钮,将其合并成一个单元格,并输入公式:=TODAY()。 选中B1(合并后的)单元格,执行“格式→单元格”命令,打开“单元格格式” 对话框(如图2),在“数字”标签中的“分类”下面选中“日期”选项,再在右侧“类型”下面选中“二○○一年三月十四日”选项,“确定”退出,将日期设置成中文形式。 注意:TODAY()函数用于提取当前系统日期,请将系统日期一定要调整准确哟。 3、选中F1单元格,输入公式:=IF(WEEKDAY(B1,2)=7,"日 ",WEEKDAY(B1,2));选中H1单元格,输入公式:=NOW()。 选中F1单元格,打开“单元格格式”对话框,在“数字”标签中的“分类”下面选中“特殊”选项,再在右侧“类型”下面选中“中文小写数字”选项,“确定”退出,将“星期数”设置成中文小写形式;选中H1单元格,打开“单元格格式”对话框,在“数字”标签中的“分类”下面选中“时间”选项,再在右侧“类型”下面选中一款时间格式,“确定”退出。 注意:①上述前面一个公式的含义是:如果(IF)当前日期(B1)是星期“7”(WEEKDAY(B1,2)=7),则在F1单元格中显示“日”,否则,直接显示出星期的数值(WEEKDAY(B1,2))。 ②上述第二个函数(NOW())用于提取当前系统日期和时间,也请将系统日期和时间调整准确。
如何用EXCEL表格制作日历
今天我们介绍用Excel制作万年历的方法。这个万年历可以显示当月的月历,还可以随意查阅任何日期所属的月历,非常方便。如果你愿意,还可以让它在特殊的日子里显示不同的提醒文字,一起来试试吧! 本文所涉及到的函数有: 1、AND (logical1,logical2, ...) 2、DATE (year,month,day) 3、DAY (serial_number) 4、IF (Logical,Value_if_true,Value_if_false) 5、INT (number) 6、MONTH (serial_number) 7、NOW () 8、OR (logical1,logical2, ...) 1、启动EXCEL2003,新建一个工作表,取名保存(如万年历.xls),并在相应的单元格中,输入如图1所示的文本。
2、同时选中B1、C1、D1单元格,按“格式”工具栏上的“合并及居中”按钮,将其合并成一个单元格,并输入公式:=TODAY()。 选中B1(合并后的)单元格,执行“格式→单元格”命令,打开“单元格格式”对话框(如图2),在“数字”标签中的“分类”下面选中“日期”选项,再在右侧“类型”下面选中“二○○一年三月十四日”选项,“确定”退出,将日期设置成中文形式。 注意:TODAY()函数用于提取当前系统日期,请将系统日期一定要调整准确哟。
3、选中F1单元格,输入公式:=IF(WEEKDAY(B1,2)=7,"日",WEEKDAY(B1,2));选中H1单元格,输入公式:=NOW()。 选中F1单元格,打开“单元格格式”对话框,在“数字”标签中的“分类”下面选中“特殊”选项,再在右侧“类型”下面选中“中文小写数字”选项,“确定”退出,将“星期数”设置成中文小写形式;选中H1单元格,打开“单元格格式”对话框,在“数字”标签中的“分类”下面选中“时间”选项,再在右侧“类型”下面选中一款时间格式,“确定”退出。 注意:①上述前面一个公式的含义是:如果(IF)当前日期(B1)是星期“7”(WEEKDAY(B1,2)=7),则在F1单元格中显示“日”,否则,直接显示出星期的数值(WEEKDAY(B1,2))。 ②上述第二个函数(NOW())用于提取当前系统日期和时间,也请将系统日期和时间调整准确。 4、在I1、I2单元格分别输入1900、1901,然后同时选中I1、I2单元格,用“填充柄”向下拖拉至I151单元格,输入1900—2050年份序列。 同样的方法,在J1至J12单元格中输入1—12月份序列。 5、选中D13单元格,执行“数据→有效性”命令,打开“数据有效性”对话框(如图3),按“允许”右侧的下拉按钮,选中“序列”选项,在“来源”下面的方框输入:=$I$1:$I$151,“确定”退出。
Excel日历控件教程详细
E x c e l日历控件教程详细 Revised by BLUE on the afternoon of December 12,2020.
1.Alt+F11 按下显示代码窗口后,再松开Alt+F11. 2.然后按F7 ,调出VBA 窗口。 3.粘贴以下代码. Private Sub Calendar1_Click() Dim MyDay As Date ActiveCell = Mydate = 'MsgBox Mydate = 0 End Sub Private Sub Worksheet_SelectionChange(ByVal Target As Range) If = 1 Or = 1 And > 0 Then If IsDate(Target) Then = Target Else End If = -1 = + Else = 0 End If End Sub 4.打开文件→保存book1(S) 5.打开视图→对象窗口 6.打开插入→对象窗口 7.找到日历控件或,按确定退出。 8.单击第一列(A列)中的任一单元格,选择日历中的需要的日期即可。备注: 要改变日期输入位置,可按以下方法调整代码,找到下面的代码行(此代码行的意思是在A列(第1列)中添加日历。 If = 1 Or = 1 And > 0 Then 然后根据以下的方法覆盖粘贴此行代码
1.以下这一句就是 B3:C5区域调用日期控件. If = 2 And > 2 And < 6 Or = 3 And > 2 And < 6 Then 2.这句是说在第 2列和第 3列调用日期控件. If = 2 Or = 3 And > 0 Then 3.这句是说在C2:C50调用日期控件. If = 3 And > 1 And < 51 Then
excel制作日历
以前很多人喜欢在办公桌上放一本台历,方便查询日期,现在电脑已经普及了,大家都喜欢从电脑上查看日历,又方便又不占地方。 用编程的方法可以制做电子日历,但会编程的人不多。如今EXCEL电子表格的普及率很高,由于它强大的数据处理能力,被很多人当做必不可少的办公工具。 在EXCEL中有很多时间函数,通过这些函数可以制做一款简单实用的日历牌。 先看一下做好的样式: 在这个日历牌的上面左右两个微调按钮,可以通过它们调整想要显示的年月。 下面就介绍制做过程 1、选画边框 其中C2与D2单元格是合并单元格,用于显示年份。由于年份是四位数字,所以要占用两个单元格。 其中的E10:G10也是合并单元格,这是为了显示“今天”的日期,包含了年月日三个内容,所以要占三个单元格。 2、填入内容 这些内容不需要公式,直接手工输入,根据自己的喜好设置字体、字号、颜色。 注意年份输入在C2单元格,月份输入在F2单元格,这两个位置会被下面的公式所引用。3、日历公式 这是关键一步,要输入公式了,公式的区域在B4:H9,由于第一个单元格是B4单元格,所以公式中要对它进行“绝对引用”。 可能很多人都不相信,这个区域中的公式都是一样的,虽然B4:H9区域共有42个单元格,但都使用了完全相同的公式,只要在B4单元格输入一个公式,然后通过拖动复制的方式就可以完成所有公式的输入。 公式 =IF(OR(((ROW()-ROW($B$4))*7+(COLUMN()-COLUMN($B$4)-WEEKDAY(DATE($C$2,$F$2,1))+2 ))>DAY(DATE($C$2,$F$2+1,1)-1),((ROW()-ROW($B$4))*7+(COLUMN()-COLUMN($B$4)-WEEKD AY(DATE($C$2,$F$2,1))+2))<1),"",((ROW()-ROW($B$4))*7+(COLUMN()-COLUMN($B$4)-WEE KDAY(DATE($C$2,$F$2,1))+2))) 公式有点长,分析起来感觉有些费力,我们试着对它进行“简化”。 可以看到公式中有一部份内容重复出现了三次,即 “((ROW()-ROW($B$4))*7+(COLUMN()-COLUMN($B$4)-WEEKDAY(DATE($C$2,$F$2,1))+2))”,为了方便叙述,给它起个名字叫“号”,也就是几月几号的意思。 还有一小段“DAY(DATE($C$2,$F$2+1,1)-1)”,我们给它起名为“最后一天”,因为它是计算日历牌中,当月最后一天的号数,也可以理解为这个月有几天。 然后把“号”与“最后一天”代入公式看一下: 公式就变成=IF(OR((号>最后一天),(号<1)),"",号) 这样是不是简单很多了,也容易理解了。 这就是一个常见的IF判断公式,在条件部份使用了OR函数进行逻辑“或”运算,只要“(号>最后一天),(号<1)”两部份中,任一部份为“真”,就使条件成立。 提示:这只是为了分析方便而做的“简化”,实际使用时还要使用原公式的。 提示:对所有长公式都可以用这种方法“简化”,然后对每一部份逐一分析理解。 首先这是一个由IF函数构成的判断公式,大家都知道IF函数有三个参数,第一个参数是“条件”,第二个参数是“条件”为“真”是执行的部份,第三个参数是“条件”为“假”时执行的部份,一般的使用格式为 if(条件,真,假) 公式的含义是:如果当前单元格中显示的“号”大于当前月的“最后一天”或者小于“1”,
用EXCEL制作一份万年历
用EXCEL制作一份万年历 [导读]今天我们介绍用Excel制作万年历的方法。这个万年历可以显示当月的月历,还可以随意查阅任何日期所属的月历,非常方便。如果你愿意,还可以让它在特殊的日子里显示不同的提醒文字,一起来试试吧! 本文所涉及到的函数有: 1、AND (logical1,logical2, ...) 2、DATE (year,month,day) 3、DAY (serial_number) 4、IF (Logical,Value_if_true,Value_if_false) 5、INT (number) 6、MONTH (serial_number) 7、NOW () 8、OR (logical1,logical2, ...) 1、启动EXCEL2003,新建一个工作表,取名保存(如万年历.xls),并在相应的单元格中,输入如图1所示的文本。 2、同时选中B1、C1、D1单元格,按“格式”工具栏上的“合并及居中”按钮,将其合并成一个单元格,并输入公式:=TODAY()。
选中B1(合并后的)单元格,执行“格式→单元格”命令,打开“单元格格式”对话框(如图2),在“数字”标签中的“分类”下面选中“日期”选项,再在右侧“类型”下面选中“二○○一年三月十四日”选项,“确定”退出,将日期设置成中文形式。 注意:TODAY()函数用于提取当前系统日期,请将系统日期一定要调整准确哟。 3、选中F1单元格,输入公式:=IF(WEEKDAY(B1,2)=7,"日",WEEKDAY(B1,2));选中H1单元格,输入公式:=NOW()。 选中F1单元格,打开“单元格格式”对话框,在“数字”标签中的“分类”下面选中“特殊”选项,再在右侧“类型”下面选中“中文小写数字”选项,“确定”退出,将“星期数”设置成中文小写形式;选中H1单元格,打开“单元格格式”对话框,在“数字”标签中的“分类”下面选中“时间”选项,再在右侧“类型”下面选中一款时间格式,“确定”退出。 注意:①上述前面一个公式的含义是:如果(IF)当前日期(B1)是星期“7”(WEEKDAY(B1,2)=7),则在F1单元格中显示“日”,否则,直接显示出星期的数值(WEEKDAY(B1,2))。 ②上述第二个函数(NOW())用于提取当前系统日期和时间,也请将系统日期和时间调整准确。 4、在I1、I2单元格分别输入1900、1901,然后同时选中I1、I2单元格,用“填充柄”
Excel 2003制作万年历的步骤
Excel 2003制作万年历的步骤 1、启动EXCEL2003,新建一个工作表,取名保存(如万年历.xls),并在相应的单元格中,输入如图1所示的文本。 2、同时选中B1、C1、D1单元格,按“格式”工具栏上的“合并及居中”按钮,将其合并成一个单元格,并输入公式:=TODA Y()。 选中B1(合并后的)单元格,执行“格式→单元格”命令,打开“单元格格式”对话框(如图2),在“数字”标签中的“分类”下面选中“日期”选项,再在右侧“类型”下面选中“二○○一年三月十四日”选项,“确定”退出,将日期设置成中文形式。
注意:TODAY()函数用于提取当前系统日期,请一定要将系统日期调整准确哟。 3、在F1单元格中输入公式:=IF(WEEKDAY(B1,2)=7,"日",WEEKDAY(B1,2));在H1单元格中输入公式:=NOW()。 选中F1单元格,打开“单元格格式”对话框,在“数字”标签中的“分类”下面选中“特殊”选项,再在右侧“类型”下面选中“中文小写数字”选项,“确定”退出,将“星期数”设置成中文小写形式;选中H1单元格,打开“单元格格式”对话框,在“数字”标签中的“分类”下面选中“时间”选项,再在右侧“类型”下面选中一款时间格式,“确定”退出。 注意:①上述前面一个公式的含义是:如果(IF)当前日期(B1)是星期“7”(WEEKDAY(B1,2)=7),则在F1单元格中显示“日”,否则,直接显示出星期的数值(WEEKDAY(B1,2))。 ②上述第二个函数(NOW())用于提取当前系统日期和时间,也请将系统日期和时间调整准确。 4、在I1、I2单元格分别输入1900、1901,然后同时选中I1、I2单元格,用“填充柄”向下拖拉至I151单元格,输入1900—2050年份序列。 同样的方法,在J1至J12单元格中输入1—12月份序列。 5、选中D13单元格,执行“数据→有效性”命令,打开“数据有效性”对话框(如图3),按“允许”右侧的下拉按钮,选中“序列”选项,在“来源”下面的方框输入:=$I$1:$I$151,“确定”退出。 同样的操作,将F13单元格数据有效性设置为“=$J$1:$J$12”序列。 注意:经过这样的设置以后,当我们选中D13(或F13)单元格时,在单元格右侧出现一个下拉按钮,按此下拉按钮,即可选择年份(或月份)数值,快速输入需要查询的年、月值。 6、选中A2单元格(不一定非得是A2哟),输入公式:=IF(F13=2,IF(OR(D13/400=INT(D13/400),AND(D13/4=INT(D13/4),D13/100<>INT(D13/100))),29,28),IF(O
Excel制作万年历方法(一看就会)
按CTRL,点击我 我们将一步一步教您怎么制作EXCEL万年历! Office 2007是微软Office产品史上最具创新与革命性的一个版本。全新设计的用户界面、稳定安全的文件格式、无缝高效的沟通协作。 Excel是Office套件中的一个重要组件之一。直观的界面、出色的计算功能和图表工具,再加上成功的市场营销,使Excel成为最流行的微机数据处理软件。 日历分为阴历和阳历。阳历的历年为一个回归年,现时国际通用的公历(格里高历)即为太阳历的一种,亦简称为阳历;阴历亦称月亮历,或称太阴历,其历月是一个朔望月,历年为1 2个朔望月,其大月30天,小月29 天;中国的农历就是阴阳历的一种。 如何在Excel实现万年历是对Office能力的综合运用,又是分析问题并进行求解的一系列过程。 2. 分析 2.1 整体构思 在进行整体构思之前,不妨我们先看看多数日历是怎样的情形,其中: 1、上面居中为当前年份。 2、然后为当年的12个月份,至于每行为3个月还是4个月取决于可见界面的大小和美观。 3、总所周知,一周则为7天,每个月最大31天,最小28天;如果1号为周六或周日的话,则该月可能要跨越6周;因此每个月最大的跨越为六周,事实上我们找一下其它日历的模板,就会发现一般都是六周。所以我们可以把每个月视为一个7 *6的单元格集合。
我们将一步一步教您怎么制作EXCEL万年历! 2.2 算法问题 当我们确定了每个月事实上为7*6的单元格集合后,我们接下来要做以下几件事情: 1、如何定位和填充相应的每月的7*6单元格在单纯的Excel表中,我们很难采用逻辑判断和循环的方式获取在7*6单元格集合中的第一个星期一应该是哪一天;但我们知道这个7*6单元格所在月的第一天即1号却是固定的,同样当日期固定后,该日期所在的星期几也是固定的,假设2010-01-01为星期五,那星期一是几号呢?很显然,为2010年1月1号向前推4天即2009年12月28号,星期二则为1月1号向前推3天,以此类推,可以推到整个42个单元格中,只不过超过当月第一天的日期则向后推了。 如果我们换个思路可能更好些,在第一个7*6单元格集合中的首个星期一为2010年1月1号向前推5天即星期五,然后加1天,这也是理所当然的求法,那么星期二则为1月1号向前推5天,然后加2天,以此类推,推倒第42个单元格中则为1月1号向前推5天,然后加42天了,从1到42则为一个整数的序列;这样就变成Excel更擅长的计算方式了。
excel制作日历
excel制作日历 以前很多人喜欢在办公桌上放一本台历,方便查询日期,现在电脑已经普及了,大家都喜欢从电脑上查看日历,又方便又不占地方。 用编程的方法可以制做电子日历,但会编程的人不多。如今EXCEL电子表格的普及率很高,由于它强大的数据处理能力,被很多人当做必不可少的办公工具。 在EXCEL中有很多时间函数,通过这些函数可以制做一款简单实用的日历牌。先看一下做好的样式: 在这个日历牌的上面左右两个微调按钮,可以通过它们调整想要显示的年月。下面就介绍制做过程 1、选画边框 其中C2与D2单元格是合并单元格,用于显示年份。由于年份是四位数字,所以要占用两个单元格。 其中的E10:G10也是合并单元格,这是为了显示“今天”的日期,包含了年月日三个内容,所以要占三个单元格。 2、填入内容 这些内容不需要公式,直接手工输入,根据自己的喜好设置字体、字号、颜色。注意年份输入在C2单元格,月份输入在F2单元格,这两个位置会被下面的公式所引用。 3、日历公式 这是关键一步,要输入公式了,公式的区域在B4:H9,由于第一个单元格是B4单元格,所以公式中要对它进行“绝对引用”。 可能很多人都不相信,这个区域中的公式都是一样的,虽然B4:H9区域共有42个单元格,但都使用了完全相同的公式,只要在B4单元格输入一个公式,然后通过拖动复制的方式就可以完成所有公式的输入。
公式 =IF(OR(((ROW()-ROW($B$4))*7+(COLUMN()-COLUMN($B$4)- WEEKDAY(DATE($C$2,$F$2,1))+2 ))>DAY(DATE($C$2,$F$2+1,1)-1),((ROW()-ROW($B$4))*7+(COLUMN()-COLUMN($B$4)-WEEKD AY(DATE($C$2,$F$2,1))+2))<1),"",((ROW()-ROW($B$4))*7+(COLUMN()-COLUMN($B$4)-WEE KDAY(DATE($C$2,$F$2,1))+2))) 公式有点长,分析起来感觉有些费力,我们试着对它进行“简化”。 可以看到公式中有一部份内容重复出现了三次,即 “((ROW()-ROW($B$4))*7+(COLUMN()-COLUMN($B$4)- WEEKDAY(DATE($C$2,$F$2,1))+2))”, 为了方便叙述,给它起个名字叫“号”,也就是几月几号的意思。 还有一小段“DAY(DATE($C$2,$F$2+1,1)-1)”,我们给它起名为“最后一天”,因为它是计算日历牌中,当月最后一天的号数,也可以理解为这个月有几天。 然后把“号”与“最后一天”代入公式看一下: 公式就变成=IF(OR((号>最后一天),(号<1)),"",号) 这样是不是简单很多了,也容易理解了。 这就是一个常见的IF判断公式,在条件部份使用了OR函数进行逻辑“或”运算,只要“(号>最后一天),(号<1)”两部份中,任一部份为“真”,就使条件成立。 提示:这只是为了分析方便而做的“简化”,实际使用时还要使用原公式的。提示:对所有长公式都可以用这种方法“简化”,然后对每一部份逐一分析理解。
日历工作计划表excel怎么做
竭诚为您提供优质文档/双击可除日历工作计划表excel怎么做 篇一:如何用exceL表格制作日历 今天我们介绍用excel制作万年历的方法。这个万年历可以显示当月的月历,还可以随意查阅任何日期所属的月历,非常方便。如果你愿意,还可以让它在特殊的日子里显示不同的提醒文字,一起来试试吧! 本文所涉及到的函数有: 1、AnD(logical1,logical2,...) 2、DATe(year,month,day) 3、DAY(serial_number) 4、IF(Logical,Value_if_true,Value_if_false) 5、InT(number) 6、monTh(serial_number) 7、now() 8、oR(logical1,logical2,...) 1、启动exceL20XX,新建一个工作表,取名保存(如万年历.xls),并在相应的单元格中,输入如图1所示的文本。
2、同时选中b1、c1、D1单元格,按“格式”工具栏上的“合并及居中”按钮,将其合并成一个单元格,并输入公式:=ToDAY()。 选中b1(合并后的)单元格,执行“格式→单元格”命令,打开“单元格格式”对话框(如图2),在“数字”标签中的“分类”下面选中“日期”选项,再在右侧“类型”下面选中“二○○一年三月十四日”选项,“确定”退出,将日期设置成中文形式。 注意:ToDAY()函数用于提取当前系统日期,请将系统日期一定要调整准确哟。 3、选中F1单元格,输入公式:=IF(weeKDAY(b1,2)=7,"日",weeKDAY(b1,2));选中h1单元格,输入公式:=now()。 选中F1单元格,打开“单元格格式”对话框,在“数字”标签中的“分类”下面选中“特殊”选项,再在右侧“类型”下面选中“中文小写数字”选项,“确定”退出,将“星期数”设置成中文小写形式;选中h1单元格,打开“单元格格式”对话框,在“数字”标签中的“分类”下面选中“时间”选项,再在右侧“类型”下面选中一款时间格式,“确定”退出。 注意:①上述前面一个公式的含义是:如果(IF)当前日期(b1)是星期“7” (weeKDAY(b1,2)=7),则在F1单元格中显示“日”,否
制作新年万年历excel
制作新年万年历有很多办法,但用Office的excel表格制作你又试过没?新年伊始,制作一个新年万年历送给别人新年的祝福,这份心意是非常重要的。下面给大家介绍用Excel 制作万年历。今天我们介绍用Excel制作万年历的方法。 新年伊始,制作一个新年万年历送给别人新年的祝福,这份心意是非常重要的。制作新年万年历有很多办法,但用Office的Excel表格制作你又试过没?下面给大家介绍用Excel制作万年历。 今天我们介绍用Excel制作万年历的方法。这个新年万年历可以显示当月的月历,还可以随意查阅任何日期所属的月历,非常方便。如果你愿意,还可以让它在特殊的日子里显示不同的提醒文字,一起来试试吧! 本文所涉及到的函数有: 1、AND (logical1,logical2, ...) 2、DATE (year,month,day) 3、DAY (serial_number) 4、IF (Logical,Value_if_true,Value_if_false) 5、INT (number) 6、MONTH (serial_number) 7、NOW () 8、OR (logical1,logical2, ...) 1、启动EXCEL2003,新建一个工作表,取名保存(如万年历.xls),并在相应的单元格中,输入如图1所示的文本。 2、同时选中B1、C1、D1单元格,按“格式”工具栏上的“合并及居中”按钮,将其合并成一个单元格,并输入公式:=TODAY()。
选中B1(合并后的)单元格,执行“格式→单元格”命令,打开“单元格格式”对话框(如图2),在“数字”标签中的“分类”下面选中“日期”选项,再在右侧“类型”下面选中“二○○一年三月十四日”选项,“确定”退出,将日期设置成中文形式。 注意:TODAY()函数用于提取当前系统日期,请将系统日期一定要调整准确哟。 3、选中F1单元格,输入公式:=IF(WEEKDAY(B1,2)=7,"日",WEEKDAY(B1,2));选中H1单元格,输入公式:=NOW()。选中F1单元格,打开“单元格格式”对话框,在“数字”标签中的“分类”下面选中“特殊”选项,再在右侧“类型”下面选中“中文小写数字”选项,“确定”退出,将“星期数”设置成中文小写形式;选中H1单元格,打开“单元格格式”对话框,在“数字”标签中的“分类”下面选中“时间”选项,再在右侧“类型”下面选中一款时间格式,“确定”退出。注意:①上述前面一个公式的含义是:如果(IF)当前日期(B1)是星期“7”(WEEKDAY(B1,2)=7),则在F1单元格中显示“日”,否则,直接显示出星期的数值(WEEKDAY(B1,2))。②上述第二个函数(NOW())用于提取当前系统日期和时间,也请将系统日期和时间调整准确。 4、在I1、I2单元格分别输入1900、1901,然后同时选中I1、I2单元格,用“填充柄”向下拖拉至I151单元格,输入1900—2050年份序列。同样的方法,在J1至J12单元格中输入1—12月份序列。 5、选中D13单元格,执行“数据→有效性”命令,打开“数据有效性”对话框(如图3),按“允许”右侧的下拉按钮,选中“序列”选项,在“来源”下面的方框输入:=$I$1:$I$151,“确定”退出。
用EXCEL做日历牌
用EXCEL做日历牌(公历) 2011-08-05 11:32 以前很多人喜欢在办公桌上放一本台历,方便查询日期,现在电脑已经普及了,大家都喜欢从电脑上查看日历,又方便又不占地方用编程的方法可以制做电子日历,但会编程的人不多。如今EXCEL电子表格的普及率很高,由于它强大的数据处理能力,被很多在EXCEL中有很多时间函数,通过这些函数可以制做一款简单实用的日历牌。 先看一下做好的样式: 在这个日历牌的上面左右两个微调按钮,可以通过它们调整想要显示的年月。 下面就介绍制做过程 1、选画边框 其中C2与D2单元格是合并单元格,用于显示年份。由于年份是四位数字,所以要占用两个单元格。 其中的E10:G10也是合并单元格,这是为了显示“今天”的日期,包含了年月日三个内容,所以要占三个单元格。 2、填入内容 这些内容不需要公式,直接手工输入,根据自己的喜好设置字体、字号、颜色。 注意年份输入在C2单元格,月份输入在F2单元格,这两个位置会被下面的公式所引用。 3、日历公式 这是关键一步,要输入公式了,公式的区域在B4:H9,由于第一个单元格是B4单元格,所以公式中要对它进行“绝对引用”。 可能很多人都不相信,这个区域中的公式都是一样的,虽然B4:H9区域共有42个单元格,但都使用了完全相同的公式,只要在B 公 =IF(OR(((ROW()-ROW($B$4))*7+(COLUMN()-COLUMN($B$4)-WEEKDAY(DATE($C$2,$F$2,1))+2))>DAY(DATE($C$2,$F$2+1,1)-1 公式有点长,分析起来感觉有些费力,我们试着对它进行“简化”。 可以看到公式中有一部份内容重复出现了三次,即“((ROW()-ROW($B$4))*7+(COLUMN()-COLUMN($B$4)-WEEKDAY(DATE($C$2还有一小段“DAY(DA TE($C$2,$F$2+1,1)-1)”,我们给它起名为“最后一天”,因为它是计算日历牌中,当月最后一天的号数,也可以 然后把“号”与“最后一天”代入公式看一下: 公式就变成=IF(OR((号>最后一天),(号<1)),"",号) 这样是不是简单很多了,也容易理解了。 这就是一个常见的IF判断公式,在条件部份使用了OR函数进行逻辑“或”运算,只要“(号>最后一天),(号<1)”两部份中,任一部份为 提示:这只是为了分析方便而做的“简化”,实际使用时还要使用原公式的。 提示:对所有长公式都可以用这种方法“简化”,然后对每一部份逐一分析理解。 首先这是一个由IF函数构成的判断公式,大家都知道IF函数有三个参数,第一个参数是“条件”,第二个参数是“条件”为“真”是执行公式的含义是:如果当前单元格中显示的“号”大于当前月的“最后一天”或者小于“1”,那就说明这个“号”不应显示在当前月份牌中,
