如何使用Windows7 BitLocker加密U盘
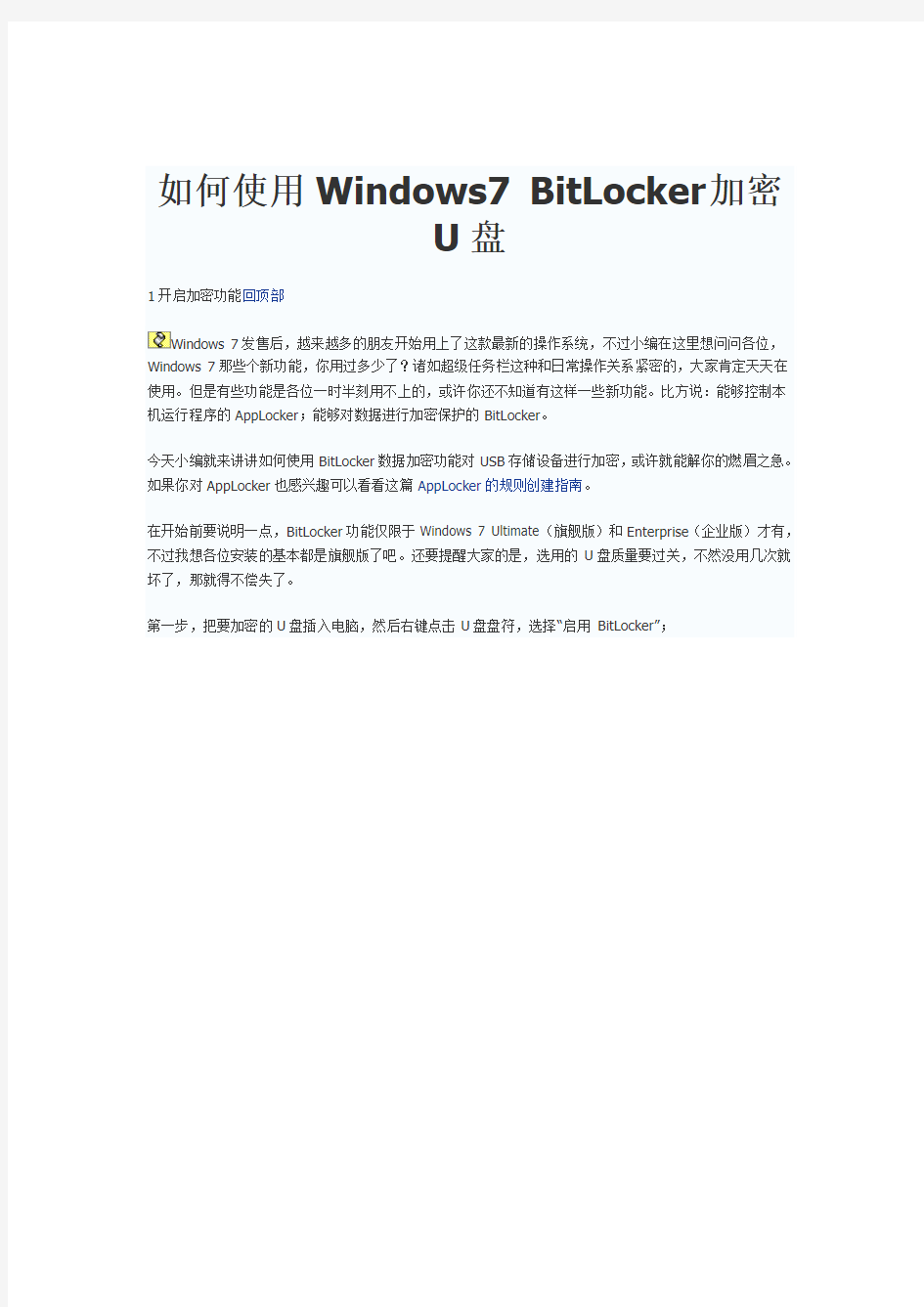

如何使用Windows7 BitLocker加密
U盘
1开启加密功能回顶部
Windows 7发售后,越来越多的朋友开始用上了这款最新的操作系统,不过小编在这里想问问各位,Windows 7那些个新功能,你用过多少了?诸如超级任务栏这种和日常操作关系紧密的,大家肯定天天在使用。但是有些功能是各位一时半刻用不上的,或许你还不知道有这样一些新功能。比方说:能够控制本机运行程序的AppLocker;能够对数据进行加密保护的BitLocker。
今天小编就来讲讲如何使用BitLocker数据加密功能对USB存储设备进行加密,或许就能解你的燃眉之急。如果你对AppLocker也感兴趣可以看看这篇AppLocker的规则创建指南。
在开始前要说明一点,BitLocker功能仅限于Windows 7 Ultimate(旗舰版)和Enterprise(企业版)才有,不过我想各位安装的基本都是旗舰版了吧。还要提醒大家的是,选用的U盘质量要过关,不然没用几次就坏了,那就得不偿失了。
第一步,把要加密的U盘插入电脑,然后右键点击U盘盘符,选择“启用BitLocker”;
启用BitLocker 功能
2设置密码和恢复密钥回顶部
第二步,选择“使用密码解锁驱动器”,按照要求输入密码两次,这个密码用于访问加密后的U盘,因此你需要记住它,接着点击下一步。注意:密码不能短于8位,如果不足8位会收到提示。
输入将来解锁用的密码,不能短于8位
第三步,创建恢复密钥,用于解锁密码忘记后补救措施。可以选择将密钥打印或者保存为电脑文件,这里以保存到文件为例,点击“将恢复密钥保存到文件”后,会弹出文件保存位置的选择窗口,确定后“下一步”按钮才会变为可用状态。
注意:恢复密钥文件默认是以“BitLocker 恢复密钥xxxxxx.TXT”为名称的文本文档,本身未经加密保护,最好改名后存放在不易被发现的地方。也不要直接存放在加密的U盘上。
创建恢复密钥
3开始进行加密回顶部
第四步,点击“启动加密”即可开始加密工作,根据U盘大小所需时间也不同,小编的1GB容量U盘大约耗时6分钟左右。完成之后会弹出提示确认,此时U盘加密完成。
准备开始加密U盘
正在进行加密工作
U盘加密工作完成
至此,加密操作基本完成,最后你需要拔出U盘并重新插入电脑后,加密功能才算真正启动。
4加密后的保护措施回顶部
当你的Windows 7系统接入一个加密过的U盘后,会自动弹出如下窗口,输入解锁密码后才能正常使用这个U盘。
如果你打算用这个U盘存放一些重要资料,那么不建议你勾选“从现在开始再次计算机上自动解锁”,万一其他人拿到了你的U盘并使用了你的电脑,之前的加密工作就白做了。
如果没有输入密码,将无法使用U盘,在Windows资源管理器里也看不到U盘的容量等信息。
5如何更改密码回顶部
最后,如果你想取消这个U盘的加密功能,或者更改解锁密码,可以打开“控制面板--系统和安全--BitLocker 驱动器加密”来进行对应操作。
管理BitLocker,可以进行解锁密码更改等操作。
6如何关闭BitLocker回顶部
关闭BitLocker,点击后弹出一个小窗口,再点击“解密驱动器”就会开始解密,和加密过程一样,这步操作也需要一点时间。
U盘解密工作进行中
完成解密工作
等待几分钟后,解密工作完成,现在你的U盘又和未加密前一样可以随意访问了。最后想说的是,BitLocker 功能也同样适用于硬盘分区,操作方法和U盘是一样的。
