显示器屏幕大小怎么设置
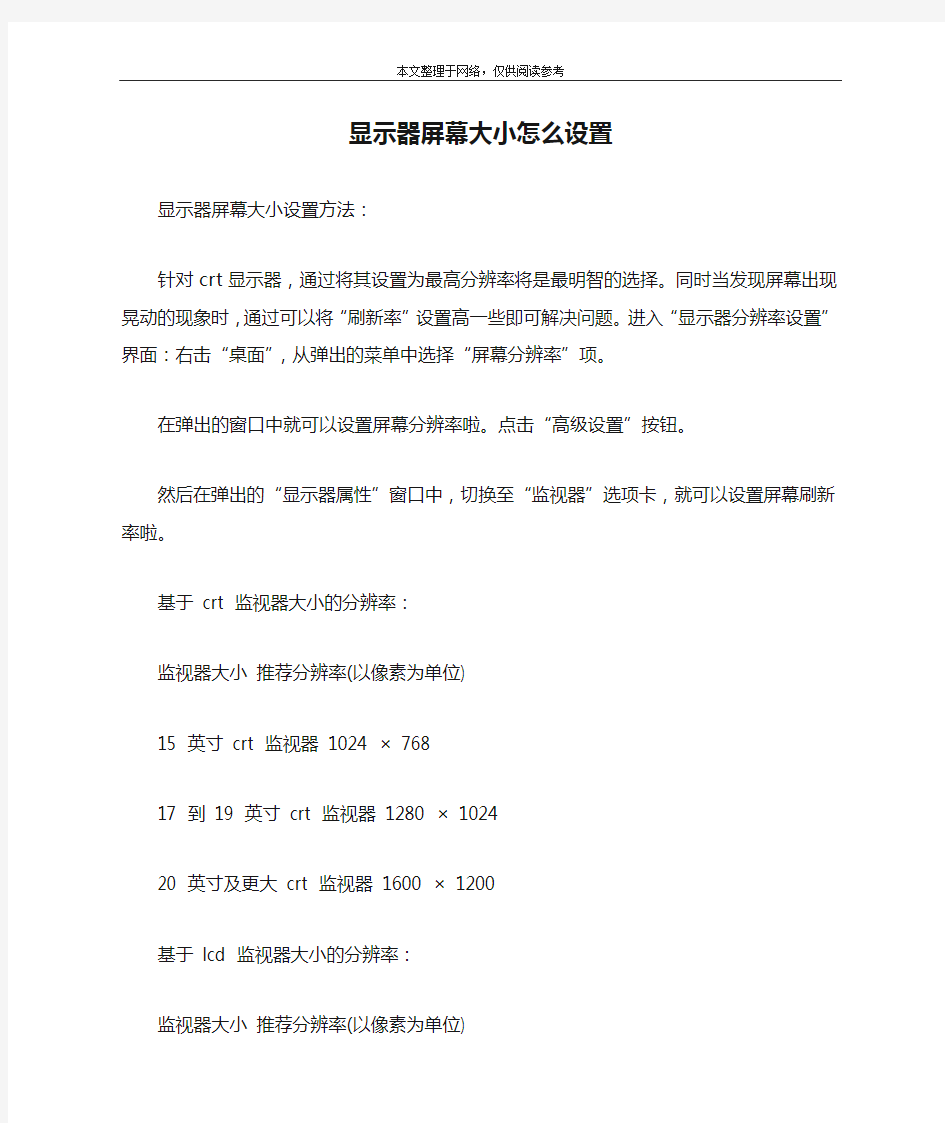
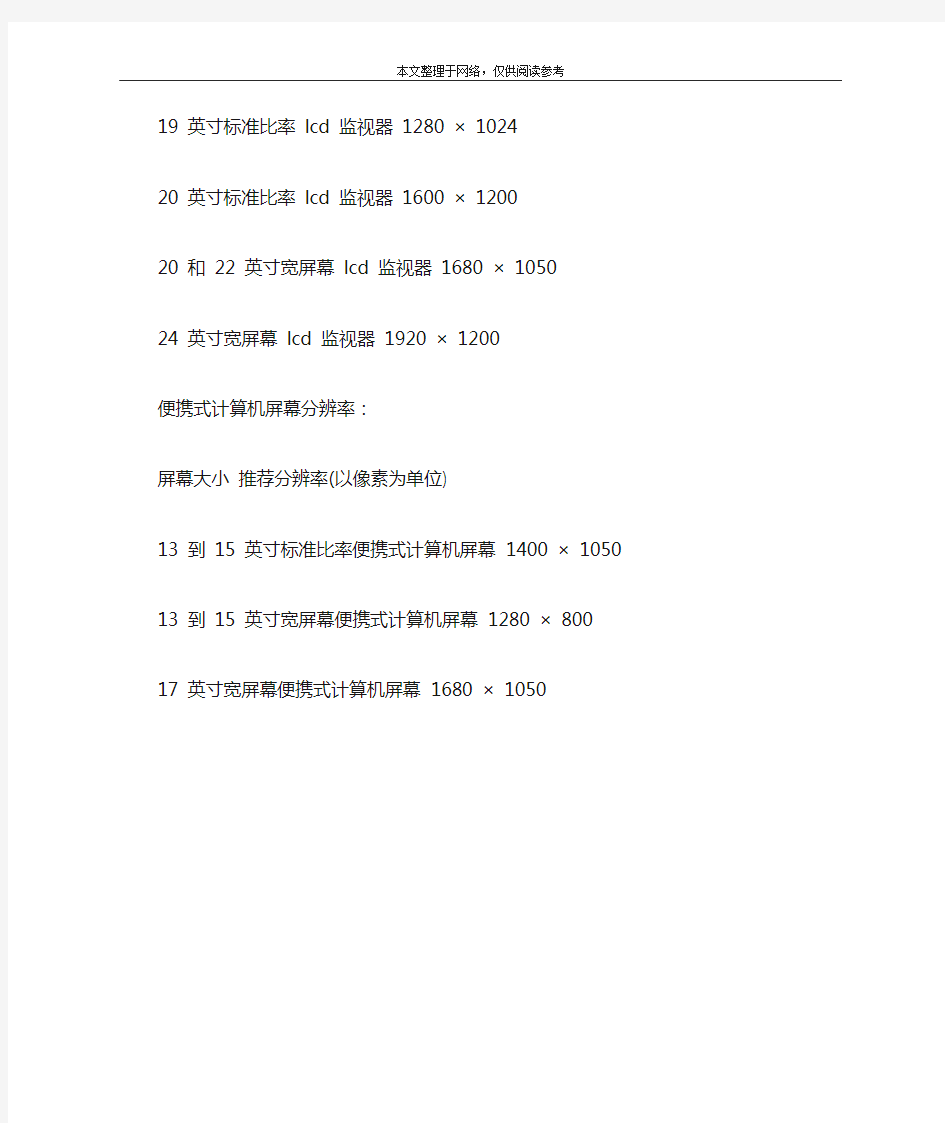
显示器屏幕大小怎么设置
显示器屏幕大小设置方法:
针对crt显示器,通过将其设置为最高分辨率将是最明智的选择。同时当发现屏幕出现晃动的现象时,通过可以将“刷新率”设置高一些即可解决问题。进入“显示器分辨率设置”界面:右击“桌面”,从弹出的菜单中选择“屏幕分辨率”项。
在弹出的窗口中就可以设置屏幕分辨率啦。点击“高级设置”按钮。
然后在弹出的“显示器属性”窗口中,切换至“监视器”选项卡,就可以设置屏幕刷新率啦。
基于 crt 监视器大小的分辨率:
监视器大小推荐分辨率(以像素为单位)
15 英寸 crt 监视器 1024 × 768
17 到 19 英寸 crt 监视器 1280 × 1024
20 英寸及更大 crt 监视器 1600 × 1200
基于 lcd 监视器大小的分辨率:
监视器大小推荐分辨率(以像素为单位)
19 英寸标准比率 lcd 监视器 1280 × 1024
20 英寸标准比率 lcd 监视器 1600 × 1200
20 和 22 英寸宽屏幕 lcd 监视器 1680 × 1050
24 英寸宽屏幕 lcd 监视器 1920 × 1200
便携式计算机屏幕分辨率:
屏幕大小推荐分辨率(以像素为单位)
13 到 15 英寸标准比率便携式计算机屏幕 1400 × 1050 13 到 15 英寸宽屏幕便携式计算机屏幕 1280 × 800
17 英寸宽屏幕便携式计算机屏幕 1680 × 1050
2019年液晶显示器的分辨率设置多少合适_
2019年液晶显示器的分辨率设置多少合适? 篇一:显示器的最佳设置方法 显示器的最佳设置方法 现在,朋友们装机大多选用液晶显示器,品牌机更别说了,基本是100%液晶配置,因此,很有必要为大家介绍一下液晶显示器的最佳设置方法,包括亮度、对比度、色温、分辨率、几何参数这些基本的参数调整,来吧,让我们更健康、更舒适使用液晶显示器! 现亮度——亮度合适最好 现对于液晶显示器亮度的设置,很多时候需要根据使用者喜好的不同,以及周围环境的不同具体而定。例如有些人习惯于屏幕亮度低一些,这样眼睛不会被晃的不舒服,而有些人则喜欢亮一些,以获得更出色的画面表现。因此对于亮度的设置,您完全可以根据自己的使用习惯来设定。 现而周围环境对于显示器的亮度的影响又表现在哪些方面呢?可能每个人都遇到过类似的情况,在深夜,关掉房间里的灯再去看显示器的屏幕,会发现屏幕非常刺眼,这时必须要通过降低亮度去让显示器变得“柔和”一些。而这也就是环境对于显示器亮度的影响了。在
黑暗的环境下,你需要降低屏幕亮度,而在明亮的环境中(例如室外)也就需要适当地提升屏幕亮度,以保证获得更清晰的视觉效果。 现对比度——最容易犯错误的指标 现高对比度可以让画面看上去细节更清晰,更有层次感。但对比 度的设置也是最容易让人“误入歧途”的一个指标了,因为大多数人都会理所当然的认为对比度设置应该越高越好,但事实上却并非如此,因为当你过度提升了液晶显示器的对比度,会导致画面明亮部分细节的丢失与偏色,而对比度越高,这种情况也就越严重。 现其中的原因在于提升对比度的时候也同时提升了亮度,但现在 的液晶显示器对于亮度/对比度的均衡性的控制并不到位,也就导致 了上述情况的发生。因此对于对比度的设置,也需要适可而止。 现那如何将对比度调制最大状态,并且保证画面没有细节的丢失呢?简单的方法是通过目测图片去判断,找一副你熟悉的图片(明亮一些的),此时去提升显示器的对比度,当画面明亮部分的细节开始隐约不见的时候,此时就不应该再继续提升对比度指标了。 现色温——与生活环境相关
24寸显示器最佳分辨率
24寸显示器最佳分辨率 24寸显示器最佳分辨率: 24英寸的电脑液晶显示基本上都是能够支持1920*1080的高清分辨率了,这也是现在国际认可的高清标准,即所谓的1080p 的高清标准。如果您的电脑是21.5,请移步到21.5寸显示器最佳分辨率。 部分游戏厂商开发的时候并没考虑到这个标准或者是开发成本的限制开发出来的游戏无法支持这个分辨率,因此造成游戏画面和桌面的分辨率不对称,如果全屏玩游戏切换窗口必然出现黑屏的现象的。 24英寸的电脑液晶显示建议选择默认的最佳分辨率,在电脑的显卡驱动正确安装的情况下,一定是可以识别到显示器并正确的显示其最佳的分辨率的。 21.5寸最佳分辨率: 21.5寸显示器分辨率按照市场的默认的比例分2种,即宽屏16:10和宽屏16:9的比例,最佳分辨率分分别是16:10的分辨率是 1680*1050,16:9的最佳分辨率是1920*1080。 液晶显示的每一个像素点只能显示一组数码信号,而每一个像素点的点距也是一个标准,如果不能按照便准的比例来显示势必造成显示画面扭曲的现象。 看看你的系统设定里面是否出现了1680*1050(16:10)和
1920*1080这两种显示分辨率的任意一种,如果出现了就说明你的显示器没有使用错误的分辨率,这个分辨率即为最佳的显示分辨率,高于或者低于这个分辨率都会造成显示不正常的现象。 但是如果没有这两分辨率则很有可能说明是显示驱动没有安装好。这样就必须安装显卡驱动,直到出现最佳分辨率的想想才可以。每一个品牌的显示器都配有自己的驱动,默认情况下不需要安装,如果需要安装,可以在显示器的包装中找到驱动盘。 液晶显示器的刷新频率,就使用操作系统默认的60hz,不要改(不管系统默认多少都不要改)。lcd不是crt显示器,它的内部不是阴极射线管,不是靠电子枪去轰击显像管上的磷粉产生图像。lcd显示器是靠后面的灯管照亮前面的液晶面板而被动发光,只有亮与不灯、明与暗的区别。所以,液晶显示器没有电子枪逐行及隔行扫描屏幕的原理(lcd显示器工作时,每个像素点自始至终都发光,不存在闪烁的现象),也就不存在刷新频率的概念,改不改都一个样,刷新频率对所有的lcd均不起作用。 显示卡对显示器有自适应功能,当你插上液晶显示器后,显卡的刷新频率选项便自动不起作用,从而保护液晶显示器。所以在windows下,你就不可能调到85hz。这是最基本的常识。这就是为什么没有液晶显示器的刷新频率可以调到85hz的原因。 显示器分辨率
最新整理电脑屏幕变小怎么还原回来
电脑屏幕变小怎么还原回来 由于分辨率或者系统某些故障,电脑屏幕突然变小应该怎么解决呢?下面是学习啦小编收集整理的w i n8系统电脑屏幕忽然变小了如何调回来,希望对大家有帮助~~ w i n8系统电脑屏幕忽然变小了调回来的方法当你的电脑突然变成这样,或开机后就变成这样,首先你不要着急,你的电脑不一定是损坏了,可能只是一些无操作导致的。下面你首先进入到你的电脑桌面。 在桌面空白处,单击你的鼠标右键,在弹出的菜单中选择屏幕分辨率选项。 接着打开屏幕分辨率控制面板,在其中找到分辨率,然后点击后面的折叠符号,将其展开。 展开后我们会看到一个滑杆,上面有一个小小的划标,这时你发现你的划标可能不是在最顶端。那么我们用鼠标将其移到滑杆的最顶端,也就是电脑系统推荐的分辨率位置。 设置好后,点击右下角的确定按钮,它会弹出是否要保留这些显示设置,我们选择保留更改。 点击后,再回到桌面,有没有发现你的电脑屏幕,
已经变成正常大小了。和之前没出问题一样大小了,是不是很高兴,现在你就可以正常使用你的电脑了。 可能有用户在桌面单击鼠标右键时,没有显示屏幕分辨率选项,那该怎么进入屏幕分辨率控制面板呢? 这时我们可以通过控制面板进入屏幕分辨率,在你的键盘上按下W i n d o w s徽标键(键盘左下角C T R L键右边那一个键)和X键。 这时在你的电脑屏幕的左下角会弹出一个菜单选 项,在里面找到控制面板,点击并进入。 在控制面板中找到外观和个性化,再在外观和个性化里找到调整屏幕分辨率,然后点击进入。 11然后就进入到了调整屏幕分辨率的控制面板中,后面的操作就和前面一模一样了,设置完后,点击确定,保存更改,回到桌面。你的电脑屏幕就显示正常了。
电脑显示器突然暗了怎么回事
电脑显示器突然暗了怎么回事 电脑显示器突然暗了的解决方法一: 电脑屏幕颜色变暗是由于亮度过低或显示器损坏造成。 屏幕颜色变暗后可以尝试提高显示器的亮度来解决。在显示器下面一般会有一排按钮,找到菜单按钮,按下此按钮打开显示器设置菜单,找到亮度选项,然后尝试增加亮度,同时观察屏幕变化,如果屏幕变亮,说明调节亮度有效,是亮度太低造成的。 如果将亮度调到最大致后屏幕光线仍然较暗,说明是显示器内部电路损坏造成的,这种故障用户无法自行解决,需要到维修点找专业的技术人员来解决。 其次: 1、首先,请大家打开windows操作系统中的控制面板菜单,无论你是使用windows7还是windows8操作系统,直接进入计算机界面中,点击所示的位置选择控制面板。 2、打开控制面板以后,点击“电源管理”菜单选项,进入笔记本电脑电源管理主界面。 3、进入电源管理界面以后,点击界面最左侧的“选择关闭显示器的时间”选项,进入该选项设置。 4、接下来,在弹出的界面中点击“更改电源高级设置”选项,进入高级电源设置选项,在windows8系统中可能操作略有改变。 5、在接下来弹出的界面中,我们的直接点击右侧的“lenovo
电源管理”选项,当然前提是你安装了联想电源管理软件,但是如果你不安装该软件的话是不会实现亮度随光线的改变而改变这个功能的。 6、在接下来弹出的界面中,我们点击“启动联想电源管理软件”,如果你的电脑系统中联想电源管理软件默认在系统托盘中有图标显示,可以直接点击进入联想电源管理软件。 7、接下来,在打开的联想电源管理软件中点击如下图所示位置的设置按钮,打开设置。可能有的同学的电脑系统中的联想电源管理软件和下图所示的不一样,但是原理基本上是一致的。 8、打开设置界面以后,点击选择“智能控制”按钮,进入智能控制选项开始调节屏幕亮度的设置啦。 9、在接下来的界面中,我们可以看到有一个关于根据光线亮度控制屏幕亮度的选项,然后默认是处于开启状态的,所以我们就会感觉屏幕经常自己就变暗了,当然这并不是所有的同学的电脑都有这个功能,看你的电脑支不支持这个功能啦,需要电脑屏幕中装有光敏元件。 10、最后,我们将这个选项取消掉,然后点击设置界面最下方的“确定”按钮,保存设置即可解决。 电脑显示器突然暗了的解决方法二: 打开控制面板点击系统和安全。 点击更改电池设置。 在底部的屏幕亮度,越往左边调整亮度就会越暗。
如何正确的为液晶显示器设置分辨率
如何正确的为液晶显示器设置分辨率 对于生活中已经离不开电脑的我们,显示器是几乎每天都会要面对的东西,而随着显示器的不断发展,LCD(液晶)显示器也渐成主流,逐渐代替了我们电脑桌上的CRT(显像管)显示器。 与CRT显示器不同,LCD显示器没有良好的分辨率适应性,所以每一台LCD 显示器都会有一个属于它的固定分辨率,只有在使用这个分辨率的情况下,LCD 显示器才能最清晰的显示出电脑输出的文字和画面,否则,所有的东西都会显示的很模糊。 很多朋友也正是因为不了解LCD显示器的这种特性,或者不清楚自己的显示器应该使用什么样的分辨率,而错误的使用不正确的分辨率,长期看着这样模糊的画面,特别是文字,对于眼睛的健康是十分有害的! 其实,现在大多数的LCD显示器都遵守着一定的分辨率标准,我们可以很轻松的根据显示器的尺寸判断出显示器应该使用什么样的分辨率。 早期的15寸和17寸4:3比例的LCD显示器,都是使用和我们以前使用的CRT显示器相同的标准XGA分辨率,也就是1024x768。 现在较新的17寸和19寸的LCD都是5:4比例的了,它们所使用的都是SXGA 分辨率,尺寸是1280x1024。 至于宽屏的电脑显示器,屏幕比例也与我们家中的宽屏电视不同,并不是16:9的比例,而是16:10。 宽屏的LCD显示器基本都是19寸以上的尺寸,19寸的显示器通常使用的是WXGA+的分辨率,尺寸为1440x900,而20和22寸的分辨率是WSXGA+,尺寸为1680x1050。 只要按照这些参数对自己的显示器进行设置,就可以让你的显示器发挥出它应有的性能,显示出绚丽的画面来。 上面介绍的这些分辨率,都是针对台式机显示器的,笔记本由于其特殊性,很多显示器的分辨率都超出了通常的定义,大家最好还是参照电脑的使用手册来对分辨率进行设置。 液晶显示器都有自己的最佳分辨率 17寸和19寸的是1280×1024 19宽屏的是1440×900 20寸的是1920×1050 15宽屏的是1280×800 15普屏的是1024×768
显示器屏幕变暗或色变怎么办
显示器屏幕变暗或色变怎么办 显示器屏幕变暗或色变的原因及解决: 老化,带来的模糊效果 故障现象:一台三星750s 显示器,以前一直很正常,可最近发现刚打开显示器时屏幕上的字符比较模糊,过一段时间后才渐渐清楚。将显示器换到别的主机上,故障依旧。由于显示器不像其他硬件那样可以随意拆卸,因为其内部有高压。所以将显示器带到维修公司,后来才知道显示器老化了。 故障分析:由显示器工作原理我们知道,显像管内的阴极射线管必须由灯丝加热后才可以发出电子束。如果阴极射线管开始老化了,那么灯丝加热过程就会变慢。所以在打开显示器时,阴极射线管没有达到标准温度,所以无法射出足够电子束,造成显示屏上字符因没有足够电子束轰击荧光屏而变得模糊。对于这样服务多年“退休”级显示器来说,建议更换新的显示器。当然如果显示器购买时间不长,很可能是显像管质量不佳或以次充好,应该要求供应商退货。 磁化,显示器色斑的根源 故障现象:最近打开显示器,显示器屏幕上出现了一块块色斑。开始以为是显卡与显示器连接不紧造成。重新拔插后,问题依存。准备替换显示器试故障时,无意中碰翻了紧贴在显示器旁
边的音箱,这才想起是显示器被磁化了。 故障分析:显示器被磁化产生的主要症状表现有一些区域出现水波纹路和色偏,通常在白色背景下可以让你很容易发现屏幕局部颜色发生细微的变化,这就可能是被磁化的结果。显示器被磁化产生的原因大部分是由于显示器周围可以产生磁场的设备对显像管产生了磁化作用,如音箱、磁化杯、音响等。当显像管被磁化后,首先要让显示器远离强磁场,然后看一看显示器屏幕菜单中有无消磁功能。 以三星753dx 显示器为例,消磁步骤如下:按下“设定/菜单键”,激活osd 主菜单,通过左方向键和右方向键选择到“消磁”图标,再按下“设定/ 菜单键”,即可发现显示器出现短暂的抖动。大家尽可放心,这属于正常消磁过程。对于不具备消磁功能的老显示器,可利用每次开机自动消磁。因为全部显示器都包含消磁线圈,每次打开显示器,显示器就会自动进行短暂的消磁。如果上面的方法都不能彻底解决问题,那你可以拿到厂家维修中心那里采用消磁线圈或消磁棒消磁。 显示器屏幕变暗 故障现象:朋友家有一台aoc 15 英寸的显示器,屏幕变得暗淡,而且还越来越严重。 故障分析:一般新显示器不会发生这样的问题,只有老显示器才有可能出现。这与显卡刷新频率有关,这需要检查几种显示模式。如果全部显示模式都出现同样现象,说明与显卡刷新频率无关。如果在一些显示模式下屏幕并非很暗淡,可能是显示卡的刷新频率不正常,尝试改变刷新频率或升级驱动程序。如果显示
LED显示屏行业标准(标准)要点
目录 1 范围 (1) 2 规范性引用文件 (1) 3 术语和定义 (2) 4 分类 (4) 5 要求 (4) 6 检验方法 (7) 7 检验规则 (10) 8 标志包装运输贮存 (12)
LED显示屏通用规范 1 范围 本标准规定了LED显示屏的定义、分类、技术要求、检验方法、检验规则以及标准、包装、运输、贮存要求。 本标准适用于LED显示屏产品。它是LED显示屏产品设计、制造、测试、安装、验收、使用、质量检验和制订各种技术标准、技术文件的主要技术依据。 2 规范性引用文件 下列文件中的条款通过在本标准中引用而构成为本标准的条款。凡是注日期的引用文件,其随后所有的修改单(不包括勘误的内容)或修订版均不适用于本标准。然而,鼓励依据本标准达成协议的各方研究是否可使用这些人家的最新版本,凡是不注日期的引用文件,其最新版本适用于本标准。 GB191-2000 包装储运图示标志 GB2423.1-2001 电工电子产品基本环境试验规程试验A:低温试验方法 GB2423.2-1989 电工电子产品基本环境试验规程试验B:高温试验方法 GB2423.3-1993 电工电子产品基本环境试验规程试验Ca恒定湿热试验方法 GB4943-1993 信息技术设备(包括电气事务设备)的安全
GB6388-1986 运输包装收发货标志 GB6587.4-1986 电子测量仪器振动试验 GB6587.6-1986 电子测量仪器运输试验 GB6593-1996 电子测量仪器质量检验规则 GB9813-2000 微型数字电子计算机通用技术条件 GB11463-1989 电子测量仪器可靠性试验 SJ/T10463-1993 电子测量仪器包装、标志、贮存要求 SJ/T 11281-2003 LED显示屏测试方法 3 术语和定义 下列术语和定义语适用于本标准 3.1 LED Ligth Emitting Diode LED是发光二极管的英文缩写(本标准特指可见光波段)。 3.2 LED显示屏 LED Panel 通过一定的控制方式,由LED器件阵列组成的显示屏幕。 3.3 双基色LED显示屏 tow basic color LED panel 由红、绿、蓝三基色中任意两基色LED器件组成的LED显示屏。 3.4 全彩色LED显示屏 full-color LED panel 由红、绿、蓝三基色LED器件组成的LED显示屏。 3.5 亮度 brightness LED显示屏单位面积上的发光强度。单位:坎德拉/米2(cd/m2)3.6 灰度等级 gray scale LED显示屏通用级亮度中从最暗到最亮之间能区别的亮度级数。 3.7 像素 pixcl LED显示屏的最小成像单元。 3.8
22寸电脑显示器分辨率最佳是多少-
22寸电脑显示器分辨率最佳是多少? 各位读友大家好!你有你的木棉,我有我的文章,为了你的木棉,应读我的文章!若为比翼双飞鸟,定是人间有情人!若读此篇优秀文,必成天上比翼鸟! 篇一:液晶显示器的分辨率设置多少才合适现在大家大都使用液晶显示器,液晶显示器不像传统的CRT显示器,支持的分辨率调整范围非常小,尤其是很多宽屏显示器,每种尺寸的默认最佳分辨率几乎不用调整,或仅仅支持2-3种显示模式。要确定一款显示器的最佳分辨率,单单根据显示器的尺寸是无法确定的,不能说15寸、19寸、22寸屏幕最佳分辨率是多少,需要综合考虑“屏幕比例”、“屏幕尺寸”及“物理像素”才能确定出最佳分辨率,而且显卡的性能也决定着可设置分辨率设置范围。今天,就带大家来看看电脑显示器的最佳分辨率的问题。一、显示器屏幕屏幕比例目前常见的显示器屏幕比例(长:宽)有四
种:5:4 = 1.25 4:3 = 1.33 16:10 = 1.60 16:9 = 1.77 以上屏幕比例越靠后屏幕看起来越“扁”,越靠前看起来越“正"。屏幕尺寸和宽高比例是绝对概念。二、显示器常见分辨率再来看一下常见分辨率有哪些,由于显示器分辨率概念是相对的(物理分辨率是绝对的),随制造工艺的不同、显卡性能不同还会有所差异,最佳分辨率可能不同,但显示屏的理论最高分辨率都是确定的(制造工艺确定)。下面是一些常见的分辨率,并不完整,比如还有320×240、640×480等分辨率则大多使用在监视器或小屏幕手持设备上。800×640(宽高比 1.25),800×600(宽高比 1.33)1024×768(宽高比1.33),1280×960(宽高比1.33),1280×1024(宽高比1.25),1280×800(宽高比1.60),1280×720(宽高比1.77)1400×1050(宽高比1.33),1440×900(宽高比1.60),1440×810(宽高比1.77)1600×1200(宽高比1.33),1680×1050(宽高比1.60),1680×945(宽
电脑显示器有点暗怎么办
电脑显示器有点暗怎么办 电脑显示器有点暗的原因及解决方法: 检查显示器的链接问题。拔掉显示器的所有连接线,然後打开机箱,将显卡上的灰尘清理一边(清理方法参见显卡安装)。然後细心的将显卡的金手指用橡皮擦亮,最後将显卡和显示器牢固链接。测试是否是因为接触不良造成。 重新安装显卡驱动。有时显卡驱动不正常时也会引起显示器变暗,重新安装显卡的最新驱动。 显卡驱动请参见显卡驱动条目还无法解决时,考虑用代换法。将液晶显示器接到正常显示器的主机上,观察是否出现屏幕变暗的现象。 然後将主机接在可以正常显示器的液晶显示器上观察是否出现液晶显示器屏幕变暗的现象。可以从中判断出故障的地方是液晶显示器还是主机内部故障。如果确定是液晶显示器的故障可以检查是否是液晶显示器设置不当引起液晶显示器变暗故障的。 如果设置之後还是无法解决,请联系厂商保修。有可能液晶显示器的荧光管损害导致液晶显示器变暗。只有更换液晶显示器的荧光管了。 附加显示器屏幕偏暗的解决方法: 首先,如果要调节屏幕的亮度,首先的做法就是调节显示器上面的物理按钮来使屏幕更亮,你可以找一找你的显示器上面的
按钮,发现有菜单或者直接亮度调节之类的按钮,就按一下。如果没有明显标记就挨个试。 然后找到调节亮度的选项,通过显示器上面的物理按钮的方向键来调节屏幕的亮度,用这种方法可以很有效地来调节亮度,但是缺点是必须按物理按钮,有一些麻烦,当你不想再这么亮时还得再次调节到合适位置。 但是通过软件调节就相对方便放多了,你可以随时回到调节之前的默认的状态。前提是你需要有最新的显卡驱动。比如intel 集成显卡的驱动程序就可以来调节屏幕的亮度。首先更新显卡驱动到最新版本,然后在桌面上点击鼠标右键,然后有一个图形属性的选项,点击打开。 我们可以发现这里有一个显示的调节程序,我们可以调节屏幕显示的各种设置,当然包括屏幕亮度的调节。点击左边的颜色增强这个选项。 然后在右边有一个亮度及对比度的调节,右边有一个小的滑块,我们可以调节滑块来调节亮度。 比如现在我把亮度调节滑块移动到最右端,我们可以发现屏幕的亮度明显提高了很多,变得有些刺眼了,当然你也可以把它调节得更暗。
液晶显示器的技术参数(最新整理)
原理 液晶的物理特性 液晶是这样一种有机化合物, 在常温条件下,呈现出既有液体的流动性,又有晶体的 光学各向异性,因而称为“液晶”.在电场、磁场、温度、应力等外部条件的影响下,其分 子容易发生再排列,使液晶的各种光学性质随之发生变化,液晶这种各向异性及其分子排 列易受外加电场、磁场的控制.正是利用这一液晶的物理基础,即液晶的“电-光效应”,实 现光被电信号调制,从而制成液晶显示器件.在不同电流电场作用下,液晶分子会做规则旋 转90度排列,产生透光度的差别,如此在电源ON/OFF下产生明暗的区别,依此原理控 制每个像素,便可构成所需图像. 液晶的物理特性是:当通电时导通,排列变的有秩序,使光线容易通过;不通电时排列混乱,阻止光线通过。让液晶如闸门般地阻隔或让光线穿透。从技术上简单地说,液晶面板包含了两片相当精致的无钠玻璃素材,称为Substrates, 中间夹著一层液晶。当光束通过这层液晶时,液晶本身会排排站立或扭转呈不规则状,因 而阻隔或使光束顺利通过。大多数液晶都属于有机复合物,由长棒状的分子构成。在自然 状态下,这些棒状分子的长轴大致平行。将液晶倒入一个经精良加工的开槽平面,液晶分 子会顺着槽排列,所以假如那些槽非常平行,则各分子也是完全平行的。 彩色LCD显示器的工作原理 对于笔记本电脑或者桌面型的LCD显示器需要采用的更加复杂的彩色 显示器而言,还要具备专门处理彩色显示的色彩过滤层。通常,在彩色 LCD面板中,每一个像素都是由三个液晶单元格构成,其中每一个单元格前 面都分别有红色,绿色,或蓝色的过滤器。这样,通过不同单元格的光线就 可以在屏幕上显示出不同的颜色。 CRT显示可选择一系列分辨率,而且能按屏幕要求加以调整,但LCD屏只含有固定 数量的液晶单元,只能在全屏幕使用一种分辨率显示(每个单元就是一个像素)。 TFT显示屏 LCD是液晶显示屏的全称:它包括了TFT,UFB,TFD,STN等类型的液晶显示屏。 笔记本液晶屏常用的是TFT。TFT屏幕是薄膜晶体管,英文全称(ThinFilmTransistor),是有源 矩阵类型液晶显示器,在其背部设置特殊光管,可以主动对屏幕上的各个独立的像素进行控制,这也是所谓的主动矩阵TFT的来历,这样可以大的提高反应时间,约为80毫秒,而STN的为 200毫秒!也改善了STN闪烁(水波纹)模糊的现象,有效的提高了播放动态画面的能力,和 STN相比,TFT有出色的色彩饱和度,还原能力和更高的对比度,太阳下依然看的非常清楚,但 是缺点是比较耗电,而且成本也较高。 而LED显示器也属于液晶显示器的一种,LED液晶技术是一种高级的液晶解决方案,它用LED代替了传统的液晶背光模组。因为采用了固态发光器件,LED背光源没有娇气 的部件,对环境的适应能力非常强,所以LED的使用温度范围广、低电压、耐冲击。而且LED光源没有任何射线产生,低电磁辐射、无汞可谓是绿色环保光源。 LED与LED背光 目前市面上所谓的LED显示器,其实是“LED背光液晶显示器”;现在流行的液晶显 示器,属于“CCFL背光液晶显示器”。所以此二者仍是液晶显示器,只是背光源不一样而
21.5寸显示器最佳分辨率是多少
21.5寸显示器最佳分辨率是多少 21.5寸显示器最佳分辨率是多少? 21.5寸显示器分辨率按照市场的默认的比例分2种,即宽屏16:10和宽屏16:9的比例,最佳分辨率分分别是16:10的分辨率是 1680*1050,16:9的最佳分辨率是1920*1080。 液晶显示的每一个像素点只能显示一组数码信号,而每一个像素点的点距也是一个标准,如果不能按照便准的比例来显示势必造成显示画面扭曲的现象。 看看你的系统设定里面是否出现了1680*1050(16:10)和1920*1080这两种显示分辨率的任意一种,如果出现了就说明你的显示器没有使用错误的分辨率,这个分辨率即为最佳的显示分辨率,高于或者低于这个分辨率都会造成显示不正常的现象。 但是如果没有这两分辨率则很有可能说明是显示驱动没有安装好。这样就必须安装显卡驱动,直到出现最佳分辨率的想想才可以。每一个品牌的显示器都配有自己的驱动,默认情况下不需要安装,如果需要安装,可以在显示器的包装中找到驱动盘。 液晶显示器的刷新频率,就使用操作系统默认的60hz,不要改(不管系统默认多少都不要改)。lcd不是crt显示器,它的内部不是阴极射线管,不是靠电子枪去轰击显像管上的磷粉产生图像。lcd显示器是靠后面的灯管照亮前面的液晶面板而被动发光,只有亮与不灯、明与暗的区别。所以,液晶显示器没有电子枪逐行及
隔行扫描屏幕的原理(lcd显示器工作时,每个像素点自始至终都发光,不存在闪烁的现象),也就不存在刷新频率的概念,改不改都一个样,刷新频率对所有的lcd均不起作用。 显示卡对显示器有自适应功能,当你插上液晶显示器后,显卡的刷新频率选项便自动不起作用,从而保护液晶显示器。所以在windows下,你就不可能调到85hz。这是最基本的常识。这就是为什么没有液晶显示器的刷新频率可以调到85hz的原因。
电脑显示器屏幕怎么调节成护眼模式.doc
电脑显示器屏幕怎么调节成护眼模式 导读:我根据大家的需要整理了一份关于《电脑显示器屏幕怎么调节成护眼模式》的内容,具体内容:长时间的使用电脑,一些细微习惯不仅正在悄悄地改变我们的生活方式,还有我们的身体习惯,那么电脑的显示器,每天都在伤害着我们的眼睛,而且让眼睛疲劳,为了让生活更好,如何设置一个更好的显示器模式呢... 长时间的使用电脑,一些细微习惯不仅正在悄悄地改变我们的生活方式,还有我们的身体习惯,那么电脑的显示器,每天都在伤害着我们的眼睛,而且让眼睛疲劳,为了让生活更好,如何设置一个更好的显示器模式呢?下面是我为大家介绍电脑显示器屏幕调整护眼的方法,欢迎大家阅读。 电脑显示器屏幕护眼模式设置方法 1~调节显示器 2~调节字体大小 现在很多消费者都喜欢追求高亮度,厂家也投其所好,给显示器穿上了各种各样不同的"亮度外衣",煞有介事的设置了很多种模式,如电影模式、文本模式等等,声称各种不同的模式可以让显示器色彩更加艳丽,效果更好。而消费者也往往认为功能多的显示器"物有所值"。显示器多种多样的"模式" 事实情况是那些所谓的模式,其实都是不同亮度和对比度之间进行调整的小把戏,而且基本上是以亮度调整为主要因素。用户长期在高
亮度下,很容易造成视力下降。不少朋友抱怨,刚买来的显示器亮度太高,把亮度和对比度都调到最低程度,光线仍然很强,刺的眼睛生疼。 英特尔核芯显卡的驱动就支持调节屏幕亮度和对比度 如果你的液晶显示器遇到亮度过高情况,第一是降低亮度和对比度,如果不起作用就用将自定义色彩部分的指标全部置零,这样能多少起到一定的作用。如果你的显卡支持的话,驱动选项中应该有亮度调节,这种方法非常奏效,但缺点是会对显示效果有一定的损失。字体太小?看着费劲? 值得一提的是,文字过小的毛病在笔记本电脑上更加突出,很多高级笔记本都喜欢用"高分屏",巴掌大的屏幕能做出和18吋以上显示器相同的分辨率,文字效果可想而知了,可偏偏不少消费者对"高分屏"趋之若鹜。对于眼睛来说,文字过小看起来就会吃力,晶状体会不停的调节来适应这样小型的文字,特别容易疲劳!时间长了想不近视都难! 如何设置系统字体 要解决文字过小的问题,您可以在显示属性中将字体定为特大。Windows中特大字体的大小是标准的2倍左右,相应面积更大,观看十分舒适。不过这样调节后某些图标会不正常,对于上网这招也不太灵光。因为虽然IE也支持此功能,但很多网站为了美观锁定了页面字体大小。在Windows 7系统下只需将文本大小调为中等(125%)即可(如上图所示)。
(完整版)深入解读液晶显示器主要指标
深入解读液晶显示器主要指标 如何描述一款显示器的性能优劣,一直存在着不少误区,加之相当长时间以来,大多数媒体对显示设备的测试仅仅停留在体验感受上,很难谈的上衡量和比较产品之间的差异与优劣,在开始为读者呈上14款22英寸显示器打擂战果之前,首先要来解读一下影响显示器显示效果的几个重要因素。 亮度 1.亮度、对比度的定义和测量 2.明室对比度专项测试:镜面/玻璃/漫射屏的优劣 3.动态对比度的真实面目 色彩 4.伽马曲线与色彩增强 5.色彩好坏看色域范围 6.专项测试:80%与50%色域的差异 7.16.7M色(8bit)与16.2M色(6bit抖动) 其他 8.灰阶加速技术的弊端 9.可视角度并不简单 测试方法与结果分析要领 这部分理论分析有助于读者走出传统观念的误区,也要认识到只看厂商标注的参数并没有多大用处,因为厂商不仅只挑最有利的数字来标,更可以在一定范围内上下浮动,当然,厂商通常也是往有利的方向浮动。显示设备的知识相当宽泛和专业,难免出现纰漏和不周全的地方,如发现会尽快更正。 液晶显示器的标称的亮度表示它在显示全白画面时所能到达的最大亮度,单位是cd/㎡(坎德拉每平方米),22英寸液晶显示器的最大亮度都达到250cd/㎡以上,远比CRT的平均水平100cd/㎡高出很多,实际上现在并不用操心一款崭新的液晶显示器不够亮,恰恰相反,很多用户都反映液晶显示器亮的刺眼,这就需要调节显示器的显示模式和亮度、对比度设置来控制全白最大亮度。亮度并非越高越好,不同的环境亮度和不同的显示题材需要不同的亮度水平。
题材不同,需要的亮度不同 -上网、办公等任务,由于显示画面白色部分较多,亮度在80-120cd/㎡比较合适。 -图片处理,为了突出图像细节,亮度在150-180cd/㎡比较合适。 -视频、电影类节目,存在大量暗场景,需要较高亮度,应开启最大亮度,通常以表现视频节目作为卖点的显示器会具有较高的亮度,比如400cd/㎡。 以上这些亮度值属于经验参数,当然还要考虑的环境亮度,相同亮度的显示器在晚上关灯和明亮的办公室里人眼的感觉并不相同,调节到合适的亮度是使用一台显示器最基本的操作。 误区纠正:图像的层次感是否鲜明决定于最大亮度和伽马曲线,对比度倒是其次,这里所说的对比度是代表显示器的性能,而不是指显示器的对比度设置,因为对比度设置实际上改变的是最大亮度。关于伽马值和对比度后面再做详细解释。 对比度:不同的测试方法有不同的结果 对比度简单些的定义是显示器的白色亮度与黑色亮度的比值,按8bit灰阶来说,就是输入信号为255时的亮度值除以输入信号为0时的亮度,比如一台显示器在显示全白画面(255)时实测亮度值为200cd/㎡,全黑画面实测亮度为0.5cd/㎡,那么它的FOFO(full on full off)对比度就是400:1,这里就牵扯到一个测试标准问题,国际上存在三种测试方法。 第一种:先让显示设备全屏显示白色,测量亮度值;再全屏显示黑色,测量亮度值,得出对比度值,也叫全开全关对比度。动态对比度是基于动态背光调整,根据画面明暗来调整
常见的显示器分辨率详解(配图)
VGA (Video Graphics Array,视频图形阵列):是IBM于1987年提出的一个使用类比讯号的电脑显示标准。这个标准已对于现今的个人电脑市场已经十分过时。即使如此,VGA仍然是最多制造商所共同支援的一个低标准,个人电脑在加载自己的独特驱动程式之前,都必须支援VGA的标准。例如,微软Windows系列产品的开机画面仍然使用VGA显示模式,这也说明其分辨率和载色数的不足。VGA这个术语常常不论其图形装置,而直接用于指称640×480的分辨率。 SVGA(Super Video Graphics Array,高级视频图形阵列):由VESA为IBM兼容机推出的标准,属于VGA的替代品。最大支持800×600分辨率。 XGA (Extended Graphics Array,扩展图形阵列):是IBM于1990年发明的,XGA 较新的版本XGA-2以真彩色提供800×600象素的分辨率或以65536种色彩提供1024×768象素的分辨率,这两种图像分辨水平可能是个人和小企业当今最常用的。 SXGA(Super Extended Graphics Array,高级扩展图形阵列):一个分辨率为1280x1024的既成事实显示标准。这种被广泛采用的显示标准的纵横比是5:4而不是常见的4:3。一般用于高端的笔记本电脑,如IBM的T43。 SXGA+(Super Extended Graphics Array):作为SXGA的一种扩展,SXGA+是一种专门为笔记本设计的屏幕。其显示分辨率为1400×1050。由于笔记本LCD屏幕的水平与垂直点距不同于普通桌面LCD,所以其显示的精度要比普通17英寸的桌面LCD高出不少。 UVGA(Ultra Video Graphics Array,极速扩展图形阵列):支持最大1600×1200分辨率。一般用于15英寸的笔记本电脑。由于对制造工艺要求较高所以价格也是比较昂贵。目前只有少部分高端的移动工作站配备了这一类型的屏幕。 WXGA(Wide Extended Graphics Array,宽屏扩展图形阵列):作为普通XGA屏幕的宽屏版本,WXGA采用16:10的横宽比例来扩大屏幕的尺寸。其最大显示分辨率为1280×800。由于其水平像素只有800,所以除了一般15英寸的笔记本电脑之外,也有12.1英寸的笔记本电脑采用了这种类型的屏幕。另一种是1366×768,宽高比为16:9,主要应用于37、42、46英寸的平板电视上。 WXGA+(Wide Extended Graphics Array):这是一种WXGA的的扩展,其最大显示分辨率为1280×854。由于其横宽比例为15:10而非标准宽屏的16:10。所以只有少部分屏幕尺寸在15.2英寸的笔记本电脑采用这种产品。 WSXGA(Wide Super Extended Graphics Array,宽屏超级扩展图形阵列):其显示分辨率为1680×1050,宽高比为16:9。除了大多数15英寸以上的宽屏笔记本以外,目前较为流行的大尺寸LCD-TV也都采用了这种类型的产品。 WUXGA(Wide Ultra Video Graphics Array宽屏极速视频图形阵列):和4:3规格中的UXGA一样,WUXGA屏幕是非常少见的,其显示分辨率可以达到1920×1200。由于售价实在是太高所以鲜有笔记本厂商采用这种屏幕。 其实,常见的屏幕比例只有三种:4:3、16:9 和16:10,再加上一个特殊的5:4。 4:3 家族 4:3 是最常见屏幕比例,从电视时代流传下来的古老标准。在近代宽屏幕兴起前,绝大部份的屏幕分辨率都是照着这个比例的。 ·VGA (640x480) 「VGA」其实本来不是个分辨率的规格,而是IBM 计算机的一种显示标准。在规范里有320x200 / 256 色、320x200 / 16 色、640x350 / 16 色、640x480 / 16 色等多种模式,甚至还有80x25 和40x25 等文字模式。只是最后因为官方支持的最高分辨率是640x480,所以VGA 就成为了640x480 的代名词。VGA 的重要地位在于它是所有显
高清液晶电视全攻略
液晶电视的好坏基本由其使使用的液晶面板确定,选液晶电视其实选的就是液晶面板,所以我们首先要对液晶电视使用的液晶面板的主要参数有一些基本的了解! 攻略一,首先要弄懂何为高清液晶电视? 一般来说,高清有两种含义,第一种指的是一种高清晰度电视信号格式,即1080P, 它是是美国电影电视工程师协会(SMPTE)制定的最高等级高清数字电视的格式标准。有效显示格式为:1920×1080,像素数达到207.36万。其数字1080则表示垂直方向有1080条扫描线,字母P意为逐行扫描(Progressive Scan)。所以通常1080P指的也就是画面分辨率为1920×1080的高清晰度电视信号。第二种含义就是指电视机的液晶面板的具有1920*1080的物理分辨率。也就现在有大多数人所讲的“Full HD”。所以FULL HD 真正的含义不是指1080P这种高清晰度电视信号格式,而是指能够完全显示1920*1080像素或者说物理分辨率达到1920*1080的平板电视机。只有具备物理分辨率达到1920*1080的平板电视机才能将高清电视信号1080P无压缩地显示出来,达到真正的高清效果! 所以消费者在选购高清电视首先就是要确认液晶面板的物理分辨率是1920×1080,一般来讲,40寸以上的液晶电视其面板的分辨率一般很易做到1920×1080,对于40寸以上的TV 其液晶面板的分辨率无法做到1920×1080的液晶电视建议消费者不要贪图便宜购买,因为其使用的可能是较早期的面板。可能会存在响应时间过慢而导致的托影现象。现在市面40寸以下的液晶面板能做到1920×1080的不多,大多数其物理分辨率只能做到1366*768,也就是通常讲的准高清,所以消费者要了解其中的差异,以免受商家的忽悠而上当受骗! 攻略二。如何选择高清电视的响应时间和倍速? 所谓响应时间是指液晶电视各像素点对输入信号反应的速度,即像素由暗转亮或由亮转暗所需要的时间。响应时间越短则使用者在看动态画面时越不会有尾影拖曳的感觉。也就是说液晶电视的响应时间时间越短越好,通常说的8ms、6ms就是指液晶面板的这个反应时间. 现在主流的液晶电视所用的液晶面板响应时间一般都可以做到6ms以下,但是早期液晶面板响应时间较长,所以在看一些快速运动画面会存在拖影现象。为了改善这种拖影现象,倍速处理技术应运而生,倍速处理技术从其原理理论上来说就是将原始画面帧速进行插帧处理,增加一倍的信息量,按照国内50Hz的电视节目制式来计算,通过倍速技术的电视播放出来的就是100Hz的画面,从而视觉上降低了拖尾现象。自从有了倍速技术,响应时间这个关键词,在液晶电视中开始慢慢淡化。现在倍速技术已经被广泛普及,目前最快可达到四倍速(200Hz)的刷新技术,但四倍速的产品价格都定位偏高,所以200Hz的四倍速液晶电视在市面上并不多见,另外个人认为,对于大多数消费者来讲,没必要一昧追求高倍速,虽然四倍速从理论上比两倍速的快,但用户在用两倍100Hz速和四倍速200Hz的电视看传统的高清信号并不会感觉到明显区别,因为人的眼睛一般在60Hz后就基本分别不出画面的差别了,所以就算增加更多的帧数,肉眼也分别不出来。所以在这种情况下四倍速200Hz倍速对于普通用户来说意义就不大了。我想这也是高倍速技术并没有快速规模普及的原因吧。另外顺便一提的是,可能很多消费者在购买电视会碰到50Hz;60Hz; 100Hz;120Hz;200Hz、240Hz倍速这几个技术名词。这主要的原因只是因为电视信号有PAL和NTSC两种不同的制式。其中PAL制式是50Hz,而NTSC制式是60Hz,其中PAL电视标准主要用于中国大陆、欧洲等国家和地区,而NTSC电视标准主要用于美、日等国家和地区。一般来讲,我
液晶屏幕知识大全
为什么LCD会发黄发红? LCD在使用一定期限后,特别是亮度总调节到最大,屏本身和灯管老化就会发黄。冷开机时屏发红主要是灯管老化,更换灯管即可。 屏幕排线起什么作用? 笔记本电脑的排线其实有两种,一种是从屏幕通往显卡部分的排线,一种是从屏幕控制电路通往TFT面板的排线,这两根线都起着传输显示内容的作用,所不同的在于从屏幕通往显卡部分的排线是传送整个屏幕显示的信号,到了控制电路之后这些信号被分成每个像素要显示的内容在传往TFT面板。如果其中任何一处的排线出现问题,显示就会不正常。 为什么笔记本屏幕色彩看起来没有台式电脑鲜艳? 如果你是指LCD的比较,那么比较一下两者的先天条件你就会明白,笔记本电脑的屏幕需要省电,轻巧和减低厚度,因此笔记本电脑屏幕大多数只有一根灯管,结构紧凑,而台式机的LCD显示器不太受耗电的约束,在轻巧和减低厚度方面的要求比笔记本电脑屏幕宽松得多,因此台式机的LCD可以用多根灯管并且采用内部结构比较宽松能放下更多的反光板来提高对比度和颜色饱和度,它们在先天上就处于不同的起点,因此笔记本电脑的屏幕色彩不如台式机LCD是正常的。 如果是指LCD和台式机CRT显示器的对比,那就更不用说了,呵呵……先天LCD的显示色彩是比不上CRT显示器,大多数PC上用的LCD显示器实际上只能显示18bit色深,24bit 大多是通过抖动获得,32bit基本上不必指望,单是这一点差距就已经不小了。 屏幕为何不断闪烁? 当亮度降低到一定程度后,许多笔记本电脑会出现屏幕闪烁的现象,在Windows2000的关机操作选择画面停留时尤其明显。有些显卡(例如部分机型的A TI Mobility Radeon 7500或者9000)也会在启动节电功能后自动降低刷新率导致屏幕闪烁。当然也有可能是由于屏幕自己的灯管出现问题而导致这样的现象,但是这种情况比较少见。 是否需要给LCD贴上保护膜? 我们不建议这样做,因为任何保护膜都会降低LCD的实际显示效果,尤其在清晰度和锐利程度方面更加明显,保护膜一般也很难贴得平整没有气泡,除了展示机和使用环境很恶劣的笔记本电脑外,我们不建议给LCD贴上保护膜。 宽屏和普通笔记本屏幕有什么不同? 它们的屏幕比例不同,普通屏幕的长宽比都是4:3,宽屏的长宽比则是3:2或者更大,宽屏能在带来更大显示面积的同时,不显著加大机身和屏幕的面积,由此减轻整机的重量,另外同样对角线长度的宽屏,其面积比起普通4:3屏幕要更小些,可以减低生产成本,由于灯管较长而屏幕的相对面积较小,宽屏的亮度和对比度在平均水准上要普通4:3比例普通屏幕优胜。 LCD白屏,是什么原因? 这一般是由于LCD内部的排线松动或者屏幕和主板的接线松动造成,也有极少数情况是因为软件(驱动程序和病毒)的原因导致,如果是在开机就立即白屏或者自检之后白屏,一般都是硬件原因,进入操作系统后白屏,一般是软件原因。
笔记本屏幕最佳分辨率
笔记本屏幕最佳分辨率 首先液晶屏分辨率是固定的。 普通版 XGA (1024x768) - 从p3的笔记本开始,XGA就开始成为笔记本的分辨率的主流。在2005年的时候达到了顶峰,基本是市面 是14.1,或者15.1的本子都是XGA的。不过最近几年,厂商为了节约成本都改宽屏了,XGA 成为非主流成品了,可谓买一台 少一台了。市面是二手本子的迅驰1代的本子大多是这个分辨率的。 SXGA+ (1400x1050) - SXGA+ 算是XGA的加强版,常用在14寸以上的笔记本里面。IBM时代的T4X系列的中高端经常使用 到,不过近年来随着宽屏幕笔电大行其道,这个分辨率很难看到了。x61T 12寸也配置这个分辨率算是另类了。 UXGA (1600x1200) - UXGA这个算XGA的超强版,是分辨率刚好是 VGA 的四倍。一般都是图形工作站上面配置的。 不过现在IPS面板的停产,要买到这个分辨率的屏幕是愈来愈困难了。IBM在带P的型号里面经常使用,如A31P,T42P,T43P,T60P。 QXGA (2048x1536) - QXGA 的分辨率是 XGA 的四倍,也是大部份 4:3 屏幕支持的极限。这个市面上只有非常极少数的本 子配备,原配的非常少。倒是玩家买了面板DIY的比较多,在专门网上还是有些骨灰级的网友将其改好装在T60P上。 其次: 宽屏版 WVGA (800x480) - VGA 的加宽版,第一代的 7寸 Eee PC 就是这个分辨率的。看网页都不舒服,华硕是节约成本才装备的 ,实用价值低。 WSVGA (1024x600) - 第二代的8.9跟10寸EPC就是用这个分辨率,算是XGA的缩水版。看网页基本没问题。 WXGA (1280x800、1366x768) - WXGA 最早是指 1366x768(1024x768 的加宽版),是 LCD TV 面板最常见的分辨率。 但到了电脑上 WXGA 通常是指 1280x800 这个分辨率,通常出现在 12~15寸的笔记本上。用来替代XGA的,现在的主流分 辨率。hp的2113虽然才8.9寸,但是也使用这个分辨率,想入手低价本子的,这个倒是可以考虑。 WXGA+ (1440x900) - 也是宽屏幕笔电常见的分辨率,比较常在14~15.4寸的笔记本上面看到。TP的x300,13.3的也是使 用这个分辨率。
