Torque在Linux集群上的安装配置
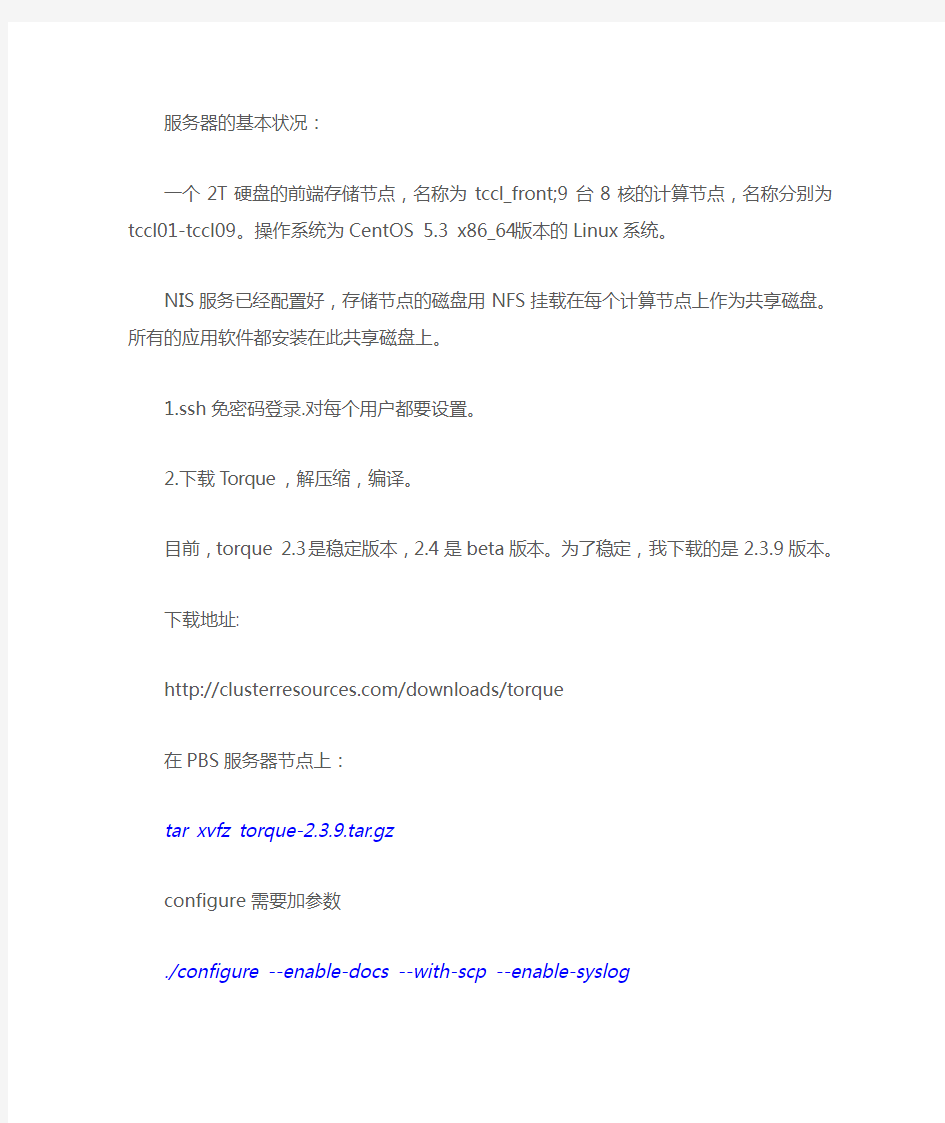
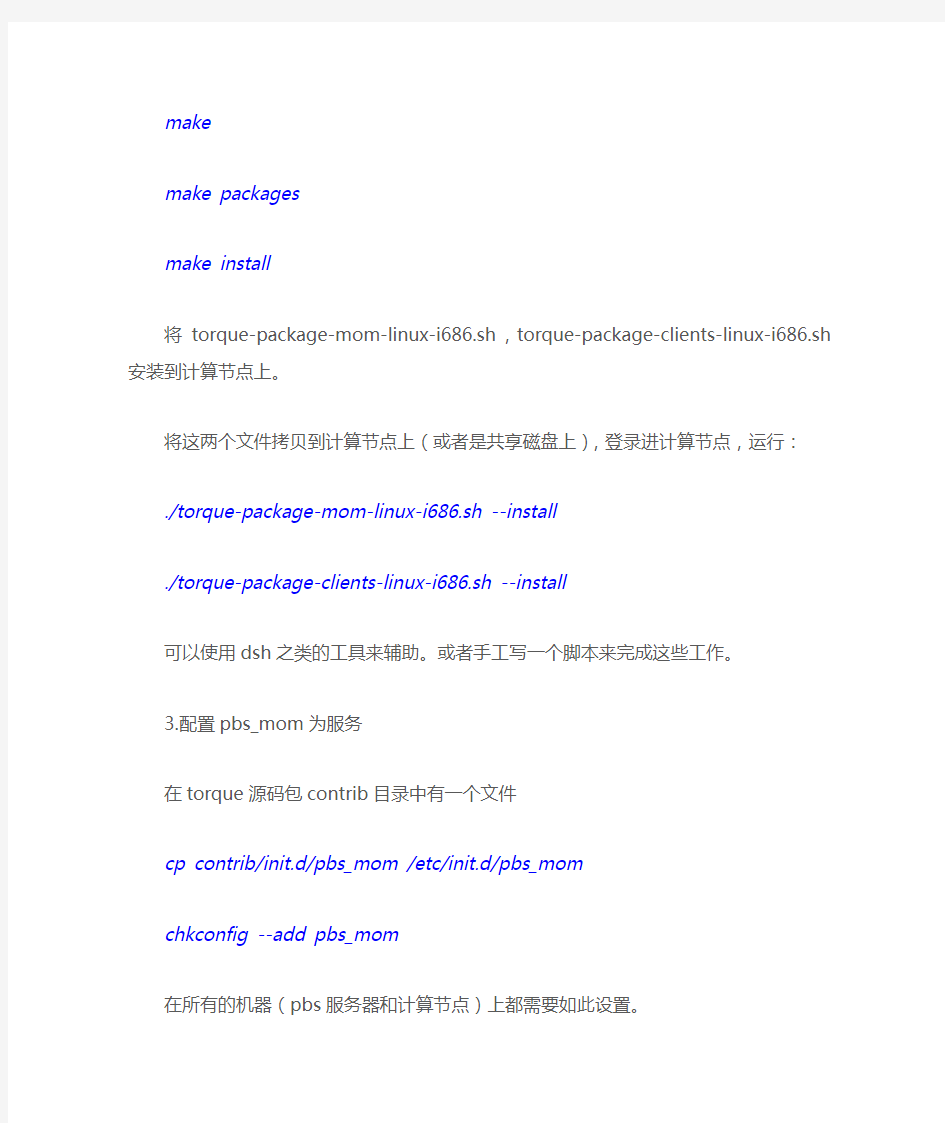
服务器的基本状况:
一个2T硬盘的前端存储节点,名称为tccl_front;9台8核的计算节点,名称分别为tccl01-tccl09。操作系统为CentOS 5.3 x86_64版本的Linux系统。
NIS服务已经配置好,存储节点的磁盘用NFS挂载在每个计算节点上作为共享磁盘。所有的应用软件都安装在此共享磁盘上。
1.ssh免密码登录.对每个用户都要设置。
2.下载Torque,解压缩,编译。
目前,torque 2.3是稳定版本,2.4是beta版本。为了稳定,我下载的是2.3.9版本。下载地址:
https://www.360docs.net/doc/5317756210.html,/downloads/torque
在PBS服务器节点上:
tar xvfz torque-2.3.9.tar.gz
configure需要加参数
./configure --enable-docs --with-scp --enable-syslog
make
make packages
make install
将torque-package-mom-linux-i686.sh,torque-package-clients-linux-i686.sh安装到计算节点上。
将这两个文件拷贝到计算节点上(或者是共享磁盘上),登录进计算节点,运行:
./torque-package-mom-linux-i686.sh --install
./torque-package-clients-linux-i686.sh --install
可以使用dsh之类的工具来辅助。或者手工写一个脚本来完成这些工作。
3.配置pbs_mom为服务
在torque源码包contrib目录中有一个文件
cp contrib/init.d/pbs_mom /etc/init.d/pbs_mom
chkconfig --add pbs_mom
在所有的机器(pbs服务器和计算节点)上都需要如此设置。
写脚本来完成吧!比如
for i in `seq 1 9`
do
echo tccl0$i
ssh tccl0$i "some command"
done
4.配置torque
1)
ldconfig
2) Specify Compute Nodes
编辑文件
/var/spool/torque/server_priv/nodes
内容如下(注意,这里使用的都是机器的简称,与使用免密码登录时的机器名称相同):
tccl01 np=8 smallmem
tccl02 np=8 smallmem
tccl03 np=8 bigmem
tccl04 np=8 bigmem
tccl05 np=8 bigmem
tccl06 np=8 24G_Mem fastcpu
tccl07 np=8 24G_Mem fastcpu
tccl08 np=8 20G_Mem fastcpu
tccl09 np=8 24G_Mem fastcpu
3)Configure TORQUE on the Compute Nodes
按照系统的情况,配置如下:
在计算节点上编辑文件
/var/spool/torque/mom_priv/config
内容如下:
$pbsserver tccl_front
arch x86_64
opsys RHEL
$logevent 255
$ideal_load 4.0
$max_load 8.0
$tmpdir /tmp
4)初始化
torque.setup root
这会生成最基本的一个设置,有一个batch队列。如果需要比较复杂的队列,建议自己写一个配置文件,比如queue.conf文件。下面是一个有short,medium,long 共3个队列的配置文件:
#
# Create queues and set their attributes.
#
#
# Create and define queue batch
#
#create queue batch
#set queue batch queue_type = Execution
#set queue batch resources_default.nodes = 1
#set queue batch resources_default.walltime = 01:00:00
#set queue batch enabled = True
#set queue batch started = True
#Short queue
create queue short
set queue short queue_type = Execution
set queue short resources_default.nodes=1
set queue short Priority = 1000
set queue short max_running=20
set queue short max_queuable=40
set queue short max_user_run=10
set queue short max_user_queuable=20
set queue short resources_min.walltime=00:00:10
set queue short resources_max.walltime=12:00:00
set queue short resources_default.walltime = 12:00:00 set queue short resources_default.neednodes = smallmem set queue short enabled = True
set queue short started = True
#Medium queue
create queue medium
set queue medium queue_type = Execution
set queue medium resources_default.nodes=1
set queue medium Priority = 100
set queue medium max_running=12
set queue medium max_queuable=20
set queue medium max_user_run=4
set queue medium max_user_queuable=8
set queue medium resources_min.walltime=12:00:10
set queue medium resources_max.walltime=48:00:00
set queue medium resources_default.walltime = 24:00:00 set queue medium enabled = True
set queue medium started = True
set queue medium resources_default.neednodes = fastcpu #Long queue
create queue long
set queue long queue_type = Execution
set queue long resources_default.nodes=1
set queue long Priority = 10
set queue long max_running=10
set queue long max_queuable=12
set queue long max_user_run=3
set queue long max_user_queuable=6
set queue long resources_min.walltime=48:00:00
set queue long resources_max.walltime=480:00:00
set queue long resources_default.walltime = 72:00:00
set queue long resources_default.neednodes = bigmem set queue long enabled = True
set queue long started = True
#
# Set server attributes.
#
set server scheduling = True
set server acl_hosts = tccl_front
set server acl_hosts += tccl_front.tccl_group
set server acl_hosts += "tccl01,tccl02,tccl03,tccl04,tccl05,tccl06,tccl07,tccl08,tccl09"
set server acl_host_enable = true
set server managers = root@tccl_front.tccl_group
set server operators = root@tccl_front.tccl_group
set server default_queue = short
set server log_events = 511
set server mail_from = adm
set server scheduler_iteration = 10
set server node_check_rate = 120
set server tcp_timeout = 6
set server mom_job_sync = True
set server keep_completed = 120
#set server next_job_number = 0
set server query_other_jobs = True
运行
qmgr 即可完成两个队列(long,short)的基本设置。 需要注意的问题: /etc/hosts设置 # Do not remove the following line, or various programs # that require network functionality will fail. 127.0.0.1 localhost localhost ::1 tccl_front6.tccl_group localhost6 192.168.1.218 tccl_front.tccl_group tccl_front 192.168.1.3 tccl01.tccl_group tccl01 192.168.1.2 tccl02.tccl_group tccl02 192.168.1.4 tccl03.tccl_group tccl03 192.168.1.5 tccl04.tccl_group tccl04 192.168.1.6 tccl05.tccl_group tccl05 192.168.1.7 tccl06.tccl_group tccl06 192.168.1.8 tccl07.tccl_group tccl07 192.168.1.9 tccl08.tccl_group tccl08 192.168.1.10 tccl09.tccl_group tccl09 包含tccl_front的应该是192.168.*.*的IP,而不能是外网IP或者127.0.0.1的IP, 切记! 5.安装mpiexec,这个是为了方便运行nwchem等程序。否则,删除任务以后,实际上没有将mpirun杀死。 https://www.360docs.net/doc/5317756210.html,/~djohnson/mpiexec/index.php 下载,解压缩以后 ./configure --with-pbs=/var/spool/torque --with-prefix=/home_srv/scicons/mpich/mpiexec --with-default-comm=shmem make make install 编译mpiexec时,需要注意--with-default-comm选项。这个选项要与mpirun的default-comm一致。比如,我的服务器上用的是shmem,这里就要设置为--with-default-comm=shmem 如果设置错误的话,会发现申请了n个processor,实际计算的时候只使用了一个。 6.将所有的pbs_iff程序setuid=root chmod 4775 /usr/local/sbin/pbs_iff 4Mlinux安装配置 一、安装4Mlinux 1.新建otherlinux虚拟机 2.硬件资源分配,硬盘不要超过1G,600M足够否则安装会很慢,必须为IDE接口硬盘。 内存256M即可。 设置硬盘大小: 硬件资源分配图 3.配置好硬件资源后可能会无法选择硬盘接口类型,可以删除原来的,再添加一个 删除SCSI接口的硬盘,添加一个IDE接口的硬盘 设置硬盘接口为IDE的类型,绝对不能用SCSI的,否则不能识别 设置大小为600M 删除原来的SCSI接口硬盘,其他的按回车就可以了。 4.选择iso安装镜像从CD/DVD启动 5.启动后会进入一个类似安装系统界面,但是这不是安装界面 6.这里可以不输入密码,按回车就可以了 7.Root账号登陆,没有设置密码,回车就可以了 8.登陆之后,用“fdisk/dev/sda”新建一个主分区,等下系统就是安装在这个分区里的。 分区新建之后,由于这里无法探测分区,所以用reboot重启系统。 格式化为ext3 9.进入/usr/sbin/目录下,找到一个名为install2hd的文件拷贝到/tmp目录下 拷贝到/tmp目录下,注意这里一定要拷贝到/tmp/目录下,因为等下要修改这个脚本文件,而且执行后文件会改变 到/tmp目录下修改这个脚本文件,用“/df-h”查找到相关内容,将原来为G的单位改为M 将G改为M 保存退出 10.执行“./install2hd/dev/sda”安装系统到“/dev/sda1”分区下 执行这条命令后选分区时选择1,其余回车或y就可以了。安装完后重启系统就可以了 二、网络配置 到/etc/net/net.conf里面配置网络。 根据需求配置网络即可。 Centos7安装配置zabbix 1 关闭firewall systemctl stop firewalld.service #停止firewall systemctl disable firewalld.service #禁止firewall开机启动 2 安装iptables防火墙 yum install iptables-services #安装 vi /etc/sysconfig/iptables #编辑防火墙配置文件 *filter :INPUT ACCEPT [0:0] :FORWARD ACCEPT [0:0] :OUTPUT ACCEPT [0:0] -A INPUT -m state --state ESTABLISHED,RELATED -j ACCEPT -A INPUT -p icmp -j ACCEPT -A INPUT -i lo -j ACCEPT -A INPUT -m state --state NEW -m tcp -p tcp --dport 22 -j ACCEPT -A INPUT -m state --state NEW -m tcp -p tcp --dport 80 -j ACCEPT #追加这行-A INPUT -m state --state NEW -m tcp -p tcp --dport 3306 -j ACCEPT #追加这行 -A INPUT -j REJECT --reject-with icmp-host-prohibited -A FORWARD -j REJECT --reject-with icmp-host-prohibited COMMIT systemctl restart iptables.service #最后重启防火墙使配置生效 systemctl enable iptables.service #设置防火墙开机启动 3 关闭SELINUX vi /etc/selinux/config 前言 目前天安保险的WAS环境中有5台服务器,每台服务器配成一个node,每个node上配置了2个application server,组成了一个ND的环境。前台有一台F5做负载均衡,后面连接了1套oracle RAC的数据库。但5个node之间没有做成集群。为了保证Websphere系统高可用性,提高系统性能和负载均衡,考虑配置成集群,下面说明创建、配置集群的整个过程与注意事项。 1. 集群系统架构 操作系统:Linux version 2.6.18-8.el5 Websphere版本:WAS6.1ND 根据天安的环境,可使用如下拓扑: 其中cisapp1~cisapp5表示5台WebSphere,cisCluster表示5台做成一个cluster,dmgr一般是5台中的一台。 2. 创建集群(含session复制) (截图为我本机测试截图,只是示意图,与天安保险的节点名和集群名不符) 在DMGR控制台中,选择集群,然后新建。 注意:先创建一个空的集群,然后我们再向该集群中添加成员即可。 这里还要注意勾选“配置HTTP会话内存到内存复制”,这样就能使session 在集群内共享,比如用户登录,加入被集群分配给node1来处理,用户的登录信息就会被保存在session中,如果此时node1宕机了,用户就会被分配到其他节点来处理而不会要求重新登录。 如果在创建集群时没有勾选此选项,也可按如下方式操作: 配置会话复制 服务器 --> 应用程序服务器 --> 选择集群成员 --> 容器设置:会话管理--> 其他属性:分布式环境设置 --> 确认分布式会话选择的是内存到内存复制,其他属性:定制调整参数 --> 调整级别: 低(故障转移优化) 写频率 servlet服务结束 Linux操作系统CentOS7.2发行版本的安装与配置由于CentOS 7出来不久,对于这个版本的系统安装与配置的教程较少,今天就索性介绍一下CentOS7.2系统的安装与配置。 获取安装镜像文件: 1、直接访问CentOS官方开源镜像网站,https://www.360docs.net/doc/5317756210.html,/从网站我们可以看到各个版本目录 2、进入到centos/目录,可以看到目前最新版7.2.1511版本 3、点击进入7.2.1511目录后,会发现isos目录,这个就是存放ISO格式镜像的目录;os目录则是将ISO格式镜像解压后得到的所有文件目录;cloud则是搭建OpenStack等云项目需要的软件包目录,其他目录可自行研究下。 4、进入isos目录后,因为CentOS7起只有64位系统,所以仅看到x86_64目录 5、进入x84_64目录后,然而并没有发现ISO镜像。只有其他镜像网站列表,并发表了申明:为了节省公共可用带宽,此镜像网站不再提供ISO镜像下载,请从以下可用镜像网站下载。 就是说CentOS官网在国外,如果我们从国外直接下载,速度太慢,为了不浪费这些带宽来长时间下载,从以下镜像列表中选择距离你最近的地区,最快的服务器来下载。 6、推荐的以下国内镜像网站,下载速度都是令人满意的。 https://www.360docs.net/doc/5317756210.html,/centos/7/isos/x86_64/ 华中科技大学开源镜像网站 https://www.360docs.net/doc/5317756210.html,/centos/7/isos/x86_64/ 新浪开源镜像网站 https://www.360docs.net/doc/5317756210.html,/CentOS/7/isos/x86_64/ 重庆大学镜像网站 https://www.360docs.net/doc/5317756210.html,/centos/7/isos/x86_64/ 西北农业科技大学镜像网站 https://www.360docs.net/doc/5317756210.html,/centos/7/isos/x86_64/ 北京电信通电信工程有线公司镜像网站 https://www.360docs.net/doc/5317756210.html,/centos/7/isos/x86_64/ 浙江大学开源镜像网站 https://www.360docs.net/doc/5317756210.html,/centos/7/isos/x86_64/ 中科院(中国科学院计算机网络信息中心)开源镜像网站https://www.360docs.net/doc/5317756210.html,/centos/7/isos/x86_64/ 上海交通大学开源镜像网站 https://www.360docs.net/doc/5317756210.html,/centos/7/isos/x86_64/ 中国科学技术大学开源镜像网站 概述 linux集群部署,记录关键的几个步骤如下: 1.做两个InstallationManager安装工具,一个控制平台(79),一个HIS(78),两个node 2.服务器获取文件,sftp root@10.224.130.18p@ssw0rd 3.get /opt/software/IBM/agent.zip /opt/software/IBM/ exit 安装InstallationManager # 78、79上安装InstallationManager cd /opt/software mkdir agent unzip -q agent.zip -d agent cdagent /tools ./imcl install com.ibm.cic.agent -repositories ../repository.config -acceptLicense 安装WAS AS 8.5.5 #两个服务器都安装WAS mkdir WAS_ND_V8.5.5_3 unzip -q -d WAS_ND_V8.5.5_3 WAS_ND_V8.5.5_1_OF_3.zip unzip -q -d WAS_ND_V8.5.5_3 WAS_ND_V8.5.5_2_OF_3.zip unzip -q -d WAS_ND_V8.5.5_3 WAS_ND_V8.5.5_3_OF_3.zip cd /opt/IBM/InstallationManager/eclipse/tools/ ./imcllistAvailablePackages -repositories /opt/software/IBM/WAS_ND_V8.5.5_3 ./imcl install com.ibm.websphere.ND.v85_8.5.5000.20130514_1044 -repositories /opt/software/IBM/WAS_ND_V8.5.5_3 -acceptLicense 安装HIS #78 安装HIS mkdirWAS_V8.5.5_SUPPL unzip -q -d WAS_V8.5.5_SUPPLWAS_V8.5.5_SUPPL_1_OF_3.zip unzip -q -d WAS_V8.5.5_SUPPLWAS_V8.5.5_SUPPL_2_OF_3.zip ######################################安装service之前##################### 1.安装openstack-selinux和SQL数据库 RHEL and CentOS enable SELinux by default. Install the openstack-selinux package toautomatically manage security policies for OpenStack services: yum install openstack-selinux yum install mariadb mariadb-server MySQL-python 2.配置mariadb:Create and edit the /etc/my.cnf.d/mariadb_openstack.cnf file [mysqld] bind-address = 192.168.142.13 [mysqld] default-storage-engine = innodb innodb_file_per_table collation-server = utf8_general_ci init-connect = 'SET NAMES utf8' character-set-server = utf8 3.重启服务 systemctl enable mariadb.service systemctl start mariadb.service 4.加强mariadb数据库安全,这是root账户密码 mysql_secure_installation 5.安装信息队列 LVS集群有DR、TUN、NAT三种配置模式,可以对www服务、FTP服务、MAIL服务等做负载均衡,下面通过搭建www服务的负载均衡实例,讲述基于DR模式的LVS集群配置。 一、 Director Server的配置 在Director Server上配置LVS负载均衡集群,有两种方法: a. 通过ipvsadm命令行进行配置 b. 通过Redhat提供的工具piranha来配置LVS 通过ipvsadm命令行方式配置LVS 安装IPVS后,就可以配置LVS集群了,首先在Director Server上绑定一个虚拟IP(也叫VIP),此IP用于对外提供服务,执行如下命令: 复制代码 代码如下: [root@localhost ~]#ifconfig eth0:0 192.168.60.200 broadcast 192.168.60.200 netmask 255.255.255.255 up 此处在eth0设备上绑定了一个虚拟设备eth0:0,同时设置了一个虚拟IP是192.168.60.200,也就是上面我们规划的IP地址,然后指定广播地址也为192.168.60.200,需要特别注意的是,这里的子网掩码为255.255.255.255。 然后给设备eth0:0指定一条路由,执行如下指令: 代码如下: [root@localhost ~]#route add -host 192.168.60.200 dev eth0:0 接着启用系统的包转发功能,从而使系统充当路由器,执行如下指令: 代码如下: [root@localhost ~]#echo 1 ;/proc/sys/net/ipv4/ip_forward 指令中,参数值为1时启用ip转发,为0时禁止ip转发。其实在DR模式中,开启系统的包转发功能不是必须的,而在NAT模式下此操作是必须的。 然后开始配置ipvs,执行如下操作: Linux操作系统的安装配置 文档记录: RedHat操作系统的安装 1.放入REDHAT ENTERPRISE LINUX 5.0安装光盘,并 设置为光盘启动。 启动成功后,如图1。输入linux text(采用文本模式)确认回车。 建议:REDHAT ENTERPRISE LINUX 5.0支持新服务器驱动,如:HP380G6 2.选择在准备安装之前是否检测光驱 一般选择SKIP跳过,开始安装,如图2: 3.选择安装过程的语言 选择English (在linux中使用Tab,切换光标的位置,使用空格键选中选项)回车,如图3: 4.选择键盘 选择US(美国键盘)回车,如图4: 5.选择安装LINUX服务代码 序列号为:2515dd4e215225dd 安装与不安装的区别: 红帽企业版的服务代码,不仅仅是升级,还包含很多售后服务和技术支持,如图5: 6.选择分区方法 选择Create custom layout,如图6: 7.分区 使用F2新建一个分区,出现图7: Mount Point :Bstarsrv1 挂接点,像/root、/bin、/etc、/usr、/home等等。 Filesystem Type:文件格式,例如windows中的fat32格式,windows 2000中的ntfs格式。Bstarsrv1中现在最常用的是 ext3、swap等。Swap是交换分区格式。 Fixed Size:自定义空间大小。 Fill all available space:使用所有可用空间 Force to be a primary partition:强制使用主分区 Check for a bad block :检测坏块 一般只需要将系统分为3个分区,同样的方法建立以下分区。/boot 启动目录100M swap 数据交换分区内存的2倍 / 根目录Fill all available space 建立数据交换分区时,不用输入挂接点,直接在File system 中,使用上下键选择swap格式,大小为内存的2倍。如图8: (根据实际调整仅供参考)下图是在8G的硬盘分区示意图9: DM7集群部署方案之数据共享集群 Linux(2节点) 武汉达梦数据库有限公司 2019年9月 版本历史 目录 1 前期准备工作 (1) 1.1硬件准备 (1) 1.2网络架构 (1) 1.3硬件环境建议 (1) 1.4硬件环境环境验证 (2) 1.5集群规划 (2) 1.6修改主机名 (2) 1.7关闭防火墙 (3) 1.8网卡自启 (3) 1.9修改系统参数 (3) 2 创建目录并安装数据库 (3) 2.1A机器 (3) 2.2B机器 (4) 3 存储准备 (4) 3.1划存储 (4) 3.2挂存储方法1:直接挂 (4) 3.3挂存储方法2:多路径绑定 (5) 4 搭建DSC (6) 4.1配置DMDCR_CFG.INI (6) 4.2初始化磁盘组 (7) 4.3配置DMASVRMAL.INI (7) 4.4配置DMDCR.INI (7) 4.5启动CSS、ASM服务 (8) 4.6创建DMASM磁盘组 (9) 4.7配置DMINIT.INI (9) 4.8初始化数据库 (9) 4.9配置DMARCH.INI (10) 4.10启动DMSERVER服务 (10) 4.11设置后台启动脚本 (11) 4.12启停集群 (12) 5 配置监视器 (13) 5.1配置DMCSSM.INI (13) 5.2启动监视器 (13) 6配置DM_SVC.CONF文件 (13) 6.1 DM_SVC.CONF配置内容 (13) 6.2应用连接 (14) 7附加操作 (14) 7.1操作系统/数据库调优 (14) 7.2数据库备份 (14) 7.3项目管理维护 (14) windows7 和centos7双系统安装教程 此方法作者成功实现双系统安装,以下图片前期没有拍照,故部分图片取自网络。 此方法适用于U盘安装 工具: ●8G以上U盘 ●CentOS7光盘镜像,如CentOS-7.0-1406-x86_64-DVD.iso ●DiskGenius分区软件 ●easyBCD引导编辑软件 假设已经装好Windows7系统了(windows的系统安装很简单,网上也有很多教程) 分区前最好备份数据,以免发生意外。 为Centos7腾出一个空闲区,最好放在扩展分区的逻辑分区里面,最好是最后一个磁盘,图中就是我给centos7分的盘(在最后一个空闲的逻辑分区里面,centos7安装的过程中对这个空闲区自动为我再细分了三个区。) 在DiskGenius软件里查看: 序号8是/boot 分区 序号9是swap 分区 序号10是/ 分区 记住这几个序号。 1、将centos7刻录到U盘中 2、插入U盘,重启电脑,进入bios,设置从U盘启动 3、进入CentOS的安装界面了,如下图: 注意:这里,网上很多教程,出现如下界面,但是我实际装时,并不是这样(虚拟机中确实如下图): 4、光标选择第一个选项,“Install CentOS 7”,按照提示然后按“e”或者“tab”,具体看界面的提示。进入启动参数配置的修改。 将 vmlinuz initrd=initrd.img inst.stage2=hd:LABEL=CentOS\x207\x20x86_64 quiet 改为 vmlinuz initrd=initrd.img inst.stage2=hd:/dev/sdb4 quiet,这里sdb4为U盘所在分区,也可能是sdb1 ,可根据实际情况修改(我自己的情况就是sdb4) 5、修改后,按Ctrl+x执行修改,正常情况下,将进入安装界面,如下图: 服务器的基本状况: 一个2T硬盘的前端存储节点,名称为tccl_front;9台8核的计算节点,名称分别为tccl01-tccl09。操作系统为CentOS 5.3 x86_64版本的Linux系统。 NIS服务已经配置好,存储节点的磁盘用NFS挂载在每个计算节点上作为共享磁盘。所有的应用软件都安装在此共享磁盘上。 1.ssh免密码登录.对每个用户都要设置。 2.下载Torque,解压缩,编译。 目前,torque 2.3是稳定版本,2.4是beta版本。为了稳定,我下载的是2.3.9版本。下载地址: https://www.360docs.net/doc/5317756210.html,/downloads/torque 在PBS服务器节点上: tar xvfz torque-2.3.9.tar.gz configure需要加参数 ./configure --enable-docs --with-scp --enable-syslog make make packages make install 将torque-package-mom-linux-i686.sh,torque-package-clients-linux-i686.sh安装到计算节点上。 将这两个文件拷贝到计算节点上(或者是共享磁盘上),登录进计算节点,运行: ./torque-package-mom-linux-i686.sh --install ./torque-package-clients-linux-i686.sh --install 可以使用dsh之类的工具来辅助。或者手工写一个脚本来完成这些工作。 3.配置pbs_mom为服务 在torque源码包contrib目录中有一个文件 cp contrib/init.d/pbs_mom /etc/init.d/pbs_mom chkconfig --add pbs_mom 在所有的机器(pbs服务器和计算节点)上都需要如此设置。 写脚本来完成吧!比如 for i in `seq 1 9` do echo tccl0$i ssh tccl0$i "some command" done 4.配置torque 1) ldconfig 2) Specify Compute Nodes 编辑文件 /var/spool/torque/server_priv/nodes 内容如下(注意,这里使用的都是机器的简称,与使用免密码登录时的机器名称相同): Linux平台Apache双机高可用集群 + Tomcat负载均衡集群配置手册 在这个配置手册中,使用的操作系统和软件清单如下: 操作系统: RedHat Enterprise Linux AS4 U4 64bit(安装时最好选择完全安装) 软件: jdk-1_5_0_15-linux-amd64.bin Tomcat5.5.26 httpd-2.0.63.tar.gz jakarta-tomcat-connectors-jk2-src-current.tar.gz ipvsadm-1.24.tar.gz libnet.tar.gz heartbeat-2.1.3-3.el4.centos.x86_64.rpm heartbeat-pils-2.1.3-3.el4.centos.x86_64.rpm heartbeat-stonith-2.1.3-3.el4.centos.x86_64.rpm 因为是linux操作系统,所以在安装软件时请使用对应自己操作系统内核的软件,这是整个集群成功的第一步。本配置手册中的软件都是对应RedHat Enterprise Linux AS4 U4 64bit 这个版本的软件。 jdk-1_5_0_15-linux-amd64.bin JAVA环境包使用的是64位1.5版 Tomcat版本为公司指定的5.5版本 Apache为2.0.63版 jakarta-tomcat-connectors-jk2-src-current.tar.gz 是连接Apache和Tomcat的连接插件,具体可以去Tomcat网站上查找下载 ipvsadm-1.24.tar.gz libnet.tar.gz 这两个是用于2台Apache服务器虚拟一个IP地址使用 heartbeat-2.1.3-3.el4.centos.x86_64.rpm heartbeat-pils-2.1.3-3.el4.centos.x86_64.rpm heartbeat-stonith-2.1.3-3.el4.centos.x86_64.rpm 这3个软件是用于2台Apache服务器之间的心跳检测 4Mlinux 安装配置 一、安装4Mlinux 1.新建otherlinux虚拟机 2.硬件资源分配,硬盘不要超过1G,600M足够否则安装会很慢,必须为IDE接口硬盘。 内存256M即可。 设置硬盘大小: 硬件资源分配图 3.配置好硬件资源后可能会无法选择硬盘接口类型,可以删除原来的,再添加一个 删除SCSI接口的硬盘,添加一个IDE接口的硬盘 设置硬盘接口为IDE的类型,绝对不能用SCSI的,否则不能识别 设置大小为600M 删除原来的SCSI接口硬盘,其他的按回车就可以了。 4.选择iso安装镜像从CD/DVD启动 5.启动后会进入一个类似安装系统界面,但是这不是安装界面 6.这里可以不输入密码,按回车就可以了 7.Root账号登陆,没有设置密码,回车就可以了 8.登陆之后,用“fdisk /dev/sda”新建一个主分区,等下系统就是安装在这个分区里的。 分区新建之后,由于这里无法探测分区,所以用reboot重启系统。 格式化为ext3 9.进入/usr/sbin/目录下,找到一个名为install2hd 的文件拷贝到/tmp目录下 拷贝到/tmp目录下,注意这里一定要拷贝到/tmp/目录下,因为等下要修改这个脚本文件,而且执行后文件会改变 到/tmp目录下修改这个脚本文件,用“/df -h”查找到相关内容,将原来为G的单位改为M 将G改为M 保存退出 10.执行“./install2hd /dev/sda”安装系统到“/dev/sda1”分区下 执行这条命令后选分区时选择1,其余回车或y就可以了。安装完后重启系统就可以了 二、网络配置 到/etc/net/net.conf里面配置网络。 根据需求配置网络即可。 Centos7 安装部署手册 柏雍 目录 第1章CENTOS7安装步骤 (3) 1.1第一步:点击创建新的虚拟机(红框为创建新的虚拟机按钮)。3 1.2第二步:选择自定义(红框)按钮,点击下一步(蓝框)。 (3) 1.3第三步:点击下一步(蓝框) (4) 1.4第四步:选择稍后安装操作系统(红框),点击下一步(蓝框)。 5 1.5第五步:选择操作系统为Linux(红框),选择版本centos64位(紫框),下一步(蓝框)。 (6) 1.6第六步:填写虚拟机名称(红框),选择虚拟机安装位置(紫框),下一步(蓝框)。 (7) 1.7第七步:根据情况选择处理器配置(红框),下一步(蓝框)。 .. 8 1.8第八步:对内存进行配置,根据自己实际需求进行(红框),下一步(蓝框)。 (9) 1.9第九步:网络选择桥接模式(红框),下一步(蓝框)。 (10) 1.10第十步:默认点击下一步(蓝框)。 (11) 1.11第十一步:默认点击下一步(蓝框)。 (12) 1.12第十二步:选择创建新虚拟磁盘(红框),下一步(蓝框)。 (13) 1.13第十三步:选择磁盘空间(红框),下一步(蓝框)。 (14) 1.14第十四步:默认点击下一步(蓝框)。 (15) 1.15第十五步:点击自定义硬件(红框)。 (16) 1.16第十六步:选择CD/DVD(红框),在选择下载好的IOS镜像文 1 件(紫框)。选择关闭(蓝框)。 (17) 1.17第十七步:选择完成(蓝框)。 (18) 1.18第十八步:建立完毕,点击开启此虚拟机。 (19) 1.19第十九步:选择Install Centos Linux7(红框)点击回车进行安装。20 1.20第二十步:完成弹出Centos安装界面,选择中文(红框),点击继续(蓝框)。 (21) 1.21第二十一步:点击软件选择(红框)。进入后选择基础设置服务器,选择开发工具(红框),点击完成按钮。 (22) 1.22第二十二步:选择系统的安装位置(红框),进入后如无其他选择则直接点击完成按钮。 (23) 1.23第二十三步:点击开始安装按钮(红框)。 (24) 1.24第二十四步:设置root密码(红框),进入后设置root密码(紫框),设置后点击完成按钮(蓝框)。 (25) 1.25第二十五步:点击重启按钮(蓝框),因为显示器问题本人这个现实不是特别清晰。 (26) 2 DM7集群部署方案之数据守护集群 Linux(主备) 武汉达梦数据库有限公司 2019年9月 版本历史 目录 1 安装前准备 (1) 1.1集群规划 (1) 1.2网络架构 (1) 1.3硬件环境建议 (2) 1.4硬件环境环境验证 (2) 1.5A机器:实例、启服务 (2) 2 配置A机器 (2) 2.1注册服务 (2) 2.2配置DM.INI (3) 2.3配置DMARCH.INI (3) 2.4配置DMMAL.INI (4) 2.5配置DMWATCHER.INI (4) 2.6配置DMWATCHER.CTL (4) 2.7拷贝实例 (5) 3 配置B机器 (5) 3.1注册服务 (5) 3.2配置DM.INI (6) 3.3配置DMARCH.INI (6) 3.4相同配置项 (6) 4 配置监视器 (6) 4.1注册服务 (6) 4.2配置DMMONITOR.INI (7) 4.3监视器使用 (7) 5 启动服务及查看信息 (8) 5.1启动数据库服务并修改参数 (8) 5.2查询主备库信息是否一致 (8) 5.3启动守护进程 (8) 5.4启动监视器 (8) 5.5启停集群 (9) 6 配置DM_SVC.CONF文件 (9) 6.1 DM_SVC.CONF配置内容 (9) 6.2应用连接 (9) 7 附加操作 (10) 7.1操作系统/数据库调优 (10) 7.2数据库备份 (10) 7.3项目管理维护 (10) 1安装前准备 1.1集群规划 说明:具体规划及部署方式以现场环境为准。 1.2网络架构 主机备机 1.3硬件环境建议 心跳网络方面:①集群间的心跳网络要走数据,最好走两个交换机,来实现冗余和负载均衡。②需要把服务器多个心跳网卡绑定为一个逻辑网卡来使用(比如bond方式)。③交换机速度建议至少为千兆。 存储方面:①需要在每台机器上挂在独立存储,其中主机所在机器挂载的存储建议大一些。②需要格式化好,且所有机器挂载路径保持一致。③在空间不够用时,要求支持在挂载目录上直接进行扩充。④文件系统建议使用ext4。 1.4硬件环境环境验证 心跳网络方面:①关闭其中一台交换机或者模拟其中一条线路故障,是否能做到网络方面的冗余。②测试心跳网络的稳定性,会不会出现断连或者丢包等情况。 存储方面:反复重启集群机器,检查存储是否会出现只读、脱挂、挂载路径是否会发生改变等情况。 1.5A机器:实例、启服务 2配置A机器 2.1注册服务 ①复制数据库和守护进程服务文件到/etc/rc.d/init.d目录 ②vi /etc/rc.d/init.d/DmServiceRT1_01文件 ③vi /etc/rc.d/init.d/DmServiceWatcher文件 ④修改启动服务的等级连接 封面 作者:PanHongliang 仅供个人学习 LINUX服务器 安装配置手册 杭州世导科技有限公司 文档修改/审批记录 目录1介质准备5 2REDHAT LINUX 的安装6 2.1安装步骤6 2.2R EDHA T 9.0的配置:9 2.2.1其他应用环境配置10 1介质准备 安装介质:Redhat linux9.0,安装光盘三张; 2Redhat linux 的安装 2.1安装步骤 1、首先接通服务器的电源,插入Redhat 系统安装盘1,直到下面界 面出现: 2、安装的界面有图形化用户界面GUI(graphical user interface)--默认方式、直观、用鼠标在屏幕间翻阅、“点击”按 钮,或输入文字字段、简单直观,和文本模式界面,要用这种模式,需 在引导时输入 boot:text ***:推荐使用GUI模式与光盘安装模式;,下面就开始介绍这种模式的安装步骤; 点击“Next”按钮,出现下面的界面. 在这里选择安装界面的语言,选“中文简体”,这样安装界面就是简体中文的了.点击“Next”. 然后点“下一步”. 接着选择一下你的鼠标类型.选择完后,点击“下一步”.在安装类型选择时,选择“定制”.点击“下一步”.安装类型: 个人桌面:适合于新手,有图形化桌面环境(X窗口系统),需要1.8G(兼选GNOME/KDE的个人桌面);如果你需要选择所有的软件包组的话,可能至少需要4G的空间; 工作站:队了有图形化桌面环境外,还具备软件开发工具 服务器:要注意一点,如果你在安装软件时,在选择软件包时没有安装适当的软件包,当系统引导时,X窗口系统不会被配置,因而不会载入GUI 定制:根据你自己的需要来定制你所要安装的软件包,灵活性、随意性较强 升级:如果你使用的一个版本是低于8.0,此时你可以选择这种安装方式(在6.2以上版本是不会破坏现有旧系统里面的数据,只会更新新的内核和软件包); 如果你选择了自动分区的话,系统会创建以下几个分区: 1)交换分区,一般建议为你的内存的2倍 2)/boot分区,大小为100MB,其中驻留着Linux内核和相关的文件 3)/根分区,其中贮存着所有其它文件,大小根据你实际硬盘的大小来分区 在以上三个分区的基础上,服务器安装还会挂载一个/usr的分区,一个/home的分区,一个大小为/var的分区,大小256M; 然后选择“用 Disk Druid 手工分区”,点击“下一步”.由于COMPAQ机器本身会使用8M的硬盘空间来引导系统COMPAQ SETUP ,所以这个分区就不用去动它;/dev/sda3这8M不用去动它1)/boot分区,大小为200MB,其中驻留着Linux内核和相关的文件 2)交换分区,为你的内存的2倍,考虑到以后有扩展内存的可能,建议将SWAP分区加大1G 3)/根分区,其中贮存着所有其它文件,大小根据你实际硬盘的大小来分区,把余下的空间分给它 4)在此基础上增加一个/tmp空间,大小为1G,用于ORACLE时存放备用文件 1.安装CentOS7.0 1.1服务器开机之后根据提示按del或者F11进入启动选择界面, 选择启动方式为光盘启动(optical DVD),启动之后进入 CentOS7.0安装界面。 1.2选择第一项:installCentOS7 1.3进入安装界面后,下拉选择安装语言:中文 1.4日期和时间:设置为亚洲,上海 1.5组建安装:选择左侧最下方:开发及工作站,右侧全选 1.6安装位置:点击之后左下方选择:我要配置分区,点击左上方完 成进入分区界面 点击左下方的+号添加分区: / 500G Swap 16G /boot 1G 添加错误可选择–号删去分区重新创建。 1.7选择完成,回到安装界面,选择右下角:开始安装。 1.8C entOS7开始安装,此时设置root密码,123456 1.9点击重启,安装完成。 2.安装CentOS7.0updates 在光驱中放入updates光盘之后,在弹出的对话框中选择打开文件,右键打开终端,在光盘目录下执行:./install-updates,输入y允许更新,安装完成之后reboot重启 3.安装RedHawk7.0 CentOS7 系统启动后,放入redhawk的光盘,打开终端,在光盘目录下执行:./install-redhawk,选择y,y,a等待安装完成,reboot重启。 4.安装RedHawk7.0updates 系统启动后,放入redhawkupdates光盘,打开终端,在光盘目录下执行:./install-updates,在弹出的对话框中全选,点击右下方应用,等待安装完成,reboot重启。 5.编译内核 重启系统,打开终端,进入/usr/src目录下以linux开头的目录,然后终端输入: ./ccur-config –s –k SimServer standard,执行之后在弹出的对话框中点击文件,保存,名字不做修改,保存,关闭。等待完成。 终端执行:make bzImage等待完成,之后执行:make,完成后执行:make modules,完成后执行:make modules_install,完成后执行:make install,完成后执行:reboot,编译完成。 安装CAS集群(v1.0) 目录 1部署操作 (2) 1.1硬件及部署要求 (2) 1.1.1部署图 (2) 1.2操作系统安装—SERVER1,2 .................................................................................................. 错误!未定义书签。 1.3安装M EMCACHED (2) 1.3.1安装环境 (2) 1.3.2安装步骤 (3) 1.4安装LVS (7) 1.5配置CAS集群模式 (11) 1 部署操作 1.1 硬件及部署要求 以下几种集群部署策略请根据实际情况选择确定。 (1)使用认证平台人数在3万人以下,并发5000以下,不推荐集群化部署,单台即可; 节点服务器要求(2路4核,8G 内存以上)物理机优先。 1.1.1 部署图 说明:此架构为CAS 的集群模式,考虑高并发的模式及双击热备的模式,Memcached 需要配置1-2G 内存,可以考虑单独部署服务器,可以与其中一台CAS 服务器进行一起部署。 如果Memcached 挂了或者不能访问了,CAS 服务器就不能访问。 ● CPU 类型:Intel/AMD (64位,主频2.6GHz 以上,2核及以上) ● 内存容量:4GB 及以上 ● 硬盘容量:160GB 以上,Raid 1/5 ● 网络控制器:千兆以太网卡(两块以上) ● IP (对外提供服务):3个,其中一个为虚拟ip ● 集群策略:MirrorMode ● 拓扑图: PC Smart Phone IP :Memcached 1.2 安装Memcached 1.2.1 安装环境 redhat server 6.3(64bit)/ Centos 6.3(64bit) 1安装Jdk (1)安装 第一步:下载Linux环境下的jdk1.8,请去(官网)中下载jdk的安装文件; 由于我的Linux是32位的,因此我下载jdk-8u92-linux-i586.tar.gz文件。 解压: tar xzvf jdk-8u45-linux-i586.tar.gz 移动到opt目录: sudo mv jdk1.8.0_45 /opt (2)配置环境变量 ①、使用vim /etc/profile编辑profile文件 ②、在/etc/profile底部加入如下内容: JAVA_HOME=/opt/jdk1.8.0_92 PATH=$JAVA_HOME/bin:$PATH CLASSPATH=$JAVA_HOME/jre/lib/ext:$JAVA_HOME/lib/tools.jar export JAVA_HOME export PATH export CLASSPATH 输入:wq保存并退出,最后使用source /etc/profile让profile文件立即生效。 (3)测试命令 输入:java -version,如果看到如下截图说明你的jdk已经安装成功了。 2安装mysql (1)到mysql官网下载mysql编译好的二进制安装包,在下载页面Select Platform:选项选择linux-generic,然后把页面拉到底部,64位系统下载Linux - Generic (glibc 2.5) (x86, 64-bit),32位系统下载Linux - Generic (glibc 2.5) (x86, 32-bit) (2)解压32位安装包: 进入安装包所在目录,执行命令:tar mysql-5.6.17-linux-glibc2.5-i686.tar.gz (3)复制解压后的mysql目录到系统的本地软件目录: 执行命令:cp mysql-5.6.17-linux-glibc2.5-i686 /usr/local/mysql -r 课程描述: 网络的飞速发展,给网络带宽和服务器性能带来了巨大的挑战,基于互联网的应用系统越来越多的瓶颈出现在服务器端,这就对服务器提出了更高的要求,同时,在互联网运营和管理上,也要求更加的智能和灵活,如何能够实时的了解每个服务器的运行状态,并在应用出现故障的第一时间内来处理问题,成为互联网运维中的一个重中之重。 本课程就重点介绍这方面的应用和案例,首先介绍开源的网络存储应用ISCSI,iSCSI技术以其低廉的构建成本和优秀的存储性能,博得了很多CIO和存储管理员的喜爱,目前已经陆续进入企业应用领域,这种技术推动了企业向集中式存储环境转变。 接着介绍nagios监控系统,Nagios是系统管理人员和运维监控人员必须的工具之一,使用nagios可以监控本地或远程主机资源,例如磁盘空间、系统负载等信息,也可以监控各种应用服务,例如httpd服务、ftp服务等,当主机或者服务出现故障时,nagios还可以通过邮件、手机短信等方式在第一时间内通知系统维护人员。利用nagios可以以低廉的成本达到商业监控系统所完成的功能。 最后,讲解了集群系统在企业级方面的应用,主要讲述了红帽集群套件RHCS开源HA heartbeat、负载均衡器LVS、Oracle集群数据库RAC、Mysql+DRBD集群等方面的应用案例,通过使用Linux搭建集群,可以用较低的价格来实现高可伸缩、高可用的网络服务,弥补单一服务器无法达到的性能。 购买地址:https://www.360docs.net/doc/5317756210.html,/3501607 在线观看: 讲师介绍: 高俊峰,网名南非蚂蚁,经常活跃于国内著名技术社区IXPUB (https://www.360docs.net/doc/5317756210.html,)、ITPUB (https://www.360docs.net/doc/5317756210.html,)、ChinaUnix(https://www.360docs.net/doc/5317756210.html,),在IXPUB任“Linux与开源世界”及“存储设备与容灾技术”版主,多年专注于Linux+Oracle技术方面的研究与实践,擅长Linux系统管理与应用,实战经验丰富。 课程目录一览 第1讲 iscsi的概念、组成和工作原理 课程目标:了解iscsi的组成和工作原理。 课程内容: iscsi的概念。 iscsi的组成。 iscsi的工作原理。 第2-3讲基于iscsi的ip san存储系统 课程目标:4Mlinux安装配置方法
Centos7安装配置zabbix
Websphere for Linux集群安装和配置
Linux操作系统CentOS7.2发行版本的安装与配置
was8.5.5 linux集群部署
centos7安装配置openstack-kilo(详细部署实施版)
LINUX中使用IPVSADM配置LVS集群的基本方法
Linux操作系统的安装配置(吐血之作)
DM7集群部署方案之数据共享集群Linux(2节点)
windows7 和 centos7双系统并存安装教程
Torque在Linux集群上的安装配置
Linux平台Apache高可用双机集群Tomcat负载均衡集群配置手册
4Mlinux安装配置方法
Centos7安装手册
DM7集群部署方案之数据守护集群Linux(主备)
LINUX安装配置手册
CentOS7安装文档
CAS集群部署(Linux)
Linux项目安装部署
linux集群应用实战
