性能测试工具Jmeter的配置与使用
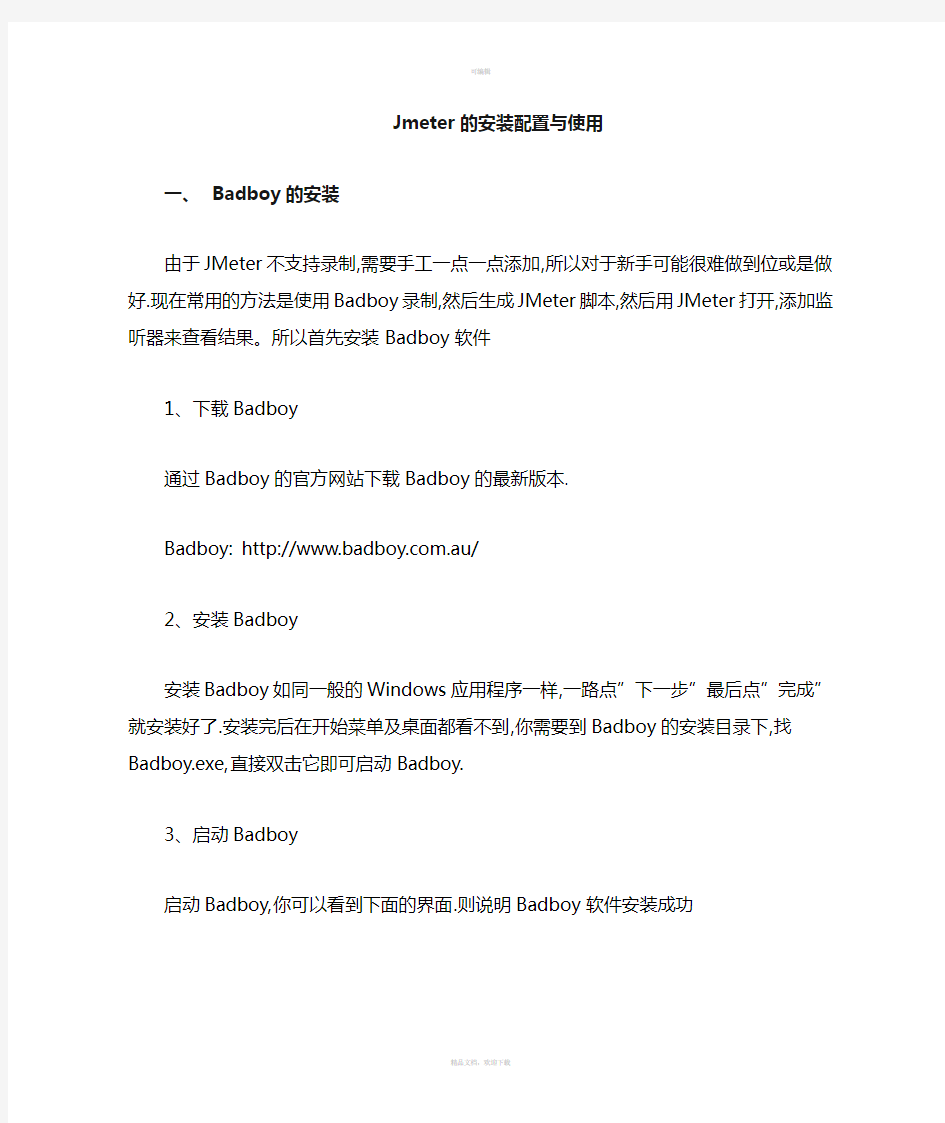
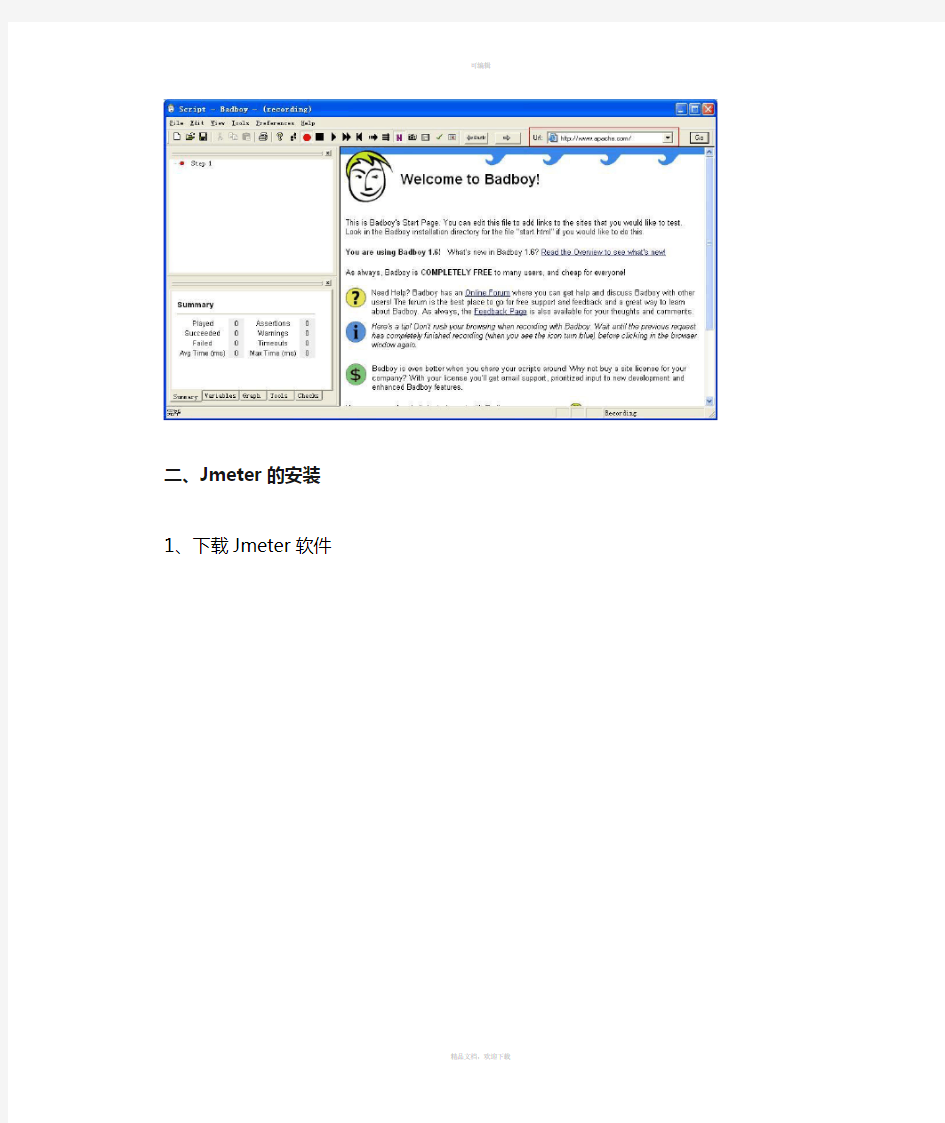
Jmeter的安装配置与使用
一、Badboy的安装
由于JMeter不支持录制,需要手工一点一点添加,所以对于新手可能很难做到位或是做好.现在常用的方法是使用Badboy录制,然后生成JMeter脚本,然后用JMeter打开,添加监听器来查看结果。所以首先安装Badboy软件
1、下载Badboy
通过Badboy的官方网站下载Badboy的最新版本.
Badboy: https://www.360docs.net/doc/532339024.html,.au/
2、安装Badboy
安装Badboy如同一般的Windows应用程序一样,一路点”下一步”最后点”完成”就安装好了.安装完后在开始菜单及桌面都看不到,你需要到Badboy的安装目录下,找Badboy.exe,直接双击它即可启动Badboy.
3、启动Badboy
启动Badboy,你可以看到下面的界面.则说明Badboy软件安装成功
二、Jmeter的安装
1、下载Jmeter软件
官方下载地址:
https://www.360docs.net/doc/532339024.html,/site/downloads/downloads_jmeter.cgi
2、安装Jmeter软件
安装JMeter,只需简单的解压zip或tar文件到你想要安装的那个目录里。
前提要安装 JDK (这里使用 JDK 1.5.0 )配置环境变量
CLASS_PATH=”%JAVA_HOME%\bin;%JAVA_HOME%\lib\tools.jar;%JMeter\bin%”
三、Jmeter的使用
?脚本的录制过程
刚已经说过由于jmeter自己的脚本录制较为复杂,所以建议用badboy软件进行jmeter脚本录制。
下面讲述如何运用badboy进行录制:
1、开启badboy
双击软件图标开启badboy即可看到以后界面:
2、开始录制
在地址栏(图中用红色框住部分)中输入你需要录制的Web应用的URL,并点击GO 按钮开始录制。开始录制后,你可以直接在Badboy内嵌的浏览器(主界面的右侧)中对被测Web应用进行操作,所有的操作都会被记录在主界面左侧的编辑窗口中:如下图所示
3、将脚本导出为jmeter可以识别的脚本格式选择file再选择Export to JMeter 输入脚本名称保存即可如下图所示:
?运用Jmeter进行测试
1、开启Jmeter
运行安装目录下的\bin\jmeter.bat批处理文件即可打开
2、导入脚本进行测试场景配置
选择刚才保存的脚本文件如图:
文件-打开那么刚刚录制好的脚本就导入到Jmeter中了
3、测试场景设置添加相应的测试计划等内容(此部分可以浏览网站上以前其他网友写的内容)
处理每个JMeter测试计划的第一步就是添加线程组元件。这个线程组会告诉JMeter你想虚拟的用户数量,发送请求的频率以及发送请求的数量。
继续,首先,选中导入的脚本名这时你应该可以看到脚本右边有一个线程组
了。
下一步,你需要修改缺省的值,如果你还没有选中它的话,在这个树里选中线程组。你现在应该可以在JMeter窗口的右边看到线程组控制面板(见下图)。
首先给这个线程组起一个有意义的名字,在名字域里,输入自己要测试的线程名。
然后,在线程数里输入80.
下一个输入域,Ramp_Up Period,保持不变。这个值是告诉JMeter在开始各个线程之间延迟多长时间。例如,如果你输入80,JMeter将会在80秒前完成该线程里的所有操作。因此,如果我们有80个线程和80秒Ramp_Up
Period,延迟在开始线程之间会是1 秒(80个线程/80秒=1秒)。如果你设置此值为0,JMeter则会立刻开始此线程的所有操作。
最后,清除循环次数的复选项“永远”,然后输入2。这个值是告诉JMeter 你的测试重复多少次。如果你输入1,那么JMeter只会运行一次你的测试。
要不停的运行你的测试计划,选中“永远”复选框。
在大多应用里,你必须手工接受你在控制面板里做的改动,但是,在JMeter 里,控制面板能自动地接受你的变动如同你改动它们一样。如果你更改元件的名字,树将在你离开控制面板后被更新,以新文本显示(例如,当选择其它树元件)。
4、添加监控项
这个主要是用来查看测试结果用的,可以以不同形式展现,这里举例说明聚合报告和图形报告thread Group->添加->监听器->聚合报告(图形报告)
如图所示:
简单测试场景就算配置好了。
5、回放脚本,监测系统性能行为
配置好测试场景后就可以对其进行运行了,也就是所说的脚本回放,看其它是否能正常运行,并同时监测系统的性能行为通过监听器中的聚合报告,图形报告等。
点击菜单“运行”->”启动”
此时窗口右侧显示绿方框,标识程序正在运行
测试执行完毕后,通过监听器->聚合报告(图形报告)获得测试结果
6、结果分析
程序运行完成以后,就可以查看相应的测试结果这里以80个线程组瞬时并发为例得到如下报告
这里可以看出当80人瞬时并发时平均响应时间为5317ms,吞吐量为596.612/分钟,平均响应中中值为4813ms
要所得的数据为正确,聚合报告error%必须为0.00%否则说明用户没有全部通过测试,这里得到平均响应时间5317ms,平均响应中中值为4813ms 等等…
.
