Web服务器的配置指导手册
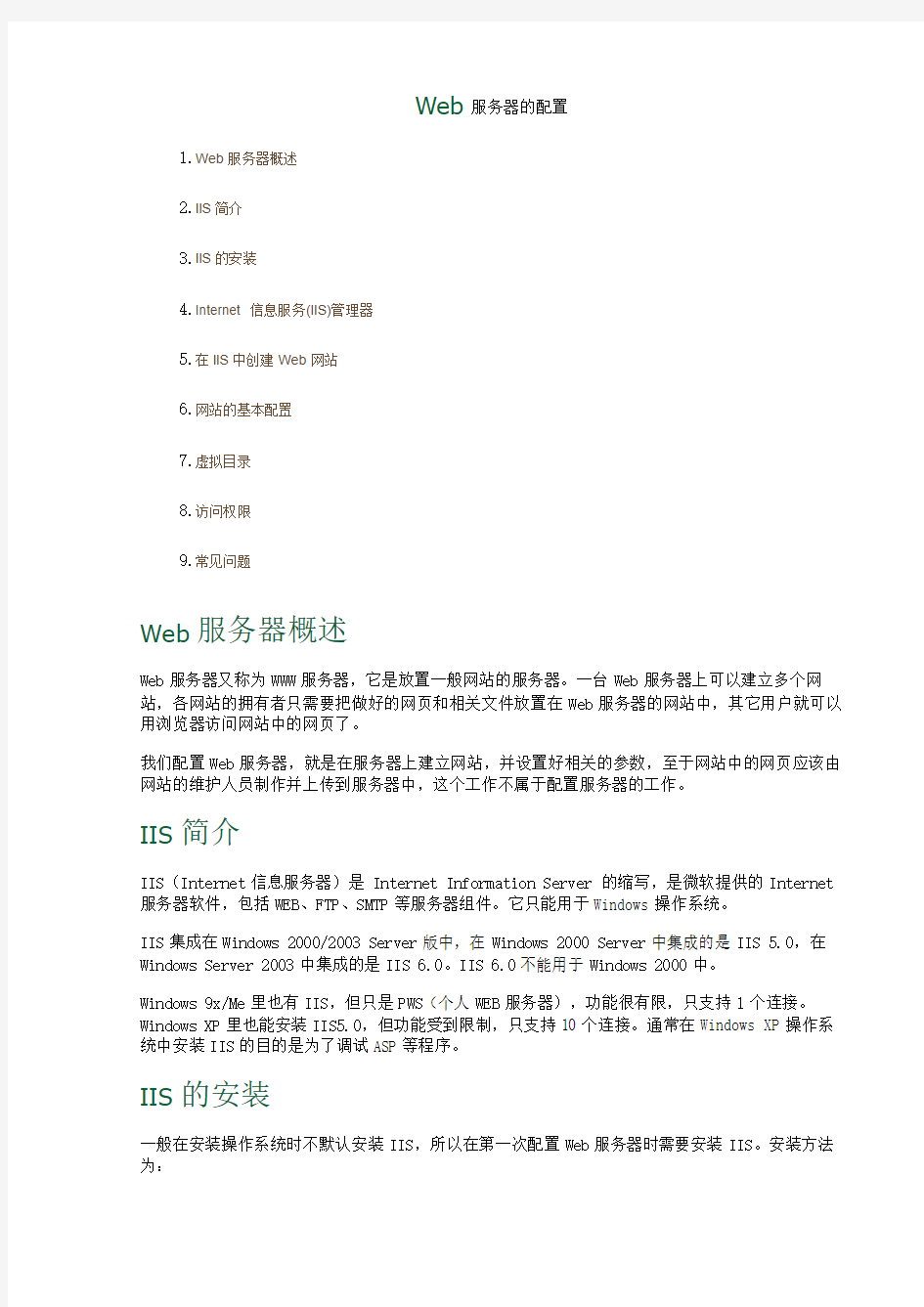
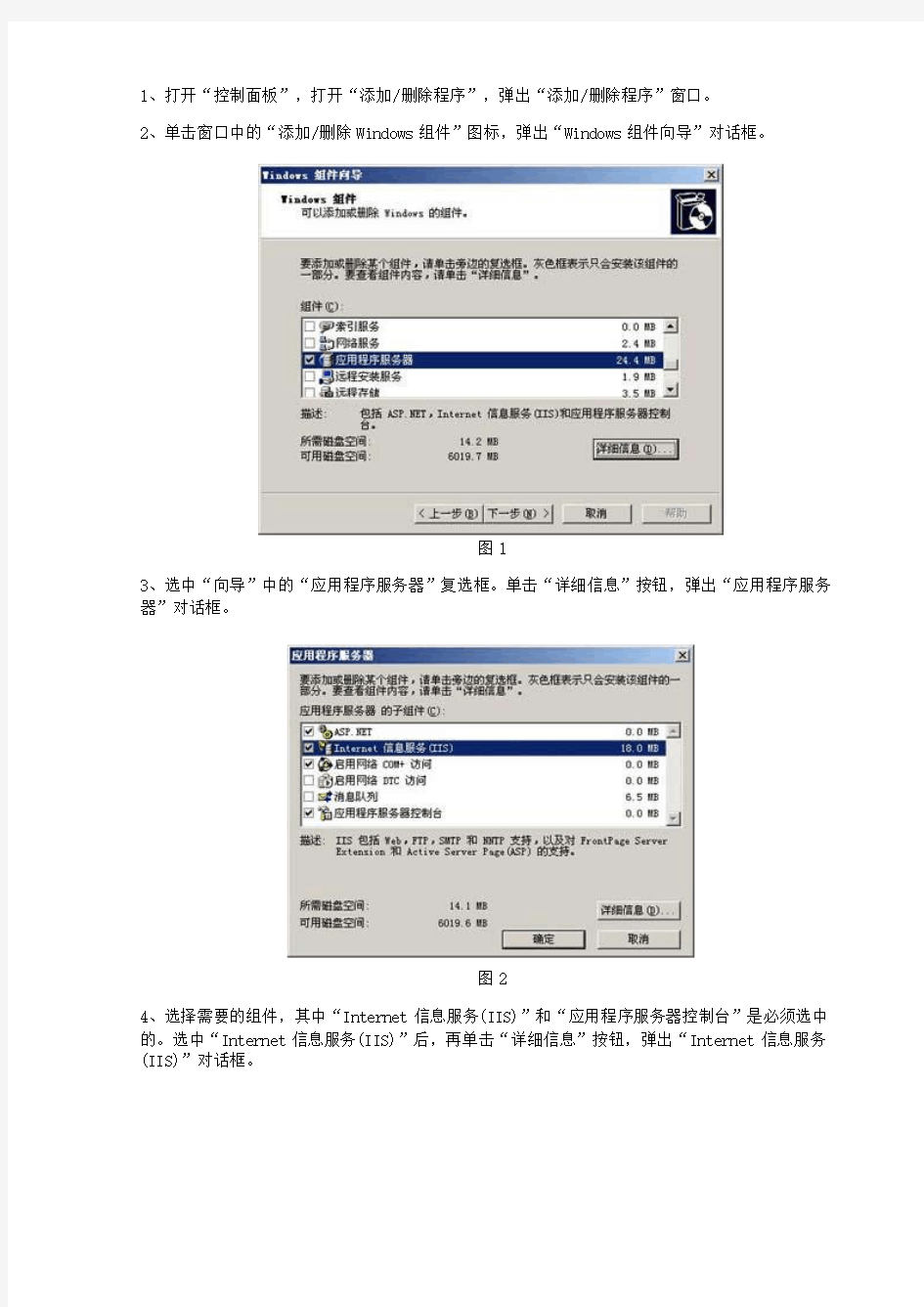
Web服务器的配置
1.Web服务器概述
2.IIS简介
3.IIS的安装
4.Internet 信息服务(IIS)管理器
5.在IIS中创建Web网站
6.网站的基本配置
7.虚拟目录
8.访问权限
9.常见问题
Web服务器概述
Web服务器又称为WWW服务器,它是放置一般网站的服务器。一台Web服务器上可以建立多个网站,各网站的拥有者只需要把做好的网页和相关文件放置在Web服务器的网站中,其它用户就可以用浏览器访问网站中的网页了。
我们配置Web服务器,就是在服务器上建立网站,并设置好相关的参数,至于网站中的网页应该由网站的维护人员制作并上传到服务器中,这个工作不属于配置服务器的工作。
IIS简介
IIS(Internet信息服务器)是 Internet Information Server 的缩写,是微软提供的Internet 服务器软件,包括WEB、FTP、SMTP等服务器组件。它只能用于Windows操作系统。
IIS集成在Windows 2000/2003 Server版中,在Windows 2000 Server中集成的是IIS 5.0,在Windows Server 2003中集成的是IIS 6.0。IIS 6.0不能用于Windows 2000中。
Windows 9x/Me里也有IIS,但只是PWS(个人WEB服务器),功能很有限,只支持1个连接。Windows XP里也能安装IIS5.0,但功能受到限制,只支持10个连接。通常在Windows XP操作系统中安装IIS的目的是为了调试ASP等程序。
IIS的安装
一般在安装操作系统时不默认安装IIS,所以在第一次配置Web服务器时需要安装IIS。安装方法为:
1、打开“控制面板”,打开“添加/删除程序”,弹出“添加/删除程序”窗口。
2、单击窗口中的“添加/删除Windows组件”图标,弹出“Windows组件向导”对话框。
图1
3、选中“向导”中的“应用程序服务器”复选框。单击“详细信息”按钮,弹出“应用程序服务器”对话框。
图2
4、选择需要的组件,其中“Internet信息服务(IIS)”和“应用程序服务器控制台”是必须选中的。选中“Internet信息服务(IIS)”后,再单击“详细信息”按钮,弹出“Internet信息服务(IIS)”对话框。
图3
5、选中“Internet信息服务管理器”和“万维网服务”。并且选中“万维网服务”后,再单击“详细信息”按钮,弹出“万维网服务”对话框。
图4
6、其中的“万维网服务”必须选中。如果想要服务器支持ASP,还应该选中“Active Server Pages”。逐个单击“确定”按钮,关闭各对话框,直到返回图1的“Windows组件向导”对话框。
7、单击“下一步”按钮,系统开始IIS的安装,这期间可能要求插入Windows Server 2003安装盘,系统会自动进行安装工作。
8、安装完成后,弹出提示安装成功的对话框,单击“确定”按钮就完成了IIS的安装。
友情提示:如果想要同时装入FTP服务器,在“Internet信息服务(IIS)”对话框中应该把“文件传输协议(FTP)服务”的复选框也选中。
图5
Internet 信息服务(IIS)管理器
打开方法:“控制面板”→“管理工具”→“Internet 信息服务管理器”,弹出“Internet 信息服务管理器”窗口。
图6
这个窗口的形态类似于Windows资源管理器,图中看到的默认网站是安装IIS时安装的一个默认站点,它里面没有什么实质内容,如果想要查看它,可以打开IE浏览器,在地址栏中输入
“http://localhost/”,就可以打开这个默认网站的网页了,它只是写了一句“网站建设中”。
(熟悉IIS5.0的人知道,IIS5.0中的默认站点打开后是一篇帮助文档,在IIS6.0中没有了这个文档,想要看帮助,可以从Internet服务管理器的帮助菜单中获得。)
第一次配置时,建议把左边目录树中所有的网站都删除或停止,重新建立网站,以防其它人配置的网站对你的网站产生干扰。删除站点的方法是在“网站名字”上单击右键,在右键菜单中选择“删除”。(说明:从IIS中删除网站不会删除磁盘中的文件,删除文件需要用我的电脑打开相应目录去删除。)
在IIS中创建Web网站
打开“Internet 信息服务管理器”,在目录树的“网站”上单击右键,在右键菜单中选择“新建→网站”,弹出“网站创建向导”:
图7
图8
网站描述就是网站的名字,它会显示在IIS窗口的目录树中,方便管理员识别各个站点。本例中起名为“枝叶的网站”。
图9
网站IP地址:如果选择“全部未分配”,则服务器会将本机所有IP地址绑定在该网站上,这个选项适合于服务器中只有这一个网站的情况。也可以从下拉式列表框中选择一个IP地址(下拉式列表框中列出的是本机已配置的IP地址,如果没有,应该先为本机配置IP地址,再选择。)
TCP端口:一般使用默认的端口号80,如果改为其它值,则用户在访问该站点时必须在地址中加入端口号。
主机头:如果该站点已经有域名,可以在主机头中输入域名。
图10
主目录路径是网站根目录的位置,可以用“浏览”按钮选择一个文件夹作为网站的主目录。
图11
网站访问权限是限定用户访问网站时的权限,“读取”是必需的,“运行脚本”可以让站点支持ASP,其它权限可根据需要设置。
单击“下一步”,弹出“完成向导”对话框,就完成了新网站的创建过程,在IIS中可以看到新建的网站。把做好的网页和相关文件复制到主目录中,通常就可以访问这个网站了。
图12
访问网站的方法是:如果在本机上访问,可以在浏览器的地址栏中输入“http://localhost/”;如果在网络中其它计算机上访问,可以在浏览器的地址栏中输入“http://网站IP地址”。
说明:如果网站的TCP端口不是80,在地址中还需加上端口号。假设TCP端口设置为8080,则访问地址应写为“http://localhost:8080/”或“http://网站IP地址:8080”。
网站的基本配置
如果需要修改网站的参数,可以在“网站名字”上单击右键,在右键菜单中选择“属性”,可以打开“网站属性”对话框。
1、“网站”标签
图13
“网站标识”:可以设置网站名字、IP地址、端口号。单击“高级”按钮可以设置主机头名。2、“主目录”标签
图14
在本地路径中可以设置主目录的路径名和访问权限。
3、“文档”标签
图14
默认文档是指访问一个网站时想要打开的默认网页,这个网页通常是该网站的主页。如果没有启用默认文档或网站的主页文件名不在默认文档列表中,则访问这个网站时需要在地址中指明文件名。
默认文档列表中最初只有4个文件名:Default.htm、Default.asp、index.htm和Default.aspx。我用“添加”按钮加入了一个index.asp,并用“上移”按钮把它移到了顶部。这主要是因为我的网站的主页名为“index.asp”,所以应该把它加入列表,至于是否位于列表顶部倒是无关紧要的。
经过以上配置,一个Web网站就可以使用了。把制作好的网页复制到网站的主目录中,网站主页的文件名应该包含在默认文档中。打开浏览器,在地址栏中输入“http://本机IP地址”,就可以打开网站的主页。其它页面可以用网页中的超链接打开。
虚拟目录
虚拟目录可以使一个网站不必把所有内容都放置在主目录内。虚拟目录从用户的角度来看仍在主目录之内,但实际位置可以在计算机的其它位置,而且虚拟目录的名字也可以与真实目录不同。如:
图15
图中用户看到的一个位于主目录下的文件夹“pic”,它的真实位置在服务器的“D:\myimage”处,而主目录位于“C:\mywww”处。假设该网站的域名是“https://www.360docs.net/doc/5410894075.html,”,则用户访问
“https://www.360docs.net/doc/5410894075.html,/pic/文件1”时,访问的实际位置是服务器的“D:\myimage\文件1”,所以虚拟目录的真实名字和位置对用户是不可知的。
创建虚拟目录的方法:
打开 Internet 信息服务窗口,在想要创建虚拟目录的 Web 站点上单击右键,选择“新
建”→“虚拟目录”。弹出虚拟目录创建向导:
图16
别名是映射后的名字,即客户访问时的名字;
图17
路径:服务器上的真实路径名,即虚拟目录的实际位置;
图18
访问权限:指客户对该目录的访问权限。
单击“下一步”按钮,弹出完成对话框,虚拟目录就建立成功了。把相关文件复制到虚拟目录中,用户就可以按照虚拟的树形结构访问到指定文件了。
通常虚拟目录的访问权限、默认文档等都继承自主目录,如果需要修改,可在“Internet 信息服务管理器”中的虚拟目录上单击右键,选择“属性”,就可以修改虚拟目录的参数设置了。
访问权限
主目录和虚拟目录都可以设置访问权限,用以限定用户对网站内容的操作权限。设置主目录权限时,可以打开网站属性的“主目录”标签:
图19
在“本地路径”下面列出的就是主目录的访问权限。各权限的意义为:
“读取”权限:允许用户以读的方式访问目录中的内容。该权限必须设置。
“写入”权限:允许用户向Web服务器主目录内写入文件。如果设置了“写入”权限,我们可以打开浏览器,单击“文件”菜单中的“打开...”,可以弹出如下对话框。
在“打开”框中输入网站的地址,选中“以Web文件夹方式打开”,则浏览器中显示出来的是主目录中的各文件夹和文件,我们可以把本机的文件复制到主目录中。
“目录浏览”:允许用户浏览主目录内的目录结构和文件。如果设置了“目录浏览”权限,当主目录中没有默认文档中指定文件时,Web服务器会把目录结构传送给浏览器,由用户自己选择想要打开的文件。相反,如果没有设置“目录浏览”权限,则Web服务器会传送“404 Not Found”错误信息给浏览器。
常见问题
1、如何在一台Web服务器上建立多个网站?
在IIS管理器的“网站”上单击右键,选择“新建Web网站”,然后用“网站创建向导”可以创建新网站,每运行一次就能创建一个网站。
多网站的关键是如何区分各个网站,区分的依据是IP地址、TCP端口号、主机头,只要这三个参数中有任何一个不同都可以。
①用IP地址区分各网站:首先为服务器配置多个IP地址,然后在网站属性的IP地址栏目中为每个网站设置一个IP地址。
②用TCP端口区分各网站:这时各网站可以使用相同的IP地址,但把TCP端口设置的不同(应该使用1024~65535之间的值),这样也可以区分各网站。但这种方法要求用户在访问网站时,必须在地址中加入端口号,显得不太方便,一般不用。
③用主机头区分各网站:主机头是一个符合DNS命名规则的符号串,一般就用网站的域名作为主机头。设置主机头可以在网站属性的“网站”标签中单击“高级”按钮进行设置。如图:
图20
利用这个“高级”设置,还可以为一个网站配置多个IP地址,或使用不同的TCP端口。
2、网站配置完成后,为何打不开?
最常见的情况是没有把网站主页的文件名添加到默认文档列表中,IIS6中网站的默认文档只有4个:Default.htm、Default.asp、index.htm和Default.aspx,如果你的网站主页名字不是这4个中的一个,就应该把它添加进去。如果不添加,就应该用带文件名的地址访问这个页面。
3、为什么我的ASP页面不能执行?
在IIS6中,ASP文件必须在启用“Active Server Pages”时才能执行,如果安装IIS时,没有选中“Active Server Pages”,则服务器默认不启用“Active Server Pages”,也就不能执行ASP 文件。
启用“Active Server Pages”的方法是:打开“Internet 信息服务管理器”,选中其中的“Web 服务扩展”,然后启用里面的“Active Server Pages”。如图:
图21
Ftp服务器的配置
1.Ftp服务器概述
2.IIS Ftp的安装
3.在IIS中新建FTP站点
4.配置FTP站点
5.FTP站点的访问
6.用Ftp远程维护网站
Ftp服务器概述
Ftp服务器又称文件传输服务器,它主要提供文件的上传、下载服务。目前Ftp服务器的主要用途有:一是放置文件供用户下载;二是用于维护各种网站,使网站管理员可以把文件上传到服务器中,实现远程维护。
Ftp服务器分为匿名的和非匿名的两类。匿名Ftp服务器对公众用户是开放的,任何人都可以访问;非匿名服务器只允许授权用户访问,用户需要拥有帐户名和密码才能登录服务器。
在Windows的IIS中包含有FTP服务器,只是这个服务器的功能比较简单,一般用于要求不高的场合。
IIS Ftp的安装
安装IIS Ftp的过程与配置Web服务器时安装IIS的过程是一样的,只是在安装时一定要选中组件中的Ftp服务器。安装方法为:
1、打开“控制面板”,打开“添加/删除程序”,弹出“添加/删除程序”窗口。
2、单击窗口中的“添加/删除Windows组件”图标,弹出“Windows组件向导”对话框。
图1
3、选中“向导”中的“应用程序服务器”复选框。单击“详细信息”按钮,弹出“应用程序服务器”对话框。
图2
4、选择需要的组件,其中“Internet信息服务(IIS)”和“应用程序服务器控制台”是必须选中的。选中“Internet信息服务(IIS)”后,再单击“详细信息”按钮,弹出“Internet信息服务(IIS)”对话框。
图3
5、选中“文件传输协议(FTP)服务”,逐个单击“确定”按钮,关闭各对话框,直到返回图1的“Windows组件向导”对话框。
6、单击“下一步”按钮,系统开始IIS的安装,这期间可能要求插入Windows Server 2003安装盘,系统会自动进行安装工作。
7、安装完成后,弹出提示安装成功的对话框,单击“确定”按钮就完成了IIS的安装。
打开:“控制面板”→“管理工具”→“Internet 信息服务管理器”,弹出“Inte rnet 信息服务管理器”窗口。
图4
在图4左侧的目录树中看到有“FTP站点”,说明IIS中的Ftp组件已经安装了,可以配置Ftp服务器了。
在IIS中新建FTP站点
从“控制面板→管理工具→Internet 信息服务管理器”打开Internet信息服务管理器窗口,在“Ftp站点”上单击右键,在右键菜单中选择“新建→Ftp站点”,弹出“Ftp站点创建向导”:
图5
站点描述就是Ftp站点的名字,它会显示在IIS窗口的目录树中,方便管理员识别各个站点。本例中起名为“枝叶的站点-4”。
图6
站点IP地址:如果选择“全部未分配”,则服务器会将本机所有IP地址绑定在该站点上,这个选项适合于服务器中只有这一个FTP站点的情况。也可以从下拉式列表框中选择一个IP地址(下拉式列表框中列出的是本机已配置的IP地址,如果没有,应该先为本机配置IP地址,再选择。)
TCP端口:一般使用默认的端口号21,如果改为其它值,则用户在访问该站点时必须在地址中加入端口号。
图7
Ftp用户隔离是为了提高站点的安全性,如果设置了隔离,则用户只能访问他自己的主目录,而不能访问其他用户的主目录。
图8
设置本Ftp站点的主目录位置。应该用“浏览”按钮进行设置。
图9
设置Ftp站点的访问权限。默认是“读取”,本例中添加了“写入”权限。
单击“下一步”,弹出“完成向导”对话框,就完成了Ftp站点的创建过程,在IIS中可以看到新建的站点。
配置FTP站点
如果需要修改Ftp站点的参数,可以在“站点名字”上单击右键,在右键菜单中选择“属性”,可以打开“站点属性”对话框。
1、“FTP站点”标签:
图10
可以设置站点名、IP地址、TCP端口、连接数等参数。本例中,我把站点的IP地址改为
192.168.100.4。
单击“当前会话”按钮,可以看到当前已经连接到本站的用户:
图11
2、“安全帐户”标签:
图12
本站设置为匿名Ftp站点,所以应选中“允许匿名连接”,则任何用户都可登录本站。非匿名Ftp 站点的设置,请参看“Windows 账户管理”。
3、“消息”标签:
安装手册
联网单位备案巡查系统(WEB)项目 安装手册
变更记录 *变化状态:C――创建,A——增加,M——修改,D——删除 修改点说明:对变化状态进行简单解释,如增加了某项功能,修改了某个模块等信息。 版本未通过评审前,版本号从V0.X开始,第一次评审通过后变为V1.0 版本号变化状态修改点说明变更人存放位置审批人审批日期
目录 1. 引言 (4) 1.1. 编写目的 (4) 1.2. 范围 (4) 2. 安装条件 (4) 2.1. 典型部署拓扑图 (4) 2.2. 软件环境和配置要求 (5) 3. 安装步骤和配置方法简介 (6) 4. 安装步骤 (7) 4.1. 缓冲软件安装步骤 (7) 4.2. 数据库软件安装步骤 (9) 4.3. Web系统安装步骤 (10) 4.4. 爬虫软件安装步骤 (11) 5. 卸载步骤 (13) 5.1. 缓冲软件卸载 (13) 5.2. 数据库卸载 (13) 5.3. web软件卸载 (13) 5.4. 爬虫软件卸载 (14)
1.引言 1.1. 编写目的 本手册是给实施人员或者用户的系统安装人员提供联网单位备案巡查系统(WEB)安装和配置指导,帮助实施人员或用户能够快速安装配置联网单位备案巡查系统(WEB)。 1.2. 范围 本手册描述了联网单位备案巡查系统(WEB)所需的硬件和软件环境以及软件安装的条件、方法、步骤和注意事项等内容。 2.安装条件 2.1. 典型部署拓扑图 2.2. 软件环境和配置要求 操作系统:CentOS 6.4 64bits
小白搭建服务器教程
小白搭建服务器教程 小白搭建服务器教程如下。 在阿里云上搭建使用个人博客主要分为以下几个步骤: 1、购买阿里云ECS主机 2、购买域名 3、申请备案 4、环境配置 5、安装wordpress 6、域名解析 声明一下,本人对服务器端的知识不是很熟悉,但一心想做个自己的个人网站装一下哔,特此记录一下完整的配置过程,也算是给其他小白们的一剂福利吧。 开发环境: 物理机版本:Win7旗舰版(64位) xshell版本:Xshell5Build0806 xftp版本:Xftp5Build0780 wordpress版本:wordpress-4.3.1-zh_CN phpMyAdmin版本:phpMyAdmin-4.5.1-all-languages 备注:以上所有的安装包工具在文章的末尾都附有打包下载,都是从官方下载的,请绝对放心使用,拿走不谢~ 一、购买阿里云ECS服务器:
登录阿里云官方网站,在“产品与服务”中选择云服务器ECS, 选择立即购买。运气好的话还能赶上阿里的一些优惠活动。比如说,我买的就是学生价: 先凑合着用呗,反正目前又没有高并发的访问,所以也没必要搞辣么高的配置,毕竟价格昂贵,我等屌丝学生承担不起呀。 配置选择: 根据自己的需要选择合适的配置,如果仅仅是做wordpress个人博客的话,那么以下配置可以参考: 当然大家也可以买一年的,这样可以优惠2个月,价格在1K左右。 二、购买域名: 在阿里云官网右上角点击“万网”,然后可以进行域名的购买,需要注意的是首次购买域名是有优惠的,所以请选择合适的购买时长,否则不断的续费可能会造成经济损失,购买完域名之后建议去 实名认证。 三、域名备案: 需要提醒大家的是,如果你买了阿里云的服务器,并且想要通过域名访问,那域名是必须要备案的,总结一句:必须先将域名备案,才能通过域名访问阿里云的服务器。 一提到备案,可能你会觉得备案这个事情很麻烦,各种流程啊,手续啊。其实没这么麻烦,因为阿里云已经提供了一条龙服务(呵呵,我特么这样搞传销,阿里云也不会给我啥优惠啥),通过阿里云的代 备案系统,一些都会变得容易很多呢,不管是个人网站的备案,还 是企业网站的备案,都只是时间上的问题,一般备案审核需要二十 天左右。废话不说,下面开始上图。 (1)申请备案服务号:(非常重要) 既然打算要用阿里云的代备案系统,这件事是必不可少的。
Linux全攻略--yum服务器配置
Linux全攻略--yum服务器配置 版权声明:原创作品,允许转载,转载时请务必以超链接形式标明文章原始出处、 作者信息和本声明。否则将追究法律责任。 http://min g228.b lo g.51cto.co m/421298/117655 Yum(全称为Yellow dog Updater, Modified)是一个在Fedora中的shell前端软件包管理器。基于rpm包管理,能够从指定的服务器自动下载RPM包并且安装,可以自动处理依赖性关系,并且一次安装所有依赖的软体包,无须繁琐地一次次下载、安装。 软体包来源 可供Yum下载的软体包包括fedora 本身的软体包以及源自https://www.360docs.net/doc/5410894075.html,的Fedora Extras,全部是由Linux社区维护的,并且基本是自由软体。所有的包都有一个独立的GPG 签名,主要是为了你的系统安全。而对于Fedora core 4.0 的用户,https://www.360docs.net/doc/5410894075.html, 的签名是自动导入并安装的。 图形化前端 Yum的图形化前端主要有yumex和kyum。它们并不是独立于Yum的,而是Yum的图形前端,也就是说在安装和使用Yumex和kyum同时,都是以Yum的安装和配置为基础;所以在用Yum ex或kyum 时,必须先安装配置Yum。 一.做好准备工作. 1.安装FTP,一般都是通过FTP来下载软件包. 安装好后启动它. 2.现在进行拷贝文件. 把光盘里的所有文件都拷贝到/var/ftp/pub/下面.实际上只拷贝Server 和VT两个文件过去就行了,还可以不用把全部RPM安装软件包拷贝过去,太多了,一共2.4G左右,如果系统一开始安装分配给var的空间不够就可以这样做. 完成后切换到/var/ftp/pub/目录下 删除*.ht m l 删除Server/repodata/TRANS.TBL 删除VT/repodata/TRANS.TBL 以上是建议删除的,不删除也可以. 二.配置客户端
Tongweb安装配置手册簿
1.1L inux平台下Tongweb服务器安装 在进行安装前请确认是否已经安装1.5版本的jdk,以下安装以Tongweb 4.8为例,目前管信部4A用的也是Tongweb 4.8(不支持1.6版本的jdk)版本。JDK的安装见(6.2.1)找到Tongweb4.8安装介质所在的文件夹,如下图所示 图 1.5.1-1 安装介质路径 直接运行安装程序,如下图; 图 1.5.1-2 执行安装命令 图 1.5.1-3 正在安装 随后会显示图形安装界面,如下图所示
此时Tongweb 4.8安装成功。 注意:若执行操作后提示错误信息为: 代表权限不够,执行如下命令:chmod +x *.bin 1.2注册Tongweb服务器 复制license.dat 到安装目录,如下图所示 注:图例将Tongweb安装于root目录下,同时也可以直接将License传到安装目录。 1.3L inux平台下测试Tongweb 1.3.1.1.1.1启动Tongweb 4.8 通过终端或者第三方客户端登录到启动命令所在目录:如下图
图 1.5.1-1-1 命令目录 后台启动命令(推荐使用) sh startnohup.sh 前台启动命令(该终端或者第三方客户端关闭的话,Tongweb服务也将关闭) ./tongserver.sh 或者是 ./tongserver.sh start 如果启动服务成功则应该出现下图所示的【system ready】 图 1.5.1-2 启动成功 1.3.1.1.1.2停止Tongweb 4.8 和启动Tongweb 命令目录一样, 停止服务命令:./tongserver.sh stop 1.4访问Tongweb 安装、启动成功后访问http://127.0.0.1:8001/console会出现Tongweb的控制台,如下图所示
Linux全攻略--FTP服务器配置与管理
Linux全攻略--FTP服务器配置与管理 版权声明:原创作品,如需转载,请与作者联系。否则将追究法律责任。 FTP的全称是File Transfer Protocol(文件传输协议),就是专门用来传输文件的协议.它工作在OS I模型的第七层,即是应用层,使用TCP传输而不是UDP.这样FTP客户端和服务器建立连接前就要经过一个"三次握手"的过程.FTP服务还有一个非常重要的特点是它可以独立于平台. LINUX下实现FTP服务的软件很多,最常见的有vsftpd,Wu-ftpd和Proftp等.Red Hat Enterpri se Linux中默认安装的是vsftpd. 通常,访问FTP服务器时需要经过验证,只有经过了FTP服务器的相关验证,用户才能访问和传输文件. vsftpd提供了3种ftp登录形式: (1)anonymous(匿名帐号) 使用anonymous是应用广泛的一种FTP服务器.如果用户在FTP服务器上没有帐号,那么用户可以以a nonymous为用户名,以自己的电子邮件地址为密码进行登录.当匿名用户登录FTP服务器后,其登录目录为匿名FTP服务器的根目录/var/ftp.为了减轻FTP服务器的负载,一般情况下,应关闭匿名帐号的上传功能. (2)real(真实帐号) real也称为本地帐号,就是以真实的用户名和密码进行登录,但前提条件是用户在FTP服务器上拥有自己的帐号.用真实帐号登录后,其登录的目录为用户自己的目录,该目录在系统建立帐号时系统就自动创建. (3)guest(虚拟帐号) 如果用户在FTP服务器上拥有帐号,但此帐号只能用于文件传输服务,那么该帐号就是guest,guest是真实帐号的一种形式,它们的不同之处在于,geust登录FTP服务器后,不能访问除宿主目录以外的内容. 下面就对其详细介绍. 一.安装与启动vsftpd 先使用命令查看是否安装. 可看到安装了版本为2.0.1.如果没有安装可在桌面上选择"应用程序"/"系统设置"添加/删除应用程序"命令.来安装FTP软件包. 安装和配置好vsftpd软件包后,需要启动FTP服务器才能使用.启动方法有以下两种: 1.使用图形化方式启动,选择"应用程序"/系统设置/服务器设置/服务.可看到vsftpd,打上勾,开始启动. 2.在终端窗口用命令进行启动.
web服务器系统安装步骤
3#服务器安装步骤: 准备:1.系统盘;2.IBM Xseries235 驱动程序;3.OfficeXP;4.iFIX3.0及iWEBServer;5.10Users Update软盘。 开始:1.安装Windows2000 Server; 注:IBMServer安装Windows2000时需IBM引导盘进行引导安装,否则无法进行安装,安装过程中时区、语言的选择尤为重要,如果选择错误将有可能引起系统异常;引导盘安装程序是将2000安装盘上的文件复制到硬盘上进行安装的,所以中途不可再从光盘引导启动。 2.驱动程序安装; 注:当系统安装完成后,基本所有驱动程序都将被自动安装完成,这时打开设备管理器将会看到一个“未知设备”,双击“未知设备”安装驱动程序:IBM_Drivers目录中的“actpci”文件夹中。 3.系统配置(日期、时间格式); 4.系统正常运行后,利用Ghost备份系统; 5.安装OfficeXP; 6.iFIX安装; 7.配置iFIX SCU 以及host文件,配置如下: 127.0.0.1 localhost 172.16.14.11 SCADA SCADA1 172.16.14.12 SCADA SCADA2 172.16.14.13 SCADA3
172.16.14.14 FIX FIX1 172.16.14.15 FIX FIX2 172.16.14.16 FIX FIX3 172.16.14.17 FIX FIX4 172.16.14.18 FIX FIX5 注:SCU配置,报警配置:Alarm Summary Service启用、Alarm History Service启用、报警网络服务启用、报警启动队列服务启用;网络配置:按host文件中顺序添加远程节点,必须严格按照顺序;安全配置:WEB服务器可不启用安全。 配置iFIX的启动画面,“工作台”菜单下的“用户首选项”中配置工作台以运行方式启动,启动画面为:“DataTransfer.grf、rundata_oracle.grf、power_mes.grf、K9aircondition.grf”。 8.WebServer安装; 9.WebServer 10 User Update; 10.复制web页至C:\Inetpub\wwwroot\FIXPics\ 目录下,并配 置IIS服务; 注:当通过IE浏览器打开Web画面时可能会弹出:“This error’s key was AAGCGI_MaxName,and its location was parse_list”的错误,此时可通过以下方法解决:找到“C:\WINNT\AAGWEB.ini”文件,双击打开,找到“MaxName=100 MaxSamples=100”将这两项改为“MaxName=3000 MaxSamples=3000”即可。还有可能会出现aagwebdb 为只读的错误,解决方法见柳州卷烟厂动力能源管理中心
Web服务器配置方法教程
Web服务器配置方法教程 服务器是一种高性能计算机,作为网络的节点,存储、处理网络上80%的数据、信息,因此也被称为网络的灵魂。那么该如何配置Web服务器呢?如果你不知道,请看的Web服务器配置方法详解吧! 一般在安装操作系统时不默认安装IIS,所以在第一次配置Web 服务器时需要安装IIS。安装方法为: 1、打开“控制面板”,打开“添加/删除程序”,弹出“添加/删除程序”窗口。 2、单击窗口中的“添加/删除Windows组件”图标,弹出“Windows组件向导”对话框。 3、选中“向导”中的“应用程序服务器”复选框。单击“详细信息”按钮,弹出“应用程序服务器”对话框。 4、选择需要的组件,其中“Inter信息服务(IIS)”和“应用程序服务器控制台”是必须选中的。选中“Inter信息服务(IIS)”后,再单击“详细信息”按钮,弹出“Inter信息服务(IIS)”对话框。
5、选中“Inter信息服务管理器”和“万维网服务”。并且选中“万维网服务”后,再单击“详细信息”按钮,弹出“万维网服务”对话框。 6、其中的“万维网服务”必须选中。如果想要服务器支持ASP,还应该选中“Active Server Pages”。逐个单击“确定”按钮,关闭各对话框,直到返回图1的“Windows组件向导”对话框。 7、单击“下一步”按钮,系统开始IIS的安装,这期间可能要求插入Windows Server xx安装盘,系统会自动进行安装工作。 8、安装完成后,弹出提示安装成功的对话框,单击“确定”按钮就完成了IIS的安装。 友情提示:如果想要同时装入FTP服务器,在“Inter信息服务(IIS)”对话框中应该把“文件传输协议(FTP)服务”的复选框也选中。 打开“Inter 信息服务管理器”,在目录树的“网站”上单击右键,在右键菜单中选择“新建→网站”,弹出“网站创建向导”:
Windows 7 WEB 全能服务器环境配置攻略(asp .net php)全包
Windows 7全能型WEB(asp .net php) 服务器环境配置攻略(一) 技术是为人服务,人可以改变技术,但绝不可以做技术的奴隶。 本着互相学习、共同提高的理念,本人以微软windows7操作系统为基础,与大家共同探讨学习在windows 7中设置服务器。 最常见的WEB服务那就是WWW服务,也就是指网站功能。WWW服务主要为用户展示新闻、图片、提供数据、生产订单等。配置一款 WEB 操作系统其实并不难,要求我们心要细。发现问题要善于思考,善于搜索。不懂不要紧,只要我们肯研究、肯学习,敢问、敢想,那一切都能解决的。 前言 国内网站WEB应用程序的概况 互联网发展到今天,对我们的生活产生了极大的影响。一些专业的程序开发商为我们提供了许多很好的产品,其中不乏一些开源免费的产品。例如国产 BBS的领头羊北京康盛创想公司,旗下包括 PHP 类产品 discuz!、supesite/xs-space、ecshop、supe-v和.net 类的 discuz!NT 产品,其最近又发布了新产品 ucenter、ucenter home 将各个应用程序之间相互联系起来。还有国内 CMS 的新势力酷源网站管理系统(KYCMS),上线不到半年就好评如潮。还有以开源著称的织梦网站管理系统(DEDECMS),其 3.1版本体积小巧,功能强大。现己发展到 5.1 版本,集成了众多当前主流的模块,如问答、分类信息、小说等。此外还有 IWMS网奇、动易、风讯、帝国、PHPCMS、PHP168等众多产品,当然一些没有坚持下来的产品也不胜其数。就是因为有这么多的软件供应商为我们提供软件,才使得国内的互联网一片红火,每天都有大量的新站长加入进来建设互联网。 下面是国内 WEB 领域做得比较成功的产品: 一:论坛类: 1:discuz 论坛。官方:https://www.360docs.net/doc/5410894075.html, 2:discuz!NT 论坛。跟上面的是同一家。官方:https://www.360docs.net/doc/5410894075.html, 3:phpwind论坛。官方:https://www.360docs.net/doc/5410894075.html, 4:动网论坛。官方:https://www.360docs.net/doc/5410894075.html, 二:CMS类: 1:酷源网站管理系统。官方:https://www.360docs.net/doc/5410894075.html, 2:织梦内容管理系统。官方:https://www.360docs.net/doc/5410894075.html, 3:动易系统。官方:https://www.360docs.net/doc/5410894075.html, 4:风讯系统。官方:https://www.360docs.net/doc/5410894075.html, 5:帝国系统。官方:https://www.360docs.net/doc/5410894075.html, 6:PHPCMS。官方:https://www.360docs.net/doc/5410894075.html, 还有许多程序没有列出来,上面只是其中的一小部份。 安装windows7的硬件要求 相信朋友们对操作系统有一定了解,所以我也考虑不必为大家讲解基础的使用过程,目
Web服务器的配置论文
Web服务器的配置论文 学生姓名: 学号: 学院:计算机科学与技术学院 专业:网络工程 班级:2班 指导教师: 完成日期:2012 年6 月6日
中文摘要 Windows 2003 Server、Windows 2003 Advanced Server 以及 Windows 2003 Professional 的默认安装不带有 IIS ,在 Windows 2003\ 安装完毕后加装IIS。 IIS 是微软出品的架设 WEB、FTP、SMTP 服务器的一套整合软件,捆绑在Windows2003/NT 中,可以在控制面板的添加/删除程序中选择添加删除 Windows 组件。 关键词:IIS;Windows 2003 Server;
目录 一、Web服务器概述 (3) 二、IIS简介 (3) 三、IIS的安装 (3) 四、在IIS中创建Web网站 (6) 4.1网站的基本配置 (9) 4.1.1、“网站”标签 (10) 4.1.2、“主目录”标签 (11) 4.1.3、“文档”标签 (12) 五、虚拟目录 (12)
一、Web服务器概述 Web服务器又称为WWW服务器,它是放置一般网站的服务器。一台Web服务器上可以建立多个网站,各网站的拥有者只需要把做好的网页和相关文件放置在Web服务器的网站中,其它用户就可以用浏览器访问网站中的网页了。 我们配置Web服务器,就是在服务器上建立网站,并设置好相关的参数,至于网站中的网页应该由网站的维护人员制作并上传到服务器中,这个工作不属于配置服务器的工作。 二、IIS简介 IIS(Internet信息服务器)是 Internet Information Server 的缩写,是微软提供的Internet服务器软件,包括WEB、FTP、SMTP等服务器组件。它只能用于Windows操作系统。 IIS集成在Windows 2000/2003 Server版中,在Windows 2000 Server中集成的是IIS 5.0,在Windows Server 2003中集成的是IIS 6.0。IIS 6.0不能用于Windows 2000中。 Windows 9x/Me里也有IIS,但只是PWS(个人WEB服务器),功能很有限,只支持1个连接。Windows XP里也能安装IIS5.0,但功能受到限制,只支持10个连接。通常在Windows XP操作系统中安装IIS的目的是为了调试ASP等程序。 三、IIS的安装 一般在安装操作系统时不默认安装IIS,所以在第一次配置Web服务器时需要安装IIS。安装方法为: 1、打开“控制面板”,打开“添加/删除程序”,弹出“添加/删除程序”窗口。 2、单击窗口中的“添加/删除Windows组件”图标,弹出“Windows组件向导”对话框。
Exchange服务器配置全攻略
Exchange2003服务器配置全攻略 5.4 Exchange架设邮件服务器 Exchange主要是针对内部网或者企业网用户进行搭建的邮件服务器软件。利用它能够很快地搭建内部网邮件系统,同时它的安全性相对来说是很高。下面就详细介绍如何利用Exchange来搭建邮件服务器。 5.4.1 安装准备 1.Exchange部署工具 Exchange部署工具是引导完成安装或升级过程的工具和文档。要确保所有必需的工具和服务都得到安装并正确运行,建议通过Exchange Server部署工具来运行Exchange 2003安装程序。 启动Exchange部署工具,将Exchange插入CD-ROM驱动器。在【欢迎使用 Exc hange Server 2003安装程序】对话框中,选择【Exchange 部署工具】选项。按照Exchange Server部署工具文档中的说明逐步进行操作。 启动工具,指定想要执行【新的Exchange 2003安装】过程之后,系统将提供一份清单,详细列出以下安装步骤: (1)验证组织满足指定的要求。 (2)安装并启用必需的Windows服务。 (3)运行DCDiag工具。 (4)运行NetDiag工具。 (5)运行ForestPrep。 (6)运行DomainPrep。 (7)运行Exchange 安装程序。 2.安装和启用IIS 服务 Exchange安装程序要求在服务器上安装并启用下列组件和服务: ● .NET Framework。 ●https://www.360docs.net/doc/5410894075.html,。 ●Internet 信息服务(IIS)。
● World Wide Web Publishing 服务。 ● 简单邮件传输协议( SMTP )服务。 ● 网络新闻传输协议(NNTP )服务。 在Windows 2003目录中或域中安装Exchange ,默认情况下不会启用Microsoft .NET Framework 、https://www.360docs.net/doc/5410894075.html, 、World Wide Web Publishing 服务、SMTP 服务和NNT P 服务。在运行 Exchange 安装向导之前,必须手动启用这些服务。 在Windows Server 2003中启用服务: (1)选择【开始】|【控制面板】命令,选择【添加或删除程序】选项。 (2)在【添加或删除程序】对话框中,选择【添加/删除 Windows 组件】选项。 (3)在【Windows 组件向导】对话框中,选择【Windows 组件】选项,突出显示【应用程序服务器】,选择【详细信息】选项。 (4)在【应用程序服务器】对话框中,选择https://www.360docs.net/doc/5410894075.html, 复选框,如图5.26所示。 图5.26 添加相关https://www.360docs.net/doc/5410894075.html, 服务 (5)选择【Internet 信息服务(IIS )】选项,选择【详 细信息】选项。在【Internet 信息服务(IIS )】对话框 中,选中NNTP Service 、SMTP Service 和【万维网服务】 复选框,单击【确定】按钮,如图5.27所示。 (6)在【应用程序服务器】对话框中,选择【Inte rnet 信息服务(IIS )】复选框,单击【确定】以安 装组件。 图5.27 添加【Internet 信息服务(IIS )】
如何配置web服务器
1)了解DNS主机名和IP地址。 如果此WEB服务器在Internet上,需向ISP申请和注册此服务器的DNS主机名和IP地址。如果此服务器只在企业网内使用,则在内部的DNS服务器上注册。 (2)打开服务器文档,选择"端口"-"Internet端口",启用"TCP/ IP端口"。 (3)选择"Internet协议",完成以下选项后,保存文档。 "绑定主机名": A、选择"是"则您可在"主机名"项中输入主机别名,WEB用户可用此别名替代Domino服务器名访问WEB服务器。 B、选择"否"(缺省)则不允许使用别名。 "DNS查询": 选择"是"则Domino服务器查询发送请求的WEB客户机的DNS名。 Domino日志文件和数据库将包含WEB客户机的DNS主机名。 选择"否"(缺省)则不查询,Domino日志文件和数据库将只包含WEB客户机的IP地址。 注意: 选择"否"将提高Domino服务器性能,因为服务器不使用资源执行DNS查询。 "允许HTTP客户浏览数据库":选择"是"则允许WEB用户在URL中使用OpenServer命令来显示服务器上数据库列表。 选择"否"(缺省)则不允许。但即使WEB用户不能看到服务器上数据库列表,他们仍能打开有权限访问的单个数据库。 (4)启动HTTP任务。在服务器控制台上,输入:loap http IIS(Internet Information Server,互联网信息服务)是一种Web(网页)服务组件,其中包括Web服务器、FTP服务器、NNTP服务器和SMTP服务器,分别用于网页浏览、文件传输、新闻服务和邮件发送等方面,它使得在网络(包括互联网和局域网)上发布信息成了一件很容易的事。本次上机大家实践IIS 5.0的配置和管理。 上机学习目标: 1、了解并掌握Windows 2000/NT 服务器上IIS 的安装与测试 2、了解并掌握web服务器的配置及应用,其中重点掌握主目录、虚拟目录的设置与应用 3、了解并掌握FTP服务器的配置和使用 4、了解并掌握SMTP服务器的配置和使用 上机内容及操作步骤: 1、在自己的电脑上安装IIS并测试。 进入“控制面板”,依次选“添加/删除程序→添加/删除Windows组件”,将“Internet信息服务(IIS)”前的小钩去掉(如有),重新勾选中后按提示操作即可完成IIS组件的添加。(在安装过程中要插入WIN2000或WINXP安装盘。) 测试:安装完毕后,在浏览器地址栏中输入:http://localhost(或http://服务器名,或http://127.0.0.1,或http://本机IP),如果连接成功就会出现localstart.asp的页面。 2、IIS的配置
2-apache Apache_Web 服务器安装部署手册档
重要提示 Web服务器包括apache的安装部署和W AS7 Plugin安装部署两部分,如果的websphere应用服务器使用非集群模式,plugin则不需要安装,只需配置本文2.1章节内容,如果websphere 应用服务器使用群集模式,则需要按照本文2.2章节进行plugin安装配置。 1 Apache安装 Apache的安装和配置现在可以采用脚本自动化安装,脚本就是139ftp上的 apache_install_script.sh 请下载到web服务器中,并执行即可。 注意:在执行脚本安装前请确认web服务器的/opt/apache下没有安装过apache,并且web 服务器能上外网(能ping通https://www.360docs.net/doc/5410894075.html,) 成功安装apache并测试通过后即可直接继续本文第二章节Was7 Plugin安装 在root下进行root进入方法#su 然后输入密码 1.1 准备安装 关闭系统自带的web服务: #chkconfig httpd off 在线安装gcc #yum install gcc cc 下载并解压安装程序: #cd ~/ #wget https://www.360docs.net/doc/5410894075.html,/httpd/httpd-2.2.15.tar.gz #tar –zxvf httpd-2.2.15.tar.gz -C /usr/src Web 服务器安装部署手册 Page 4 of 21 1.2 安装Apache Web Server 进入源码目录: #cd /usr/src/httpd-2.2.15 编译源文件: #./configure //(安装到默认目录) 形成安装文件: #make 安装程序: #make install 1.3 验证安装 进入安装后目录: # cd /opt/apache/apache-2.2.15/bin 检查进程模式: #./apachectl –l Compiled in modules: core.c worker.c http_core.c mod_so.c 启动Apache Web Server:
ESS防火墙配置全攻略
ESS防火墙配置全攻略 ESS的防火墙有三种模式,分别是“自动模式”、“交互模式”和“基于策略的1.1 “过滤模式”: 模式”。 l自动模式:ESS使用内建的规则库来处理网络请求,其规则无法修改,会造成部分网络程 序无法正常运行, 但是此模式不需用户干预,用起来十分省心。 这个模式是ESS默认的模式,如果出现程序无法访问网络,请切换到“交互模式”即可解 决。 曾经在官论发帖询问“标准传出连接”都是哪些,结果没人搭理我,郁闷! 2交互模式:除了ESS内置规则外的其它网络请求,ESS会弹框要求用户判断是否允许,如 果允许并选中“记住操作”, 那么下次该程序防网,将不在弹框报警。
而且阻止也没有任何提示。 要保证计算机的正常使用,你事先要手动自行建立大量的规则。 火罐 过槪根式曰 官方帮助文档的解释 自动过滤模式是默认的模式。它适用于希望防火墙用起来简单、方便且无需定义规则的用户。自动模式允许给定系统的所有出站通信并阻止所有网络端发起的新连接。 交互过滤模式代表一种舒适的方式,可对个人防火墙建立量身定制的配置。如果检测到通信却没有可应用的规则时,程序会显示一个对话框窗口,报告未知的连接。对话框窗口中还提供允许或拒绝该通信的选项,并且允许或拒绝决定可被系统记忆,作为个人防火墙的新规则。如果此时用户选择创建新规则,今后所有此类连接都将根据新规则被允许或阻止。 基于策略的模式会阻止所有未被特定规则定义为允许的连接。此种模式允许高级用户定义规则,仅允许需要和安全的连接。所有其它未指定的连接均会被个人防火墙阻止。
1.2 “规则和区域”: 1.2.1 “信任区域”: 这里有2个选项,官方说的很明白,不解释了。 如果你在家里访问单位的服务器,可以将此服务器的IP地址加入此区域, 并手动建立一条规则,省的ESS老是弹框报警: “常规”选项卡按图配置; “本地”选项卡保持默认不变;
第二章配置Web服务器
第二章配置Web服务器 教学辅导 一、学习重点 (1)Web服务的概念与特点 (2)Web服务的工作方式,即:Server/Client模式 (3)Web服务的工作原理 (4)Web网站的基本设置 (5)使用IIS创建Web网站 (6)使用IIS管理Web网站 (7)在一台计算机上创建多个Web网站 二、教学要求 (1)理解WWW的基本概念,如:HTTP、URL等。 (2)理解Web服务的工作方式,理解:Web服务器、Web客户机的概念。 (3)能够安装IIS,并且理解Web网站的基本设置参数,如:设置IP地址、端口号、主目录、默认网页等。 (4)能够创建第一个Web网站。 (5)能够执行Web网站的管理工作,如:设置默认网页、设置虚拟目录、通过IP地址限制访问等。 (6)掌握在一台计算机上创建多个Web网站的方法,如:利用多个IP地址、利用多个TCP端口、利用多个主机头。 三、典型例题 1.填空 ⑴www主要通过(网页)向用户提供网页信息。 ⑵默认情况下,Web服务使用的TCP端口为( 80)。 ⑶用户在Web客户机上使用(浏览器)浏览Web服务器上的信息。 ⑷一个URL的格式为:(协议)://(域名 )。 ⑸目前建立Web服务器的主要方法有(IIS )和(Apache)。 ⑹在创建Web网站时,需要为其设定(主目录)。默认情况下,网站中的所有资源需要存 储在里面。 ⑺在配置Web站点时,为了使用户可以通过完全合格域名访问站点,应该在网络中配置(域名) 服务器。 ⑻在一台计算机上建立多个Web站点的方法有(多个IP)、(多个TCP端口)和(多个主机头 名称)。 ⑼如果希望在用户访问网站,但没有指定具体的网页文档名称时,也能为其提供一个网页,那 么需要这个网站设置一个默认网页,这个网页被称为(主页)。 ⑽对于一个网站而言,可以把所有网页及相关文件都放在网站的主目录中,只要在主目录建立子文件夹,然后把这些文件放置在这些子文件夹内即可,这些文件夹称为(实际目录)。 2.简答题 ⑴在Web网站上设置默认网页有什么用处? 答:有时,用户在访问Web网站时并没有指定具体路径以及网页文档名称。在这种情况下,如果希望为用户提供一个网页,以使用户通过访问该网页来访问Web网站,那么需要为这个网站设置一个默认网页。这样,当用户访问Web网站时将首先看到这个网页,然后再通过该网页上的链接访
配置和管理Web服务器实验报告
实验报告 专业班级成绩评定_______ 学号姓名教师签名_______ 实验题目配置和管理Web服务器实验时间 一、实验目的: 1.掌握Web服务器的基本配置方法。 2.学习设置Web服务器的安全控制。 二、实验环境:Windows Server 2003操作系统,IIS组件。 三、实验内容: 1.配置和管理Web服务器。 2.掌握IIS的基本配置方法。 3.设置IIS的安全性控制。 四、实验步骤: 1.进行IIS的基本配置,启动Microsoft管理控制台。 方法:通过执行Windows Server 2003的“开始|管理工具|Internet服务管理器”命令即可启动Microsoft的管理控制台。 2.新建网站。
a.安装后,选择在其中建立网站的主机,然后单击“活动工具栏”中的“操作”按 钮,在出现的菜单中选择“新建|网站”选项,“网站创建向导”对话框就会出现 在屏幕上。 b.按照“网站创建向导”的要求,分别输入网站描述、网站IP地址、网站TCP端 口、网站主目录、网站访问权等信息。 图 IP地址和端口设置(本机的IP地址为端口号:80 路径为C:\实验配置和管理Web 服务器) 后来指导老师建议我以后在选择网站TCP端口时最好不设成80,可改为801。
设置访问权限时,应十分谨慎,以避免非法用户破坏Web网站中的内容。 3.网站的启动与停止。 如果网站当前为“已停止”状态,可以
使用活动工具栏中的启动项目按钮,启动该网 站。也可在网站上单击右键,选“启动”来开启。 如果网站当前为启动状态,则用户可以使用暂停或停止按钮 ,暂停或停止网站。 4.创建虚拟目录。 创建虚拟目录就是建立一个到实际目录的指针,实际目录下的内容并不需要迁移到网站的主目录下。 方法:a.选择要在其中创建虚拟目录的网站,然后单击“活动工具栏”中的“操作”按钮,在出现的菜单中选择“新建|虚拟目录”选项,则启动“虚拟目录创建向导”。 b.按照“虚拟目录创建向导”的要求,分别输入虚拟目录使用别名、目录的实际路 径、虚拟目录的访问权限等信息。
实验13-Web服务器的配置(参考答案)
实验13 Web服务器的配置 一、实验目的 1、了解Web工作原理。 2、掌握基于IIS的Web服务器的创建和配置。 二、实验要求 1、设备要求:计算机1台(装有Windows Server 2003操作系统及活动目录、装有网卡), 集线器、交换机,UTP线(直通、交叉);Windows Server 2003安装源。 2、每组1人,独立完成。 三、实验基础 Web服务的实现采用B/W(Browser/Web Server)模式,Server信息的提供者称为Web 服务器,Browser信息的获取者称为Web客户端。Web服务器中装有Web服务器程序,如:Netscape iPlanet Web Server、Microsoft Internet Information Server、Apache等;Web 客户端装有Web客户端程序,即:Web浏览器,如:NetscapeNavigator、Microsoft Internet Explorer、Opea等。 Web服务器是如何响应Web客户端的请求呢?Web页面处理大致分3个步骤: 第一步:Web浏览器向一个特定服务器发出Web页面请求; 第二步:收到Web页面请求的Web服务器寻找所请求的页面并传送给Web浏览器; 第三步:Web浏览器接收所请求的Web页面并将其显示出来。 Web应用的基础还包括HTTP和HTML两个协议。 HTTP协议是用于从Web服务器传输超文本到本地浏览器的传输协议。它使浏览器的工作更高效,从而减轻网络负担;它不仅使计算机传输超文本正确、快速,而且可以确定传输文档的哪一部分以及哪一部分的内容首先显示等。HTTP使用一个TCP/IP连接,默认TCP80端口。 HTML 是用于创建Web文档或页面的标准语言,由一系列的标记符号或嵌入希望显示的文件代码组成,这些标记告诉浏览器应该如何显示文章和图形等内容。 四、内容与步骤 1、IIS6.0的安装、配置和测试; (1)从控制面板安装IIS; 第1步单击“开始” →“添加或删除程序” →“添加/删除Windows组件”,显示“Windows 组件向导”窗口,在“组件”列表框中依次选择“应用程序服务器” →“详细信息”,显示“应用程序服务器”窗口,选中“https://www.360docs.net/doc/5410894075.html,”复选框以启用https://www.360docs.net/doc/5410894075.html,功能,如图所示。
配置存储服务器
配置存储服务器 在这次实验中,将通过对ISAServer2006企业版进行配置,来实现配置存储服务器(CSS)。 在这次实验中,使用了三台计算机,分别是Denver-Florence-Firenze 其中: Florence(红色)和Firenze(红色)运行ISA Server 2004 Enterprise Edition。这两台计算机配备三个网卡,分别用于连接内部网络、外围网络和外部网络(Internet)。Florence 和Firenze 处于名为Florence的阵列中。只有Florence 运行配置存储服务器(CSS)。 https://www.360docs.net/doc/5410894075.html,(绿色)是内部网络上https://www.360docs.net/doc/5410894075.html, 域的域控制器。Denver 上运行DNS、证书颁发机构(CA)。 By RickyFang: 这三台机器的网络配置分别是 Denver: ip为10.1.1.5 ;GW为10.1.1.1 Florence:内部IP:10.1.1.1;外围IP(用于配置存储通信):23.1.1.1;外部网部IP:39.1.1.1 Firenze: 内部IP:10.1.1.2;外围IP(用于配置存储通信):23.1.1.2;外部网部IP:39.1.1.2 1、这次的实验操作共分为三大部分: 一、在DENVER这台机器上安装CA服务 二、在FLORENCE这台机器上安装配置存储服务器并申请和指定证书
三、在FIRENZE这台机器上安装ISA2006使其成为FLORENCE阵列中的一员,并通过SSL与CSS(FLORENCE)通信 2、这些实验中利用了C:\windows\system32\drivers\etc\hosts文件来代替了一些DNS 的作用,例如用23..1.1.1 解析Florence等机器。如在Florence机器上的HOSTS文件内容如下: "# ISA Server 2004 labs - Hosts file (Florence) # This file must be in %windir%\System32\drivers\etc folder, # this will replace the existing hosts file. 127.0.0.1 localhost 23.1.1.1 florence # CSS name/array-member - to intra-array network 23.1.1.2 firenze # array-member - to intra-array network" 3、这次实验中,Florence(红色)和Firenze(红色)的外围网络用于两者之间配置存储SSL验证通信,且由于位于工作组中采用了SSL的身份验证方式来验证ISA服务器(Florence(红色)和Firenze(红色))与配置存储服务器(Florence)通信。 4、其中Denver、Florence、Firenze这三台机器的系统环境为windows server 2003 sp1 。 5、其中Florence、Firenze这两台机的ISA版本为ISA SERVER 2006。 6、这些环境都是自己搭建的,偶建议你在做此实验前注意和了解以下事项: A、了解AD下的独立根证书(CA)的建置,以及客户端作为计算机角色、服务角色等不同的证书安装方法 B、了解ADAM的安装和作用(安装在配置存储服务器量Florence机器上) C、了解在ISA环境中内部网络,外围网络,外部网络的概念。 D、了解ISA 2006企业版默认安装是"使用域身份进行验证"的,这种安装是在AD环境中布署的,而此实验中,ISA 2006企业版位于工作组网络中,如果要使用"证书"服务来进行身份验证,要通修复安装进行更改为"工作组或没有信任关系域中部署"。
WAS安装部署手册(WebSphere)
目录 一.安装准备 (3) 1. 1变量安装目录 (3) 1. 2服务器服务端口 (3) 1. 3修改hosts文件 (3) 二.安装websphere (3) 2. 1 将websphere 安装包解压 (3) 2. 2 创建概要文件 (8) 2. 3 IHS的安装 (8) 2. 4启动IHS (13) 2. 5添加webserver (13) 2. 6优化主配置文件 (14) 三. 增加并启动节点: (14) 3. 1 向管理端添加节点 (14) 3. 2 启动节点 (14) 四. 创建集群 (15) 4. 1 创建集群 (15) 4. 2 在一个集群上部署两个server, (17) 4. 3 虚拟主机 (18) 五.创建jdbc和数据源 (19) 5. 1 创建JDBC (19) 5. 2 创建数据源 (22) 六. Was参数优化 (25) 6. 1 java虚拟机 (25) 6. 2 JDBC连接池 (25) 6. 3 WebSphereApplicationServer数据源属性 (26) 6. 4 Web容器线程池 (27) 七. 部署应用 (27) 7. 1 部署应用 (27) 7. 2 生成plugin (28)
一.安装准备 1. 1变量安装目录 应用服务器: wyapp01 63.1.1.101 wyapp02 63.1.1.102
